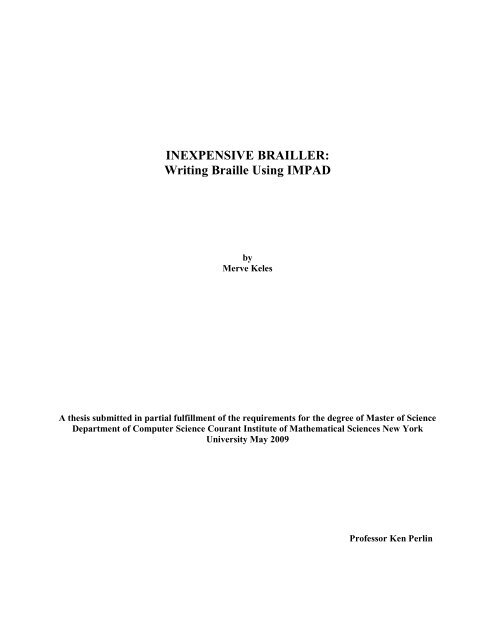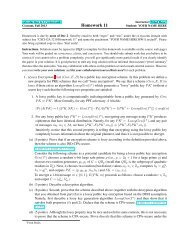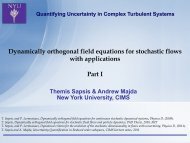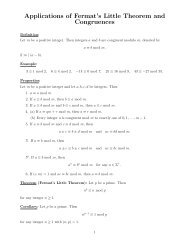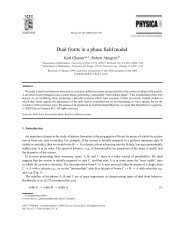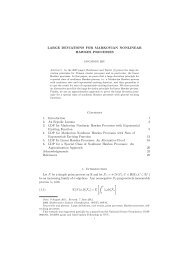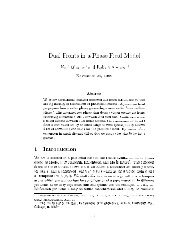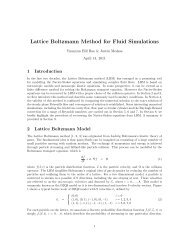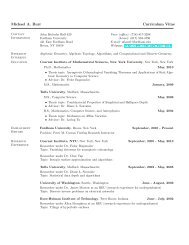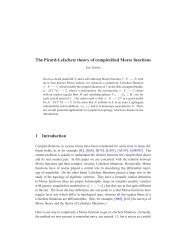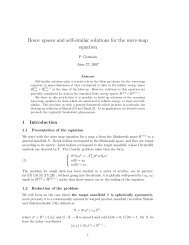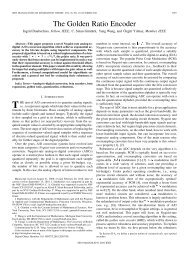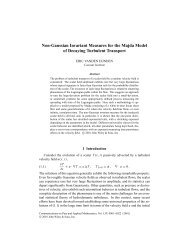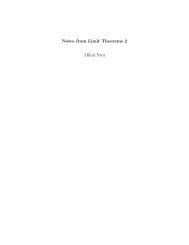INEXPENSIVE BRAILLER: Writing Braille Using IMPAD - Courant ...
INEXPENSIVE BRAILLER: Writing Braille Using IMPAD - Courant ...
INEXPENSIVE BRAILLER: Writing Braille Using IMPAD - Courant ...
Create successful ePaper yourself
Turn your PDF publications into a flip-book with our unique Google optimized e-Paper software.
<strong>INEXPENSIVE</strong> <strong>BRAILLER</strong>:<br />
<strong>Writing</strong> <strong>Braille</strong> <strong>Using</strong> <strong>IMPAD</strong><br />
by<br />
Merve Keles<br />
A thesis submitted in partial fulfillment of the requirements for the degree of Master of Science<br />
Department of Computer Science <strong>Courant</strong> Institute of Mathematical Sciences New York<br />
University May 2009<br />
Professor Ken Perlin
© Merve Keles<br />
All Rights Reserved, 2009
Acknowledgements<br />
I would like to thank my advisor, Professor Ken Perlin, for his motivation and guidance. I<br />
am also thankful for providing useful ideas and sharing his knowledge. I would also like to thank<br />
Nektarios Paisios, who inspired me for this research topic, for bringing new ideas and helping to<br />
access many resources related to visually impaired environments. I would also like to thank<br />
Professor Davi Geiger for being my second thesis reader and for his support.<br />
I am very grateful to the entire UnMousePad team who made this research possible by<br />
designing the UnMousePad. I am grateful to Alexander Grau, for explaining the implementation<br />
of UnMousePad and Charles Hendee for solving any problems I had during the implementation.<br />
I am also very thankful to Ilya Rosenberg, for providing me the UnMousePad any time I need. I<br />
would also like to thank Nadim Awad, for his patience in answering my questions.<br />
Finally, I would like to thank my family, for their support. I would like to thank my father<br />
for his endless support throughout my education and for making it possible to receive a Masters<br />
degree in Computer Science at New York University.<br />
iii
Abstract<br />
Blind people use a special system, called <strong>Braille</strong>, to read or write. There are special<br />
devices or software that enables the blind users to write <strong>Braille</strong>. Most commonly used <strong>Braille</strong><br />
writers, such as Perkins <strong>Braille</strong>r, are mechanical. Due to their mechanism they are heavy to<br />
carry, noisy and still expensive. Some blind users choose to use electronic devices, such as<br />
electronic <strong>Braille</strong> note takers, to be able to take notes in a less noisy way. However, these<br />
electronic versions are uncommon due to their high costs. Also, both mechanical and electronic<br />
<strong>Braille</strong> writers can be easily damaged by the age group of school kids.<br />
To address these problems, we are proposing an inexpensive <strong>Braille</strong> writer, which will be<br />
used with a multi touch device connected to a computer. During the preparation of this paper, we<br />
worked together with a visually impaired PhD student. We adopt his idea of bringing<br />
Inexpensive Multi-touch Pressure Acquisition Device (<strong>IMPAD</strong>) to the <strong>Braille</strong>. Since he is one of<br />
the users who come across with the difficulties of using <strong>Braille</strong> writers, he helped us address<br />
these problems. He also helped us improve our techniques by testing the <strong>Braille</strong>r weekly and<br />
giving feedback about it.<br />
First of the three methods to enter <strong>Braille</strong> input turned out to be a good <strong>Braille</strong>r, such that,<br />
a blind person can write as fast with this <strong>Braille</strong>r as he/she writes with any other <strong>Braille</strong> writer.<br />
On the other hand, the second method was not that usable as any other device. In theory, the<br />
third one can be the best way for a blind user to interact with a multi touch device; however it<br />
has not been tested by a blind user.<br />
iv
CONTENTS<br />
Acknowledgements……………………………………………………………………………...iii<br />
Abstract…………………………………………………………………………………………..iv<br />
List of Figures…………………………………………………………………………………..vii<br />
1 Introduction…………………………………………………………………………………….1<br />
2 <strong>Braille</strong>…………………………………………………………………………………………...3<br />
2.1 Overview ……………………………………………………………………………..3<br />
2.2 <strong>Braille</strong> Encoding……………………………………………………………………...3<br />
2.3 <strong>Braille</strong> Writers………………………………………………………………………..5<br />
3 <strong>IMPAD</strong> - Inexpensive Multi -Touch Pressure Acquisition Device………………………….7<br />
3.1 Overview……………………………………………………………………………...7<br />
3.2 Technology……………………………………………………………………………8<br />
4 <strong>IMPAD</strong> for <strong>Braille</strong> <strong>Writing</strong>…………………………………………………………………..10<br />
4.1 Input Methods………………………………………………………………………10<br />
4.2 Speech Output………………………………………………………………………16<br />
v
5 Implementation……………………………………………………………………………….17<br />
5.1 By Pressing Down…………………………………………………………………..17<br />
5.2 By Lifting……………………………………………………………………………22<br />
5.3 Kobigraphs………………………………………………………………………….23<br />
6 Results…………………………………………………………………………….…………...28<br />
7 Conclusions and Future Work………………………………………………………………30<br />
Bibliography…………………………………………………………………………….………32<br />
vi
List of Figures<br />
Figure 2.1.1: <strong>Braille</strong> Cell………………………………………………………………………….3<br />
Figure 2.2.1: <strong>Braille</strong> Letters………………………………………………………………………4<br />
Figure 2.2.2: <strong>Braille</strong> Numbers…………………………………………………………………….4<br />
Figure 2.3.1: Perkins <strong>Braille</strong>r……………………………………………………………………...5<br />
Figure 3.1.1: <strong>IMPAD</strong>……………………………………………………………………………...8<br />
Figure 4.1.1: <strong>Braille</strong>r with <strong>IMPAD</strong>………………………………………………………………11<br />
Figure 4.1.2: <strong>IMPAD</strong> <strong>Braille</strong>r Display with Six Touching Fingers……………………………...13<br />
Figure 4.1.3: Displaying Input for Space………………………………………………………...14<br />
Figure 4.1.4: Letter M……………………………………………………………………………15<br />
Figure 4.1.5: Entering M by Pressing Down…………………………………………………….15<br />
Figure 4.1.6: Entering M by Lifting the Fingers…………………………………………………15<br />
Figure 4.1.7: Words and Abbreviations………………………………………………………….16<br />
Figure 5.1.1: Zones for Touches…………………………………………………………………19<br />
vii
Figure 5.3.1: Kobigraphs………………………………………………………………………...23<br />
Figure 5.3.2: Directions for Drawing Kobigraphs……………………………………………….24<br />
Figure 5.3.3: Two Different Ways to Represent N………………………………………………25<br />
Figure 5.3.4: Characters with Similar Kobigraph Representations……………………………...26<br />
viii
CHAPTER 1<br />
Introduction<br />
Use of <strong>Braille</strong> has been declined because computers are easier for blind users to use, since they<br />
come with the screen readers [1]. With computers, they can connect to web and send emails and<br />
get more connected with their friends. This results in losing interest in <strong>Braille</strong>, and in losing<br />
skills to read or write <strong>Braille</strong>.<br />
The high cost of common <strong>Braille</strong> writers limits the usage of the devices hence the<br />
learning necessity to write <strong>Braille</strong>. At schools, students are still being taught how to read or write<br />
<strong>Braille</strong> using these devices, but they have to carry their heavy <strong>Braille</strong> writers in order to be able<br />
to learn. The use of <strong>Braille</strong> writers in the class is also problematic, because they are noisy. This<br />
brings out the need to make <strong>Braille</strong> more attractive for many users so that they can still train<br />
themselves reading or writing <strong>Braille</strong>.<br />
There has been a highly interest in multi-touch devices, by sighted users. However, due<br />
to interaction techniques that require the user to visually locate objects on the screen, these<br />
devices are still inaccessible by blind people [6].<br />
1
In response to these problems, we implemented a <strong>Braille</strong>r, which is a Java-based software<br />
used with <strong>IMPAD</strong>, which is a light, flexible multi touch device. It is paper thin, hence, easy to<br />
carry. It is also flexible, and can be found in various sizes. So a blind person can even carry the<br />
device in his pocket, and connect it to his/her laptop computer. She/he will be able to enter and<br />
edit text, and take notes in any environment without causing a lot of noise. With this design, we<br />
are also making the <strong>Braille</strong> writing more fun with a multi-touch device, which they are not<br />
always able to use.<br />
Our <strong>Braille</strong>r will receive the user‟s input which is basically the <strong>Braille</strong> cells. So, the input<br />
type is the same as the mechanical or electronic <strong>Braille</strong> writers. We describe different methods<br />
for the way the user enters the <strong>Braille</strong> input. It will play the sound of any letter entered by the<br />
user and the sound of a word if it is recognized by the system.<br />
Throughout this paper, we will first describe how blind people write <strong>Braille</strong> using <strong>Braille</strong><br />
writers. We will also give a brief explanation of <strong>IMPAD</strong>‟s technology. Then we will focus on<br />
how to write <strong>Braille</strong> using <strong>IMPAD</strong>. We will propose different ways of entering <strong>Braille</strong> input into<br />
<strong>IMPAD</strong>.<br />
2
CHAPTER 2<br />
<strong>Braille</strong><br />
2.1 Overview<br />
<strong>Braille</strong>, created by Louis <strong>Braille</strong> in 1821, is being used by the blind people to read or write.<br />
<strong>Braille</strong> is a system consisting of <strong>Braille</strong> cells (or <strong>Braille</strong> characters). These cells are composed of<br />
six dots, two columns across and three rows down. Dots in the six-dot cell numbered 1, 2, and 3<br />
from the top of the left column, and 4, 5, and 6 from the top of the right column.<br />
2.2 <strong>Braille</strong> Encoding<br />
Figure 2.1.1: <strong>Braille</strong> cell.<br />
Letters are represented by cells in which certain dots are embossed and others left blank. For<br />
example letter „a‟ is represented by a <strong>Braille</strong> cell in which only one dot (the top of the left<br />
3
column) is embossed. <strong>Using</strong> the top four dots of the <strong>Braille</strong> cell, one can represent letters a<br />
through j. To represent letters k through t, dot 3 is added to each of the <strong>Braille</strong> characters, a<br />
through j. Finally to represent letters, u, v, x, y and z, both of the dots 3 and 6 are added to the<br />
<strong>Braille</strong> characters, a through e. The letter w is an exception to the pattern, and represented with<br />
dots 2, 4, 5 and 6.<br />
Figure 2.2.1: <strong>Braille</strong> Letters. The <strong>Braille</strong> cells are shown with the letters they represent.<br />
Numbers 1 through 0 is represented in the same way as letters a through j, with a <strong>Braille</strong><br />
character added to the front (dots 3, 4, 5, and 6) as a prefix.<br />
Figure 2.2.2: <strong>Braille</strong> Numbers. The <strong>Braille</strong> cells that represent the numbers 1- 0.<br />
4
<strong>Braille</strong> Alphabets can belong to any of the three groups known as grades. Grade 0 has<br />
simple letter by letter translation. Grade 1 has all the letters plus the punctuations marks and<br />
numerals, and also very limited contractions. Grade 2 is the most commonly used one and it has<br />
a rich set of contractions. Some of the contractions are common words such as “could”, “and”,<br />
“for” and “the”, common word prefixes and suffixes such as “ing”, “ation” and “part”, double<br />
letters such as “cc”.<br />
2.3 <strong>Braille</strong> Writers<br />
<strong>Braille</strong> writers are the equivalent of the typewriters. The difference is <strong>Braille</strong> writer has a few as<br />
seven keys, one for each dot of a six-dot <strong>Braille</strong> cell plus a space key. On the <strong>Braille</strong> writer,<br />
standard arrangement of the six keys corresponds to dot positions 3-2-1-4-5-6 from left to right.<br />
So dot 3 is pressed by the left ring finger, dot 2 by the left middle finger and dot 1 is pressed by<br />
the left index finger. Dots 4, 5 and 6 are pressed by the right index, middle and ring fingers<br />
respectively.<br />
Figure 2.3.1: Perkins <strong>Braille</strong>r. A commonly used mechanical <strong>Braille</strong> writer, Perkins<br />
<strong>Braille</strong>r, has six keys for the dots of a <strong>Braille</strong> cell, one key for space, new line and<br />
backspace keys.<br />
5
A <strong>Braille</strong> cell is produced by pressing down any combination of the six keys that<br />
correspond to the desired <strong>Braille</strong> cell‟s filled dots. This process of simultaneously pressing down<br />
the keys is usually called chording.<br />
<strong>Braille</strong> writers can be manual and electronic. In a manual <strong>Braille</strong> writer, dots are<br />
embossed on the paper mechanically as a direct result of the user‟s pressure on the keys. On the<br />
other hand, in an electronic <strong>Braille</strong> writer, the keys require only light pressure to send an<br />
electrical signal that causes the machine to emboss a dot.<br />
In addition to special <strong>Braille</strong> writer devices, a blind user can use the regular QWERTY<br />
keyboard to type with six-dots. If the keyboard is capable of accepting simultaneous signals from<br />
two up to six keys, then the user can be chording using s, d, f and j, k, l keys on the keyboard.<br />
This requires software such as Duxbury's Perky Duck or Pokadot to combine the input from the<br />
keys into the correct numerical code corresponding to the <strong>Braille</strong> cell [1].<br />
Mechanical braillers are heavy machines and can be difficult for children and tiring for<br />
anyone. Due to their mechanism they are too noisy to be used in certain circumstances.<br />
Electronic braillers are generally faster and easier to use compared to mechanical ones. Both<br />
versions are reasonably expensive and they can be easily damaged by the age group of school<br />
children.<br />
6
CHAPTER 3<br />
<strong>IMPAD</strong> - Inexpensive Multi -Touch Pressure Acquisition Device<br />
3.1 Overview<br />
Recently there has been a great interest in multi-touch interfaces in various forms of systems<br />
such as optical systems (Microsoft Surface) or capacitive systems (Apple iPhone ). At NYU<br />
Media Research Lab, an inexpensive, paper thin and flexible multi-touch device, called<br />
Inexpensive Multi –Touch Pressure Acquisition Device, <strong>IMPAD</strong>, has been designed. By being<br />
flexible, we mean that it can be designed in any size and also can be wrapped around curved<br />
surfaces. This device can sense different levels of pressure which adds a third dimension of input<br />
to touches.<br />
<strong>IMPAD</strong> can be used with existing computers and displays, and more importantly is as<br />
inexpensive as a keyboard or mouse. It is also called UnMousePad, because it is similar to a<br />
mouse-pad but doesn‟t require a mouse to operate.<br />
7
Figure 3.1.1: <strong>IMPAD</strong>. The picture of the <strong>IMPAD</strong>, also called UnMousePad, because it looks<br />
like a mouse pad but does not require a mouse.<br />
3.2 Technology<br />
<strong>IMPAD</strong> consists of five layers: the first and fifth layers consist of parallel wires [5]. The wires on<br />
layer 1 are designed in parallel and they are perpendicular to the direction of the parallel wires on<br />
layer 5. The second and fourth layers consist of resistive material which allows a current between<br />
adjacent wires of layer 1 and layer 5. The third (middle) layer consists of a material whose<br />
electrical resistance decreases when compressed allowing for the sensing of outside forces [5].<br />
When external pressure is applied to the sensor, a path is created that allows current to<br />
flow from layer one to layer two, and through the point of contact in layer three [5]. Then it<br />
flows along layer four and finally passes an electrode in layer five. The proximity of the contact<br />
point from an intersection and the pressure exerted at that point determines resistance of the path<br />
created when the pressure is applied [5]. Then the path‟s resistance specifies the resulting voltage<br />
8
at that intersection point. Finally, the data received with this process is read by the micro-<br />
controller and sent to a computer over a USB [5].<br />
9
CHAPTER 4<br />
<strong>IMPAD</strong> for <strong>Braille</strong> <strong>Writing</strong><br />
4.1 Input Methods<br />
Blind people use <strong>Braille</strong> writers in the following way: Their left index, middle, ring and right<br />
index, middle, ring fingers are continuously placed on the device. The thumb is used to press<br />
space bar, and some <strong>Braille</strong> writers also have keys for new line and backspace characters which<br />
are pressed with the left and right little finger, respectively. But these fingers are not placed on<br />
the device continuously.<br />
During the implementation of our <strong>Braille</strong> Writer, we have tried different input methods,<br />
considering layout and number of the keys and the way the input will be entered. First, we<br />
implemented a <strong>Braille</strong>r with nine keys, six for each of the <strong>Braille</strong> dot, one for space, one for<br />
backspace and one for new line. The positions of the keys were predefined, so the user would<br />
place his/her six fingers on the keys, that are for six <strong>Braille</strong> dots, as described above - left ring,<br />
middle, index and right index, middle, ring fingers, respectively- and would be applying more<br />
pressure on any combination of these keys in order to enter the input. To enter the new line,<br />
space and backspace characters, they would use the left little finger, the thumb, the right little<br />
finger, respectively. For the user to feel the exact position of the keys, we designed soft keys<br />
made out of simple fabric, and placed them on the <strong>IMPAD</strong>. The user would use these as the<br />
10
uttons, and with this tactile feedback, they would not need to locate the keys after they lift their<br />
finger(s). This version was working correctly except the number of the keys was even more than<br />
some <strong>Braille</strong> writers. So we tried to come up with something that will have less number of keys<br />
so that the user will be able to select the six keys that correspond to the six <strong>Braille</strong> dots faster.<br />
Figure 4.1.1: <strong>Braille</strong>r with <strong>IMPAD</strong>. A paper, with buttons on it, is placed on<br />
<strong>IMPAD</strong>, for the user to feel the exact points of the their fingers on <strong>IMPAD</strong>.<br />
Secondly, we tried a method without the predefined positioning of the keys. This time the<br />
user would place his/her six fingers in the order, left ring, left middle, left index and right index ,<br />
right middle, right ring, anywhere on the <strong>IMPAD</strong> and the position of the nine keys would be<br />
registered once the user applies more pressure on these already touching fingers. The position for<br />
the nine keys would be such that, the keys for the six dots would be the points where the fingers<br />
are touching the <strong>IMPAD</strong>; the space key would be in the middle of index fingers; the backspace<br />
key would be on the left of the left ring finger; the newline key would be on the right of the right<br />
ring finger and to enter the new line, space and backspace characters, they would use the left<br />
little finger, the thumb, the right little finger, respectively. Basically, the layout was the same as<br />
11
seen in the picture above and we were using the soft buttons described above again, but this time,<br />
we removed the buttons for the backspace, new line and space keys. This way, the user will be<br />
able to locate the exact six fingers that they suppose to press, in order to start the device. We also<br />
made the buttons smaller and circler instead of elliptical. This help the user feel the area of their<br />
touch and this way they would not touch somewhere so far away from their first touch point on<br />
the <strong>IMPAD</strong>. In this method, the number of the soft buttons was six, less than the first method‟s<br />
layout but there were still 9 keys used in order to enter input.<br />
In the third version of the <strong>IMPAD</strong> <strong>Braille</strong>r, we use the same methodology as the second<br />
one, except the use of little fingers. Instead of having separate keys for new line and backspace,<br />
we use one of the <strong>Braille</strong> cells which are not mapped into any character. The six fingers will be<br />
on the <strong>IMPAD</strong> continuously, without applying pressure. If the user lifts his/her hands, they will<br />
be able to replace their fingers, which will result in new positions for the keys. This is convenient<br />
since they are able relocate the points where their fingers are touching the <strong>IMPAD</strong>.<br />
With the six fingers placed on the <strong>IMPAD</strong>, they will apply pressure on all of these six<br />
fingers at the same time. The device will register the positions of the six dots, plus the position<br />
for the space key, which will be in the middle of the left and right index fingers.<br />
12
Figure 4.1.2: <strong>IMPAD</strong> <strong>Braille</strong>r Display with Six Touching Fingers. The program<br />
displays the keys and the touches for sighted users. The red dots indicate that the fingers<br />
are touching the <strong>IMPAD</strong> exactly on that point.<br />
The device will beep indicating that it is ready to receive input. Then the user can remove<br />
the pressure from the fingers but still will be touching the <strong>IMPAD</strong> in the same position. If they<br />
do not touch for a little while, meaning they lift their hands, the device will beep to alert the user<br />
that the repositioning of the six fingers is necessary.<br />
The input will be received as the user applies more pressure on any combination of these<br />
touching fingers. To press space key, they will press down with their thumb anywhere between<br />
their left and right index fingers.<br />
13
Figure 4.1.3: Displaying Input for Space. The space key is colored to black indicating<br />
that it is pressed down. The user is not applying pressure on the other fingers.<br />
If they want to press new line key, they can do so by just pressing dot 3, which is already<br />
touched by their left ring finger and if they want to press backspace, they will press dot 2, which<br />
is underneath their left middle finger.<br />
Addition to the third method, we also implemented a method that lets the user enter the<br />
input by lifting the fingers. In the methods that work by pressing down, the user will need to<br />
apply more pressure on any combination of the touching fingers. In this method, the user will lift<br />
any combination of the touching fingers. To enter the space character, user will click anywhere<br />
on the device, while pressing down with the six finger. So there will be no separate key for the<br />
space in this implementation.<br />
For example, if the user wants to type the character „a‟, using „by pressing ‟method,<br />
he/she will apply more pressure on the left index finger, which corresponds to the <strong>Braille</strong> cell<br />
with only dot 1 is embossed. <strong>Using</strong> „by lifting‟ method, the user will lift the left index finger<br />
while the other five fingers touching the <strong>IMPAD</strong>. If he/she wants to type the character „m‟ ,<br />
which is the <strong>Braille</strong> cell with dots 1, 3, and 4 is embossed, using „by pressing‟ method, he/she<br />
14
will apply more pressure on the left ring finger, left index finger and right index finger. <strong>Using</strong><br />
„by lifting‟ method, the user will lift the left ring, left index and right index fingers, while other<br />
three fingers are on the <strong>IMPAD</strong>.<br />
Figure 4.1.4: Letter M. The <strong>Braille</strong> symbol for the letter M<br />
Figure 4.1.5: Entering M by Pressing Down. Figure 4.1.6: Entering M by Lifting Fingers.<br />
As the user enters the input, there will be a mapping to a letter, number or some symbols.<br />
In this <strong>Braille</strong> writer, we use Grade 2 <strong>Braille</strong> which is used more commonly by the blind users in<br />
most cases. The user will be able to enter a set of abbreviations of the Grade 2 <strong>Braille</strong>. To switch<br />
from letters to words, we used the <strong>Braille</strong> cell with dot 4 is embossed. So the user can switch<br />
between letter and words by pressing down or lifting her/his right index finger.<br />
15
Figure 4.1.7: Words and Abbreviations.<br />
4.2 Speech Output<br />
Our <strong>Braille</strong> writer includes a sound file for every letter of the English alphabet and numbers<br />
through 1 to 0. When the user enters a letter in the way described above, the corresponding<br />
sound for that letter will be played.<br />
For example, when the user enters the letters, „T‟, „H‟, „I‟, „S‟, and then presses the space<br />
key, the word “this” will be recognized and the corresponding sound will be played. After each<br />
word recognized by the <strong>Braille</strong> writer, the user will be able to hear the word they just typed.<br />
16
CHAPTER 5<br />
IMPLEMENTATION<br />
5.1 By Pressing Down<br />
The program starts with the checking the connection of the USB Port that connects the<br />
UnMousePad (<strong>IMPAD</strong>) to the computer. This is done with the execution of the line:<br />
UnMousePad ump=new UnMousePad(this);<br />
If it is successfully connected, UnMousePadCallback() function will start to listen for<br />
touches and handles them. The functions; UnMousePadDown() and UnMousePadUp(), act as a<br />
regular mouseDown and mouseUp or keyDown and keyUp functions. Instead of having x and y<br />
as parameters, UnMousePadDown() and UnMousePadUp() functions has an integer „touch‟ as<br />
a parameter.<br />
With the creation of the connection to the UnMousePad, we can reach the array of<br />
touches by simply saying, ump.touches(). This array will give us the number of the touches,<br />
which is: ump.touches().length.<br />
17
are:<br />
We can also retrieve the pressure, x and y positions of the touches in this array, which<br />
ump.touches()[touch].w, ump.touches()[touch].x, ump.touches()[touch].y<br />
Integer „touch‟ representing the index of the array, is the same as the touch parameter of<br />
UnMousePadDown() and UnMousePadUp() functions. It allows access to that particular touch<br />
in the array of touches.<br />
With this information we are able to show (x, y) coordinates of where the fingers are<br />
interacting with the UnMousePad. When the user places six fingers (left ring, middle, index and<br />
right index, middle, ring fingers respectively) on the UnMousePad, we draw little red circles<br />
with the center point (x, y) that we retrieved as described above. This is good for the sighted<br />
users to see where they are actually touching. When the user applies a little pressure on six<br />
fingers at the same time, the user will hear a beep, indicating that they registered the position of<br />
the six keys that corresponds to the six <strong>Braille</strong> dots and also the position of the space key on<br />
which they are not currently touching:<br />
space.x = ( thirdtouch.x + fourthtouch.x ) / 2 ), space.y=thirdtouch.y;<br />
We draw rectangles that bound the touches, and also the rectangle that will act as the<br />
space key. We will refer to these rectangles as zones. There are seven zones numbered from 0 to<br />
6.<br />
18
Figure 5.1.1: Zones for Touches. Zones are numbered from 0 to 6, in the order seen in<br />
the figure.<br />
From this point on, as the user does the chording, meaning as she/he presses multiple key<br />
combinations, they will create touches. These touches will be represented as points which will be<br />
checked whether they are within one of the seven zones. If their point of touch is within one of<br />
these zones and they are applying enough pressure, they are actually pressing down the key that<br />
corresponds to that zone. If they are applying little more pressure on their left index finger,<br />
which is within the third key (represented as zone 2), they will be pressing down the dot 1 of the<br />
six <strong>Braille</strong> dots. This is done by, keeping track of every touch: Within a loop, going through the<br />
touches in the ump.touches() array one by one, we get the parameters: pressure of this particular<br />
touch; p(x, y), point where this touch is interacting the UnMousePad; the index of the touch in<br />
the array. computeTouches() function takes these parameters and checks whether this particular<br />
touch is within a zone, and also checks whether the pressure applied to create this touch is<br />
enough to accept it as a „press down‟ action. After the check returns true, we send the zone to an<br />
array of „pressed keys‟. When all the touches are sent to the computeTouches() function, and<br />
the pressure on the fingers are released, the UnMousePadCallback() function will check if the<br />
19
number of touches is 0, meaning the fingers are on the UnMousePad but the pressure on them are<br />
not enough to create a touch. If the number of touches is zero, and array of pressed keys is not<br />
empty, the elements of the pressed key array will be checked. When the user touches with<br />
enough pressure on the UnMousePad, the UnMousePadCallback() will run many times<br />
resulting in an array of pressed keys with duplicated elements. So, we check this and if an<br />
element appears in the array more than once, we remove the duplicates. Since, we have seven<br />
zones, six for <strong>Braille</strong> dots and one for space; we should have an array of pressed keys with length<br />
less than seven. With no duplicate zones in the pressed key array, we send it to selectKey()<br />
function which will map the zones in the pressed key array, into their corresponding binary<br />
representation. The way we map the zones to their binary representation is as follows: zone „a‟<br />
will have a binary representation as 2 a for a=0, 1, 2; however, there is no need to map the zone<br />
that is for the space key, so for b=4, 5, 6, the binary representation is 2 b-1 .<br />
Zone 0: 2 0 = 1,<br />
Zone 1: 2 1 = 10,<br />
Zone 2: 2 2 = 100,<br />
Zone 4: 2 3 = 1000,<br />
Zone 5: 2 4 = 10000,<br />
Zone 6: 2 5 = 100000,<br />
As the chording done by applying pressure on any combination of the fingers, these<br />
binary numbers will be received as a result of the process so far. Then we add these binary<br />
20
numbers, and the sum will give us the key to the look up table which will return the<br />
corresponding <strong>Braille</strong> cell.<br />
For example, if user applies more pressure on the left ring finger and left index finger, the<br />
pressed key array will contain the zones 0 and 2, which corresponds to 1 and 100 in the binary<br />
representation. So the sum of the binary representation of the zones that contain a touch will be<br />
101. This corresponds to the letter „K‟ in the look up table.<br />
If the user wants to press down one key at a time, then we do not need to map the zone<br />
number of that key into binary. For example, if the user wants to enter the letter „a‟, he will<br />
simply press down on his left index finger, which corresponds to zone 2 (the first dot of the<br />
<strong>Braille</strong> cell). selectKey() function will only send the number 2 to the look up table.<br />
The same process applies for entering backspace or new line characters. The user will<br />
press down with their left middle finger for backspace and with their left ring finger for new line.<br />
For the backspace character, zone 1; and for the new line character, zone 0, will be sent to the<br />
look up table.<br />
If the user lifts a finger while trying to press down, when they place it back to the zone<br />
under their lifted finger, the corresponding key will be reregistered according to the exact point,<br />
p(x, y), of the new touch. Since we do not want this key to enter any other key‟s zone, we set the<br />
minimum, Xmin and the maximum, Xmax for each key. This way, when the point of the touch<br />
relocates the key, x coordinate of the new key will still be within Xmin and Xmax, that was defined<br />
when the user registers the keys at the start. The y coordinate will be able to change without any<br />
constraints, because movement on the y axis will not cause an intersection of zones. Roughly<br />
21
speaking, the keys will be moving with the fingers, but within a limited area on the x axis, so that<br />
they do not intersect with each other.<br />
5.2 By Lifting<br />
In this method, the same UnMousePad functions are used. However, this time, most of the work<br />
is done by the UnMousePadUp() function.<br />
The user will place six fingers in the same way as in the previous method, and will hear<br />
the beep, as well, when the positions of the keys are registered. Every time a touch or touches<br />
occur, the red circles will be shown again. UnMousePadCallback() function will receive these<br />
touches. However, this time, UnMousePadUp() function will also receive the touches and will<br />
process them in the following way: all six keys are currently pressed down. The user will be<br />
continuously pressing these keys and lift any combination of them to enter the <strong>Braille</strong> input.<br />
These six keys, with zone numbers (0-1-2-4-5-6), are put into an array of „lifted keys‟, even<br />
though they are not actually being lifted. The space key, is not added to this array, since it will be<br />
entered by clicking anywhere on the device. Then, a loop will go through all the current touches<br />
that is retrieved from ump.touches() array. If a touch is within a zone, that zone is removed from<br />
the lifted keys array. This way, only the zones that are not currently touching, meaning they are<br />
lifted, will be in the array. Then these zones, will be sent to select key array, but after the<br />
removal of the duplicates, and the same process will be followed as described in the by pressing<br />
method above.<br />
For example, after the user presses down with six fingers, she/he lifts the left ring and<br />
index finger, the lifted keys array will contain zones 0 and 2, which corresponds to 1 and 100 in<br />
22
the binary representation. The sum of these, 101, will be mapped into the letter „K‟ in the look up<br />
table.<br />
To enter space character, the user will simply touch with his thumb on the fourth key,<br />
which is between the keys that are touched by index fingers.<br />
The movement of the keys is also the same as the first method. This time, after a lift of a<br />
finger occurs, the user will place the finger back to it is original position. The point of touch,<br />
when he/she places the finger on the corresponding zone, will be slightly different. So we again<br />
let this touch to reregister the new position for that key with the same constraints described<br />
above.<br />
5.3 Kobigraphs<br />
During our research, we tried to find the best way for a blind user to write <strong>Braille</strong> using a multi<br />
touch device. Addition to regular <strong>Braille</strong> typing, as done with the mechanical and electronic<br />
<strong>Braille</strong> writers, we found an interesting way to write <strong>Braille</strong>.<br />
Kobigraphs was developed as a simple way of writing <strong>Braille</strong> in inkprint, since it is much<br />
simpler than dots, to write by hand [2]. The idea is to form a symbol by joining the dots of a<br />
<strong>Braille</strong> cell. All the lines are straight, except for the letter „K‟.<br />
Figure 5.3.1: Kobigraphs. Kobigraph symbols are represented by joining the dots of the <strong>Braille</strong><br />
cells. This is done by using as few number of lines as possible.<br />
23
We adapted this method to our <strong>Braille</strong>r. The user can draw strokes anywhere on the<br />
<strong>IMPAD</strong>. This is a position independent method. So she/he doesn‟t need to know on which point<br />
she/he is touching the <strong>IMPAD</strong>. The only thing is to track the direction of the stroke, which is<br />
whether it will be drawn in the NORTH, EAST, SOUTH, WEST, NORTH EAST, SOUTH<br />
EAST, SOUTH WEST or NORTH WEST directions. These directions are indexed from 1 to 8,<br />
respectively.<br />
Figure 5.3.2: Directions for Drawing Kobigraphs. The directions are numbered<br />
from 0 to 8.<br />
When the user starts to draw a stroke, the unMouseMove() function will keep track of<br />
moveX and moveY parameters which represent how much the finger moved in x and y axis,<br />
respectively. Then these parameters will be checked to see which direction the movement is<br />
actually made. For example, if moveX is positive on the x axis, but moveY is almost 0, we say<br />
an „East‟ move has been made and if moveX is positive and moveY is negative, it will be<br />
24
accepted as a „South-West‟ move. Every move will correspond to an index number from1 to 8,<br />
as seen in the figure, and these numbers will be added to a buffer.<br />
The user can make more than one stroke for input, without lifting hand. When she/he lifts<br />
her/his hand, the UnMousePadCallback() function will check that the number of the touches is<br />
equal to zero, meaning the input is entered and ready to be mapped into the corresponding<br />
<strong>Braille</strong> character. It will also check the buffer that has the indexes for the moves. If the buffer is<br />
not empty, then it will be send to the look up table.<br />
For example, letter „B‟ is represented with dots 1 and 2 in a <strong>Braille</strong> cell. When these dots<br />
are connected, the result will be a straight line in a downward direction. <strong>Using</strong> Kobigraphs, the<br />
user will draw a straight line in the South direction. This will be sent to the buffer as 3, which<br />
will correspond to „B‟ in look up table. To enter the letter „N‟, one can draw in the order: East,<br />
South, South-West, or in the order: North-East, North, West. These directions of the moves will<br />
be sent to the buffer as 2-3-7 or 5-1-4, respectively. Both 237 and 514 will correspond to letter<br />
„N‟ in the look up table.<br />
2-3-7 5-1-4<br />
Figure 5.3.3: Two Different Ways to Represent N.<br />
25
Some <strong>Braille</strong> cells are similar in the Kobigraph representation. For example, letter „B‟ is<br />
represented by joining the first and the second dots; letter „L‟ is represented by joining the first,<br />
second and the third dots. In both cases, Kobigraph representation will be a straight line that is in<br />
the downward (south) direction, but the line for letter „B‟ is shorter than the line for letter „L‟. To<br />
differentiate these two symbols, and to show that one is actually longer than the other, we added<br />
another gesture. The user will be touching the <strong>IMPAD</strong> with his thumb (or any finger) while his<br />
index finger will be making the stroke for letter „B‟. So while making the stroke for „L‟, the<br />
unMousePadDown() function will receive two touches, which will not happen in the case for<br />
letter „B‟. This additional touch is applied to differentiate the similar Kobigraph symbols: „B‟<br />
from „L‟, „O‟ from „K‟, „F‟ from „P‟, „G‟ from „Q‟ and finally, „H‟ from „V‟.<br />
Figure 5.3.4: Characters with Similar Kobigraph Representations. The characters that are<br />
circled in same color have the same directional strokes. To differentiate these symbols, the user<br />
will touch with another finger while making these strokes<br />
26
To enter the space character, a stroke in the West direction; to enter new line character,<br />
the user will have to touch with one finger while making the stroke in the West direction with the<br />
other finger. For backspace, the user will make a long stroke in the North East direction, using<br />
two fingers. To switch between letters and numbers, a longer version of letter „C‟ will be made,<br />
which is again done by touching with one finger and making a line in the East direction with the<br />
other with the other.<br />
27
CHAPTER 6<br />
RESULTS<br />
The first method, that is entering the <strong>Braille</strong> input by pressing, is able to satisfy the need of an<br />
inexpensive <strong>Braille</strong>r. Our user's feedback was positive in the sense that he was able to write <strong>Braille</strong> as fast<br />
as he does on a <strong>Braille</strong> writer. For now, he was able to create sentences and delete the wrong typed letters.<br />
He tested the device using a paper with six soft buttons on it, placed on the <strong>IMPAD</strong>. This way, he knew<br />
the exact position of the keys as he first registers them. So, he was able to lift his hand and replace it in<br />
the correct position. Without these soft buttons, the <strong>Braille</strong>r was error prone compared to any other <strong>Braille</strong><br />
writers. However, our latest version of the <strong>Braille</strong>r do not require these buttons. With the addition of some<br />
code, now the keys can be repositioned, even after lifting the hands.<br />
The second method, in which the <strong>Braille</strong>r receives the input, as the user lifts her/his fingers,<br />
turned out to be inefficient. The reason is, while entering an input, the user has to keep their fingers on the<br />
<strong>IMPAD</strong> continuously and lift any combination of the fingers that corresponds to the dots of the desired<br />
<strong>Braille</strong> cell. The user does not need to apply a lot of pressure on the touching fingers, but still to keep<br />
hands on the device can be tiring. Also, it is confusing to lift some fingers while some others are touching<br />
the device. Because, in every day usage of the keyboards or <strong>Braille</strong> writers, entering input is done by<br />
pressing down, this method, as being different, would require training to get used to it. The experience<br />
showed that first method is more usable and efficient in entering <strong>Braille</strong> input on the <strong>IMPAD</strong>.<br />
Another problem with both the methods was the rate of the speech output. As he enters the <strong>Braille</strong><br />
letters one by one, with a speed that he would enter on a keyboard or a <strong>Braille</strong> writer, the corresponding<br />
28
sound files for those letters are played in the order he enters them. If he enters another <strong>Braille</strong> character at<br />
a time that the sound for the previous letter is about to be played, the program will jump to the part where<br />
the sound for the current letter is played, hence the previous one will not be heard. This problem can be<br />
addressed by adding text to speech software, which can be much faster in outputting the sound.<br />
The third method, which is based on the Kobigraphs, has not been tested by any blind user. It has<br />
been tested by sighted users, and turned out to be easy to write if the user is familiar with writing <strong>Braille</strong>.<br />
Since it is position independent, it can be easily used by a blind user.<br />
29
CHAPTER 7<br />
Conclusion and Future Work<br />
Our research about how to write <strong>Braille</strong> on a multi touch device, resulted in three different<br />
methods. First one -by pressing- turned out to be usable as tested by a blind user. The second one<br />
–by lifting- resulted in an uncomfortable input device. The last one –based on Kobigraphs- has<br />
not been tested by a blind user. However, the experience by sighted users, shows that it is easier<br />
to use compared to other methods, since it requires at most two fingers. The user can be holding<br />
the small sized <strong>IMPAD</strong> in their one hand and make strokes with the other hand, just like they use<br />
their PDAs. Because it is position independent, it does not suffer from the absence of visual<br />
display [4]. This way, the inaccessibility of the multi-touch devices can be addressed.<br />
These results show that our research can be a good step to remove the gap between<br />
visually impaired environments and multi touch devices. Also, as the research continues, an<br />
inexpensive and flexible <strong>Braille</strong> writer can be finally used every day, at schools or offices.<br />
Our future work will be to improve the techniques we used in designing our <strong>Braille</strong>r.<br />
Also, we will continue to look for other ways to increase the accessibility of blind people<br />
entering input on <strong>IMPAD</strong>. Since blind users already have PDAs that come with screen readers,<br />
30
y connecting <strong>IMPAD</strong> to their PDA, we will implement more methods which make their<br />
interaction with PDAs more efficient.<br />
31
Bibliography<br />
[1] A (Slightly) Different Introduction to <strong>Braille</strong> (2002), http://www.dotlessbraille.org/.<br />
[2] Kobigraphs, http://www.dotlessbraille.org/kobographs.htm.<br />
[3] Lee, S., Hong, S. H., Jeon, J. W., (2003). Designing a Universal Keyboard <strong>Using</strong> Chording<br />
Gloves. Proceedings of the 2003 conference on Universal usability.<br />
[4] O'Neill, E., Kaenampornpan, M., Kostakos, V., Warr, A. and Woodgate, D. (2006). Can we<br />
do without GUIs? Gesture and speech interaction with a patient information system.<br />
Personal and Ubiquitous Computing, 10 (5), 269-283.<br />
[5] Rosenberg, D. I., Grau, A., Hendee, C., Awad, N., Perlin, K. (2009). <strong>IMPAD</strong>: an inexpensive<br />
multi-touchpressure acquisition device. Proceedings of the CHI’09. ACM 978-1-60558-247-<br />
4/08/04.<br />
[6] S.K. Kane, J.P. Bigham, and J.O. Wobbrock, (2008). “Slide rule: making mobile touch<br />
screens accessible to blind people using multi-touch interaction techniques,” Proceedings of the<br />
10th international ACM SIGACCESS conference on Computers and accessibility. ACM, 2008,<br />
pp. 73-80.<br />
32