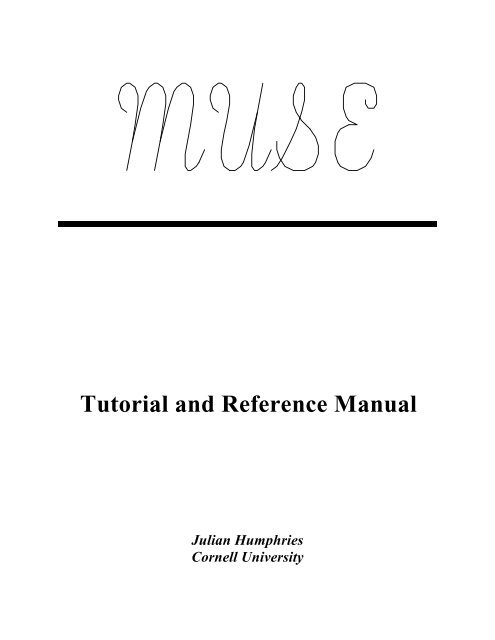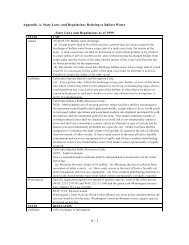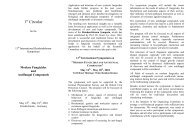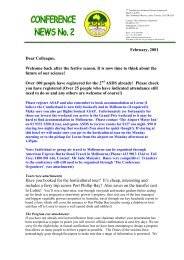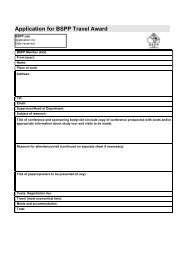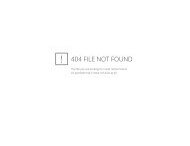Create successful ePaper yourself
Turn your PDF publications into a flip-book with our unique Google optimized e-Paper software.
Tutorial and <strong>Reference</strong> <strong>Manual</strong><br />
Julian Humphries<br />
Cornell University
MUSE<br />
Tutorial and <strong>Reference</strong> <strong>Manual</strong><br />
Julian Humphries<br />
Section of Ecology and Systematics<br />
Cornell University
The MUSE Project<br />
Building 3, Research Park<br />
83 Brown Road<br />
Ithaca, New York 14850<br />
Voice or Fax: (607) 257-8109<br />
Email: muse@cornell.edu<br />
Julian Humphries, Designer, Programmer, Documentation<br />
David Biolsi, Programmer<br />
Jean Burgess, User Support<br />
MUSE Version 3.4<br />
Original Edition: October 5, 1990<br />
Revised: June 21, 1991<br />
Revised: September 28, 1991<br />
Revised: May 5, 1992<br />
Revised: February 15, 1993<br />
Revised: April 26, 1994<br />
Revised: July 15, 1994<br />
Copyright (c) 1990-1994 by Julian Humphries<br />
All rights reserved
ii<br />
Acknowledgments<br />
For ideas, assistance, advice, criticism, support and patience in the development<br />
of MUSE, we wish to express our gratitude to a number of people: Special thanks<br />
go to Barry Chernoff (Field Museum of Natural History), Genie Böhlke and Bill<br />
Saul (Academy of Natural Sciences of Philadelphia), Bill Fink, Doug Nelson and<br />
Jerry Smith (University of Michigan Museum of Zoology), and Karsten Hartel<br />
(Museum of Comparative Zoology). To numerous others, we thank you for your<br />
assistance and apologize for not individually acknowledging your help.<br />
For providing taxonomic dictionary files used in MUSE, we wish to acknowledge<br />
the generous contributions of two people: For the ichthyology taxonomic<br />
dictionary, we thank Bill Eschmeyer of the California Academy of Sciences, and<br />
for the herpetology dictionary we thank Chuck Myers of the American Museum<br />
of Natural History.<br />
For financial support for the development of MUSE software and the production<br />
of custom-tailored versions for natural history collections, we thank the National<br />
Science Foundation for their grants (BSR-8813349, DEB-9209099) to Julian<br />
Humphries.<br />
A portion of the form printing capability within MUSE was programmed by<br />
Clifford Olling. We would also like to thank staff members at the Vertebrate<br />
Collections at Cornell: Roxanna Normark, Jane Hauptman and Ingunn Sachs, for<br />
their assistance in testing MUSE and improving the documentation. Almost all<br />
current code is the work of David Biolsi, the MUSE programmer since 1989.<br />
Earlier versions of the documentation were produced by Robert Beck.<br />
Btrieve (the underlying record management system used by MUSE) is a<br />
registered trademark of Novell.<br />
SLATE (the printer database used by MUSE) is a registered trademark of The<br />
Symmetry Group.<br />
Acknowledgments
iii<br />
About This User's Guide<br />
This manual is intended primarily as a guide to the installation and daily use of<br />
MUSE. It also provides the information needed to modify or design new paper<br />
forms, such as specimen labels, to be printed from MUSE. It is not intended as<br />
a guide to initial choice of data fields or design of your data structure, nor to the<br />
initial setup or later alteration of your data structure, nor to the modification of<br />
data-entry screens or other items in MUSE. Additional documentation is planned<br />
or is being prepared to provide guidance on these topics.<br />
Information about the contents of fields is not provided in this manual. There are<br />
some details in the context-sensitive help; press while on a field to get<br />
some idea of the expected contents. Additional manuals outlining data standards<br />
are currently being prepared.<br />
Information about installation of MUSE is located in the first chapter.<br />
Chapters 1, 2 and 3 ("Introduction," "MUSE Data Files" and "Some MUSE<br />
Concepts") provide information about MUSE software and required hardware,<br />
some important data files and their relationships within MUSE, and some<br />
conceptual background information on the use of Catalog Numbers and Field<br />
Numbers in natural history collections and in MUSE.<br />
Chapter 4, "Getting Started," describes how to load Btrieve and MUSE at the<br />
beginning of a MUSE work session.<br />
Chapter 5, "Menus and Moving Around in MUSE," describes the MUSE menu<br />
system and how to select items, how to access on-line help from within MUSE,<br />
and how to set certain configuration items in MUSE.<br />
Chapter 6, "Browsing and Editing Records," leads you through the process of<br />
accessing MUSE data files, finding selected records, paging through records,<br />
editing fields, and saving data records to disk.<br />
NOTE: So that you can practice accessing and editing records, a newly<br />
installed MUSE may contain a few sample records in several of the data<br />
files. It is important that you thoroughly test MUSE by adding, editing<br />
and deleting records)and resolve any problems)before you begin serious<br />
data entry for your collection.<br />
Chapter 7, "Adding New Records to the Database," guides you through the steps<br />
in adding new records to the Primary and Locality data files.<br />
Chapter 8, "Other Useful Functions," describes a number of additional features<br />
and functions that are available while adding, editing or browsing records.<br />
Chapter 9, "Printing Specimen Labels," describes and guides you through the<br />
portion of MUSE that deals with the printing of labels.<br />
About This User's Guide
Chapter 10, "Processing Loans," describes the loan-management portion of<br />
MUSE and guides you through the many features dealing with the creation of<br />
new loans, modifying loans, printing loan invoices and managing loan returns.<br />
Chapter 11, "Missing Data in MUSE Data Fields," deals with the problem of<br />
distinguishing between unknown, blank and zero values in MUSE data fields.<br />
Chapter 12, "FORMCAP: Designing Printed Forms," describes the structure and<br />
use of the FORMCAP text file that specifies to MUSE the custom forms (labels,<br />
invoices, etc.) that can be printed at a MUSE site. Detailed information is<br />
provided to enable you to modify existing forms or to design new ones. Refer to<br />
"APPENDIX D: Sample FORMCAP File" for example entries and printed output<br />
of specimen labels and a loan invoice.<br />
"APPENDIX A: List of MUSE Files" contains a list of the MUSE files that you<br />
will find on your hard disk after installation.<br />
"APPENDIX B: MUSE Help" lists, for quick reference, the action of special keys<br />
in MUSE. This Help information is also available on line within MUSE.<br />
"APPENDIX C: Device Numbers" lists the SLATE device numbers (for printer<br />
models and paper sizes) currently assigned in the SLATE printer database for<br />
printing MUSE forms.<br />
"APPENDIX D: Sample FORMCAP File" provides a FORMCAP file as an<br />
example and includes sample specimen labels and a loan invoice.<br />
"APPENDIX E: "Configuration Items" discusses the various items for sitespecific<br />
configuration of MUSE available by choosing "Configure" on the<br />
"Utilities" menu.<br />
Additional documentation on various other MUSE utility programs is located in<br />
a separate publication.<br />
iv<br />
About This User's Guide
List of Figures<br />
Figure 1 Partial data structure for a typical fish collection ......................................2-3<br />
Figure 2 "Main Menu" screen .............................................................4-1<br />
Figure 3 Primary record form with typical data fields ..........................................6-1<br />
Figure 4 Locality record form with typical data fields .........................................6-2<br />
Figure 5 Changing the search field .........................................................8-2<br />
Figure 6 Print List Form .................................................................9-2<br />
Figure 7 Loan Record Form .............................................................10-2<br />
Figure 8 Loan Return Data-entry Form .....................................................10-4<br />
Figure 9 A FORMCAP entry .............................................................12-1<br />
Figure 10 Jar Label/Dot Matrix ........................................................... D-9<br />
Figure 11 Jar Label/Laser ............................................................... D-9<br />
Figure 12 Tiny Labels/Dot Matrix (two across) .............................................. D-10<br />
Figure 13 Tiny Labels/Laser (two across) .................................................. D-10<br />
Figure 14 Multi-lot label for tank, box, etc.<br />
(1 Species, n States/1 Column) .................................................... D-11<br />
Figure 15 Multi-lot label for tank, box, etc.<br />
(1 Species, 1 State/2 Columns) .................................................... D-11<br />
Figure 16 Loan Invoice ................................................................. D-12
Table of Contents<br />
Acknowledgments ........................................................................ ii<br />
About This User's Guide ...................................................................iii<br />
List of Figures .......................................................................... vii<br />
1 Introduction ..........................................................................1-1<br />
Software Required ................................................................1-1<br />
Hardware Required ...............................................................1-2<br />
Installing MUSE .................................................................1-2<br />
2 MUSE Data Files ......................................................................2-1<br />
Curatorial Data ...................................................................2-1<br />
Primary Data .............................................................2-1<br />
Locality Data .............................................................2-1<br />
Taxonomic History ........................................................2-1<br />
Taxonomic Dictionary ......................................................2-1<br />
Names ..................................................................2-2<br />
3 Some MUSE Concepts ..................................................................3-1<br />
Catalog Numbers .................................................................3-2<br />
Collecting Events .................................................................3-2<br />
Field Numbers ...........................................................3-2<br />
Site Names ..............................................................3-2<br />
If No Field Number Exists ...................................................3-2<br />
4 Getting Started ........................................................................4-1<br />
Starting MUSE ...................................................................4-1<br />
Muse Statistics ...........................................................4-2<br />
5 Menus and Moving Around in MUSE ......................................................5-1<br />
Menu System ....................................................................5-1<br />
Choosing Menu Items ......................................................5-1<br />
Getting Help .....................................................................5-1<br />
Answering Prompts ...............................................................5-2<br />
Configuration ....................................................................5-2<br />
Exiting Muse ....................................................................5-2<br />
6 Browsing and Editing Records ............................................................6-1<br />
Examining Data ..................................................................6-1<br />
Editing Records ...........................................................6-1<br />
Browsing ................................................................6-1<br />
Selecting Records to Examine .......................................................6-1<br />
Primary & Taxonomic History ................................................6-1<br />
Locality .................................................................6-2<br />
Wildcards ...............................................................6-2<br />
Paging Through Records ...........................................................6-2<br />
Editing A Record .................................................................6-2<br />
Moving Through Fields .....................................................6-2<br />
Editing Data ..............................................................6-3<br />
Saving Records ..................................................................6-4
7 Adding New Records to the Database ......................................................7-1<br />
Primary ........................................................................7-1<br />
Catalog Number ...........................................................7-1<br />
Field Number .............................................................7-1<br />
Site Name ..........................................................7-1<br />
Locality ........................................................................7-2<br />
Return to Primary .................................................................7-3<br />
Next Primary Record ..............................................................7-3<br />
Adding Locality Records ...........................................................7-3<br />
Special Fields in MUSE ............................................................7-4<br />
8 Other Useful Functions .................................................................8-1<br />
Viewing Other Files ...............................................................8-1<br />
Changing the Search Field ..........................................................8-1<br />
Proofing Locality Records ..........................................................8-2<br />
Pop-up Locality Record ............................................................8-3<br />
Pop-up Species List ...............................................................8-3<br />
Reidentification of Specimens .......................................................8-3<br />
9 Printing Specimen Labels ................................................................9-1<br />
Printing Labels ...................................................................9-1<br />
Storing and Retrieving a Print List ....................................................9-3<br />
10 Processing Loans ....................................................................10-1<br />
New Loans .....................................................................10-1<br />
Existing Loans ..................................................................10-1<br />
Adding Additional Records to a Loan ................................................10-2<br />
Editing a Loan ..................................................................10-2<br />
Printing a Loan Invoice ...........................................................10-3<br />
Loan Returns ...................................................................10-3<br />
Fixing Loan Return Records ........................................................10-6<br />
11 Missing Data in MUSE Data Fields ......................................................11-1<br />
12 FORMCAP: Designing Printed Forms ....................................................12-1<br />
Forms per Page .................................................................12-3<br />
Required Parameters .............................................................12-4<br />
Optional Parameters ..............................................................12-6<br />
User-defined Constants ...........................................................12-6<br />
Print Functions ..................................................................12-6<br />
APPENDIX A: List of MUSE Files ........................................................ A-1<br />
APPENDIX B: MUSE Help .............................................................. B-1<br />
APPENDIX C: Device Numbers .......................................................... C-1<br />
APPENDIX D: Sample FORMCAP File .................................................... D-1<br />
Sample specimen labels and invoice .................................................. D-9<br />
APPENDIX E: Configuration Items ........................................................ E-1<br />
APPENDIX F: Site Name Conventions ..................................................... F-1<br />
Index ............................................................................. Index-1
Software Required<br />
1The<br />
current version of Xtrieve (4.10a) is significantly improved over previous versions, the MUSE staff can<br />
only support questions about that (or later) version.<br />
1-1<br />
1 Introduction<br />
MUSE is a database-management system for natural history collections which<br />
operates on PC- or MS-DOS microcomputers. It is designed to increase the<br />
efficiency of many tasks associated with collections management. Data entry and<br />
editing, reidentification of specimens, management of loans, printing of specimen<br />
labels and loan invoices, and querying of the data files are all supported.<br />
MUSE software, documentation and support is made available through a National<br />
Science Foundation grant, awarded to Julian Humphries of Cornell University.<br />
Initial versions of the program were designed exclusively for ichthyological<br />
collections. However, current versions of the program support a variety of<br />
disciplines, including herpetology, ornithology, mammalogy and other natural<br />
history collections.<br />
Btrieve (from Novell, Inc.) is the "database" engine behind MUSE; it is a<br />
memory-resident program that translates requests for data into actual reads and<br />
writes to the database file system. You do not need to buy Btrieve because we<br />
are allowed to redistribute the portion of it which you need to run MUSE and<br />
Xtrieve (see below); Btrieve is included in the MUSE software package. If you<br />
have a Novell network, Btrieve is also packaged with Netware and can be<br />
installed on the server.<br />
You will need some kind of text editor to alter certain files used by MUSE.<br />
Either the text mode of your word processor or a pure ASCII editor will suffice.<br />
Xtrieve (also from Novell, Inc.) is the companion product to Btrieve. It is used<br />
to query the data in MUSE data files and print reports. If you choose to use<br />
Xtrieve (currently packaged as "Xtrieve Plus" which includes a report writer, and<br />
both single-user and network versions in the same package) you will need to<br />
1<br />
purchase it yourself. Xtrieve Plus can be bought for under $600 . We buy most<br />
of our software from a company called Programmers Connection in Hartsville,<br />
Ohio (phone number, 800-336-1166), but Software City and Egghead Software<br />
are also inexpensive sources. The MUSE newsletter contains information on<br />
other front ends which can query MUSE data files.<br />
Please be aware that using Xtrieve with MUSE generally should be limited to<br />
performing queries and producing reports. Because adding or editing data in<br />
Xtrieve increases the probability of data corruption)by bypassing MUSE's datachecking<br />
features)Xtrieve should be used only as a last resort for any<br />
modification of MUSE data. Try always to enter and edit data within MUSE (or<br />
with special MUSE utilities, such as Tdutil for modifying the taxonomic<br />
dictionary).<br />
1 Introduction
Hardware Required<br />
Installing MUSE<br />
MUSE runs on microcomputers with Intel 8088 through Pentium industrystandard<br />
microprocessors with either color or monochrome video systems. Each<br />
computer should have at least 640 kilobytes of memory although MUSE only<br />
needs about 524k. Collections of larger size and with more users will find<br />
distinct advantages in the newer machines with faster processors (80486 and up).<br />
Likewise, larger collections will require more hard disk storage capacity (one or<br />
two 500-1000 megabyte hard disks). Also, a local area network (e.g. Novell<br />
Netware), with a fast fileserver and large hard disk, is strongly recommended for<br />
many medium and all large collections.<br />
For those computers with additional memory beyond 640k, either extended or<br />
expanded (see your computer manual for explanations of these memory types),<br />
MUSE can take advantage of such memory in two ways. The memory resident<br />
program, Btrieve, will load part of itself into expanded memory by default.<br />
Memory usage will be cut from approximately 80k to 40k. MUSE itself utilizes<br />
an overlaid structure for the executable file. This means that code is not actually<br />
loaded into memory until it is needed. If you have either expanded or extended<br />
memory available, MUSE will store overlays there, as opposed to on disk. Either<br />
way will work, but response will be quicker with memory cached overlays.<br />
Through the use of SLATE, a printer database software utility, MUSE supports<br />
over 800 models of dot matrix and laser printer. Users can design specimen label<br />
and loan invoice forms for any supported printer. Contact the MUSE Project for<br />
current information about printer support. We highly recommend that you get a<br />
laser printer for invoices, reports and certain labels.<br />
IMPORTANT: If at your site, data for two or more separately-cataloged<br />
collections are to be stored in separate subdirectories but accessed from a single<br />
MUSE subdirectory, your installation procedures will be different. Refer to the<br />
alternate instructions received with your MUSE package.<br />
To install MUSE on your hard disk, you should follow these steps:<br />
NOTE: Depending on floppy disk density, you may have received MUSE in a<br />
set of one, two or three disks, the sets differing slightly in the names and<br />
arrangement of the files they contain. In the instructions below, alternative<br />
choices are enclosed in square brackets "[ ]". In each case, choose the alternative<br />
appropriate for the file names on your disk(s).<br />
1) Make back-up copies<br />
Make back-up copies of the MUSE floppy disk(s). Store the original disk(s) and<br />
use the copies to install MUSE.<br />
2) Create subdirectories at the root directory<br />
On your hard disk, create three subdirectories at the root directory level (e.g. C:\)<br />
to contain the MUSE files. Using the mkdir command create the three<br />
subdirectories:<br />
a) Name the first subdirectory MUSE; this subdirectory will store most<br />
of the MUSE files.<br />
1-2<br />
1 Introduction
) Name the second subdirectory LASER; fonts for a laser printer will<br />
be stored here. Note: this step is only necessary if you intend to use a<br />
Hewlett-Packard LaserJet II or compatible. Downloaded fonts are not<br />
needed for current printers which have scalable fonts.<br />
c) Name the third subdirectory SLATE; the printer database file(s) will<br />
be stored here.<br />
NOTE: We assume that you are familiar with hard-disk management<br />
and know about subdirectories and how to move around among them.<br />
Please refer to your DOS manual for help.<br />
When you have completed this step you should have three directories, C:\MUSE,<br />
C:\LASER and C:\SLATE.<br />
3) Copy files to your hard disk<br />
a) [Copy UNPACK.EXE to your MUSE subdirectory.]<br />
[Or, copy UNPACK1.EXE and UNPACK2.EXE to your MUSE<br />
subdirectory.]<br />
b) Copy FONTS.EXE to your LASER subdirectory (if installing soft<br />
fonts.<br />
c) Copy SLATE.PDB to your SLATE subdirectory.<br />
4) Expand compressed files<br />
Expand compressed files to their usable forms as follows:<br />
a) Move to the LASER subdirectory (if installing soft fonts).<br />
1. Type "fonts" and press ; a series of font files<br />
should be produced.<br />
2. Type "erase fonts.exe" and press .<br />
b) Move to your MUSE subdirectory.<br />
1. Type "unpack" and press . If you already have<br />
Xtrieve installed prior to installing MUSE see the next section<br />
on whether to answer yes when you are prompted to overwrite<br />
existing files named FILE.DDF, INDEX.DDF and<br />
FIELD.DDF.<br />
[Or, if you have UNPACK1.EXE and UNPACK2.EXE, do a)<br />
through b) here:<br />
1-3<br />
a) Type "unpack1" and press .<br />
b) Type "unpack2" and press .<br />
2. Type "erase unpack.exe" and press .<br />
[Or, if you have UNPACK1.EXE and UNPACK2.EXE, do a)<br />
and b) here:<br />
1 Introduction
5) Check CONFIG.SYS file<br />
1-4<br />
a) Type "erase unpack1.exe" and press .<br />
b) Type "erase unpack2.exe" and press .]<br />
In your CONFIG.SYS file (if necessary, refer to your DOS documentation),<br />
include entries for "files=20" (or higher) and "buffers=20" (or higher).<br />
MUSE is now installed, and ready for use, on your hard disk. For a list of the<br />
files that are now installed in your MUSE-related subdirectories, please refer to<br />
"APPENDIX A" (page A-1).<br />
Installing MUSE with existing<br />
versions of Xtrieve To install MUSE on a system where you already have Xtrieve 4.01 or newer<br />
installed, you will need to decide whether to utilize the three Xtrieve data<br />
dictionary (.DDF) files set up for your MUSE data files: they are FILE.DDF,<br />
FIELD.DDF and INDEX.DDF, and are provided on your installation disks.<br />
Consider the following in deciding whether to use these .DDF files or not:<br />
If you have created files in Xtrieve (files other than the standard MUSE data<br />
files) AND you choose to use our provided .DDF files, you will need to redefine<br />
your files under Xtrieve's Dictionary command (.DDF files). By making<br />
printouts and screen shots of your old definitions first, you should be able to<br />
easily redefine them. On the other hand, if your custom definitions are extensive<br />
you may prefer to keep them and continue using your old .DDF's. If so, you must<br />
use Xtrieve's Dictionary command to modify the definitions to match the MUSE<br />
data files. We have provided a "structure" file (text files with .STR extensions)<br />
for each of the MUSE data files. Look at these to get the required information<br />
on the data fields: data types, sizes, indexing, etc. Be aware that the "note" data<br />
type for a "remarks" field requires a delimiter: use "H0" (i.e., an H and a zero).<br />
1 Introduction
Curatorial Data<br />
2-1<br />
2 MUSE Data Files<br />
When using MUSE, you will be able to add and edit records in several data files.<br />
Here we introduce four of the principal data files in MUSE: Primary, Locality,<br />
Taxonomic History, and Taxonomic Dictionary (see Figure 1) as well as the<br />
Names data file which is used in loan and system management. Three other data<br />
files associated with loan management)Loan Master, Loan Records and Loan<br />
Returns)are discussed in the chapter on processing loans (page 10-1). For a list<br />
of all MUSE data (and other) files see "APPENDIX A" (page A-1).<br />
Primary Data The Primary data file (PRIMARY.DAT) stores taxonomic and catalog data. One<br />
data record is stored for each lot (or specimen). The data fields include Catalog<br />
Number, genus, species, number of specimens, type status, size, and other items,<br />
but not geographical or ecological information.<br />
Locality Data The Locality data file (LOCALITY.DAT) stores geographic and ecological data, and<br />
the collectors' names and collection dates. One data record is stored for each<br />
collection made at a single place and time. Because a Locality record contains<br />
the locality and habitat notes for one or many lots (or specimens) collected at the<br />
same time, these data need be entered only once for all associated Catalog<br />
Numbers in the Primary data file. A Locality record is linked to its associated<br />
Primary records via their mutual possession of a unique Field Number (see page<br />
3-2 for variations on Field Number).<br />
Taxonomic History The Taxonomic History data file (TAXHIST.DAT) stores a record of the previous<br />
identification of a cataloged lot (or specimen) each time the lot is reidentified;<br />
thus, an "audit trail" is maintained of previous identifications. This file makes it<br />
possible to determine which specimens correspond to an old publication even if<br />
the catalog number was not published and the lot has been reidentified (assigned<br />
to a different species or genus). A Primary record is linked to its associated<br />
Taxonomic History records via their shared Catalog Number.<br />
Taxonomic Dictionary The Taxonomic Dictionary data file for fish collections (TAXDICT.DAT) contains,<br />
for each genus, the family name, group number (usually a family-level numbering<br />
scheme). Normally this dictionary is used to automatically check the spelling of<br />
genus names as they are entered in the Primary file and to provide the family<br />
name for printing on specimen labels. Also, when adding new Primary records,<br />
you may have the option of having MUSE automatically look up the group<br />
number (in the Taxonomic Dictionary, and based on the genus name just entered<br />
in Primary) and automatically entering it in Primary (see APPENDIX E: System<br />
Configuration Items).<br />
For types of collections other than fishes, the Taxonomic Dictionary file may<br />
differ in the categories of data stored (e.g. group number is likely to be eliminated<br />
in herpetology).<br />
WARNING! Although it is possible to add, edit and delete records in<br />
the Taxonomic Dictionary just as with other MUSE data files, you<br />
should do so only with great caution because of its special dictionary<br />
functions. Other utilities (see separate utility documentation) are used<br />
to build and maintain this file.<br />
2 Muse Data Files
Hierarchical Taxonomic Dictionary This file contains the recently added dictionary that contains both taxonomic<br />
authority file and classification information. Every taxonomic name, whether<br />
species, genus, family or order is included in this file along with information<br />
about authorship, year of description, reference to a bibliographic entry (not yet<br />
implemented) and other relevant nomenclatural data. This file is currently used<br />
primarily by Clio, the taxonomic query program.<br />
Names The Names data file (NAMES.DAT) contains information about both the users of<br />
MUSE and persons borrowing specimens. It is basically an expanded name and<br />
address file and can also be used for general purpose mailing lists or reprint<br />
addressing. Ancillary information such as phone numbers, email addresses and<br />
interests are part of the structure. You will receive a Names file with several<br />
hundred names (primarily ichthyologists) already included. Additional persons<br />
can be added just as with other data files (Chapter 7). Also, you will be presented<br />
with a form for adding names whenever a new loan is sent to a person not<br />
presently in the Names data file (Chapter 10).<br />
2-2<br />
2 Muse Data Files
Primary<br />
Create Date 10 Dat 4 S<br />
Last Modified 10 Dat 4 S<br />
Catalog # 6 Int 4 IUS R<br />
Group # 2 Int 2 I O R<br />
Genus<br />
24 Str 25 I S<br />
Species<br />
24 Str 25 I S<br />
Subspecies 24 Str 25 S<br />
Type Status 14 Str 15 S<br />
Questionable? 1 Log 1 SC<br />
Determiner/yr 25 Str 26 S<br />
Alch Count 4 Int 2 S<br />
Skel Count 2 Int 2 S<br />
C&S Count 2 Int 2 S<br />
Size<br />
15 Str 16 T<br />
Storage<br />
10 Str 11 T<br />
Cataloger/yr 8 Str 9 TC<br />
Previous # 15 Str 16 T<br />
Field # 15 Str 16 I SCR<br />
Tax History? 1 Log 1 SC<br />
On Loan? 1 Log 1 SC<br />
De-accessnd? 1 Log 1 SCR<br />
Inventory 1 Str 1 SCR<br />
Remarks 360 Not 361 S<br />
Taxonomic Dictionary<br />
Genus 24 Str 25 IUS<br />
Family 24 Str 25 I S<br />
Group # 2 Int 2 I O<br />
Taxonomic History<br />
Create Date 10 Dat 4 S<br />
Last Modified 10 Dat 4 S<br />
Catalog # 6 Int 4 I S<br />
Genus 24 Str 25 I S<br />
Species 24 Str 25 I S<br />
Subspecies 24 Str 25 S<br />
Type Status 14 Str 15 S<br />
Determiner/yr 25 Str 26 S<br />
Questionable? 1 Log 1 SC<br />
Remarks 160 Not 181 S<br />
Figure 1 Partial data structure for a typical fish collection<br />
2-3<br />
Locality<br />
Create Date 10 Dat 4 S<br />
Last Modified 10 Dat 4 S<br />
Access. Date 12 Str 13 OC<br />
Field # 15 Str 16 IUSCR<br />
Ocean/Cont 20 Str 21 S<br />
Country 20 Str 21 I S<br />
State 20 Str 21 I S<br />
County 20 Str 21 I S<br />
Water Body 30 Str 31 O<br />
Locality 118 Str 119 S<br />
Latitude<br />
Degrees 2 Int 2 S<br />
Minutes 2 Int 2 S<br />
Seconds 2 Int 2 S<br />
NS 1 Str 1 SC<br />
Longitude<br />
Degrees 3 Int 2 S<br />
Minutes 2 Int 2 S<br />
Seconds 2 Int 2 S<br />
EW 1 Str 1 SC<br />
Salinity 1 Str 1 C<br />
Temperature 7 Str 8 O<br />
Depth 12 Str 13 O<br />
Gear 20 Str 21 O<br />
Collectors 42 Str 43 S<br />
Date 10 Dat 4 I S<br />
Time 9 Str 10 T<br />
Remarks 360 Not 361 S<br />
Key to columns<br />
(left to right)<br />
Field name (screen prompt)<br />
Screen length (max. characters)<br />
Data type:<br />
Int = Integer<br />
Str = String<br />
Log = Logical<br />
Dat = Date<br />
Not = Note (variable length)<br />
Stored size (bytes)<br />
I = Indexed<br />
U = Unique values only<br />
S = Standardized<br />
C = All caps<br />
R = Entry required<br />
O = Optional<br />
T = Typical<br />
2 Muse Data Files
1The<br />
two groupings are "entities" in technical terms, but we will refer to them as the Primary Relation or Table<br />
and the Locality Relation or Table.<br />
3-1<br />
3 Some MUSE Concepts<br />
MUSE software design is based upon a logical model of the information typically<br />
present in the collection records of natural history museums. To create our data<br />
model, we used computer systems analysis techniques to model natural history<br />
collection data and an examination of standard curatorial practices. Other<br />
examples of data models presented to represent collections data include Blum &<br />
Novecek (1990), based primarily on vertebrate paleontology and Lindbergh<br />
(1991), who presents a composite view of collections' data based on a survey of<br />
numerous disciplines. The MUSE Data Model (MDM) shares some features with<br />
these other efforts but is unique as presented in detail below. To help<br />
illustrate how the MUSE model represents typical museum data consider this<br />
basic example:<br />
A collector, working at a single place on a single day, obtains five specimens of<br />
each of two species. Some information about those 10 specimens is obviously<br />
common to all of them (collector, place, date) while other data is specific to each<br />
specimen (or species).<br />
In a similar way in MUSE we divide collection data into separate groups of<br />
unique taxonomic/specimen information and common locality/habitat<br />
1 information. This means that the taxonomic data associated with each specimen<br />
(or species, depending upon curatorial tradition) will be recorded separately (two<br />
or 10 catalog numbers) and the collection site information will be recorded only<br />
once.<br />
The immediate benefits of this data model include: efficient data entry, efficient<br />
use of disk storage and perhaps most importantly, data integrity when altering<br />
individual data records (see below). Long term results of data modeling (in<br />
general) include producing a systematic view of curatorial data and practices<br />
which encourages efficient management of that data. Where research efforts<br />
overlap with curatorial data (e.g. biogeographic studies), the data will be<br />
available in a fashion that makes clear the exact relationships among the various<br />
components. It is also this shared data model which allows the various functions<br />
of MUSE (loans, labels, pop-up summaries) to function regardless of the exact<br />
nature of the information recorded with each catalog entry.<br />
Two conceptually important fields in MUSE are catalog number and field number<br />
(or site name/date). Every action in MUSE utilizes one of these two pieces of<br />
information to store or extract data.<br />
3 Some MUSE Concepts
Catalog Numbers<br />
Collecting Events<br />
Most curators will be familiar with the idea of a catalog number, although it may<br />
take different forms depending on the historical practices of individual<br />
collections. For most collections, there is a single integer (123456) referring to<br />
either a specimen or a lot. Variations on this practice include decimals (1234.01),<br />
alphanumerics (1234a), and ranges (1234-1236). MUSE can be set up to handle<br />
any of these variants. Catalog number is the principal retrieval field for the<br />
MUSE data file called Primary. In addition, catalog numbers are used in loan<br />
records and in printing labels.<br />
In MUSE, collecting events are defined by the place and time that a collection is<br />
made. In many disciplines field numbers are the typical designations for this<br />
place and time information, but in other disciplines where this concept is not<br />
traditionally used, site name and date are used to link specimens associated with<br />
a unique collecting occurrence.<br />
Field Numbers Field number (or locality number, station number, collection number, site<br />
number, etc.) is a less universally recognized aspect of curation. In many<br />
taxonomic disciplines, for example, ichthyology, it is customary for a collector<br />
to assign a unique number (typically started with the collector's initials), to each<br />
1<br />
place and time where specimens are collected. For example, JMH 89-001 would<br />
be the first collection for Julian Humphries in the year 1989. Other collectors use<br />
a continuing series (JMH 2345) which they maintain throughout their careers. In<br />
some situations there will not be such a number associated with a collection. In<br />
marine sampling a field number will typically correspond to a tow or haul of a net<br />
and as such may be formed from a combination of ship, station and haul<br />
(SUNWARD-2345-1).<br />
Site Names In disciplines where the concept of a field number does not exist, MUSE provides<br />
Site Names for linking a collecting event with the specimens associated with that<br />
event. The Site Name method uses the concept of place names and dates to<br />
uniquely identify a collecting occurrence. In MUSE, each Site Name and Date<br />
combination identifies a single set of collecting origin information. See Chapter<br />
6, Browsing and Editing Records and Appendix F: Creating Site Names for more<br />
information.<br />
If No Field Number Exists There will certainly be instances where this information has not been recorded in<br />
your catalog records. In such cases you have several choices. You may have<br />
access to field notebooks where the number is recorded. If there is no original<br />
collection number, you can make a number based on information about the<br />
collector and date, or based on catalog numbers. In the former case, a typical<br />
number might be JMH 1989JUL22. This obviously refers to a collection made<br />
by JMH on July 22, 1989. If JMH made two or more collections on that date,<br />
append b, c etc.<br />
The second scheme utilizes catalog numbers as the basis for field or station<br />
numbers. If the locality data for a lot are unique to that lot, that is, only a single<br />
species (or specimen for herpetology and others) was collected at one place and<br />
time, we have adopted the practice of prefixing a "Z" to the catalog number and<br />
1Not<br />
to be confused with the tradition (in herpetology and other collections) of a collector assigning a different<br />
type of field number or collector's number to each specimen at the time of collection, also easily accommodated<br />
in MUSE.<br />
3-2<br />
3 Some MUSE Concepts
using that combination. For example catalog number 12345 would become<br />
Z12345. This is not as desirable as `field numbers based on initials, but is handy<br />
where little information exists about the original collector and/or date.<br />
This same plan can be extended for collections consisting of multiple lots (or<br />
specimens). In this case we prefix a "Q" to the range of catalog numbers in<br />
question. Thus if numbers 12345-12358 are from a single original collection, the<br />
field number for all of them could be either Q12345-358 or Q12345-12358.<br />
For most collections, all of these styles will be appropriate for some records. It<br />
is always more informative to include the collector's initials in the field number;<br />
however, any of the styles will work. The important point is to be sure that all<br />
the lots (specimens) collected at the same place and time get the same field<br />
number. Because MUSE stores the locality information once for each field<br />
number, the consistency for these data is enforced for all lots (specimens) with<br />
the same field number. If every catalog number was given a unique field number<br />
(such as with the "Z" style above), then not only would data entry take much<br />
longer, but disk storage requirements would be much higher as well.<br />
3-3<br />
3 Some MUSE Concepts
Starting MUSE<br />
Figure 2 "Main Menu" screen<br />
4-1<br />
4 Getting Started<br />
NOTE: If MUSE is not yet installed on your hard disk, please refer to Chapter<br />
1 "Introduction" before proceeding.<br />
To start MUSE, complete the following steps:<br />
1) Go to MUSE subdirectory<br />
2) Start Btrieve<br />
3) Start MUSE<br />
Move to your MUSE subdirectory, if you are not already there.<br />
Type "btr" and press to start Btrieve, the memory-resident<br />
record manager.<br />
NOTE: Typing "btr" runs a one-line batch file, BTR.BAT, which<br />
contains the appropriate start-up parameters for starting Btrieve. You<br />
cannot run MUSE until Btrieve has been started (loaded into memory).<br />
Once loaded, Btrieve remains in memory until you specifically unload<br />
it by typing "mutil -stop", or until you turn off or restart your computer.<br />
This means that if you quit and re-enter the MUSE program, you won't<br />
need to reload Btrieve.<br />
Type "muse" and press to start MUSE.<br />
You will see an opening screen in MUSE, and then the "Main Menu"<br />
screen will appear (see Figure 2).<br />
4 Starting MUSE
NOTE: If, at your site, data for two or more separately-cataloged<br />
collections are stored in different subdirectories but are accessed from<br />
a single MUSE subdirectory, start MUSE as follows: Type "muse<br />
" and press )replacing "" with<br />
the appropriate subdirectory name (e.g. "muse reptiles", but not typing<br />
the quotes) .<br />
Muse Statistics Notice the Statistics Window on the left side of the "Main Menu" screen. For the<br />
Primary, Locality, and Taxonomic History data files, the statistics give the<br />
number of records stored in each file, the size of each file in bytes, the average<br />
record size (the sum of Primary, Locality and Taxonomic History sizes divided<br />
by the number of Primary records), and, for Primary, the current highest catalog<br />
number. Also indicated are the current amounts of free disk space and free<br />
random access memory. If you have less than 20,000 bytes of free memory, you<br />
will probably need additional memory to print labels or loan invoices.<br />
4-2<br />
4 Starting MUSE
Menu System<br />
5 Menus and Moving Around in MUSE<br />
MUSE uses a hierarchical menu system. Choosing an item from a list on a menu<br />
will either reveal another menu deeper in the layered hierarchy of menus, or<br />
directly issue a command. The title of a menu always appears in its upper-left<br />
corner.<br />
Notice the "Main" menu on the right side of the "Main Menu" screen. The items<br />
on the menu include the Primary and Locality data files mentioned above. The<br />
Taxonomic History and Taxonomic Dictionary data files are listed on another<br />
menu (under "Other Files").<br />
Choosing Menu Items You may choose a menu item in either of two ways:<br />
Getting Help<br />
Use the cursor keys, < > and < >, to move up or down the list of items<br />
on a menu to highlight your choice. Then press .<br />
Or, press the key containing the first letter of the desired menu item (e.g.<br />
for "Locality")you do not need to press the key; the lowercase<br />
letter works fine). On some screens (for example, where two<br />
choices start with the same letter) it may be necessary to press <br />
after pressing the first letter.<br />
Press to exit from any screen or menu in MUSE and return (move back)<br />
to an earlier menu or to the "Main Menu" screen.<br />
Help is available from menus and while viewing records:<br />
From the "Main" menu, you may choose "Help" to obtain a brief<br />
introduction to the Help system.<br />
The Help system can be invoked at any time in MUSE by pressing the<br />
function key. When available, the first level of help presents<br />
information specific to the menu item or field on which the cursor<br />
resides. Press again to obtain a second level of help containing<br />
more general information: from a menu, you will see a short<br />
explanation of current menu choices; from a form, you will see help on<br />
key actions.<br />
Press to expand or contract the help window. Press the<br />
arrows or to scroll lines within the help<br />
window.<br />
In addition, while viewing records (in "Add," "Edit," or "Browse")see<br />
below), a few often-used key functions are listed across the top of the<br />
screen.<br />
For your reference, the help information on key functions is included in<br />
5-1<br />
5 Menus and Moving Around in MUSE
Answering Prompts<br />
Configuration<br />
Exiting Muse<br />
"APPENDIX B" (page B-1).<br />
When MUSE prompts for information, such as a catalog number or field number,<br />
you will always be required to finish the action by pressing . This<br />
documentation will not repeat that instruction each time it indicates you should<br />
type in a response.<br />
You may choose "System Configure" from the "Utilities" menu to access a<br />
number of site-specific configuration items, including institution name and<br />
acronym; whether or not group number is to be automatically retrieved from the<br />
Taxonomic Dictionary and entered in Primary; and the default selection for the<br />
label type to be printed. Some items on this form may be protected against<br />
unauthorized change; others should be changed only with caution. APPENDIX<br />
E: System Configuration Items lists the various items and options on this form<br />
and describes their use.<br />
The menu choice, "Configure" lets users set up the colors used by MUSE. See<br />
Appendix E: for details of these choices.<br />
To temporarily leave MUSE)shell out to DOS)move to the "Main Menu" screen,<br />
choose "DOS Functions", and then choose "DOS". Type "exit" when you are<br />
ready to return to MUSE.<br />
Choose "Xtrieve" from the "DOS Functions" menu to start Xtrieve while running<br />
MUSE. If a message appears indicating insufficient memory, you will need to<br />
exit MUSE with the "Quit" command before starting Xtrieve. In most<br />
configurations of MUSE, you will be unable to run "Xtrieve" from within the<br />
program.<br />
To exit from the MUSE program at the end of a session and return to DOS, move<br />
to the "Main Menu" screen and choose "Quit".<br />
5-2<br />
5 Menus and Moving Around in MUSE
Examining Data<br />
6 Browsing and Editing Records<br />
You may "Edit" or "Browse" Primary, Locality, Taxonomic History, or<br />
Taxonomic Dictionary records. There may be a variety of forms from which to<br />
view your data. Different forms provide alternate arrangements of data fields or<br />
sequences in which the fields are traversed. Both edit and browse forms allow<br />
you to view and page through existing records in a data file.<br />
Editing Records Choosing "Edit..." from an appropriate menu allows you to edit the data in one<br />
or more records and save the changes to the data file on disk.<br />
Browsing Choosing "Browse..." from an appropriate menu, allows you to view the records<br />
without risk of making changes to the data file. "Browse" is slightly faster than<br />
"Edit" for examining the data. Although "Browse" allows you to edit the data on<br />
screen, these changes are never saved to disk.<br />
Selecting Records to Examine<br />
Primary & Taxonomic History 1) To view Primary records, choose "Edit" (or "Browse") from the<br />
"Primary" menu. To view Taxonomic History records, first choose<br />
"Taxonomic History" from the "Other Files" menu, and then choose<br />
"Edit" (or "Browse").<br />
Figure 1 Primary record form with typical data fields<br />
2) At the prompt, type in the Catalog Number for the record you wish to<br />
find. If a record with that Catalog Number is present, it will be retrieved<br />
and shown on screen (see Figure 3).<br />
3) If the record is not found, you will be asked for a "+" or "-" wild card<br />
(to quickly find the next higher- or lower-numbered record). To<br />
proceed, type a or and press . Or, to return to the<br />
Catalog Number prompt, press or . Pressing , as<br />
always, returns you to the previous level.<br />
6-1<br />
6 Browsing and Editing
Locality 1) To view Locality or Site Name/Date records, choose "Edit" (or<br />
"Browse") from the "Locality" menu.<br />
2) At the prompt, type in the Field Number for the record you wish to<br />
find. The record with that Field Number will be retrieved, if it is<br />
present, and shown on screen (see Figure 4). If you are using a Site<br />
Name system, a prompt for Site Name will appear. If you combine the<br />
site name keyword with the "*" as a modifier, a range of records for the<br />
matching site name will appear.<br />
Figure 2 Locality record form with typical data fields<br />
Wildcards 3) If the record is not found, you will be asked if you want to do a wild<br />
card search. If so, just press .<br />
Paging Through Records<br />
Editing A Record<br />
You can also enter a wild card search directly. The wild card for Field<br />
Numbers and Site Name/Date is an "*" and this can be entered directly<br />
after numbers or letters. For example, if "G*" is entered, the first<br />
record with a Field Number or Site Name/Date starting with a "G" (or<br />
"higher" letter) will be found. This is useful if you are not sure if a<br />
collector used two or three of his or her initials for a Field Number or if<br />
you are uncertain as to the spelling of a Site Name. Or, the collector's<br />
initials followed by * would find the alphanumerically-sorted "first"<br />
collection made by a particular collector. Direct wild card searches are<br />
not permitted for numeric search keys.<br />
When editing or browsing records, you may page forward or backward through<br />
adjacent records by pressing the and keys, respectively. See<br />
also "Changing the Search Field."<br />
Moving Through Fields Use the cursor keys, < > and < >, to move from data field to data field within<br />
a record. Alternatively, you may use to move to the next field and<br />
(hold down and press ) to move to the previous<br />
field.<br />
Within multi-line fields, < > and < > scroll the lines of data to show additional<br />
text, when present.<br />
6-2<br />
6 Browsing and Editing
Saving Records<br />
Editing Data You may change data in most fields by typing over existing data and using the<br />
, , and cursor (< > and < >)keys. Press the key<br />
to switch from the default overwrite (typeover) mode to the insert mode: Use the<br />
insert mode when you wish to retain existing text by pushing it to the right as you<br />
type new text. Press again to return to the overwrite mode in which<br />
existing text is replaced with the text you type.<br />
Other special keys that are useful in editing include the following (but see<br />
"APPENDIX B" on page B-1 for a more complete list):<br />
: Moves the cursor to the beginning of a line in a field.<br />
: Moves the cursor to the end of a line in a field.<br />
or : Moves the cursor one word right or left in a<br />
multi-line field (hold down the key and press < > or < >).<br />
: Undo; restores the contents of the field to its value before<br />
entering the field. This is useful if you change your mind about editing<br />
changes before you leave the field; once you leave the field, undo is no<br />
longer effective.<br />
: Ditto field; inserts the contents of the field from the record you<br />
last viewed on screen.<br />
: Ditto record; inserts contents of all fields from the record<br />
you last viewed on screen (but see "The next Primary record" on page<br />
7-3).<br />
: Clear line; clears one line in a data field.<br />
: Clear to end of line; clears from the cursor to the end of the line.<br />
: Delete record; deletes entire record.<br />
: User key; automatically inserts "user-defined" text which you<br />
initially enter by choosing "User Key" from the "Utilities" menu or by<br />
pressing while on a form. In memo fields (e.g. remarks), the<br />
user key appends text to the current contents.<br />
: Copy block; copies current field into the "user defined" text.<br />
Use to retrieve block.<br />
: Next form; rotates among available data editing forms.<br />
Useful when you have customized forms for various kinds of editing.<br />
: Loan records; shows name of person who has that lot out on<br />
loan.<br />
Press to accept any new text in a field and move to the next field.<br />
To save to disk any additions or changes you have made in the current record:<br />
1) Indicate that you wish to save by doing either of the following:<br />
6-3<br />
6 Browsing and Editing
Move below the bottom margin of the form by pressing or < ><br />
from the last field.<br />
Or, press from anywhere on the form.<br />
2) You will then be asked if you wish to exit the form. Press to save<br />
the data on the form to disk and move to the next record. Press to<br />
stay in the current record without saving. To abort (exit without saving<br />
any changes and leave the form), press from any point on the<br />
form.<br />
NOTE: Saving to disk works in "Add" and "Edit" only. In "Browse,"<br />
additions or changes that you may have made on screen are never saved<br />
and the stored data on disk remains unchanged.<br />
WARNING! Be aware that and move you from<br />
record to record without saving any changes that you may have made.<br />
Likewise, exits the current screen without saving. To save<br />
changes to disk (in "Edit" and "Add"), be sure you first press or<br />
move below the last field by pressing or < > and respond to<br />
the prompt with a (steps 1 and 2 above).<br />
6-4<br />
6 Browsing and Editing
Primary<br />
7 Adding New Records to the Database<br />
When you choose "Add..." from the "Primary" menu, you will be presented with an empty<br />
Primary form ready to be filled with data.<br />
Catalog Number The Catalog Number, required in MUSE, may be entered in one of three ways:<br />
For a specimen previously cataloged on paper, you may type in its Catalog Number.<br />
For new material, you may press to automatically enter a number 1 higher<br />
than the highest Catalog Number currently in the database.<br />
As you continue adding new records during a session you may, as appropriate, press<br />
to automatically enter a number 1 higher than the last-entered Catalog<br />
Number (during this session).<br />
MUSE requires an entry into one of two fields to maintain accurate place and time information<br />
concerning collecting events. Depending on the discipline, these fields, Field Number and Site<br />
Name/Date must be completed in order to proceed with data entry. Follow the appropriate<br />
instructions for your system.<br />
s and Species Binomials Species names can be entered into MUSE using two separate methodologies. The<br />
standard data entry forms have Genus and Species as separate fields with data<br />
validation only occurring on the generic name. Starting with version 3.5 of MUSE, an<br />
additional data entry method allows the entry of species binomials in a single field with<br />
validation occurring on the actual binomial combination.<br />
Genus and Species binomials can be entered in MUSE by selecting "Primary" from the<br />
"Main" menu and choosing "Binomial Add". On that form the binomial field can be filled in<br />
in three ways: one value (order, family or genus only), two values (genus and species) or three<br />
values (genus, species and subspecies). At the present time subspecies values are ignored in all<br />
validity checking, but the data is transferred to the subspecies field.<br />
Once genus and species (or other values) have been entered, MUSE currently performs one<br />
level of checking--a check to insure the binomial combination is in the taxonomic dictionary<br />
database. Ultimately, MUSE will also perform a "validity" check to insure that the binomial is<br />
the currently accepted name for a taxon, and a "verification" check determining whether the<br />
name occurs in a discipline level authority file. The following table covers the cases when a<br />
standard binomial is entered:
IF THEN<br />
Generic and specific MUSE accepts data and sets<br />
name both in dictionary. Group Number. Family name is<br />
displayed at bottom of screen.<br />
Generic name in MUSE prompts to allow entry of<br />
dictionary but species not specific name taxonomic<br />
found. information by pressing<br />
. Family name<br />
displayed.<br />
Neither generic nor specific User notified binomial not in<br />
name in dictionary dictionary. Press to<br />
accept information as entered.<br />
Generic name must be entered<br />
through the Insert Name function<br />
in CLIO.<br />
If only an order, family or genus value is entered, MUSE will set the species field value to "sp."<br />
(without the quotes) and set questionable to "Y". If the name is not in the dictionary (for any of<br />
the three levels) the user is notified and can accept the entered value by pressing . New<br />
names should be added using the Insert Name function in Clio.<br />
Field Number Field Number can be entered in one of two ways:<br />
Type in the Field Number directly.<br />
Press to have MUSE generate a Field Number automatically)a "Z" number based<br />
on the Catalog Number (see page 3-2).<br />
Site Name If you are using a Site Name/Date field instead of Field Number<br />
Enter the first word or phrase in the place name. This would be a repeatable and easily<br />
recognized geographical or political unit. This is called the "keyword". For a complete<br />
explanation of the parameters for creating site name, see Appendix F (distributed<br />
separately.<br />
At the end of the keyword place a ";". Without this semicolon, the site name system<br />
will be useless, as MUSE uses the ";" to designate the end of the keyword. Because<br />
the ";" is used as a delimiter, it should never be used within the text of a site name<br />
keyword.<br />
For some localities there may be no other data available, but for many, there will be<br />
information such as a direction ("NW", "SE", etc.) a landmark ("Briarwood Mall") a<br />
geographic feature ("Huron River") or another political unit ("Scio Township"). So, the<br />
data would be entered as follows:<br />
Ann Arbor;<br />
Ann Arbor; NW<br />
Ann Arbor; Briarwood Mall<br />
Ann Arbor; Huron River
Locality<br />
Ann Arbor; Scio Township<br />
When a locality is entered from Locality Add or from the pop-up screen in Primary Add, MUSE<br />
checks to see if that locality already exists. If it is an exact match and the "date" field also<br />
matches, the site name information is displayed in the lower left hand corner of the screen. If it<br />
is a different date or is not an exact match a pop-up screen will display site name choices. For<br />
example:<br />
Site Name Same Date? State County<br />
NEW<br />
Ann Arbor; N MI Washtenaw<br />
Ann Arbor; NW Y MI Washtenaw<br />
Ann Arbor; Briarwood Mall N MI Washtenaw<br />
Ann Arbor; Huron River N MI Washtenaw<br />
Ann Arbor; Scio Township N MI Washtenaw<br />
If there is a site name that is correct, choose the match. If not, choose "NEW" and a new<br />
locality screen will pop-up.<br />
The system is designed to prohibit editing of an exact match site name when there is no<br />
modifier to the keyword. For instance, and entry of "Ann Arbor;" on a duplicate collecting date<br />
will result in the display of complete site information in the lower left hand corner. If upon<br />
review, this information is not what you want associated with the record, a "modifier" such as<br />
an "*" will need to be added after the keyword ("Ann Arbor; *"). This will produce the pop-up<br />
screen for NEW and other choices.<br />
From the first level MUSE menu, the selection of Locality Browse will prompt for a Site Name<br />
to find. Currently the system will return a "not found" when an exact match is entered. This is<br />
due to the link of site name and date, and since the date has not been entered, a match cannot be<br />
found. Combining an exact match such as Ann Arbor; with the modifier "*", will produce the<br />
correct range of records. Searching within Locality returns the same result, so for now the best<br />
search result will be had using the Site Name keyword and the modifier "*".<br />
In instances where localities are very similar, they are best distinguished by sequential integers<br />
(1,2, etc.) rather than more description. MUSE will always display complete data when a Site<br />
Name is displayed.<br />
For records with no data "NO DATA" is the correct entry. For a more complete explanation of<br />
the various methods of creating Site Names, see Appendix F.<br />
After you fill in the Field Number or Site Name/Date on the Primary form and press , a<br />
new Locality or Site Name form)ready to be filled with data)will pop up (if the Field Number or<br />
Site Name is not already in the Locality data file).<br />
Notice that the Field Number (or Site Name/Date)information on the Locality form is<br />
automatically filled in with the Field Number (or Site Name/Date) you just entered on the<br />
Primary form; this comprises the link between these related records. After entering appropriate<br />
data in the other Locality fields, save the record by pressing from the last field or<br />
(as when editing)see page 6-4, "Saving a record"). You will then be returned to the<br />
Primary form.
Return to Primary<br />
Next Primary Record<br />
Upon subsequent entries in Primary of specimens with a Field Number already entered in the<br />
Locality data file, a Locality form will no longer pop up and you will be moved to the next field<br />
on the Primary form. In this case, however, some of the Locality information (from the Locality<br />
record of that Field Number) will appear at the bottom of the screen so you can confirm that you<br />
are in fact entering data from the same locality. Be aware that on those occasions when there<br />
two are identical field numbers, but representing different localities (due to identical initials,<br />
mistakes, etc.), one number must be modified to make it unique.<br />
After being returned to where you left off on the Primary form, enter the appropriate data in the<br />
remaining fields. When you type in the genus and press , MUSE checks the spelling<br />
against the list of genera in the Taxonomic Dictionary file. If the spelling is incorrect or the<br />
genus is not found, you will hear a beep and be notified of that fact. By convention, we enter<br />
family name in the genus field for those specimens for which that is the finest level of<br />
identification. Also, the group number may be automatically entered if this option is available<br />
and turned on (see APPENDIX E: Configuration Items). When the form is filled in, you must,<br />
as usual, save the record by pressing from the last field or . At this point a new<br />
Primary form will appear.<br />
On the new Primary form, a few of the fields will already contain data. These are auto-ditto<br />
fields that, by default on startup, automatically repeat data from the previously-entered record.<br />
You may edit these fields or accept the data as shown on the screen. As when editing records,<br />
you may retrieve the value of a field from the last-viewed record (ditto a field) by pressing<br />
, or you may ditto values from all fields (ditto the entire record) by pressing .<br />
can only be entered when you are on the first field on a form. After using this<br />
function, cannot be used to save, as the program must check the contents of several<br />
fields. Use < > or to move through all the data until the normal exit prompt appears.<br />
While adding records in any file, auto-ditto may be toggled on or off for any field by pressing<br />
while the cursor is in the desired field. By turning auto-ditto on or off, the previouslyentered<br />
data in that field will show (or not show) automatically in subsequent records.<br />
You may continue entering data and adding new records, as here described, remembering<br />
always to save your data to disk after completing each form.<br />
Adding Locality Records<br />
At times)such as after returning from a collecting trip)you may find it more convenient to<br />
promptly enter field notes (Locality data) and postpone Primary record entries until the<br />
1<br />
specimens are fully identified and prepared. Choose "Add..." from the "Locality" menu, and<br />
you will see an empty Locality form. Enter data as described above except that, in this case,<br />
Field Number must be entered as well)it does not appear automatically. You may add as many<br />
1 Note that this practice will work only if you are using field numbers designated by the original collector or formed from the collectors<br />
initials and date. If you are utilizing a field number formed from catalog numbers, e.g. Z12389, you will have to enter locality data while<br />
entering the actual catalog records.
Special Fields in MUSE<br />
Locality records as you wish. Each Locality record will be automatically linked by Field<br />
Number to its associated Primary records when they have been entered into the database.<br />
Certain fields in MUSE are preset to behave differently than others in some respects. For<br />
convenience in data entry, a few fields)e.g., Cataloger/yr., Field Number, Ocean/Continent<br />
and Salinity)are preset to auto-ditto the data from the previous record (see "Next Primary<br />
Record" above). In other fields, a standard data item (e.g., "N" for Questionable?, Tax<br />
History?, Deaccessioned? and On Loan?, "U" for "Unknown" Inventory status, or the current<br />
date for Last Modified) is filled in automatically in appropriate records.<br />
For institutions that record a beginning and ending date for an individual collection (Date and<br />
Date_2), the second date is filled in automatically to equal the beginning date. If the collection<br />
was made on a single day, simply cursor over the second date field. If the collection dates span<br />
two or more days, edit the second date field to reflect that. On printing, the dates will be<br />
condensed to a range.<br />
Certain fields (e.g., Last Modified) are preset to be skipped or protected)in some or all<br />
situations)so that their data cannot be modified by the user.<br />
The table below lists the special fields and how they differ from normal data fields.<br />
Questionable Should be set to yes for any questionable<br />
? identification, including unidentified specimens or<br />
manuscript names. Automatically set to yes when<br />
the species field is "sp.".<br />
Tax. Automatically set to 'Y' by system whenever a<br />
History? taxonomic history record for that catalog number<br />
is created.<br />
Deaccession Automatically set to 'Y' by system whenever a<br />
ed? deaccession record for that catalog number is<br />
created.<br />
On loan? Automatically set to 'Y' by system whenever any<br />
specimens from that catalog number are lent.<br />
Automatically set to 'N' when they are returned.<br />
Inventory Default value is 'U' for unknown. Should be set to<br />
'F' for found or 'M' for missing.<br />
Date created Automatically maintained by system, can not be<br />
edited by users. Reflects date the record was<br />
originally created.<br />
Last Automatically maintained by system, can not be<br />
modified edited by users. Reflects date that the data have<br />
last been edited.
In certain cases, a field may be set so that, without pressing , the cursor moves<br />
automatically to the next field after data entry; in latitude and longitude, Degrees, Minutes and<br />
Seconds may behave this way. Finally, a field may be set to automatically copy data from the<br />
previous field: this feature is useful with two date fields to enter a range of dates; type a date in<br />
the first field, press , and edit the second field as necessary (or leave it identical to the<br />
first if just a single date is intended).
Viewing Other Files<br />
8 Other Useful Functions<br />
While you are adding or editing records, MUSE allows you to view (browse or edit) or add<br />
records in other files by using the ten key combinations, through , to pop up a<br />
form. For example if you wish to edit a Primary record while adding data to any file, press<br />
. You will be prompted for the catalog number of the record to edit. The appropriate<br />
Primary record will then be displayed on the screen)whether a pop-up form is an edit or browse<br />
form will depend on context. You may page forward or page back, change search keys, or<br />
perform any other normal operation. As usual, if you edit a record be sure to save changes to<br />
disk () before you exit a form. To return to your original form press .<br />
The edit forms for Primary, Locality, Taxonomic History, and Taxonomic Dictionary are<br />
assigned to through , respectively. The form for adding to Taxonomic History<br />
is attached to , and adding to the Taxonomic Dictionary is . This latter would<br />
be useful for adding a genus to the dictionary while adding new Primary records. Finally, through are user-defined keys. Select any one of these and you will be prompted<br />
for a file and form to use. From that point on (in the current session), that key will be associated<br />
with that form. The one restriction is that only a single form can be active at once.<br />
Changing the Search Field<br />
NOTE: The key, in an earlier version of MUSE (to edit other records from<br />
"Add" mode), is no longer available. The through keys (see above)<br />
replace and considerably expand that feature.<br />
The field used in retrieving records (and which determines the sequence of paging through<br />
records) in any individual file can be changed from the default (which is usually catalog number<br />
or field number). While editing or browsing a record press ; a menu will appear listing<br />
the possible search fields for the file (see Figure 5). To change to one of these, make your<br />
selection from the menu. The file will now be displayed sorted by that field. To enter a search<br />
value, press and you will be prompted for a value for the new search field. When you<br />
enter the value, the first record found containing that value will be retrieved.<br />
Other records with the same value can be displayed by paging forward through the file. Press<br />
and to move to a record with the next or previous value of the<br />
search field, different from the value currently being viewed. When you exit back to the menu<br />
system the search field will be reset to the default.
Proofing Locality Records<br />
Figure 3 Changing the search field<br />
While checking for data accuracy and editing Primary records, it is convenient to edit also their<br />
associated (linked) Locality records. However, once proofread and edited, a Locality record<br />
need not be reread with each additional linked Primary record. To make this process<br />
convenient, each Locality record can be marked as "Proofed" so that it will have to be proofread<br />
on only the first Primary record with which it is linked.<br />
In Primary "Edit," whenever a Primary record is called to the screen (with the "Auto Proof Up"<br />
proofing option turned on, see below) its associated Locality record will pop up automatically<br />
unless the Locality record has already been proofed and marked as such. With the pop-up<br />
Locality record on screen, you should proofread and make any necessary corrections,<br />
remembering to save any changes to disk by pressing and answering . Once the<br />
Locality record meets your approval, press to indicate that it has been proofed. Once<br />
proofed and marked with , a Locality record no longer automatically pops up on top of its<br />
associated Primary records.<br />
You may also proof Locality records while directly editing them)in Locality "Edit." Here the<br />
key marks a record as proofed in the same way; when you again return to Primary "Edit,"<br />
proofed Locality records will no longer pop up. Direct proofing is most appropriate after you<br />
have entered locality data directly (see page 7-3).<br />
"Auto Proof Up" of Locality records is a system configuration option for convenience in editing<br />
which can be turned on or off (see APPENDIX E). It is likely that you will want it on during<br />
retrospective capture when a data entry person is entering large numbers of records, but it is of<br />
less utility for a curator or collection manager in daily operation who is entering and proofing<br />
records at one sitting.
Pop-up Locality Record<br />
Pop-up Species List<br />
While viewing a Primary record in "Edit" or "Browse," you may retrieve locality information<br />
associated with the current Catalog Number. By pressing , the appropriate Locality<br />
record will appear in front of the Primary form)just as it does in "Edit" before being proofed. In<br />
"Edit," the pop-up record may be edited and saved as usual. After you finish with the Locality<br />
record, press (to save any changes) or (to abort). You will be returned to<br />
Primary.<br />
NOTE: differs from the action of (see page 8-1, "Viewing Other<br />
Files"). With , you cannot page through the locality records or change the<br />
search field.<br />
While a Primary or Locality record is on screen, if you wish to see what other species were<br />
collected at the same time and place (i.e., all species with the same Field Number), press<br />
. Confirm the field number by pressing and a pop-up window will appear<br />
listing, for that Field Number, each species with its Catalog Number. Depending on context, a<br />
prompt may appear requesting that you type in a Field Number)thus enabling you to obtain the<br />
species list associated with a Locality record other than the current one. Press any key to<br />
remove the list from the screen.<br />
Reidentification of Specimens<br />
Keeping a history of taxonomic or nomenclatural changes is simple for single lots (or<br />
specimens) in MUSE. A reidentification function automatically records the old name,<br />
determiner and Catalog Number in the Taxonomic History data file. While editing the<br />
appropriate Primary record, you should press to reidentify the lot. Respond with a <br />
when asked if you want to proceed. This action automatically adds a record to the Taxonomic<br />
History file. Then make the appropriate changes in the current Primary record and save the<br />
edited data to disk by pressing .<br />
Deaccession of Specimens<br />
There are two general circumstances in which specimens are deaccessioned: gifts or exchanges<br />
with other institutions and removal of specimens from the collection because of destruction,<br />
poor data or other purpose. Gifts to other institutions are handled by MUSE within the loan<br />
return system. Starting with version 3.5 of MUSE, you can also deaccession specimens from<br />
the Primary data file directly, allowing for recording of specimens removed from the collection<br />
for whatever reason.<br />
To deaccession a specimen from your collection, select a Primary Edit form and enter the<br />
catalog number for which you wish to deaccession specimens. A separate deaccession record<br />
must be entered for every specimen preparation type that is to be removed. Once on the edit<br />
form for the correct catalog number the deaccession screen can be accessed by pressing . If any changes are made to the primary record, you will be asked to confirm those changes<br />
prior to proceeding with the deaccession (the primary record will be saved immediately).
Figure 4 Deaccession Screen<br />
The deaccession screen (Figure 4) displays the current date and assigns a deaccession number.<br />
The Prep Type field allows you to cursor through a choice list of preparation types. Once a<br />
type is selected, the total number of specimens (as indicated on primary) is displayed for that<br />
choice.<br />
After all information is entered, save the data by pressing . The Deaccession field on<br />
Primary will now be marked "Y" and the number of specimens for the chosen prep type will<br />
be decremented by the quantity of the deaccession. If you choose to exit the form without<br />
saving by pressing , and the cursor is in the Prep Type field, you must press <br />
twice--once to clear the field and once to return to the primary record. To examine the<br />
deaccession or to make changes (e.g. to undo a mistaken deaccession), return to the "Main"<br />
menu, select "Other Files", then "Deaccession" and enter the deaccession number. The<br />
search key can be changed to catalog number once the form is on the screen. Only the Date and<br />
Comments fields can be edited on this form. Deleting a deaccession record will automatically<br />
add the specimens that were erroneously deaccessioned back to the Primary table.
Printing Labels<br />
9 Printing Specimen Labels<br />
You can print specimen labels with laser or dot-matrix (impact) printers. The<br />
specifications for the customized labels for your institution are contained in an<br />
editable text file named FORMCAP in your MUSE subdirectory (see page 12-1,<br />
"FORMCAP: Designing Printed Forms," for details on setting up your forms).<br />
A variety of label types and sizes are possible, including jar and vial labels, skin<br />
or skeleton tags, and multi-specimen tank or box labels (see figures on pages<br />
D-9-D-12). Such tank or box labels may list data for many Catalog Numbers<br />
(lots or specimens) and may have a header (for which you can be prompted to<br />
enter some text).<br />
To print labels, choose the label type to be printed from among the available<br />
options on a menu and, in a print list, enter the Catalog Numbers of the<br />
specimens for which data are to printed.<br />
To print labels, follow these steps:<br />
1) Choose "Labels" from the "Utilities" menu.<br />
2) Choose "Form" from the "Labels" menu and choose the type of label<br />
you wish to print from the "Form" menu that appears. Actually, you<br />
may perform this step anytime before you choose "Print" to print the<br />
labels (see below).<br />
NOTE: You may skip this step if you wish to print the default label<br />
type. Initially in each session, the default label type for your site, as set<br />
in the system configuration file, is automatically selected and<br />
highlighted.<br />
3) Choose "Edit" from the "Labels" menu to enter the Catalog Numbers<br />
for which you wish to print labels (of a particular type as selected on the<br />
"Form" menu)<br />
A Print List form will appear with two columns of numbers, initially<br />
zeros (see Figure 6). You can enter individual Catalog Numbers and/or<br />
ranges of numbers to be printed. Type single non-contiguous numbers<br />
in the left hand column, leaving zeros in the right column by pressing<br />
as needed. For a range of numbers, enter the first and last to<br />
be printed in the left and right columns respectively. The range can span<br />
missing catalog numbers; they will simply be ignored. Enter as many<br />
numbers and ranges as you need, keeping in mind that all will be printed<br />
on the type of label chosen from the "Form" menu.<br />
The Catalog Numbers do not have to be in any particular sequence. If<br />
you wish a tank or box label to have the items appear in a particular<br />
order, just enter them that way. If you make a mistake or wish a<br />
different sequence, you can use two special keys in editing a print list:<br />
With the cursor positioned on<br />
9-1<br />
9 Printing Specimen Labels
.<br />
Figure 6 Print List Form<br />
a line in the print list, press to delete the line, or press <br />
to insert a line immediately above.<br />
When printing a label containing multiple Catalog Numbers (e.g., tank<br />
or box labels with repeating lot or specimen data) enter, in the print list,<br />
the Catalog Numbers for one label only. For this type of label, you<br />
must use a separate print list for each additional label. (See "Store,"<br />
page 9-3, for the procedure to save a print list to disk.)<br />
While editing, browsing or adding Primary records, you can "mark" a<br />
Catalog Number)put it in the print list)by pressing . The<br />
Catalog Number of the Primary record on screen will be added to the<br />
current print list and a confirming message will appear at the bottom of<br />
the screen.<br />
4) Press to save the current print list to memory and return to the<br />
menu. Note that saves the print list for the current session only;<br />
it is not saved on disk. To save the print list to disk for retrieval in a<br />
future session, see "Store" (page 9-3).<br />
If you wish, you may further modify or add to the current print list by<br />
again choosing "Edit". If the list looks different when it reappears,<br />
MUSE may have aggregated adjacent Catalog Numbers or split a range<br />
of numbers into components because included Catalog Numbers were<br />
not found in the Primary data file.<br />
5) Choose "Order" from the "Labels" menu if you wish to sort the<br />
current print list by Catalog Number.<br />
6) Choose "Print" from the "Labels" menu to print labels for the current<br />
print list and label type. If the label type chosen requires a prompt (see<br />
section on prompt print function, page 12-9), as in some multiple-<br />
Catalog Number labels, you will be prompted to enter user data. Type<br />
in the information (for example, Locality data such as state or county<br />
name(s)) as required.<br />
With the proper printer attached, turned on and selected, and with paper<br />
9-2<br />
9 Printing Specimen Labels
Storing and Retrieving a Print List<br />
inserted, the labels will be printed. (Note: On slower computers, the<br />
first label may take a while to print. Be patient before assuming<br />
something is wrong.)<br />
CAUTION: The labels printed will be of the type currently selected on<br />
the "Form" menu (i.e., the default type unless another has been selected<br />
in the current session). Since the label type and print list are<br />
independent of each other, use caution and select carefully before<br />
printing.<br />
7) If you need to stop a print job, press to signal MUSE to stop<br />
sending data to the printer at the end of the current label.<br />
8) Choose "Clear" from the "Labels" menu to provide a new, blank list<br />
as the current print list, visible when you next choose "Edit" and ready<br />
for you to enter numbers for another batch of labels.<br />
Two more features, storing and retrieving print lists, provide additional<br />
convenience in printing labels:<br />
Choose "Store" from the "Labels" menu to save to disk the current<br />
print list when you have need to retrieve the list for use in later sessions.<br />
You will be prompted to enter a List Name the first time you store the<br />
list. Later, when you retrieve and again store a print list, it<br />
automatically will be stored under the same name.<br />
For multiple-Catalog Number labels (such as tank or box labels) where<br />
new specimens may be added to the label, storing a print list is<br />
especially useful. The ease of retrieving the list, adding new Catalog<br />
Numbers, printing a new label, and re-storing the list greatly facilitates<br />
the label-printing process.<br />
Choose "Retrieve" from the "Labels" menu to get a stored list from<br />
disk and make it the current print list. You will be presented with a<br />
menu providing several ways to retrieve a list:<br />
Choose "List Name" if you know the name.<br />
Choose "Catalog Number" if you know any Catalog Number<br />
contained in the list.<br />
Choose "Loan Number" if you want a print list consisting of<br />
the Catalog Numbers on a particular loan.<br />
Depending on your choice, you will be prompted to enter a List Name,<br />
a Catalog Number, or a Loan Number. Type in your response.<br />
If you choose "Catalog Number" and MUSE finds that the number you<br />
enter is present on more than one stored list, a menu of list names)those<br />
lists containing your catalog number)will appear. Choose the<br />
appropriate name.<br />
You may add to or modify a retrieved print list by choosing "Edit", as<br />
usual, from the "Labels" menu.<br />
You cannot store a print list with a list name already used unless you<br />
9-3<br />
9 Printing Specimen Labels
first retrieve the list with that name. To reuse the list for a new batch of<br />
Catalog Numbers, you can retrieve it and edit it to zeros ( may<br />
help) before entering new numbers. To permanently delete a print list,<br />
retrieve it, edit the list to zeros, press , and choose "Store";<br />
storing an empty print list deletes that list.<br />
9-4<br />
9 Printing Specimen Labels
New Loans<br />
Existing Loans<br />
Adding Additional Records to a Loan<br />
10-1<br />
10 Processing Loans<br />
The loan-management portion of MUSE stores information about loans, prints<br />
loan invoices, and manages loan returns, gifts and deaccessions.<br />
1) Choose "New" from the "Invoices" menu, to create a new loan. In the<br />
form that appears, you will see that a new Loan Number and today's<br />
date have been entered automatically. If necessary, you may edit either<br />
of these fields. Enter the last name of the loanee. A menu will appear<br />
listing all occurrences of individuals in the names database with that last<br />
name. If the appropriate person is on the list, cursor to that name and hit<br />
return. If the loanee is not on the list select "Enter a new name" and you<br />
will be presented with a form on which to add that person to the names<br />
data file (see Chapter 2). After completing that step enter a student<br />
name, if appropriate. Press or and respond to the<br />
prompt with a to save and exit the form. The loan will be created,<br />
i.e., a record will be added to the Loan Master data file<br />
(LOANMAST.DAT).<br />
2) A list form, similar to the Print List used in printing specimen labels<br />
(see above) will appear. Just as described for labels, enter individual<br />
Catalog Numbers and/or ranges of numbers. All specimens with these<br />
Catalog Numbers will be included in the loan.<br />
If a requested Catalog Number is not found in the Primary data file, you<br />
will be informed and it will not be included in the list. Also, duplication<br />
of Catalog Numbers is not allowed on a loan.<br />
If part of a loan is a gift or exchange, you will need to see the<br />
documentation on Loan Returns (page 10-3) to complete deaccessioning<br />
of the material. You will also want to edit the loan record to reflect that<br />
part or all of the material is to be retained by the loanee (with a<br />
comment). However, print all labels and invoices prior to<br />
deaccessioning the material.<br />
3) Press to add the listed Catalog Numbers (lots or specimens) to<br />
the loan and return to the menu. For each Catalog Number, a new<br />
record is automatically added to the Loan Records data file. Also for<br />
each Catalog Number loaned, data in the On Loan? field in the Primary<br />
data file, is automatically changed from "N" to "Y".<br />
Choose "List" from the "Invoices" menu to see a list of existing loans<br />
(showing, for each, the Loan Number, recipient, date, and whether the loan is<br />
open or closed). This feature is useful for quickly finding the Loan Number of<br />
a loan for which you wish to add lots, edit data, print an invoice, or record<br />
returned specimens.<br />
Choose "Add" from the "Invoices" menu to add additional lots (specimens) to<br />
an existing loan. When prompted, type in the Loan Number desired. In the list<br />
10 Processing Loans
Editing a Loan<br />
form which appears, enter the individual Catalog Numbers and/or ranges of<br />
numbers to be added. When the list is complete, press to add the records<br />
to the loan and return to the menu. Note that MUSE checks for and does not add<br />
duplicate Catalog Numbers on a loan.<br />
You may wish to edit a loan in order to loan partial lots, to include special<br />
instructions, to delete records from the loan, or to correct information about the<br />
loanee.<br />
1) Choose "Edit" from the "Invoices" menu. Choose "Records" to edit<br />
individual loan records, or "Master" to edit the information in the Loan<br />
Master data file. At the prompt, type in the Loan Number. Either the<br />
loan master form or the first record for that loan (see Figure 7) will<br />
appear on screen.<br />
Figure 7 Loan Record Form<br />
To edit a record, you may page forward or backward through adjacent<br />
records (lots or specimens) by pressing the and keys,<br />
respectively. Note that you can page through the records of all other<br />
loans as well. Before editing, be sure to select the appropriate record<br />
with care.<br />
To delete a record (lot or specimen) from the loan, press and<br />
respond to the prompt with a .<br />
You can edit the number of specimens actually to be loaned for each of<br />
three types of specimen preparations (initially, the specimen counts for<br />
the lot are automatically obtained from the Primary data file).<br />
You can type in an outgoing comment about a lot or specimen (e.g.,<br />
information about physical condition, special instructions, preservation<br />
fluids, permission to dissect, clear and stain, or make skeletal<br />
preparations). Any data in the Type Status field in the Primary data file<br />
is automatically entered in this comment field at the time the record is<br />
added.<br />
To search for a particular Catalog Number, pick any loan record to edit<br />
10-2<br />
10 Processing Loans
Printing a Loan Invoice<br />
Loan Returns<br />
and then use the change search field function to select catalog<br />
number as the sort field. Escape from the form and you will be<br />
prompted for a catalog number. Enter the number in question and you<br />
will see the first occurrence of that number.<br />
2) Press , or from the last field, and respond to the prompt<br />
with a to save an edited record to disk.<br />
3) Press to return to the menu.<br />
1) Choose "Print" from the "Invoices" menu to print an invoice (see<br />
Figure 16, page D-12).<br />
2) At the prompt, enter the Loan Number.<br />
3) In the form that appears, type in the information requested on the loan<br />
authorizer, mode of shipment, number of packages, length of loan,<br />
category (e.g., loan, gift, exchange), and number of copies of the invoice<br />
1<br />
to be printed. The address of the loanee is filled in automatically by<br />
MUSE.<br />
4) Press (or from the last field) and respond to the prompt<br />
with a .<br />
With the proper printer attached, turned on and selected, and with paper<br />
inserted, the invoice will print with the appropriate data obtained from<br />
the Loan Master, Loan Records, Primary and Locality data files.<br />
5) If you need to stop a print job, press to signal MUSE to stop<br />
sending data to the printer.<br />
Loan returns are a complex part of data management for natural history<br />
collections. Loans can be returned over extended periods, with specimens lost<br />
or converted into new preparations, or with even "more" specimens returned than<br />
lent (lets hope it was a counting error!). MUSE is designed to handle all of these<br />
circumstances.<br />
The basic unit involved in loan returns is a loan return record. This consists of<br />
the number of specimens of a particular catalog number returned on a particular<br />
day. If a single lot is returned in stages, e.g. alcohol specimens returned prior to<br />
skeletons, there will be a loan return record for each transaction. Only when all<br />
the specimens in a lot are accounted for is that lot marked as closed. If 12 of 20<br />
lots are returned (with all material in those lots returned), then 12 loan return<br />
records will be created, but the loan itself will stay open. When all the lots are<br />
marked as closed the loan itself will be closed.<br />
1) Choose "Return" from the "Invoices" menu to register the return of<br />
loaned specimens, lots or partial lots. You have the choice of marking<br />
a complete loan as returned, individual lots as returned (partial return),<br />
or fixing an error made while marking lots as returned.<br />
1 The number of copies feature works only on printers such as the HP LaserJet, that support multiple copy<br />
printing. You will generally find it advantageous to photocopy invoices if you are using an impact printer.<br />
10-3<br />
10 Processing Loans
2) For complete or partial returns, you will be presented with a form with<br />
today's date (which can be edited if appropriate), and blanks for your<br />
initials and the Loan Number. If this is a complete loan return,<br />
completing this form is all that is required; for partial returns, proceed<br />
with the next step.<br />
3) For partial returns, a loan return data-entry form for the requested Loan<br />
Number will appear (see Figure 8).<br />
Figure 8 Loan Return Data-entry Form<br />
On this form you will see a row of information for each loan record<br />
(Catalog Number) not yet returned, for this loan. If a partial return has<br />
already occurred, the total number of specimens previously returned (for<br />
each of the three preparation categories) will be shown in the columns<br />
labeled specimens resolved (Res.). In entering the current return, you<br />
will indicate which of the loaned specimens were returned, whether a<br />
loan record is to be marked closed, and for partial returns of lots, how<br />
many specimens (of each preparation type) are being returned at this<br />
time. In addition, you can enter a comment for each returned lot.<br />
NOTE: You will find and and the up and down<br />
the arrow keys (< > and < >) helpful in moving among the columns and<br />
rows of this form.<br />
For lots in which the return is complete with all specimens returned<br />
enter "Y" in the Close field. When you press to leave the<br />
Close field, the number of specimens returned in each preparation<br />
category will be automatically be filled in so that the sum of previously<br />
resolved specimens (if any) and currently returned specimens equals the<br />
number loaned. Entering the appropriate number of specimens in the<br />
Returned columns will have the same effect.<br />
For lots being partially returned with more specimens to be returned<br />
at a later date, leave the "N" in the Close field. Then enter in each<br />
specimen preparation column (labeled "Ret." or "R") the number of<br />
specimens returned at this time for each preparation. The loan record<br />
for that lot will remain open.<br />
10-4<br />
10 Processing Loans
Fixing Loan Return Records<br />
For lots to be marked closed but with one or more specimens never to<br />
be returned (such as when some have been lost or destroyed or given as<br />
a gift), tab to the appropriate column. Enter the number of specimens<br />
actually returned then press . A window will appear<br />
requesting the number of specimens not to be returned and an<br />
explanation. A deaccession record will be created.<br />
These deaccession records maintain a permanent record of specimens<br />
deleted from your collection. The appropriate changes to the specimen<br />
counts in the Primary data file are made automatically. For this reason,<br />
once you have made a deaccession, you must save the loan return form.<br />
MUSE will not let you escape without saving the form. If you do make<br />
a mistake, see the section below on fixing loan return errors.<br />
For lots to be marked closed but with one or more specimens changed<br />
between specimen preparations (such as when some specimens were<br />
cleared and stained), tab to the preparation category from which the<br />
specimens originated. Enter the number returned in their native<br />
preparation (or leave blank if all are converted) and press . You<br />
will be prompted for the number of specimens to convert and to what<br />
type of material they were converted. The appropriate changes to the<br />
specimen counts in the Primary data file are made automatically when<br />
you save the current loan return session. No change will take place on<br />
the screen to reflect the conversion, but pressing again will<br />
show you what you converted during this session.<br />
If, in addition, some specimens are never to be returned, complete a<br />
deaccession as indicated above.<br />
You may enter a brief note about the return of a lot or specimen in the<br />
comment field of any of the records.<br />
Make no changes for lots or specimens not currently being returned.<br />
4) Press to save the data to disk and return to the menu.<br />
The next time you view the loan return data-entry form for that loan<br />
number (by choosing "Return" from the "Invoices" menu) only those<br />
loan records remaining open will appear; lines for any closed records<br />
will be absent. Lots which are still open, but have had material<br />
previously returned, will have a value in the resolved column which is<br />
the total number of specimens returned (or converted) to date.<br />
When you next choose "Edit" from the "Invoices" menu, the Loan<br />
Record form (Figure 7) will indicate the number of specimens returned<br />
to date in each preparation category, whether or not the record is closed<br />
as indicated in the Closed? field.<br />
In addition, when a loan record for a particular lot is marked closed, data<br />
in the On Loan? field, for the appropriate Catalog Number in the<br />
Primary data file, is automatically changed from "Y" back to "N".<br />
Because of the need for complete and continuous records of loan returns,<br />
we have made the process of correcting an error very rigid. Any return<br />
that was marked in error will need to be deleted and then re-entered<br />
when and if appropriate. To delete an individual loan return record,<br />
10-5<br />
10 Processing Loans
select "Fix Mistake" from the "Loan Return" menu.<br />
You will be prompted for a loan number and a catalog number. Enter<br />
the loan number. The date, initially the current date, can be edited if you<br />
are attempting to fix an older loan return. Then enter the catalog number<br />
of the loan return record you wish to fix. You will be asked for<br />
confirmation, then all appropriate changes to files will be made<br />
automatically. MUSE actually deletes the loan return for a particular<br />
catalog number for a particular day (including any information about<br />
conversions or deaccessions). Continue entering catalog numbers for<br />
any entries that need to be deleted. Then, move to loan returns again to<br />
enter, if necessary, the corrected information.<br />
10-6<br />
10 Processing Loans
11 Missing Data in MUSE Data Fields<br />
For most fields in MUSE, you can simply leave the field blank when there is no<br />
data to be entered (i.e., when the value is unknown).<br />
However, in fields indicating counts (for example, the specimen counts fields in<br />
the Primary data file) some collections have chosen, by convention, to enter -1<br />
(minus one) when the value is unknown; if you leave the field blank MUSE will<br />
store 0 (which is correct if the count is zero, but inappropriate if the value is<br />
really unknown).<br />
In other non-count numeric fields (e.g., Temperature) MUSE stores internally a<br />
special missing value code (a large negative number) when the field is blank<br />
(unknown), because -1 might be a valid value (e.g., -1 degrees). Storage of 0 for<br />
unknown would be inappropriate because 0 is valid (and, when appropriate,<br />
should be entered as such; e.g., 0 degrees).<br />
11-1<br />
11 Missing Data
Name line TL|Tiny Labels/Laser<br />
* device#2<br />
* default_font=font_p_def_0_6_u_m_times *<br />
* x_units=mm * String parameters<br />
* y_units=mm *<br />
* sheet_width#120.0 *<br />
* sheet_height#210.0 *<br />
Required * forms_across#2 *<br />
parameters * forms_down#16 *<br />
* form_x_gap#1.25 * Numeric parameters<br />
* form_y_gap#0.5 *<br />
* top_margin#0.0 *<br />
* y_ic_space#4.0 *<br />
* right_margin#101.0 *<br />
User-defined * left_margin#43.0<br />
constants * small_step#3.5<br />
* medium_step#5.0<br />
Print control (left_margin, 10.0) "ENHM "+primary.catalog_number font_p_def_0_8_u_b_helvetica<br />
line * * * *<br />
Position Literal Database Print function<br />
specification text field value<br />
Comment /* This is a comment */<br />
Delimiter ####<br />
12 FORMCAP: Designing Printed Forms<br />
The FORMCAP file (in your MUSE subdirectory) contains the<br />
descriptions)instructions for MUSE)of the specimen labels, loan invoices and<br />
other reports that can be printed by MUSE at your site. FORMCAP consists of<br />
entries (see Figure 9) each of which describes a "form" to be printed; in turn, a<br />
form may be a complete document such as a simple label or it may be a portion<br />
of a more complex document such as a header or footer or the lot data to be<br />
iterated on a multi-lot label, an invoice or other report. Each FORMCAP entry<br />
consists of lines separated by returns and is terminated by a delimiter of four<br />
number-signs (####). Please refer to the "Appendix D: Sample FORMCAP"<br />
(page D-1) and figures of specimen labels and an invoice (pages D-9-D-12) as<br />
you read through the following information.<br />
FORMCAP is in text file format and can be edited. After you make changes (in<br />
a text editor or word processor), the file must be resaved in text file (ASCII)<br />
format (most word processors include an option for saving a file as an ASCII text<br />
file). Also notice that any text between /* and */ is "comment" intended for the<br />
user and is ignored by MUSE when reading the file. Nested comments<br />
(comments within comments) are not allowed. Important: maximum line<br />
length is 130 characters.<br />
Figure 1 A FORMCAP entry<br />
The name line (the first line of an entry) must include a unique two-character<br />
short name for the form to be printed, followed by a vertical bar "|", followed by<br />
a unique long name for the form (e.g., JL|Jar Labels/Laser). If the first letter of<br />
the short name of an entry is an upper-case letter, the long name will appear on<br />
the "Form" menu in MUSE. Any FORMCAP<br />
entries intended not to show on the "Form" menu must start with a lower-case<br />
letter: For example, header and footer entries for complex forms should start<br />
12-1<br />
12 FORMCAP
with a lower-case letter (see the rs| and hc| entries in the "Appendix D:", page<br />
D-4, and header=/footer=, page 12-6 under "Optional<br />
parameters").<br />
In addition, the short name of the body of the loan invoice to be printed by MUSE<br />
must be named "ll" (lower-case letters, not the numeral 1), and its header and<br />
footer entries should have unique lower case short names.<br />
Following the name line are required and optional parameters (numeric and<br />
string), user-defined constants, and print control lines)containing position<br />
specifications, the information to be printed, and print functions. These are<br />
briefly described here and a detailed list of parameters and print functions is<br />
included below.<br />
Required and optional numeric parameters consist of a name, followed by a "#",<br />
followed by a number (e.g., sheet_width#120.0). These are used to define<br />
constants for such things as device number, the sheet dimensions (width and<br />
height), the numbers of forms in the horizontal (x) and vertical (y) directions on<br />
a sheet, and horizontal and vertical positions (distances) such as the right margin,<br />
and the vertical gap between forms. Distances must always include a decimal<br />
point.<br />
Required and optional string pa rameters consist of a name, followed by an "=",<br />
followed by a string (e.g., x_units=mm). These are used to define such items as<br />
the default font (to be used in printing unless instructed otherwise) and the<br />
horizontal and vertical units of measure for all dimensions and locations.<br />
User-defined constants are optional constants, defined by the user, to set a few<br />
often-used values such as the left margin (an x value), and vertical (y value)<br />
increments of convenient sizes (e.g., small_step#4.0).<br />
Print control lines make up the remainder of an entry. They describe the<br />
placement and appearance of database values and static (literal) information to<br />
be printed on each form. Each control line basically describes "where, what and<br />
how" an item on the form appears. The parts of a control line are the position<br />
specification for an absolute position of the first character to be printed<br />
(required), the literal text and/or database field values to be printed (required),<br />
and one or more print functions (optional).<br />
The position specification must be placed first on a control line. The x and y<br />
values for the lower left corner of the first character to be printed (relative to the<br />
left and top of the form) must be enclosed in parentheses and separated by a<br />
comma followed by a space: (x, y). Numeric x and y values must include a<br />
decimal point: (2.5, 10.0). An asterisk "*", may be substituted for a y (vertical)<br />
value, to specify the same vertical position as in the preceding control line. An<br />
asterisk "*" substituted for an x (horizontal) value instructs printing to proceed<br />
to the right from the horizontal position attained at the conclusion of the<br />
preceding control line: For example, (*, *) directs printing to continue on the<br />
same line. Also, a numeric parameter or user-defined constant may be<br />
substituted for a numeric value, and any value may be represented as a sum:<br />
(left_margin, * + 4.0); (25.0, * + small_step). Note that a "+" included here<br />
must always be preceded and followed by space characters.<br />
Items to be printed follow the position specification (and a space) on a control<br />
line. To print a literal text string, enclose it in double quotes (" "). To print a<br />
database field value, specify it by using its appropriate field name prefixed by the<br />
name of its data file and a period (file_name.field_name; e.g.,<br />
primary.catalog_number, locality.cont_ocean). Valid field names can be found<br />
12-2<br />
12 FORMCAP
Forms per Page<br />
in the "Attribute" columns of the files with .STR extension in your MUSE<br />
subdirectory (these are text files giving the structure of the MUSE data files).<br />
To print information from loan records requires a slightly different procedure.<br />
Information which appears on the screen form associated with printing loans (e.g.<br />
'Method of Shipment', 'Length of Loan') is not stored in a file, but is available to<br />
be printed on loan invoices. The format for this information is loaninfo.mode or<br />
loaninfo.loan_length. See the entry in FORMCAP for the remaining field<br />
names. Information from the data stored in the master loan file (LOANMAST.DAT)<br />
and loan comments (LOANCAT.DAT) are entered like an ordinary combination of<br />
data file name and field (e.g. loanmast.last_name or loancat.lc_out_comment).<br />
Loan counts require a special syntax. To print the number of specimens<br />
borrowed of a particular preparation, use the syntax loancount. (e.g. loancount.number_alch).<br />
On a control line, multiple items to be printed (literal text and field values) must<br />
be separated by "+" signs. Spaces to be printed on the form must be treated as<br />
literal text and included within double quotes (with or without other text; see<br />
examples in the "Appendix D: Sample FORMCAP," page D-1).<br />
One or more print functions may terminate a control line following any literal<br />
text and field values. These print functions may specify, for the printed output<br />
of the current control line, such things as centering or right justification of text,<br />
conversions of data format for certain fields, the font to be used, etc. Be sure to<br />
include a space character before each print function on the control line.<br />
The calculation of the position of forms printed on a page or sheet of paper is<br />
done internally by MUSE. Several aspects of the FORMCAP entry affect where<br />
each individual form or label starts and stops. In general you will either be using<br />
continuous label paper, or sheets of label paper suitable for printing from one to<br />
many labels. Most applications will fall into the later category and it will be<br />
necessary to calculate how many individual labels will fit horizontally and<br />
vertically per page. The required parameters sheet_width, sheet_height,<br />
forms_across, forms_down, form_x_gap and form_y_gap should be entered<br />
for each label type based on these calculations. Typically, it will take trial and<br />
error to get ideal spacing for a new label type.<br />
An alternative style of form spacing may be appropriate for certain kinds of labels<br />
or reports. The print functions paragraph and end_paragraph are used to print<br />
entries of unknown length. In order to make efficient usage of this feature, you<br />
can override the forms_down parameter and MUSE will continue printing forms<br />
until the end of the sheet is reached (unless the number specified by forms_down<br />
is reached first). To invoke this feature, the very first control line of the entry<br />
should use relative rather than absolute positioning. For example, the standard<br />
loan form (entry ll|Invoices/Laser, page D-6) has as its first position specification<br />
(left_margin, 0.0). To change this to a variable number of forms per page, change<br />
this to (left_margin, * + 4.0), change top_margin to 82.0 and change<br />
forms_down to 10. Add a bottom margin numeric parameter (to indicate where<br />
printing should stop) and change the page numbering function to<br />
get_current_page (since the total number of pages can not be calculated). It will<br />
then be necessary, of course, to edit the actual entry to use paragraph spacing.<br />
Two caveats apply to the use of variable forms per page spacing. It should not<br />
be tried on perforated labels as forms will likely print on seams, and it will not<br />
work on labels printed more than one across. However, we expect it will be<br />
useful for reports and printed catalog books or any label where space is at a<br />
12-3<br />
12 FORMCAP
Required Parameters<br />
premium.<br />
NOTE: In the descriptions below, angle brackets "< >" signify that a<br />
value, of the type indicated, is to be substituted: int = integer number;<br />
real number = number that must include decimal point; string =<br />
characters as described. In FORMCAP, do not include the angle<br />
brackets themselves.<br />
device# - Set device number<br />
Description: Selects printer brand/model and page size and orientation (as<br />
specified in the SLATE printer database). Many devices have already been set<br />
in SLATE but we can, at any time, add additional printers and assign to them<br />
unique device numbers (see "APPENDIX C," page C-1, for a list of standard<br />
device numbers already assigned; also refer to the SLATE <strong>Reference</strong> <strong>Manual</strong> for<br />
help in adding other printers).<br />
default_font= - Set default font<br />
Syntax: default_font=font_p_def_0_12_u_m_helvetica<br />
default_font=font_p_def_17_10_u_m_lineprinter<br />
Description: Sets the font for printed output on this form unless a different font<br />
is set on an individual control line (see font_, page 12-8, under "Print<br />
functions" below). All parameters must be included in order. For each, include<br />
enough letters to make it unique. SLATE matches font parameters in the<br />
following order and, based on the printer model and fonts available, will match<br />
as closely as possible your specifications:<br />
orientation [portrait, landscape]<br />
character set [default (=ASCII)]<br />
spacing [5, 10, 12, 17 (=cpi monospace); 0 (=proportional)]<br />
size [4, 6, 8, 10, 12, 14, 18, 20 (=font height in points)]<br />
style [upright, italic, slant, superscript, subscript]<br />
weight [light, medium, bold]<br />
typeface [lineprinter (=draft); helvetica (=sans serif); courier,<br />
elite, times (=serif)]<br />
x_units= - Set horizontal units of measure<br />
y_units= - Set vertical units of measure<br />
Description: Set horizontal and vertical units of measure to be used in this<br />
FORMCAP entry. Units must be mm or inches.<br />
sheet_width# - Set sheet width<br />
sheet_height# - Set sheet height<br />
Description: Set width and height of sheet in units of measure as specified in<br />
x_units and y_units above. A sheet may contain one form or more than one<br />
arranged two or more across and/or down.<br />
forms_across# - Set forms across<br />
forms_down# - Set forms down<br />
Description: Set number of forms to be printed across and down each sheet.<br />
When more than one form is to be printed across a sheet, the row of forms is<br />
printed, by default, across before moving down to the next row (but see<br />
columns=on on page 12-6). After printing the specified number of forms down,<br />
a form feed command is issued to move to the top of the next sheet.<br />
12-4<br />
12 FORMCAP
Optional Parameters<br />
form_x_gap# - Set horizontal form gap<br />
form_y_gap# - Set vertical form gap<br />
Description: Set horizontal and vertical space between forms in units of measure<br />
as specified in x_units and y_units above.<br />
top_margin# - Set top margin<br />
Description: Sets "margin" (0.0 y value) at the top of each sheet in units of<br />
measure as specified in y_units above.<br />
y_ic_space# - Set y inter-character space in multi-line fields<br />
Description: Sets vertical space between lines in multi-line fields (measured<br />
from the bottom of one line to the bottom of the next) in y_units of measure as<br />
specified above.<br />
right_margin# - Set right margin<br />
Description: Sets distance (on the left-most form, when more than one form<br />
across) from left edge of sheet to right end of printed line in x_units of measure<br />
as specified above.<br />
degree_char= - Degree ( ) character<br />
Description: Include this parameter only when latitude and longitude data are<br />
each stored as a single field (needed because screen characters don't necessarily<br />
produce the same character on the printer); omit this parameter when data are<br />
stored as separate degrees, minutes, and seconds fields. For , substitute<br />
the appropriate keystrokes for for your printer and font (refer to the character<br />
set in your printer manual): e.g., use (= ª on screen) for the Toshiba<br />
P321SL dot matrix; use (= on screen) for the Hewlett-Packard<br />
LaserJet. [But, when degrees, minutes and seconds are separate fields, insert<br />
these characters in the print control line instead.] When degree_char=<br />
is used, the lat_char print function (page 12-8, D-2, D-3) must be used in<br />
conjunction on the appropriate print control line (see "Appendix D: Sample<br />
FORMCAP," page D-1).<br />
seconds_char=" - Seconds (") character<br />
Description: Include only when latitude and longitude data are each stored as a<br />
single string field; omit this parameter when data are stored as separate degrees,<br />
minutes, and seconds fields. When seconds_char=" is used, the lat_char print<br />
function (page 12-8, D-2, D-3) must be used in conjunction on the appropriate<br />
print control line (see "Appendix D:," page D-1). When data are stored as<br />
separate degrees, minutes, and seconds<br />
fields, to print the seconds symbol (") insert "\q" instead of the actual in quote<br />
character in the print control line; since (") has different meaning FORMCAP,<br />
this avoids ambiguity.<br />
columns=on - Print Catalog Number sequence by columns<br />
Description: For multi-lot labels or reports with forms (lots) arranged two or<br />
more across (i.e., in two or more columns; see Figure 15), include this parameter<br />
to print the sequence of lots down a column before proceeding to the top of the<br />
next column (rather than, by default, printing across a row before proceeding<br />
down to the next row). Data for labels using this parameter are best printed on<br />
one sheet only; continuation on additional sheets may produce unacceptable<br />
results.<br />
12-5<br />
12 FORMCAP
User-defined Constants<br />
Print Functions<br />
header= - Designate header entry<br />
footer= - Designate footer entry<br />
Syntax: header=rs<br />
footer=lf<br />
Description: To designate a header and/or footer to be printed respectively at the<br />
top and bottom of each sheet on which multiple forms (lots) are printed (e.g.,<br />
multi-lot labels, loan invoices or other reports). Include either or both of these<br />
parameters (in the "body" entry) to furnish the names of the header and footer<br />
FORMCAP entries to be printed (see "Appendix D:," page D-4). The value<br />
entered for here is the two letter short name for the header or footer<br />
entry (in lower-case letters to prevent its long name from showing on the "Form"<br />
menu). If the number of lots in the print list (or loan) is greater than will fit on<br />
a sheet, MUSE prints additional sheets each containing the header and footer as<br />
specified.<br />
loandata=on - Retrieve loan information for label<br />
Description: To print labels that contain loan information it is necessary for<br />
MUSE to retrieve the data associated with that loan. For a label, such as 'On<br />
Loan to:' tags, include this optional parameter. During printing you will be<br />
prompted for a loan number if you didn't retrieve the print list by loan number.<br />
Enter the value appropriate to the catalog numbers being printed.<br />
tray# - Set tray number<br />
Description: Sets paper tray number for Hewlett-Packard LaserJet. Use tray#2<br />
for manual feed of paper in a Hewlett-Packard laser printer.<br />
For convenience in a FORMCAP entry, a user can define repeatedly-used values<br />
as constants. Such optional user-defined constants might include items such as<br />
left_margin#, large_step#, medium_step#, and small_step# (see "Appendix D:," page D-1).<br />
add_county - Print " Co." after county data<br />
Description: Include this print function to print the abbreviation for county after<br />
county data when the Ocean/Continent field contains "North America" and the<br />
Country field contains "USA". When used, the word "County" (or "Co.") need<br />
not be typed during data entry for North America/USA Locality records. On the<br />
print control line, county data must be the last item specified to be printed.<br />
all_caps - Convert the current line to all caps<br />
Description: This function should be included if you want all text on the current<br />
control line to be printed in all capital letters.<br />
block - Print graphic block (obsolete, see box)<br />
Syntax: " " block_22376160_10000_100<br />
(prints a horizontal black line approx. 120 mm long)<br />
" " block_22376160_2237616_10<br />
(prints a gray block approx. 120 x 12 mm in 10% black)<br />
Description: Prints a graphic block (on a Hewlett-Packard LaserJet), with<br />
parameters width, height, and density, above and to the right of the current<br />
position. Width and height are in Scaled Point (SP) units equal to 1/65536 of a<br />
point (1 point = 1/72 inch); density is in percent. Always include " " (double<br />
quotes around a space followed by another space) before the word "block" if it is<br />
the only text on the line.<br />
12-6<br />
12 FORMCAP
ox - Print graphic block or line<br />
Syntax: " " box_120.0_0.1_100 (prints a horizontal black line 120 mm long)<br />
" " box_120.0_12.0_10 (prints a gray box 120 x 12 mm 10% black)<br />
Description: Prints a graphic block (on laser printers), with parameters width,<br />
height, and density, above and to the right of the current position. Width and<br />
height are in whatever units are specified for the formcap (e.g. millimeters);<br />
density is in percent. Always include " " (double quotes around a space<br />
followed by another space) before the word "box" if it is the only text on the line.<br />
commaize - Add comma to number<br />
Description: Adds commas to numbers with four or more digits.<br />
current_date - Prints the current date<br />
Description: Prints the current date in the format 12 January 1988.<br />
date_convert - Convert date format<br />
Result<br />
Syntax: date_convert (23 September 1990)<br />
date_convert_mm/dd/yyyy (09/23/1990)<br />
date_convert_dd/mm/yyyy (23/09/1990)<br />
date_convert_dd-MMM-yyyy (23-SEP-1990)<br />
date_convert_dd-RRRR-yyyy (23-IX-1990; 04-VIII-1990)<br />
Description: Converts printing format for a date, stored as date data type, so that<br />
it prints in specified format. The date must be the first item to be printed on the<br />
current control line. If neither date_convert nor two_date_convert is specified,<br />
the date is printed in dd-MMM-yyyy format.<br />
delete_if_empty - Delete if empty<br />
Description: For the current control line, causes nothing to be printed(literal text<br />
or data) if the second character in the string or value to be printed is blank.<br />
Useful for single field latitude and longitude to suppress printing of degree,<br />
minute and second symbols when those fields are empty.<br />
end_paragraph - Ends a paragraph<br />
Description: Include this function on the last line of a paragraph (see below).<br />
Can be included with paragraph on a single line. All position specifications<br />
after the line with the paragraph function, up to and including the line with the<br />
end_paragraph should be entered as (#, #).<br />
font - Set font<br />
Syntax: font_p_def_12_10_u_l_elite<br />
font_p_def_0_18_u_b_helvetica<br />
font_p_def_10_10_i_b_courier<br />
Description: Sets the font for the current control line; if not specified, the default<br />
font)a required parameter)is used. See default_font=, page 12-4 under<br />
"Required parameters," for details.<br />
get_current_page - Prints current page number<br />
Syntax: " " get_current_page<br />
Description: Similar to get_page, but only prints the actual page number. This<br />
allows site specific text (e.g. non-English language) to be included in the<br />
pagination sequence. Also see get_total_pages.<br />
get_page - Print "Page x of y"<br />
Syntax: " " get_page<br />
Description: Include this print function to print the page (sheet) number in "Page<br />
2 of 3" format. Best used in a header or footer for a multi-lot document. Always<br />
include " " (double quotes around a space followed by another space) before<br />
12-7<br />
12 FORMCAP
"get_page" if it is the only text on the line.<br />
get_total_pages - Prints total number of pages<br />
Syntax: " " get_total_pages<br />
Description: Similar to get_page, but only prints the actual number of pages.<br />
This allows site specific text (e.g. non-English language) to be included in the<br />
pagination sequence. Also see get_current_page.<br />
lat_char - Print latitude/longitude characters<br />
Description: Include this print function only when latitude and longitude data are<br />
each stored as a single field; omit this parameter when data are stored as separate<br />
degrees, minutes, and seconds fields (see "Sample FORMCAP," page D-1 ).<br />
When used, lat_char inserts the degree and second characters specified in<br />
degree_char= and seconds_char=" (described under "Required<br />
parameters," page 12-5).<br />
multi_line_field - Print multi-line field<br />
Syntax: multi_line_field_2_85.0<br />
multi_line_field_3<br />
Description: Causes a field, on the current control line, to print on (two or<br />
more) lines with a "right margin" at an x value specified as . If the<br />
second parameter is not specified, the lines wrap at<br />
right_margin# (see page 12-5).<br />
number_down - Print the number of lots printed<br />
Description: Include this print function to print the total number of lots (forms)<br />
printed on the current document. Useful on loan invoices, multi-lot labels, and<br />
reports.<br />
paragraph - Starts a paragraph<br />
Description: This function initiates a multi-line field with a variable number of<br />
lines and optionally a right margin at the real number<br />
specified. There are at least two purposes for this function. When included with<br />
a single data field, such as primary.remarks, it can be used to cause printing to<br />
only take up as much space as required for the data in that field. For this use<br />
include the end_paragraph function (see above) on the same line. Another<br />
similar use is to include several data fields (which can optionally be on as many<br />
control lines as necessary) within a single paragraph, each immediately following<br />
the preceding with line wrap where appropriate.<br />
print_if[] - Print if condition is met<br />
Syntax: print_if[locality.lat_degrees]<br />
print_if[first_form]<br />
print_if[last_form]<br />
Description: For the current control line, suppresses printing of all items (literal<br />
text or data) if specified condition is not met: if refers to a data field<br />
(; e.g., locality.lat_degrees), suppresses printing if the<br />
data value in the field of the current record is blank for string, zstring, or note<br />
data types; zero (or missing) for integer or float data types; or "N" (zero) for<br />
logical data type; or, if is first_form or last_form, suppresses printing<br />
for all iterations of the form except the first or last. Two examples of use are:<br />
Suppression of printing of degree, minute and second symbols for latitude and<br />
longitude fields when data is absent; and printing a summary line only after the<br />
last form (lot) as on an invoice ("Total Number of Lots ="). The first_form and<br />
last_form parameters may be useful in header and footer FORMCAP entries as<br />
well as body entries for flexibility in printing header and footer information on<br />
multi-page documents. A field name parameter need not refer to a field actually<br />
12-8<br />
12 FORMCAP
to be printed on the line or form; it is used to determine only whether the current<br />
control line will print or not.<br />
print_year - Prints year portion of date<br />
Description: Converts the data stored in a date type field such that only the year<br />
is printed. As with the date_convert function, the date field itself must be the<br />
first item to be printed on the current control line.<br />
prompt - Prompt for text entry<br />
Syntax: " " prompt<br />
Description: Include this print function to prompt the user to enter text, often<br />
data to be included in a header in a multi-lot label or other document. Always<br />
include " " (double quotes around a space followed by another space) before the<br />
word "prompt" if it is the only text on the line.<br />
questionable_convert - Convert primary.questionable<br />
Description: Use to print data in Primary Questionable field as "?" if "Y", or as<br />
blank if "N". Since questionable_convert operates on the last character to be<br />
printed, as specified in the current control line, primary.questionable must be the<br />
last printable item.<br />
right_justify - Right align text<br />
Description: Use to right-align text (literal or field value) at the horizontal (x)<br />
position specified in parentheses at beginning of current control line.<br />
sex_change - Convert and symbols to text<br />
Description: This print function changes the male and female symbols to the text<br />
"male" or "fem.". This is useful if, for example, your printer doesn't have those<br />
characters or interprets them as binary data.<br />
three_line_field - Print field on three lines<br />
(OBSOLETE - use multi_line_field instead)<br />
Description: Causes a multi-line field, on the current control line, to print on<br />
three lines.<br />
two_date_convert - Convert range of dates format<br />
Description: Converts printing format for two dates (i.e., a range of dates when<br />
two date fields, each of date data type, are used and are specified on the current<br />
control line as locality.date+locality.date_2, or other date field names as<br />
appropriate). The dates must be the first items to be printed on the current control<br />
line. Ranges are printed as 12-20 JANUARY 1990, 28 JAN - 3 FEB 1990, or 29 DEC 1989 - 4<br />
JAN 1990 depending on the days, months or years spanned. If the second date is<br />
the same, only the first is printed. If neither date_convert nor two_date_convert<br />
is specified, the date is printed in dd-MMM-yyyy (09-AUG-1990) format.<br />
two_line_field - Print field on two lines<br />
(OBSOLETE - use multi_line_field instead)<br />
Description: Causes a multi-line field, on the current control line, to print on two<br />
lines.<br />
12-9<br />
12 FORMCAP
APPENDIX A: List of MUSE Files<br />
MUSE.EXE (MUSE program file)<br />
MUSE.FST (created when MUSE is first run)<br />
BTRIEVE.EXE (database record manager)<br />
BTR.BAT (batch file to start Btrieve)<br />
TABLES.MDF (MUSE definition files)<br />
ATTRIBS.MDF<br />
FORMS.MDF<br />
FM_ITEMS.MDF<br />
FIELDS.MDF<br />
MENUS.MDF<br />
MENUITEM.MDF<br />
JOINS.MDF<br />
SYSUSER.MDF<br />
DEFAULT.MDF<br />
MESSAGE.MDF<br />
USERLOG.MDF<br />
SCONFIG.MDF<br />
WINDOW.DEF<br />
SYNONYM.TXT<br />
PRIMARY.DAT (data files)<br />
LOCALITY.DAT<br />
TAXHIST.DAT<br />
TAXDICT.DAT<br />
NTAXDICT.DAT<br />
NAMES.DAT<br />
LOANMAST.DAT<br />
LOANCAT.DAT<br />
LOANREC.DAT<br />
LOANRET.DAT<br />
DEACCESS.DAT<br />
PROOFLOC.DAT<br />
PR_LIST.DAT<br />
HELP.TXT (help files)<br />
INFO.HLP<br />
CLIO.HLP<br />
FORMCAP (forms capability file for labels and invoices)<br />
SLATE.PDB (printer database; also other SLATE support software)<br />
Fonts (many LaserJet font files)<br />
MUTIL.EXE (data file utility)<br />
TDUTIL.EXE (taxonomic dictionary utility)<br />
CLIO.EXE (taxonomic query utility)<br />
LOANREPT.EXE (Loan reporting tool)<br />
MREPLACE.EXE (Global search and replace utility)<br />
FIXDDF.BAT (Updates DDF files)<br />
XQL1.FMT (Part of Fixddf)<br />
XQL2.FMT (Part of Fixddf)<br />
XQLO.EXE (Part of Fixddf)<br />
MDF2DDF.EXE (Part of Fixddf)<br />
DDFUPD.EXE (Part of Fixddf)<br />
A: MUSE Files
RREPORT.EXE (Part of Fixddf)<br />
HTDXPORT.EXE (Reporting utility for hierarchical taxdict).<br />
MDFSQL.EXE (MDF file utility, not for user use)<br />
MTEST.EXE (Diagnostic tool, not for user use)<br />
PRSORT.EXE (Sorts print lists)<br />
SORTF.DOC<br />
SORTF.COM (Used by PRSORT.EXE)<br />
TEXTPORT.EXE (General purpose reporting tool)<br />
UPPER.ALT (alternate collating sequence file for use with MUTIL.EXE)<br />
*.DES (description files; one for each .DAT file)<br />
*.STR (structure files; one for each .DAT file)<br />
FILE.DDF (data dictionary files for use with Xtrieve)<br />
FIELD.DDF<br />
INDEX.DDF<br />
A: MUSE Files
Action of Keys: Version 3.4.x<br />
APPENDIX B: MUSE Help<br />
Help Make "Z" Field # (Add only)<br />
Undo Ditto field<br />
Ditto record<br />
Clear line Clear cursor to end of line<br />
Delete record (Edit only) Reidentify taxon (Edit only)<br />
Proof Locality (Edit only) Save data<br />
Exit without saving<br />
Pop-up Locality (Edit or Browse) Pop-up species list<br />
High Cat.# + 1 (Add only) Cat.# + 1 (Add only)<br />
Deaccession specimens (Edit Primary [future enhancement] and Loan Returns)<br />
Toggle auto-ditto (Add only)<br />
Convert specimens in loan returns<br />
Copy block while editing record<br />
Pop up loan master for this record<br />
"Mark": add Catalog # to print list (Primary only)<br />
Change to next form<br />
Change search field (Edit or Browse)<br />
Invoke User key<br />
Set User key<br />
View other files (see below)<br />
Page to previous or next value in current search field (Edit or Browse)<br />
To previous or next record (Edit or Browse only)<br />
To previous or next field; Scroll lines within multi-line fields<br />
To previous or next field<br />
To beginning or end of line<br />
Word right or left in multi-line fields<br />
Notes:<br />
Wild cards work for finding any character-based search key. The wild card is an asterisk "*".<br />
Undo, restores contents of field to the value present when you entered the field.<br />
Ditto field, inserts contents of the field from the previous record viewed on screen. Works in Edit and Add<br />
modes.<br />
Ditto record, inserts contents of all fields from the previous record viewed. Cursor must be in the first<br />
field of the form, and save with is disabled. Works in Edit and Add.<br />
User Key, for inserting user-defined text which you initially enter by choosing "User Key" from the<br />
"Utilities" menu (does not function in numeric fields) or with .<br />
The and keys move to the previous or next record, with the exception that within a multi-line<br />
(memo) field scroll data lines a window at a time.<br />
and & move the cursor to the previous or next field. In multi-line (memo)<br />
fields, also scroll data lines.<br />
B: MUSE Help
-: To view other files while adding or editing records, use:<br />
to edit or browse Primary<br />
to edit or browse Locality<br />
to edit or browse Tax History<br />
to edit or browse Tax Dictionary<br />
to add records to Tax History<br />
to add records to Tax Dictionary<br />
thru (user-defined) to assign a file and form to a key for the current session.<br />
B: MUSE Help
APPENDIX C: Device Numbers<br />
The device numbers (see "Required parameters," pages ?, under "FORMCAP" above) reserved in the SLATE printer<br />
database are listed below. New printers can be added using SLATE software (generally done by the MUSE Project<br />
staff).<br />
As of version 3.4 of MUSE, we have converted from a system where every printer had a unique number to a<br />
generalized system with common numbering for dot matrix and laser printers. This was necessary because of the<br />
increasing size of the printer database. In the current system we will only ship the appropriate database for the<br />
printers in use by each site. If additional printer support is needed (e.g. more than one model of dot matrix or laser<br />
printer), contact the MUSE Project.<br />
Standard Entries<br />
Optional Entries<br />
101 - Laser Printer, Portrait<br />
102 - Laser Printer, Landscape<br />
103 - Dot Matrix, Full Page<br />
104 - Dot Matrix, Labels<br />
105 - DOS file output<br />
106+ Additional printers<br />
C: Device Numbers
APPENDIX D: Sample FORMCAP File<br />
Sample FORMCAP entries are included here for dot-matrix (impact) and laser printed labels of several types and<br />
for a laser printed loan invoice. See pages D-8-D-11 for sample printouts corresponding to these entries.<br />
JD|Jar Labels/Dot Matrix<br />
device#1<br />
default_font=font_p_def_0_10_u_m_courier<br />
x_units=mm<br />
y_units=mm<br />
sheet_width#120.0<br />
sheet_height#140.0<br />
forms_across#1<br />
forms_down#2<br />
form_x_gap#0.0<br />
form_y_gap#3.0<br />
/* form_height = (sheet_height - (forms_down - 1) * form_y_gap) / forms_down */<br />
/* y_offset == ( form_height + form_y_gap ) * form_num */<br />
/* y_offset == (sheet_height + form_y_gap) / forms_down * form_num */<br />
top_margin#0.0<br />
y_ic_space#4.0<br />
right_margin#116.0<br />
degree_char=ª /* Include this line only when latitude and longitude are each a single field. */<br />
seconds_char=" /* Include this line only when latitude and longitude are each a single field. */<br />
left_margin#2.5<br />
x_center#55.0<br />
large_step#10.0<br />
medium_step#7.5<br />
small_step#4.3<br />
tiny_step#1.25<br />
(left_margin, 3.0) "EVERYBODY'S NATURAL HISTORY MUSEUM" center_justify font_p_def_10_10_i_b_courier<br />
(left_margin, * + medium_step) "ENHM "+primary.catalog_number font_p_def_5_20_u_m_courier<br />
(right_margin, *) taxdict.family+":"+primary.group_number right_justify<br />
(left_margin, * + small_step) primary.type_status font_p_def_10_10_u_m_courier<br />
(right_margin, *) "Alc "+primary.number_alch+", Skel "+primary.number_skel+", C&S "+primary.number_CS right_justify<br />
(left_margin, * + 2.0) "______________________________________________" font_p_def_10_10_u_b_courier<br />
(left_margin, * + medium_step) primary.genus+" "+primary.species+" "+primary.subspecies font_p_def_0_20_u_m_courier<br />
(*, *) " "+primary.questionable questionable_convert font_p_def_0_20_u_m_courier<br />
(left_margin, * + 3.0) "______________________________________________" font_p_def_10_10_u_b_courier<br />
(left_margin, * + 6.1) locality.cont_ocean<br />
(x_center, *) locality.country<br />
(left_margin, * + small_step) "State: "+locality.state<br />
(x_center, *) "County: "+locality.county<br />
(left_margin, * + small_step + tiny_step) locality.locality two_line_field font_p_def_12_10_u_l_elite<br />
(left_margin, * + large_step) "Determ: "+primary.determiner font_p_def_12_10_u_l_elite<br />
/* Include the following line only when latitude and longitude are each split into separate degrees, minutes and seconds fields. */<br />
(69.0, *) locality.lat_degrees+"ª"+locality.lat_minutes+"'"+locality.lat_seconds+"\q"+locality.lat_NS+" " delete_if_empty font_p_def_12_10_u_m_elite<br />
/* Include the following line only when latitude and longitude are each split into separate degrees, minutes and seconds fields. */<br />
(*, *) locality.long_degrees+"ª"+locality.long_minutes+"'"+locality.long_seconds+"\q"+locality.long_EW delete_if_empty font_p_def_12_10_u_m_elite<br />
/* Include the following line only when latitude and longitude are each a single field. */<br />
(69.0, *) locality.latitude+" "+locality.longitude lat_char delete_if_empty font_p_def_12_10_u_m_elite<br />
(left_margin, * + small_step) "Col: "+locality.collector font_p_def_12_10_u_l_elite<br />
/* Include the following line to print a single date, not a range of dates. */<br />
(right_margin, *) locality.date date_convert right_justify font_p_def_12_10_u_l_elite<br />
/* Include the following line to print a range of dates. */<br />
(right_margin, *) locality.date+locality.date_2 two_date_convert right_justify font_p_def_12_10_u_l_elite<br />
(left_margin, * + small_step) "Fld No: "+locality.field_number font_p_def_12_10_u_l_elite<br />
(right_margin, *) "Size: "+primary.size right_justify font_p_def_12_10_u_l_elite<br />
####<br />
JL|Jar Labels/Laser<br />
device#2 /* laser printer */<br />
tray#2<br />
default_font=font_p_def_0_10_u_m_helvetica<br />
D: Sample FORMCAP File
x_units=mm<br />
y_units=mm<br />
sheet_width#120.0<br />
sheet_height#210.0<br />
forms_across#1<br />
forms_down#3<br />
form_x_gap#0.0<br />
form_y_gap#0.0<br />
/* form_height = (sheet_height - (forms_down - 1) * form_y_gap) / forms_down */<br />
/* y_offset == ( form_height + form_y_gap ) * form_num */<br />
/* y_offset == (sheet_height + form_y_gap) / forms_down * form_num */<br />
top_margin#0.0<br />
y_ic_space#4.0<br />
right_margin#162.0<br />
degree_char= /* Include this line only when latitude and longitude are each a single field. */<br />
seconds_char=" /* Include this line only when latitude and longitude are each a single field. */<br />
left_margin#43.0<br />
x_center#105.0<br />
medium_step#5.0<br />
small_step#4.0<br />
tiny_step#3.0<br />
(left_margin, 10.0) "ENHM "+primary.catalog_number font_p_def_0_18_u_b_helvetica<br />
(right_margin, *) taxdict.family+":"+primary.group_number right_justify font_p_def_0_12_u_m_helvetica<br />
(left_margin, * + 5.0) primary.type_status font_p_def_0_12_u_m_helvetica<br />
(162.0, *) "Alc "+primary.number_alch+", Skel "+primary.number_skel+", C&S "+primary.number_CS right_justify font_p_def_0_12_u_m_helvetica<br />
(left_margin, * + 2.0 ) " " block_22376160_10000_100<br />
(left_margin, * + 8.0) primary.genus+" "+primary.species+" "+primary.subspecies font_p_def_0_14_u_b_helvetica<br />
(*, *) " "+primary.questionable questionable_convert font_p_def_0_14_u_b_helvetica<br />
(left_margin, * + small_step) " " block_22376160_10000_100<br />
(left_margin, * ) " " block_22376160_2237616_10<br />
(left_margin, * + small_step) "Cont/Ocean: "+locality.cont_ocean<br />
(x_center, *) "Country: "+locality.country<br />
(left_margin, * + small_step) "State: "+locality.state<br />
(x_center, *) "County: "+locality.county<br />
(left_margin, * + medium_step) locality.locality two_line_field<br />
(left_margin, * + 9.0) "Determ: "+primary.determiner<br />
/* Include the following line only when latitude and longitude are each split into separate degrees, minutes and seconds fields. */<br />
(122.0, *) locality.lat_degrees+" "+locality.lat_minutes+"'"+locality.lat_seconds+"\q"+locality.lat_NS+" " delete_if_empty<br />
/* Include the following line only when latitude and longitude are each split into separate degrees, minutes and seconds fields. */<br />
(*, *) locality.long_degrees+" "+locality.long_minutes+"'"+locality.long_seconds+"\q"+locality.long_EW delete_if_empty<br />
/* Include the following line only when latitude and longitude are each a single field. */<br />
(69.0, *) locality.latitude+" "+locality.longitude lat_char delete_if_empty<br />
(left_margin, * + small_step) "Col: "+locality.collector<br />
(right_margin, *) locality.date date_convert right_justify<br />
(left_margin, * + small_step) "Fld No: "+locality.field_number<br />
(right_margin, *) "Size: "+primary.size right_justify<br />
(left_margin, * + 1.0) " " block_22376160_10000_100<br />
(left_margin, * + 2.0) "FORM MUSE-10.14.8-C1" font_p_def_0_4_u_m_times<br />
(right_margin, *) "Everybody's Natural History Museum" right_justify font_p_def_0_6_u_m_times<br />
####<br />
TD|Tiny Labels/Dot Matrix<br />
device#1<br />
default_font=font_p_def_17_10_u_m_lineprinter<br />
x_units=mm<br />
y_units=mm<br />
sheet_width#100.0<br />
sheet_height#140.0<br />
forms_across#2<br />
forms_down#8<br />
form_x_gap#1.25<br />
form_y_gap#0.56<br />
top_margin#0.0<br />
y_ic_space#4.0<br />
right_margin#48.0<br />
left_margin#2.5<br />
D: Sample FORMCAP File
small_step#3.5<br />
(left_margin, 6.4) "ENHM "+primary.catalog_number font_p_def_17_10_u_b_lineprinter<br />
(right_margin, *) "Grp:"+primary.group_number right_justify font_p_def_17_10_u_b_lineprinter<br />
(left_margin, * + small_step) primary.genus+" "+primary.species+" "+primary.subspecies<br />
(*, *) " "+primary.questionable questionable_convert<br />
(left_margin, * + small_step) locality.date date_convert<br />
####<br />
TL|Tiny Labels/Laser<br />
device#2 /* laser printer */<br />
tray#2<br />
default_font=font_p_def_0_6_u_m_times<br />
x_units=mm<br />
y_units=mm<br />
sheet_width#120.0<br />
sheet_height#210.0<br />
forms_across#2<br />
forms_down#16<br />
form_x_gap#1.25<br />
form_y_gap#0.56<br />
top_margin#0.0<br />
y_ic_space#4.0<br />
right_margin#101.0<br />
left_margin#43.0<br />
small_step#3.5<br />
(left_margin, 10.0) "ENHM "+primary.catalog_number font_p_def_0_8_u_b_helvetica<br />
(right_margin, *) "Group: "+primary.group_number right_justify font_p_def_0_8_u_b_helvetica<br />
(left_margin, * + small_step) primary.genus+" "+primary.species+" "+primary.subspecies font_p_def_0_8_i_m_times<br />
(*, *) " "+primary.questionable questionable_convert font_p_def_0_8_i_m_times<br />
(left_margin, * + small_step) locality.date date_convert<br />
(right_margin, *) locality.field_number right_justify<br />
####<br />
XL|1 Species, n States/1 Col<br />
device#2 /* laser printer */<br />
tray#2<br />
columns=on<br />
default_font=font_p_def_0_8_u_m_helvetica<br />
x_units=mm<br />
y_units=mm<br />
header=rs<br />
sheet_width#115.0<br />
sheet_height#144.0<br />
forms_across#1<br />
forms_down#28<br />
form_x_gap#0.0<br />
form_y_gap#3.0<br />
top_margin#20.0<br />
y_ic_space#4.0<br />
right_margin#162.0<br />
left_margin#48.0<br />
(left_margin, 3.0) primary.catalog_number font_p_def_0_10_u_b_helvetica<br />
(left_margin + 16.0, * ) "N="+primary.number_alch<br />
(left_margin + 31.0, *) locality.state<br />
(left_margin + 60.0, *) locality.county<br />
(left_margin + 90.0, *) locality.date date_convert<br />
####<br />
rs|Species, State Header/Laser<br />
device#2 /* laser printer */<br />
tray#2<br />
default_font=font_p_def_0_12_u_m_helvetica<br />
x_units=mm<br />
D: Sample FORMCAP File
y_units=mm<br />
sheet_width#115.0<br />
sheet_height#144.0<br />
forms_across#1<br />
forms_down#1<br />
form_x_gap#0.0<br />
form_y_gap#0.0<br />
top_margin#0.0<br />
y_ic_space#4.0<br />
right_margin#162.0<br />
left_margin#48.0<br />
(left_margin, 10.0) primary.genus+" "+primary.species font_p_def_0_14_u_b_helvetica<br />
(right_margin, *) " " prompt right_justify font_p_def_0_12_u_b_helvetica<br />
(left_margin, * + 1.0) " " block_21400000_10000_100<br />
(left_margin, * + 5.0) "Cat. #"<br />
(left_margin + 16.0, *) "Count"<br />
(left_margin + 35.0, *) "State"<br />
(left_margin + 65.0, *) "County"<br />
(left_margin + 95.0, *) "Date"<br />
####<br />
SL|1 Species, 1 State/2 Col<br />
device#2 /* laser printer */<br />
tray#2<br />
columns=on<br />
default_font=font_p_def_0_8_u_m_helvetica<br />
x_units=mm<br />
y_units=mm<br />
header=hc<br />
sheet_width#115.0<br />
sheet_height#144.0<br />
forms_across#2<br />
forms_down#28<br />
form_x_gap#0.0<br />
form_y_gap#3.0<br />
top_margin#20.0<br />
y_ic_space#4.0<br />
right_margin#162.0<br />
left_margin#48.0<br />
(left_margin, 3.0) primary.catalog_number font_p_def_0_10_u_b_helvetica<br />
(left_margin + 16.0, * ) "N="+primary.number_alch<br />
(left_margin + 31.0, *) locality.county<br />
####<br />
hc|Species, County Header/Laser<br />
device#2 /* laser printer */<br />
tray#2<br />
default_font=font_p_def_0_12_u_m_helvetica<br />
x_units=mm<br />
y_units=mm<br />
sheet_width#115.0<br />
sheet_height#144.0<br />
forms_across#1<br />
forms_down#1<br />
form_x_gap#0.0<br />
form_y_gap#0.0<br />
top_margin#0.0<br />
y_ic_space#4.0<br />
right_margin#162.0<br />
left_margin#48.0<br />
(left_margin, 10.0) primary.genus+" "+primary.species font_p_def_0_14_u_b_helvetica<br />
(right_margin, *) " " prompt right_justify font_p_def_0_12_u_b_helvetica<br />
(left_margin, * + 1.0) " " block_21400000_10000_100<br />
(left_margin, * + 5.0) "Cat. #"<br />
D: Sample FORMCAP File
(left_margin + 16.0, *) "Count"<br />
(left_margin + 35.0, *) "County"<br />
(left_margin + 58.0, *) "Cat. #"<br />
(left_margin + 72.0, *) "Count"<br />
(left_margin + 92.0, *) "County"<br />
####<br />
ll|Invoices/Laser<br />
device#2 /* laser printer */<br />
default_font=font_p_def_0_8_u_m_helvetica<br />
x_units=mm<br />
y_units=mm<br />
header=lh<br />
footer=lf<br />
sheet_width#216.0<br />
sheet_height#240.0<br />
forms_across#1<br />
forms_down#6<br />
form_x_gap#0.0<br />
form_y_gap#0.0<br />
top_margin#86.0<br />
y_ic_space#4.0<br />
right_margin#205.0<br />
left_margin#5.0<br />
line_diff#3.5<br />
column_1#21.0<br />
(left_margin, 0.0) primary.catalog_number font_p_def_0_12_u_b_helvetica<br />
(column_1, *) primary.genus+" "+primary.species+" "+primary.subspecies font_p_def_0_12_i_m_helvetica<br />
(114.0, *) loancount.number_alch+" of "+primary.number_alch+" Alcohol, " font_p_def_0_10_u_m_helvetica<br />
(*, *) loancount.number_skel+" of "+primary.number_skel+" Skeletons, " font_p_def_0_10_u_m_helvetica<br />
(*, *) loancount.number_CS+" of "+primary.number_CS+" C&S" font_p_def_0_10_u_m_helvetica<br />
(column_1, * + line_diff) "Loan Comments: "+loancat.lc_out_comment<br />
(column_1 , * + line_diff) "Continent/Ocean, Country, State, County: "<br />
(*, *) locality.cont_ocean+", "+locality.country+", "+locality.state+", "+locality.county<br />
(column_1, * + line_diff) locality.locality<br />
(column_1, * + line_diff) locality.field_number+" "<br />
(*, *) locality.date date_convert<br />
(*, *) " Collectors: "+locality.collector" "<br />
(*, *) locality.lat_degrees+" "+locality.lat_minutes+"'"+locality.lat_seconds+"\q"+locality.lat_NS+" " delete_if_empty<br />
(*, *) locality.long_degrees+" "+locality.long_minutes+"'"+locality.long_seconds+"\q"+locality.long_EW delete_if_empty<br />
(column_1, * + line_diff) "Locality Remarks: "+locality.loc_remarks multi_line_field_2<br />
(column_1, * + 8.0) "Total Number of Lots = " number_down print_if[last_form] font_p_def_0_12_u_b_helvetica<br />
(82.0, *) "Please send publications citing these specimens." print_if[last_form] font_p_def_0_12_u_b_helvetica<br />
####<br />
lh|Invoice Header<br />
device#2<br />
default_font=font_p_def_0_10_u_m_times<br />
x_units=mm<br />
y_units=mm<br />
sheet_width#216.0<br />
sheet_height#279.0<br />
forms_across#1<br />
forms_down#1<br />
form_x_gap#0.0<br />
form_y_gap#0.0<br />
top_margin#10.0<br />
y_ic_space#4.0<br />
right_margin#205.0<br />
left_margin#5.0<br />
large_step#4.0<br />
giant_step#6.0<br />
x_center#110.0<br />
(left_margin, 0.0) " " get_page<br />
(left_margin, *) "INVOICE OF SPECIMENS" center_justify font_p_def_0_12_u_b_helvetica<br />
D: Sample FORMCAP File
(205.0, *) "Loan No: "+loaninfo.loan_number right_justify<br />
(left_margin, * + large_step) "Collection of Fishes" center_justify<br />
(left_margin, * + large_step) "Everybody's Natural History Museum" center_justify<br />
(205.0, *) loanmast.loan_date date_convert right_justify<br />
(left_margin, * + large_step) "Museum Drive" center_justify<br />
(left_margin, * + large_step) "Anyplace, USA 54321" center_justify<br />
(left_margin, * + large_step) "Phone: (111) 123-4567" center_justify<br />
(left_margin, * + 7.0) "TO: "+loanmast.first_name+" "+loanmast.last_name<br />
(12.0, * + large_step) loaninfo.address1<br />
(12.0, * + large_step) loaninfo.address2<br />
(12.0, * + large_step) loaninfo.address3<br />
(12.0, * + large_step) loaninfo.address4<br />
(x_center, * - 16.0) "AUTHORIZED BY: "+loaninfo.authorizer<br />
(x_center, * + giant_step) "MODE OF SHIPMENT: "+loaninfo.mode<br />
(x_center, * + giant_step) "NO. PACKAGES: "+loaninfo.packages<br />
(x_center, * + giant_step) "LENGTH OF LOAN: "+loaninfo.loan_length<br />
(left_margin, * + giant_step) "Student: "+loanmast.student_name<br />
(x_center, *) "CATEGORY: "+loaninfo.category<br />
(left_margin, * + 5.0) " " block_37376160_60000_100<br />
(left_margin, * + 4.0) "Return type specimen via hand carry" font_p_def_0_10_u_m_times<br />
(x_center, *) "Retain in 70% ethanol" font_p_def_0_10_i_m_times<br />
(left_margin, * + 2.0) " " block_37376160_60000_100<br />
(left_margin, * + 7.0) "ENHM" font_p_def_0_12_u_m_helvetica<br />
(41.0, *) "TAXON & LOCALITY" font_p_def_0_12_u_m_helvetica<br />
(120.0, *) "SPECIMEN COUNT" font_p_def_0_12_u_m_helvetica<br />
####<br />
lf|Invoice Footer<br />
device#2<br />
default_font=font_p_def_0_10_u_m_times<br />
x_units=mm<br />
y_units=mm<br />
sheet_width#216.0<br />
sheet_height#279.0<br />
forms_across#1<br />
forms_down#1<br />
form_x_gap#0.0<br />
form_y_gap#0.0<br />
top_margin#250.0<br />
y_ic_space#4.0<br />
right_margin#205.0<br />
left_margin#5.0<br />
(left_margin, 0.0) "Retain in 70% ethanol unless noted otherwise" center_justify font_p_def_0_12_u_b_helvetica<br />
(left_margin, * + 2.0) " " block_37376160_60000_100<br />
(left_margin, * + 10.0) "Received in good order except as noted. Signed:" font_p_def_0_8_i_m_times<br />
(*, *) " " block_15000000_10000_100<br />
(160.0, *) "Date:" font_p_def_0_8_i_m_times<br />
(*, *) " " block_6000000_10000_100<br />
(left_margin, * + 10.0) "PLEASE SIGN AND RETURN ONE COPY" center_justify font_p_def_0_18_u_b_helvetica<br />
####<br />
D: Sample FORMCAP File
Figure 1 Jar Label/Dot Matrix<br />
Figure 2 Jar Label/Laser<br />
Sample specimen labels and invoice<br />
D: Sample FORMCAP File
Figure 3 Tiny Labels/Dot Matrix (two across)<br />
Figure 4 Tiny Labels/Laser (two across)<br />
D: Sample FORMCAP File
Figure 5 Multi-lot label for tank, box, etc.<br />
(1 Species, n States/1 Column)<br />
Figure 6 Multi-lot label for tank, box, etc.<br />
(1 Species, 1 State/2 Columns)<br />
D: Sample FORMCAP File
Figure 7 Loan Invoice<br />
D: Sample FORMCAP File
APPENDIX E: Configuration Items<br />
System configuration items available by choosing "System Configure" from the "Utilities" menu are listed here. After<br />
initial setup, most need not be changed in normal MUSE operation.<br />
Institution: Your institution and/or collection name; appears on the opening screen in MUSE.<br />
Acronym: Acronym for your institution or collection; appears at the top of the Main Menu screen.<br />
Serial Number: Assigned when your custom version of MUSE was set up; it is not editable.<br />
Default Label: The two-letter short name (from FORMCAP) of the label type to be automatically selected<br />
on the "Form" menu on startup.<br />
User Log: "Y" or "N" to turn on or off the automatically recorded log of MUSE sessions which includes the<br />
following items for each session: date, login time, logout time, initial number of Primary records, initial number<br />
of Locality records, initial High Catalog #, initial average record size (sum of Primary, Locality and Tax<br />
History sizes divided by the number of Primary records), number of Primary records entered, number of<br />
Locality records entered, and the number of Locality records proofed.<br />
Auto Group Number: "Y" or "N" to turn on or off the automatic entering of group number in Primary (via<br />
automatic lookup in the Taxonomic Dictionary based on the genus typed in Primary).<br />
Lot Based: "Y" for a lot-based collection; "N" for a specimen-based collection.<br />
Field Number Style: Specifies which style of Field Number will automatically be generated)based on the<br />
Catalog #)when is pressed while adding a new Primary record:<br />
"2": the Catalog # prefixed by a Z (e.g., Z1234 when the Catalog # is 1234);<br />
"1": the integer portion of the Catalog # prefixed by a Z (i.e., Z1234 when the Catalog # is 1234.15, for<br />
example);<br />
"0": the integer portion of the Catalog #, without a Z, padded with leading zeros to make five characters<br />
(i.e., 00123 when the Catalog # is 123.26, for example).<br />
Label Malloc Size: Size of memory allocation in bytes for printing forms. Larger forms)in<br />
FORMCAP)require more memory than small ones (e.g., approx. 12000 bytes are required for a loan invoice,<br />
typically the largest to be printed at a site). Since the memory space allocated is not freed up after printing, this<br />
number should not be greatly larger than that required for your largest form.<br />
Security: "Y" or "N" to turn on or off password protection (not yet implemented).<br />
Auto Proof Up: "Y" or "N" to turn on or off the automatic pop-up of unproofed Locality records in Primary<br />
"Edit." This can generally be turned off after retrospective data entry is complete.<br />
Choosing "Configure" on the "Utilities" menu will let you set up items related to the appearance of MUSE.<br />
Currently eight aspects of the color can be adjusted. Colors are indicated by numbers 0 (zero) through 15<br />
(fifteen) where: 0 = black, 1 = blue, 2 = green, 3 = cyan, 4 = red, 5 = magenta, 6 = brown, 7 = white and 8 - 15<br />
are bright (or light) versions of those same colors. Some choices will take effect as soon as you return to<br />
MUSE, but others will only work the next time you start the program.<br />
Normal Background: The color of the background of forms and menus.<br />
Normal Foreground: The color of the foreground of forms and menus.<br />
E: Configuration Items
Active Background: The color of the background of the active item on forms.<br />
Active Foreground: The color of the foreground of the active item on forms.<br />
Menu Select Background: The background color of the first letter of the highlighted menu item.<br />
Menu Select Foreground: The foreground color of the first letter of the highlighted menu item.<br />
Reverse Background: The background for text appears in reverse video.<br />
Reverse Foreground: The foreground for text appears in reverse video.<br />
E: Configuration Items
APPENDIX F: Creating Site Names<br />
In the Site Name system, geo-political place names form a integral part of the recognition of collecting<br />
localities. For frequently recorded sites, this will pose no problem to either retrospective or new data capture.<br />
However, a considerable portion of existing catalogs will require guidelines for the consistent naming of places. In<br />
addition, the concept of a place name requires some expectation for the geographic size of a 'place'. Different<br />
taxonomic disciplines and different collections may diverge on such issues.<br />
In order to assist MUSE users with these considerations we have developed the following guidelines for the<br />
formation of place names. Described below are some new tools in MUSE that make the implementation of these<br />
more practical. The fundamental rule in all of these is that the first word or phrase in the place name is a repeatable,<br />
easily recognized geographic or political unit. For many, if not most, US localities this will be a city. Following this<br />
"keyword" will be a description. Depending on the level of detail associated with the specific localities this restrictive<br />
designation may be a simple direction ("Ann Arbor; NW"), a landmark, ("Ann Arbor; Briarwood Mall), a geographic<br />
feature ("Ann Arbor; Mill Creek") or another political unit (Ann Arbor; Scio Township). For many localities there<br />
will be no further breakdown than the keyword city or place ("Huron River State Park" or "Cancun"). Table 1 lists<br />
a number of specific localities and the proposed place name to be utilized. At the end of this appendix there is a<br />
summary of the rules used to formulate these place names.<br />
One consequence of this new data model is that changes were required in MUSE to deal with place names.<br />
The field number used by ichthyological collections disappears and a longer place name takes its place. On a<br />
preliminary basis we have chosen 40 characters as the limit for place names. In order to efficiently select place names<br />
from those already entered into the system we have devised a scheme whereby after entering the date and a keyword<br />
place name ("Ann Arbor;") you will be presented with a choice list of all place names that start with that keyword<br />
and an indication of whether a collection exists for that date (plus other informational fields). If any one of those site<br />
names is a faithful description of the current locality, then selecting that name will automatically complete the place<br />
name field. If the site name combination already occurs but on a different date, a filled in locality form will be<br />
presented that can be saved with a single keystroke or edited for date specific information (e.g. collecting expedition).<br />
If the combination doesn't exist, then a data entry form for locality will be presented and must be filled out.<br />
Table 1. Sample localities and place names<br />
# Specific Locality Proposed Place Name<br />
1 N shore Beaver Lake near inlet Beaver Lake; Inlet<br />
2 Near buoy 25, Kaneohe Bay, N coast of Oahu Kaneohe Bay; Buoy 25<br />
3 Quare R., trib. of Oropuche R., at small side stream Oropuche R; Bridge B2/3<br />
entering main river under bridge B2/3, at 2.5 milepost<br />
4 Triplett Cr. near railroad bridge in Morehead Morehead; Triplett Cr., 1<br />
5 Triplett Cr. near Morehead Morehead; Triplett Cr., 2<br />
6 Sequoia National Park; Hackett Meadows, Witman Cr. Sequoia National Pk; Witman Cr.<br />
7 1 mi. N of Barranca-Bermeja at Miramar Lake Barranca-Bermeja; N at Miramar L.<br />
8 1 mi. N of Barranca-Bermeja at flooded gravel quarry - Barranca-Bermeja; N at Miramar L.<br />
Lake Miramar<br />
9 1 mi. N of Barranca-Bermeja at El Rosario Barranca-Bermeja; El Rosario<br />
10 2 mi. N of Barranca-Bermeja at Lake San Sylvestre Barranca-Bermeja; L. San Sylvestre<br />
11 Lake San Sylvestre by city of Barranca-Bermeja Barranca-Bermeja; L. San Sylvestre, 1<br />
F-1<br />
F: Site Names
12 Cienaga Brava, part of Lake San Sylvestre, Barranca- Barranca-Bermeja; L. San Sylvestre, 2<br />
Bermeja<br />
13 Smugglers Cove, Santa Cruz Island Santa Cruz Island; Smugglers Cove<br />
14 Coches Prietos Anchorage, Santa Cruz Island Santa Cruz Island; Coches Prietos<br />
15 Northern Rhodesia Rhodesia*;<br />
16 Franklin Park Zoo Franklin Park Zoo;<br />
17 Cambridge, Harvard Campus Cambridge; Harvard<br />
18 Caccachara, W of Ilave (16,000 ft) 16 41'S, 70 1'W Ilave; Caccachara, 16000'<br />
19 Caccachara, W of Ilave (15,000 ft) 16 41'S, 70 1'W Ilave; Caccachara, 15000'<br />
20 No data NO DATA; (all such collections)<br />
21 possibly Wyoming Wyoming?;<br />
22 Maine; T9-R7 (?, possible Maine; T9-R7)<br />
23 Rocky Mts (no other data) possibly Rocky MT?; or MCZ 12345;<br />
Place naming rules.<br />
The most general principal of place naming rules is that the leading part of the name (termed here a "keyword<br />
name") be a recognizable geographic entity, in particular, one that most data entry personnel would associate with<br />
the locality in question. [later on we may offer ways to search by other criterion, e.g. county or state, making this<br />
less critical] For those collections described by complete locality descriptions, this most frequently will be a city or<br />
possibly a river, lake or mountain. Difficulties will arise for incomplete or 'probable' localities and for foreign<br />
localities with difficult to distinguish hierarchies of place names.<br />
The next most important rule is consistency in place name structure. The advantage of complying with these<br />
rules is that MUSE will be sure to show you all relevant place names, and searching for specific localities will be<br />
much easier. Examples of such consistency rules include: Follow each keyword name with a semicolon, then the<br />
restriction on that keyword. Use standard abbreviations for compass directions (W, NW, SSE), geographic features<br />
(R for river, Mt[?] for mountain, etc) and distance units (km, mi).<br />
The following guidelines are a preliminary suggestion on how to name places. Table 1 contains some<br />
examples of problem localities and proposed solutions. Examples included below all refer to entries in that table.<br />
1. Follow the keyword with the most specific part of the remaining locality description. This may seem counter<br />
intuitive and your first inclination would be to use a descending hierarchy of description (e.g., City, direction,<br />
distance, specific site). However, the place names are only a convenience for recognizing sites and not a replacement<br />
for the actual locality description (which is entered on the locality record itself).<br />
2. Consider lumping various descriptions of uncertainty into a single keyword followed by question mark.<br />
"Probably Wyoming", "Wyoming ?", and "possibly Wyoming" would all become "Wyoming?". "Near Wyoming"<br />
could be interpreted as the same as these or differently.<br />
3. Similar localities (4 and 5, 11 and 12) are best distinguished by sequential integers appended to the place<br />
name rather than attempting to include more descriptive information in the name. Consider entries 4 and 5.<br />
Attempting to be more precise in defining the sites would be difficult (e.g. including 'near') with little information<br />
gained. The functions in MUSE that list the available places associated with each keyword will include the ability<br />
to examine the complete locality so as to be able to distinguish sites.<br />
4. All records that are missing all locality data use the standard entry "NO DATA;". In a typical natural history<br />
collection there may be hundreds or thousands of such entries. This may seem artificial, but conceptually, absence<br />
F-2<br />
F: Site Names
of data is identical for all such specimens.<br />
5. Zoo or aquarium specimens are indicated with the place name being the donating institution (entry 16). Wild<br />
caught animals subsequently donated by zoos present a problem with no obvious solution (unless documentation of<br />
collecting site is convincing).<br />
6. Elevational differences at the "same" locality are to be treated as different places (entries 18 and 19). The<br />
simplest format is: keyword, specific landmark, elevation.<br />
7. Broadly descriptive localities (e.g. entries 15 and 23) are difficult to deal with. They may not fit into a<br />
standard geo-political hierarchy and almost always include (at least implicitly) a degree of uncertainty. Marine<br />
collections that fall into this category are perhaps even more problematic. Consider "off Florida", which could be<br />
in the Gulf of Mexico, the Atlantic Ocean, in Cuban territorial waters, or simply along the coast of Florida. While<br />
this problem is more crucial when entering the locality information itself, we have chosen the appending of an asterisk<br />
('*') to the keyword as the convention for recognizing such place names as different from slightly more distinctive<br />
(but not necessarily more precise) designations such as "Florida" or "Rhodesia". Most viewers of such data should<br />
recognize that convention as some form of variant meaning (as opposed to a coded value that would require<br />
interpretation using printed or automated rules).<br />
8. Grammatically distinctive descriptions of the same locality (e.g. entries 10 and 11) should be lumped to the<br />
same place name. This obviously is a grey area and one that different disciplines and different collections may want<br />
to vary in their interpretation. There are good reasons to be wary of using modern translations of historical<br />
descriptions of places. Only with careful research (travel logs, field notes) can we be certain that the Silver City of<br />
today is the same as the same name of 100 years ago or that the addition of a more precise direction and distance<br />
(entry 10) does not in some way differentiate a locality. But as indicated in rule 3, these are only place names not<br />
references to actual collections made on a specific day. The inclusion of date as part of the actual locality record<br />
ensures that only collections of highly probable identity are referenced by a single locality record.<br />
9. Long keywords (and place names in general) will have to be dealt with as best as possible. Entry 14 shows<br />
one example, in other cases, abbreviations of the specific part of the place name would be better.<br />
10. Completely vague locality descriptions (entry 23) are probably best not assigned a keyword as any phrase<br />
has a high chance of being misinterpreted. The associated catalog number (MCZ 12345) will uniquely link that<br />
locality record with the specimen data. If a series of sequential catalog numbers are unequivocally associated then<br />
a range of catalog numbers (e.g. UMMZ 11223-11230) would form an acceptable entry (presuming that date<br />
information was also identical).<br />
F-3<br />
F: Site Names
- View other files 8-1, B-1, Comment 10-1, 10-3, 10-4, 10-5, 12-1,<br />
B-2 12-3, D-6<br />
Toggle auto-ditto 7-3, B-1 CONFIG.SYS 1-4<br />
Convert specimens 6-3, 10-5, B-1 Configuration iii, iv, 2-1, 5-2, 7-3, 8-2, 9-1,<br />
Delete print list line 9-2 E-1<br />
High Cat.# + 1 7-1, B-1 Control line 12-2, 12-3, 12-4, 12-5, 12-6,<br />
Deaccession specimens 10-5, B-1 12-7, 12-8, 12-9, 12-10<br />
Pop-up Locality 8-3, B-1 Convert specimens 6-3, 10-5, B-1<br />
Insert print list line 9-2 County 2-3, 7-2, 9-2, 12-6, 12-7, D-1, D-2,<br />
6-3, B-1 D-4, D-5, D-6<br />
Add Cat# to print list 9-2, B-1 Data file iii, 1-1, 1-4, 1-5, 2-1, 2-2, 3-2, 4-2,<br />
6-3, B-1 5-1, 6-1, 7-2, 7-3, 8-3, 9-2,<br />
Change search field 8-1, 10-3, B-1 10-1, 10-2, 10-3, 10-5,<br />
6-3, B-1 10-6, 11-1, 12-3, A-1<br />
User key 6-3, B-1 Date 2-3, 3-1, 3-2, 3-3, 7-1, 7-2, 7-4, 7-5,<br />
Exit 5-1, 6-2, 6-4, 8-1, 8-3, 9-3, 10-1, 10-4, 10-5, 10-6,<br />
10-3, B-1 12-7, 12-9, 12-10, D-2,<br />
Help iii, 5-1, B-1 D-3, D-4, D-5, D-6, D-7,<br />
Save 6-4, 7-2, 7-3, 8-1, 8-2, 8-3, 9-2, D-8, E-1<br />
9-4, 10-1, 10-2, 10-3, 10-6, DDF files 1-4, 1-5, A-1, A-2<br />
B-1 Deaccession specimens 10-5, B-1<br />
Generate Field number 7-1, B-1, E-1 Delete 2-2, 6-3, 9-2, 9-4, 10-2, 10-6, 12-7,<br />
Undo 6-3, B-1 B-1, D-1, D-2, D-3, D-6<br />
Ditto field 6-3, 7-3, B-1 Delimiter 1-5, 7-1, 12-1<br />
Clear line 6-3, B-1 Device number iv, 12-2, 12-4, C-1<br />
Clear to end of line 6-3, 9-4, B-1 Ditto 6-3, 7-3, 7-4, B-1<br />
Delete record 6-3, 10-2, B-1 DOS 1-1, 1-3, 1-4, 5-2, C-1<br />
Reidentify taxon 8-3, B-1 Editing records iii, 1-1, 6-1, 6-2, 6-3, 6-4,<br />
Proof Locality 8-2, B-1 7-2, 7-3, 8-1, 8-2, 8-3, 9-1,<br />
/ 6-2, 6-4, 10-2, B-1 9-2, 9-3, 9-4, 10-2, 10-6,<br />
Cat.# + 1 7-1, B-1 B-1, B-2<br />
Ditto record 6-3, 7-3, B-1 Exit 5-1, 5-2, 6-4, 7-3, 8-1, 10-1, B-1<br />
Pop-up species list 8-3, B-1 Family 2-1, 2-2, 2-3, 7-3, D-1, D-2<br />
6-2, 10-5, B-1 Field notebooks 3-2<br />
6-2, 10-5, B-1 Field number iii, 2-1, 2-3, 3-1, 3-2, 3-3, 5-2,<br />
Adding records iii, 6-4, 7-1, 7-3, 8-1, 10-2 6-2, 7-1, 7-2, 7-3, 7-4, 8-1,<br />
Author 2-3 8-3, B-1, E-1<br />
Auto-ditto 7-3, 7-4, B-1 Field number, generate 7-1, B-1, E-1<br />
Browsing records iii, 5-1, 6-1, 6-2, 8-1, 9-2 Field value 12-1, 12-3, 12-9<br />
Btr 4-1, A-1 Files (list) iv, A-1<br />
BTR.BAT 4-1, A-1 Floppy disk 1-3<br />
Btrieve ii, iii, 1-1, 1-2, 4-1, A-1 Font 1-4, 12-1, 12-2, 12-3, 12-4, 12-5, 12-8,<br />
Cat.# , 7-1, B-1 A-1, D-1, D-2, D-3, D-4,<br />
Catalog number iii, 2-1, 3-1, 3-2, 3-3, 4-2, D-5, D-6, D-7, D-8<br />
5-2, 6-1, 6-2, 7-1, 7-4, 7-5, Footer 12-1, 12-2, 12-6, 12-8, 12-9, D-6,<br />
8-1, 8-3, 9-1, 9-2, 9-3, 9-4, D-7<br />
10-1, 10-2, 10-3, 10-4, FORMCAP iv, 9-1, 12-1, 12-3, 12-4, 12-5,<br />
10-6, 12-6, B-1 12-6, 12-7, 12-8, 12-9,<br />
Center D-1, D-2, D-7, D-8 A-1, C-1, D-1, E-1<br />
Clear , 6-3, 9-4, B-1 Genus 2-1, 2-2, 2-3, 7-3, 8-1, D-1, D-2,<br />
Close 10-5 D-3, D-4, D-5, D-6, E-1<br />
Collection number 3-2 Graphic block 12-7<br />
Collector 3-1, 3-2, 3-3, 6-2, 7-4, D-2, D-3, Group number 2-1, 5-2, 7-3, E-1<br />
D-6 Hard disk iv, 1-2, 1-3, 1-4, 4-1<br />
Columns 2-3, 9-1, 10-4, 10-5, 12-3, 12-5, Header 9-1, 12-1, 12-2, 12-6, 12-8, 12-9,<br />
12-6, D-4, D-5, D-11 D-4, D-5, D-6, D-7<br />
Index
Help ii, iii, iv, 1-3, 3-1, 5-1, 5-2, 9-4, Position specification 12-2, 12-3, 12-4<br />
12-4, A-1, B-1 Primary iii, 2-1, 2-2, 2-3, 3-1, 3-2, 4-2, 5-1,<br />
Initials 3-2, 3-3, 6-2, 7-3, 7-4, 10-4 5-2, 6-1, 6-3, 7-1, 7-2, 7-3,<br />
Insert 6-3, 9-2, 12-5, 12-6 7-4, 8-1, 8-2, 8-3, 9-2,<br />
Installing MUSE iii, 1-1, 1-3, 1-4, 4-1 10-1, 10-2, 10-3, 10-5,<br />
Invoice iv, 1-1, 1-2, 4-2, 10-1, 10-2, 10-3, 10-6, 11-1, 12-1, 12-3,<br />
10-4, 10-6, 12-1, 12-2, 12-9, A-1, B-1, B-2, D-1,<br />
12-3, 12-4, 12-6, 12-8, D-2, D-3, D-4, D-5, D-6,<br />
12-9, A-1, D-1, D-6, D-7, E-1<br />
D-9, D-12, E-1 PRIMARY.DAT 2-1, A-1<br />
Justify 12-9, D-1, D-2, D-3, D-4, D-5, D-6, Print control line 12-2, 12-3, 12-4, 12-5,<br />
D-7, D-8 12-6, 12-7, 12-8, 12-9,<br />
Labels iii, iv, 1-1, 1-2, 2-1, 3-1, 3-2, 4-2, 12-10<br />
5-2, 9-1, 9-2, 9-3, 9-4, Print function 9-2, 12-1, 12-2, 12-3, 12-4,<br />
10-1, 12-1, 12-3, 12-4, 12-5, 12-6, 12-8, 12-9,<br />
12-6, 12-8, 12-9, A-1, C-1, 12-10<br />
D-1, D-2, D-3, D-9, D-10, Print List 9-1, 9-2, 9-1, 9-2, 9-3, 9-4, 10-1,<br />
D-11, E-1 12-6, B-1<br />
Linked 2-1, 7-4, 8-2 Printing ii, iii, iv, 1-1, 2-1, 3-2, 4-2, 7-4,<br />
Literal text 12-2, 12-3, 12-7, 12-9 9-1, 9-2, 9-1, 9-2, 9-3, 9-4,<br />
Loan iii, iv, 1-1, 1-2, 2-1, 2-2, 2-3, 3-1, 3-2, 10-1, 10-3, 12-1, 12-2,<br />
4-2, 6-3, 7-4, 7-5, 9-3, 12-3, 12-4, 12-5, 12-6,<br />
10-1, 10-2, 10-3, 10-4, 12-7, 12-8, 12-9, 12-10,<br />
10-5, 10-6, 12-1, 12-2, A-2, B-1, D-2, D-6, E-1<br />
12-3, 12-6, 12-8, A-1, B-1, Prompt 2-3, 6-1, 6-2, 6-4, 7-2, 7-3, 8-3, 9-2,<br />
D-1, D-6, D-7, D-12, E-1 10-1, 10-2, 10-3, 12-9,<br />
Loan number 9-3, 10-1, 10-2, 10-3, 10-4, D-5, D-6<br />
10-6, 12-6 Proof Locality 8-2, 8-3, B-1, E-1<br />
Loan record 2-1, 3-2, 6-3, 10-1, 10-2, 10-3, Quit 4-1, 5-2<br />
10-4, 10-5, 10-6, 12-3 Quote character 12-6<br />
Loan return iv, 2-1, 10-1, 10-3, 10-4, 10-5, Reidentify taxon 1-1, 2-1, 8-3, B-1<br />
10-6, B-1 Save 6-4, 7-2, 7-3, 8-1, 8-2, 8-3, 9-2,<br />
LOANMAST.DAT 10-1, 12-3, A-1 9-4, 10-1, 10-2, 10-3, 10-6,<br />
LOANREC.DAT A-1 B-1<br />
Locality iii, 2-1, 2-3, 3-1, 3-2, 3-3, 4-2, 5-1, Search field, change 6-2, 8-1, 8-2,<br />
6-1, 6-2, 7-2, 7-3, 7-4, 8-1, 8-3, 10-3, B-1<br />
8-2, 8-3, 9-2, 10-3, 12-3, Search value 8-1<br />
12-7, 12-9, 12-10, A-1, Short name 12-1, 12-2, 12-6, E-1<br />
B-1, B-2, D-1, D-2, D-3, Site number 3-2<br />
D-4, D-5, D-6, D-7, E-1 Size 1-2, 2-1, 2-3, 4-2, 12-4, C-1, D-2, D-3,<br />
Locality number 3-2 E-1<br />
LOCALITY.DAT 2-1, A-1 SLATE ii, iv, 1-2, 1-3, 12-4, A-1, C-1<br />
Long name 12-1, 12-6 Species 2-1, 2-2, 2-3, 3-1, 3-3, 7-5, 8-3,<br />
Menus iii, 5-1, A-1, E-1, E-2 B-1, D-1, D-2, D-3, D-4,<br />
Missing data iv, 11-1 D-5, D-6, D-11<br />
MUSE subdirectory 1-3, 1-4, 4-1, 4-2, 9-1, Spelling 2-1, 7-3<br />
12-1, 12-3 Starting MUSE 4-1<br />
MUTIL 4-1, A-1, A-2 Station number 3-2<br />
Name line 12-1, 12-2 Statistics window 4-2<br />
Names 1-3, 2-1, 2-2, 3-2, 7-1, 7-5, 9-3, Subdirectory 1-3, 1-4, 4-1, 4-2, 9-1, 12-1,<br />
10-1, 12-2, 12-3, 12-6, 12-3<br />
12-10, A-1 Tab 6-2, 10-5, B-1<br />
NAMES.DAT 2-2, A-1 TAXDICT.DAT 2-1, A-1<br />
Number of specimens 2-1, 10-2, 10-3, 10-4, TAXHIST.DAT 2-1, A-1<br />
10-5, 10-6, 12-3 Taxonomic Dictionary ii, 1-1, 2-1, 2-2, 2-3,<br />
Overwrite 1-4, 6-3 5-1, 5-2, 6-1, 7-3, 8-1, A-1,<br />
Paragraph 12-3, 12-4, 12-8, 12-9 E-1<br />
Parameter 4-1, 12-1, 12-2, 12-3, 12-4, 12-5, Taxonomic History 2-1, 2-3, 4-2, 5-1, 6-1,<br />
12-6, 12-7, 12-8, 12-9, C-1 7-5, 8-1, 8-3<br />
Pop-up Locality 8-2, 8-3, B-1 TDUTIL 1-1, A-1<br />
Pop-up species list 8-3, B-1 Type status 2-1, 2-3, 10-3
Typeover 6-3<br />
Undo 6-3, B-1<br />
User key 6-3, B-1<br />
User-defined constant 12-2, 12-6<br />
View 3-1, 6-1, 6-2, 8-1, 10-6, B-1, B-2<br />
View other files - 8-1, 8-3,<br />
B-1, B-2<br />
Wild card +,-,* 6-1, 6-2, B-1<br />
Xtrieve 1-1, 1-4, 1-5, 5-2, A-2<br />
Z number 3-3, 7-1, B-1, E-1