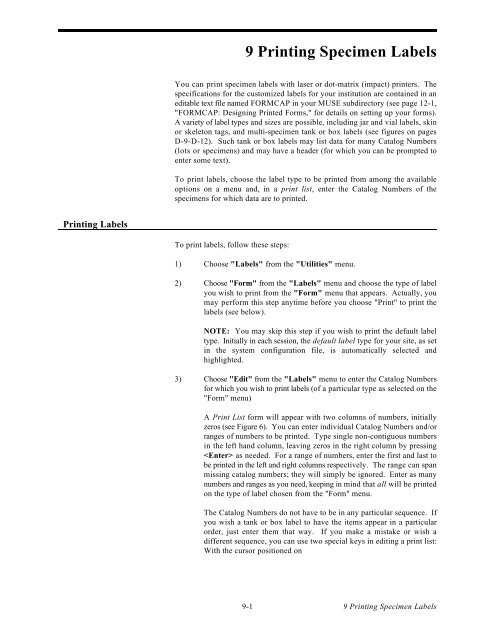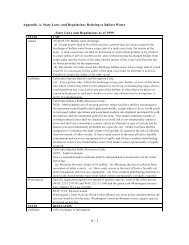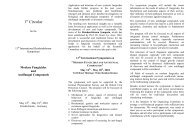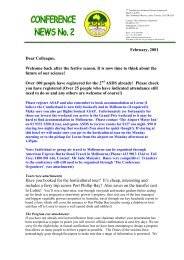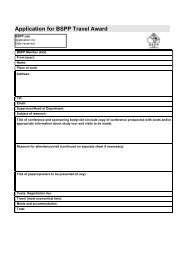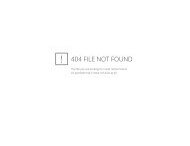Create successful ePaper yourself
Turn your PDF publications into a flip-book with our unique Google optimized e-Paper software.
Printing Labels<br />
9 Printing Specimen Labels<br />
You can print specimen labels with laser or dot-matrix (impact) printers. The<br />
specifications for the customized labels for your institution are contained in an<br />
editable text file named FORMCAP in your MUSE subdirectory (see page 12-1,<br />
"FORMCAP: Designing Printed Forms," for details on setting up your forms).<br />
A variety of label types and sizes are possible, including jar and vial labels, skin<br />
or skeleton tags, and multi-specimen tank or box labels (see figures on pages<br />
D-9-D-12). Such tank or box labels may list data for many Catalog Numbers<br />
(lots or specimens) and may have a header (for which you can be prompted to<br />
enter some text).<br />
To print labels, choose the label type to be printed from among the available<br />
options on a menu and, in a print list, enter the Catalog Numbers of the<br />
specimens for which data are to printed.<br />
To print labels, follow these steps:<br />
1) Choose "Labels" from the "Utilities" menu.<br />
2) Choose "Form" from the "Labels" menu and choose the type of label<br />
you wish to print from the "Form" menu that appears. Actually, you<br />
may perform this step anytime before you choose "Print" to print the<br />
labels (see below).<br />
NOTE: You may skip this step if you wish to print the default label<br />
type. Initially in each session, the default label type for your site, as set<br />
in the system configuration file, is automatically selected and<br />
highlighted.<br />
3) Choose "Edit" from the "Labels" menu to enter the Catalog Numbers<br />
for which you wish to print labels (of a particular type as selected on the<br />
"Form" menu)<br />
A Print List form will appear with two columns of numbers, initially<br />
zeros (see Figure 6). You can enter individual Catalog Numbers and/or<br />
ranges of numbers to be printed. Type single non-contiguous numbers<br />
in the left hand column, leaving zeros in the right column by pressing<br />
as needed. For a range of numbers, enter the first and last to<br />
be printed in the left and right columns respectively. The range can span<br />
missing catalog numbers; they will simply be ignored. Enter as many<br />
numbers and ranges as you need, keeping in mind that all will be printed<br />
on the type of label chosen from the "Form" menu.<br />
The Catalog Numbers do not have to be in any particular sequence. If<br />
you wish a tank or box label to have the items appear in a particular<br />
order, just enter them that way. If you make a mistake or wish a<br />
different sequence, you can use two special keys in editing a print list:<br />
With the cursor positioned on<br />
9-1<br />
9 Printing Specimen Labels