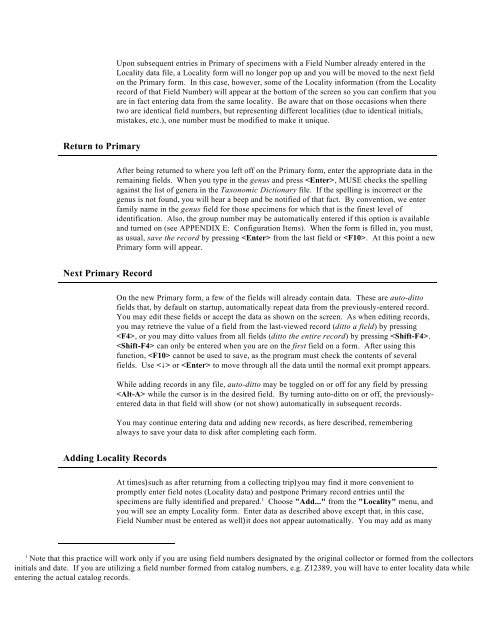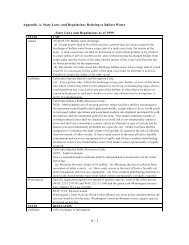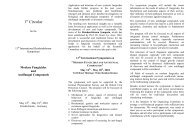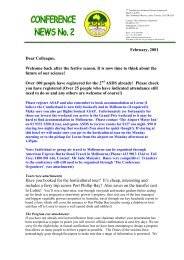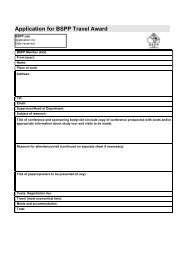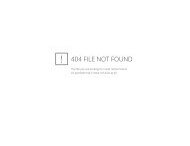You also want an ePaper? Increase the reach of your titles
YUMPU automatically turns print PDFs into web optimized ePapers that Google loves.
Return to Primary<br />
Next Primary Record<br />
Upon subsequent entries in Primary of specimens with a Field Number already entered in the<br />
Locality data file, a Locality form will no longer pop up and you will be moved to the next field<br />
on the Primary form. In this case, however, some of the Locality information (from the Locality<br />
record of that Field Number) will appear at the bottom of the screen so you can confirm that you<br />
are in fact entering data from the same locality. Be aware that on those occasions when there<br />
two are identical field numbers, but representing different localities (due to identical initials,<br />
mistakes, etc.), one number must be modified to make it unique.<br />
After being returned to where you left off on the Primary form, enter the appropriate data in the<br />
remaining fields. When you type in the genus and press , MUSE checks the spelling<br />
against the list of genera in the Taxonomic Dictionary file. If the spelling is incorrect or the<br />
genus is not found, you will hear a beep and be notified of that fact. By convention, we enter<br />
family name in the genus field for those specimens for which that is the finest level of<br />
identification. Also, the group number may be automatically entered if this option is available<br />
and turned on (see APPENDIX E: Configuration Items). When the form is filled in, you must,<br />
as usual, save the record by pressing from the last field or . At this point a new<br />
Primary form will appear.<br />
On the new Primary form, a few of the fields will already contain data. These are auto-ditto<br />
fields that, by default on startup, automatically repeat data from the previously-entered record.<br />
You may edit these fields or accept the data as shown on the screen. As when editing records,<br />
you may retrieve the value of a field from the last-viewed record (ditto a field) by pressing<br />
, or you may ditto values from all fields (ditto the entire record) by pressing .<br />
can only be entered when you are on the first field on a form. After using this<br />
function, cannot be used to save, as the program must check the contents of several<br />
fields. Use < > or to move through all the data until the normal exit prompt appears.<br />
While adding records in any file, auto-ditto may be toggled on or off for any field by pressing<br />
while the cursor is in the desired field. By turning auto-ditto on or off, the previouslyentered<br />
data in that field will show (or not show) automatically in subsequent records.<br />
You may continue entering data and adding new records, as here described, remembering<br />
always to save your data to disk after completing each form.<br />
Adding Locality Records<br />
At times)such as after returning from a collecting trip)you may find it more convenient to<br />
promptly enter field notes (Locality data) and postpone Primary record entries until the<br />
1<br />
specimens are fully identified and prepared. Choose "Add..." from the "Locality" menu, and<br />
you will see an empty Locality form. Enter data as described above except that, in this case,<br />
Field Number must be entered as well)it does not appear automatically. You may add as many<br />
1 Note that this practice will work only if you are using field numbers designated by the original collector or formed from the collectors<br />
initials and date. If you are utilizing a field number formed from catalog numbers, e.g. Z12389, you will have to enter locality data while<br />
entering the actual catalog records.