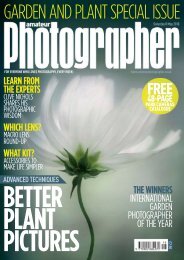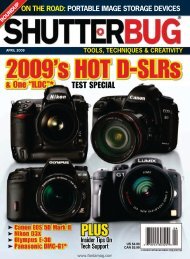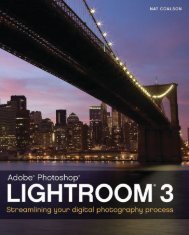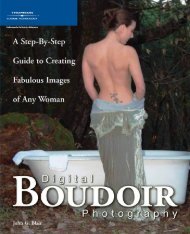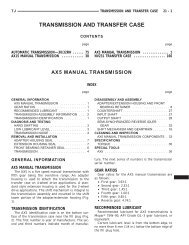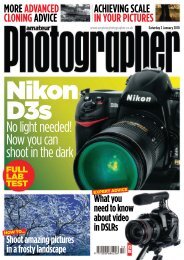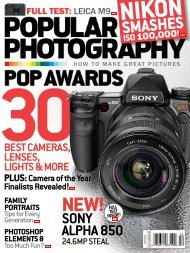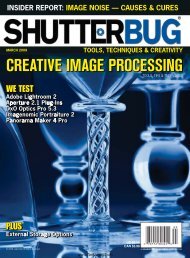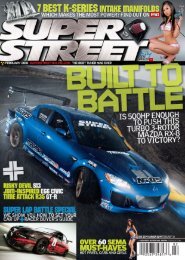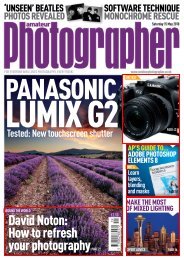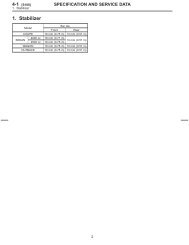Digital Camera - Ken Gilbert
Digital Camera - Ken Gilbert
Digital Camera - Ken Gilbert
You also want an ePaper? Increase the reach of your titles
YUMPU automatically turns print PDFs into web optimized ePapers that Google loves.
Be bold with the crop<br />
1Open the image named portrait_before.jpg in<br />
Photoshop. For a cool, contemporary crop, select<br />
the Crop tool from the Tools palette and choose No<br />
Restriction from the drop-down menu. Be bold and<br />
confident with your crop and don’t be afraid to make<br />
a radical cut into your subject’s head.<br />
Remove thecolour<br />
3Create another Adjustment Layer, but this time<br />
choose Hue/Saturation from the list of options.<br />
Reduce the Saturation slider to -100 to make the<br />
image black and white. Now change the Blending<br />
Mode to Soft Light. This will increase the contrast<br />
further and some of the colour will also return.<br />
Enhancethe detail<br />
5Make a flattened version of the image as a new<br />
layer at the top of the layer stack by pressing<br />
Ctrl+Alt+Shift and the letter E simultaneously. Now<br />
go to Enhance>EnhanceLighting>Shadows/Highlights<br />
and set Lighten Shadows to 10%, Darken Highlights to<br />
15% and Midtone Contrast to 15%.<br />
Boost the contrast<br />
2Go to Layer>NewAdjustmentLayer>Levels and<br />
increase the contrast by moving the left and right<br />
sliders a little towards the middle of the histogram<br />
and the middle slider a little to the left. Press the Ctrl<br />
key while you’re doing this to avoid losing detail by<br />
clipping the highlights or shadows.<br />
Alterthe opacity<br />
4To remove even more colour, create a second<br />
Hue/Saturation Adjustment Layer and again set<br />
the Saturation slider to -100. This time, keep the<br />
Blending Mode set to Normal and then set the<br />
Opacity slider to 60%. This will introduce more subtle<br />
hues into your black and white image.<br />
Finishingtouches<br />
6To finish your image, select the Dodge and Burn<br />
tools from the Tools palette and use each tool<br />
in turn to selectively darken and lighten specific parts<br />
of the final image. By subtly burning areas at the four<br />
corners and edges of the image with a large brush<br />
you can draw the viewer’s eye into the frame.<br />
PhotoshopSchool<br />
CREATE DYNAMICPORTRAITS<br />
EXPERT TIP<br />
“Thisisagreat<br />
techniquethat’ssure<br />
to give your portraits<br />
a cool, modern look.<br />
However, it’s worth<br />
considering your<br />
subjectmatterbefore<br />
youstart –it’snot a<br />
flattering effect.While<br />
it hasacertain grizzled<br />
charm anddraws out<br />
thecharacterofa<br />
RamsayorAlanSugar,<br />
it might not go down<br />
quitesowellwithyour<br />
partner or kids!”<br />
Ben Brain, deputy editor<br />
Did you know?<br />
Darkroom effects<br />
The bleach bypass<br />
technique originates<br />
from the traditional film<br />
darkroom. During the<br />
processing of colour film the<br />
bleaching step was skipped.<br />
Put simply, this would result<br />
in a black-and-white image<br />
over the colour one. The<br />
resulting prints would have<br />
muted colours, increased<br />
contrast and film grain.<br />
<strong>Digital</strong><strong>Camera</strong> July2010<br />
81