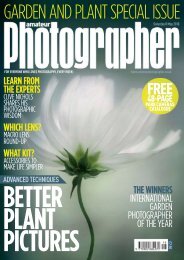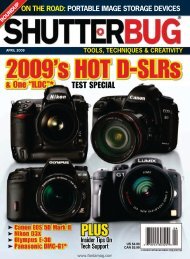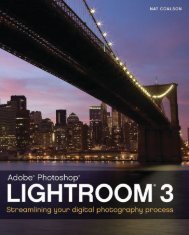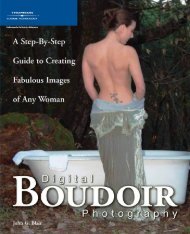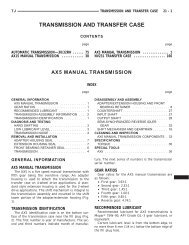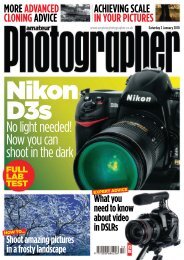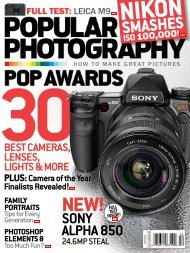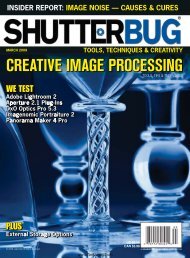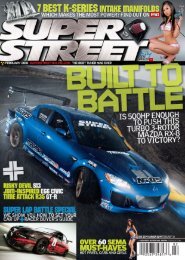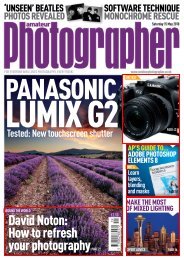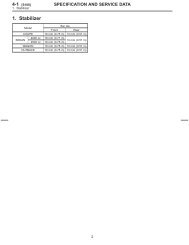Digital Camera - Ken Gilbert
Digital Camera - Ken Gilbert
Digital Camera - Ken Gilbert
Create successful ePaper yourself
Turn your PDF publications into a flip-book with our unique Google optimized e-Paper software.
84 PhotoshopSchool<br />
ADVANCEDSKILLS<br />
EXPERT TIP<br />
“Working on layers<br />
means youwon’t<br />
directly affect the<br />
integrityofthe original<br />
layer(your original<br />
image).Not only will<br />
this preserve your<br />
original for future use,<br />
it’llalso allowyou to<br />
go back at alater date<br />
andre-edit your image<br />
should you decide<br />
that youwanttomake<br />
further tweaks to<br />
exposure or colour.”<br />
Ben Brain, deputy editor<br />
Did you know?<br />
JPEG, PSD or TIFF<br />
S hould you save your<br />
final image as a PSD<br />
(Photoshop Document)<br />
or TIFF, the layers will<br />
remain intact. However, if<br />
you save the file as a JPEG<br />
the image and its layers will<br />
be flattened and you won’t<br />
be able to re-edit it. Save a<br />
master copy with the layers<br />
intact, then Save As a JPEG<br />
to share your shot online.<br />
<strong>Digital</strong><strong>Camera</strong> July2010<br />
Open your images<br />
2Open the files on your disc called advanced_<br />
before.dng and advanced_texture.jpg. Go to the<br />
former and press Ctrl+A to select all of the image<br />
and Ctrl+C to copy it. Next, return to your main image<br />
and press Ctrl+V to paste the texture into it. This will<br />
automatically create a new layer in the Layers palette.<br />
Hide some texture<br />
4Create a Layer Mask by clicking on the Add Layer<br />
Mask icon at the bottom of the Layers palette.<br />
Next, select a medium-sized soft brush from the<br />
Tools palette and ensure your foreground colour is<br />
set to black. Use the brush to gently paint over the<br />
model’s face and hide a little of the texture.<br />
Create a border<br />
6Go to Image>CanvasSize, check the Relative<br />
box and enter a Width and Height of 9cm in the<br />
boxes provided to create a thick white border. Now<br />
open the image called advanced_border.jpg from<br />
your disc, select the Grab tool from the Tools palette<br />
and drag and drop the border into the main image.<br />
Change the Blending Mode<br />
3Select Hard Light from the Blending Mode<br />
menu at the top of the Layers palette. Different<br />
Blending Modes will affect how the textured<br />
layer behaves with the main image, so it’s worth<br />
experimenting. Change the Opacity of the layer to<br />
70%. See page 85 for more on Blending Modes.<br />
Reduce the saturation<br />
5Create a Hue/Saturation Adjustment Layer and<br />
reduce the Saturation to about -60%. This will<br />
remove most of the colour from the layers. The<br />
effect of this step is subjective, so if you want your<br />
image to be more or less colourful, just change the<br />
slider and its effect to suit your tastes.<br />
Changethe shape<br />
7Use the Free Transform tool (Edit>FreeTransform)<br />
to reshape the border so that it fits around the<br />
edges of the main image. This time, change the<br />
Blending Mode of the layertoDarken. Save acopy<br />
of the image as a PSD so you can re-edit it at a later<br />
date, and as a JPEG you can upload and share online.