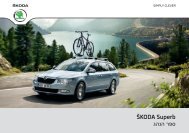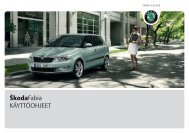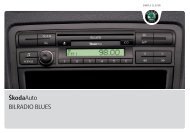RADIO NAVIGATION SYSTEM AMUNDSEN ŠkodaAuto
RADIO NAVIGATION SYSTEM AMUNDSEN ŠkodaAuto
RADIO NAVIGATION SYSTEM AMUNDSEN ŠkodaAuto
Create successful ePaper yourself
Turn your PDF publications into a flip-book with our unique Google optimized e-Paper software.
<strong>ŠkodaAuto</strong><br />
<strong>RADIO</strong> <strong>NAVIGATION</strong> <strong>SYSTEM</strong> <strong>AMUNDSEN</strong><br />
SIMPLY CLEVER
Introduction<br />
You have chosen a Škoda vehicle, which is fitted with a dynamic radio navigation system Amundsen (hereafter<br />
called the radio navigation system) - we thank you for your confidence in us.<br />
We recommend that you read these operating instructions carefully so that you can quickly become familiar with<br />
your radio navigation system.<br />
Should you have any questions or problems with your radio navigation system, please do not hesitate to contact<br />
your authorised Škoda Service Partner or importer.<br />
National legal provisions, which deviate from the information contained in these operating instructions, take precedence<br />
over the information contained in the operating instructions.<br />
We hope you enjoy using your radio navigation system and wish you pleasant motoring.<br />
Your Škoda Auto
2<br />
Contents<br />
Contents<br />
General information . . . . . . . . . . . . . . . . .<br />
Equipment overview . . . . . . . . . . . . . . . . . . . . . . . . . .<br />
Important information . . . . . . . . . . . . . . . . . . . . . . . .<br />
Range selector key SETUP . . . . . . . . .<br />
Sound settings . . . . . . . . . . . . . . . . . . . . . . . . . . . . . . . .<br />
System settings . . . . . . . . . . . . . . . . . . . . . . . . . . . . . . . .<br />
Setup radio . . . . . . . . . . . . . . . . . . . . . . . . . . . . . . . . . . . .<br />
Setup Telephone* . . . . . . . . . . . . . . . . . . . . . . . . . . . . .<br />
Setup traffic programme . . . . . . . . . . . . . . . . . . . . . .<br />
Setup Display . . . . . . . . . . . . . . . . . . . . . . . . . . . . . . . . .<br />
Media set-ups . . . . . . . . . . . . . . . . . . . . . . . . . . . . . . . . .<br />
Navigation settings . . . . . . . . . . . . . . . . . . . . . . . . . . . .<br />
Range selector key <strong>RADIO</strong> . . . . . . . .<br />
Radio mode . . . . . . . . . . . . . . . . . . . . . . . . . . . . . . . . . . .<br />
Traffic programme function TP . . . . . . . . . . . . . . .<br />
Range selector key TMC . . . . . . . . . . . .<br />
Displaying TMC traffic reports . . . . . . . . . . . . . . . .<br />
Range selector key MEDIA . . . . . . . .<br />
General information for CD operation . . . . . . .<br />
Main menu MEDIA . . . . . . . . . . . . . . . . . . . . . . . . . . . .<br />
Audio menu . . . . . . . . . . . . . . . . . . . . . . . . . . . . . . . . . . .<br />
3<br />
3<br />
3<br />
9<br />
9<br />
9<br />
9<br />
10<br />
10<br />
10<br />
11<br />
11<br />
13<br />
13<br />
14<br />
16<br />
16<br />
17<br />
17<br />
17<br />
19<br />
MP3 and WMA data . . . . . . . . . . . . . . . . . . . . . . . . . . .<br />
External sources* . . . . . . . . . . . . . . . . . . . . . . . . . . . . . .<br />
Range selector key NAV<br />
(Navigation) . . . . . . . . . . . . . . . . . . . . . . . . . . . . .<br />
Overview . . . . . . . . . . . . . . . . . . . . . . . . . . . . . . . . . . . . . .<br />
Destination entry . . . . . . . . . . . . . . . . . . . . . . . . . . . . . .<br />
Destin. memory . . . . . . . . . . . . . . . . . . . . . . . . . . . . . . .<br />
Route guidance . . . . . . . . . . . . . . . . . . . . . . . . . . . . . . . .<br />
Range selector key PHONE . . . . . . . .<br />
Overview . . . . . . . . . . . . . . . . . . . . . . . . . . . . . . . . . . . . . .<br />
Index . . . . . . . . . . . . . . . . . . . . . . . . . . . . . . . . . . . . . . . .<br />
20<br />
20<br />
23<br />
23<br />
25<br />
26<br />
28<br />
31<br />
31<br />
34
General information<br />
Equipment overview<br />
A1 Control button for switching the unit on/off (press) and for setting<br />
the volume (turn) of the currently replayed audio source<br />
A2 Range selector key for selecting the corresponding menu:<br />
− <strong>RADIO</strong> - changes over into the radio mode and changes the<br />
frequency range when in the radio mode<br />
− MEDIA - changes over to the last played media source or selects a<br />
new media source<br />
− PHONE - Mute, if the telephone preinstallation is present in the<br />
vehicle; activates the operation of the telephone.<br />
− NAV - switches on the navigation<br />
− TMC - switches on the stored TMC traffic reports display (Traffic-<br />
Message-Channels) = Traffic Message Channel<br />
− SETUP - enables setting-up the individually selected field<br />
A3 °and° : the backwards/forwards keys operate the “active” audio<br />
source<br />
− <strong>RADIO</strong> mode - for the selection of the station from the station or<br />
memory list<br />
− MEDIA mode - for the selection of the previous or following track<br />
(press briefly), fast forward/reverse (press for a long period of time)<br />
A4 CD case<br />
A5 Touch-screen (Touch-screen): fields circled in colour on the screen are<br />
presently “active” and are operated by touching the screen<br />
A6 Eject key - press briefly to move an inserted CD, ready for removal,<br />
into the initial position<br />
A7 - displays additional information depending on the current operating<br />
mode<br />
− <strong>RADIO</strong> mode - switches the radio text display on/off<br />
− MEDIA mode - changes between the display of the time and the<br />
name of the title during the MP3/WMA play function<br />
General information 3<br />
− NAV mode - displays the information regarding the vehicle position<br />
and enables additional functions (flagged destination, route list,<br />
exclude a stretch)<br />
− TMC mode - displays the currently received TMC station<br />
A8 Button to return from a menu to the previously selected menu<br />
A9 AUX socket to connect an external audio source<br />
A10 Menu control button<br />
− Mark a function or a sub-menu, set a value (turn)<br />
− Select a function or a sub-menu, confirm a value (press)<br />
A11 Function buttons - the function of the respective button is displayed on<br />
the screen<br />
A12<br />
Memory card case: The SD cards (Secure Digital) and the MMC cards<br />
(Multimedia Cards) have a memory capacity of 4°GB and the SDHC<br />
cards (Secure Digital High Capacity) have a memory capacity of 32°GB<br />
and a dimension of 32 mm x 24 mm x 2.1 mm. The case for the memory<br />
card is located next to the screen.<br />
Explanation of symbols<br />
items of equipment which are marked in such a way are only installed as standard<br />
on certain models or are supplied as special equipment.<br />
End of a section.<br />
The section is continued on the next page.<br />
Important information<br />
Warranty<br />
The equipment warranty terms and conditions also apply for new vehicles.<br />
After the expiration of the warranty, a piece of equipment in need of repair will be<br />
replaced with a reconditioned, original item with spare part warranty. It is, however, a
4<br />
General information<br />
precondition that the housing has not been damaged and no unauthorised attempts<br />
have been made to carry out repairs.<br />
Note<br />
Damage within the meaning of the warranty must not be the result of improper<br />
handling of the system or from unprofessional repair attempts. It is also essential that<br />
there is no external damage.<br />
Information on how to operate the radio navigation system<br />
The requirements of today's road traffic demand the driver’s full concentration at all<br />
times.<br />
Apart from the availability entertainment, the extensive and demanding equipment<br />
details of this radio navigation system also offer a wide range of information, which will<br />
help you to reach your destination quickly and safely.<br />
Only if the traffic situation allows it, should you operate the radio navigation<br />
system with its wide range of possibilites.<br />
The volume settings must be selected in such a way that audible signals from the<br />
outside, e.g. a Martins horn from utility vehicles (police cars, ambulances and fire<br />
brigade), can be heard at all times.<br />
WARNING<br />
• Please concentrate fully at all times on your driving! As the driver you are<br />
fully responsible for road safety. Only use the functions of the radio navigation<br />
system in such a way that you are always in full control of your vehicle in all<br />
traffic situations!<br />
• The following must always have priority over the driving recommendations:<br />
• the road traffic legislation, even if the driving recommendations contradict<br />
the StVO,<br />
• the actual acknowledgement of traffic signs, light signals or signs placed by<br />
the police at the relevant location,<br />
• the facts and circumstances prevailing at the relevant location.<br />
Before using the radio navigation system<br />
• Please observe the respective traffic regulations when driving.<br />
• Street and location names can be changed. It is therefore possible that the names<br />
stored on the CD might not correspond to the changed names.<br />
• The route calculated by the radio navigation system is a recommendation for<br />
reaching the intended destination. While driving please pay attention to stopping<br />
restrictions, traffic lights, one-way streets, lane changes, bodies of water and ferries,<br />
railways etc.<br />
Caution<br />
• Press the buttons and the keys of the unit gently in order to avoid damaging them.<br />
Gentle pressure on the appropriate key is sufficient to operate the unit. Please note that<br />
the control buttons have predetermined breaking points, in order to reduce the risk of<br />
injury.<br />
• Do not use any pointed or sharp-edged objects to operate the touch-screen. Slight<br />
finger pressure sufficient to operate the equipment. A display on the screen, which<br />
cannot be called up by pressing the button, is therefore not available at that time.<br />
• Please note that a dirty or scratched navigation CD can considerably impair the<br />
speed and the functions of the radio navigation system.<br />
Screen care<br />
Treat the screen with great care, because dents and scratches can occur through finger<br />
pressure or contact with sharp objects.<br />
The screen can be cleaned with a soft cloth and finger marks can be wiped away with<br />
pure alcohol.<br />
Note<br />
Do not use solvent such as turpentine or petrol as they will attack the screen surface.
Anti-theft protection<br />
The anti-theft coding of your radio navigation system prevents an operation of the<br />
system after a voltage interruption, e.g. during a vehicle repair or after theft. After<br />
disconnecting the battery, disconnecting the radio navigation system from the onboard<br />
voltage of the vehicle and after a fuse failure, the code must be entered before<br />
the vehicle can be used again.<br />
Enter code<br />
– If a keypad appears after switching on with the command to enter the code, the<br />
unit can be unlocked by entering the correct four-digit code number. The number<br />
of the possible attempts is shown in the bottom screen line.<br />
– Press a digit from 0 to 9 on the digit block displayed on the screen. The digit is<br />
accepted in the entry line.<br />
– After a four-digit order has been entered, the group of digits will turn grey (inactive)<br />
and no further digits can be accepted in the entry line.<br />
– Press Delete on the screen in order to delete the digits in the entry line from right<br />
to left and thereby correct your input, if necessary.<br />
– If the correct code number is displayed in the entry line, press OK<br />
.<br />
Code number<br />
The code number can only be called up “online” via the Škoda system, as this guarantees<br />
even more effective anti-theft protection. Please contact your authorized Škoda<br />
Service Partner, if necessary.<br />
Incorrect code number<br />
If an incorrect code is confirmed after entry of the code, the procedure can be repeated<br />
twice. The number of possible attempts is shown in the bottom screen line.<br />
If the code number is entered incorrectly for the third time, the unit will be blocked for<br />
approx. one hour. It is possible to enter again the safety code after one hour has<br />
expired, when the unit and the ignition have been switched on.<br />
If three invalid attempts are then made again, the radio navigation system will be<br />
blocked again for an hour.<br />
The cycle - three attempts, blocked for an hour - will continue to apply.<br />
General information 5<br />
Note<br />
The code is normally stored in the instrument cluster. This ensures that it is automatically<br />
decoded (convenience coding). Manual input of the code is normally not<br />
necessary.
6<br />
General information<br />
Operation when driving<br />
The demands of today's road traffic require full concentration from all road users at all<br />
times.<br />
WARNING<br />
• Always concentrate fully on your driving. Inattention by the driver can lead<br />
to accidents and injuries.<br />
• Do not allow yourself to be distracted by trying to use the unit, concentrate<br />
instead on the traffic situation.<br />
• Use the unit only if road, weather and traffic conditions permit and you will<br />
not be distracted.<br />
• The various volume settings must be selected in such a way that audible<br />
signals from the outside, such as e.g. a Martins horn from police cars and fire<br />
brigade, can be heard at all times.<br />
Note<br />
Depending on the country, some functions of the radio navigation system can no<br />
longer be selected on the screen at certain speeds. This is not a malfunction, but corresponds<br />
to the legal requirements of this particular country.<br />
Special functions<br />
Parking aid*<br />
If your vehicle is equipped with “parking aid” and after it is activated, the distance to<br />
the obstacle is shown on the screen.<br />
Climatronic*<br />
If your vehicle is equipped with climatronic, a feedback is received on the screen when<br />
changing the settings.<br />
Personalisation<br />
Your vehicle can be equipped with up to four keys. Individual settings of the unit are<br />
always assigned to the key, which is currently inserted in the ignition lock. In practice,<br />
this means that each time you use another vehicle key, the setting of the unit which is<br />
assigned to the key is carried out.<br />
Switching the system on and off<br />
– The system is switched on or off by pressing the control button A1 .<br />
The last active audio source before switching off is repeated.<br />
If the key is pulled out of the ignition lock while the unit is switched on, the unit will<br />
switch off automatically. You can then switch the unit on again. If the ignition is<br />
switched off, the system switches off automatically after approx. half an hour (vehicle<br />
battery protection against discharging). This process can be repeated as often as<br />
necessary.<br />
General - operation<br />
Fig. 1 Menu radio<br />
The screen of the unit is a so-called touch screen (touch-screen). Fields circled in<br />
colour on the touch-screen are presently “active” and are operated by touching the<br />
screen. Active fields, which call up a function or a menu, are called “function buttons”<br />
AD / AF .<br />
The following information is displayed in the main menu:<br />
A the selected radio station (its frequency or designation);<br />
AB selected waveband;<br />
AC<br />
activation for the reception of traffic reports;
AE<br />
current menu.<br />
“Pop-up window”<br />
If you press the function key on the screen, a so-called “pop-up window” AF will open<br />
in which all possible set-up options are displayed.<br />
Briefly press the desired set-up option. The pop-up window will disappear and the<br />
newly selected set-up option is displayed in the function key.<br />
“Check box”<br />
Some functions can only be switched on or off.<br />
There is a so-called “Check box” in front of a function which can only be switched on<br />
or off. A tick in the check box indicates that the function is switched on, an empty<br />
check box , indicates that it is switched off.<br />
Briefly press the corresponding function key for switching on or off.<br />
Input mask for free text input<br />
Fig. 2 Input mask for free text input<br />
In some of the menus you can enter a free text, for example, when entering a new<br />
destination or while searching for the name of a point of interest.<br />
– Press OK to accept a character sequence offered by the system or press Delete in<br />
order to delete the characters in the entry line.<br />
– When in the entry window, press on a character shown on the keypad block to<br />
accept it into the entry line.<br />
General information 7<br />
– You can also delete or change the character sequence in the entry line as well as<br />
insert additional characters.<br />
Further input possibilities:<br />
- changes from upper case to lower case and vice versa.<br />
- opens the input mask for digits and special characters. The function key changes<br />
to A-Z . Press A-Z , to change again to the letter input mask.<br />
- space key for entering spaces.<br />
- switches to the Cyrillic script.<br />
or - moves the character entry cursor (the cursor) in the entry line to the left or<br />
right.<br />
ÄÜ - opens a pop-up window with special characters.<br />
Delete - deletes characters in the entry line starting from the position of the character<br />
entry cursor from right to left.<br />
Selecting letters based on specific characters<br />
Some letters in the input masks are also marked with a small triangle “”. This indicates<br />
that specific characters based on this letter can be selected.<br />
Continue to press down on the corresponding function key with your finger until a<br />
pop-up window with these specific characters can be displayed. Press to accept the<br />
desired character into the entry line - the pop-up window will close. If no entries are<br />
entered, the pop-up window will close automatically after a few seconds.<br />
Input mask for selecting the destination address<br />
Fig. 3 Input mask for selecting the<br />
destination address
8<br />
General information<br />
When entering the destination address, it is only possible to enter the characters in the<br />
sequence which corresponds to the destinations stored in the navigation system.<br />
Limit destination and select from the list<br />
– You can open a list of the selectable destinations any time by pressing the function<br />
key List/OK<br />
while making entries in the entry line. Only destinations selectable<br />
from the navigation memory which correspond to the requirements and the character<br />
sequence in the entry line will be displayed.<br />
– The number of selectable destinations will be displayed in the entry line if fewer<br />
than 99 destinations can be selected.<br />
– If fewer than six destinations are selectable, the entry window will close automatically<br />
and a list of possible destinations will be displayed.
Range selector key SETUP<br />
Sound settings<br />
By pressing the button SETUP and pressing on the function key Sound in the <strong>RADIO</strong><br />
mode, you can select the following parameters using the menu control button A10 :<br />
• Volume - Max. switch-on volume , Traffic announcements (TP) , Navigation volume<br />
and SDVA - Volume when switching on, volume of incoming traffic announcements,<br />
volume of navigation announcements and speed dependent volume adaptation;<br />
• Treble - Treble setting;<br />
• Mid-range - Midtone setting;<br />
• Bass - Bass setting;<br />
• Balance - Setting of the volume ratio between the left and right side;<br />
• Fader - Setting of the volume ratio between the front and the rear;<br />
• EQ settings * - Setting the equalizer (linear, language, rock, classical, dance);<br />
• Surround * - Setting of the surround tone.<br />
GALA function<br />
Your radio increases automatically its volume with the increasing vehicle speed. A<br />
higher setting value results in a stronger volume increase.<br />
Note<br />
You can set the tone parameters using the menu control button A10 or the function keys<br />
+ or - .<br />
System settings<br />
Press the button SETUP and select the function key System .<br />
You can select between the following parameters:<br />
• Language - Menu language for the displays and the language messages;<br />
• Keypad layout - Keypad layout for text entry;<br />
Range selector key SETUP 9<br />
• Air con. displays * - if your vehicle is equipped with climatronic, the setting change<br />
is displayed when it is activated;<br />
• Screen - Setting the brightness of the screen;<br />
• Factory settings - Factory settings;<br />
• SD card status - the information regarding the complete memory capacity of the<br />
SD card and the size of the memory assigned to the navigation data is displayed on the<br />
screen;<br />
• Remove SD card - Removing the SD card.<br />
Setup radio<br />
Press the button SETUP in the <strong>RADIO</strong> mode.<br />
Switching the traffic announcements on or off<br />
– If you wish to switch the reception of traffic reports on or off, press the function key<br />
Traffic announcements (TP) .<br />
Determining the station selection via the arrow buttons Arrow buttons<br />
– By pressing on Station list or Presets , you can select the source from which the<br />
stations are to be selected while in the <strong>RADIO</strong> mode using the arrow buttons. If<br />
Presets is selected, only stored stations from the preset list are called up using the<br />
arrow buttons during station relay. The symbol “ ” is displayed on the<br />
screen.<br />
Switching the RDS function on or off (RDS regional)<br />
– Press on the function key RDS regional (regional station) and select a set-up in the<br />
opening pop-up window.<br />
– Press on the button Automatic , doing so always chooses the frequency for the<br />
heard radio station which offers the best reception at the present time.<br />
– When pressing on the button Fixed<br />
, the unit attempts to hold a radio station emitting<br />
regionally long enough until the reception quality is so bad, that there is a risk<br />
of a program loss.
10<br />
Range selector key SETUP<br />
Delete stored stations Delete presets<br />
– Press the function key All and confirm the following safety interrogation in order<br />
to delete all radio stations stored in the memory list.<br />
Setup Telephone*<br />
Call up the Setup Telephone menu by pressing the range selector key PHONE and the<br />
range selector key SETUP .<br />
Entering the voice mailbox number<br />
– If you want to enter the voice mailbox number (this number depends on the type<br />
of the mobile phone network) in a mobile phone, press the function key<br />
Enter voice mailbox number . The entry of the voice mailbox number is intended for<br />
listening to the messages left on a mobile phone.<br />
Updating telephone book in the unit<br />
– Press on the function key Load telephone book to update all entries in the unit, the<br />
telephone book of the mobile phone or the SIM card entered since the last connection.<br />
This procedure can take a few minutes.<br />
– Confirm the following safety interrogation. The “old” data in the telephone book<br />
can still be selected at the unit while the data is being updated.<br />
Delete call lists<br />
– Press on the function key Delete call lists .<br />
– If you confirm the following safety interrogation by pressing Delete , the stored call<br />
numbers of all calls made and calls accepted in the unit will be deleted.<br />
Deactivating the telephone module<br />
– After pressing the function key Deactivate the telephone module the mobile phone<br />
deregisters from the network (this function is only available for the universal telephone<br />
preinstallation GSM III).<br />
Factory settings<br />
– Sets the telephone preinstallation to the basic setting.<br />
Note<br />
The selection possibilities of the mobile phone set-up depend on the relevant type of<br />
the universal telephone preinstallation.<br />
Setup traffic programme<br />
Press the range selector key TMC and then the range selector key SETUP .<br />
Switching the traffic announcements on or off Traffic announcements (TP)<br />
A tick in the check box indicates that the traffic programme function is already<br />
switched on.<br />
Dynamic route Dynamic route<br />
Opens a pop-up window where it is considered if the TMC traffic reports, received<br />
during the route calculation, are to be entered.<br />
Setup Display<br />
Press the button SETUP in the <strong>RADIO</strong> mode and then the function keys System and<br />
Screen .<br />
Brightness<br />
– Press the function key Brightness and select the desired setting for brightness<br />
(5°stages) in a pop-up window.<br />
– A light sensor, which is located in the top right corner of the front panel, is used for<br />
the automatic correction of the brightness depending on the light conditions in the<br />
vehicle.<br />
Day/night<br />
– Press on the function key Day/Night and select a setting in the pop-up window.<br />
– Press the function key Automatic if switching the headlights on and off should also<br />
change the map display from night to day design.<br />
– Press on the function key Day or Night<br />
to manually determine the night and day<br />
design of the map display.
Confirmation tone<br />
– Press on the function key Confirmation tone and select a setting in the pop-up<br />
window.<br />
– Press On or Off to switch the tone for confirmation of a function key operation<br />
on the screen on or off.<br />
Media set-ups<br />
Press the button SETUP in the MEDIA mode.<br />
Function keys in the menu°-°Media<br />
• Traffic announcements (TP) - a tick in the check box means that the function of<br />
the traffic programme is switched on.<br />
• Scan/mix/repeat incl. - Check box for setting the play function mode Scan, Mix<br />
and Repeat incl. sub-folder (“switched on”) or without sub-folder (“switched off”).<br />
• AUX volume - Setting the volume of the external audio source (audio source AUX<br />
is located on the unit).<br />
• MDI volume * - Setting the volume of the external audio source (the audio source<br />
MDI is located under the armrest of the front seats or in a storage compartment on the<br />
front passenger side).<br />
• Activate Bluetooth audio? * - enables a wireless transfer of MP3 data to the telephone<br />
preinstallation. Enables the audio play function by means of Bluetooth interface<br />
of portable units (mobile phones) which support the protocol A2DP.<br />
Navigation settings<br />
Press the button SETUP in the Navigation mode.<br />
Function keys in the menu°-°Navigation<br />
• Route options - determine the criteria according to which a route is to be calculated<br />
and what types of destinations you wish to assign.<br />
• Route criteria , Dynamic route , Avoid motorways and Avoid toll roads/ferries - route<br />
criteria, dynamic route guidance, route without motorways and route without toll<br />
roads/ferries.<br />
Range selector key SETUP 11<br />
• Announcement volume - Setting the volume of the navigation announcements.<br />
• Day/Night - changes between day and night display, as well as automatic, if the<br />
map display changes automatically according to the setting of the light switch.<br />
• POIs on map - displays a point of interest on the map.<br />
• Autozoom - changes the map scale automatically depending on the speed and the<br />
driven route (Motorway trip: small map scale - City center: large map scale).<br />
• Traffic sign display - the speed limit for the current section of the route is indicated<br />
at the top left of the screen.<br />
• Time display - during a route guidance, either the arrival or the driving time is<br />
shown in the map display.<br />
• Enter home address - Enter home address.<br />
• Demo mode - you can start a virtual (apparent) route guidance in the demo mode.<br />
Virtual route guidance will be repeated when reaching the fictive travel destination.<br />
Stop virtual route guidance normally and deactivate the demo mode to restart “real”<br />
route guidance. As in this case the unit must first reorient itself it can take some time,<br />
depending on the number of the currently tracked satellites, until the unit has again<br />
found the real location. Drive a short distance.<br />
• Demo mode starting point - Entering a fictive (invented) starting point in the demo<br />
mode.<br />
• Delete destination memory - Deleting the destination memory or the list of the last<br />
destinations.<br />
• Navigation data basis - Display of information via the data base on CD or SD card,<br />
delete the data base of the SD card or copy the data.<br />
Route criteria Route criteria<br />
Fast: calculates the fastest route to the destination, even if a detour is necessary.<br />
Short: calculates the shortest route, even if a longer driving time is necessary. Please<br />
note that the setting “Short route” during route guidance can sometimes lead to unexpected<br />
results.<br />
Economical: calculates a route with a driving time as minimal as possible and a driving<br />
distance as short as possible.
12<br />
Range selector key SETUP<br />
Dynamic route guidance with TMC use Dynamic route<br />
If the dynamic navigation is switched off, traffic reports are nevertheless received in the<br />
background and updated. The navigation displays traffic problems on the map and<br />
draws attention to them verbally, however does not consider them for calculating the<br />
route (the route can lead through the traffic problems).
Range selector key <strong>RADIO</strong><br />
Radio mode<br />
Retrieve radio station<br />
Fig. 4 Menu radio: Function key band<br />
Fig. 5 FM station list<br />
Call up main menu <strong>RADIO</strong> and choose frequency range<br />
– Press the range selector key <strong>RADIO</strong> . The currently heard radio station is displayed<br />
in the middle of the screen ⇒ page 6, fig. 1 A .<br />
– Press the range selector key <strong>RADIO</strong> to change the frequency range. Alternatively,<br />
you can press on the function key Band ⇒ fig. 4 in the main menu <strong>RADIO</strong> and<br />
select FM/List or AM in the pop-up window.<br />
Changing radio station<br />
Range selector key <strong>RADIO</strong> 13<br />
– By briefly pressing the function keys or , you can change to the previous or<br />
following radio station of the selected frequency band.<br />
– If the symbol “TP” is displayed on the screen, you can only change over to the radio<br />
stations with traffic announcements.<br />
– If the symbol “ ” is displayed on the screen, you can only change over to<br />
the stored radio stations.<br />
Select a radio station from the station list<br />
– If you wish that all the presently receivable radio stations are displayed, press on<br />
the function key Band and then on the function key FM/List . The list “skips”<br />
directly to the display of the currently heard radio station.<br />
– Select the desired radio station using the menu control button A10 .<br />
Change radio station in the memory list<br />
– Press the function key Extras and then the function key Dest. memory and select<br />
the desired radio station using the function keys 1 - 24 .<br />
Manual station finding<br />
– If you wish to set the radio station manually using its frequency, press the function<br />
key Extras and then the function key Manual .<br />
– Set the radio station using the menu control button A10 or using the arrows and<br />
on the unit.<br />
– Briefly press the menu control button to terminate the manual frequency selection<br />
and to display once again the function keys.<br />
Scan function<br />
– In order to start the automatic play in the current frequency range, press the function<br />
key Extras and then the function key Scan<br />
. All radio stations with strong<br />
reception are automatically played for approximately five seconds according to the<br />
sequence in the station list.
14<br />
Range selector key <strong>RADIO</strong><br />
– Press on the function key Scan to end the automatic play of the currently heard<br />
radio station.<br />
Save radio station<br />
Save radio station<br />
– Press the function key Extras and then the function key Dest. memory in order to<br />
open the preset list.<br />
– If you wish to store the displayed radio station in a memory space, press one of the<br />
displayed station keys 1 ... to 24 ... and hold it pressed for so long until a signal<br />
sounds. The currently heard radio station is then stored on this station key.<br />
Deleting a radio station from the memory list<br />
– Press the button SETUP in the <strong>RADIO</strong> mode and then the function key<br />
Delete presets .<br />
– Select the radio station you wish to delete and confirm by pressing the menu<br />
control button A10 .<br />
– If you wish to delete all the stored radio stations, press on the function key All .<br />
Note<br />
It is alternatively possible to store radio stations by pressing the menu control button<br />
A10 .<br />
Calling up a radio station<br />
Fig. 6 Preset list<br />
Calling up a station via the station keys<br />
– Press the button <strong>RADIO</strong> ⇒ fig. 6 and then the function key Extras and the function<br />
key Dest. memory .<br />
– You can select the station stored on one of the station keys 1 to 24 in the main<br />
menu <strong>RADIO</strong> by briefly pressing the desired station key.<br />
Calling up available stations from the memory list<br />
– Press the button <strong>RADIO</strong> and then the button Band and the function key FM/List .<br />
– Select the desired radio station using the menu control button A10 .<br />
RDS function<br />
– If you wish to switch the display of additional information to a radio station on or<br />
off, press the button , the function is displayed in the top right corner of the<br />
screen by the letter “i”.<br />
RDS (“Radio Data System”) serves to transmit program identification and additional<br />
services therefore also enabling automatic tracking of stations.<br />
In the event of sufficiently satisfactory reception, the suitable RDS radio stations will<br />
display the station name instead of the station frequency.<br />
If a radio station sends additional information via the RDS function while a station is<br />
being stored, it can occur that the name of the radio station is later displayed incorrectly<br />
in the preset list. In this case, the stored station name can be restored by selecting<br />
the desired radio station, wait until the correct station name is displayed as radio text<br />
then press the menu control button A10 and a pop-up window Station name stored is<br />
displayed on the screen.<br />
Traffic programme function TP<br />
Switching traffic programme TP (TMC Program) on or off<br />
– Press the function key Extras in the <strong>RADIO</strong> mode.<br />
– Briefly press on TP<br />
in the opening pop-up window to switch the traffic programme<br />
function on or off.
The display “TP” in combination with a station name (e.g. in the station or preset list),<br />
indicates a traffic programme station.<br />
Irrespective of which radio station is heard, an additional receiver part in the unit<br />
ensures that a traffic programme station can always be received as long as the traffic<br />
programme function is switched on.<br />
The functionality of the traffic programme function “TP” is displayed at the top right on<br />
the touch-screen.<br />
If no traffic programme station can be received because, for example, radio reception<br />
is interrupted in general, “No TP” will be displayed instead of “TP”. Remember that car<br />
parks, tunnels, high buildings or mountains can interrupt the radio signal up to the<br />
total loss of reception.<br />
Incoming traffic announcement<br />
If you wish to interrupt the transmission of the traffic announcement, press on the<br />
function key Cancel in the pop-up window Traffic announcement. The traffic information<br />
function remains available and a following traffic announcement is replayed if a<br />
random source is switched on. Pressing the function key TP off<br />
will switch off the<br />
traffic information function permanently.<br />
Range selector key <strong>RADIO</strong> 15
16<br />
Range selector key TMC<br />
Range selector key TMC<br />
Displaying TMC traffic reports<br />
TMC traffic reports are used during route guidance, depending on the set-up for the<br />
automatic optimization of the route, to report possible traffic problems.<br />
– Press on the range selector key TMC<br />
to display the current traffic reports in a list.<br />
– Press on the display of a traffic report to show it in a detailed display.<br />
– You can browse through all the traffic information received in the detailed display,<br />
in sequence by using the function keys.<br />
Traffic problems are illustrated in the detailed display and in the map by a corresponding<br />
symbol. The direction, in which the traffic problem is found in the map, is<br />
displayed in colour. A traffic problem which is located on the route (in direction of<br />
travel) is marked in red, a traffic problem in the opposite direction is marked in grey.<br />
Note<br />
• The unit has a continuous background of TMC traffic reports providing a TMC<br />
station at the current location can be received. The station you are listening to does not<br />
have to be a TMC station.<br />
• TMC traffic reports can only be evaluated and stored by the unit if the nagivation<br />
data (SD card or CD) is available for the driven area.<br />
• The quality of the dynamic route guidance depends on the transmitted traffic<br />
announcements. The radio stations broadcasting this information are responsible for<br />
the content.<br />
• TMC traffic reports are necessary for the dynamic navigation.<br />
• There may not be any advantage in avoiding the traffic jam if, as a result of the TMC<br />
traffic reports, the diversion is also heavily congested.
Range selector key MEDIA<br />
General information for CD operation<br />
Audio-CDs (CD-A) and MP3-CDs can be played in the internal drive.<br />
CD not legible<br />
If you insert a CD which cannot be read by the unit, a pop-up window is displayed with<br />
a note. Press on the function key OK , the CD is driven to the initial position.<br />
If the CD is not taken out within 10 seconds, it is drawn in again for safety reasons.<br />
WARNING<br />
The CD player is a 1st class laser product. There is a definite risk of injury from<br />
invisible laser beams if it is opened.<br />
Caution<br />
• Inserting a second CD while a CD is being ejected can destroy the CD drive in the<br />
unit. Please note that the CD ejection lasts a few seconds after pressing the Eject<br />
button . During this time the lock in front of the CD case is open. It is essential that<br />
you wait until the CD has been fully ejected before you try to insert a new CD.<br />
• If the CD drive becomes mechanically defective or a CD has been inserted incorrectly<br />
or not fully, “Error:°CD” will be displayed on the screen. Please check the CD and<br />
place it again correctly and fully into the drive. If “Error:°CD” is indicated again, please<br />
contact your Škoda Service Partner.<br />
• If the inside temperature of the unit is too high, no CDs will be accepted. The unit<br />
switches into the last active operating mode.<br />
Note<br />
• If the function key CD is inactive, no new Audio CD has been inserted or an<br />
inserted Audio CD is not readable.<br />
• It is possible that CDs protected by copyright and self-made CD-R and CD-RW are<br />
not returned at all or only in certain circumstances.<br />
• Please observe the following information for the MP3 operation ⇒ page 20.<br />
Range selector key MEDIA 17<br />
• Please comply with the national legal copyright requirements in your country.<br />
• The CD player contains no parts that have to be serviced or repaired. If the CD<br />
player is defective, contact a specialist garage.<br />
Main menu MEDIA<br />
Main menu MEDIA - Overview<br />
Fig. 7 Main menu MEDIA: CD mode<br />
Fig. 8 Selectable sources in the menu<br />
MEDIA<br />
Calling up the main menu MEDIA and changing the media source<br />
– Press the range selector key MEDIA<br />
to switch to the main menu MEDIA. The last<br />
used audio source will continue to play.
18<br />
Range selector key MEDIA<br />
Buttons on the unit for controlling the current audio sources<br />
The arrow buttons on unit or will always affect the currently heard audio source,<br />
irrespective of the current menu used.<br />
- briefly press to go to the beginning of the current track, press repeatedly to return<br />
to the beginning of the previous track.<br />
- brief pressing changes over to the beginning of the next track.<br />
When in the menu of the currently played audio source it is also possible to change<br />
titles using the setting up button.<br />
- by briefly pressing, you can select the display for the additional information of the<br />
audio sources.<br />
Selectable audio sources in the AUDIO menu<br />
CD - changes over to an inserted CD.<br />
CD 1-6* - changes over to a connected external CD changer.<br />
SD card - changes over to an inserted memory card.<br />
AUX , MDI or Bluetooth audio * - changes over to a connected external audio source.<br />
Operating an externally connected audio source is possible, with certain restrictions,<br />
via the radio navigation unit and depends primarily on the type of the connected unit.<br />
Additional function keys in the AUDIO menu<br />
Extras - opens a pop-up window where the random play function Mix, the automatic<br />
play Scan or the replay of the track or the folder can be started.<br />
Select - opens the list of the tracks for the current audio source in order to select<br />
another track.<br />
Inserting or ejecting a CD<br />
Inserting the CD<br />
– Push a CD with the written side facing up as far as possible into the CD case until it<br />
is automatically drawn in. The play function will start automatically.<br />
Taking out the CD<br />
– Press the button to move the CD in the internal CD drive into the eject position.<br />
If a CD is not taken out in the initial position, it will be reinserted after approximately<br />
10 seconds for safety reasons.<br />
Inserting or removing a memory card<br />
Inserting a memory card<br />
– Push the memory card into the memory card case with the trimmed edge to the<br />
front top, until it is locked in position. The play function will start automatically.<br />
Taking out a memory card<br />
– Press the button SETUP and then the function key System .<br />
– You can select the function key Remove SD card using the menu control button A10 .<br />
– Press against the spring resistance of the inserted memory card, the memory card<br />
“skips” back into the Eject position.<br />
– After removing the SD card, confirm with OK<br />
on the screen.<br />
Memory card empty or data not readable<br />
If a memory card is inserted, on which no audio data has been stored, it will not be<br />
switched over into the memory card mode after the loading procedure.<br />
Requirements of the memory card<br />
• Memory cards measuring 32 mm x 24 mm x 2.1 mm or 1.4 mm can be inserted into<br />
the memory card case.<br />
• SD (Secure Digital Memory Cards) and MMC (Multimedia Cards) memory cards<br />
with a capacity up to 4 GB.<br />
• SDHC (Secure Digital High-Capacity Memory Cards) memory cards with a capacity<br />
up to 32 GB.<br />
• Due to the differing demands on quality of the card manufacturer, it is possible that<br />
some of the data on the memory cards cannot be played or their play is restricted.
Audio menu<br />
Select title or audio source<br />
Change audio source<br />
– Press the range selector key MEDIA to switch to the main menu MEDIA.<br />
– Press one of the top function keys to select the corresponding audio source. The<br />
play function of the selected audio source will continue from the last played point.<br />
Opening the selection menu of the available audio sources<br />
– When in the Audio menu, press the function key Select to display the title list of the<br />
currently played audio source. The currently played track is shown as highlighted.<br />
– If one of the buttons of the audio source data is pressed, the contents of the folder<br />
or the data carrier is displayed.<br />
Changing track or selecting track manually<br />
Press the range selector key MEDIA to switch to the main menu MEDIA.<br />
Select track<br />
– Briefly press the arrow key on the unit or while in the MEDIA menu.<br />
Fast forward/reverse<br />
– Hold the arrow key on the unit or pressed.<br />
– If you have reached the desired title sequence, release the button.<br />
Audio CD<br />
– Press on the function key Select , in order to display the title list of the currently<br />
played audio CD.<br />
– Select the desired track from the title list using the menu control button A10 .<br />
Range selector key MEDIA 19<br />
MP3 Data: Select track<br />
– Press on the function key Select , in order to display the title list with the currently<br />
played title and, if necessary, to display the sub-folder contained in this folder.<br />
– Press on the display of a data folder to open it.<br />
– Press on the function key Up to open the appropriate higher priority folder.<br />
– By pressing Up repetitively, you can reach the root folder of the played medium<br />
while moving from folder to folder. Then the function key Up is inactive.<br />
Repeat track<br />
– Press the function key Extras in the Media menu and then the function key<br />
Repeat track (repeats the current track) or Repeat folder (constantly repeats all the<br />
tracks in the folder).<br />
Random play function MIX<br />
– Press on the function key Extras in MEDIA.<br />
– Press on the function key Mix all in the pop-up window. All titles of the current<br />
audio source will now be played in random order.<br />
– If you press the function key Mix folder in the pop-up window, the tracks of the<br />
current folder are played in random order.<br />
– Use the function key Mix to terminate the function of the current title. The<br />
normal play function continues with the current title.<br />
Automatic play (Scan function)<br />
– Press on the function key Extras in MEDIA.<br />
– Press on Scan in the pop-up window. All the titles of the current audio source are<br />
played for approximately 10 seconds.<br />
– Press Scan to terminate the play function of the current title. The normal play<br />
function continues with the current title.<br />
Alternatively, start and end the automatic play by briefly pressing the menu control<br />
button A10<br />
.
20<br />
Range selector key MEDIA<br />
MP3 and WMA data<br />
General information for MP3 operation<br />
Requirements for the MP3 data and data carrier<br />
• CD-ROM, CD-R, CD-RW with a capacity of 650 MB and 700 MB.<br />
• The CDs must correspond to the ISO 9660 Level 1 or Level 2 standard as well as the<br />
Joliet data system (single and multi-session).<br />
• Data names must be no longer than 256 characters.<br />
• The list structure is restricted to a depth of 8 list levels.<br />
• A MP3 CD must not have more than 50°folders and 500°data.<br />
• A memory card must not have more than 5°000°folders and 15°000°data. Thus,<br />
one folder must not have more than 6°000 data.<br />
• The name of the artist, the album and the title of the reproduced MP3 data can be<br />
shown as ID3 tag, providing this information is available. The list and data name will be<br />
displayed if there is no ID3 tag.<br />
• Playlists are not supported.<br />
• WMA data (Windows Media Audio) can also be played even if the copyright is<br />
additionally protected by the DRM procedure (Digital Rights Management). Such<br />
WMA data is not supported by the unit.<br />
Bit rate (data flow per time unit)<br />
• The system supports MP3 data with bit rates of 32 to 320 KB/s as well as MP3 data<br />
with variable bit rates.<br />
• The indicated playing time data with variable bit rates is not reliable.<br />
Note<br />
For the correct display of the specific characters in Czech in ID3 day (name of the artist,<br />
the album and the track), the text must correspond to the standard ID3°V2 and the UTF<br />
coding.<br />
External sources*<br />
External sources - Overview<br />
BAT-15H1138<br />
Fig. 9 Socket MDI<br />
Fig. 10 Menu of the audio source via the<br />
multimedia socket MDI<br />
Input AUX<br />
– Activate the AUX socket in the menu Setup Media by pressing the function key<br />
AUX<br />
.<br />
– The input for an external audio source is located on the unit.<br />
– External audio sources, which are connected to the AUX socket, cannot be operated<br />
via the radio.<br />
Input MDI - Multimedia socket<br />
– The input MDI is located under the armrest of the front seats or in the storage<br />
compartment on the front passenger side.
– Audio data in MP3, WMA, OGG Vorbis and AAC format from the external data<br />
stickers, connected to the multimedia socket, can be played via the radio.<br />
– External audio sources, which are connected to the MDI socket, can be operated<br />
via the radio.<br />
You can select another audio source on the radio at any time. As long as the external<br />
audio source is not switched off, it remains always active in the background.<br />
Please refer to the Owner's manual of the respective manufacturer for the operation of<br />
the external audio source.<br />
Use the standard jack plug 3.5 mm for the AUX socket. If the external audio source does<br />
not have this jack plug, you must use an adapter.<br />
iPod<br />
If an iPod is connected to the MDI socket, a menu is opened in which you can select<br />
the folders of the iPods (playlists, artists, albums, songs etc.).<br />
Adjust the play function volume of the external audio source<br />
The play function volume of the external audio source can be changed via the volume<br />
control on the radio.<br />
Depending on the connected audio source, the output volume on the external audio<br />
source can be changed.<br />
You can also change the input sensitivity of the external audio source, in order for the<br />
play function volume of the external audio source to adapt to other audio sources or<br />
to avoid distortions of the play function volume.<br />
Adapter<br />
A special adapter is required to connect audio sources via the input MDI.<br />
You can purchase an adapter for connecting the USB devices, the devices with Mini<br />
USB output or an iPod, from the range of the Škoda original accessories.<br />
Conditions for proper connection<br />
• Only USB devices with the specification 2.0 can be connected.<br />
• The version of the file allocation table FAT (File Allocation Table) of the connected<br />
device must be FAT16 (< 2 GB) or FAT32 (> 2 GB).<br />
Range selector key MEDIA 21<br />
• In order to replay from a unit with a hard disk (HDD) which includes a large data<br />
volume, it can lead to a time delay when reading in the overview of the music data.<br />
• In order to replay from a unit, which includes a complicated folder structure, it can<br />
lead to a time delay when reading in the overview of the music data.<br />
• The folder structure in the connected unit must not exceed a depth of 8 levels. One<br />
folder must not contain more than 1°000° data.<br />
• A USB extension cable or USB distributor (HUB) must not be used to connect the<br />
unit.<br />
WARNING<br />
• On no account place an external audio source on the dash panel. You could<br />
make sudden manoeuvres in the passenger compartment and injure the occupants.<br />
• On no account place an external audio source close to the airbags. You could<br />
be thrown back in the passenger compartment by the airbags being deployed<br />
and injure the occupants.<br />
• You must not hold the external audio source in the hand or on the knees<br />
while driving. You could make sudden manoeuvres in the passenger compartment<br />
and injure the occupants.<br />
• Always guide the connection cable of the external audio source in such a<br />
way that is does not restrict you when driving.<br />
Caution<br />
The AUX socket must only be used for audio sources!<br />
Note<br />
• If an AUX socket is also located in the storage compartment under the armrest in<br />
your vehicle, this socket is without function when combined with the navigation<br />
system Amundsen, please use the AUX socket directly on the unit.<br />
• If an external audio source is connected via AUX, which is equipped with an<br />
adapter for external power supply, it can occur that the audio signal is interrupted. This<br />
depends on the quality of the adapter which is used.
22<br />
Range selector key MEDIA<br />
• The loudspeakers in the vehicle are matched to a power output of the radio and the<br />
navigation of 4x20 W.<br />
• For the equipment sound system*, the loudspeakers are matched to a power<br />
output of the amplifier of 4x40°W + 6x20 W.
Range selector key NAV (Navigation)<br />
Overview<br />
Safety information regarding the use of the navigation system<br />
The route is recalculated each time if you ignore driving recommendations or change<br />
the route. This process takes only a few seconds. Driving recommendations can only<br />
then be re-transmitted.<br />
Incomplete navigation data<br />
The navigation system cannot receive any data from GPS satellites if you drive for<br />
longer periods under thick forest canopy or when your vehicle is in a garage, underpass<br />
or tunnel. In this case, the navigation system orientates itself solely with the help<br />
of the vehicle sensors.<br />
In regions not at all or only partially digitalised and stored as such on the navigation<br />
CD, the navigation system will try to provide guidance to the destination. Please note<br />
that under these circumstances the guidance to the destination may not be completely<br />
correct if, for example, one-way streets and road categories (motorway, country road<br />
etc.) are not at all or only partially included in the navigation data used.<br />
WARNING<br />
• Always concentrate fully on your driving. Inattention by the driver can lead<br />
to accidents and injuries.<br />
• Do not allow yourself to be distracted or loose your concentration, pay<br />
attention to the traffic situation and do not carry out settings or use the radio<br />
navigation system.<br />
• Only use the radio navigation system if road, weather and traffic situations<br />
permit this and you are not distracted.<br />
• The various volume settings must be selected in such a way that audible<br />
signals from the outside, such as e.g. a Martins horn from police cars and fire<br />
brigade, can be heard at all times.<br />
Range selector key NAV (Navigation) 23<br />
WARNING<br />
• Please observe the legal requirements for road traffic when following the<br />
driving recommendations provided by your radio navigation system.<br />
• The driving recommendations provided may vary from current situations,<br />
e.g. due to road works or out of date navigation data. In such a case, always<br />
observe the traffic regulations and ignore the driving recommendations.<br />
• Traffic signs and traffic regulations always have priority over the driving<br />
recommendations provided by the navigation system.<br />
• Route guidance is subject to constant changes despite the information<br />
about one-way streets, pedestrian zones etc. stored on the navigation CD.<br />
Information on traffic lights, stop and right of way signs, parking and stopping<br />
restrictions as well as lane constrictions and speed restrictions is not included<br />
in the radio navigation system.<br />
• Adjust your speed to suit weather, road and traffic conditions. Do not allow,<br />
for example, the radio navigation system to make you drive faster in fog - risk<br />
of accident!<br />
General<br />
You can continue to listen to the radio or play CDs during the route guidance<br />
When entering an address (city, street), only those letters or symbols which make up a<br />
logical entry will be presented. A list of possible names will be shown. Do not forget to<br />
enter the blank space in names made up of more than one word, such as High<br />
Wycombe.<br />
The route will be recalculated if you leave or disregard the route that was originally<br />
calculated. This process takes only a few seconds.<br />
The last voice response can be repeated by pressing the button or the menu control<br />
button A10<br />
. The volume of a navigation recommendation can be changed whilst it is<br />
being made.<br />
The GPS satellites will not be able to reach the aerial once you are in a tunnel or underground<br />
garage. The unit will orientate itself via the wheel sensors.
24<br />
Range selector key NAV (Navigation)<br />
Note<br />
All dtns. (country-, village-, road-, point of interest names) must be entered including<br />
all country specific (or language-specific for points of interest) special characters.<br />
Navigation data, navigation CD and memory card<br />
Inserting the navigation CD<br />
– Push a navigation CD with the written side facing up as far as possible into the CD<br />
case until it is automatically drawn in.<br />
– If you wish to take out the navigation CD, press the button .<br />
Update navigation data<br />
– If the data of the navigation CD is not identical to the data on the SD card, a corresponding<br />
message will be displayed.<br />
– Press on the function key Install to overwrite the data stored on the SD card with<br />
the data from the navigation CD.<br />
Store the navigation data from the navigation CD onto the memory<br />
card<br />
– Push a navigation CD with the written side facing up as far as possible into the CD<br />
case until it is automatically drawn in.<br />
– Push the memory card into the card case A12 .<br />
– Press the range selector key NAV and while in the main menu Navigation, press<br />
the range selector key SETUP .<br />
– Select the function key Navigation data basis using the menu control button A10 and<br />
then press the function keys Install data and Start .<br />
The navigation data can be stored either on the CD or on the SD card.<br />
If a SD card with navigation data of the same country as on the CD is inserted in the<br />
unit (however the data on the CD correspond to a newer version), a question is<br />
displayed after inserting the CD asking if the data should be overwritten with the new<br />
version or if only the data of the CD should be used for navigating.<br />
If a SD card is inserted with the cards of other countries than the card contained on the<br />
CD, a question is displayed asking if the data on the CD should be added onto the SD<br />
card or if only the data of the CD should be used.<br />
You can copy data from several navigation CDs onto a SD card. The navigation data on<br />
the SD card are automatically linked by the navigation system. For this reason, we<br />
recommend to use a SD card with sufficient memory capacity. A memory capacity of<br />
approx. 4°GB is necessary in order to copy the navigation data of Western Europe.<br />
Using the data of a navigation CD for a short period of time<br />
If you only drive for short periods through an area which is not stored on the SD card,<br />
insert the navigation CD for the driven area.<br />
Up to date navigation data and new navigation CD<br />
Road guidance is subject to constant changes (e.g. new streets, changes of street<br />
names and house numbers). A navigation CD is a huge data store, which unfortunately<br />
will not be up to date after a certain time. This can lead to complaints during route<br />
guidance.<br />
It is for this reason that you must regularly update the navigation data on your unit with<br />
a current navigation CD.<br />
Remaining function buttons<br />
The following function buttons are only active if a navigation CD is inserted in the unit<br />
and the memory card contains navigation data.<br />
• Show CD data information - displays information regarding the navigation CD (area<br />
and version number of the navigation CD);<br />
• Show SD data information - displays information regarding the stored navigation<br />
data and their volume;<br />
• Delete SD navigation data - opens the menu with which you can delete the navigation<br />
data on the memory card;<br />
• Install data<br />
- activates the storage of the navigation data from the navigation CD<br />
onto the memory card.<br />
Note<br />
• Copying a CD can last up to one hour, during the copying the navigation functions<br />
(route guidance, map display) cannot be used, the mode TMC (traffic report) as well as
the MP3 play function of the SD card are not available. In the menus Radio and Media,<br />
the symbol of the SD card is displayed on the top left during the copying .<br />
• Do not remove the SD card from the unit during the copying of the data from the<br />
navigation CD onto the SD card.<br />
Main menu Navigation<br />
– Press the range selector key NAV . The last opened menu in the navigation will be<br />
displayed.<br />
– If the main menu Navigation is not displayed, press once again on the range<br />
selector key NAV .<br />
Function keys in the main menu Navigation<br />
Fig. 11 Main menu Navigation<br />
Fig. 12 Map display<br />
Address - serves as address entry via an input mask for selecting a destination<br />
address.<br />
Destin. memory - serves for opening the stored destinations.<br />
Range selector key NAV (Navigation) 25<br />
Last destinations - serves for opening the last destinations.<br />
Petrol station - serves for opening the list of close-by petrol stations.<br />
Car park - serves for opening the list of close-by car parks.<br />
Point of interest - opens a search mask to search for a point of interest. To search<br />
for an area, you can enter the current position Here or a random town Town .<br />
Home addr. - for starting the route guidance to the destination which is stored as<br />
home address.<br />
Destination entry<br />
Select destination address<br />
Press on the function key Address while in the main menu Navigation.<br />
Select destination address<br />
– Open the input masks (country, village, street, house number) for selecting the<br />
destination address. A destination address must always be selected in the<br />
displayed sequence, first of all the country, then the city and so on.<br />
– If the information is sufficent for route guidance, the function key Finish will be<br />
active.<br />
Selecting a stored destination<br />
Starting a route guidance to a stored “Home address”<br />
– Press on the function key Home addr. while in the main menu Navigation. If a<br />
home address has been stored, the unit will change to the map display and the<br />
route guidance will start automatically.<br />
Start route guidance to one of the stored destinations<br />
– Press the function key Destin. memory or <br />
Last destinations while in the<br />
main menu Navigation. A list of the manually stored destinations or the list of the<br />
last destinations is displayed.
26<br />
Range selector key NAV (Navigation)<br />
Select petrol station or car parks<br />
– Press the function key Petrol station or Car park while in the main menu<br />
Navigation, a list of the surrounding petrol stations or car parks is displayed.<br />
– Press one of the displayed destinations. The unit will change to the map display<br />
and the route guidance to this travel destination will start automatically.<br />
– In order to display the detailed information about the destination, press the function<br />
key Details .<br />
– Start a route guidance by pressing the function key Start .<br />
Selecting a point of interest as a travel destination<br />
Determine search area<br />
– Press the function key Point of interest while in the main menu Navigation.<br />
– In order to determine the search area where you intend to search for a point of<br />
interest, either choose the current position Here or a town centre Town .<br />
Select a point of interest category<br />
– A search mask opens for selecting the point of interest by means of entering a<br />
“keyword” or a word which is part of the name for the point of interest. The point<br />
of interest is searched for within a surrounding area of 75 km.<br />
– You can enter as a “keyword” e.g hotel, stadium, food or a part of a name for a point<br />
of interest e.g rooster, lake.<br />
– Pay attention to the correct entry of the “keyword” (including special characters).<br />
Starting the search<br />
– If you have completed your entries in the search mask, press on the function key<br />
Find . A pop-up window will open and the search for the points of interest, which<br />
correspond to the entry, will start.<br />
– The surrounding area where the points of interest are searched for is displayed and<br />
continues to increase.<br />
– If you press on the function key Cancel , the search will be terminated without a<br />
display of the results.<br />
– From the moment when all the points of interest are found, which correspond to<br />
the entered text, they are displayed in the list.<br />
– The search extends up to a distance of approx. 75 km from the entered position.<br />
You can interrupt the search of the displayed distance by pressing the function key<br />
Exit .<br />
– When the search has ended, the function key Exit changes to the function key<br />
Details .<br />
Select a point of interest from the search results<br />
– Selecting the menu point from the list of the points of interest found, starts the<br />
route guidance.<br />
– If several points of interest were found, they will first of all be displayed in a list. At<br />
the top of the list you can find the points of interest closest to the entered search<br />
area (distance and direction information refer to linear distance).<br />
– If you press the function key Details , the details for the point of interest are<br />
displayed. A route guidance is started after pressing the function key Start .<br />
– In the list of the points of interest or in the display of the details for a destination,<br />
you can store the point of interest in a destination memory by pressing the function<br />
key Store .<br />
Destin. memory<br />
Store last destinations<br />
– Press on the function key Last destinations while in the main menu Navigation.<br />
– Press one of the displayed destinations. The unit will change to the map display<br />
and the route guidance to this travel destination will start automatically.<br />
– If you press the function key Details , the detailed information for the destination is<br />
displayed.<br />
– If you wish to store a destination, press on the function key Store<br />
.
Store destinations in the destination memory<br />
– If you press the function key Store , an input mask for entering the destination<br />
name opens.<br />
– After entering the destination name, press the function key OK .<br />
– If you wish to change the destination name, press the function key Delete and<br />
select your own destination name.<br />
Edit stored destinations<br />
– Press the function key Destin. memory while in the main menu Navigation. A<br />
list of the manually stored destinations in the destinations memory is displayed.<br />
– Press one of the displayed destinations. The unit will change to the map display<br />
and the route guidance to this travel destination will start automatically.<br />
– If you press the function key Details , the detailed information for the destination is<br />
displayed. You can modify the entry here.<br />
– If you wish to change the displayed destination name, select the menu point<br />
Name: .<br />
– A route guidance to the displayed destination is started with the function key Start .<br />
– If you press the function key Delete , the destination is deleted.<br />
Store additional window and “Flagged destination”<br />
Fig. 13 Additional window: Display of<br />
the details for the current position<br />
Range selector key NAV (Navigation) 27<br />
Fig. 14 Flagged destination<br />
Display additional window<br />
– The additional window opens by pressing the button .<br />
– If the route guidance is not active, the additional window opens with details for the<br />
current position.<br />
– If the route guidance is active, the additional window for the travel destination<br />
opens.<br />
Store flagged destination<br />
– If you press the function key Flag dtns. in the additional window, the current position<br />
is stored as “Flagged destination”.<br />
– Only one destination can be stored in the destination memory under “Flagged<br />
destination”. If the “Flagged destination” is not renamed, it is overwritten by<br />
renewed pressing of the function key Flagged destination . If you wish to keep a<br />
stored “Flagged destination”, you must rename it.<br />
Rename flagged destination<br />
– Press the function key Destin. memory while in the main menu Navigation.<br />
– Select “Flagged destination” in the list.<br />
– Press the function key Details and then the function key Name: . An input mask<br />
opens in which you can edit the name of the “Flagged destination”.<br />
Additional window for the current position<br />
You can use the menu control button A10<br />
to display further information.
28<br />
Range selector key NAV (Navigation)<br />
• Position;<br />
• latitude and longitude;<br />
• height (if at least 4 satellites are available);<br />
• GPS status (GPS_FIX - the position can be determined, GPS_FIX_3D - the height<br />
can be determined);<br />
• The number of available and tracked satellites (the number of available satellites<br />
determines the GPS status).<br />
Delete destinations in the destination memory or in the list of the<br />
last destinations<br />
– Press the button SETUP while in a random menu of the Navigation.<br />
– You can select the function key Delete destination memory using the menu control<br />
button A10 .<br />
– In the pop-up window, you can delete all manually and automatically stored destinations<br />
or only the last destinations using the function keys All dtns. or<br />
Last destinations .<br />
Store or edit your home address<br />
Save the current position as a home address<br />
– Press on the function key Home addr. while in the main menu Navigation.<br />
– If your home address has not yet been stored, confirm the following question with<br />
the function key Yes .<br />
– Press on the function key Position and your current position is stored as home<br />
address.<br />
Edit saved home address<br />
– If your home address has already been stored, the automatic route guidance starts<br />
after pressing the function key Home addr. .<br />
– If you wish to change your home address, press the button SETUP and then the<br />
menu point Enter home address while in the menu Navigation.<br />
Route guidance<br />
Entering a stopover destination<br />
If, in addition to the displayed travel destination, a stopover destination is added,<br />
proceed as follows. The stopover destination can only be entered when starting the<br />
route guidance.<br />
– Select the destination and start the route guidance.<br />
– Press on the range selector key NAV to change into the main menu Navigation.<br />
– Select a destination and start the route guidance.<br />
– If you wish to store the newly entered destination as a stopover destination, press<br />
the function key Stopover .<br />
– If you wish to end the route guidance which has started, press the function key<br />
New dtn. .<br />
Only one destination and one stopover destination can be entered during the route<br />
guidance.<br />
A corresponding navigation announcement sounds when reaching the stopover destination.<br />
The route guidance is renewed after a few seconds. Then you can re-enter a<br />
new stopover destination.<br />
If you enter a new stopover destination before reaching the original destination, you<br />
must decide if you wish to overwrite the “old” stopover destination with the “new”<br />
stopover destination.<br />
Route options<br />
The menu Route options is used to determine the criteria according to which a route<br />
is to be calculated and what types of destinations you wish to allow for the route calculation.<br />
The route options can also be changed during a route guidance.<br />
– Press the button SETUP and then the function key Route options while in the main<br />
menu Navigation.<br />
– Press on the function key Route criteria<br />
.
– You can determine which types of destinations should be provided or not by using<br />
the function keys °Dynamic°route , °Avoid motorways and<br />
°Avoid toll roads/ferries . These types of destinations will, however, be used for the<br />
route calculation if there is no other logical route to the destination (e.g an island is<br />
to be used without using a ferry).<br />
Determining the parameters for the route calculation<br />
• Fast: calculates the fastest route to the destination, even if a detour is necessary.<br />
• Short: calculates the shortest route, even if a longer driving time is necessary.<br />
Please note that the setting “Short route” during route guidance can sometimes lead<br />
to unexpected results.<br />
• Economical: calculates a route with a driving time as minimal as possible and a<br />
driving distance as short as possible.<br />
Route guidance<br />
Fig. 15 Map display with function keys<br />
Fig. 16 Map display during the route<br />
guidance<br />
Range selector key NAV (Navigation) 29<br />
Select the destination and start the route guidance. The unit will switch over to the map<br />
display.<br />
– You can change the scale of the map display by turning the menu control button<br />
A10 .<br />
– The last navigation announcement is repeated if you press the menu control<br />
button A10 .<br />
– If you press the range selector key NAV , you can select between the menu Extras<br />
or Exit .<br />
– If you press the range selector key NAV , you can change between the operating<br />
modes of the map by pressing the symbol .<br />
If you press the function key Extras in the operating mode NAV , you can select<br />
between the map displays.<br />
• 2D north ,<br />
• 2D heading and 3D heading (different viewing angles of the map),<br />
• Overview map - during the active route guidance, the calculated route from the<br />
current vehicle position to the entered destination is displayed,<br />
• Main menu .<br />
The route to be driven is highlighted during the route guidance, the symbol shows<br />
the current vehicle position, the symbol shows the distance to the destination and<br />
the symbol shows the estimated time of arrival or the driving time.<br />
Stretches of the road ahead can also be blocked manually during a route guidance<br />
⇒ page 30.<br />
Stop route guidance<br />
Select the destination and start the route guidance. The unit will switch over to the map<br />
display.<br />
– The route guidance is interrupted and the function key changes to “Start” by<br />
pressing the range selector key NAV and then the function key Exit .<br />
– If you press on the function key Start<br />
the route guidance will continue at the<br />
current position.
30<br />
Range selector key NAV (Navigation)<br />
Inserting route list<br />
The route list for the trip can only be displayed during a route guidance.<br />
Split-screen in the map display<br />
– An additional window opens if you press the button during route guidance.<br />
– Select the function key Route list in the additional window. The route list is<br />
displayed. The list of the points (street names, street descriptions and stretches of<br />
the road) still to be driven, is displayed in the Route list.<br />
– In addition, the distance still to be driven on the driven road and the estimated time<br />
to the following turning point are displayed.<br />
Manually excluding a stretch of the road<br />
– You can select the beginning of the stretch of the road to be excluded by using the<br />
control button A1 .<br />
– Press on the function key Exclude , this changes to the function key Exclude to .<br />
– Select the end of the stretch of the road to be excluded and select the function key<br />
Exclude to .<br />
– The route is newly calculated.<br />
– If you wish to cancel the exclusion of the stretch of the road, press the function key<br />
Cancel .<br />
Dynamic route guidance with TMC use<br />
Switching the dynamic navigation on or off<br />
– Press the button SETUP and then select the function key Route options while in the<br />
main menu Navigation.<br />
– In the menu Route options, activate the check box °Dynamic°route and select the<br />
desired set-up by pressing your choice in the pop-up window.<br />
Requirements for a dynamic route guidance<br />
TMC (Traffic Message Channel) is a digital radio data service for continuous transmission<br />
of traffic information.<br />
The unit has a continuous background of TMC traffic reports providing a TMC station<br />
at the current location can be received.<br />
The quality of the transmitted traffic reports depends on the broadcast editing carried<br />
out by the radio station. The reception of the TMC traffic reports cannot be switched<br />
on or off.<br />
The station you are listening to does not have to be a TMC station.<br />
TMC traffic reports can only be evaluated and displayed by the unit if the navigation<br />
data for the currently driven area is stored in the unit memory or can be called up via<br />
an inserted navigation CD.<br />
The current TMC traffic reports can be displayed by pressing the range selector key<br />
TMC<br />
.<br />
Note<br />
• There may not be any advantage in avoiding the traffic jam if, as a result of the TMC<br />
traffic reports, the diversion is also heavily congested.<br />
• You can manually block the information for the route in front of you if traffic problems<br />
ahead have not yet been included in the TMC traffic reports ⇒ page 30.
Range selector key PHONE<br />
Overview<br />
Main menu PHONE<br />
Individual functions in the menu TELEPHONE may depend on the<br />
equipment and the properties of the connected mobile phone.<br />
Connect your mobile phone with the mobile phone program according to the instruction<br />
manual applicable to your vehicle.<br />
– Press the range selector key PHONE to call up the main menu PHONE.<br />
After the connection process it will take a few minutes until the telephone book data<br />
of the mobile phone connected to the radio navigation unit is available.<br />
Function keys in the main menu PHONE<br />
- Take calls, dial entered number. After pressing the call list, the selected phone<br />
numbers are displayed in the main menu PHONE.<br />
- End conversation or reject call.<br />
SOS * - establishes a connection to a an emergency number after further confirmation.<br />
voice mailbox - select the voice mailbox number.<br />
[:::] select number - opens the number block for entering a call number.<br />
non-accepted calls - shows a list of the non-accepted calls.<br />
selected number - shows a list of the selected numbers.<br />
accepted calls - shows a list of the accepted calls.<br />
Telephone book - opens the telephone book of the connected mobile phone for<br />
selecting a call number.<br />
Range selector key PHONE 31<br />
WARNING<br />
Concentrate fully at all times on your steering! As the driver you are fully<br />
responsible for road safety. Only use the system so that you are in full control of<br />
your vehicle in every traffic situation - risk of accident!<br />
Enter call number<br />
Enter a number and select<br />
– Press on the function key [:::] in the main menu PHONE, in order to open the<br />
number block for entering a call number.<br />
– Press an inserted number key to accept the corresponding number in the entry<br />
line.<br />
– By pressing the button Delete the characters in the entry line are deleted from right<br />
to left.<br />
– Press function key when the desired call number is indicated in the entry line.<br />
The connection to the entered call number is established.<br />
You can select the character “+” instead of the first two digits (for example “00”) when<br />
entering a country code.<br />
The special keys “Stars” * and “Rhombus” # have the same function as those on a<br />
mobile phone keypad. These characters are primarily needed when transmitting<br />
sound signals during a call.<br />
or - the cursor can be moved in the entered telephone number with the help of<br />
the arrows.<br />
Telephone book<br />
Opening the telephone book<br />
– Press on the function key <br />
in the main menu PHONE, in order to open the telephone<br />
book.
32<br />
Range selector key PHONE<br />
Call a call number from the telephone book<br />
– Turn the button to the right in order to display further entries in the menu Telephone<br />
book.<br />
– Press on the function key Find to select a telephone book entry via a search mask.<br />
– Press on the display of a telephone book entry. If only one telephone number is<br />
stored during a telephone entry, this telephone number was selected. If several<br />
telephone numbers are stored during a telephone entry, a menu will be opened<br />
with these numbers.<br />
Display information relating to a telephone book entry<br />
– If you press the function key Details the telephone numbers, which are stored<br />
during this entry, will be displayed.<br />
– If you press on the entry of a call number, the connection to this call number will<br />
be established.<br />
Search for an entry in the telephone book<br />
– Press on the function key Find in the menu Telephone book to select a telephone<br />
book entry via a search mask.<br />
– Press a selectable character on the keypad while in the search window to accept it<br />
in the entry line.<br />
– Press the function key to open the input mask for entering numbers and<br />
special characters. Press A-Z , to change again to the letter input mask.<br />
– Press the function key to open the input mask for entering Cyrillic letters. In<br />
order to return to the input mask for Latin letters, press ABC .<br />
– By pressing the function key Delete , the characters in the entry line are deleted<br />
from right to left, starting from the position of the cursor.<br />
– By pressing on the button OK , you can change in the telephone book to an entry<br />
which is highlighted in the edit line.<br />
Adapt a call number<br />
Open the display of a call number from the telephone book or a call list as described<br />
in the corresponding chapter ⇒ page 32.<br />
– Press the arrow buttons or to move the character entry cursor in the entry<br />
line.<br />
– Press on a character inserted into the keypad to accept it behind the character<br />
entry cursor in the entry line.<br />
– The connection to the displayed call number will be established as soon as you<br />
press the function key .<br />
Call lists<br />
Depending on the type of the mobile phone and the telephone preinstallation, only<br />
the telephone numbers of calls which were missed, selected and accepted by the telephone<br />
preinstallation in the vehicle can be stored. The call lists stored in a mobile<br />
phone will not be transferred to the vehicle.<br />
If the call number from a call list is stored in the telephone book the stored name in the<br />
telephone book is displayed instead of the call number.<br />
Call lists are always assigned to a user profile and are only displayed once the corresponding<br />
SIM card is connected again with the mobile phone preinstallation.<br />
Holding a conversation<br />
If you have started the process of connecting to a call number or accepted a call, the<br />
main menu PHONE will change to the display Phone conversation.<br />
Incoming phone call<br />
– An incoming phone call will be displayed on the display by “Ringing” followed by<br />
the call number of the caller. If the number of the caller is stored in the telephone<br />
book, the name of the caller will be displayed instead of the call number.<br />
– Press the function key to accept the call.<br />
– Press the function key <br />
to reject the call.
During a phone conversation<br />
– If you press the function key Extras and Hold call during a phone conversation, the<br />
tone is “switched off” while the call is in progress (Display: “Queue”). This means<br />
that the connection remains intact, however the conversation is not transmitted.<br />
– If once again the function key Extras and Resume call is pressed, it is possible to<br />
continue the call.<br />
– If you press the function key , during a phone conversation, the connection to<br />
the current call number will be terminated and the unit will change to the main<br />
menu PHONE.<br />
Carrying out an additional phone conversation<br />
– Press the range selector key PHONE and select a telephone number during a<br />
conversation.<br />
– Select a new call number or select a stored call number.<br />
– If you have established a new telephone call, you can “change” between both calls.<br />
– You can change in the following ways: Select the call you wish to change to on the<br />
screen and press the function key Extras and Swap call .<br />
– You can include all participants in the conversation by pressing the function key<br />
Extras and Add to conf. .<br />
DTMF key tones<br />
A particular DTMF key tone is assigned to each each key of a mobile phone. DTMF key<br />
tones are used, for example, for the input of a password via the mobile phone or for<br />
choosing a colleague in a “Call center”.<br />
If a DTMF key tone has to be entered during a conversation, you can open the keypad<br />
field by pressing the function key at the bottom left and follow the instructions (for<br />
example: “For a private conversation with one of our co-workers, please press 3 ”).<br />
You can store a longer DTMF key tone on your mobile phone. If, during a conversation,<br />
this DTMF key tone has to be entered, call up the corresponding entry from the telephone<br />
book as described.<br />
If you press in the input mask on the function key Enter numbers<br />
, the displayed character<br />
sequence in the entry line will be played as DTMF key tone sequence.<br />
Range selector key PHONE 33<br />
Please note that in a DTMF key tone sequence the character “+” must not appear, as it<br />
interrupts the playing of a DTMF key tone.
34<br />
Index<br />
Index<br />
A<br />
Audio<br />
Audio menu . . . . . . . . . . . . . . . . . . . . . . . . . . . . . . . 19<br />
Change audio source . . . . . . . . . . . . . . . . . . . . . . . 19<br />
Changing track . . . . . . . . . . . . . . . . . . . . . . . . . . . . 19<br />
Repeat track/folder . . . . . . . . . . . . . . . . . . . . . . . . 19<br />
Title list . . . . . . . . . . . . . . . . . . . . . . . . . . . . . . . . . . . 19<br />
C<br />
Car park . . . . . . . . . . . . . . . . . . . . . . . . . . . . . . . . . . . . . . 26<br />
CD<br />
ejection . . . . . . . . . . . . . . . . . . . . . . . . . . . . . . . . . . . 18<br />
insert . . . . . . . . . . . . . . . . . . . . . . . . . . . . . . . . . . . . . 18<br />
CD mode<br />
CD not legible . . . . . . . . . . . . . . . . . . . . . . . . . . . . . 17<br />
Code . . . . . . . . . . . . . . . . . . . . . . . . . . . . . . . . . . . . . . . . . . 5<br />
Control elements . . . . . . . . . . . . . . . . . . . . . . . . . . . . . . . 3<br />
D<br />
Destination<br />
Address . . . . . . . . . . . . . . . . . . . . . . . . . . . . . . . . . . . 28<br />
Entry . . . . . . . . . . . . . . . . . . . . . . . . . . . . . . . . . . . . . . 25<br />
Flagged destination . . . . . . . . . . . . . . . . . . . . . . . . 27<br />
Memory . . . . . . . . . . . . . . . . . . . . . . . . . . . . . . . . . . . 26<br />
Point of interest . . . . . . . . . . . . . . . . . . . . . . . . . . . . 26<br />
Route guidance . . . . . . . . . . . . . . . . . . . . . . . . . . . . 28<br />
DTMF key tones . . . . . . . . . . . . . . . . . . . . . . . . . . . . . . . 33<br />
E<br />
External sources . . . . . . . . . . . . . . . . . . . . . . . . . . . . . . 20<br />
G<br />
General information . . . . . . . . . . . . . . . . . . . . . . . . . . . . 3<br />
I<br />
Input mask<br />
Free text input . . . . . . . . . . . . . . . . . . . . . . . . . . . . . . 7<br />
Selecting the destination address . . . . . . . . . . . . . 7<br />
M<br />
Main menu<br />
PHONE . . . . . . . . . . . . . . . . . . . . . . . . . . . . . . . . . . . 31<br />
Media<br />
Menu Media . . . . . . . . . . . . . . . . . . . . . . . . . . . . . . 17<br />
Memory card . . . . . . . . . . . . . . . . . . . . . . . . . . . . . . . . . 24<br />
MP3 operation . . . . . . . . . . . . . . . . . . . . . . . . . . . . . . . 11<br />
MP3, WMA . . . . . . . . . . . . . . . . . . . . . . . . . . . . . . . . . . . 20<br />
N<br />
Navigation<br />
Navigation menu . . . . . . . . . . . . . . . . . . . . . . . . . . 25<br />
Navigation CD . . . . . . . . . . . . . . . . . . . . . . . . . . . . . . . . 24<br />
O<br />
Operation . . . . . . . . . . . . . . . . . . . . . . . . . . . . . . . . . . . . . 4<br />
General . . . . . . . . . . . . . . . . . . . . . . . . . . . . . . . . . . . 6<br />
When driving . . . . . . . . . . . . . . . . . . . . . . . . . . . . . . 6<br />
P<br />
Petrol station . . . . . . . . . . . . . . . . . . . . . . . . . . . . . . . . . 26<br />
Phone<br />
Adapt a call number . . . . . . . . . . . . . . . . . . . . . . . 32<br />
Enter call number . . . . . . . . . . . . . . . . . . . . . . . . . 31<br />
Lead a conversation . . . . . . . . . . . . . . . . . . . . . . . 32<br />
R<br />
Radio<br />
Adjust station manually . . . . . . . . . . . . . . . . . . . . 13<br />
Save station . . . . . . . . . . . . . . . . . . . . . . . . . . . . . . . 14<br />
Stored stations . . . . . . . . . . . . . . . . . . . . . . . . . . . . 14<br />
Radio station<br />
Retrieve radio station . . . . . . . . . . . . . . . . . . . . . . 13<br />
Random play function MIX<br />
CD . . . . . . . . . . . . . . . . . . . . . . . . . . . . . . . . . . . . . . . 19<br />
Range selector key<br />
MEDIA . . . . . . . . . . . . . . . . . . . . . . . . . . . . . . . . . . . 17<br />
<strong>NAVIGATION</strong> . . . . . . . . . . . . . . . . . . . . . . . . . . . . . 23<br />
PHONE . . . . . . . . . . . . . . . . . . . . . . . . . . . . . . . . . . . 31<br />
<strong>RADIO</strong> . . . . . . . . . . . . . . . . . . . . . . . . . . . . . . . . . . . 13<br />
SETUP . . . . . . . . . . . . . . . . . . . . . . . . . . . . . . . . . . . . . 9<br />
TMC . . . . . . . . . . . . . . . . . . . . . . . . . . . . . . . . . . . . . . 16
Route options . . . . . . . . . . . . . . . . . . . . . . . . . . . . . . . . 28<br />
S<br />
Scan<br />
Automatic play . . . . . . . . . . . . . . . . . . . . . . . . . . . . 13<br />
Automatic play audio mode . . . . . . . . . . . . . . . . 19<br />
Screen . . . . . . . . . . . . . . . . . . . . . . . . . . . . . . . . . . . . . . . . 4<br />
Settings<br />
Navigation . . . . . . . . . . . . . . . . . . . . . . . . . . . . . . . . 11<br />
Sound . . . . . . . . . . . . . . . . . . . . . . . . . . . . . . . . . . . . . 9<br />
System . . . . . . . . . . . . . . . . . . . . . . . . . . . . . . . . . . . . 9<br />
Setup<br />
Display . . . . . . . . . . . . . . . . . . . . . . . . . . . . . . . . . . . 10<br />
Radio . . . . . . . . . . . . . . . . . . . . . . . . . . . . . . . . . . . . . . 9<br />
Telephone . . . . . . . . . . . . . . . . . . . . . . . . . . . . . . . . 10<br />
Traffic programme . . . . . . . . . . . . . . . . . . . . . . . . 10<br />
Set-ups<br />
Media . . . . . . . . . . . . . . . . . . . . . . . . . . . . . . . . . . . . 11<br />
Speed dependent volume adjustment<br />
SDVA . . . . . . . . . . . . . . . . . . . . . . . . . . . . . . . . . . . . . . 9<br />
Station name<br />
RDS . . . . . . . . . . . . . . . . . . . . . . . . . . . . . . . . . . . . . . 14<br />
Switching the system off . . . . . . . . . . . . . . . . . . . . . . . . 6<br />
Switching the system on . . . . . . . . . . . . . . . . . . . . . . . . 6<br />
T<br />
Telephone<br />
Call number from the telephone book . . . . . . 32<br />
Entry from the telephone book . . . . . . . . . . . . . 32<br />
Telephone book . . . . . . . . . . . . . . . . . . . . . . . . . . . 31<br />
TMC<br />
Dynamic route guidance . . . . . . . . . . . . . . . . . . . 30<br />
TMC traffic reports . . . . . . . . . . . . . . . . . . . . . . . . . 16<br />
TP (TMC Program)<br />
Display . . . . . . . . . . . . . . . . . . . . . . . . . . . . . . . . . . . 15<br />
Traffic report . . . . . . . . . . . . . . . . . . . . . . . . . . . . . . 14<br />
W<br />
Warranty . . . . . . . . . . . . . . . . . . . . . . . . . . . . . . . . . . . . . . 3<br />
Index 35
Škoda Auto pursues a policy of constant product and model development. We trust<br />
that you will understand that changes to models in terms of shape, equipment and<br />
engineering, may be introduced at any time. The information about scope of delivery,<br />
appearance, performances, dimensions, weight, fuel consumption, standards and<br />
functions of the vehicle is only correct at the time of publication. Certain items of<br />
equipment are only supplied later on (information given by authorised Škoda Service<br />
Partners) or are only envisaged for particular markets. It is therefore not possible for<br />
legal claims to be made based on the data, illustrations and descriptions contained in<br />
this Owner's Manual.<br />
Reprint, reproduction or translation, either in whole or in part, is not permitted without<br />
the written consent from Škoda Auto.<br />
Škoda Auto expressly reserves all rights relating to copyright laws.<br />
We reserve the right to make changes to this document.<br />
Issued by: ŠKODA AUTO a.s.<br />
© ŠKODA AUTO a.s. 2010
www.skoda-auto.com<br />
Navigace Amundsen<br />
Fabia, Roomster, Yeti, Octavia, Superb anglicky 03.10<br />
S00.5610.69.20<br />
3T0 012 149 CG