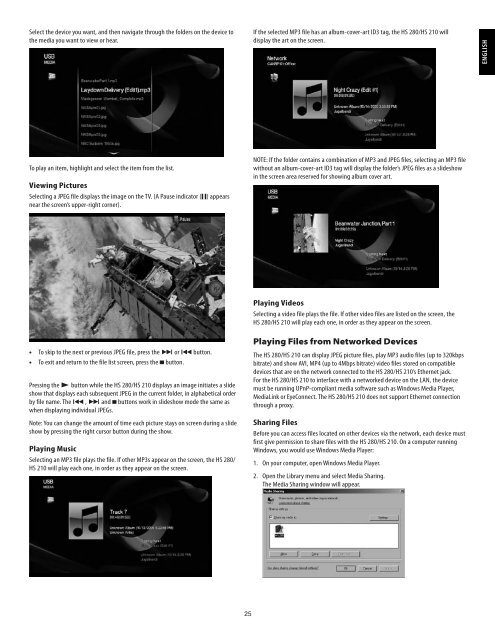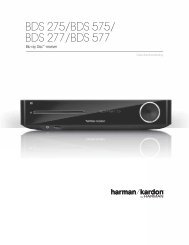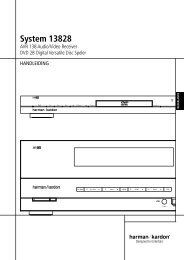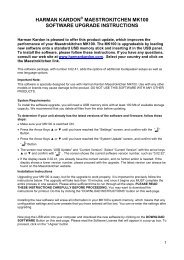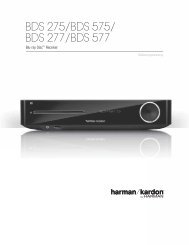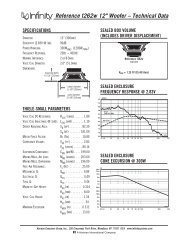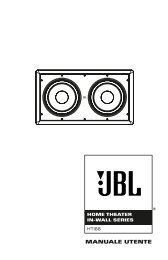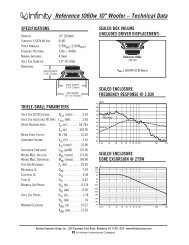You also want an ePaper? Increase the reach of your titles
YUMPU automatically turns print PDFs into web optimized ePapers that Google loves.
Select the device you want, and then navigate through the folders on the device to<br />
the media you want to view or hear<br />
To play an item, highlight and select the item from the list<br />
Viewing Pictures<br />
Selecting a JPEG file displays the image on the TV (A Pause indicator (1) appears<br />
near the screen’s upper-right corner)<br />
• To skip to the next or previous JPEG file, press the J or I button<br />
• To exit and return to the file list screen, press the 0 button<br />
Pressing the B button while the <strong>HS</strong> <strong>280</strong>/<strong>HS</strong> <strong>210</strong> displays an image initiates a slide<br />
show that displays each subsequent JPEG in the current folder, in alphabetical order<br />
by file name The I , J and 0 buttons work in slideshow mode the same as<br />
when displaying individual JPEGs<br />
Note: You can change the amount of time each picture stays on screen during a slide<br />
show by pressing the right cursor button during the show<br />
Playing Music<br />
Selecting an MP3 file plays the file If other MP3s appear on the screen, the <strong>HS</strong> <strong>280</strong>/<br />
<strong>HS</strong> <strong>210</strong> will play each one, in order as they appear on the screen<br />
25<br />
If the selected MP3 file has an album-cover-art ID3 tag, the <strong>HS</strong> <strong>280</strong>/<strong>HS</strong> <strong>210</strong> will<br />
display the art on the screen<br />
NOTE: If the folder contains a combination of MP3 and JPEG files, selecting an MP3 file<br />
without an album-cover-art ID3 tag will display the folder’s JPEG files as a slideshow<br />
in the screen area reserved for showing album cover art<br />
Playing Videos<br />
Selecting a video file plays the file If other video files are listed on the screen, the<br />
<strong>HS</strong> <strong>280</strong>/<strong>HS</strong> <strong>210</strong> will play each one, in order as they appear on the screen<br />
Playing Files from Networked Devices<br />
The <strong>HS</strong> <strong>280</strong>/<strong>HS</strong> <strong>210</strong> can display JPEG picture files, play MP3 audio files (up to 320kbps<br />
bitrate) and show AVI, MP4 (up to 4Mbps bitrate) video files stored on compatible<br />
devices that are on the network connected to the <strong>HS</strong> <strong>280</strong>/<strong>HS</strong> <strong>210</strong>’s Ethernet jack<br />
For the <strong>HS</strong> <strong>280</strong>/<strong>HS</strong> <strong>210</strong> to interface with a networked device on the LAN, the device<br />
must be running UPnP-compliant media software such as Windows Media Player,<br />
MediaLink or EyeConnect The <strong>HS</strong> <strong>280</strong>/<strong>HS</strong> <strong>210</strong> does not support Ethernet connection<br />
through a proxy<br />
Sharing Files<br />
Before you can access files located on other devices via the network, each device must<br />
first give permission to share files with the <strong>HS</strong> <strong>280</strong>/<strong>HS</strong> <strong>210</strong> On a computer running<br />
Windows, you would use Windows Media Player:<br />
1<br />
On your computer, open Windows Media Player<br />
2 Open the Library menu and select Media Sharing<br />
The Media Sharing window will appear<br />
ENGLISH