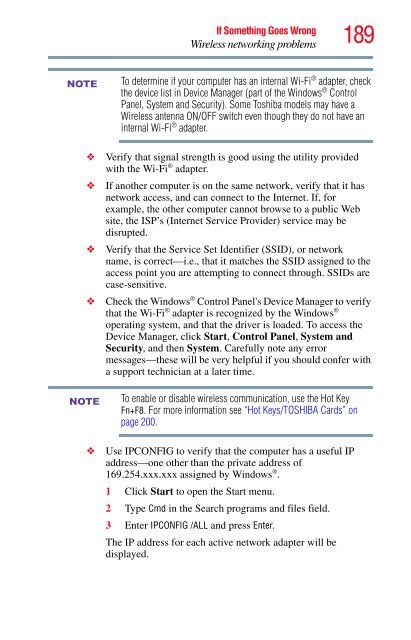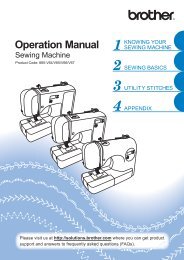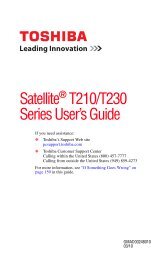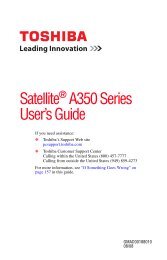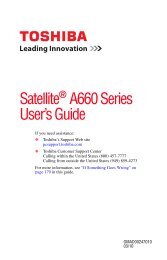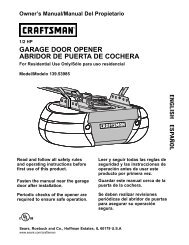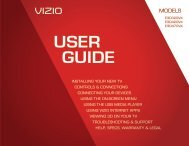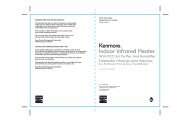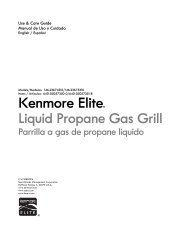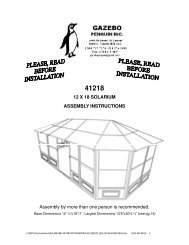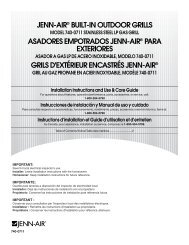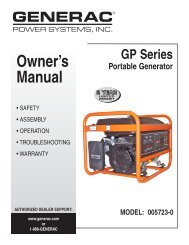You also want an ePaper? Increase the reach of your titles
YUMPU automatically turns print PDFs into web optimized ePapers that Google loves.
NOTE<br />
NOTE<br />
If Something Goes Wrong<br />
Wireless networking problems<br />
189<br />
To determine if your computer has an internal Wi-Fi ® adapter, check<br />
the device list in Device Manager (part of the Windows ® Control<br />
Panel, System and Security). Some Toshiba models may have a<br />
Wireless antenna ON/OFF switch even though they do not have an<br />
internal Wi-Fi ® adapter.<br />
❖ Verify that signal strength is good using the utility provided<br />
with the Wi-Fi ® adapter.<br />
❖ If another computer is on the same network, verify that it has<br />
network access, and can connect to the Internet. If, for<br />
example, the other computer cannot browse to a public Web<br />
site, the ISP’s (Internet Service Provider) service may be<br />
disrupted.<br />
❖ Verify that the Service Set Identifier (SSID), or network<br />
name, is correct—i.e., that it matches the SSID assigned to the<br />
access point you are attempting to connect through. SSIDs are<br />
case-sensitive.<br />
❖ Check the Windows ® Control Panel's Device Manager to verify<br />
that the Wi-Fi ® adapter is recognized by the Windows ®<br />
operating system, and that the driver is loaded. To access the<br />
Device Manager, click Start, Control Panel, System and<br />
Security, and then System. Carefully note any error<br />
messages—these will be very helpful if you should confer with<br />
a support technician at a later time.<br />
To enable or disable wireless communication, use the Hot Key<br />
Fn+F8. For more information see “Hot Keys/TOSHIBA Cards” on<br />
page 200.<br />
❖ Use IPCONFIG to verify that the computer has a useful IP<br />
address—one other than the private address of<br />
169.254.xxx.xxx assigned by Windows ® .<br />
1 Click Start to open the Start menu.<br />
2 Type Cmd in the Search programs and files field.<br />
3 Enter IPCONFIG /ALL and press Enter.<br />
The IP address for each active network adapter will be<br />
displayed.