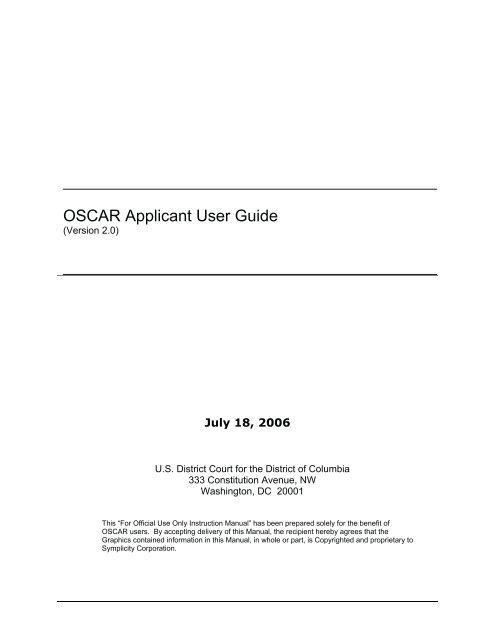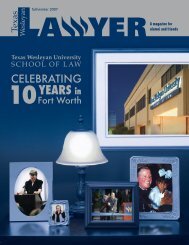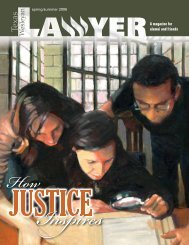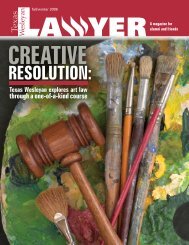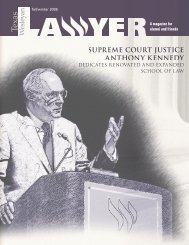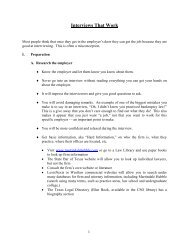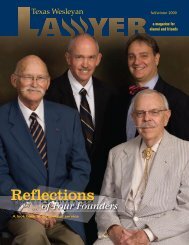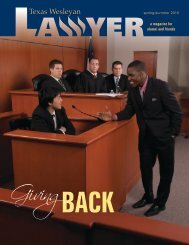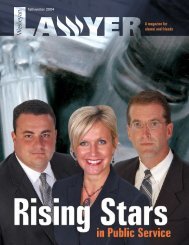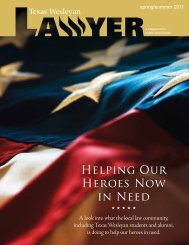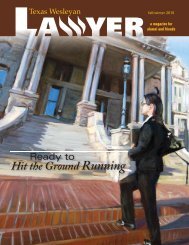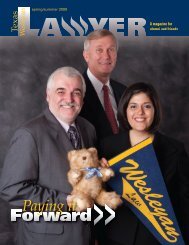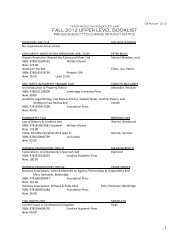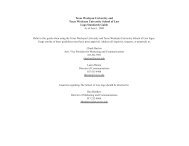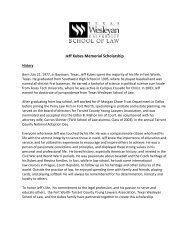OSCAR Applicant User Guide
OSCAR Applicant User Guide
OSCAR Applicant User Guide
Create successful ePaper yourself
Turn your PDF publications into a flip-book with our unique Google optimized e-Paper software.
<strong>OSCAR</strong> <strong>Applicant</strong> <strong>User</strong> <strong>Guide</strong><br />
(Version 2.0)<br />
July 18, 2006<br />
U.S. District Court for the District of Columbia<br />
333 Constitution Avenue, NW<br />
Washington, DC 20001<br />
This “For Official Use Only Instruction Manual” has been prepared solely for the benefit of<br />
<strong>OSCAR</strong> users. By accepting delivery of this Manual, the recipient hereby agrees that the<br />
Graphics contained information in this Manual, in whole or part, is Copyrighted and proprietary to<br />
Symplicity Corporation.
Table of Contents<br />
For Official Use Only Page 2 of 38<br />
<strong>OSCAR</strong> <strong>Applicant</strong> <strong>User</strong> <strong>Guide</strong> 2.0<br />
1.0 Getting Started..................................................................................... 3<br />
1.1 Help Desk.............................................................................................. 3<br />
1.2 <strong>OSCAR</strong> Informational Resources ............................................................... 3<br />
1.3 Hardware and Software Requirements ....................................................... 3<br />
1.4 Basic <strong>User</strong> Interactions............................................................................ 4<br />
1.5 Button Descriptions................................................................................. 4<br />
1.6 Document Codes .................................................................................... 5<br />
2.0 Accessing the <strong>OSCAR</strong> System .............................................................. 6<br />
2.1 Obtaining an <strong>OSCAR</strong> Account ................................................................... 6<br />
2.2 Forgot Password..................................................................................... 7<br />
2.3 Logging Into the <strong>OSCAR</strong> System ............................................................... 8<br />
3.0 <strong>OSCAR</strong> Home Page .............................................................................. 9<br />
4.0 Update My Profile ...............................................................................10<br />
5.0 Changing My Password ...................................................................12<br />
6.0 Quick Overview of the Application Steps in <strong>OSCAR</strong> .............................13<br />
7.0 Managing Documents .........................................................................14<br />
7.1 Uploading a Document from a .pdf File .....................................................15<br />
7.2 Viewing, Editing, and Deleting Documents.................................................15<br />
7.3 Creating a Cover Letter using the <strong>OSCAR</strong> Online Editor ...............................16<br />
8.0 My Recommendations ......................................................................18<br />
8.1 My Recommenders..................................................................................18<br />
8.2 Status of Recommendation Letters ...........................................................19<br />
8.3 Deleting/Changing a Recommender from an Application ..............................20<br />
9.0 Clerkship Opportunities......................................................................22<br />
9.1 View a Clerkship....................................................................................22<br />
9.2 Search for Clerkships .............................................................................23<br />
9.3 Creating Folders and Moving Clerkships ....................................................25<br />
9.4 Applying to a Clerkship...........................................................................29<br />
9.4.1 Editing Applications ...........................................................................33<br />
9.4.2 Withdrawing an Application ................................................................35<br />
9.4.3 Deleting a Clerkship Application...........................................................36<br />
10.0 Using the Help Feature .....................................................................37<br />
11.0 Logging Out.....................................................................................38
1.0 Getting Started<br />
For Official Use Only Page 3 of 38<br />
<strong>OSCAR</strong> <strong>Applicant</strong> <strong>User</strong> <strong>Guide</strong> 2.0<br />
The Online System for Clerkship Application and Review (<strong>OSCAR</strong>) is a web-based system<br />
that enables clerkship applicants to file complete applications and recommenders to file<br />
letters of recommendation online. <strong>Applicant</strong>s designate the <strong>OSCAR</strong>-participating judges to<br />
whom they wish to apply. <strong>OSCAR</strong>-participating judges are able sort and screen the<br />
applications directed to them and print only what they want to read in hard copy.<br />
To use <strong>OSCAR</strong>, applicants must go to the <strong>OSCAR</strong> website and create a profile with contact,<br />
background, and educational information. From that point, users can upload their<br />
application materials, research clerkship vacancies, and submit applications. This user<br />
manual provides guidance to applicants in performing these functions:<br />
• Obtaining a password<br />
• Logging into the system<br />
• Updating their profiles in <strong>OSCAR</strong>, which contains general contact information<br />
and education<br />
• Changing of passwords via the My Account tab<br />
• Uploading and managing documents (resume, cover letters, writing samples,<br />
and grade sheets)<br />
• Identifying recommenders and submitting recommendation requests<br />
• Researching clerkship opportunities<br />
• Submitting applications<br />
Note: All files uploaded on <strong>OSCAR</strong> must be in PDF format; all other document formats are<br />
unacceptable.<br />
1.1 Help Desk<br />
Call the <strong>OSCAR</strong> Help Desk at (202) 354-3005 between 8:30 am and 5:00 pm (Eastern<br />
Standard Time), Monday through Friday, for telephone assistance in using <strong>OSCAR</strong>.<br />
Questions can also be directed via email at oscar-support@dcd.uscourts.gov.<br />
1.2 <strong>OSCAR</strong> Informational Resources<br />
After logging into the system, <strong>OSCAR</strong> displays a home page with a section titled “Quick<br />
Links.” This section provides the user with direct online access to the <strong>OSCAR</strong> user guides,<br />
frequently asked questions, Federal Law Clerk Information System (FLCIS), online Help, and<br />
information on converting documents to .pdf format.<br />
1.3 Hardware and Software Requirements<br />
The following hardware and software are needed to use the <strong>OSCAR</strong> system.<br />
• A personal computer running a standard operating system such as Microsoft<br />
Windows<br />
• Internet access and Web browser (Internet Explorer 5.5 and above, Firefox,<br />
and Netscape 7.2 and above are highly recommended)<br />
• Adobe Acrobat Reader 6.0 and 7.0
1.4 Basic <strong>User</strong> Interactions<br />
<strong>User</strong>s normally interact with the <strong>OSCAR</strong> system in four ways:<br />
• Entering information in data fields<br />
• Using the mouse to click on hyperlinks<br />
• Selecting command buttons to direct system activities<br />
• Uploading of files/documents<br />
1.5 Button Descriptions<br />
For Official Use Only Page 4 of 38<br />
<strong>OSCAR</strong> <strong>Applicant</strong> <strong>User</strong> <strong>Guide</strong> 2.0<br />
Add Another When submitting an application, <strong>OSCAR</strong> automatically provides<br />
Recommender one recommender field for the applicant to select the first<br />
recommender for that application. The user clicks on the Add<br />
Another Recommender button to add additional recommenders<br />
to the application.<br />
Add to My The Add to My Recommenders button allows the user to<br />
Recommenders identify his/her recommenders from the Master Recommender<br />
Directory.<br />
Back <strong>User</strong>s click on the <strong>OSCAR</strong> Back button to go back to the<br />
previous screen. Use the <strong>OSCAR</strong> Back button NOT the web<br />
browser’s Back button.<br />
Batch Batch options allow the user to perform operations on multiple<br />
Options selected clerkships from the Clerkships and Folders Tab. The<br />
operations that the user can select include Add to Existing<br />
Folder, Remove from Existing Folder, Delete Folder, [Add to<br />
New Folder], and Export to Excel.<br />
Clear <strong>User</strong>s click on the Clear button to clear any existing search<br />
criteria from the screen.<br />
Help The Help button provides users access to system questions and<br />
answers.<br />
Jump to The Jump to button allows the user to move directly to and<br />
display the selected page (in a multi-page list).<br />
Next The Next button shows the next page (in a multi-page list).<br />
Previous The Previous button shows the previous page (in a multi-page<br />
list).
For Official Use Only Page 5 of 38<br />
<strong>OSCAR</strong> <strong>Applicant</strong> <strong>User</strong> <strong>Guide</strong> 2.0<br />
Save The Save button allows the user to perform additional functions<br />
within that record.<br />
Upload The Upload button allows the user to upload a .pdf document to<br />
the system.<br />
View Allows applicants to view the clerkship details for judges.<br />
1.6 Document Codes<br />
<strong>OSCAR</strong> displays document codes that represent if the user has applied to a clerkship,<br />
withdrawn or placed an application on hold.<br />
A Applied to a clerkship<br />
W Withdrew an application<br />
H Hold application for later submission
2.0 Accessing the <strong>OSCAR</strong> System<br />
2.1 Obtaining an <strong>OSCAR</strong> Account<br />
For Official Use Only Page 6 of 38<br />
<strong>OSCAR</strong> <strong>Applicant</strong> <strong>User</strong> <strong>Guide</strong> 2.0<br />
This section provides instructions for obtaining a username and password to gain access to<br />
the <strong>OSCAR</strong> system.<br />
1. From your Internet browser, type in the following address to go to the <strong>OSCAR</strong><br />
website: https://oscar.symplicity.com<br />
2. Click on the <strong>Applicant</strong> Registration tab.<br />
3. The system prompts the user to enter General Information (e.g., name, email<br />
address, address, and phone numbers), to select a username and password,<br />
and to complete Academic Information (e.g., undergraduate school and<br />
graduation date, law school and graduation date, class rank, and law<br />
review/journal).<br />
Note: A red asterisk located next to a field depicts a required field.<br />
4. Click Submit.<br />
Figure 1. <strong>Applicant</strong> Registration Screen
Figure 2. Application Registration - Continued<br />
2.2 Forgot Password<br />
For Official Use Only Page 7 of 38<br />
<strong>OSCAR</strong> <strong>Applicant</strong> <strong>User</strong> <strong>Guide</strong> 2.0<br />
<strong>User</strong>s who forget their password have the ability to retrieve it through the Forgot Password<br />
tab on the <strong>OSCAR</strong> Welcome page.<br />
1. Click on the Forgot Password tab.<br />
2. Enter your username. <strong>OSCAR</strong> will reset your password and email it to you<br />
within several minutes.<br />
Note: The <strong>OSCAR</strong> Help Desk does not have the ability to retrieve forgotten passwords.<br />
<strong>User</strong>s must use the Forgot Password feature. If a user forgets his or her username, call the<br />
<strong>OSCAR</strong> Help Desk at 202-354-3005 or send an email to oscar-support@dcd.uscourts.gov.<br />
Figure 3. Forget Password Screen
2.3 Logging Into the <strong>OSCAR</strong> System<br />
This section provides instructions for entering the <strong>OSCAR</strong> system.<br />
For Official Use Only Page 8 of 38<br />
<strong>OSCAR</strong> <strong>Applicant</strong> <strong>User</strong> <strong>Guide</strong> 2.0<br />
1. From your Internet browser, type in the following address to go to the <strong>OSCAR</strong><br />
website: https://oscar.symplicity.com<br />
2. Log in to system by clicking the <strong>OSCAR</strong> Sign-in tab, entering your username<br />
and password, and clicking the Go button. (Note: Clicking Reset will clear<br />
your entry.)<br />
Figure 4. Login Screen
3.0 <strong>OSCAR</strong> Home Page<br />
For Official Use Only Page 9 of 38<br />
<strong>OSCAR</strong> <strong>Applicant</strong> <strong>User</strong> <strong>Guide</strong> 2.0<br />
The <strong>OSCAR</strong> Home page provides the capability for users to access five areas by clicking on<br />
the tabs along the top of the screen:<br />
• Clerkships (the area where you will actually search for the clerkship<br />
opportunities and submit applications)<br />
• My Profile<br />
• My Documents<br />
• My Account<br />
• My Recommendations<br />
Announcements displays a description of several buttons used throughout <strong>OSCAR</strong>: Back,<br />
Clear and Home. Quick Links provides hyperlinks for users to easily access Folders (the<br />
place where you can save your clerkship search results), <strong>User</strong> <strong>Guide</strong>s, FAQ’s, the Federal<br />
Law Clerk Information System (FLCIS) website, Pending Recommendations, and a guide on<br />
how to convert documents into PDF format.<br />
Figure 5. Home Page
4.0 Update My Profile<br />
For Official Use Only Page 10 of 38<br />
<strong>OSCAR</strong> <strong>Applicant</strong> <strong>User</strong> <strong>Guide</strong> 2.0<br />
<strong>User</strong>s can view and edit their applicant data (background and education information that<br />
you entered when registering to obtain an <strong>OSCAR</strong> username and password). Your profile is<br />
viewable to judges alongside with your resume, cover letter, writing sample, grade sheets,<br />
and letters of recommendation when you apply for a clerkship.<br />
1. Log in to <strong>OSCAR</strong>.<br />
2. Click on My Profile on the navigation bar.<br />
3. Make any necessary changes and click Update Profile. Note: <strong>OSCAR</strong><br />
displays a window box towards the right side of the screen that provides the<br />
user with a completion status of the fields that are completed. Once the<br />
applicant clicks on Update Profile, the screen refreshes and the changes that<br />
were made take effect.<br />
Note:<br />
Class Rank is one of the fields under My Profile. When completing My Profile, applicants<br />
select one of the following class rank criteria: 5%, 10%, 15%, 20%, 25%, 30%, 33%, 50%,<br />
Below 50%, School Does Not Rank, and I am not ranked.<br />
School Does Not Rank: Many law schools do not provide class rankings for any of their<br />
students. To ensure equitable treatment of those applicants, <strong>OSCAR</strong> was configured so that<br />
a search on any percentage ranking will return all applicants from those schools that do not<br />
rank. These applicants will be identified in a search result by the words “School does not<br />
rank” in the class rank column.<br />
I am not ranked: A few law schools rank only some of their students. Ranked students<br />
from those schools will be returned with a search on a percentage ranking; unranked<br />
students will not (although they will show up in other searches, e.g., by law school).<br />
Unranked students from those schools will be identified in a search result by the words<br />
“Student is not ranked” in the law school column.<br />
Figure 6. Update My Profile
Figure 7. Update My Profile - Continued<br />
For Official Use Only Page 11 of 38<br />
<strong>OSCAR</strong> <strong>Applicant</strong> <strong>User</strong> <strong>Guide</strong> 2.0
5.0 Changing My Password<br />
This section contains information on changing your <strong>OSCAR</strong> account password.<br />
1. Click on the My Account tab at the top of the screen.<br />
2. Type the new password and confirm.<br />
For Official Use Only Page 12 of 38<br />
<strong>OSCAR</strong> <strong>Applicant</strong> <strong>User</strong> <strong>Guide</strong> 2.0<br />
3. Click the Change Password button. After successfully changing your<br />
password, a message stating “Your password has been updated” should<br />
appear in red writing.<br />
Figure 8. Changing My Password
6.0 Quick Overview of the Application Steps in <strong>OSCAR</strong><br />
Uploading Documents:<br />
For Official Use Only Page 13 of 38<br />
<strong>OSCAR</strong> <strong>Applicant</strong> <strong>User</strong> <strong>Guide</strong> 2.0<br />
• Upload the documents you plan to submit (cover letter, resume, grade sheet(s), and<br />
writing sample(s) in the My Documents section. See <strong>User</strong> <strong>Guide</strong> pages 14 - 17.<br />
Recommendations:<br />
• Use the My Recommendations section to select your recommenders ahead of time<br />
and to check the status of recommendation letters. See <strong>User</strong> <strong>Guide</strong> pages 18-21.<br />
Researching and Managing Clerkships:<br />
• Use the search functions in the Clerkships section to identify clerkships for which<br />
you wish to apply. See <strong>User</strong> <strong>Guide</strong> pages 23-25.<br />
• Use the folder functions in the Clerkships section to save and organize your search<br />
results. See <strong>User</strong> <strong>Guide</strong> pages 25-29.<br />
Submitting Applications:<br />
• Under Clerkships, click on the View button next to an individual judge on your judge<br />
list to go to your application page for that judge. See <strong>User</strong> <strong>Guide</strong> pages 22-23.<br />
• Designate each document that you want to submit to that judge. See <strong>User</strong> <strong>Guide</strong><br />
page 30-32.<br />
• Identify your recommenders for that application. See <strong>User</strong> <strong>Guide</strong> pages 30-32.<br />
• Click Create Application or Update Application to trigger requests to your<br />
recommenders. See <strong>User</strong> <strong>Guide</strong> pages 29-32.<br />
When students click create/update application, their applications are held until<br />
noon September 6, 2006 (EST); they can change their recommenders and<br />
edit/replace documents up until the application release date.<br />
When alumni click create/update application, their applications are made<br />
available to judges immediately and cannot be changed. However, <strong>OSCAR</strong><br />
has a Hold for Later Submission option available for alumni.<br />
The Hold for Later Submission option allows alumni to identify a clerkship,<br />
upload a resume, and select recommenders. Alumni applicants can continue<br />
working on their application materials and change recommenders. Judges will<br />
not be able to view the application while in the Hold for Later Submission<br />
mode. Alumni applicants cannot add, change, or delete recommenders and<br />
documents once the application has been has been removed the Hold for<br />
Later Submission and actually submitted the application. <strong>Applicant</strong>s who use<br />
the Hold for Later Submission option to work on their documents must go<br />
back to those applications and click on the Release My Application button<br />
in order to release those applications to the judges for review.
7.0 Managing Documents<br />
For Official Use Only Page 14 of 38<br />
<strong>OSCAR</strong> <strong>Applicant</strong> <strong>User</strong> <strong>Guide</strong> 2.0<br />
<strong>Applicant</strong>s can upload multiple versions of application documents (resumes, cover letters,<br />
grade sheets, and writing samples) so that they can customize their applications. <strong>OSCAR</strong><br />
has several explicit requirements pertaining to any documents uploaded to the system.<br />
• ALL DOCUMENTS UPLOADED TO THE SYSTEM MUST BE IN .pdf format.<br />
The only exception is cover letters created in the <strong>OSCAR</strong> online editor.<br />
• <strong>OSCAR</strong> DOES NOT ACCEPT ANY SCANNED DOCUMENTS (e.g., transcripts<br />
and writing samples). <strong>Applicant</strong>s must type up grade sheets and upload the<br />
file as a .pdf document.<br />
• FILE SIZE LIMTS: The document size of resumes, cover letters, and writing<br />
samples uploaded must not exceed 300 kilobytes. The document size<br />
requirement for grade sheets is 100 kilobytes or less.<br />
At the time you actually build and submit an online application to an <strong>OSCAR</strong> judge<br />
(explained in further detail below), you will be able to select a particular uploaded version of<br />
each document type to attach to that application for that judge.<br />
Theoretically, you can submit a different version of each of your documents to each judge to<br />
whom you are applying. However, <strong>OSCAR</strong> is configured in such a way that you can only<br />
have a certain number of each document type uploaded at any one time. Therefore, if you<br />
are applying to a large number of <strong>OSCAR</strong> judges, you may need to upload your documents<br />
and build your online application in stages.<br />
When you click on the My Documents tab, <strong>OSCAR</strong> will display the document upload limits.<br />
The first number shown after each document category is the number of documents you<br />
have uploaded. The second number is the maximum number of versions of a particular<br />
document type you are permitted to have in your uploaded files at any one time: up to 3<br />
resumes, up to 25 cover letters for letters uploaded as a .pdf file, up to 3 writing samples,<br />
up to 2 law school grade sheets (for transfer students), and up to 3 other grade sheets.<br />
(NOTE: <strong>OSCAR</strong> provides an online editor that allows applicants to actually create cover<br />
letters in the system. If you use the online editor, there is no cover letter limitation.)<br />
The 25-cover letter limitation does not mean that you cannot apply to more than 25 judges.<br />
Nor does it mean that, in the event you decide to apply to more than 25 judges, you cannot<br />
use a different version of your cover letter to build and submit your applications for each<br />
judge to whom you are applying. It does, however, mean that you can only build and<br />
submit 25 applications at a time. After you submit your first 25 applications and select the<br />
versions of the documents to be attached to each application, you will need to go back to<br />
your uploaded documents folder and delete the previously uploaded 25 cover letters. Then,<br />
you will need to upload the cover letters for the next (up to) 25 judges to whom you are<br />
applying before you actually build and submit applications for these additional judges.<br />
Note: Deleting the old letters from your uploaded documents file WILL NOT delete the<br />
cover letters from the applications you have already submitted. Additional Note: You will<br />
be able to edit your applications and attach different or revised versions of application<br />
documents up until the time the judges view your application materials (for current<br />
students, that will be through noon September 6 th Eastern Standard Time).<br />
An alternate method to the 25 cover letter limitation is using the <strong>OSCAR</strong> Online Editor to<br />
create a generic cover letter that can be used for ALL clerkship applications. <strong>Applicant</strong>s can<br />
use the merge codes provided under “Judge Merge Fields” to customize the cover letter with<br />
each judge’s information when attached to the application(s).
7.1 Uploading a Document from a .pdf File<br />
1. To upload a document, click on the My Documents tab.<br />
2. Click on the Add New button.<br />
For Official Use Only Page 15 of 38<br />
<strong>OSCAR</strong> <strong>Applicant</strong> <strong>User</strong> <strong>Guide</strong> 2.0<br />
3. <strong>OSCAR</strong> will prompt the user to enter the Document Label (name).<br />
4. Select the Document Type.<br />
5. Click on the Browse button to select the file to be uploaded.<br />
6. Click Submit. Note: All documents must be in PDF format before uploading.<br />
See figures 10 and 11 below.<br />
7.2 Viewing, Editing, and Deleting Documents<br />
1. After uploading documents, you can go back to My Documents to verify that<br />
the document in .pdf format was uploaded correctly and free of errors.<br />
2. You cannot edit a document (except for cover letters created using the<br />
<strong>OSCAR</strong> online editor) directly in <strong>OSCAR</strong>. To edit a document, you must use<br />
your word processing software, save the edited document in PDF format,<br />
delete the older version from “My Documents,” and upload the new one (see<br />
section 7.1 above).<br />
Note: Editing documents WILL NOT replace the previous documents in<br />
already submitted applications or applications identified as Hold for Later<br />
Submission. You must go back to the application and substitute the edited<br />
document.<br />
3. To delete a document, click on the Delete icon within My Documents.<br />
<strong>OSCAR</strong> will display a message that states “Are you sure you want to delete<br />
this document?” Click OK or Cancel.<br />
Figure 9. My Documents
Figure 10. My Documents - Continued<br />
7.3 Creating a Cover Letter using the <strong>OSCAR</strong> Online Editor<br />
For Official Use Only Page 16 of 38<br />
<strong>OSCAR</strong> <strong>Applicant</strong> <strong>User</strong> <strong>Guide</strong> 2.0<br />
In creating cover letters in the online editor, <strong>OSCAR</strong> provides the following five preset mail<br />
merge fields that users may use in creating their letters. To use the merge fields, highlight<br />
the merge field and copy it into the online editor.<br />
• [Formatted_address] – includes the judge’s address lines 1,2 and 3; city;<br />
state; and zip code<br />
• [Formatted_judgename_1] – includes first name, last name, and<br />
generation/suffix (e.g., Jr.) with the title “The Honorable”<br />
• [Formatted_judgename_2] – includes first name, last name, and<br />
generation/suffix (e.g., Jr.)<br />
• [judge_fname] – judge first name<br />
• [judge_lname] – judge last name<br />
1. Click on the Documents Tab on the navigation bar.<br />
2. To add a new document, click on the Add New button.<br />
3. Enter the name of the document in the Document Label field.<br />
4. From the Document Type field, click on the dropdown list and select Cover<br />
Letter.<br />
5. The system will refresh and the online editor will appear. Select and copy the<br />
merge fields that you would like to use for your letter and type your letter.<br />
(Note: Pressing CTRL Enter on your keyboard will allow you to single space<br />
between the lines.)
For Official Use Only Page 17 of 38<br />
<strong>OSCAR</strong> <strong>Applicant</strong> <strong>User</strong> <strong>Guide</strong> 2.0<br />
6. Click on the Upload button when you have completed your letter. (Note:<br />
This cover letter can be used for all your applications. The merge functions<br />
will automatically replace the judge’s information on each application<br />
submitted under the Clerkships tab. )<br />
Note: Copying and pasting from a Word or WordPerfect document into the online editor may<br />
result in formatting issues due to hidden characters and format items in Word or<br />
WordPerfect documents. We recommend that you type the text in the online editor below,<br />
and use the online editor for merging and formatting. However, if you choose to copy and<br />
paste, we suggest that you paste the text to Notepad first, which you can find from the<br />
Windows Start menu under Programs/Accessories. Pasting to Notepad will strip most<br />
(though not necessarily all) of the hidden characters. You can then copy and paste the text<br />
from Notepad to the online editor box, then add/edit text or make formatting changes. If<br />
you want to be sure that you have deleted all the hidden codes/characters, you can click on<br />
the icon in the second row of the online editor toolbar. This will make all the hidden<br />
code visible, and each piece will be surrounded by the symbols (e.g., ). You must work<br />
carefully to make sure you get them all, without accidentally deleting any of your work.<br />
When you finish, click on the icon again and you can make any formatting corrections in<br />
the online editor.<br />
Note: Cover letters created using the Online Editor may be edited as many times as needed<br />
versus uploading the cover letter as a file, which cannot be edited, only deleted and<br />
replaced.<br />
Figure 11. Creating a Cover Letter in the Online Editor
8.0 My Recommendations<br />
For Official Use Only Page 18 of 38<br />
<strong>OSCAR</strong> <strong>Applicant</strong> <strong>User</strong> <strong>Guide</strong> 2.0<br />
<strong>Applicant</strong>s must identify all their recommenders before submitting applications—this is a<br />
similar function to uploading your application documents ahead of time. My<br />
Recommendations tab is where you go to select your recommenders (My Recommenders<br />
tab) and to check the status of your recommendation letters (Status of<br />
Recommendation Letters tab).<br />
8.1 My Recommenders<br />
<strong>OSCAR</strong> recognizes two types of recommenders in the system: (1) faculty recommenders<br />
and (2) other recommenders.<br />
• Faculty Recommenders – <strong>User</strong>s select their faculty recommenders from a<br />
dropdown picklist of recommenders already uploaded by the law school under<br />
Choose Existing Recommenders.<br />
• Other Recommenders – <strong>User</strong>s enter the name and contact information<br />
(recommender email address, phone number, and assistant’s email address)<br />
of their non-faculty recommenders under Create New Recommender.<br />
For each law school participating in the <strong>OSCAR</strong> program, the law school administrator is<br />
required to upload a master directory that contains a list of faculty recommenders for the<br />
law school. <strong>Applicant</strong>s select their recommenders from the master directory pick list located<br />
in the drop down menu under Choose Existing Recommenders. (Note: Recommenders<br />
cannot be deleted once the application(s) has been submitted and are viewable to judges.)<br />
See Figure 13 -14 for screen shots.<br />
8.1.1 Selecting Faculty Recommenders<br />
1. Click on My Recommendations tab located towards the top of screen.<br />
2. Select My Recommenders tab.<br />
3. Under Choose Existing Recommenders, select all the faculty<br />
recommenders that you will use on your applications. After selecting your<br />
first faculty recommender, click on the Add to My Recommenders button to<br />
add each subsequent recommender’s name to your list. Note: Once<br />
recommenders are selected, their names will appear under the list of Current<br />
Recommenders located at the bottom of the screen).<br />
8.1.2 Identifying/Selecting Other Recommenders<br />
1. Recommenders that are not listed on the law school’s pick list must be<br />
entered in manually under the My Recommenders Tab by completing the<br />
fields under Create New Recommender. Note: Once the recommender is<br />
created, it will be added to your list of Current Recommenders.
8.1.3 Deleting Recommenders<br />
1. To delete the names of recommenders from your list of Current<br />
For Official Use Only Page 19 of 38<br />
<strong>OSCAR</strong> <strong>Applicant</strong> <strong>User</strong> <strong>Guide</strong> 2.0<br />
Recommenders, click on the icon in the column located to the left of the<br />
recommender’s name. Deleting a recommender will cause any unsent<br />
requests to be deleted as well. It will not change any requests that have<br />
already been sent.<br />
Figure 12. Creating/Selecting Recommenders<br />
Figure 13. Deleting a Recommender<br />
8.2 Status of Recommendation Letters<br />
Under My Recommendations, <strong>OSCAR</strong> provides a tab titled “Status of Recommendations.”<br />
This tab is where you can view the status of all your pending recommendations.<br />
1. Go to My Recommendations and click on Status of Recommendation<br />
Letters tab. The Complete column indicates the status of the letter of<br />
recommendation. Completed letters will display a in the Complete column.<br />
Incomplete letters will display a . The Application Status column displays the<br />
following icons based on the status of your applications: "A" for Applied, "H"<br />
for Hold for Later Submission, and "W" for Withdrawn.
For Official Use Only Page 20 of 38<br />
<strong>OSCAR</strong> <strong>Applicant</strong> <strong>User</strong> <strong>Guide</strong> 2.0<br />
2. To perform a search on completed or pending letters of recommendation,<br />
select either Yes or No under Recommendations Complete. Click Apply<br />
Search. <strong>OSCAR</strong> will display the search results. (Note: After performing a<br />
search, the user must click on the Clear button to reset the screen.)<br />
3. <strong>Applicant</strong>s with multiple pages of recommenders can narrow search results by<br />
entering specific keywords such as the name of the recommender in the<br />
Keywords box.<br />
Figure 14. Status of Recommendation Letters<br />
3.<br />
8.3 Deleting/Changing a Recommender from an Application<br />
You can delete or change a recommender from an application as long as the application has<br />
not been released to the judge. Note: To change a recommender, ensure that the<br />
recommender you want to substitute is already selected and listed under your Current<br />
Recommenders list under the My Recommenders tab.<br />
1. Go into the application(s) you wish to update under the Clerkships tab.<br />
2. To change/update recommenders, simply select the recommender from the<br />
drop down box and click Update Application. When the confirmation page<br />
appears showing the changes, click OK to proceed with changes.<br />
3. To delete a recommender from an application, select the recommender to be<br />
deleted from the drop down box and click on the Remove Recommender. A<br />
message box stating “This action takes place immediately, independent of<br />
submitting the form. Do you wish to continue” click OK to continue.
Figure 15. Change/Update Recommender<br />
Figure 16. Deleting Recommender<br />
For Official Use Only Page 21 of 38<br />
<strong>OSCAR</strong> <strong>Applicant</strong> <strong>User</strong> <strong>Guide</strong> 2.0
9.0 Clerkship Opportunities<br />
For Official Use Only Page 22 of 38<br />
<strong>OSCAR</strong> <strong>Applicant</strong> <strong>User</strong> <strong>Guide</strong> 2.0<br />
The Clerkships section is the area where the applicant actually searches for clerkships and<br />
applies online. <strong>Applicant</strong>s can perform the following functions:<br />
• View clerkships<br />
• Perform advanced searches for clerkships<br />
• Flag clerkships and move them to folders<br />
• Apply to clerkships<br />
• Export a list of clerkships to an Excel file<br />
From this page, users can perform several, simple basic searches by selecting judge type,<br />
keywords, application submitted, accepting applications or application withdrawn and<br />
clicking on Apply Search. (Note: The Clear button resets the search criteria.)<br />
The Clerkships page displays an alphabetical listing of all judges participating. The user can<br />
review an individual clerkship by clicking on the View button in the Actions column and add<br />
a clerkship to a folder by clicking on the Add to Folder in the Options column. The Status<br />
column displays an icon with the letter “A” for applied, “H” for hold for later submission, and<br />
“W” if the user withdraws an application. The Clerkships section has a Batch Options button<br />
that allows you to select multiple clerkships (using the check boxes in the left-hand most<br />
column) and Add to Existing Folder, Remove from Existing Folder, Delete Folder, [Add to a<br />
New Folder], and Export to Excel.<br />
9.1 View a Clerkship<br />
1. Click on Clerkships from the top navigation bar.<br />
2. From the Clerkships tab, click on the View button (second column) to review<br />
a judge’s clerkship. The Clerkship Details tab displays the following judge<br />
information: judge’s name, location, court, judge type, status, length of<br />
clerkship, document requirements, number of recommendations required, and<br />
other requirements. The box to the right titled Application Information<br />
allows the user to submit an application package to that judge.<br />
Figure 17. View a Clerkship<br />
2.
Figure 18. Clerkship Details<br />
9.2 Search for Clerkships<br />
For Official Use Only Page 23 of 38<br />
<strong>OSCAR</strong> <strong>Applicant</strong> <strong>User</strong> <strong>Guide</strong> 2.0<br />
The <strong>OSCAR</strong> system has an Advanced Search feature that allows users to perform searches<br />
for clerkships on city, state, circuit code, district code, judge type, application submitted,<br />
and application withdrawn. <strong>User</strong>s also have the ability to perform a keyword search for a<br />
match on a judge name or the city.<br />
Note: Please be aware that your search results are only temporary and will disappear once<br />
you either perform another search or log out of your current <strong>OSCAR</strong> session. In order to<br />
save your results (or selected clerkships from your search results page), you will need to<br />
save them in a folder before logging out or moving on to another search. <strong>OSCAR</strong>’s<br />
electronic folder system enables you to save and organize the clerkships you select from<br />
multiple searches over multiple sessions. Instructions for creating folders and managing<br />
their contents can be found in the next section (“Creating Folders and Moving Clerkships”).<br />
Note:<br />
The CIRCUIT CODE is simply the numeral for the particular circuit or "DC" or "FED". So, for<br />
example, the CIRCUIT CODE for the First Circuit is "1". Within the Advanced Search webpage,<br />
<strong>OSCAR</strong> has a link that the user can click on to obtain a list of circuit codes. Please note that district<br />
judges, magistrate judges, and bankruptcy judges (as well as circuit judges) all sit within a particular<br />
circuit so, if necessary, use the "judge type" search field to narrow your search to a particular type of<br />
judge.<br />
The DISTRICT CODE is the two-letter abbreviation for the particular state followed by the<br />
abbreviation for the particular district. So, for example, the DISTRICT CODE for the Southern<br />
District of New York is "NYS". The DISTRICT CODE for the District of Massachusetts is "MA".<br />
Within the Advanced Search webpage, <strong>OSCAR</strong> has a link that the user can click on to obtain a list<br />
of the District Codes. Please note that magistrate judges and bankruptcy judges (as well as district<br />
judges) all sit within a particular district so, if necessary, use the "judge type" search field to narrow<br />
your search to a particular type of judge within a particular district.<br />
The JUDGE TYPE includes District Judge, Magistrate Judge, Bankruptcy Judge, and Circuit Judge.
For Official Use Only Page 24 of 38<br />
<strong>OSCAR</strong> <strong>Applicant</strong> <strong>User</strong> <strong>Guide</strong> 2.0<br />
<strong>User</strong>s can perform two types of searches. The “And” search requires search results to<br />
match all criteria selected (e.g., selecting “New York” as the state and “District Judge” will<br />
yield all clerkships located in the state of New York for district judges). The “Or” search will<br />
return results that match any criteria (e.g., selecting “New York” and “District Judge” will<br />
yield all clerkships in the state of New York and all clerkships for district judges). Note:<br />
<strong>OSCAR</strong> automatically defaults to an “And” search.<br />
1. Click on the Advanced Search tab to perform a search.<br />
2. Select the type of search by clicking on And or Or.<br />
3. Select the desired search criteria and click Submit.<br />
(Note: The Clear button resets the search criteria. You MUST click on the Clear button<br />
after you have completed your search to erase your previous search criteria.)<br />
Figure 19. Advance Search<br />
9.2.1 Keyword Searches<br />
<strong>User</strong>s have the ability to perform keyword searches for a match on a judge name or the city<br />
from within the Keyword field.<br />
1. Enter search criteria in the Keywords field.<br />
2. Click Submit.
For Official Use Only Page 25 of 38<br />
<strong>OSCAR</strong> <strong>Applicant</strong> <strong>User</strong> <strong>Guide</strong> 2.0<br />
(Note: The Clear button resets the search criteria. You must click on the Clear button after<br />
you have completed your search to erase your previous search criteria.)<br />
Figure 20. Keywords Search<br />
Figure 21. Search Results<br />
9.3 Creating Folders and Moving Clerkships<br />
<strong>Applicant</strong>s can manage their clerkships by “filing” them in folders, one at a time or in<br />
batches (see the following page). The folders can be labeled as the applicant wishes.<br />
(Example: An applicant may categorize clerkships as “Circuit,” “California,” etc. and sort the<br />
clerkships into folders.)
9.3.1 Creating a New Folder<br />
For Official Use Only Page 26 of 38<br />
<strong>OSCAR</strong> <strong>Applicant</strong> <strong>User</strong> <strong>Guide</strong> 2.0<br />
1. Clicking on either icon in the Options column (Change Folders—if you have<br />
already added that judge to a folder—or Add to Folders) will produce the<br />
Add to Folder dialog box.<br />
2. Enter a new folder name in the Add to a New Folder text box and click Add<br />
Judge.<br />
3. Click again on the icon in the Options column, and the name of the new<br />
folder will now display in Add to Folder dialog box.<br />
4. To add the clerkship to one or more existing folders, click the check box next<br />
to each folder name then click Add Judge.<br />
Figure 22. Create a New Folder Screen<br />
2.<br />
1.
Figure 23. Create a New Folder - Continued<br />
For Official Use Only Page 27 of 38<br />
<strong>OSCAR</strong> <strong>Applicant</strong> <strong>User</strong> <strong>Guide</strong> 2.0<br />
A new folder can also be created, and multiple clerkships added to it at one time, by using<br />
the Batch Options feature.<br />
1. From the Clerkships tab, check the clerkships to be added by clicking in the<br />
box to the left of the judge’s name.<br />
2. Click on Batch Options and select [Add to New Folder].<br />
3. Enter the name of the new folder and click Add Judge.<br />
Figure 24. Batch Options<br />
2.<br />
3.
Figure 25. Batch Options - Continued<br />
9.3.2 Viewing the Contents of Folders<br />
For Official Use Only Page 28 of 38<br />
<strong>OSCAR</strong> <strong>Applicant</strong> <strong>User</strong> <strong>Guide</strong> 2.0<br />
Once you have created one or more folders, you can view a complete list of all the judges<br />
you have placed in any folder by clicking on the Folders tab. At the top of the list, you will<br />
see several search criteria that will allow you to view subsets of judges from your folders:<br />
Folders, Judge Type, and Keywords. You can also list judges from your folders based on<br />
application status by using the radio button options: Accepting Applications, Application<br />
Submitted, and Application Withdrawn. To use any of these criteria, you must choose the<br />
criterion and then click on the “Apply Search” button.<br />
Example: Viewing Judges in a Specific Folder<br />
1. To view the judges in a particular folder, go to the dropdown menu labeled<br />
Folders and click on the name of the folder you wish to view.<br />
2. Click on Apply Search to get the list of judges in that folder.<br />
3. To clear your search criteria and return to your list of all judges in all folders,<br />
click on the Clear button in the upper right.<br />
9.3.3 Adding or Removing a Clerkship to or from a Folder<br />
3.<br />
Clerkships may be added to or removed from folders one at time, by clicking on the icon in<br />
the Options column, or in batches. To add or remove more than one clerkship:<br />
1. From the Clerkships tab, click the check box next to each clerkship to be<br />
removed from a folder.<br />
2. Click on Batch Options and select Add to Existing Folder or Remove<br />
from Existing Folder.<br />
3. Select the applicable folder from the list that displays and click on it.
9.3.4 Deleting a Folder<br />
For Official Use Only Page 29 of 38<br />
<strong>OSCAR</strong> <strong>Applicant</strong> <strong>User</strong> <strong>Guide</strong> 2.0<br />
1. From the Clerkships List, click on Batch Options and then Delete Folder.<br />
2. Select the folder you wish to delete and click on it.<br />
3. At the prompt “Are you sure you want to delete this folder? This cannot be<br />
undone!” click OK.<br />
Figure 26. Deleting Folders<br />
Note: Deleting a folder or a clerkship does not remove the clerkship from the<br />
main Clerkships List. It simply removes the clerkships from the deleted<br />
folder.<br />
9.4 Applying to a Clerkship<br />
The Clerkships and Folders sections are where applicants can identify the clerkships to apply<br />
to, select uploaded versions of their application documents to attach to their applications,<br />
identify the recommenders, and submit the applications. In order to submit an application,<br />
<strong>OSCAR</strong> requires the user to upload the resume. The minimum requirement for<br />
submitting an application in <strong>OSCAR</strong> is a resume; if no resume is attached to an<br />
application, it is considered incomplete and will not be submitted to a judge until the<br />
resume is added. <strong>Applicant</strong>s should upload their application documents to <strong>OSCAR</strong> before<br />
starting any applications.<br />
<strong>OSCAR</strong> releases applications to judges based on the status of the applicant:<br />
• Alumni – applications are released immediately or the applicant can use the<br />
Hold For Later Submission option until the letter of recommendation is<br />
uploaded.<br />
• Students – applications are automatically held in the <strong>OSCAR</strong> system until<br />
noon September 6, 2006 (eastern standard time). (This release date is in<br />
compliance with Federal Clerkship Hiring Plan.)
For Official Use Only Page 30 of 38<br />
<strong>OSCAR</strong> <strong>Applicant</strong> <strong>User</strong> <strong>Guide</strong> 2.0<br />
Note: Once an Alumni creates and submits an application, recommenders cannot be<br />
changed; recommenders are now locked. However, placing an application in the Hold For<br />
Later Submission status (explained below) permits an Alumni to edit and change<br />
recommenders up until the application is released. Current students are able to change<br />
their recommenders up until the release date for all applications. If an Alumnus submits an<br />
application without identifying a recommender, <strong>OSCAR</strong> does not allow the applicant to add a<br />
recommender after the fact. <strong>OSCAR</strong> will not allow an Alumnus to withdraw a recommender<br />
after the application has been submitted.<br />
<strong>Applicant</strong>s also have the option of deleting applications; however, if the application has<br />
already been released to the judge, this option will not be available. Current law students<br />
will be able to delete applications up until the day applications are released to judges.<br />
Alumni applicants MUST select “yes” under the Hold for Later Submission option in order<br />
to edit and delete applications.<br />
When an Alumnus clicks Submit, their applications are made available to judges<br />
immediately and cannot be changed. However, <strong>OSCAR</strong> has the Hold for Later<br />
Submission Option available for alumni.<br />
The Hold for Later Submission Option allows alumni to identify a clerkship, upload a<br />
resume, and select recommenders. Alumni can continue working on their application<br />
materials. Judges will not be able to view the application while in the Hold for Later<br />
Submission mode. <strong>Applicant</strong>s who use this option to work on their documents must go back<br />
to those applications and click “Release Application” in order to release those applications to<br />
the judges.<br />
1. From either Clerkships or Folders, click on the View button.<br />
2. The Clerkship Details tab appears displaying the following judge<br />
information: name, location, court, judge type, status, length of clerkship,<br />
document requirements, number of recommendations required, and other<br />
requirements. The Application Information window is where the applicant<br />
selects the application materials and identifies the recommenders. Note: A<br />
red asterisk is displayed next to the Resume field because the resume is a<br />
required document.<br />
3. To apply, click on the dropdown arrow in the Resume field to select the<br />
version of your resume that you want to attach to this application. Continue<br />
the same procedure to select cover letter, writing sample, other grade sheet,<br />
and law school grade sheet. <strong>OSCAR</strong> will allow up to 2 law school grade<br />
sheets and 3 other grade sheets to be attached to an application.<br />
4. Under Recommender, select your first recommender from the drop down<br />
menu. To add more than one recommender, click on Add Another<br />
Recommender and follow the same steps for subsequent recommenders.<br />
5. If you are alumni, you may click Yes for Hold for Later Submission. This<br />
option allows alumni to submit an application with a shell resume and identify<br />
recommenders without releasing the application immediately to the judge.<br />
Note: The user must go back and click the Release My Application button<br />
when the application is ready to be released to the judge.<br />
6. To submit the application, click Create Application. The Clerkship Details<br />
screen appears notifying the user that he/she is submitting an application to
For Official Use Only Page 31 of 38<br />
<strong>OSCAR</strong> <strong>Applicant</strong> <strong>User</strong> <strong>Guide</strong> 2.0<br />
Judge X, the documents he/she is uploading, and that the requests for<br />
recommendation letters will be sent to the identified recommender(s). The<br />
screen also notifies the applicant about the Hold for Later Submission<br />
option, so please read carefully. The Clerkship Details confirmation screen<br />
prompts the applicant with “Are you sure you want to do this? Click OK to<br />
create the application or Cancel to go back to the application package.”<br />
Note: As described below, you will be able to change all other documents<br />
attached to an application up until applications are viewable to judges.<br />
7. Select OK to create the application.<br />
Figure 27. Clerkship Application – Selecting a Clerkship
For Official Use Only Page 32 of 38<br />
<strong>OSCAR</strong> <strong>Applicant</strong> <strong>User</strong> <strong>Guide</strong> 2.0<br />
Figure 28. Clerkship Application – Selecting Application Materials and Recommenders<br />
Document<br />
Selection<br />
Recommender<br />
Selection<br />
Figure 29. Clerkship Application – Using the Hold for Later Submission Option for Alumni<br />
Hold Option<br />
For Alumni
Figure 30. Clerkship Application - Submitting the Application<br />
9.4.1 Editing Applications<br />
For Official Use Only Page 33 of 38<br />
<strong>OSCAR</strong> <strong>Applicant</strong> <strong>User</strong> <strong>Guide</strong> 2.0<br />
<strong>Applicant</strong>s have the ability to change document materials (resume, writing sample, law<br />
school grade sheets, other grade sheets, and cover letters) already attached to an<br />
application that has been created up until the judge review date. <strong>Applicant</strong>s can also modify<br />
their selection of recommenders up until the release of the application. Current students<br />
may change their application materials up until the noon September 6 th release date of ALL<br />
applications. For law school graduates (“Alumni”), judge review is immediate unless the<br />
application is placed in the Hold for Later Submission option; once the applications are<br />
released, they cannot be changed. Note: Prior to changing the application, the user must<br />
upload the revised document or new documents under the My Document section. (See<br />
page 14). Simply revising the version in your uploaded documents files (in My Documents)<br />
will have no effect on the versions you have already attached to submitted applications. If<br />
you want to make changes to applications already submitted, you must go back and<br />
separately attach the revised version to each previously submitted application and click the<br />
Update Application button to make changes. (See instructions below).<br />
1. From the Clerkships List, click on the View button corresponding to the judge<br />
to whom you submitted an application that you would like to modify.<br />
Note: The Clerkships List displays the icon in the Status column once an<br />
application has been submitted.<br />
2. The Clerkship Details tab is displayed. The Application Information is<br />
shown on the right side of the screen. Go to the document field that you<br />
would like to modify and click on the dropdown list to select the document.<br />
Note: For documents already uploaded to the application, <strong>OSCAR</strong> shows<br />
[leave current] next to the dropdown list. If the user would like to change<br />
that document, click on the pulldown list. If you previously submitted your<br />
applications without attaching any version of a particular document type,
For Official Use Only Page 34 of 38<br />
<strong>OSCAR</strong> <strong>Applicant</strong> <strong>User</strong> <strong>Guide</strong> 2.0<br />
<strong>OSCAR</strong> will display [select] rather than [leave current]. You will need to click<br />
on the dropdown list for each document type you wish to update and select<br />
the updated document.<br />
3. Click on Update Application. The Clerkship Details screen will appear<br />
notifying the user of the changes made and requesting confirmation.<br />
4. Click OK.<br />
Figure 31. Edit Application<br />
Figure 32. Edit Confirmation
9.4.2 Withdrawing an Application<br />
For Official Use Only Page 35 of 38<br />
<strong>OSCAR</strong> <strong>Applicant</strong> <strong>User</strong> <strong>Guide</strong> 2.0<br />
<strong>Applicant</strong>s can withdraw an application from a judge. The Withdraw button only appears<br />
after the application(s) are released to the judges. Prior to that, the Delete option is<br />
available.<br />
1. From the Clerkships List, click on the View button for the judge that you<br />
would like to withdraw the application.<br />
2. The Clerkship Details tab is displayed. The Application Information is<br />
shown on the right side of the screen. Click on the Withdraw button located<br />
at the bottom of the box.<br />
3. <strong>OSCAR</strong> will display a warning message stating “Withdrawing an application<br />
cannot be Undone, are you sure you want to continue?” Click OK.<br />
Note: <strong>OSCAR</strong> will display icon in the Status column from the Clerkships screen to<br />
denote an application withdrawn. <strong>Applicant</strong>s can withdraw an application at anytime after<br />
release to the judge. When an applicant withdraws an application, <strong>OSCAR</strong> automatically<br />
deletes that application from the judges’ list to which that application was initially made.<br />
Please take caution when withdrawing applications because you cannot reapply to a<br />
clerkship that was previously withdrawn.<br />
Figure 33. Withdrawing an Application
Figure 34. Display of Withdrawn Application<br />
9.4.3 Deleting a Clerkship Application<br />
For Official Use Only Page 36 of 38<br />
<strong>OSCAR</strong> <strong>Applicant</strong> <strong>User</strong> <strong>Guide</strong> 2.0<br />
Current students are able to delete applications up until the release date; however, alumni<br />
applicants must place their application(s) in the Hold for Later Submission option in order<br />
to delete an application.<br />
1. Click on the View button next to the clerkship application you would like to<br />
delete.<br />
2. From the Clerkship Details screen, click on the Delete button on the rightbottom<br />
hand side of the screen.<br />
3. Once delete is clicked, a message appears stating “This application is not yet<br />
viewable by the judge. If you choose to delete it, you may reapply at a later<br />
time.” Click OK to proceed.<br />
Figure 35. Deleting a Clerkship Application Screen
10.0 Using the Help Feature<br />
For Official Use Only Page 37 of 38<br />
<strong>OSCAR</strong> <strong>Applicant</strong> <strong>User</strong> <strong>Guide</strong> 2.0<br />
<strong>OSCAR</strong> provides a Help feature for users to access when they have any system questions.<br />
The Help feature is located towards the top right of the screen.<br />
1. Click on the Help button from any screen.<br />
2. A list of help questions will appear on the left-side of the screen.<br />
3. Click on the applicable question. <strong>OSCAR</strong> will display the answer.<br />
Figure 36. Help Feature
11.0 Logging Out<br />
For Official Use Only Page 38 of 38<br />
<strong>OSCAR</strong> <strong>Applicant</strong> <strong>User</strong> <strong>Guide</strong> 2.0<br />
To log out of the system, click on Logout located at the top of the screen. <strong>User</strong>s can log<br />
out of the system from any <strong>OSCAR</strong> screen.<br />
Figure 37. Log Out Screen