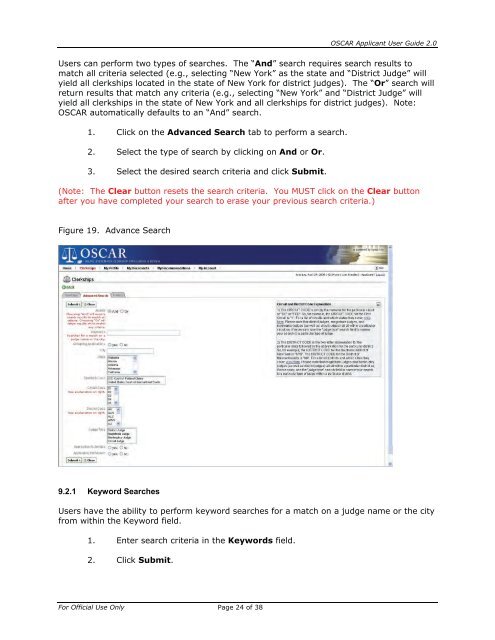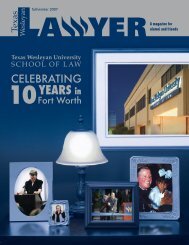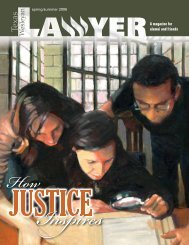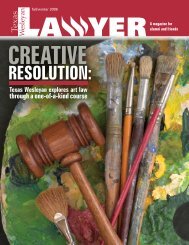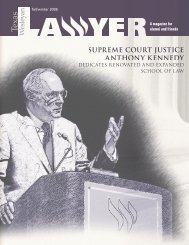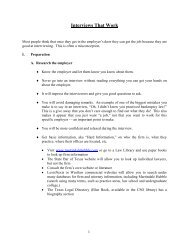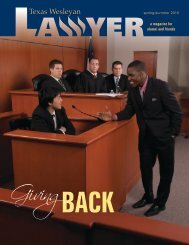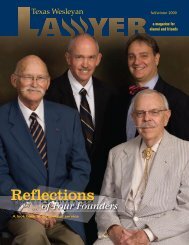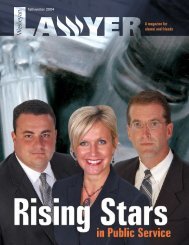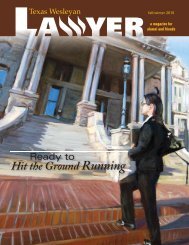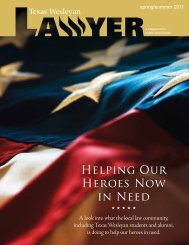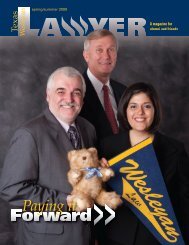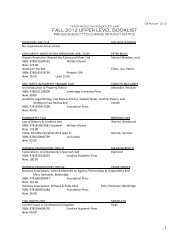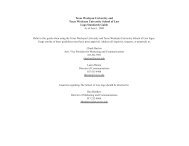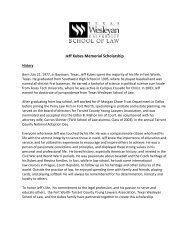OSCAR Applicant User Guide
OSCAR Applicant User Guide
OSCAR Applicant User Guide
Create successful ePaper yourself
Turn your PDF publications into a flip-book with our unique Google optimized e-Paper software.
For Official Use Only Page 24 of 38<br />
<strong>OSCAR</strong> <strong>Applicant</strong> <strong>User</strong> <strong>Guide</strong> 2.0<br />
<strong>User</strong>s can perform two types of searches. The “And” search requires search results to<br />
match all criteria selected (e.g., selecting “New York” as the state and “District Judge” will<br />
yield all clerkships located in the state of New York for district judges). The “Or” search will<br />
return results that match any criteria (e.g., selecting “New York” and “District Judge” will<br />
yield all clerkships in the state of New York and all clerkships for district judges). Note:<br />
<strong>OSCAR</strong> automatically defaults to an “And” search.<br />
1. Click on the Advanced Search tab to perform a search.<br />
2. Select the type of search by clicking on And or Or.<br />
3. Select the desired search criteria and click Submit.<br />
(Note: The Clear button resets the search criteria. You MUST click on the Clear button<br />
after you have completed your search to erase your previous search criteria.)<br />
Figure 19. Advance Search<br />
9.2.1 Keyword Searches<br />
<strong>User</strong>s have the ability to perform keyword searches for a match on a judge name or the city<br />
from within the Keyword field.<br />
1. Enter search criteria in the Keywords field.<br />
2. Click Submit.