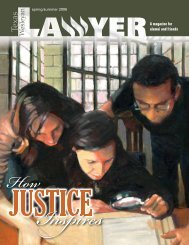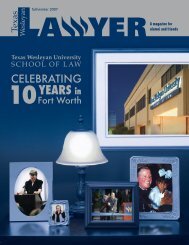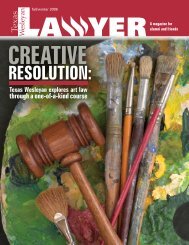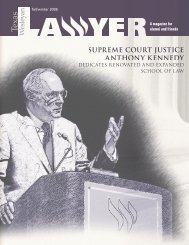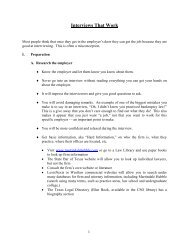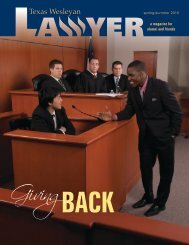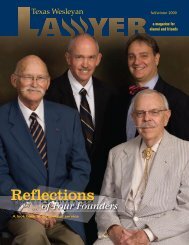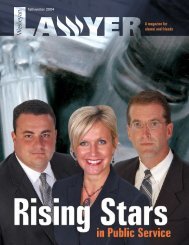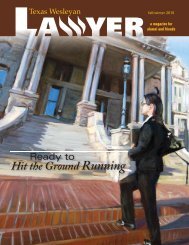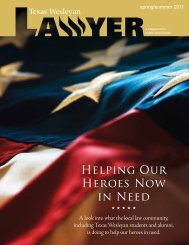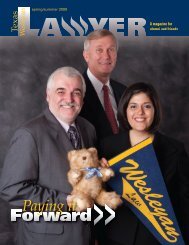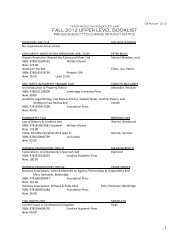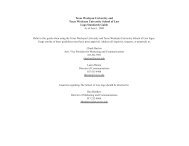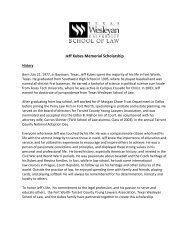OSCAR Applicant User Guide
OSCAR Applicant User Guide
OSCAR Applicant User Guide
You also want an ePaper? Increase the reach of your titles
YUMPU automatically turns print PDFs into web optimized ePapers that Google loves.
7.1 Uploading a Document from a .pdf File<br />
1. To upload a document, click on the My Documents tab.<br />
2. Click on the Add New button.<br />
For Official Use Only Page 15 of 38<br />
<strong>OSCAR</strong> <strong>Applicant</strong> <strong>User</strong> <strong>Guide</strong> 2.0<br />
3. <strong>OSCAR</strong> will prompt the user to enter the Document Label (name).<br />
4. Select the Document Type.<br />
5. Click on the Browse button to select the file to be uploaded.<br />
6. Click Submit. Note: All documents must be in PDF format before uploading.<br />
See figures 10 and 11 below.<br />
7.2 Viewing, Editing, and Deleting Documents<br />
1. After uploading documents, you can go back to My Documents to verify that<br />
the document in .pdf format was uploaded correctly and free of errors.<br />
2. You cannot edit a document (except for cover letters created using the<br />
<strong>OSCAR</strong> online editor) directly in <strong>OSCAR</strong>. To edit a document, you must use<br />
your word processing software, save the edited document in PDF format,<br />
delete the older version from “My Documents,” and upload the new one (see<br />
section 7.1 above).<br />
Note: Editing documents WILL NOT replace the previous documents in<br />
already submitted applications or applications identified as Hold for Later<br />
Submission. You must go back to the application and substitute the edited<br />
document.<br />
3. To delete a document, click on the Delete icon within My Documents.<br />
<strong>OSCAR</strong> will display a message that states “Are you sure you want to delete<br />
this document?” Click OK or Cancel.<br />
Figure 9. My Documents