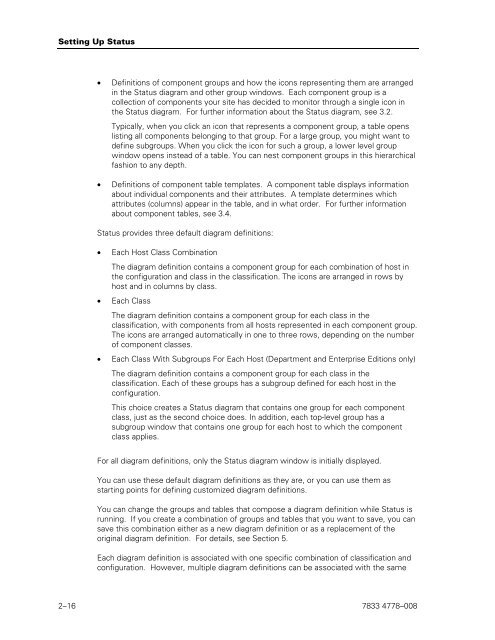Operations Sentinel Status User Guide - Public Support Login - Unisys
Operations Sentinel Status User Guide - Public Support Login - Unisys
Operations Sentinel Status User Guide - Public Support Login - Unisys
Create successful ePaper yourself
Turn your PDF publications into a flip-book with our unique Google optimized e-Paper software.
Setting Up <strong>Status</strong><br />
• Definitions of component groups and how the icons representing them are arranged<br />
in the <strong>Status</strong> diagram and other group windows. Each component group is a<br />
collection of components your site has decided to monitor through a single icon in<br />
the <strong>Status</strong> diagram. For further information about the <strong>Status</strong> diagram, see 3.2.<br />
Typically, when you click an icon that represents a component group, a table opens<br />
listing all components belonging to that group. For a large group, you might want to<br />
define subgroups. When you click the icon for such a group, a lower level group<br />
window opens instead of a table. You can nest component groups in this hierarchical<br />
fashion to any depth.<br />
• Definitions of component table templates. A component table displays information<br />
about individual components and their attributes. A template determines which<br />
attributes (columns) appear in the table, and in what order. For further information<br />
about component tables, see 3.4.<br />
<strong>Status</strong> provides three default diagram definitions:<br />
• Each Host Class Combination<br />
The diagram definition contains a component group for each combination of host in<br />
the configuration and class in the classification. The icons are arranged in rows by<br />
host and in columns by class.<br />
• Each Class<br />
The diagram definition contains a component group for each class in the<br />
classification, with components from all hosts represented in each component group.<br />
The icons are arranged automatically in one to three rows, depending on the number<br />
of component classes.<br />
• Each Class With Subgroups For Each Host (Department and Enterprise Editions only)<br />
The diagram definition contains a component group for each class in the<br />
classification. Each of these groups has a subgroup defined for each host in the<br />
configuration.<br />
This choice creates a <strong>Status</strong> diagram that contains one group for each component<br />
class, just as the second choice does. In addition, each top-level group has a<br />
subgroup window that contains one group for each host to which the component<br />
class applies.<br />
For all diagram definitions, only the <strong>Status</strong> diagram window is initially displayed.<br />
You can use these default diagram definitions as they are, or you can use them as<br />
starting points for defining customized diagram definitions.<br />
You can change the groups and tables that compose a diagram definition while <strong>Status</strong> is<br />
running. If you create a combination of groups and tables that you want to save, you can<br />
save this combination either as a new diagram definition or as a replacement of the<br />
original diagram definition. For details, see Section 5.<br />
Each diagram definition is associated with one specific combination of classification and<br />
configuration. However, multiple diagram definitions can be associated with the same<br />
2–16 7833 4778–008