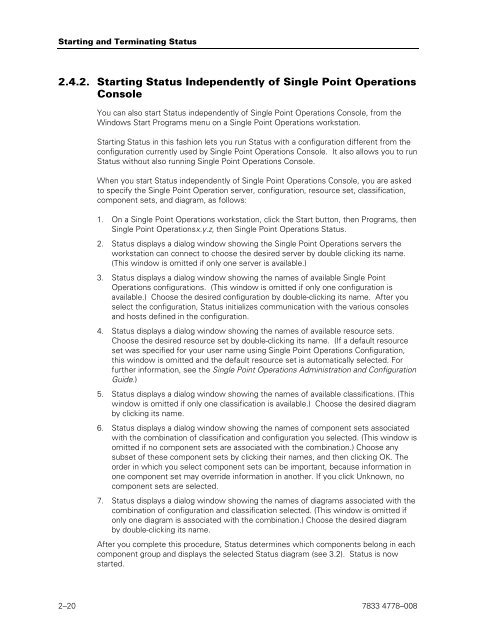Operations Sentinel Status User Guide - Public Support Login - Unisys
Operations Sentinel Status User Guide - Public Support Login - Unisys
Operations Sentinel Status User Guide - Public Support Login - Unisys
Create successful ePaper yourself
Turn your PDF publications into a flip-book with our unique Google optimized e-Paper software.
Starting and Terminating <strong>Status</strong><br />
2.4.2. Starting <strong>Status</strong> Independently of Single Point <strong>Operations</strong><br />
Console<br />
You can also start <strong>Status</strong> independently of Single Point <strong>Operations</strong> Console, from the<br />
Windows Start Programs menu on a Single Point <strong>Operations</strong> workstation.<br />
Starting <strong>Status</strong> in this fashion lets you run <strong>Status</strong> with a configuration different from the<br />
configuration currently used by Single Point <strong>Operations</strong> Console. It also allows you to run<br />
<strong>Status</strong> without also running Single Point <strong>Operations</strong> Console.<br />
When you start <strong>Status</strong> independently of Single Point <strong>Operations</strong> Console, you are asked<br />
to specify the Single Point Operation server, configuration, resource set, classification,<br />
component sets, and diagram, as follows:<br />
1. On a Single Point <strong>Operations</strong> workstation, click the Start button, then Programs, then<br />
Single Point <strong>Operations</strong>x.y.z, then Single Point <strong>Operations</strong> <strong>Status</strong>.<br />
2. <strong>Status</strong> displays a dialog window showing the Single Point <strong>Operations</strong> servers the<br />
workstation can connect to choose the desired server by double clicking its name.<br />
(This window is omitted if only one server is available.)<br />
3. <strong>Status</strong> displays a dialog window showing the names of available Single Point<br />
<strong>Operations</strong> configurations. (This window is omitted if only one configuration is<br />
available.) Choose the desired configuration by double-clicking its name. After you<br />
select the configuration, <strong>Status</strong> initializes communication with the various consoles<br />
and hosts defined in the configuration.<br />
4. <strong>Status</strong> displays a dialog window showing the names of available resource sets.<br />
Choose the desired resource set by double-clicking its name. (If a default resource<br />
set was specified for your user name using Single Point <strong>Operations</strong> Configuration,<br />
this window is omitted and the default resource set is automatically selected. For<br />
further information, see the Single Point <strong>Operations</strong> Administration and Configuration<br />
<strong>Guide</strong>.)<br />
5. <strong>Status</strong> displays a dialog window showing the names of available classifications. (This<br />
window is omitted if only one classification is available.) Choose the desired diagram<br />
by clicking its name.<br />
6. <strong>Status</strong> displays a dialog window showing the names of component sets associated<br />
with the combination of classification and configuration you selected. (This window is<br />
omitted if no component sets are associated with the combination.) Choose any<br />
subset of these component sets by clicking their names, and then clicking OK. The<br />
order in which you select component sets can be important, because information in<br />
one component set may override information in another. If you click Unknown, no<br />
component sets are selected.<br />
7. <strong>Status</strong> displays a dialog window showing the names of diagrams associated with the<br />
combination of configuration and classification selected. (This window is omitted if<br />
only one diagram is associated with the combination.) Choose the desired diagram<br />
by double-clicking its name.<br />
After you complete this procedure, <strong>Status</strong> determines which components belong in each<br />
component group and displays the selected <strong>Status</strong> diagram (see 3.2). <strong>Status</strong> is now<br />
started.<br />
2–20 7833 4778–008