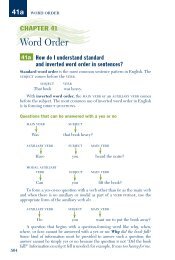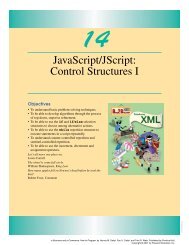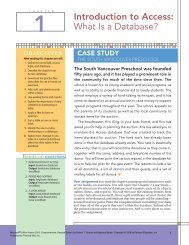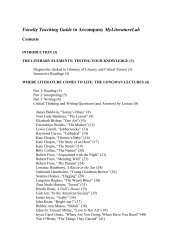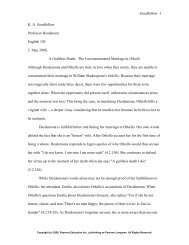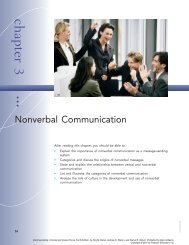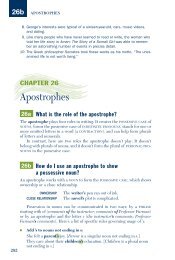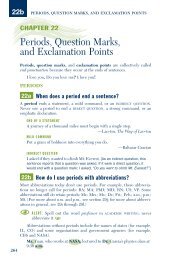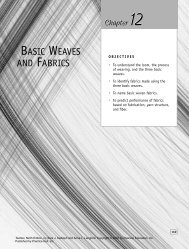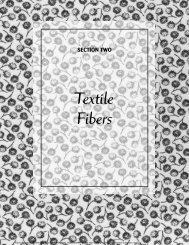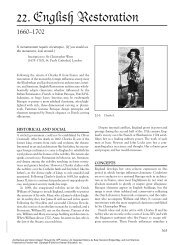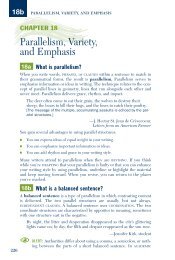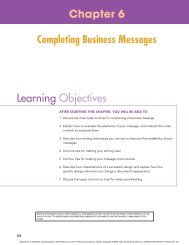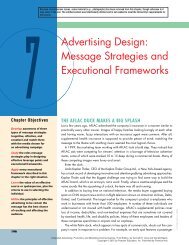Download - Pearson Learning Solutions
Download - Pearson Learning Solutions
Download - Pearson Learning Solutions
Create successful ePaper yourself
Turn your PDF publications into a flip-book with our unique Google optimized e-Paper software.
ADOBE PHOTOSHOP CS2 81<br />
Classroom in a Book<br />
<strong>Download</strong>ing and purchasing stock photos<br />
Next, download a low-res comp.<br />
1 With an image thumbnail selected (or two or three thumbnails), click the <strong>Download</strong><br />
Comp button ( ).<br />
Comps may be downloaded for free from Adobe Stock Photos and used without<br />
watermarked logos in layouts and proofs. Comps are saved to the <strong>Download</strong>ed Comps<br />
folder, which is in the My Documents/Adobe Stock Photos folder (Windows) or<br />
Documents/Adobe Stock Photos folder (Mac OS).<br />
2 In the Favorites palette, click <strong>Download</strong>ed Comps to see your comps.<br />
To open these comps in Photoshop, simply double-click on a thumbnail preview as you<br />
would any other image file. You can also rename downloaded comps more intuitively,<br />
move them to other folders on your hard drive or network, and even place them in page<br />
layout files. Adobe Stock Photos preserves the original file information so that when<br />
you’re ready to purchase an image, you can do it from Bridge.<br />
3 To purchase any image, select its thumbnail preview and click the Add to Cart button<br />
( ).<br />
Note: You will be prompted to choose a country the first time you try to purchase a stock<br />
photo. Choose from among the 27 countries in the pop-up menu, then click Continue.<br />
4 When Adobe Stock Photos tells you that the image has been added to your cart, click<br />
the View Shopping Cart button to see what’s there.