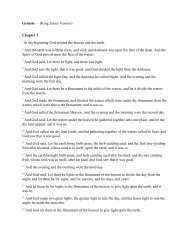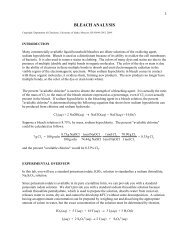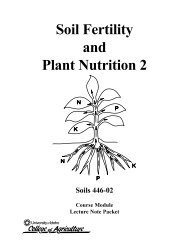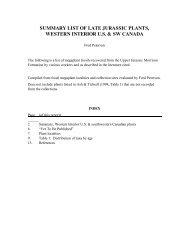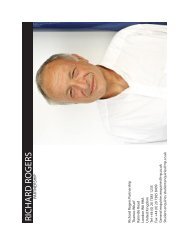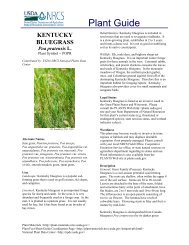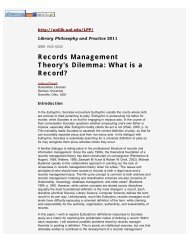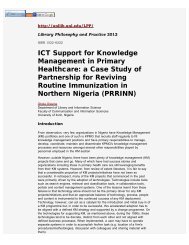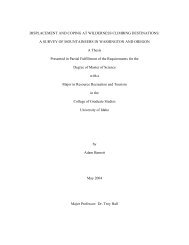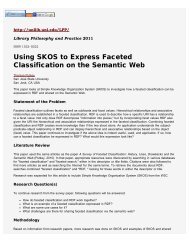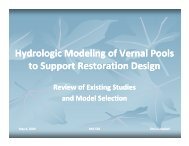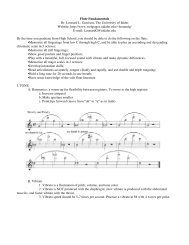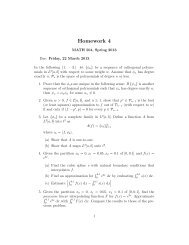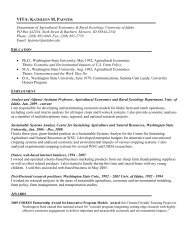You also want an ePaper? Increase the reach of your titles
YUMPU automatically turns print PDFs into web optimized ePapers that Google loves.
Opening a Worksheet<br />
Getting Started<br />
Open a<br />
worksheet<br />
1 Choose File ➤ Open<br />
Worksheet.<br />
2 In the Data folder,<br />
double-click <strong>Meet</strong><br />
MINITAB.<br />
You can change the default<br />
folder for opening and<br />
saving MINITAB files by<br />
choosing Tools ➤ Options<br />
➤ General.<br />
3 Choose<br />
SHIPPINGDATA.MTW, then click Open. If you get a message box, check Do<br />
not display this message again, then click OK. To restore this message for every<br />
time you open a worksheet, return to MINITAB’s default settings. See Restoring<br />
MINITAB’s Default Settings on page 9-6.<br />
Examine<br />
worksheet<br />
The data are arranged in columns, which are also called variables. The column<br />
number and name are at the top of each column. Each row in the worksheet<br />
represents a case, which is information on a single book order.<br />
Column with<br />
date/time data<br />
Column with<br />
numeric data<br />
Column with<br />
text data<br />
Column<br />
name<br />
Row<br />
number<br />
MINITAB accepts three types of data: numeric, text, and date/time. This worksheet<br />
contains each type.<br />
The data include:<br />
■ Shipping center name<br />
■ Order date<br />
■ Delivery date<br />
■ Number of delivery days<br />
<strong>Meet</strong> MINITAB 1-5