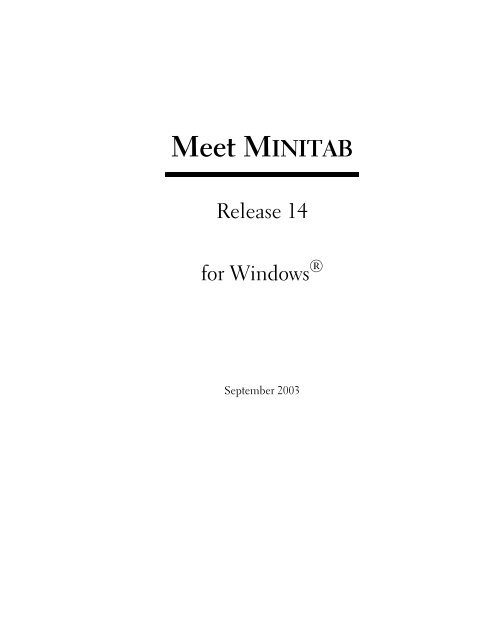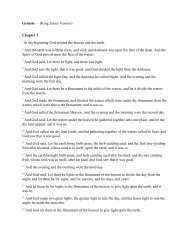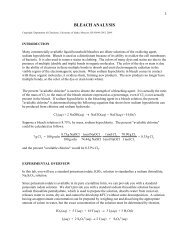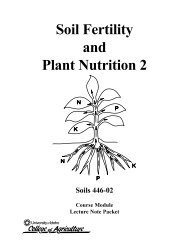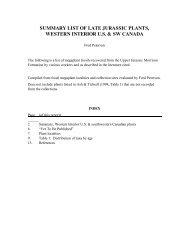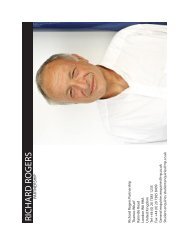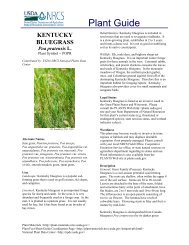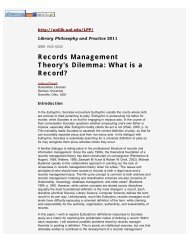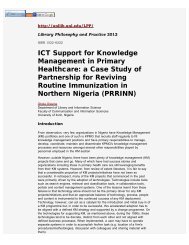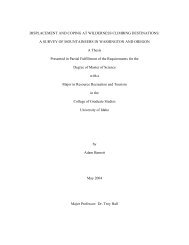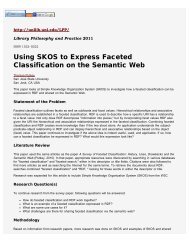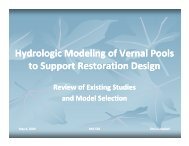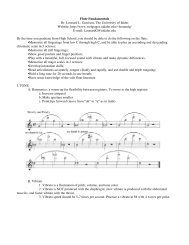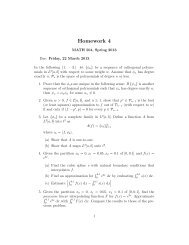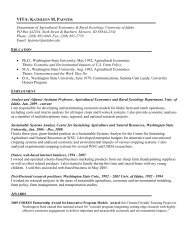Create successful ePaper yourself
Turn your PDF publications into a flip-book with our unique Google optimized e-Paper software.
<strong>Meet</strong> MINITAB<br />
Release 14<br />
for Windows ®<br />
September 2003
ISBN 0-925636-48-7<br />
Printed in the USA<br />
© 2003 by <strong>Minitab</strong> Inc. All rights reserved. 1st Printing, 08/03<br />
MINITAB® and the MINITAB logo® are registered trademarks of <strong>Minitab</strong> Inc. All other marks referenced<br />
remain the property of their respective owners.<br />
LICENSE AGREEMENT FOR MINITAB FOR WINDOWS®<br />
IMPORTANT - READ CAREFULLY PRIOR TO LOADING THE ENCLOSED SOFTWARE ON YOUR COMPUTER: This is a legal agreement between “You” (either an<br />
individual or single legal entity) and <strong>Minitab</strong> Inc. governing the use of the software product identified above (“Software”). By loading the enclosed Software on Your computer,<br />
you agree to the terms of this Agreement. If you do not agree to these terms, prior to loading the Software on Your computer, you should promptly return the Software<br />
package to the place of purchase for a full refund, or contact <strong>Minitab</strong> Inc.<br />
The type of license offered you by this Agreement (for “annual” or “perpetual” use) is listed on the back of the media sleeve.<br />
A. Terms and Conditions Applicable to Perpetual Use Licenses<br />
• You are granted a license to use this Software in perpetuity, subject to the terms, fees, conditions, restrictions, and limitations contained herein and on the<br />
applicable <strong>Minitab</strong> Price List.<br />
• This Software may be used on any compatible computer, even if attached to a network, provided that the Software is loaded on only one computer and used by<br />
only one user at a time.<br />
• <strong>Minitab</strong> Inc. will provide reasonable amounts of technical support to Registered Users for so long as this Software is generally distributed by <strong>Minitab</strong> Inc. to<br />
customers, and for one (1) year thereafter.<br />
B. Terms and Conditions Applicable to Annual Use Licenses<br />
• You are granted a license to use this Software for a period of one year, subject to the terms, fees, conditions, restrictions and limitations contained herein and on<br />
the applicable <strong>Minitab</strong> Price List.<br />
• The annual license fee from our then-current Price List governs the number of users permitted to use this Software. The number of licensed users of the Software<br />
may be increased during the term(s) of this license by paying additional user fees for the time remaining in your then-current license term.<br />
• This license may be renewed for additional one-year terms by paying the then-current annual license fee, or by issuing to Us a written purchase order or other<br />
written or electronic confirmation of Your intent to renew. All terms and conditions of this Agreement will apply during the renewal term(s).<br />
• <strong>Minitab</strong> Inc. will provide routine maintenance to Registered Users during the term(s) of the license, including reasonable amounts of technical support and all<br />
program updates and new releases of the Software as they become available.<br />
C. Terms and Conditions Applicable to Both Perpetual and Annual Use Licenses<br />
• This agreement authorizes You to use the Software only on a computer owned or leased by You. Use of the software on a computer owned by a third party is<br />
prohibited.<br />
• Should You elect to terminate Your use of the Software, You will not be entitled to a refund of any portion of the license fee.<br />
• This Agreement will be governed under the laws of the Commonwealth of Pennsylvania, USA.<br />
• You may make copies of the Software for each licensed user and for archival and back-up purposes.<br />
• <strong>Minitab</strong> Inc. may terminate this license for material breach by you. Upon termination, you agree to stop using, and to destroy all copies of, the Software licensed<br />
hereunder.<br />
• You may not disassemble, de-compile, or reverse engineer this Software in any way.<br />
• This Software license may not be assigned or otherwise transferred to another without our written permission.<br />
• This Software may not be exported without the appropriate export license.<br />
• All license fees are exclusive of any tariffs, duties, or taxes imposed or levied by a government or governmental agency.<br />
• The Software is the property of <strong>Minitab</strong> Inc. or its licensors and is protected by United States copyright laws and international treaties.<br />
• This Software and its documentation are provided to the U.S. Federal Government in a transaction subject to the Federal Acquisition Regulations with Restricted<br />
Rights. Use, duplication, or disclosure of the software by the government is subject to restrictions as set forth in FAR 52.227-19 Commercial Computer Software -<br />
Restricted Rights (48 CFR 52.227-19). Contractor/Licensor is <strong>Minitab</strong> Inc., Quality Plaza, 1829 Pine Hall Road, State College, Pennsylvania 16801 USA.<br />
• The terms of this License Agreement do not apply if this Software has been furnished to you pursuant to a separate, written license agreement executed by both<br />
parties.<br />
• Any conflicting terms contained in a purchase order for the Software submitted by You which has not been executed by <strong>Minitab</strong> Inc. are expressly rejected.<br />
LIMITED WARRANTY<br />
<strong>Minitab</strong> Inc. warrants that we have the right to grant this License to use this Software and that the functions contained in this Software will operate without substantial<br />
program errors. In the event of a breach of the above warranties, you will be entitled to a refund of all sums paid by you for the right to use this Software during that license<br />
term, as your sole and exclusive remedy for such breach. This Software is provided under this Agreement AS IS, without warranty of any kind except as set forth above.<br />
ALL IMPLIED WARRANTIES OF MERCHANTABILITY OR FITNESS FOR A PARTICULAR PURPOSE ARE EXPRESSLY DISCLAIMED. IN NO EVENT SHALL MINITAB,<br />
INC., ITS SUBSIDIARIES, DISTRIBUTORS, AGENTS, COMMISSIONAIRES, SERVICE PROVIDERS, OR SALES REPRESENTATIVES BE LIABLE TO YOU OR ANY<br />
OTHER PARTY FOR ANY LOSS OR DAMAGE, CONSEQUENTIAL, INDIRECT, SPECIAL, INCIDENTAL OR OTHERWISE ARISING FROM THE USE OF THIS<br />
SOFTWARE.<br />
Some jurisdictions do not allow the limitation or exclusion of liability for incidental or consequential damages so the above limitation may not apply to you.<br />
May 8, 2003<br />
ii
Table of Contents<br />
1 Getting Started . . . . . . . . . . . . . . . . . . . . . . . . . . . . . . . . . . . . . . . . . . . . . .1-1<br />
Objectives . . . . . . . . . . . . . . . . . . . . . . . . . . . . . . . . . . . . . . . . . . . . . . . . . . . 1-1<br />
Overview . . . . . . . . . . . . . . . . . . . . . . . . . . . . . . . . . . . . . . . . . . . . . . . . . . . . 1-1<br />
Typographical Conventions in this Book . . . . . . . . . . . . . . . . . . . . . . . . . . . . . 1-2<br />
The Story . . . . . . . . . . . . . . . . . . . . . . . . . . . . . . . . . . . . . . . . . . . . . . . . . . . . 1-3<br />
Starting MINITAB . . . . . . . . . . . . . . . . . . . . . . . . . . . . . . . . . . . . . . . . . . . . . . . 1-3<br />
Opening a Worksheet. . . . . . . . . . . . . . . . . . . . . . . . . . . . . . . . . . . . . . . . . . . 1-4<br />
What Next . . . . . . . . . . . . . . . . . . . . . . . . . . . . . . . . . . . . . . . . . . . . . . . . . . . 1-6<br />
2 Graphing Data . . . . . . . . . . . . . . . . . . . . . . . . . . . . . . . . . . . . . . . . . . . . . .2-1<br />
Objectives . . . . . . . . . . . . . . . . . . . . . . . . . . . . . . . . . . . . . . . . . . . . . . . . . . . 2-1<br />
Overview . . . . . . . . . . . . . . . . . . . . . . . . . . . . . . . . . . . . . . . . . . . . . . . . . . . . 2-1<br />
Exploring the Data . . . . . . . . . . . . . . . . . . . . . . . . . . . . . . . . . . . . . . . . . . . . . 2-2<br />
Examining Relationships Between Two Variables. . . . . . . . . . . . . . . . . . . . . . . 2-8<br />
Using Graph Layout and Printing . . . . . . . . . . . . . . . . . . . . . . . . . . . . . . . . . 2-11<br />
Saving Projects . . . . . . . . . . . . . . . . . . . . . . . . . . . . . . . . . . . . . . . . . . . . . . . 2-13<br />
What Next . . . . . . . . . . . . . . . . . . . . . . . . . . . . . . . . . . . . . . . . . . . . . . . . . . 2-14<br />
3 Analyzing Data . . . . . . . . . . . . . . . . . . . . . . . . . . . . . . . . . . . . . . . . . . . . . .3-1<br />
Objectives . . . . . . . . . . . . . . . . . . . . . . . . . . . . . . . . . . . . . . . . . . . . . . . . . . . 3-1<br />
Overview . . . . . . . . . . . . . . . . . . . . . . . . . . . . . . . . . . . . . . . . . . . . . . . . . . . . 3-1<br />
Displaying Descriptive Statistics . . . . . . . . . . . . . . . . . . . . . . . . . . . . . . . . . . . 3-2<br />
Performing an ANOVA . . . . . . . . . . . . . . . . . . . . . . . . . . . . . . . . . . . . . . . . . . 3-4<br />
Using MINITAB’s Project Manager . . . . . . . . . . . . . . . . . . . . . . . . . . . . . . . . . 3-10<br />
What Next . . . . . . . . . . . . . . . . . . . . . . . . . . . . . . . . . . . . . . . . . . . . . . . . . . 3-12<br />
4 Assessing Quality . . . . . . . . . . . . . . . . . . . . . . . . . . . . . . . . . . . . . . . . . . . . .4-1<br />
Objectives . . . . . . . . . . . . . . . . . . . . . . . . . . . . . . . . . . . . . . . . . . . . . . . . . . . 4-1<br />
Overview . . . . . . . . . . . . . . . . . . . . . . . . . . . . . . . . . . . . . . . . . . . . . . . . . . . . 4-1<br />
Evaluating Process Stability. . . . . . . . . . . . . . . . . . . . . . . . . . . . . . . . . . . . . . . 4-2<br />
Evaluating Process Capability . . . . . . . . . . . . . . . . . . . . . . . . . . . . . . . . . . . . . . . . . . . 4-8<br />
What Next . . . . . . . . . . . . . . . . . . . . . . . . . . . . . . . . . . . . . . . . . . . . . . . . . . 4-10<br />
iii
5 Designing an Experiment . . . . . . . . . . . . . . . . . . . . . . . . . . . . . . . . . . . . . 5-1<br />
Objectives. . . . . . . . . . . . . . . . . . . . . . . . . . . . . . . . . . . . . . . . . . . . . . . . . . . 5-1<br />
Overview . . . . . . . . . . . . . . . . . . . . . . . . . . . . . . . . . . . . . . . . . . . . . . . . . . . 5-1<br />
Creating an Experimental Design . . . . . . . . . . . . . . . . . . . . . . . . . . . . . . . . . 5-2<br />
Viewing the Design. . . . . . . . . . . . . . . . . . . . . . . . . . . . . . . . . . . . . . . . . . . . 5-5<br />
Entering Data . . . . . . . . . . . . . . . . . . . . . . . . . . . . . . . . . . . . . . . . . . . . . . . . 5-5<br />
Analyzing the Design . . . . . . . . . . . . . . . . . . . . . . . . . . . . . . . . . . . . . . . . . . 5-6<br />
Drawing Conclusions . . . . . . . . . . . . . . . . . . . . . . . . . . . . . . . . . . . . . . . . . . 5-9<br />
What Next . . . . . . . . . . . . . . . . . . . . . . . . . . . . . . . . . . . . . . . . . . . . . . . . . 5-11<br />
6 Using Session Commands . . . . . . . . . . . . . . . . . . . . . . . . . . . . . . . . . . . . . 6-1<br />
Objectives. . . . . . . . . . . . . . . . . . . . . . . . . . . . . . . . . . . . . . . . . . . . . . . . . . . 6-1<br />
Overview . . . . . . . . . . . . . . . . . . . . . . . . . . . . . . . . . . . . . . . . . . . . . . . . . . . 6-1<br />
Enabling and Typing Commands . . . . . . . . . . . . . . . . . . . . . . . . . . . . . . . . . 6-2<br />
Rerunning a Series of Commands . . . . . . . . . . . . . . . . . . . . . . . . . . . . . . . . . 6-4<br />
Repeating Analyses with Execs . . . . . . . . . . . . . . . . . . . . . . . . . . . . . . . . . . . 6-6<br />
What Next . . . . . . . . . . . . . . . . . . . . . . . . . . . . . . . . . . . . . . . . . . . . . . . . . . 6-8<br />
7 Generating a Report . . . . . . . . . . . . . . . . . . . . . . . . . . . . . . . . . . . . . . . . . . 7-1<br />
Objectives. . . . . . . . . . . . . . . . . . . . . . . . . . . . . . . . . . . . . . . . . . . . . . . . . . . 7-1<br />
Overview . . . . . . . . . . . . . . . . . . . . . . . . . . . . . . . . . . . . . . . . . . . . . . . . . . . 7-1<br />
Using the ReportPad . . . . . . . . . . . . . . . . . . . . . . . . . . . . . . . . . . . . . . . . . . . 7-2<br />
Saving a Report. . . . . . . . . . . . . . . . . . . . . . . . . . . . . . . . . . . . . . . . . . . . . . . 7-6<br />
Copying a Report to a Word Processor . . . . . . . . . . . . . . . . . . . . . . . . . . . . . 7-6<br />
Using Embedded Graph Editing Tools. . . . . . . . . . . . . . . . . . . . . . . . . . . . . . 7-7<br />
What Next . . . . . . . . . . . . . . . . . . . . . . . . . . . . . . . . . . . . . . . . . . . . . . . . . . 7-9<br />
8 Preparing a Worksheet . . . . . . . . . . . . . . . . . . . . . . . . . . . . . . . . . . . . . . . . 8-1<br />
Objectives. . . . . . . . . . . . . . . . . . . . . . . . . . . . . . . . . . . . . . . . . . . . . . . . . . . 8-1<br />
Overview . . . . . . . . . . . . . . . . . . . . . . . . . . . . . . . . . . . . . . . . . . . . . . . . . . . 8-1<br />
Getting Data from Different Sources . . . . . . . . . . . . . . . . . . . . . . . . . . . . . . . 8-2<br />
Preparing the Worksheet for Analysis. . . . . . . . . . . . . . . . . . . . . . . . . . . . . . . 8-5<br />
What Next . . . . . . . . . . . . . . . . . . . . . . . . . . . . . . . . . . . . . . . . . . . . . . . . . 8-10<br />
iv
9 Customizing MINITAB . . . . . . . . . . . . . . . . . . . . . . . . . . . . . . . . . . . . . . . .9-1<br />
Objectives . . . . . . . . . . . . . . . . . . . . . . . . . . . . . . . . . . . . . . . . . . . . . . . . . . . 9-1<br />
Overview . . . . . . . . . . . . . . . . . . . . . . . . . . . . . . . . . . . . . . . . . . . . . . . . . . . . 9-1<br />
Setting Options . . . . . . . . . . . . . . . . . . . . . . . . . . . . . . . . . . . . . . . . . . . . . . . 9-2<br />
Creating a Custom Toolbar . . . . . . . . . . . . . . . . . . . . . . . . . . . . . . . . . . . . . . 9-3<br />
Assigning Shortcut Keys . . . . . . . . . . . . . . . . . . . . . . . . . . . . . . . . . . . . . . . . . 9-5<br />
Restoring MINITAB’s Default Settings . . . . . . . . . . . . . . . . . . . . . . . . . . . . . . . . 9-6<br />
What Next . . . . . . . . . . . . . . . . . . . . . . . . . . . . . . . . . . . . . . . . . . . . . . . . . . . 9-7<br />
10 Getting Help . . . . . . . . . . . . . . . . . . . . . . . . . . . . . . . . . . . . . . . . . . . . . .10-1<br />
Objectives . . . . . . . . . . . . . . . . . . . . . . . . . . . . . . . . . . . . . . . . . . . . . . . . . . 10-1<br />
Overview . . . . . . . . . . . . . . . . . . . . . . . . . . . . . . . . . . . . . . . . . . . . . . . . . . . 10-1<br />
Getting Answers and Information . . . . . . . . . . . . . . . . . . . . . . . . . . . . . . . . . 10-2<br />
MINITAB Help Overview . . . . . . . . . . . . . . . . . . . . . . . . . . . . . . . . . . . . . . . . . 10-4<br />
Help . . . . . . . . . . . . . . . . . . . . . . . . . . . . . . . . . . . . . . . . . . . . . . . . . . . . . . . 10-6<br />
StatGuide . . . . . . . . . . . . . . . . . . . . . . . . . . . . . . . . . . . . . . . . . . . . . . . . . . . 10-8<br />
Session Command Help . . . . . . . . . . . . . . . . . . . . . . . . . . . . . . . . . . . . . . . 10-10<br />
What Next . . . . . . . . . . . . . . . . . . . . . . . . . . . . . . . . . . . . . . . . . . . . . . . . . 10-11<br />
11 Reference . . . . . . . . . . . . . . . . . . . . . . . . . . . . . . . . . . . . . . . . . . . . . . . .11-1<br />
Objectives . . . . . . . . . . . . . . . . . . . . . . . . . . . . . . . . . . . . . . . . . . . . . . . . . . 11-1<br />
Overview . . . . . . . . . . . . . . . . . . . . . . . . . . . . . . . . . . . . . . . . . . . . . . . . . . . 11-1<br />
The MINITAB Environment . . . . . . . . . . . . . . . . . . . . . . . . . . . . . . . . . . . . . . . 11-2<br />
MINITAB Data . . . . . . . . . . . . . . . . . . . . . . . . . . . . . . . . . . . . . . . . . . . . . . . . 11-5<br />
Quick Reference . . . . . . . . . . . . . . . . . . . . . . . . . . . . . . . . . . . . . . . . . . . . . . 11-6<br />
Index . . . . . . . . . . . . . . . . . . . . . . . . . . . . . . . . . . . . . . . . . . . . . . . . . . . . . . . .1-1<br />
Documentation<br />
Additional MINITAB Products<br />
How to Order Additional Products<br />
v
1<br />
Getting Started<br />
Objectives<br />
In this chapter, you:<br />
■ Learn how to use <strong>Meet</strong> MINITAB, page 1-1<br />
■ Start MINITAB, page 1-3<br />
■ Open and examine a worksheet, page 1-4<br />
Overview<br />
<strong>Meet</strong> MINITAB introduces you to the most commonly used features in MINITAB.<br />
Throughout the book, you use functions, create graphs, and generate statistics. The<br />
contents of <strong>Meet</strong> MINITAB relate to the actions you need to perform in your own<br />
MINITAB sessions. You use a sampling of MINITAB’s features to see the range of<br />
features and statistics that MINITAB provides.<br />
Most statistical analyses require a series of steps, often directed by background<br />
knowledge or by the subject area you are investigating. Chapters 2 through 5<br />
illustrate the analysis steps in a typical MINITAB session:<br />
■<br />
■<br />
■<br />
Exploring data with graphs<br />
Conducting statistical analyses and procedures<br />
Assessing quality<br />
■ Designing an experiment<br />
Chapters 6 through 9 provide information on:<br />
■ Using shortcuts to automate future analyses<br />
■ Generating a report<br />
■ Preparing worksheets<br />
■ Customizing MINITAB to fit your needs<br />
<strong>Meet</strong> MINITAB 1-1
Chapter 1<br />
Typographical Conventions in this Book<br />
Chapter 10, Getting Help, includes information on getting answers and using<br />
MINITAB Help features. Chapter 11, Reference, provides an overview of the MINITAB<br />
environment, a discussion about the types and forms of data that MINITAB uses, and<br />
quick-reference tables of actions and statistics available in MINITAB.<br />
You can work through <strong>Meet</strong> MINITAB in two ways:<br />
■<br />
■<br />
From beginning to end, following the story of a fictional online book store<br />
through a common workflow<br />
By selecting a specific chapter to familiarize yourself with a particular area of<br />
MINITAB<br />
<strong>Meet</strong> MINITAB introduces dialog boxes and windows when you need them to perform<br />
a step in the analysis. As you work, look for these icons for additional information:<br />
Provides notes and tips<br />
Suggests related topics in MINITAB Help and StatGuide<br />
Typographical Conventions in this Book<br />
e<br />
a+D<br />
File ➤ Exit<br />
Click OK.<br />
Enter Pulse1.<br />
Denotes a key, such as the Enter key.<br />
Denotes holding down the first key and pressing the second key.<br />
For example, while holding down the a key, press the D key.<br />
Denotes a menu command, in this case choose Exit from the File<br />
menu. Here is another example: Stat ➤ Tables ➤ Tally Individual<br />
Variables means open the Stat menu, then open the Tables<br />
submenu, and finally choose Tally Individual Variables.<br />
Bold text clarifies dialog box items and buttons and MINITAB<br />
commands.<br />
Italic text specifies text you need to enter.<br />
1-2 <strong>Meet</strong> MINITAB
The Story<br />
Getting Started<br />
The Story<br />
An online book retail company has three regional shipping centers that distribute<br />
orders to consumers. Each shipping center uses a different computer system to enter<br />
and process order information. To integrate all orders and use the most efficient<br />
method company wide, the company wants to use the same computer system at all<br />
three shipping centers.<br />
Throughout this book, you analyze data from the shipping centers as you learn to use<br />
MINITAB. You create graphs and conduct statistical analyses to determine which<br />
computer system is the most efficient and results in the shortest delivery time.<br />
After you identify the most efficient computer system, you focus on the data from this<br />
center. First, you create control charts to see whether the center’s shipping process is<br />
in control. Then, you conduct a capability analysis to see whether the process is<br />
operating within specification limits. Finally, you conduct a designed experiment to<br />
further improve the shipping center’s processes.<br />
Additionally, you learn about session commands, generating a report, preparing a<br />
worksheet, and customizing MINITAB.<br />
Starting MINITAB<br />
Before you begin your analysis, start MINITAB and examine the layout of the<br />
windows.<br />
Start MINITAB 1 From the Windows Taskbar, choose Start ➤ Programs ➤ MINITAB 14 ➤<br />
MINITAB 14.<br />
MINITAB opens with two main windows visible:<br />
■<br />
■<br />
The Session window displays the results of your analysis in text format. Also, in<br />
this window, you can enter commands instead of using MINITAB’s menus.<br />
The Data window contains an open worksheet, which is similar in appearance to<br />
a spreadsheet. You can open multiple worksheets—each in a different Data<br />
window.<br />
<strong>Meet</strong> MINITAB 1-3
Chapter 1<br />
Opening a Worksheet<br />
Session window<br />
Data window:<br />
– Columns<br />
– Rows<br />
– Cells<br />
For more information on the MINITAB environment, see The MINITAB Environment<br />
on page 11-2.<br />
Opening a Worksheet<br />
You can open a new, empty worksheet at any time. You can also open one or more<br />
files that contain data. When you open a file, you copy the contents of the file into<br />
the current MINITAB project. Any changes you make to the worksheet while in the<br />
project will not affect the original file.<br />
The data for the three shipping centers are stored in the worksheet<br />
SHIPPINGDATA.MTW.<br />
In some cases, you will need to prepare your worksheet before you begin an analysis. For<br />
information on setting up a worksheet, see Chapter 8, Preparing a Worksheet.<br />
1-4 <strong>Meet</strong> MINITAB
Opening a Worksheet<br />
Getting Started<br />
Open a<br />
worksheet<br />
1 Choose File ➤ Open<br />
Worksheet.<br />
2 In the Data folder,<br />
double-click <strong>Meet</strong><br />
MINITAB.<br />
You can change the default<br />
folder for opening and<br />
saving MINITAB files by<br />
choosing Tools ➤ Options<br />
➤ General.<br />
3 Choose<br />
SHIPPINGDATA.MTW, then click Open. If you get a message box, check Do<br />
not display this message again, then click OK. To restore this message for every<br />
time you open a worksheet, return to MINITAB’s default settings. See Restoring<br />
MINITAB’s Default Settings on page 9-6.<br />
Examine<br />
worksheet<br />
The data are arranged in columns, which are also called variables. The column<br />
number and name are at the top of each column. Each row in the worksheet<br />
represents a case, which is information on a single book order.<br />
Column with<br />
date/time data<br />
Column with<br />
numeric data<br />
Column with<br />
text data<br />
Column<br />
name<br />
Row<br />
number<br />
MINITAB accepts three types of data: numeric, text, and date/time. This worksheet<br />
contains each type.<br />
The data include:<br />
■ Shipping center name<br />
■ Order date<br />
■ Delivery date<br />
■ Number of delivery days<br />
<strong>Meet</strong> MINITAB 1-5
Chapter 1<br />
What Next<br />
■<br />
■<br />
Delivery status (“On time” indicates that the book shipment was received on time;<br />
“Back order” indicates that the book is not currently in stock; “Late” indicates that<br />
the book shipment was received six or more days after ordered)<br />
Distance from shipping center to delivery location<br />
For more information about data types, see MINITAB Data on page 11-5.<br />
What Next<br />
Now that you have a worksheet open, you are ready to start using MINITAB. In the<br />
next chapter, you use graphs to check the data for normality and examine the<br />
relationships between variables.<br />
1-6 <strong>Meet</strong> MINITAB
2<br />
Graphing Data<br />
Objectives<br />
In this chapter, you:<br />
■ Create and interpret an individuals value plot, page 2-2<br />
■ Create a histogram with groups, page 2-4<br />
■ Edit a histogram, page 2-5<br />
■ Arrange multiple histograms on the same page, page 2-6<br />
■ Access Help, page 2-8<br />
■ Create and interpret scatterplots, page 2-9<br />
■ Edit a scatterplot, page 2-10<br />
■ Arrange multiple graphs on the same page, page 2-12<br />
■ Print graphs, page 2-13<br />
■ Save a project, page 2-13<br />
Overview<br />
Before conducting a statistical analysis, you can use graphs to explore data and assess<br />
relationships among the variables. Also, graphs are useful to summarize findings and<br />
to ease interpretation of statistical results.<br />
You can access MINITAB’s graphs from the Graph and Stat menus. Built-in graphs,<br />
which help you to interpret results and assess the validity of statistical assumptions,<br />
are also available with many statistical commands.<br />
Graph features in MINITAB include:<br />
■ A pictorial gallery from which to choose a graph type<br />
■<br />
Flexibility in customizing graphs, from subsetting of data to specifying titles and<br />
footnotes<br />
<strong>Meet</strong> MINITAB 2-1
Chapter 2<br />
Exploring the Data<br />
■<br />
Ability to change most graph elements, such as fonts, symbols, lines, placement of<br />
tick marks, and data display, after the graph is created<br />
■ Ability to automatically update graphs<br />
This chapter explores the shipping center data you opened in the previous chapter,<br />
using graphs to compare means, explore variability, check normality, and examine<br />
the relationship between variables.<br />
For more information on MINITAB graphs:<br />
■<br />
■<br />
Go to Graph overview in the MINITAB Help index for details on MINITAB graphs. To access the<br />
Help index, choose Help ➤ Help, then click the Index tab.<br />
Choose Help ➤ Tutorials ➤ Session One: Graphing Data for a step-by-step tutorial on<br />
using MINITAB graphs and editing tools.<br />
Exploring the Data<br />
Before conducting a statistical analysis, it is a good idea first to create graphs that<br />
display important characteristics of the data.<br />
For the shipping center data, you want to know the mean delivery time for each<br />
shipping center and how variable the data are within each shipping center. You also<br />
want to determine if the shipping center data follow a normal distribution so you that<br />
you can use standard statistical methods for testing the equality of means.<br />
Create and<br />
individual<br />
value plot<br />
You suspect that delivery time is different for the three shipping centers. Create an<br />
individual value plot to compare the shipping center data.<br />
1 If not continuing from the previous chapter, choose File ➤ Open Worksheet. If<br />
continuing from the previous chapter, go to step 3.<br />
2 Double-click <strong>Meet</strong> MINITAB, then choose SHIPPINGDATA.MTW. Click<br />
Open.<br />
3 Choose Graph ➤ Individual Value Plot.<br />
For most graphs, MINITAB displays a pictorial<br />
gallery. Your gallery choice determines the<br />
available graph creation options.<br />
4 Under One Y, choose With Groups. Click<br />
OK.<br />
2-2 <strong>Meet</strong> MINITAB
Exploring the Data<br />
Graphing Data<br />
5 In Graph variables, enter Days.<br />
6 In Categorical variables for<br />
grouping (1-4, outermost first),<br />
enter Center.<br />
To create a graph, you only<br />
need to complete the main<br />
dialog box. However, you can<br />
click any button to open dialog<br />
boxes to customize your graph.<br />
The list box on the left shows<br />
the variables from the worksheet that are available for the analysis. The boxes on<br />
the right display the variables that you select for the analysis.<br />
7 Click Data View. Check Mean<br />
connect line.<br />
8 Click OK in each dialog box.<br />
To select variables in most MINITAB dialog boxes, you can: double-click the variables in the<br />
variables list box; highlight the variables in the list box, then choose Select; or type the<br />
variables’ names or column numbers. For more information, go to Dialog boxes, Selecting<br />
variables in the MINITAB Help index.<br />
Graph<br />
window<br />
output<br />
<strong>Meet</strong> MINITAB 2-3
Chapter 2<br />
Exploring the Data<br />
Interpret<br />
results<br />
Create a<br />
grouped<br />
histogram<br />
The individual value plots show that each center has a different mean delivery time.<br />
The Western center has a lower shipping time than the Central and Eastern centers.<br />
The variation within each shipping center seems about the same.<br />
Another way to compare the three shipping centers is to create a grouped histogram,<br />
which displays the histograms for each center on the same graph. The grouped<br />
histogram will show how much the data from each shipping center overlap.<br />
1 Choose Graph ➤ Histogram.<br />
2 Choose With Fit And Groups, then click OK.<br />
3 In Graph variables, enter Days.<br />
4 In Categorical variables for<br />
grouping (0-3), enter Center.<br />
5 Click OK.<br />
Graph<br />
window<br />
output<br />
2-4 <strong>Meet</strong> MINITAB
Exploring the Data<br />
Graphing Data<br />
Interpret<br />
results<br />
As you saw in the individual value plot, the means for each center are different. The<br />
mean delivery times are:<br />
Central—3.984 days<br />
Eastern—4.452 days<br />
Western—2.981 days<br />
The grouped histogram shows that the Central and Eastern centers are similar in<br />
mean delivery time and spread of delivery time. In contrast, the Western center<br />
mean delivery time is shorter and less spread out. Chapter 3, Analyzing Data, shows<br />
how to detect stastistically significant differences among means using analysis of<br />
variance.<br />
If your data change, MINITAB can automatically update graphs. For more information, go to<br />
Update (Editor menu) in the MINITAB Help index.<br />
Edit<br />
histogram<br />
Editing graphs in MINITAB is easy. You can edit virtually any graph element. For the<br />
histogram you just created, you want to:<br />
■<br />
■<br />
Increase the size of the text in the legend (the table with the center information)<br />
and the table that contains the Mean, StDev, and N<br />
Modify the title<br />
Change the output table font<br />
1 Double-click the legend.<br />
2 Click the Font tab.<br />
3 Under Size, choose 10.<br />
4 Click OK.<br />
5 Repeat steps 1–4 for the table.<br />
Change the title<br />
1 Double-click the title (Histogram of<br />
Days).<br />
2 In Text, type Histogram of Delivery Time.<br />
3 Click OK.<br />
<strong>Meet</strong> MINITAB 2-5
Chapter 2<br />
Exploring the Data<br />
Graph<br />
window<br />
output<br />
Interpret<br />
results<br />
The histogram now features a larger font for the output table and a more descriptive<br />
title.<br />
In addition to editing individual graphs, you can change the default settings for future graphs.<br />
■<br />
To affect general graph settings, such as font attributes, graph size, and line types, choose<br />
Tools ➤ Options ➤ Graphics.<br />
■ To affect graph-specific settings, such as the scale type on histograms or the method for<br />
calculating the plotted points on probability plots, choose Tools ➤ Options ➤ Individual<br />
Graphs.<br />
The next time you open an affected dialog box, your preferences are reflected.<br />
Create a<br />
paneled<br />
histogram<br />
To determine if the shipping center data follow a normal distribution, create a<br />
paneled histogram of the time lapse between order and delivery date.<br />
1 Choose Graph ➤ Histogram.<br />
2 Choose With Fit, then click OK.<br />
2-6 <strong>Meet</strong> MINITAB
Exploring the Data<br />
Graphing Data<br />
3 In Graph variables, enter Days.<br />
4 Click Multiple Graphs, then<br />
click the By Variables tab.<br />
5 In By variables with groups in separate<br />
panels, enter Center.<br />
6 Click OK in each dialog box.<br />
Graph<br />
window<br />
output<br />
Interpret<br />
results<br />
The delivery times for each center are approximately normally distributed as shown<br />
by the distribution curves exhibiting the same pattern.<br />
If you have fewer than 50 observations, you may want to use a normal probability plot (Graph<br />
➤ Probability Plot or Stat ➤ Basic Statistics ➤ Normality Test) to assess normality.<br />
<strong>Meet</strong> MINITAB 2-7
Chapter 2<br />
Examining Relationships Between Two Variables<br />
Examining Relationships Between Two<br />
Variables<br />
Graphs can help identify whether associations are present among variables and the<br />
strength of any associations. Knowing the relationship among variables can help to<br />
guide further analyses and determine which variables are important to analyze.<br />
Because each shipping center serves a small regional delivery area, you suspect that<br />
distance to delivery site does not greatly affect delivery time. To verify this suspicion<br />
and eliminate distance as a potentially important factor, examine the relationship<br />
between delivery time and delivery distance.<br />
Access Help<br />
To find out which graph shows the relationship between two variables, use MINITAB<br />
Help.<br />
1 Choose Help ➤ Help.<br />
2 Click the Index tab.<br />
3 In Type in the keyword to find, type Graph overview.<br />
4 Double-click the Graph overview index entry to access the Help topic.<br />
5 In the Help topic,<br />
under the<br />
heading Types of<br />
graphs, click<br />
Examine<br />
relationships<br />
between pairs of<br />
variables.<br />
2-8 <strong>Meet</strong> MINITAB
Examining Relationships Between Two Variables<br />
Graphing Data<br />
This Help topic suggests that a scatterplot is the best choice to see the relationship<br />
between delivery time and delivery distance.<br />
For help on any MINITAB dialog box, click Help in the lower left corner of the dialog box or press<br />
1. For more information on MINITAB Help, see Chapter 10, Getting Help.<br />
Create a<br />
scatterplot<br />
1 Choose Graph ➤ Scatterplot.<br />
2 Choose With Regression, then click OK.<br />
3 Under Y variables, enter Days.<br />
Under X variables, enter<br />
Distance.<br />
<strong>Meet</strong> MINITAB 2-9
Chapter 2<br />
Examining Relationships Between Two Variables<br />
4 Click Multiple Graphs, then click the<br />
By Variables tab.<br />
5 In By variables with groups in separate<br />
panels, enter Center.<br />
6 Click OK in each dialog box.<br />
Graph<br />
window<br />
output<br />
Interpret<br />
results<br />
Edit<br />
scatterplot<br />
The points on the scatterplot exhibit no apparent pattern at any of the three centers.<br />
The regression line for each center is relatively flat, suggesting that the proximity of a<br />
delivery location to a shipping center does not affect the delivery time.<br />
To help your colleagues quickly interpret the scatterplot, you want to add a footnote<br />
to the plot.<br />
1 Click the scatterplot to make it active.<br />
2 Choose Editor ➤ Add ➤ Footnote.<br />
3 In Footnote, type Relationship between<br />
delivery time and distance from shipping<br />
center.<br />
4 Click OK.<br />
2-10 <strong>Meet</strong> MINITAB
Using Graph Layout and Printing<br />
Graphing Data<br />
Graph<br />
window<br />
output<br />
Interpret<br />
results<br />
The scatterplot now features a footnote that provides a brief interpretation of the<br />
results.<br />
Using Graph Layout and Printing<br />
Use MINITAB’s graph layout tool to place multiple graphs on the same page. You can<br />
add annotations to the layout and edit the individual graphs within the layout.<br />
To show your supervisor the preliminary results of the graphical analysis of the<br />
shipping data, display all four graphs on one page.<br />
When you issue a MINITAB command that you previously used in the same session, MINITAB<br />
remembers the dialog box settings. To set a dialog box back to its defaults, press 3.<br />
<strong>Meet</strong> MINITAB 2-11
Chapter 2<br />
Using Graph Layout and Printing<br />
Create graph<br />
layout<br />
1 With the scatterplot active, choose Editor ➤ Layout Tool. The active graph, the<br />
scatterplot, is already included in the layout.<br />
A list of all<br />
open graphs<br />
Buttons used<br />
to move<br />
graphs to and<br />
from the<br />
layout<br />
The next graph<br />
to be moved to<br />
the layout<br />
2 Click the scatterplot and drag it to the bottom right corner of the layout.<br />
3 Click to place the individual value plot in the upper-left corner of the layout.<br />
4 Click to place the grouped histogram in the upper-right corner.<br />
5 Click to place the paneled histogram in the lower-left corner.<br />
6 Click Finish.<br />
Graph<br />
window<br />
output<br />
If the worksheet data change after you create a layout, MINITAB does not automatically update<br />
the graphs in the layout. You must re-create the layout with the updated individual graphs.<br />
2-12 <strong>Meet</strong> MINITAB
Saving Projects<br />
Graphing Data<br />
Annotate the<br />
layout<br />
You want to add a descriptive title to the layout.<br />
1 Choose Editor ➤ Add ➤ Title.<br />
2 In Title, type Graphical Analysis of Shipping Center Data. Click OK.<br />
Graph<br />
window<br />
output<br />
Print graph<br />
layout<br />
You can print an individual graph or a layout just as you would any other MINITAB<br />
window.<br />
1 Click the Graph window to make it active, then choose File ➤ Print Graph.<br />
2 Click OK.<br />
Saving Projects<br />
MINITAB data are saved in worksheets. You can also save MINITAB projects which can<br />
contain multiple worksheets. A MINITAB project contains all your work, including<br />
the data, Session window output, graphs, history of your session, ReportPad contents,<br />
and dialog box settings. When you open a project, you can resume working where<br />
you left off.<br />
<strong>Meet</strong> MINITAB 2-13
Chapter 2<br />
What Next<br />
Save a<br />
MINITAB<br />
project<br />
Save all of your work in a MINITAB project.<br />
1 Choose File ➤ Save Project<br />
As.<br />
2 In File name, type<br />
MY_GRAPHS.MPJ.<br />
MINITAB automatically adds<br />
the extension .MPJ to the<br />
file name when you save the<br />
project.<br />
3 Click Save.<br />
If you close a project before saving it, MINITAB prompts you to save the project.<br />
What Next<br />
The graphical output indicates that the three shipping centers have different delivery<br />
times for book orders. In the next chapter, you display descriptive statistics and<br />
perform an analysis of variance (ANOVA) to test whether the differences among the<br />
shipping centers are statistically significant.<br />
2-14 <strong>Meet</strong> MINITAB
3<br />
Analyzing Data<br />
Objectives<br />
In this chapter, you:<br />
■ Display and interpret descriptive statistics, page 3-2<br />
■ Perform and interpret a one-way ANOVA, page 3-4<br />
■ Display and interpret built-in graphs, page 3-4<br />
■ Access the StatGuide, page 3-8<br />
■ Use the Project Manager, page 3-10<br />
Overview<br />
The field of statistics provides principles and methodologies for collecting,<br />
summarizing, analyzing, and interpreting data, and for drawing conclusions from<br />
analysis results. Statistics can be used to describe data and to make inferences, both<br />
of which can guide decisions and improve processes and products.<br />
MINITAB provides:<br />
■ Many statistical methods organized by category, such as regression, ANOVA,<br />
quality tools, and time series<br />
■<br />
Built-in graphs to help you understand the data and validate results<br />
■ The ability to display and store statistics and diagnostic measures<br />
This chapter introduces MINITAB’s statistical commands, built-in graphs, StatGuide,<br />
and Project Manager. You want to assess the number of late and back orders, and test<br />
whether the difference in delivery time among the three shipping centers is<br />
statistically significant.<br />
For more information on MINITAB’S statistical features, go to Stat menu in the MINITAB Help<br />
index.<br />
<strong>Meet</strong> MINITAB 3-1
Chapter 3<br />
Displaying Descriptive Statistics<br />
Displaying Descriptive Statistics<br />
Descriptive statistics summarize and describe the prominent features of data.<br />
Use Display Descriptive Statistics to find out how many book orders were delivered<br />
on time, how many were late, and the number that were initially back ordered for<br />
each shipping center.<br />
Display<br />
descriptive<br />
statistics<br />
1 If continuing from the previous chapter, choose File ➤ New, then choose<br />
<strong>Minitab</strong> Project. Click OK. Otherwise, just start MINITAB.<br />
2 Choose File ➤ Open Worksheet.<br />
3 Double-click <strong>Meet</strong> MINITAB, then choose SHIPPINGDATA.MTW. Click<br />
Open. This worksheet is the same one you used in Chapter 2, Graphing Data.<br />
4 Choose Stat ➤ Basic Statistics ➤<br />
Display Descriptive Statistics.<br />
5 In Variables, enter Days.<br />
6 In By variables (optional), enter Center<br />
Status.<br />
For most MINITAB commands, you only<br />
need to complete the main dialog box<br />
to execute the command. But, you can<br />
often use subdialog boxes to modify the<br />
analysis or display additional output,<br />
like graphs.<br />
7 Click Statistics.<br />
8 Uncheck First quartile,<br />
Median, Third quartile, N<br />
nonmissing, and N missing.<br />
9 Check N total.<br />
10 Click OK in each dialog box.<br />
Changes made in the Statistics subdialog box affect the current session only. To change the<br />
default settings for future sessions, use Tools ➤ Options ➤ Individual Commands ➤ Display<br />
Descriptive Statistics. When you open the Statistics subdialog box again, it reflects your<br />
preferences.<br />
3-2 <strong>Meet</strong> MINITAB
Displaying Descriptive Statistics<br />
Analyzing Data<br />
Session<br />
window<br />
output<br />
Descriptive Statistics: Days<br />
Results for Center = Central<br />
Total<br />
Variable Status Count Mean SE Mean StDev Minimum Maximum<br />
Days Back order 6 * * * * *<br />
Late 6 6.431 0.157 0.385 6.078 7.070<br />
On time 93 3.826 0.119 1.149 1.267 5.983<br />
Results for Center = Eastern<br />
Total<br />
Variable Status Count Mean SE Mean StDev Minimum Maximum<br />
Days Back order 8 * * * * *<br />
Late 9 6.678 0.180 0.541 6.254 7.748<br />
On time 92 4.234 0.112 1.077 1.860 5.953<br />
Results for Center = Western<br />
Total<br />
Variable Status Count Mean SE Mean StDev Minimum Maximum<br />
Days Back order 3 * * * * *<br />
On time 102 2.981 0.108 1.090 0.871 5.681<br />
The Session window displays text output, which you can edit, add to the ReportPad, and print.<br />
The ReportPad is discussed in Chapter 7, Generating a Report.<br />
Interpret<br />
results<br />
The Session window presents each center’s results separately. Within each center,<br />
you can find the number of back, late, and on-time orders in the Total Count<br />
column.<br />
■ The Eastern shipping center has the most back orders (8) and late orders (9).<br />
■<br />
The Central shipping center has the next greatest number of back orders (6) and<br />
late orders (6).<br />
■ The Western shipping center has the smallest number of back orders (3) and no<br />
late orders.<br />
You can also review the Session window output for the mean, standard error of the<br />
mean, standard deviation, minimum, and maximum of order status for each center.<br />
These statistics are not given for back orders because no delivery information exists<br />
for these orders.<br />
<strong>Meet</strong> MINITAB 3-3
Chapter 3<br />
Performing an ANOVA<br />
Performing an ANOVA<br />
One of the most commonly used methods in statistical decisions is hypothesis<br />
testing. MINITAB offers many hypothesis testing options, including t-tests and analysis<br />
of variance. Generally, a hypothesis test assumes an initial claim to be true, then tests<br />
this claim using sample data.<br />
Hypothesis tests include two hypotheses: the null hypothesis (denoted by H 0 ) and the<br />
alternative hypothesis (denoted by H 1 ). The null hypothesis is the initial claim and is<br />
often specified using previous research or common knowledge. The alternative<br />
hypothesis is what you may believe to be true.<br />
Based on the graphical analysis you performed in the previous chapter and the<br />
descriptive analysis above, you suspect that difference in the average number of<br />
delivery days (response) across shipping centers (factor) is statistically significant. To<br />
verify this, perform a one-way ANOVA, which tests the equality of two or more<br />
means categorized by a single factor. Also, conduct a Tukey’s multiple comparison<br />
test to see which shipping center means are different.<br />
Perform an<br />
ANOVA<br />
1 Choose Stat ➤ ANOVA ➤ One-Way.<br />
2 In Response, enter Days. In Factor, enter<br />
Center.<br />
In many dialog boxes for statistical<br />
commands, you can choose frequently<br />
used or required options. Use the<br />
subdialog box buttons to choose other<br />
options.<br />
3 Click Comparisons.<br />
4 Check Tukey’s, family error rate, then<br />
click OK.<br />
3-4 <strong>Meet</strong> MINITAB
Performing an ANOVA<br />
Analyzing Data<br />
5 Click Graphs.<br />
For many statistical commands,<br />
MINITAB includes built-in<br />
graphs that help you interpret<br />
the results and assess the validity<br />
of statistical assumptions.<br />
6 Check Individual value plot<br />
and Boxplots of data.<br />
7 Under Residual Plots, choose<br />
Four in one.<br />
8 Click OK in each dialog box.<br />
Session<br />
window<br />
output<br />
One-way ANOVA: Days versus Center<br />
Source DF SS MS F P<br />
Center 2 114.63 57.32 39.19 0.000<br />
Error 299 437.28 1.46<br />
Total 301 551.92<br />
S = 1.209 R-Sq = 20.77% R-Sq(adj) = 20.24%<br />
Individual 95% CIs For Mean Based on<br />
Pooled StDev<br />
Level N Mean StDev -----+---------+---------+---------+----<br />
Central 99 3.984 1.280 (----*---)<br />
Eastern 101 4.452 1.252 (----*----)<br />
Western 102 2.981 1.090 (----*---)<br />
-----+---------+---------+---------+----<br />
3.00 3.50 4.00 4.50<br />
Pooled StDev = 1.209<br />
Tukey 95% Simultaneous Confidence Intervals<br />
All Pairwise Comparisons among Levels of Center<br />
Individual confidence level = 98.01%<br />
Center = Central subtracted from:<br />
Center Lower Center Upper ---------+---------+---------+---------+<br />
Eastern 0.068 0.468 0.868 (---*---)<br />
Western -1.402 -1.003 -0.603 (---*---)<br />
---------+---------+---------+---------+<br />
-1.0 0.0 1.0 2.0<br />
<strong>Meet</strong> MINITAB 3-5
Chapter 3<br />
Performing an ANOVA<br />
Center = Eastern subtracted from:<br />
Center Lower Center Upper ---------+---------+---------+---------+<br />
Western -1.868 -1.471 -1.073 (---*---)<br />
---------+---------+---------+---------+<br />
-1.0 0.0 1.0 2.0<br />
Interpret<br />
results<br />
The decision-making process for a hypothesis test can be based on the probability<br />
value (p-value) for the given test.<br />
■<br />
If the p-value is less than or equal to a predetermined level of significance<br />
(α-level), then you reject the null hypothesis and claim support for the alternative<br />
hypothesis.<br />
■ If the p-value is greater than the α-level, you fail to reject the null hypothesis and<br />
can not claim support for the alternative hypothesis.<br />
In the ANOVA table, the p-value (0.000) provides sufficient evidence that the<br />
average delivery time is different for at least one of the shipping centers from the<br />
others when α is 0.05. In the individual 95% confidence intervals table, notice that<br />
none of the intervals overlap, which supports the theory that the means are<br />
statistically different. However, you need to interpret the multiple comparison results<br />
to see where the differences exist among the shipping center averages.<br />
Tukey’s test provide two sets of multiple comparison intervals:<br />
■ Central shipping center mean subtracted from Eastern and Western shipping<br />
center means<br />
■<br />
Eastern shipping center mean subtracted from Western center mean<br />
The first interval in the first set of the Tukey output is 0.068 to 0.868. That is, the<br />
mean delivery time of the Eastern center minus that of the Central center is<br />
somewhere between 0.068 and 0.868 days. Because the interval does not include<br />
zero, the difference in delivery time between the two centers is statistically<br />
significant. The Eastern center’s deliveries take longer than the Central center’s<br />
deliveries. You similarly interpret the other Tukey test results. The means for all<br />
shipping centers differ significantly because all of the confidence intervals exclude<br />
zero. Therefore, all the shipping centers have significantly different average delivery<br />
times. The Western shipping center has the fastest mean delivery time (2.981 days).<br />
3-6 <strong>Meet</strong> MINITAB
Performing an ANOVA<br />
Analyzing Data<br />
Graph<br />
window<br />
output<br />
Interpret<br />
results<br />
The individual value plots and boxplots indicate that the delivery time varies by<br />
shipping center, which is consistent with the graphs from the previous chapter. The<br />
boxplot for the Eastern shipping center indicates the presence of one outlier<br />
(indicated by ∗), which is an order with an unusually long delivery time.<br />
Use residual plots, available with many statistical commands, to check statistical<br />
assumptions:<br />
■<br />
■<br />
■<br />
■<br />
Normal probability plot—to detect nonnormality. An approximately straight line<br />
indicates that the residuals are normally distributed.<br />
Histogram of the residuals—to detect multiple peaks, outliers, and nonnormality.<br />
The histogram should be approximately symmetric and bell-shaped.<br />
Residuals versus the fitted values—to detect nonconstant variance, missing<br />
higher-order terms, and outliers. The residuals should be scattered randomly<br />
around zero.<br />
Residuals versus order—to detect time-dependence of residuals. The residuals<br />
should exhibit no clear pattern.<br />
<strong>Meet</strong> MINITAB 3-7
Chapter 3<br />
Performing an ANOVA<br />
For the shipping data, the four-in-one residual plots indicate no violations of<br />
statistical assumptions. The one-way ANOVA model fits the data reasonably well.<br />
In MINITAB, you can display each of the residual plots on a separate page. You can also create a<br />
plot of the residuals versus the variables.<br />
Access<br />
StatGuide<br />
You want more information on how to interpret a one-way ANOVA, particularly<br />
Tukey’s multiple comparison test. MINITAB StatGuide provides detailed information<br />
about the Session and Graph window output for most statistical commands.<br />
1 Place your cursor anywhere in the one-way ANOVA Session window output.<br />
2 Click on the standard toolbar.<br />
The MiniGuide<br />
window contains<br />
a list of one-way<br />
ANOVA topics.<br />
The main StatGuide<br />
window contains a<br />
one-way ANOVA<br />
summary.<br />
3 You want to learn more about Tukey’s multiple comparison method. In the<br />
MiniGuide window, click Tukey’s method.<br />
3-8 <strong>Meet</strong> MINITAB
Performing an ANOVA<br />
Analyzing Data<br />
The MiniGuide window<br />
displays sample Tukey’s<br />
method output.<br />
The main StatGuide window<br />
contains information about<br />
Tukey’s method and<br />
guidance for interpreting<br />
the sample output.<br />
4 If you like, use to browse through the one-way ANOVA topics.<br />
5 In the StatGuide window, choose File ➤ Exit.<br />
For more information about using the StatGuide, see StatGuide on page 10-8 or choose Help ➤<br />
How to Use the StatGuide.<br />
Save project<br />
Save all your work in a MINITAB project.<br />
1 Choose File ➤ Save Project As.<br />
2 In File name, type MY_STATS.MPJ.<br />
3 Click Save.<br />
<strong>Meet</strong> MINITAB 3-9
Chapter 3<br />
Using MINITAB’s Project Manager<br />
Using MINITAB’s Project Manager<br />
Now you have a MINITAB project that contains a worksheet, several graphs and<br />
Session window output from your analyses. The Project Manager helps you navigate,<br />
view, and manipulate parts of your MINITAB project.<br />
Use the Project Manager to view the statistical analyses you just conducted.<br />
Open Project<br />
Manager<br />
1 To access the Project Manager, click on the Project Manager toolbar or<br />
press c+I.<br />
You can easily view the Session window output and graphs by choosing from the list<br />
in the right pane. You can also use the icons on the Project Manager toolbar to<br />
access different output.<br />
For more information, see Project Manager on page 11-3.<br />
View Session<br />
window<br />
output<br />
You want to review the one-way ANOVA output. To become familiar with the Project<br />
Manager toolbar, use the Show Session Folder icon on the toolbar, which opens<br />
the Session window.<br />
1 Click on the Project Manager toolbar.<br />
2 Double-click One-way ANOVA: Days versus Center in the left pane.<br />
3-10 <strong>Meet</strong> MINITAB
Using MINITAB’s Project Manager<br />
Analyzing Data<br />
The Project Manager displays the one-way ANOVA Session window output in the<br />
right pane.<br />
View graphs You also want to view the boxplot again. Use the Show Graphs icon on the<br />
toolbar.<br />
1 Click on the Project Manager toolbar.<br />
2 In the left pane, double-click Boxplot of Days by Center in the left pane.<br />
The Project Manager displays the boxplot in the Graph window in the right pane.<br />
<strong>Meet</strong> MINITAB 3-11
Chapter 3<br />
What Next<br />
What Next<br />
The descriptive statistics and ANOVA results indicate that the Western center has the<br />
fewest late and back orders and the shortest delivery time. In the next chapter, you<br />
create a control chart and conduct a capability analysis to investigate whether the<br />
Western shipping center’s process is stable over time and is capable of operating<br />
within specifications.<br />
3-12 <strong>Meet</strong> MINITAB
4<br />
Assessing Quality<br />
Objectives<br />
In this chapter, you:<br />
■ Set options for control charts, page 4-2<br />
■ Create and interpret control charts, page 4-3<br />
■ Update a control chart, page 4-5<br />
■ View subgroup information, page 4-7<br />
■ Add a reference line to a control chart, page 4-7<br />
■ Conduct and interpret a capability analysis, page 4-9<br />
Overview<br />
Quality is the degree to which products or services meet the needs of customers.<br />
Common objectives for quality professionals include reducing defect rates,<br />
manufacturing products within specifications, and standardizing delivery time.<br />
MINITAB offers a wide array of methods to help you evaluate quality in an objective,<br />
quantitative way: control charts, quality planning tools, measurement systems<br />
analysis (gage studies), process capability, and reliability/survival analysis. This<br />
chapter discusses control charts and process capability.<br />
Features of MINITAB control charts include:<br />
■ The ability to choose how to estimate parameters and control limits, as well as<br />
display tests for special causes and historical stages.<br />
■<br />
Customizable attributes, such as adding a reference line, changing the scale, and<br />
modifying titles. As with other MINITAB graphs, you can customize control charts<br />
when and after you create them.<br />
<strong>Meet</strong> MINITAB 4-1
Chapter 4<br />
Evaluating Process Stability<br />
Features of process capability commands include:<br />
■<br />
The ability to analyze many data distribution types, such as normal, exponential,<br />
Weibull, gamma, Poisson, and binomial.<br />
■ An array of charts that can be used to verify that the process is in control and that<br />
the data follow the chosen distribution.<br />
The graphical and statistical analyses conducted in the previous chapter show that,<br />
the Western shipping center has the fastest delivery time. In this chapter, you<br />
determine whether the center’s process is stable (in control) and capable of operating<br />
within specifications.<br />
Evaluating Process Stability<br />
Use control charts to track process stability over time and to detect the presence of<br />
special causes, which are unusual occurrences that are not a normal part of the<br />
process.<br />
MINITAB plots a process statistic—such as a subgroup mean, individual observation,<br />
weighted statistic, or number of defects—versus a sample number or time. MINITAB<br />
draws the:<br />
■<br />
■<br />
Center line at the average of the statistic<br />
Upper control limit (UCL) at 3 standard deviations above the center line<br />
■ Lower control limit (LCL) at 3 standard deviations below the center line<br />
For all control charts, you can modify MINITAB’s default chart specifications. For<br />
example, you can define the estimation method for the process standard deviation,<br />
specify the tests for special causes, and display process stages by defining historical<br />
stages.<br />
For additional information on MINITAB’s control charts, go to Control Charts (Stat menu) in the<br />
MINITAB Help index.<br />
Set options<br />
for control<br />
charts<br />
Before you create a control chart for the book shipping data, you want to specify<br />
options different from MINITAB’s defaults for testing the randomness of the data for<br />
all control charts.<br />
The Automotive Industry Action Group (AIAG) suggests using the following<br />
guidelines to test for special causes:<br />
■<br />
■<br />
■<br />
Test 1: 1 point > 3 standard deviations from center line<br />
Test 2: 9 points in a row on the same side of center line<br />
Test 3: 6 points in a row, all increasing or all decreasing<br />
4-2 <strong>Meet</strong> MINITAB
Evaluating Process Stability<br />
Assessing Quality<br />
Also, in accordance with AIAG guidelines, for all future control charts, you want to<br />
use a value of 7 for tests 2 and 3. You can easily do this by setting options for your<br />
control charts analysis. When you set options, affected dialog boxes automatically<br />
reflect your preferences.<br />
1 Choose Tools ➤<br />
Options ➤ Control<br />
Charts and Quality<br />
Tools ➤ Define Tests.<br />
2 Under K for Test 2,<br />
change the value to 7.<br />
3 Under K for Test 3,<br />
change the value to 7.<br />
4 Choose Tests to<br />
Perform in the left<br />
pane.<br />
5 Check the first three<br />
tests. Notice the values<br />
you changed in steps 2<br />
and 3 are reflected in<br />
this dialog box.<br />
6 Click OK.<br />
If you set options, you can restore MINITAB’s default settings at any time. For more information,<br />
see Restoring MINITAB’s Default Settings on page 9-6.<br />
Create<br />
X and S chart<br />
Now you are ready to create a control chart to see whether the delivery process is<br />
stable over time. You randomly select 10 samples for 20 days to examine changes in<br />
the mean and variability of delivery time. Create an X and S chart with which you<br />
can monitor the process mean and variability simultaneously. Use X and S charts<br />
when you have subgroups of size 9 or more.<br />
1 If continuing from the previous chapter, choose File ➤ New, then choose<br />
<strong>Minitab</strong> Project. Click OK. Otherwise, just start MINITAB.<br />
2 Choose File ➤ Open Worksheet.<br />
3 Double-click <strong>Meet</strong> MINITAB, then choose QUALITY.MTW. Click Open.<br />
<strong>Meet</strong> MINITAB 4-3
Chapter 4<br />
Evaluating Process Stability<br />
4 Choose Stat ➤ Control Charts ➤ Variables Charts for Subgroups ➤ Xbar-S.<br />
To create a control chart, you only need to complete the main dialog box. However,<br />
you can click any button to select options for customizing your chart.<br />
5 Choose All observations for a<br />
chart are in one column, then<br />
enter Days.<br />
6 In Subgroup sizes, enter Date.<br />
7 Click Xbar-S Options, then<br />
click the Tests tab. Notice this dialog<br />
box reflects the tests and test values<br />
you specified earlier. (See Set options<br />
for control charts on page 4-2.)<br />
You can click any tab to open dialog<br />
boxes to customize your control chart.<br />
Available tabs depend on whatever is<br />
appropriate for the chart type.<br />
Parameters, Estimate, Display and<br />
Storage are available for all control<br />
charts. Stages, Tests, S Limits, and<br />
Box-Cox are available for most charts.<br />
Other options are available for specific charts.<br />
8 Click OK in each dialog box.<br />
Graph<br />
window<br />
output<br />
4-4 <strong>Meet</strong> MINITAB
Evaluating Process Stability<br />
Assessing Quality<br />
Interpret<br />
X and S chart<br />
Update<br />
control chart<br />
The data points for the Western shipping center fall within the bounds of the control<br />
limits, and do not display any nonrandom patterns. Therefore, the process mean and<br />
process standard deviation appear to be in control (stable). The mean ( ), is 2.985,<br />
and the average standard deviation( S) is 0.629.<br />
Graph updating allows you to update a graph when the data change without<br />
re-creating the graph. Graph updating is available for all graphs in the Graph menu<br />
(except Stem-and-Leaf) and all control charts.<br />
After creating the X and S chart, the Western shipping center manager gives you<br />
more data collected on 3/23/2003. Add the data to the worksheet and update the<br />
control chart.<br />
Add the data to the worksheet<br />
You need to add both date/time data to C1 and numeric data to C2.<br />
1 Click the Data window to make it active.<br />
2 Place your cursor in any cell in C1, then press j to go to the bottom of the<br />
worksheet.<br />
3 To add the date 3/23/2003 to rows 201–210:<br />
■ First, type 3/23/2003 in row 201 in C1.<br />
■ Then, select the cell containing 3/23/2003,<br />
place the cursor over the Autofill handle in<br />
the lower-right corner of the highlighted cell.<br />
When the mouse is over the handle, a cross<br />
symbol (+) appears. Press c and drag the<br />
cursor to row 210 to fill the cells with the<br />
repeated date value. When you hold c<br />
down, a superscript cross appears above the<br />
Autofill cross symbol (+ + ), indicating that<br />
repeated, rather than sequential, values will<br />
be added to the cells.<br />
4 Add the following data to C2, starting in row<br />
201:<br />
3.60 2.40 2.80 3.21 2.40 2.75 2.79 3.40 2.58 2.50<br />
<strong>Meet</strong> MINITAB 4-5
Chapter 4<br />
Evaluating Process Stability<br />
If the data entry arrow is facing downward, pressing e moves the cursor to the<br />
next cell down.<br />
Data entry arrow<br />
5 Verify that you entered the data correctly.<br />
Update the control chart<br />
1 Right-click the X and S chart and choose Update Graph Now.<br />
Graph<br />
window<br />
output<br />
The X and S chart now includes the new subgroup. The mean ( = 2.978) and<br />
standard deviation ( S = 0.6207) have changed slightly, but the process still appears to<br />
be in control.<br />
To update all graphs and control charts automatically:<br />
1 Choose Tools ➤ Options ➤ Graphics ➤ Other Graphics Options.<br />
2 Check On creation, set graph to update automatically when data change.<br />
4-6 <strong>Meet</strong> MINITAB
Evaluating Process Stability<br />
Assessing Quality<br />
View<br />
subgroup<br />
information<br />
As with any MINITAB graph, when you move your mouse over the points in a control<br />
chart, you see various information about the data.<br />
You want to find out the mean of sample 9, the subgroup with the largest mean.<br />
1 Move your mouse over the data point for sample 9.<br />
Graph<br />
window<br />
output<br />
Interpret<br />
results<br />
Add<br />
reference line<br />
The data tip shows that sample 9 has a mean delivery time of 3.369 days.<br />
A goal for the online book store is for all customers to receive their orders in 3.33 days<br />
(80 hours) on average, so you want to compare the average delivery time for the<br />
Western shipping center to this target. You can show the target level on the X chart<br />
by adding a reference line.<br />
1 Right-click the X chart (the top chart),<br />
and choose Add ➤ Reference Lines.<br />
2 In Show reference lines for Y positions,<br />
type 3.33.<br />
3 Click OK.<br />
<strong>Meet</strong> MINITAB 4-7
Chapter 4<br />
Evaluating Process Capability<br />
Graph<br />
window<br />
output<br />
Interpret<br />
results<br />
The center line ( ) is well below the reference line, indicating that, on average, the<br />
Western shipping center delivers books faster than the target of 3.33 days. Only<br />
subgroup 9 has a delivery time that falls above the reference line (> 3.33).<br />
Evaluating Process Capability<br />
After you determine that a process is in statistical control, you want to know whether<br />
the process is capable—does it meet specifications and produce “good” parts or<br />
results? You determine capability by comparing the spread of the process variation to<br />
the width of the specification limits. If the process is not in control before you assess<br />
its capability, you may get incorrect estimates of process capability.<br />
In MINITAB, you can assess process capability graphically by drawing capability<br />
histograms and capability plots. These graphs help you assess the distribution of the<br />
data and verify that the process is in control. Capability indices, or statistics, are a<br />
simple way of assessing process capability. Because process information is reduced to<br />
a single number, you can use capability statistics to compare the capability of one<br />
process to another. MINITAB offers capability analysis for many distribution types,<br />
including normal, exponential, Weibull, gamma, Poisson, and binomial.<br />
For more information on process capability, go to Process capability in the MINITAB Help index.<br />
4-8 <strong>Meet</strong> MINITAB
Evaluating Process Capability<br />
Assessing Quality<br />
Conduct<br />
capability<br />
analysis<br />
Now that you know the delivery process is in control, conduct a capability analysis to<br />
determine whether the book delivery process is within specification limits and results<br />
in acceptable delivery times. The target value of the delivery process is 3.33 days.<br />
The upper specification limit (USL) is 6 (an order that is received after 6 days is<br />
considered late); no lower specification limit (LSL) is identified. The distribution is<br />
approximately normal, so you can use a normal capability analysis.<br />
1 Choose Stat ➤<br />
Quality Tools ➤<br />
Capability Analysis<br />
➤ Normal.<br />
2 Under Data are<br />
arranged as, choose<br />
Single column.<br />
Enter Days.<br />
3 In Subgroup size,<br />
enter Date.<br />
4 In Upper spec, type<br />
6.<br />
5 Click Options. In Target (adds Cpm to table), type 3.33.<br />
As with other MINITAB<br />
commands, you can<br />
modify a capability<br />
analysis either by<br />
specifying information in<br />
the main dialog box or by<br />
clicking one of the<br />
subdialog box buttons.<br />
6 Click OK in each dialog<br />
box.<br />
<strong>Meet</strong> MINITAB 4-9
Chapter 4<br />
What Next<br />
Graph<br />
window<br />
output<br />
Interpret<br />
results<br />
All the potential and overall capability statistics are larger than 1.33 (a generally<br />
accepted minimum value), indicating the Western shipping center’s process is<br />
capable and, therefore, delivers orders in an acceptable amount of time.<br />
The Cpm value (the ratio of the specification spread, USL − LSL, to the square root<br />
of the mean squared deviation from the target value) is 1.22, which indicates that the<br />
process does not meet the target value. The X chart with the reference line shows<br />
that the process average fell below the target value, indicating favorable results. You<br />
conclude that customers, on average, are getting their orders sooner than the goal of<br />
3.33 days.<br />
For more information on how to interpret capability analyses, go to the capability analysis<br />
topics in the StatGuide.<br />
Save project<br />
Save all of your work in a MINITAB project.<br />
1 Choose File ➤ Save Project As.<br />
2 In File name, type MY_QUALITY.MPJ.<br />
3 Click Save.<br />
What Next<br />
The quality analysis indicates that the Western shipping center’s process is in control<br />
and is capable of meeting specification limits. In the next chapter, you design an<br />
experiment and analyze the results to investigate ways to further improve the order<br />
and delivery process at the Western shipping center.<br />
4-10 <strong>Meet</strong> MINITAB
5<br />
Designing an<br />
Experiment<br />
Objectives<br />
In this chapter, you:<br />
■ Become familiar with designed experiments in MINITAB, page 5-1<br />
■ Create a factorial design, page 5-2<br />
■ View a design and enter data in the worksheet, page 5-5<br />
■ Analyze a design and interpret results, page 5-6<br />
■ Create and interpret main effects and interaction plots, page 5-9<br />
Overview<br />
Design of experiments (DOE) capabilities provide a method for simultaneously<br />
investigating the effects of multiple variables on an output variable (response). These<br />
experiments consist of a series of runs, or tests, in which purposeful changes are<br />
made to input variables or factors, and data are collected at each run. Quality<br />
professionals use DOE to identify the process conditions and product components<br />
that influence quality and then determine the input variable (factor) settings that<br />
maximize results.<br />
MINITAB offers four types of designed experiments: factorial, response surface,<br />
mixture, and Taguchi (robust). The steps you follow in MINITAB to create, analyze,<br />
and graph an experimental design are similar for all design types. After you conduct<br />
the experiment and enter the results, MINITAB provides several analytical and<br />
graphing tools to help you understand the results. While this chapter demonstrates<br />
the typical steps for creating and analyzing a factorial design, you can apply these<br />
steps to any design you create in MINITAB.<br />
<strong>Meet</strong> MINITAB 5-1
Chapter 5<br />
Creating an Experimental Design<br />
Features of MINITAB DOE commands include:<br />
■<br />
■<br />
■<br />
Catalogs of experimental designs from which you can choose, to make creating a<br />
design easier<br />
Automatic creation and storage of your design once you have specified its<br />
properties<br />
Ability to display and store diagnostic statistics, to help you interpret the results<br />
■ Graphs that assist you in interpreting and presenting the results<br />
In this chapter, you want to further improve the amount of time it takes to get orders<br />
to customers from the Western shipping center. After evaluating many potentially<br />
important factors, you decide to investigate two factors that may decrease the time to<br />
prepare an order for shipment: the order processing system and packing procedure.<br />
The Western center is experimenting with a new order processing system and you<br />
want to determine if it will speed up order preparation. The center also has two<br />
different packing procedures and you want to investigate which one is more efficient.<br />
You decide to conduct a factorial experiment to find out which combination of<br />
factors results in the shortest time to prepare an order for shipment. The results of<br />
this experiment will help you make decisions about the order processing system and<br />
packing procedures used in the shipping center.<br />
For more information on the types of designs that MINITAB offers, go to DOE (Stat menu) in the<br />
MINITAB Help index.<br />
Creating an Experimental Design<br />
Before you can enter or analyze measurement data in MINITAB, you must first create<br />
an experimental design and store it in the worksheet. Depending on the<br />
requirements of your experiment, you can choose from a variety of designs. MINITAB<br />
helps you select a design by providing a list of all the available designs. Once you<br />
have chosen the design and its features, MINITAB automatically creates the design<br />
and stores it in the worksheet for you.<br />
Select design<br />
You want to create a factorial design to examine the relationship between two factors,<br />
order processing system and packing procedure, and the time it takes to prepare an<br />
order for shipping.<br />
1 If continuing from the previous chapter, choose File ➤ New, then choose<br />
<strong>Minitab</strong> Project. Click OK. Otherwise, just start MINITAB.<br />
5-2 <strong>Meet</strong> MINITAB
Creating an Experimental Design<br />
Designing an Experiment<br />
2 Choose Stat ➤ DOE ➤ Factorial<br />
➤ Create Factorial Design.<br />
When you create a design in<br />
MINITAB, initially only two buttons<br />
are enabled, Display Available<br />
Designs and Designs. The other<br />
buttons are enabled after you<br />
complete the Designs subdialog<br />
box.<br />
3 Click Display Available<br />
Designs.<br />
For most design types,<br />
MINITAB displays all the<br />
possible designs and<br />
number of required runs<br />
in the Display Available<br />
Designs dialog box.<br />
4 Click OK to return to<br />
the main dialog box.<br />
5 Under Type of Design,<br />
choose 2-level factorial<br />
(default generators).<br />
6 In Number of factors, choose 2.<br />
7 Click Designs.<br />
The box at the top shows all<br />
available designs for the design type<br />
and the number of factors you<br />
chose. In this example, because you<br />
are conducting a factorial design<br />
with two factors, you have only one<br />
option: a full factorial design with<br />
four runs. A two-level design with<br />
two factors has 2 2 (or four) possible<br />
factor combinations.<br />
8 In Number of replicates, choose 3.<br />
9 Click OK to return to the main dialog box. Notice that MINITAB enables the<br />
remaining buttons.<br />
<strong>Meet</strong> MINITAB 5-3
Chapter 5<br />
Creating an Experimental Design<br />
Name factors<br />
and set factor<br />
levels<br />
Randomize<br />
and store<br />
design<br />
MINITAB enters the names and levels you enter for each factor into the worksheet<br />
and uses the names as the labels for the factors on the analysis output and graphs. If<br />
you do not enter factor levels, MINITAB sets the low level at −1 and the high level at<br />
1.<br />
1 Click Factors.<br />
2 Click the first row of the Name column to<br />
change the name of the first factor. Then,<br />
use the arrow keys to navigate within the<br />
table, moving across rows or down columns.<br />
In the row for:<br />
■<br />
■<br />
Factor A, type OrderSystem in Name,<br />
New in Low, and Current in High.<br />
Under Type, choose Text.<br />
Factor B, type Pack in Name, A in Low, and B in High. Under Type, choose<br />
Text.<br />
3 Click OK to return to the main dialog box.<br />
By default, MINITAB randomizes the run order of all designs types, except Taguchi<br />
designs. Randomization helps to ensure that the model meets certain statistical<br />
assumptions and can also help reduce the effects of factors not included in the study.<br />
Setting the base for the random data generator ensures you obtain the same run<br />
order every time you create the design. While you usually would not do this in<br />
practice, setting the base gives the same run order that is used in this example.<br />
1 Click Options.<br />
2 In Base for random data<br />
generator, type 9.<br />
3 Make sure Store design in<br />
worksheet is checked. Click OK<br />
in each dialog box.<br />
5-4 <strong>Meet</strong> MINITAB
Viewing the Design<br />
Designing an Experiment<br />
Viewing the Design<br />
Every time you create a design, MINITAB stores design information and factors in<br />
worksheet columns. Open the Data window to see the structure of a typical design.<br />
You can also open the worksheet DOE.MTW in the <strong>Meet</strong> MINITAB data folder,<br />
which includes the design and the response data.<br />
View design 1 Choose Window ➤ Worksheet 1.<br />
The RunOrder column (C2), which is randomly determined, indicates the order<br />
in which you should collect data. If you do not randomize a design, the StdOrder<br />
and RunOrder columns are the same.<br />
In this example, because you did not add center points or block the design,<br />
MINITAB sets all the values in C3 and C4 to 1. The factors are stored in columns<br />
C5 and C6, labeled OrderSystem and Pack. Because you entered the factor levels<br />
in the Factors subdialog box, you see the actual levels in the worksheet.<br />
You can use Stat ➤ DOE ➤ Display Design to switch back and forth between a random and<br />
standard order display, and between a coded and uncoded display in the worksheet.<br />
To change the factor settings or names, use Stat ➤ DOE ➤ Modify Design. If you only need to<br />
change the factor names, you can type them directly in the Data window.<br />
Entering Data<br />
After you conduct the experiment and collect the data, you can enter the data into<br />
the worksheet. The characteristic you measure is called a response.<br />
In this example, you measure the number of hours needed to prepare an order for<br />
shipment. You obtained the following data from the experiment:<br />
14.72 9.62 13.81 7.97 12.52 13.78 14.64 9.41 13.89 13.89 12.57 14.06<br />
<strong>Meet</strong> MINITAB 5-5
Chapter 5<br />
Analyzing the Design<br />
Enter data<br />
into<br />
worksheet<br />
1 In the Data window, click the column name cell of C7 and type Hours.<br />
2 Type the observed hours listed<br />
above into the Hours column of<br />
the Data window.<br />
You can enter data in any<br />
columns except in those<br />
containing design information.<br />
You can also enter multiple<br />
responses for an experiment,<br />
one per column.<br />
Print a data collection form by choosing File ➤ Print Worksheet and making sure Print Grid<br />
Lines is checked. Use this form to record measurements while you conduct the experiment.<br />
Analyzing the Design<br />
Now that you have created a design and collected the response data, you can fit a<br />
model to the data and generate graphs to evaluate the effects. Use the results from<br />
the fitted model and graphs to see which factors are important for reducing the<br />
number of hours needed to prepare an order for shipment.<br />
Fit a model<br />
Because you have created and stored a factorial design, MINITAB enables the DOE ➤<br />
Factorial menu commands Analyze Factorial Design and Factorial Plots. At this<br />
point, you can fit a model or generate plots, depending on the design. In this<br />
example, you fit the model first.<br />
1 Choose Stat ➤ DOE ➤<br />
Factorial ➤ Analyze<br />
Factorial Design.<br />
2 In Responses, enter Hours.<br />
You must enter a response<br />
column before you can<br />
open the subdialog boxes.<br />
5-6 <strong>Meet</strong> MINITAB
Analyzing the Design<br />
Designing an Experiment<br />
3 Click Terms. Check to make sure that A:<br />
OrderSystem, B: Pack and AB are in the<br />
Selected Terms box.<br />
When analyzing a design, always use the<br />
Terms subdialog box to select the terms to<br />
include in the model. You can add or<br />
remove factors and interactions by using the<br />
arrow buttons. Use the check boxes to<br />
include blocks and center points in the<br />
model.<br />
4 Click OK.<br />
5 Click Graphs.<br />
6 Under Effects Plots, check<br />
Normal and Pareto.<br />
Effects plots are only<br />
available in factorial<br />
designs. Residual plots,<br />
helpful in checking model<br />
assumptions, can be<br />
displayed for all design<br />
types.<br />
7 Click OK in each dialog<br />
box.<br />
Identify<br />
important<br />
effects<br />
Session<br />
window<br />
output<br />
You can use both the Session window output and the two effects plots to determine<br />
which effects are important to your process. First, look at the Session window output.<br />
Factorial Fit: Hours versus OrderSystem, Pack<br />
Estimated Effects and Coefficients for Hours (coded units)<br />
Term Effect Coef SE Coef T P<br />
Constant 12.573 0.1929 65.20 0.000<br />
OrderSystem 3.097 1.548 0.1929 8.03 0.000<br />
Pack -2.320 -1.160 0.1929 -6.01 0.000<br />
OrderSystem*Pack 1.730 0.865 0.1929 4.49 0.002<br />
S = 0.668069 R-Sq = 93.79% R-Sq(adj) = 91.46%<br />
<strong>Meet</strong> MINITAB 5-7
Chapter 5<br />
Analyzing the Design<br />
Analysis of Variance for Hours (coded units)<br />
Source DF Seq SS Adj SS Adj MS F P<br />
Main Effects 2 44.9152 44.9152 22.4576 50.32 0.000<br />
2-Way Interactions 1 8.9787 8.9787 8.9787 20.12 0.002<br />
Residual Error 8 3.5705 3.5705 0.4463<br />
Pure Error 8 3.5705 3.5705 0.4463<br />
Total 11 57.4645<br />
Estimated Coefficients for Hours using data in uncoded units<br />
Term<br />
Coef<br />
Constant 12.5733<br />
OrderSystem 1.54833<br />
Pack -1.16000<br />
OrderSystem*Pack 0.865000<br />
Alias Structure<br />
I<br />
OrderSystem<br />
Pack<br />
OrderSystem*Pack<br />
You fit the full model, which includes the two main effects and the two-way<br />
interaction. Use the p-values (P) in the Estimated Effects and Coefficients table to<br />
determine which effects are significant. Using α = 0.05, the main effects for order<br />
processing system (OrderSystem) and packing procedure (Pack) and the<br />
OrderSystem∗Pack interaction are statistically significant; that is, their p-values are<br />
less than 0.05.<br />
Interpret<br />
effects plots<br />
Next, evaluate the normal probability plot and the Pareto chart of the standardized<br />
effects to see which effects influence the response, Hours.<br />
1 To make the normal<br />
probability plot the active<br />
window, choose Window<br />
➤ Effects Plot for Hours.<br />
Significant terms are<br />
identified by a square<br />
symbol. OrderSystem (A),<br />
Pack (B), and<br />
OrderSystem∗Pack (A∗B)<br />
are significant (α = 0.05).<br />
2 To make the Pareto chart<br />
the active window, choose<br />
Window ➤ Effects Pareto for Hours.<br />
5-8 <strong>Meet</strong> MINITAB
Drawing Conclusions<br />
Designing an Experiment<br />
MINITAB displays the<br />
absolute value of the<br />
effects on the Pareto<br />
chart. Any effects that<br />
extend beyond the<br />
reference line are<br />
significant at the<br />
default level of 0.05.<br />
OrderSystem (A), Pack<br />
(B) and<br />
OrderSystem∗Pack<br />
(A∗B) are all<br />
significant (α = 0.05).<br />
Drawing Conclusions<br />
Display<br />
factorial plots<br />
MINITAB provides design-specific graphs you can use to interpret your results.<br />
In this example, you generate two factorial plots that enable you to visualize the<br />
effects—a main effects plot and an interaction plot.<br />
1 Choose Stat ➤ DOE ➤ Factorial ➤<br />
Factorial Plots.<br />
2 Check Main Effects Plot, then click<br />
Setup.<br />
3 In Responses, enter Hours.<br />
4 Select the terms you want<br />
to plot:<br />
■<br />
■<br />
Click A:OrderSystem<br />
under Available. Then<br />
click to move<br />
A:OrderSystem factor to<br />
Selected.<br />
Repeat these actions to<br />
move B:Pack to<br />
Selected. Click OK.<br />
5 Check Interaction Plot, then click Setup.<br />
<strong>Meet</strong> MINITAB 5-9
Chapter 5<br />
Drawing Conclusions<br />
6 Repeat steps 3 and 4.<br />
7 Click OK in each dialog box.<br />
Evaluate plots<br />
Examine the plot that shows the effect of using the new versus current order<br />
processing system, or using packing procedure A versus B. These one-factor effects<br />
are called main effects.<br />
1 Choose Window ➤ Main Effects Plot (data means) for Hours to make the main<br />
effects plot active.<br />
This point shows the<br />
mean of all runs using<br />
the current order<br />
processing system.<br />
This point shows the mean of<br />
all runs using the new order<br />
processing system.<br />
This line shows the<br />
mean of all the<br />
response (Hours)<br />
in the experiment.<br />
The order processing system and packing procedure have a similar effect on order<br />
preparation time. That is, the line connecting the mean responses for the new<br />
and current order processing system has a slope similar to slope of the line<br />
connecting the mean response for packing procedure A and packing procedure B.<br />
The plot also indicates that orders using:<br />
■<br />
The new order processing system took less time than orders that used the<br />
current order processing system.<br />
■ Packing procedures B took less time than orders that used packing procedure A<br />
If there were no significant interactions between the factors, a main effects plot<br />
would adequately describe where you can get the biggest payoff for changes to<br />
your process. Because the interaction in this example is significant, you should<br />
next examine the interaction plot. A significant interaction between two factors<br />
can affect the interpretation of the main effects.<br />
5-10 <strong>Meet</strong> MINITAB
What Next<br />
Designing an Experiment<br />
2 Choose Window ➤ Interaction Plot (data means) for Hours to make the<br />
interaction plot active.<br />
The vertical scale (y-axis) is in<br />
units of the response (Hours).<br />
This legend<br />
displays the levels<br />
of the first factor<br />
(OrderSystem).<br />
This point is the mean<br />
time required to prepare<br />
packages using the new<br />
order processing system<br />
and packing procedure A.<br />
The horizontal scale (x-axis) shows the<br />
levels of the second factor (Pack).<br />
An interaction plot shows the impact that changing the settings of one factor has<br />
on another factor. Because an interaction can magnify or diminish main effects,<br />
evaluating interactions is extremely important.<br />
The plot shows that book orders processed with the new order processing system<br />
and packing procedure B took the fewest hours to prepare (about 9 hours). Orders<br />
processed with the current order processing system and packing procedure A took<br />
the longest to prepare (about 14.5 hours). Because the slope of the line for the<br />
new order processing system is steeper, you conclude that the packing procedure<br />
has a greater effect when the new order processing system is used versus the<br />
current order processing system.<br />
Based on the results of the experiment, you recommend that the Western<br />
shipping center use the new order processing system and packing procedure B to<br />
speed up the book shipping process.<br />
Save Project 1 Choose File ➤ Save Project As.<br />
2 Double-click <strong>Meet</strong> MINITAB. In File name, enter MY_DOE.MPJ.<br />
3 Click Save.<br />
What Next<br />
The factorial experiment indicates you can decrease the time it takes to prepare<br />
orders at the Western shipping center by using the new order processing system and<br />
<strong>Meet</strong> MINITAB 5-11
Chapter 5<br />
What Next<br />
packing procedure B. In the next chapter, you learn how to use command language<br />
and create and run Execs to quickly rerun an analysis when new data are collected.<br />
5-12 <strong>Meet</strong> MINITAB
6<br />
Using Session<br />
Commands<br />
Objectives<br />
In this chapter, you:<br />
■ Enable and type session commands, page 6-2<br />
■ Conduct an analysis using session commands, page 6-3<br />
■ Rerun a series of session commands with Command Line Editor, page 6-5<br />
■ Create and run an Exec, page 6-6<br />
Overview<br />
Each menu command has a corresponding session command. Session commands<br />
consist of a main command and, in most cases, one or more subcommands.<br />
Commands are usually easy-to-remember words, such as PLOT, CHART, or SORT.<br />
Both main commands and subcommands can be followed by a series of arguments,<br />
which can be columns, constants, or matrices, text strings, or numbers.<br />
Session commands can be:<br />
■ Typed into the Session window or the Command Line Editor.<br />
■ Copied from the History folder to the Command Line Editor. (When you use<br />
menu commands, MINITAB generates and stores the corresponding session<br />
commands in the History folder.)<br />
■<br />
Copied and saved in a file called an Exec, which can be reexecuted and shared<br />
with others or used in future sessions.<br />
<strong>Meet</strong> MINITAB 6-1
Chapter 6<br />
Enabling and Typing Commands<br />
Use session commands to quickly rerun an analysis in current or future sessions or as<br />
an alternative to menu commands. Some users find session commands quicker to<br />
use than menu commands once they become familiar with them.<br />
The Western shipping center continuously collects and analyzes shipping time when<br />
new data are available. In Chapter 4, Assessing Quality, you conducted a capability<br />
analysis on data from March. In this chapter, you conduct a capability analysis on<br />
data from April using session commands.<br />
To learn more about session commands, choose Help ➤ Session Command Help.<br />
Enabling and Typing Commands<br />
One way to use session commands is to directly type the commands and<br />
subcommands at the command prompt in the Session window. However, MINITAB<br />
does not display the command prompt by default. To enter commands directly into<br />
the Session window, you must enable this prompt.<br />
Enable<br />
session<br />
commands<br />
1 If continuing from the previous chapter, choose File ➤ New, then choose<br />
<strong>Minitab</strong> Project and click OK. Otherwise, just start MINITAB.<br />
2 Choose File ➤ Open Worksheet.<br />
3 Double-click <strong>Meet</strong> MINITAB, then choose SESSIONCOMMANDS.MTW.<br />
Click Open.<br />
4 Click the Session window to make it active.<br />
5 Choose Editor ➤ Enable Commands. A check appears next to the menu item.<br />
To change the default options and enable session commands for all future sessions:<br />
1 Choose Tools ➤ Options ➤ Session Window ➤ Submitting Commands.<br />
2 Under Command Language, click Enable.<br />
6-2 <strong>Meet</strong> MINITAB
Enabling and Typing Commands<br />
Using Session Commands<br />
Examine<br />
Session<br />
window<br />
With the command prompt enabled, you can now type session commands in the<br />
Session window.<br />
Command<br />
prompt<br />
When you execute a command from a menu and session commands are enabled, the<br />
corresponding session command appears in the Session window along with your text output.<br />
This technique provides a convenient way to learn session commands.<br />
Conduct an<br />
analysis with<br />
session<br />
commands<br />
In Chapter 4, Assessing Quality, you conducted a capability analysis to determine<br />
whether shipping times were within specifications (less than six delivery days). To<br />
perform this analysis, you used Stat ➤ Quality Tools ➤ Capability Analysis ➤<br />
Normal. Then, using two different dialog boxes, you entered several variables and<br />
values.<br />
To continue evaluating shipping times at the Western shipping center, you plan to<br />
repeat this analysis at regular intervals. When you collect new data, you can re-create<br />
this chart using just a few session commands, instead of filling out multiple dialog<br />
boxes. Analyze the April shipping data using session commands.<br />
1 In the Session window, at the MTB > prompt, type:<br />
CAPABILITY 'Days' 'Date';<br />
2 Press e.<br />
The semicolon indicates that you want to type a subcommand.<br />
<strong>Meet</strong> MINITAB 6-3
Chapter 6<br />
Rerunning a Series of Commands<br />
Notice that the MTB > prompt becomes SUBC>, allowing you to add<br />
subcommands for the various options used in the earlier capability analysis.<br />
Subcommand<br />
prompt<br />
3 At the SUBC> prompt, type:<br />
USPEC 6;<br />
4 Press e.<br />
5 At the SUBC> prompt, type:<br />
TARGET 3.33.<br />
6 Press e.<br />
The period indicates the<br />
end of a command<br />
sequence.<br />
MINITAB displays the<br />
capability analysis for the<br />
April shipping data.<br />
For more information on session commands, including command and subcommand syntax,<br />
type Help at the command prompt followed by the first four letters of the command name. For<br />
general information on syntax notation, go to Notation for session commands in the MINITAB<br />
Help index.<br />
Rerunning a Series of Commands<br />
MINITAB generates corresponding session commands for most of the menu<br />
commands you used, and stores them in the Project Manager’s History folder. Rather<br />
6-4 <strong>Meet</strong> MINITAB
Rerunning a Series of Commands<br />
Using Session Commands<br />
than repeat all the previous steps of your analysis using the menus, you can simply<br />
rerun these commands by selecting them in the History folder and choosing Edit ➤<br />
Command Line Editor.<br />
Session commands for the capability analysis you just conducted are stored in the<br />
History folder. Use the History folder and the Command Line Editor to re-create the<br />
capability analysis.<br />
Open History<br />
folder<br />
1 Choose Window ➤ Project Manager.<br />
2 Click the History folder.<br />
History<br />
folder<br />
session<br />
commands<br />
The right pane of the Project Manager contains all the session commands generated<br />
during a MINITAB session. These commands are stored regardless of whether the<br />
command prompt is enabled.<br />
When you select any portion of the session commands in the History folder, those<br />
commands automatically appear in the Command Line Editor when you open it.<br />
Reexecute<br />
aseries of<br />
commands<br />
1 To highlight the capability analysis session commands, click CAPABILITY 'Days'<br />
'Date'; then press s and click TARGET 3.33.<br />
2 Choose Edit ➤ Command Line<br />
Editor.<br />
3 Click Submit Commands.<br />
<strong>Meet</strong> MINITAB 6-5
Chapter 6<br />
Repeating Analyses with Execs<br />
Graph<br />
window<br />
output<br />
You have re-created the capability analysis in just a few simple steps.<br />
If you edit a graph or a control chart, MINITAB does not automatically generate session<br />
commands for the changes made. However, you can generate the session commands,<br />
including all editing changes, by using:<br />
■ Editor ➤ Copy Command Language, which copies the commands to the clipboard.<br />
■ Editor ➤ Duplicate Graph, which re-creates the graph and stores the session commands in<br />
the History Folder.<br />
For more information on Copy Command Language and Duplicate Graph, go to Copy<br />
Command Language (Editor menu) and Duplicate Graph (Editor menu) in the MINITAB Help index.<br />
Repeating Analyses with Execs<br />
An Exec is a text file containing a series of MINITAB commands. To repeat an analysis<br />
without using menu commands or typing session commands, save the commands as<br />
an Exec and then run the Exec.<br />
The commands stored in the History folder that you used to rerun the above series of<br />
commands with the Command Line Editor can also be saved as an Exec and<br />
executed at any time.<br />
For more information about Execs and other more complex macros, choose Help ➤ Macros<br />
Help.<br />
Create an<br />
Exec from the<br />
History folder<br />
Save the capability analysis session commands as an Exec. You can use this Exec to<br />
continuously analyze the shipping data.<br />
1 Choose Window ➤ Project Manager.<br />
2 Click the History folder.<br />
3 To select the capability analysis session commands, click CAPABILITY 'Days'<br />
'Date';, then press s and click Target 3.33.<br />
6-6 <strong>Meet</strong> MINITAB
Repeating Analyses with Execs<br />
Using Session Commands<br />
4 Right-click the selected text and choose Save As.<br />
5 In File name, type SHIPPINGGRAPHS.<br />
6 In Save as type, choose Exec Files (∗.MTB). Click Save.<br />
Reexecute<br />
commands<br />
You can repeat this analysis at any time by running the Exec.<br />
1 Choose File ➤ Other Files ➤ Run an Exec.<br />
2 Click Select File.<br />
3 Select the file SHIPPINGGRAPHS.MTB,<br />
then click Open.<br />
Graph<br />
window<br />
output<br />
MINITAB executes the commands in the Exec to generate the capability analysis.<br />
Because you can run the Exec using any worksheet (as long as the column names<br />
match), you can share this file with other MINITAB users who need to do the same<br />
analysis. For example, the Western shipping center may want to share the capability<br />
analysis Exec with the Central and Eastern shipping centers so they can conduct the<br />
same analysis on their own shipping data. If you want to use the Exec with a different<br />
worksheet or with different column, edit the Exec using a text editor such as<br />
Notepad.<br />
<strong>Meet</strong> MINITAB 6-7
Chapter 6<br />
What Next<br />
Save project<br />
Save all of your work in a MINITAB project.<br />
1 Choose File ➤ Save Project As.<br />
2 In File name, type MY_SESSIONCOMMANDS.MPJ.<br />
3 Click Save.<br />
What Next<br />
You learned how to use session commands as an alternative to menu commands and<br />
as a way to quickly rerun an analysis. In the next chapter, you create a report to show<br />
the results of your analysis to your colleagues.<br />
6-8 <strong>Meet</strong> MINITAB
7<br />
Generating a Report<br />
Objectives<br />
In this chapter, you:<br />
■ Add a graph to the ReportPad, page 7-2<br />
■ Add Session window output to the ReportPad, page 7-3<br />
■ Edit in the ReportPad, page 7-5<br />
■ Save and view a report, page 7-6<br />
■ Copy the ReportPad contents to a word processor, page 7-7<br />
■ Edit a MINITAB graph in another application, page 7-8<br />
Overview<br />
MINITAB has several tools to help you create reports:<br />
■<br />
■<br />
■<br />
ReportPad in the Project Manager, to which you can add MINITAB-generated<br />
results throughout your sessions<br />
Copy to Word Processor, which enables you to easily copy content from the<br />
ReportPad to a word processor<br />
Embedded Graph Editor, for editing graphs with MINITAB after you have copied<br />
them to other applications<br />
To show your colleagues the shipping data analysis results, you want to prepare a<br />
report that includes various elements from your MINITAB sessions.<br />
<strong>Meet</strong> MINITAB 7-1
Chapter 7<br />
Using the ReportPad<br />
Using the ReportPad<br />
Throughout <strong>Meet</strong> MINITAB, you performed several analyses and you want to share<br />
the results with colleagues. MINITAB’s Project Manager contains a folder, called the<br />
ReportPad, in which you can create simple reports.<br />
The ReportPad acts as a simple text editor (like Notepad), from which you can<br />
quickly print or save in RTF (rich text) or HTML (Web) format. In ReportPad, you<br />
can:<br />
■<br />
■<br />
■<br />
■<br />
■<br />
■<br />
Store MINITAB results and graphs in a single document<br />
Add comments and headings<br />
Rearrange your output<br />
Change font sizes<br />
Print entire output from an analysis<br />
Create Web-ready reports<br />
Add graph to<br />
ReportPad<br />
You can add components to ReportPad by right-clicking on a graph or Session<br />
window output, then choosing Append to Report. In addition, text and graphs from<br />
other applications can be copied and pasted into MINITAB’s ReportPad.<br />
Add the histogram with fits and groups you created in Chapter 2, Graphing Data, to<br />
the ReportPad.<br />
1 If continuing from the previous chapter, choose File ➤ New, then choose<br />
<strong>Minitab</strong> Project. Click OK. Otherwise, just start MINITAB.<br />
2 Choose File ➤ Open Project.<br />
3 Double-click <strong>Meet</strong> MINITAB, then choose REPORTS.MPJ. Click Open.<br />
4 Choose Window ➤ Histogram of Days.<br />
7-2 <strong>Meet</strong> MINITAB
Using the ReportPad<br />
Generating a Report<br />
5 Right-click anywhere in the graph region, then choose Append Graph to Report.<br />
Graph<br />
region<br />
6 Choose Window ➤ Project Manager.<br />
7 Click the ReportPad folder. The histogram has been added to the ReportPad.<br />
Add Session<br />
window<br />
output to<br />
ReportPad<br />
You also can add Session window output to the ReportPad. In Chapter 3, Analyzing<br />
Data, you displayed descriptive statistics for the three regional shipping centers. Add<br />
the output for the three centers to the ReportPad.<br />
1 Choose Window ➤ Session.<br />
<strong>Meet</strong> MINITAB 7-3
Chapter 7<br />
Using the ReportPad<br />
2 In the Session window, right-click in the section under the title Results for Center<br />
= Central and choose Append Section to Report. The section of output MINITAB<br />
appends is delineated by the output titles (which are in bold text).<br />
If you right-click in<br />
this area and choose<br />
Append Section to<br />
Report, the results for<br />
the Central shipping<br />
center are added to<br />
the ReportPad.<br />
3 Repeat the steps above for the Results for Center = Eastern and Results for<br />
Center = Western.<br />
4 Choose Window ➤ Project Manager, then click the ReportPad folder. Click<br />
to maximize the window to see more of your report.<br />
7-4 <strong>Meet</strong> MINITAB
Using the ReportPad<br />
Generating a Report<br />
To simultaneously add multiple sections of Session window output to the ReportPad:<br />
1 Highlight the Session window output.<br />
2 Right-click in the Session window.<br />
3 Choose Append Selected Lines to Report.<br />
Edit in<br />
ReportPad<br />
Customize the report by replacing the default title and adding a short comment to<br />
the graphical output.<br />
1 Highlight the default title (<strong>Minitab</strong> Project Report). Type Report on Shipping<br />
Data. Press e.<br />
2 Below Report on Shipping Data, type Histogram of delivery time by center.<br />
3 Highlight the text Histogram of delivery<br />
time by center. Right-click the<br />
highlighted text and choose Font.<br />
4 From Font, choose Arial. From Font<br />
style, choose Regular. From Size,<br />
choose 11. From Color, choose<br />
Maroon.<br />
5 Click OK.<br />
<strong>Meet</strong> MINITAB 7-5
Chapter 7<br />
Saving a Report<br />
You now have a simple report that illustrates some of your results. If you save a<br />
MINITAB project, you can add additional comments and formatting at any time<br />
because MINITAB saves the ReportPad contents as part of the project.<br />
All graphs and Session window output remain fully editable after they are appended to the<br />
ReportPad. To edit a graph in the ReportPad, double-click the graph to activate MINITAB’s<br />
embedded graph editing tools.<br />
Saving a Report<br />
You can save the contents of the ReportPad (as well as Session window output and<br />
worksheets) either as Rich Text Format (RTF) or Web Page (HTML) so you can open<br />
them in other applications.<br />
Save as<br />
RTF file<br />
Save your report as a RTF file to send electronically to colleagues or to open in other<br />
applications.<br />
1 In the Project Manager,<br />
right-click the ReportPad<br />
folder and choose Save<br />
Report As.<br />
2 In File name, type<br />
ShippingReport.<br />
3 In Save as type, choose<br />
Rich Text Format<br />
(∗.RTF). Click Save.<br />
Copying a Report to a Word Processor<br />
Word processors provide formatting options not available in ReportPad, such as<br />
adding callouts to highlight important findings and laying graphs side by side.<br />
Two tools in ReportPad, Copy to Word Processor and Move to Word Processor,<br />
enable you to transfer the contents of the ReportPad to your word processor without<br />
copying and pasting:<br />
■<br />
Copy to Word Processor transfers the ReportPad contents into a word processor<br />
while leaving the original contents in the ReportPad.<br />
7-6 <strong>Meet</strong> MINITAB
Using Embedded Graph Editing Tools<br />
Generating a Report<br />
■<br />
Move to Word Processor transfers the ReportPad contents to a word processor and<br />
deletes the contents of the ReportPad.<br />
Copy report<br />
to a word<br />
processor<br />
1 In the Project Manger,<br />
right-click the<br />
ReportPad folder.<br />
2 Choose Copy to Word<br />
Processor.<br />
3 In File name, type<br />
Shipping Report. You do<br />
not need to choose a file<br />
type, because Rich Text<br />
Format (∗.RTF) is the<br />
only option available.<br />
4 Click Save.<br />
MINITAB automatically opens your default word processor and loads the RTF file<br />
you just saved.<br />
You can now edit your MINITAB content in the word processor.<br />
Using Embedded Graph Editing Tools<br />
When you copy graphs to a word processor or other application, either with<br />
copy/paste or with Copy to Word Processor, you can use the Embedded Graph<br />
Editor to access all MINITAB’s graph editing tools.<br />
Edit MINITAB<br />
graph in a<br />
word<br />
processor<br />
To blend the graph into the report background and create a better visual effect, use<br />
the Embedded Graph Editor tools to change the fill pattern, borders, and fill lines of<br />
the graph without returning to MINITAB.<br />
<strong>Meet</strong> MINITAB 7-7
Chapter 7<br />
Using Embedded Graph Editing Tools<br />
1 In the word processor, double-click the histogram. Notice that you now have<br />
several toolbars with editing tools.<br />
MINITAB graph<br />
editing tools<br />
Graph<br />
region<br />
The graph is in edit mode; you can double-click a graph item to edit it as you<br />
would in MINITAB.<br />
2 Double-click in the graph region of the histogram.<br />
3 Under Fill Pattern, choose Custom.<br />
4 From Type, choose .<br />
5 Under Borders and Fill Lines, choose<br />
Custom.<br />
6 From Type, choose None. Click OK.<br />
7 Click outside of the graph to end edit<br />
mode.<br />
7-8 <strong>Meet</strong> MINITAB
What Next<br />
Generating a Report<br />
For more information about MINITAB’s Embedded Graph Editor, go to Embedded Graph Editor in<br />
the MINITAB Help index.<br />
Save project<br />
Save all of your work in a MINITAB project.<br />
1 In MINITAB, Choose File ➤ Save Project As.<br />
2 In File name, type MY_REPORTS.MPJ.<br />
3 Click Save.<br />
What Next<br />
In the next chapter, you learn to prepare a MINITAB worksheet. You combine data<br />
from multiple sources and place them in MINITAB. Also, to prepare the data and<br />
simplify the analysis, you edit the data and reorganize columns and rows.<br />
<strong>Meet</strong> MINITAB 7-9
Chapter 7<br />
What Next<br />
7-10 <strong>Meet</strong> MINITAB
8<br />
Preparing a<br />
Worksheet<br />
Objectives<br />
In this chapter, you:<br />
■ Open a worksheet, page 8-2<br />
■ Merge data from an Excel spreadsheet into a MINITAB worksheet, page 8-3<br />
■ Copy and paste data from a text file into a worksheet, page 8-4<br />
■ View worksheet information, page 8-5<br />
■ Replace missing value, page 8-6<br />
■ Stack columns of data, page 8-6<br />
■ Code data, page 8-8<br />
■ Add column names, page 8-8<br />
■ Insert and name a new data column, page 8-9<br />
■ Use the Calculator to create a new worksheet column, page 8-9<br />
Overview<br />
In many cases, you use worksheets that were already set up for you, as you have<br />
throughout <strong>Meet</strong> MINITAB. Sometimes, however, you must combine data from<br />
different sources and place them in a MINITAB worksheet before beginning an<br />
analysis. MINITAB can use data from:<br />
■<br />
■<br />
Previously saved MINITAB worksheet files<br />
Text files<br />
<strong>Meet</strong> MINITAB 8-1
Chapter 8<br />
Getting Data from Different Sources<br />
■ Microsoft Excel documents<br />
To place these data in MINITAB, you can:<br />
■ Type directly into MINITAB<br />
■ Copy and paste from other applications<br />
■ Open from a variety of file types, including Excel or text files<br />
After your data are in MINITAB, you may need to edit cells and reorganize columns<br />
and rows to get the data ready for analysis. Common manipulations include stacking,<br />
subsetting, specifying column names, and editing data values.<br />
This chapter shows how to place data from different sources into MINITAB and how<br />
SHIPPINGDATA.MTW, used in chapters 2 and 3, was prepared for analysis.<br />
Getting Data from Different Sources<br />
For the initial <strong>Meet</strong> MINITAB analyses, the worksheet SHIPPINGDATA.MTW,<br />
which contains data from three shipping centers, was already set up. However, the<br />
three shipping centers originally stored the book order data in different ways:<br />
■<br />
■<br />
Eastern—in a MINITAB worksheet<br />
Central—in a Microsoft Excel file<br />
■ Western—in a text file<br />
To analyze all the book order data, you must combine the data from all three<br />
shipping centers into a single MINITAB worksheet.<br />
Open a<br />
worksheet<br />
Begin with data from the Eastern shipping center, which are stored in a MINITAB<br />
worksheet called CENTER_EAST.MTW.<br />
1 If continuing from the previous chapter, choose File ➤ New, then choose<br />
<strong>Minitab</strong> Project and click OK. Otherwise, just start MINITAB.<br />
2 Choose File ➤ Open Worksheet.<br />
3 Double-click <strong>Meet</strong> MINITAB, then choose EASTERN.MTW. Click Open.<br />
MINITAB can open a variety of file types. To see the file types, click Files of Type in the Open<br />
Worksheet dialog box.<br />
8-2 <strong>Meet</strong> MINITAB
Getting Data from Different Sources<br />
Preparing a Worksheet<br />
Merge data<br />
from Excel<br />
The Central shipping center stored data in an Excel spreadsheet.<br />
To combine the Central book order data with the Eastern data, merge the data in the<br />
Excel spreadsheet with the data in the current MINITAB worksheet.<br />
1 Choose File ➤ Open<br />
Worksheet.<br />
2 From Files of type, choose<br />
Excel (∗.xls).<br />
3 Choose CENTRAL.XLS.<br />
4 Choose Merge.<br />
5 Click Open.<br />
Examine<br />
worksheet<br />
Choosing Merge adds the Excel data to your current worksheet. MINITAB places the<br />
data in cells to the right of the current worksheet data in columns C5-C8. If you had<br />
not chosen Merge, MINITAB would have placed the data in a separate worksheet.<br />
Original data<br />
Merged data<br />
MINITAB also provides a Merge Worksheets menu command that provides additional options to<br />
merge two or more open worksheets. For more information on Merge, go to Merge Worksheets<br />
in the MINITAB Help index.<br />
<strong>Meet</strong> MINITAB 8-3
Chapter 8<br />
Getting Data from Different Sources<br />
Copy and<br />
paste from a<br />
text file<br />
Instead of opening files that contain data, you can copy data from other applications<br />
and paste them into MINITAB. The Western shipping center stored data in a simple<br />
text file that you can open using Notepad or WordPad.<br />
1 Open WESTERN.TXT (from the <strong>Meet</strong> MINITAB folder) in Notepad or any<br />
other text editing program.<br />
2 Choose Edit ➤ Select All.<br />
3 Choose Edit ➤ Copy.<br />
4 In MINITAB, click in the column name cell of the first empty column (C9).<br />
If copying and pasting data that includes column names, click in the column<br />
name cell first blank column then paste the data. If the data do not include<br />
column name cells, click in the first blank cell before pasting the data.<br />
5 Choose Edit ➤ Paste cells.<br />
Examine<br />
worksheet<br />
MINITAB pastes the data into the worksheet and fills the appropriate cells in columns<br />
C9−C12. The format of this text file was previously set up so that MINITAB would<br />
interpret it properly, using the text titles to fill the column name cells and all<br />
subsequent data to fill the columns below.<br />
Original data<br />
Pasted data<br />
8-4 <strong>Meet</strong> MINITAB
Preparing the Worksheet for Analysis<br />
Preparing a Worksheet<br />
You can also open text files directly in MINITAB using File ➤ Open Worksheet. To<br />
see what that data will look like in MINITAB, choose Preview in the Open Worksheet<br />
dialog box.<br />
MINITAB easily read the above tab-delimited file, but all text files are not in a format that can be<br />
easily imported. MINITAB provides several tools for interpreting text file formats. For more<br />
information, go to Text files in the MINITAB Help index.<br />
Preparing the Worksheet for Analysis<br />
With the data in a single worksheet, you are almost ready to begin the analysis.<br />
However, you must modify the worksheet by:<br />
• Replacing a missing value<br />
• Stacking data<br />
• Replacing data<br />
• Adding column names<br />
• Adding a new column<br />
• Creating a column of calculated values<br />
For a complete list of data manipulations available in MINITAB, go to Data menu in the MINITAB<br />
Help index.<br />
Show<br />
worksheet<br />
information<br />
To view a summary of your worksheet columns, use on the Project Manager<br />
toolbar. This button will open the Project Manager’s Columns subfolder in the<br />
Worksheets folder. This summary is especially useful in identifying unequal column<br />
lengths or columns that contain missing values.<br />
1 Click on the Project Manager toolbar or press c+a+I.<br />
<strong>Meet</strong> MINITAB 8-5
Chapter 8<br />
Preparing the Worksheet for Analysis<br />
The Columns subfolder contains details on the current worksheet. Within each<br />
center, the count should be the same for all columns. Notice that the counts for the<br />
Eastern data (C1−C4) are 109 for all columns, and the counts for the Central data<br />
(C5−C8) are 105 for all columns. However, for the Western center, C10 has a count<br />
of 104 unlike the other columns, which have a count of 105.<br />
2 Click again to return to your previous view.<br />
For more information on the Project Manager toolbar, go to Project Manager Toolbar in the<br />
MINITAB Help index.<br />
Examine<br />
worksheet<br />
Replace<br />
missing value<br />
Stack data<br />
Examine C10 to<br />
see what value is<br />
missing. Notice<br />
that the last row of<br />
the column is<br />
empty. When you<br />
copy and paste data<br />
from a text or Excel<br />
file into a<br />
worksheet,<br />
MINITAB interprets<br />
Empty cell<br />
empty numeric or<br />
data/time cells as missing values, which appear as asterisks (∗) by default. However, if<br />
the last row of a column of data in a text file contains an empty cell, MINITAB leaves<br />
the cell empty when you paste the data into the worksheet, as you can see in column<br />
C10.<br />
For MINITAB to perform the correct analysis, you must type the missing value symbol<br />
in the empty cell of the last row.<br />
1 Click the Data window to make it active,<br />
then choose Editor ➤ Go To.<br />
2 In Enter column number or name, type<br />
C10.<br />
3 In Enter row number, type 105. Click OK.<br />
4 In row 105 of column C10, type an asterisk (∗).<br />
Now that the data are assembled in a single MINITAB worksheet, notice the similar<br />
variables for each shipping center. Some MINITAB commands allow data from<br />
different groups to remain unstacked in separate columns. Others require groups to<br />
be stacked, with a column of group levels. However, all analyses can be performed<br />
with stacked data.<br />
8-6 <strong>Meet</strong> MINITAB
Preparing the Worksheet for Analysis<br />
Preparing a Worksheet<br />
To analyze the data, you need to rearrange these variables into stacked columns. You<br />
can move data within the worksheet by copying and pasting or use Data menu items<br />
to rearrange blocks of data.<br />
1 Choose Data ➤ Stack ➤<br />
Blocks of Columns.<br />
2 From the list of<br />
variables, highlight<br />
Order, Arrival, Status,<br />
and Distance. Click<br />
Select to move the<br />
variables into the first<br />
row of Stack two or<br />
more blocks of columns<br />
on top of each other.<br />
3 Repeat step 2 for the<br />
order, arrival, status, and<br />
distance columns for the<br />
Central and Western shipping centers.<br />
4 Under Store stacked data in, choose New worksheet. In Name, type<br />
MY_SHIPPINGDATA.<br />
5 Check Use variable names in subscript column.<br />
6 Click OK.<br />
Examine<br />
worksheet<br />
The variables for the shipping centers are all in the same columns, with Order<br />
(Eastern center), Order_1 (Central center), and Order_2 (Western center) acting as<br />
labels or subscripts to indicate from which shipping center the data originated.<br />
Subscripts column<br />
Data entry arrow<br />
<strong>Meet</strong> MINITAB 8-7
Chapter 8<br />
Preparing the Worksheet for Analysis<br />
Code data<br />
The labels in the Center column do not adequately indicate from which center the<br />
data are from. Code the labels with more meaningful names.<br />
1 Choose Data ➤ Code ➤<br />
Text to Text.<br />
2 In Code data from<br />
columns, enter<br />
Subscripts.<br />
3 In Into columns, enter<br />
Subscripts.<br />
4 In the first row under<br />
Original values, type<br />
Order. In the first row<br />
under New, type Eastern.<br />
5 In the second row under<br />
Original values, type Order_1. In the second row under New, type Central.<br />
6 In the third row under Original values, type Order_2. In the third row under<br />
New, type Western.<br />
7 Click OK.<br />
The shipping center labels in the subscripts column are now Eastern, Central, and<br />
Western.<br />
Add column<br />
names<br />
Calculate<br />
difference<br />
values<br />
Add column names to the stacked data.<br />
1 Click the data entry arrow in the upper left corner of the Data window to make it<br />
point to the right.<br />
2 Click in the name cell of C1. To replace the label Subscripts, type Center, then<br />
press e.<br />
3 Repeat for the rest of the names:<br />
■<br />
■<br />
■<br />
■<br />
In C2, type Order.<br />
In C3, type Arrival.<br />
In C4, type Status.<br />
In C5, type Distance.<br />
Before saving your new worksheet and performing analyses, you need to calculate<br />
the number of days that elapsed between order and delivery dates. You can use<br />
MINITAB’s Calculator to create a column with these values.<br />
8-8 <strong>Meet</strong> MINITAB
Preparing the Worksheet for Analysis<br />
Preparing a Worksheet<br />
Insert and name a column<br />
Insert a column named Days between Arrival and Status.<br />
1 Right-click in C4 and choose Insert Columns.<br />
2 Click in the name cell of C4. Type Days, then press e.<br />
Use Calculator<br />
Use MINITAB’s Calculator to perform basic arithmetic or mathematical functions.<br />
MINITAB stores the results in a column or constant.<br />
Compute the delivery time and store the values in the Days column.<br />
1 Choose Calc ➤ Calculator.<br />
2 In Store result in variable,<br />
enter Days.<br />
3 In Expression, enter<br />
Arrival − Order. Click OK.<br />
For more information on MINITAB’s Calculator and the available operations and functions, go to<br />
Calculator in the MINITAB Help index.<br />
Examine<br />
worksheet<br />
The Days column contains the newly calculated values that represent delivery time.<br />
These values are expressed in numbers of days.<br />
<strong>Meet</strong> MINITAB 8-9
Chapter 8<br />
What Next<br />
Save<br />
worksheet<br />
Save all of your work in a MINITAB worksheet.<br />
1 Choose File ➤ Save<br />
Current Worksheet As.<br />
2 In File name, type<br />
MY_SHIPPINGDATA.<br />
3 From Save as type, choose<br />
<strong>Minitab</strong>.<br />
4 Click Save.<br />
What Next<br />
The shipping center data from several sources are in MINITAB and are set up<br />
properly for analysis. In the next chapter, you adjust the MINITAB defaults to expedite<br />
future shipping data analyses.<br />
8-10 <strong>Meet</strong> MINITAB
9<br />
Customizing MINITAB<br />
Objectives<br />
In this chapter, you:<br />
■ Change default options for graphs, page 9-2<br />
■ Create a new toolbar, page 9-3<br />
■ Add commands to a custom toolbar, page 9-4<br />
■ Assign shortcut keys for a menu command, page 9-5<br />
■ Restore your MINITAB default settings using Manage Profiles, page 9-7<br />
Overview<br />
MINITAB has several tools for changing default options or creating custom tools such<br />
as individualized toolbars or keyboard shortcuts.<br />
Use Tools ➤ Options to change defaults for:<br />
■<br />
■<br />
■<br />
Program settings (memory usage, initial directory, window layout, and dialog box)<br />
Data and Session windows<br />
Statistical commands<br />
■ Graphs<br />
Use Tools ➤ Customize to:<br />
■<br />
■<br />
■<br />
Assign a shortcut key to a menu item<br />
Set options for how MINITAB displays toolbars<br />
Create custom icons for menu items or toolbar buttons<br />
Now that you have completed your first book shipment analysis and generated a<br />
report, you decide to use Tools ➤ Options and Tools ➤ Customize to tailor the<br />
MINITAB environment to make future analyses quicker and easier.<br />
<strong>Meet</strong> MINITAB 9-1
Chapter 9<br />
Setting Options<br />
Setting Options<br />
You can change many options during a MINITAB session, such as changing graph<br />
display settings or enabling the session command prompt. However, when you exit<br />
MINITAB, these options revert back to the defaults for future MINITAB sessions.<br />
If you want a setting to be your default for all MINITAB sessions, use Tools ➤<br />
Options. Settings that you change remain active until you change them again.<br />
Because you are planning to do similar analyses on the shipping data during the next<br />
few months, you want to change your default preferences.<br />
If you change options, you can restore MINITAB’s default settings at any time. For more<br />
information, see Restoring MINITAB’s Default Settings on page 9-6.<br />
Add<br />
automatic<br />
footnote<br />
Because you will create the same graphs with similar data in the future, you need a<br />
way to distinguish the results of each analysis. You decide to add an automatic<br />
footnote to your graphs to include the worksheet name, last modification date, and<br />
some information on the data used.<br />
1 If continuing from the previous chapter, choose File ➤ New, then choose<br />
<strong>Minitab</strong> Project and click OK. Otherwise, just start MINITAB.<br />
2 Choose File ➤ Open Worksheet.<br />
3 Double-click <strong>Meet</strong> MINITAB, then choose SHIPPINGDATA.MTW. Click<br />
Open.<br />
4 Choose Tools ➤<br />
Options ➤ Graphics ➤<br />
Annotation ➤ My<br />
Footnote.<br />
5 Under Information to<br />
include in my<br />
footnote, check<br />
Worksheet name and<br />
Date the graph was<br />
last modified.<br />
6 In Custom text, type<br />
Shipping center<br />
efficiency. Click OK.<br />
With these settings, every time you create a graph, MINITAB adds the automatic<br />
footnote.<br />
9-2 <strong>Meet</strong> MINITAB
Creating a Custom Toolbar<br />
Customizing MINITAB<br />
Create a<br />
histogram to<br />
view footnote<br />
To see an example of the automatic footnote, create a histogram.<br />
1 Choose Graph ➤ Histogram.<br />
2 Choose With Fit and Groups, then click OK.<br />
3 In Graph variables, enter Days.<br />
4 In Categorical variables for grouping (0-3), enter Center.<br />
5 Click OK.<br />
Automatic<br />
footnote<br />
Creating a Custom Toolbar<br />
In addition to saving time by changing the default options settings for individual<br />
commands, you also can save time in future MINITAB sessions by using Tools ➤<br />
Customize.<br />
Use Customize to create new menus and toolbars that contain only the commands<br />
you choose to add, and to assign keyboard shortcuts to commands that you access<br />
frequently.<br />
Create a<br />
toolbar<br />
During some analyses, you return to the same menu items many times. Combining<br />
these items on a single custom toolbar can simplify future analysis.<br />
Create a custom toolbar that includes some of the commands used in the shipping<br />
center analysis.<br />
<strong>Meet</strong> MINITAB 9-3
Chapter 9<br />
Creating a Custom Toolbar<br />
1 Choose Tools ➤ Customize.<br />
2 Click the Toolbars tab.<br />
3 Click New.<br />
4 In Toolbar Name, type Shipping Data.<br />
Click OK.<br />
A new blank toolbar labeled<br />
Shipping Data appears under<br />
Toolbars, and the new toolbar<br />
name appears in the toolbar<br />
list.<br />
Blank<br />
toolbar<br />
New<br />
toolbar<br />
name<br />
Add<br />
commands to<br />
the toolbar<br />
Add commands to the blank toolbar. In the shipping center analysis, you used Graph<br />
➤ Histogram and Graph ➤ Scatterplot, so you want to add these commands to a<br />
toolbar.<br />
1 Click and drag the blank toolbar<br />
off the Customize dialog box.<br />
9-4 <strong>Meet</strong> MINITAB
Assigning Shortcut Keys<br />
Customizing MINITAB<br />
2 Click the Commands tab.<br />
3 Under Categories, choose Graph.<br />
4 Under Commands, choose Histogram.<br />
Under Categories is a list of all<br />
MINITAB menus. When you select one<br />
of these menus, a list of corresponding<br />
menu items appears under<br />
Commands.<br />
5 Click and drag Histogram to the new<br />
toolbar.<br />
6 Under Commands, choose Scatterplot.<br />
7 Click and drag Scatterplot to the new<br />
toolbar.<br />
8 Click Close.<br />
Histogram<br />
Scatterplot<br />
You can add any number of commands until you have a custom toolbar that includes<br />
all your frequently used commands. To access the new toolbar items quickly from the<br />
keyboard, assign keyboard shortcuts.<br />
You also can create a custom menu. For more information on Tools ➤ Customize, go to<br />
Customize in the MINITAB Help index.<br />
Assigning Shortcut Keys<br />
MINITAB already contains many shortcut keys for frequently used functions such as<br />
Copy (c+C), Paste (c+V), and Save As (c+S). Shortcut keys enable you<br />
to quickly bypass the menus and open dialog boxes.<br />
To assign shortcut keys, use Tools ➤ Customize ➤ Keyboard.<br />
Assign a<br />
shortcut key<br />
Because you often create histograms for your shipping data analysis, you want to<br />
assign a shortcut key for this command.<br />
<strong>Meet</strong> MINITAB 9-5
Chapter 9<br />
Restoring MINITAB’s Default Settings<br />
1 Choose Tools ➤ Customize.<br />
2 Click the Keyboard tab.<br />
3 From Category, choose Graph.<br />
Categories provides a list of all<br />
MINITAB menus. When you select one<br />
of these menus, a list of corresponding<br />
menu items appears under Commands.<br />
4 Under Commands, choose Histogram.<br />
5 Click in Press New Shortcut Key.<br />
6 Press c+s+H.<br />
Under Press New Shortcut Key, the<br />
Assigned to text displays the current<br />
status of the selected key combination.<br />
In this case, the text reads<br />
[Unassigned]. Keys or key<br />
combinations that are already assigned<br />
to a command are indicated here. Any<br />
existing combination that conflicts with<br />
your choice must be removed from its<br />
command before it can be assigned to a<br />
new command.<br />
7 Click Assign. The new shortcut key appears under Current Keys.<br />
8 Click Close.<br />
You can now access the Histogram gallery by pressing c+s+H.<br />
For a list of MINITAB’s default shortcut keys, see the back cover of this book, choose Help ➤<br />
Keyboard Map, or go to Shortcut keys in the MINITAB Help index.<br />
Restoring MINITAB’s Default Settings<br />
Any settings you change using Tools ➤ Options and Tools ➤ Customize, as well as<br />
any changes you have made to date/time data settings or value order settings, are<br />
stored in a profile. You can activate and deactivate this profile (and remove all these<br />
settings) using Tools ➤ Manage Profiles. You also can export and share this profile<br />
with other users who are doing a similar analysis.<br />
All settings that you have adjusted while working through <strong>Meet</strong> MINITAB are already<br />
stored in your active profile. Deactivate the current profile to restore MINITAB’s<br />
9-6 <strong>Meet</strong> MINITAB
What Next<br />
Customizing MINITAB<br />
default settings and change the name of the profile to use for future shipping center<br />
analyses.<br />
For more information on managing profiles, go to Manage Profiles in the MINITAB Help index.<br />
Restore<br />
defaults<br />
1 Choose Tools ➤ Manage Profiles.<br />
2 Click to move MyProfile from<br />
Active profiles to Available profiles.<br />
3 Double-click MyProfile in Available<br />
profiles, then type<br />
ShippingCenterAnalysis.<br />
4 Click OK.<br />
The default settings are now restored.<br />
MINITAB creates a new active profile to<br />
store any changes you make after this<br />
point.<br />
To activate the settings you adjusted during your <strong>Meet</strong> MINITAB sessions, move the<br />
current active profile to Available profiles, move ShippingCenterAnalysis to Active<br />
profiles, then click OK.<br />
You also can reset MINITAB’s defaults by double-clicking the file Restore<strong>Minitab</strong>Defaults.exe<br />
located in the Tools folder of the main MINITAB folder installed on your hard drive. Export any<br />
profiles you want to keep before running this program.<br />
Save project<br />
Save all of your work in a MINITAB project.<br />
1 Choose File ➤ Save Project As.<br />
2 In File name, type My_CUSTOMIZE.MPJ.<br />
3 Click Save.<br />
What Next<br />
Your analysis is complete, but what do you do if you have questions or want more<br />
information about a topic? The next chapter suggests ways to get answers to your<br />
MINITAB questions and provides details about how to use MINITAB Help and<br />
StatGuide.<br />
<strong>Meet</strong> MINITAB 9-7
Chapter 9<br />
What Next<br />
9-8 <strong>Meet</strong> MINITAB
10<br />
Getting Help<br />
Objectives<br />
In this chapter, you:<br />
■ Get answers and find information, page 10-2<br />
■ Use MINITAB Help, page 10-6<br />
■ Use MINITAB StatGuide, page 10-8<br />
■ Use Session Command Help, page 10-10<br />
Overview<br />
If you find yourself with unanswered questions or discover that you need more details<br />
about a topic, MINITAB can help.<br />
From assistance with completing a dialog box, to guidance for statistical<br />
interpretations, to instructions for using session commands in your analysis,<br />
MINITAB’s easy-to-use online documentation and Internet resources can help you<br />
find the answers you need.<br />
This chapter discusses using Help, StatGuide, and Session Command Help to<br />
explore MINITAB and suggests ways to find answers to your MINITAB questions.<br />
<strong>Meet</strong> MINITAB 10-1
Chapter 10<br />
Getting Answers and Information<br />
Getting Answers and Information<br />
<strong>Meet</strong> MINITAB focused on only a few of MINITAB’s commonly used features. For<br />
details about other commands, functions, and statistical concepts, explore MINITAB’s<br />
documentation and online resources.<br />
Resource Description Access<br />
Help<br />
How to<br />
Use Help<br />
StatGuide<br />
How to<br />
Use the<br />
StatGuide<br />
Session<br />
Command<br />
Help<br />
Documentation on MINITAB<br />
features and concepts.<br />
Includes information on:<br />
■ Menus and dialog boxes<br />
■ Methods and formulas<br />
■ Session commands<br />
■ Macros<br />
General information on<br />
navigating MINITAB Help.<br />
Statistical guidance that<br />
focuses on interpretation of<br />
sample results.<br />
General information on using<br />
MINITAB StatGuide.<br />
Documentation on MINITAB<br />
session commands, which you<br />
can use interactively or to<br />
create a macro.<br />
■<br />
Click Help in any dialog box.<br />
■ Click on the toolbar.<br />
■<br />
Press 1 at any time.<br />
■ Choose Help ➤ Help.<br />
See Help on page 10-6 for more<br />
information.<br />
Choose Help ➤ How to Use Help.<br />
■<br />
■<br />
Right-click in the Session window<br />
or a Graph window, then choose<br />
StatGuide.<br />
Right-click in the Session or Graph<br />
folder of the Project Manager,<br />
then choose StatGuide.<br />
■ Click on the toolbar.<br />
■<br />
Press s+1.<br />
■ Choose Help ➤ StatGuide.<br />
See StatGuide on page 10-8 for more<br />
information.<br />
Choose Help ➤ How to Use the<br />
StatGuide.<br />
■<br />
■<br />
Choose Help ➤ Session<br />
Command Help.<br />
At the MTB > prompt in the<br />
Session window, type HELP.<br />
■ To access information on a specific<br />
session command, at the MTB ><br />
prompt in the Session window,<br />
type HELP followed by a<br />
command.<br />
See Session Command Help on page<br />
10-10 for more information.<br />
10-2 <strong>Meet</strong> MINITAB
Getting Answers and Information<br />
Getting Help<br />
Resource Description Access<br />
Macros<br />
Help<br />
Tutorials<br />
<strong>Meet</strong><br />
MINITAB<br />
PDF<br />
Print-<br />
Ready<br />
Help<br />
What’s<br />
New<br />
ReadMe<br />
Technical<br />
support<br />
Web site<br />
Support for writing and<br />
executing MINITAB macros,<br />
which commands stored in<br />
text files.<br />
Step-by-step tutorials that<br />
introduce the MINITAB<br />
environment and provide an<br />
overview of MINITAB.<br />
A PDF version of <strong>Meet</strong> MINITAB.<br />
(Adobe Acrobat Reader is<br />
provided for your<br />
convenience.)<br />
MINITAB Help available in<br />
easy-to-print files.<br />
Information about new<br />
features in Release 14 of<br />
MINITAB.<br />
Late-breaking information on<br />
this release of MINITAB,<br />
including details on changes<br />
to the software or<br />
documentation.<br />
Communicate with our<br />
highly-skilled technical<br />
support specialists; get<br />
answers to common technical<br />
questions; download macros;<br />
and download free software<br />
updates of MINITAB.<br />
Learn about our products,<br />
training, resources, and more.<br />
Choose Help ➤ Macros Help.<br />
Choose Help ➤ Tutorials.<br />
From the Start menu, choose<br />
Programs ➤ MINITAB 14 ➤ <strong>Meet</strong><br />
MINITAB.<br />
Go to<br />
www.minitab.com/<strong>Minitab</strong>14Doc/.<br />
From the Start menu, choose<br />
Programs ➤ MINITAB 14 ➤ What’s<br />
New.<br />
From the Start menu, choose<br />
Programs ➤ MINITAB 14 ➤<br />
ReadMe.<br />
Go to customer.mintiab.com to<br />
contact technical support. You can<br />
also call technical support at<br />
1-814-231-2682. For online<br />
information, visit www.minitab.com/<br />
support.<br />
Go to www.minitab.com.<br />
Please send comments about MINITAB’s online and print documentation to<br />
doc_comments@minitab.com.<br />
<strong>Meet</strong> MINITAB 10-3
Chapter 10<br />
MINITAB Help Overview<br />
MINITAB Help Overview<br />
The components of MINITAB’s online documentation—as well as other related<br />
information—are summarized on a single page. From this page, you can proceed to<br />
detailed assistance, instructions, and support topics. This overview organizes links to<br />
Help topics according to MINITAB’s menu structure.<br />
Finding<br />
information<br />
To display the overview page:<br />
■<br />
Choose Help ➤ Help.<br />
■ Press 1.<br />
■ Click on the standard toolbar.<br />
Three pull-down menus make finding information quick and easy:<br />
■ Basics—how to use Help, guidelines for getting started with MINITAB, and<br />
descriptions of MINITAB windows<br />
■<br />
■<br />
Reference—examples of commands, glossary of terms and abbreviations,<br />
troubleshooting guidelines, and instructions for using session commands and<br />
macros<br />
Service and Support—how to register MINITAB, ways to communicate with<br />
Technical Support, and descriptions of MINITAB’s documentation, Internet<br />
resources, and other products<br />
10-4 <strong>Meet</strong> MINITAB
MINITAB Help Overview<br />
Getting Help<br />
Use the menus to access<br />
basic facts, reference<br />
material, and services and<br />
support information.<br />
Click a menu link<br />
to view Help topics<br />
for all commands<br />
on that menu.<br />
For more information about the MINITAB Help environment, choose Help ➤ How to Use Help.<br />
<strong>Meet</strong> MINITAB 10-5
Chapter 10<br />
Help<br />
Help<br />
MINITAB Help is a comprehensive, convenient source of information that includes<br />
menu and dialog box instructions, overviews, examples, guidance for setting up your<br />
data, and methods and formulas. You can explore MINITAB’s statistical features and<br />
discover new methods for routine tasks. Help also provides guidance on using<br />
MINITAB’s statistics, quality control, reliability and survival analysis, and design of<br />
experiments tools.<br />
Additionally, in Help, you can learn about the MINITAB environment; using session<br />
commands; writing macros and Execs; MINITAB’s input, output, and data<br />
manipulation capabilities; and working with data and graphs.<br />
Finding<br />
information<br />
Most Help topics appear in a window that consists of three areas:<br />
■<br />
Toolbar—contains buttons for hiding and showing the navigation pane, returning<br />
to a previous topic, printing one or more topics, and tools for working within the<br />
Help environment<br />
■<br />
■<br />
Navigation pane—provides four tabs for exploring the table of contents and<br />
index, searching for words or phrases, and storing frequently-used topics for quick<br />
and easy access<br />
Topic pane—displays the selected Help topic<br />
Toolbar<br />
Topic pane<br />
Navigation pane<br />
■<br />
■<br />
■<br />
■<br />
Contents—Click<br />
any folder or topic<br />
for more<br />
information.<br />
Index—Search the<br />
index for a term, or<br />
scroll through the<br />
list.<br />
Search—Search the<br />
Help for specific<br />
words or phrase.<br />
Favorites—Store a<br />
list of topics of<br />
interest.<br />
10-6 <strong>Meet</strong> MINITAB
Help<br />
Getting Help<br />
Commandspecific<br />
information<br />
You can access command-specific assistance from within MINITAB dialog boxes by<br />
clicking Help in the dialog box or pressing 1. Help suggests ways to complete the<br />
dialog box and encourages a thorough understanding of the task by supplying links to<br />
related topics and associated commands.<br />
Most main dialog box topics contain the following links:<br />
■ Overview of subject area, including information such as why a certain method is<br />
useful and how to choose which method to use<br />
■<br />
■<br />
■<br />
■<br />
How to instructions on completing the dialog box<br />
Example of using the command, including output and interpretation<br />
Data requirements that explain how you should arrange the data in the worksheet<br />
and what data types you can analyze with that command<br />
See also links to related topics and commands, including methods and formulas<br />
Where you can find<br />
this command in the<br />
MINITAB menu<br />
Explanation of<br />
command<br />
Explanation of each<br />
dialog box item<br />
Links to subdialog box<br />
information<br />
<strong>Meet</strong> MINITAB 10-7
Chapter 10<br />
StatGuide<br />
StatGuide<br />
The MINITAB StatGuide explains how to interpret statistical tables and graphs in a<br />
practical, easy-to-understand way. Unlike Help, which provides guidance for using<br />
MINITAB, the StatGuide focuses on the interpretation of MINITAB results, using<br />
preselected examples to explain the output.<br />
StatGuide topics include information such as:<br />
■ Real-life data analysis situations<br />
■ Brief summaries of statistical capabilities<br />
■ Emphasis on important components of the output<br />
Finding<br />
information<br />
After you issue a command, you can learn more about the output by examining<br />
StatGuide’s sample output and interpretation. The StatGuide provides a direct path<br />
to command-specific guidance:<br />
■<br />
Right-click in the Session window output or on a graph, then choose StatGuide.<br />
■ Click in the Session window output or on a graph, then click on the toolbar or<br />
press s+1.<br />
■ In the Project Manager, click the name of the Session window output or graph,<br />
then click on the toolbar or press s+1. You can also right-click the<br />
Session window or graph output name, then choose StatGuide.<br />
You can also search the StatGuide to locate specific words or phrases. In MINITAB,<br />
choose Help ➤ Search the StatGuide, then click the Find tab. Or you can access<br />
the StatGuide by choosing Help ➤ StatGuide and then clicking Help Topics<br />
Click Help Topics to open the<br />
StatGuide navigation pane.<br />
10-8 <strong>Meet</strong> MINITAB
StatGuide<br />
Getting Help<br />
The MINITAB StatGuide navigation pane contains:<br />
■ Contents—Explore the StatGuide. The topics<br />
appear in the order of MINITAB’s Stat menu.<br />
Double-click a book to access the menu items.<br />
■ Index—Search the index for a term, or scroll<br />
through the list of keywords.<br />
■ Find—Search the contents of the StatGuide to<br />
find all occurrences of a specific word or<br />
phrase.<br />
Commandspecific<br />
information<br />
The StatGuide is arranged in two windows: the main content window and<br />
MiniGuide. The MiniGuide contains sample Session window output or graphs and,<br />
often, a list of related topics to assist you in navigating the StatGuide. The main<br />
content window contains the interpretation of results and links to in-depth content.<br />
Examine sample output and<br />
navigate related topics.<br />
Display a list of all StatGuide<br />
topics for a command.<br />
Browse all<br />
StatGuide<br />
topics for a<br />
command.<br />
Read about the<br />
analysis and the<br />
interpretation of<br />
results.<br />
View in-depth content for<br />
more information about<br />
the analysis.<br />
For more information about using the StatGuide, choose Help ➤ How to Use the StatGuide.<br />
<strong>Meet</strong> MINITAB 10-9
Chapter 10<br />
Session Command Help<br />
Session Command Help<br />
In addition to using MINITAB’s menus and dialog boxes, you can also conduct<br />
analyses, generate graphs, and manipulate data using session commands. Each<br />
MINITAB menu command has a corresponding session command, which consists of a<br />
main command and, usually, one or more subcommands. Session commands are<br />
especially useful because they can be used to create macros, which are session<br />
commands stored in a text file. Macros can help automate repeated tasks. See Help<br />
➤ Macros Help for more information about how to write Execs and macros.<br />
Finding<br />
information<br />
To access MINITAB Session Command Help, choose Help ➤ Session Command<br />
Help.<br />
The Session Command Help environment is similar to MINITAB Help. The toolbar,<br />
navigation pane, and topic pane provide the necessary tools for learning and using<br />
session commands.<br />
View these topics for<br />
instructions on how<br />
to use session<br />
commands and<br />
macros.<br />
View these topics for<br />
lists of commands<br />
and macros.<br />
To learn more about session commands, go to Chapter 6, Using Session Commands.<br />
10-10 <strong>Meet</strong> MINITAB
What Next<br />
Getting Help<br />
Commandspecific<br />
information<br />
To access information for a specific session command, at the MTB > command<br />
prompt, type HELP followed by the command name. Press e.<br />
Most session command topics contain links to:<br />
■ Example of using the command, including output.<br />
■ See also links to related topics.<br />
Location of the<br />
corresponding command<br />
in the MINITAB menu.<br />
Command syntax. Click a<br />
subcommand to access<br />
more detailed information.<br />
Explanation of the<br />
command.<br />
Detailed information about<br />
subcommands.<br />
What Next<br />
In the next chapter, learn more about the MINITAB environment and the types and<br />
forms of data that MINITAB uses. The chapter also includes a list of quick-reference<br />
tables of actions and analyses available in MINITAB.<br />
<strong>Meet</strong> MINITAB 10-11
Chapter 10<br />
What Next<br />
10-12 <strong>Meet</strong> MINITAB
11<br />
Reference<br />
Objectives<br />
In this chapter, you find information about:<br />
■ MINITAB environment, page 11-2<br />
■ MINITAB data, page 11-5<br />
■ Quick reference, page 11-6<br />
Overview<br />
Previous <strong>Meet</strong> MINITAB chapters introduced you to MINITAB and some of its features<br />
and commands. This chapter provides in-depth information about the MINITAB<br />
environment and data, as well as quick-reference tables to help you to perform the<br />
actions and statistics you need in your own analysis.<br />
<strong>Meet</strong> MINITAB 11-1
Chapter 11<br />
The MINITAB Environment<br />
The MINITAB Environment<br />
As you perform your data analysis, you will work with many different MINITAB<br />
windows and tools. Here is a brief overview of the MINITAB environment:<br />
Toolbars<br />
Menu bar<br />
Session<br />
window<br />
Project<br />
Manager<br />
Data<br />
windows<br />
Status bar<br />
Graph window<br />
Shortcut menu<br />
MINITAB<br />
windows<br />
• The Session window displays text output such as tables of statistics. You can<br />
display columns, constants, and matrices in this window by choosing Data ➤<br />
Display Data.<br />
• Data windows contain columns and rows of cells in which you enter, edit, and<br />
view the data for each worksheet.<br />
• Graph windows display graphs. You can have up to 200 Graph windows open at a<br />
time.<br />
11-2 <strong>Meet</strong> MINITAB
The MINITAB Environment<br />
Reference<br />
Project<br />
Manager<br />
Folders<br />
Contents<br />
of the<br />
open<br />
folder<br />
The Project Manager contains folders that allow you to navigate, view, and<br />
manipulate various parts of your project. By right-clicking either the folders or the<br />
folder contents, you can access a variety of menus that allow you to manage Session<br />
window output, graphs, worksheets, command language, and related project areas.<br />
This folder… Contains… Use to…<br />
Session<br />
A list of:<br />
■ All Session window<br />
output by command<br />
■ All graphs<br />
Manage Session window output. For<br />
example:<br />
■ Jump to Session window output<br />
■ Copy, delete, rename, or print<br />
Session window output or graphs<br />
■ Append Session window output or<br />
graphs to the ReportPad<br />
History<br />
All commands you have<br />
used<br />
■<br />
■<br />
Repeat complex command<br />
sequences<br />
Use commands to create Execs and<br />
macros<br />
Graph<br />
A list of all graphs in<br />
your project<br />
Manage your graphs. For example:<br />
■<br />
■<br />
Arrange, rename, tile, or remove<br />
your graphs<br />
Append graphs to the ReportPad<br />
<strong>Meet</strong> MINITAB 11-3
Chapter 11<br />
The MINITAB Environment<br />
This folder… Contains… Use to…<br />
ReportPad<br />
A basic word processing<br />
tool<br />
■<br />
■<br />
Create, arrange, or edit reports of<br />
project work<br />
Move ReportPad contents to a<br />
more powerful word processing<br />
program for further editing and<br />
layout<br />
Related<br />
Documents<br />
Worksheet<br />
A list of program files,<br />
documents, or Internet<br />
URLs that are related to<br />
your MINITAB project<br />
The Columns,<br />
Constants, Matrices,<br />
and Design folders for<br />
each open worksheet<br />
Quickly access project-related,<br />
non-MINITAB files for easy reference<br />
View summaries of worksheet<br />
information, including:<br />
■ Column counts, missing values,<br />
and column descriptions<br />
■ Constants<br />
■ Matrices<br />
■ Design summary<br />
Menus and<br />
tools<br />
MINITAB provides:<br />
• A menu bar for choosing commands.<br />
• A Standard toolbar with buttons for commonly used functions−the buttons<br />
change depending on which MINITAB window is active.<br />
• A Project Manager toolbar with shortcuts to Project Manager folders.<br />
• A Worksheet toolbar with buttons to insert or clear cells, rows, and columns, to<br />
move columns, and to move to the next or previous brushed row.<br />
• A status bar which displays explanatory text when you are pointing to a menu<br />
item or toolbar button.<br />
• Shortcut menus which appear when you right-click in any MINITAB window or<br />
any folder in the Project Manager. The menu displays the most commonly-used<br />
functions for that window or folder.<br />
• Graph editing toolbars (Graph Editing, Graph Annotation Tools, and 3D<br />
Graph Tools) with buttons for adding and changing graph elements.<br />
• DOE toolbars (factorial, response surface, mixture, and Taguchi designs) with<br />
buttons for DOE functions.<br />
Graph editing and DOE toolbars are not visible at start-up, but can be opened by choosing<br />
Tools ➤ Toolbars and clicking the toolbars you want to show.<br />
11-4 <strong>Meet</strong> MINITAB
MINITAB Data<br />
Reference<br />
MINITAB Data<br />
In MINITAB, data are contained in a worksheet. The number of worksheets a project<br />
can have is limited only by your computer’s memory.<br />
Data types<br />
Forms of data<br />
A worksheet can contain three types of data:<br />
■<br />
Numeric data − Numbers.<br />
■ Text data − Letters, numbers, spaces, and special characters. For example, Test #4<br />
or North America.<br />
■ Date/time data − Dates (such as Jan-1-2004 or 3/17/04), times (such as 08:25:22<br />
AM), or both (such as 3/17/04 08:25:22 AM). MINITAB internally stores dates and<br />
times as numbers, but displays them in the format you choose.<br />
Data can be in one of three forms:<br />
Form Contains… Referred to by... Number available<br />
Column<br />
Numeric, text, or<br />
date/time data<br />
■<br />
■<br />
C + number, as in C1<br />
or C22<br />
Column name, such<br />
as Center or Arrival<br />
Limited only by<br />
computer memory,<br />
up to a maximum of<br />
4000<br />
Stored<br />
Constant<br />
A single number or<br />
text string (for<br />
example, New York)<br />
■<br />
■<br />
K + number, as in<br />
K1or K93<br />
Column name, such<br />
as First or Counter<br />
1000<br />
Matrix<br />
A rectangular block<br />
of cells containing<br />
numbers<br />
■<br />
■<br />
M + number, as in<br />
M1 or M44<br />
Column name, such<br />
as Inverse<br />
100<br />
The Project Manager Worksheets folder contains a list of the columns, constants,<br />
and matrices in each project.<br />
Sample<br />
data sets<br />
MINITAB comes with a number of sample data sets that are stored in the DATA,<br />
STUDENT1, STUDENT8, STUDENT9, STUDNT12, and STUDNT14<br />
subfolders of the main MINITAB folder. The data sets used in <strong>Meet</strong> MINITAB are<br />
located in the <strong>Meet</strong> MINITAB subfolder of the DATA folder. For complete<br />
descriptions of most of these data sets, go to Sample data sets in the MINITAB Help<br />
index.<br />
<strong>Meet</strong> MINITAB 11-5
Chapter 11<br />
Quick Reference<br />
Quick Reference<br />
To learn where to find commands in MINITAB’s menus, use the quick-reference<br />
tables below. Choose a table and scan the first column for the information you need.<br />
The second column in each table tells you where to go in MINITAB to perform that<br />
action. To find out more about a command, search for the command name in the<br />
MINITAB Help index.<br />
The quick-reference tables are:<br />
■ Projects, page 11-6<br />
■ Worksheets, page 11-7<br />
■ Toolbars and menus, page 11-8<br />
■ Columns, rows, and cells, page 11-8<br />
■ Data manipulation, page 11-10<br />
■ Data import and export, page 11-11<br />
■ Statistics, page 11-12<br />
■ Graphs, page 11-19<br />
■ Graph windows, page 11-20<br />
Projects To... Choose...<br />
Append Session window output to<br />
ReportPad<br />
Close current project<br />
Copy, delete, rename, or print<br />
Session window output or graphs<br />
Create macros using commands<br />
Create new project<br />
Edit and execute commands used<br />
previously<br />
Edit last dialog box<br />
Enter or view project description<br />
(creator, date, and comments)<br />
Exit MINITAB<br />
Window ➤ Project Manager ➤ Session folder,<br />
then ReportPad folder<br />
File ➤ New ➤ <strong>Minitab</strong> Project<br />
File ➤ Open Project<br />
File ➤ Exit<br />
Window ➤ Project Manager ➤ Session folder<br />
Window ➤ Project Manager ➤ History folder<br />
File ➤ New ➤ <strong>Minitab</strong> Project<br />
Edit ➤ Command Line Editor<br />
Edit ➤ Edit Last Dialog<br />
File ➤ Project Description<br />
File ➤ Exit<br />
11-6 <strong>Meet</strong> MINITAB
Quick Reference<br />
Reference<br />
To...<br />
Generate, arrange, and edit reports<br />
in ReportPad<br />
Jump to specific Session window<br />
output<br />
Manage graphs (save, copy, print,<br />
tile, rename, or append to<br />
ReportPad)<br />
Open existing project<br />
Open project-related, non-MINITAB<br />
files, documents, and Internet URLs<br />
Repeat complex command<br />
sequences<br />
Choose...<br />
Window ➤ Project Manager ➤ ReportPad<br />
folder<br />
Window ➤ Project Manager ➤ Session folder<br />
Window ➤ Project Manager ➤ Graphs folder<br />
File ➤ Open Project<br />
Window ➤ Project Manager ➤ Related<br />
Documents folder<br />
Window ➤ Project Manager ➤ History folder<br />
Run Exec file (type of MINITAB macro) File ➤ Other Files ➤ Run an Exec<br />
Save project<br />
View automatically updated<br />
summary of current worksheet<br />
File ➤ Save Project<br />
File ➤ Save Project As<br />
Window ➤ Project Manager ➤ Worksheet<br />
folder(s)<br />
Worksheets<br />
To...<br />
Change data-entry direction<br />
(horizontal or vertical)<br />
Close worksheet<br />
Copy worksheet to new worksheet or<br />
append to existing worksheet<br />
Edit worksheet links (manage links,<br />
get external data, and execute<br />
external commands)<br />
Enter or view worksheet description<br />
(creator, dates, and comments)<br />
Merge worksheets<br />
Open existing worksheet<br />
Open new worksheet<br />
Print worksheet<br />
Choose...<br />
Editor ➤ Worksheet ➤ Change Entry Direction<br />
File ➤ Close Worksheet<br />
Data ➤ Copy ➤ Worksheet to Worksheet<br />
Edit ➤ Worksheet Links<br />
Editor ➤ Worksheet ➤ Description<br />
Data ➤ Merge Worksheets<br />
File ➤ Open Worksheet<br />
File ➤ New ➤ <strong>Minitab</strong> Worksheet<br />
File ➤ Print Worksheet<br />
<strong>Meet</strong> MINITAB 11-7
Chapter 11<br />
Quick Reference<br />
To...<br />
Save current worksheet with new<br />
name<br />
Save current worksheet<br />
Split worksheet<br />
Subset all or part of worksheet and<br />
copy to a new worksheet<br />
Choose...<br />
File ➤ Save Current Worksheet As<br />
File ➤ Save Current Worksheet<br />
Data ➤ Split Worksheet<br />
Data ➤ Subset Worksheet<br />
Toolbars<br />
and menus<br />
To...<br />
Assign keyboard shortcut to<br />
command<br />
Create or delete toolbar<br />
Customize menu, submenu, menu<br />
bar, or toolbar<br />
Display or hide toolbar<br />
Display toolbar buttons with large<br />
icons<br />
Hide or show status bar<br />
Hide or show toolbar<br />
Manage user-specific settings<br />
Reset MINITAB menus<br />
Set options in MINITAB to change<br />
defaults to your preferences<br />
Show or hide screen tips or shortcut<br />
keys<br />
Choose...<br />
Tools ➤ Customize, then click Keyboard tab<br />
Tools ➤ Customize, then click Toolbars tab<br />
Tools ➤ Customize, then click Commands,<br />
Toolbars, or Menu tab<br />
Tools ➤ Customize, then click Toolbars tab<br />
Tools ➤ Customize, then click Options tab<br />
Tools ➤ Status Bar<br />
Tools ➤ Toolbars<br />
Tools ➤ Manage Profiles<br />
Tools ➤ Customize, then click Menu tab<br />
Tools ➤ Options<br />
Tools ➤ Customize, then click Options tab<br />
Columns,<br />
rows, and<br />
cells<br />
To...<br />
Clear contents of selected cells; leave<br />
empty cells or missing-value symbols<br />
in their place<br />
Combine two or more text columns<br />
side by side in new column<br />
Choose...<br />
Edit ➤ Clear Cells<br />
Data ➤ Concatenate<br />
11-8 <strong>Meet</strong> MINITAB
Quick Reference<br />
Reference<br />
To...<br />
Copy columns, constants, and<br />
matrices<br />
Copy contents of selected cells to<br />
clipboard<br />
Cut cells from worksheet and copy to<br />
clipboard<br />
Delete cells from worksheet, moving<br />
up other rows in column<br />
Delete rows from the worksheet<br />
Enter or view column description<br />
Erase columns, constants, and<br />
matrices<br />
Format columns (data type, width,<br />
standard width for all columns in<br />
worksheet, hide or unhide, and<br />
define value order)<br />
Go to designated cell<br />
Go to next column, active cell, or<br />
next/previous brushed row<br />
Insert empty cell above selected cell<br />
Insert empty column to left of<br />
selected column<br />
Choose...<br />
Data ➤ Copy<br />
Edit ➤ Copy Cells<br />
Edit ➤ Cut Cells<br />
Edit ➤ Delete Cells<br />
Data ➤ Delete Rows<br />
Editor ➤ Column ➤ Description<br />
Data ➤ Erase Variables<br />
Editor ➤ Format Column<br />
Editor ➤ Column<br />
Editor ➤ Go To…<br />
Editor ➤ Go To ➤ choose item<br />
Editor ➤ Insert Cell<br />
Editor ➤ Insert Column<br />
Insert empty row above selected row Editor ➤ Insert Row<br />
Move selected columns to left of<br />
designated column, or after last<br />
column in use<br />
Paste contents of clipboard into<br />
selected cells<br />
Select all cells in worksheet<br />
Sort columns and store them in<br />
original columns, other columns you<br />
specify, or new worksheet<br />
Stack rows into columns<br />
Editor ➤ Move Columns<br />
Edit ➤ Paste Cells<br />
Edit ➤ Select All Cells<br />
Data ➤ Sort<br />
Data ➤ Stack ➤ Rows<br />
<strong>Meet</strong> MINITAB 11-9
Chapter 11<br />
Quick Reference<br />
To...<br />
Stack single columns or blocks of<br />
columns<br />
Transpose columns into rows and<br />
store in new worksheet or at end of<br />
current worksheet<br />
Unstack columns<br />
Choose...<br />
Data ➤ Stack ➤ Columns<br />
Data ➤ Stack ➤ Blocks of Columns<br />
Data ➤ Transpose Columns<br />
Data ➤ Unstack Columns<br />
Data<br />
manipulation<br />
To...<br />
Calculate column statistics, such as<br />
mean, median, or standard deviation<br />
Choose...<br />
Calc ➤ Column Statistics<br />
Calculate probability densities (pdf),<br />
cumulative probabilities (cdf), and<br />
inverse cumulative probabilities<br />
(invcdf) for chosen distribution<br />
Calculate row statistics, such as<br />
mean, median, or standard<br />
deviation, for each row of chosen<br />
variables<br />
Change value or set of values to new<br />
values (numeric, text, or date/time<br />
data to the same or a different type<br />
of data, or use conversion table)<br />
Change data type to/from numeric,<br />
text, or date/time<br />
Create mesh data for 3D plots<br />
Define custom lists for Autofill<br />
Define missing value strings for<br />
pasted data<br />
Display columns, constants, or<br />
matrices in Session window<br />
Calc ➤ Probability Distributions<br />
Calc ➤ Row Statistics<br />
Data ➤ Code<br />
Data ➤ Change Data Type<br />
Calc ➤ Make Mesh Data<br />
Editor ➤ Define Custom Lists<br />
Editor ➤ Clipboard Settings<br />
Data ➤ Display Data<br />
Extract one or more parts of date/<br />
time data—for example, quarter and<br />
year—and put in another column<br />
Data ➤ Extract from Date/Time ➤ To Numeric<br />
Data ➤ Extract from Date/Time ➤ To Text<br />
Find/replace data<br />
Editor ➤ Find<br />
Editor ➤ Replace<br />
11-10 <strong>Meet</strong> MINITAB
Quick Reference<br />
Reference<br />
To...<br />
Generate column of ranks for<br />
variable<br />
Generate random data for many<br />
distributions, including normal,<br />
chi-square, binomial, and Weibull<br />
Make indicator (dummy) variables<br />
Make patterned data (simple or<br />
arbitrary set of numbers, text values,<br />
and simple or arbitrary set of date/<br />
time values)<br />
Set starting point for random data<br />
generator<br />
Standardize (center and scale)<br />
columns of data<br />
Use calculator to do arithmetic<br />
operations, comparison operations,<br />
logical operations, functions, and<br />
column and row operations<br />
Work with matrices<br />
Choose...<br />
Data ➤ Rank<br />
Calc ➤ Random Data<br />
Calc ➤ Make Indicator Variables<br />
Calc ➤ Make Patterned Data<br />
Calc ➤ Set Base<br />
Calc ➤ Standardize<br />
Calc ➤ Calculator<br />
Calc ➤ Matrices<br />
Data import<br />
and export<br />
To...<br />
Copy, cut, or paste text in Session<br />
window<br />
Enable or disable command<br />
language<br />
Find/replace output contents<br />
Make output editable or uneditable<br />
Print Session window<br />
Save Session window output as TXT,<br />
RTF, HTM, HTML, or LIS file<br />
Scroll through output by command<br />
Choose...<br />
Edit ➤ Copy<br />
Edit ➤ Cut<br />
Edit ➤ Paste<br />
Editor ➤ Enable Commands<br />
Editor ➤ Find<br />
Editor ➤ Replace<br />
Editor ➤ Output Editable<br />
File ➤ Print Session Window<br />
File ➤ Save Session Window As<br />
Editor ➤ Next<br />
Editor ➤ Previous<br />
<strong>Meet</strong> MINITAB 11-11
Chapter 11<br />
Quick Reference<br />
To...<br />
Select entire contents of Session<br />
window<br />
Set fonts to be used in Session<br />
window<br />
View Session window<br />
Choose...<br />
Edit ➤ Select All<br />
Editor ➤ Apply Font<br />
Window ➤ Session<br />
Statistics<br />
To perform this analysis...<br />
Basic statistics<br />
Choose...<br />
Calculate column statistics, such as<br />
mean, median, or standard deviation<br />
Calc ➤ Column Statistics<br />
Calculate row statistics, such as<br />
mean, median, or standard<br />
deviation, for each row of chosen<br />
variables<br />
Descriptive statistics<br />
Calc ➤ Row Statistics<br />
Stat ➤ Basic Statistics ➤<br />
Display Descriptive Statistics<br />
Store Descriptive Statistics<br />
Graphical Summary<br />
Z- or t-tests Stat ➤ Basic Statistics ➤<br />
1-Sample Z<br />
1-Sample t<br />
2-Sample t<br />
Paired t<br />
1 or 2 proportions Stat ➤ Basic Statistics ➤<br />
1 Proportion<br />
2 Proportions<br />
Equality of 2 variances<br />
Correlation or covariance<br />
Normality test<br />
Stat ➤ Basic Statistics ➤ 2 Variances<br />
Stat ➤ Basic Statistics ➤<br />
Correlation<br />
Covariance<br />
Stat ➤ Basic Statistics ➤ Normality Test<br />
11-12 <strong>Meet</strong> MINITAB
Quick Reference<br />
Reference<br />
To perform this analysis...<br />
Regression<br />
Regression (simple/multiple,<br />
stepwise, best subsets, or fitted line<br />
plot)<br />
Partial least squares<br />
Logistic regression<br />
Choose...<br />
Stat ➤ Regression ➤<br />
Regression<br />
Stepwise<br />
Best Subsets<br />
Fitted Line Plot<br />
Stat ➤ Regression ➤ Partial Least Squares<br />
Stat ➤ Regression ➤<br />
Binary Logistic Regression<br />
Ordinal Logistic Regression<br />
Nominal Logistic Regression<br />
ANOVA (analysis of variance)<br />
Analysis of variance<br />
Multivariate ANOVA<br />
Graphical analysis<br />
Test for equal variances<br />
Stat ➤ ANOVA ➤<br />
One-Way<br />
One-Way (Unstacked)<br />
Two-Way<br />
Balanced ANOVA<br />
General Linear Model<br />
Fully Nested ANOVA<br />
Stat ➤ ANOVA ➤<br />
Balanced MANOVA<br />
General MANOVA<br />
Stat ➤ ANOVA ➤<br />
Analysis of Means<br />
Interval Plot<br />
Main Effects Plot<br />
Interactions Plot<br />
Stat ➤ ANOVA ➤ Test for Equal Variances<br />
<strong>Meet</strong> MINITAB 11-13
Chapter 11<br />
Quick Reference<br />
To perform this analysis...<br />
DOE (design of experiments)<br />
Choose...<br />
Factorial designs (create, analyze, or<br />
plot)<br />
Response surface designs (create,<br />
analyze, or plot)<br />
Mixture designs (create, analyze, or<br />
plot)<br />
Taguchi designs (create, analyze, or<br />
plot)<br />
Stat ➤ DOE ➤ Factorial ➤<br />
Create Factorial Design<br />
Define Custom Factorial Design<br />
Pre-Process Responses for Analyze Variability<br />
Analyze Factorial Design<br />
Analyze Variability<br />
Factorial Plots<br />
Contour/Surface Plots<br />
Overlaid Contour Plot<br />
Response Optimizer<br />
Stat ➤ DOE ➤ Response Surface ➤<br />
Create Response Surface Design<br />
Define Custom Response Surface Design<br />
Select Optimal Design<br />
Analyze Response Surface Design<br />
Contour/Surface Plots<br />
Overlaid Contour Plot<br />
Response Optimizer<br />
Stat ➤ DOE ➤ Mixture ➤<br />
Create Mixture Design<br />
Define Custom Mixture Design<br />
Select Optimal Design<br />
Simplex Design Plot<br />
Factorial Plots<br />
Analyze Mixture Design<br />
Response Trace Plot<br />
Contour/Surface Plots<br />
Overlaid Contour Plot<br />
Response Optimizer<br />
Stat ➤ DOE ➤ Taguchi ➤<br />
Create Taguchi Design<br />
Define Custom Taguchi Design<br />
Analyze Taguchi Design<br />
Predict Taguchi Results<br />
11-14 <strong>Meet</strong> MINITAB
Quick Reference<br />
Reference<br />
To perform this analysis...<br />
Control charts<br />
Box-Cox transformation<br />
Choose...<br />
Stat ➤ Control Charts ➤ Box-Cox<br />
Transformation<br />
Variables charts for data in subgroups Stat ➤ Control Charts ➤ Variables Charts for<br />
Subgroups ➤<br />
Xbar-R<br />
Xbar-S<br />
I-MR-R/S (Between/Within)<br />
Xbar<br />
R<br />
S<br />
Zone<br />
Variables charts for individual data<br />
points<br />
Attributes charts<br />
Time-weighted charts<br />
Multivariate control charts<br />
Stat ➤ Control Charts ➤ Variables Charts for<br />
Individuals ➤<br />
I-MR<br />
Z-MR<br />
Individuals<br />
Moving Range<br />
Stat ➤ Control Charts ➤ Attributes Charts ➤<br />
P<br />
NP<br />
C<br />
U<br />
Stat ➤ Control Charts ➤ Time-Weighted<br />
Charts ➤<br />
Moving Average<br />
EWMA<br />
CUSUM<br />
Stat ➤ Control Charts ➤ Multivariate Charts ➤<br />
Tsquared-Generalized Variance<br />
Tsquared<br />
Generalized Variance<br />
Multivariate EWMA<br />
<strong>Meet</strong> MINITAB 11-15
Chapter 11<br />
Quick Reference<br />
To perform this analysis...<br />
Quality tools<br />
Charts<br />
Process capability<br />
Measurement system analysis<br />
Attribute agreement analysis<br />
Choose...<br />
Stat ➤ Quality Tools ➤<br />
Run Chart<br />
Pareto Chart<br />
Cause-and-Effect<br />
Multi-Vari Chart<br />
Symmetry Plot<br />
Stat ➤ Quality Tools ➤<br />
Individual Distribution Identification<br />
Johnson Transformation<br />
Capability Analysis<br />
Capability Sixpack<br />
Stat ➤ Quality Tools ➤ Gage Study ➤<br />
Gage Run Chart<br />
Gage Linearity and Bias Study<br />
Gage R&R (Crossed)<br />
Gage R&R (Nested)<br />
Attribute Gage Study (Analytic Method)<br />
Stat ➤ Quality Tools ➤ Attribute Agreement<br />
Analysis<br />
Reliability/survival<br />
Test plans<br />
Distribution analysis − right or<br />
arbitrary censoring<br />
Growth curves<br />
Regression with life data<br />
Accelerated life testing<br />
Stat ➤ Reliability/Survival ➤<br />
Demonstration Test Plans<br />
Estimation Test Plans<br />
Accelerated Life Test Plans<br />
Stat ➤ Reliability/Survival ➤ Distribution<br />
Analysis ➤<br />
Distribution ID Plot<br />
Distribution Overview Plot<br />
Parametric Distribution Analysis<br />
Nonparametric Distribution Analysis<br />
Stat ➤ Reliability/Survival ➤<br />
Parametric Growth Curve<br />
Nonparametric Growth Curve<br />
Stat ➤ Reliability/Survival ➤ Regression with<br />
Life Data<br />
Stat ➤ Reliability/Survival ➤ Accelerated Life<br />
Testing<br />
11-16 <strong>Meet</strong> MINITAB
Quick Reference<br />
Reference<br />
To perform this analysis...<br />
Probit analysis<br />
Choose...<br />
Stat ➤ Reliability/Survival ➤ Probit Analysis<br />
Multivariate<br />
Principal components and factor<br />
analysis<br />
Cluster analysis<br />
Discriminant analysis<br />
Correspondence analysis<br />
Stat ➤ Multivariate ➤<br />
Principal Components<br />
Factor Analysis<br />
Stat ➤ Multivariate ➤<br />
Cluster Observations<br />
Cluster Variables<br />
Cluster K-Means<br />
Stat ➤ Multivariate ➤ Discriminant Analysis<br />
Stat ➤ Multivariate ➤<br />
Simple Correspondence Analysis<br />
Multiple Correspondence Analysis<br />
Time series<br />
Time series plot<br />
Ad hoc model fitting techniques<br />
Differences and lag<br />
Correlation analysis<br />
ARIMA<br />
Stat ➤ Time Series ➤ Time Series Plot<br />
Stat ➤ Time Series<br />
Trend Analysis<br />
Decomposition<br />
Moving Average<br />
Single Exp Smoothing<br />
Double Exp Smoothing<br />
Winters’ Method<br />
Stat ➤ Time Series ➤<br />
Differences<br />
Lag<br />
Stat ➤ Time Series ➤<br />
Autocorrelation<br />
Partial Autocorrelation<br />
Cross Correlation<br />
Stat ➤ Time Series ➤ ARIMA<br />
Tables<br />
Tally variables<br />
Cross-tabulation and chi-square<br />
Stat ➤ Tables ➤ Tally Individual Variables<br />
Stat ➤ Tables ➤ Cross-Tabulation and<br />
Chi-Square<br />
<strong>Meet</strong> MINITAB 11-17
Chapter 11<br />
Quick Reference<br />
To perform this analysis...<br />
Chi-square test<br />
Descriptive statistics<br />
Choose...<br />
Stat ➤ Tables ➤ Chi-Square Test (Table in<br />
Worksheet)<br />
Stat ➤ Tables ➤ Descriptive Statistics<br />
Nonparametrics<br />
Median tests<br />
Analysis of variance by ranks<br />
Test of randomness (runs test)<br />
Pairwise statistics<br />
Stat ➤ Nonparametrics ➤<br />
1-Sample Sign<br />
1-Sample Wilcoxon<br />
Mann-Whitney<br />
Stat ➤ Nonparametrics ➤<br />
Kruskal-Wallis<br />
Mood’s Median Test<br />
Friedman<br />
Stat ➤ Nonparametrics ➤ Runs Test<br />
Stat ➤ Nonparametrics ➤<br />
Pairwise Averages<br />
Pairwise Differences<br />
Pairwise Slopes<br />
Exploratory data analysis (EDA)<br />
Plots<br />
Analysis<br />
Stat ➤ EDA ➤<br />
Stem-and-Leaf<br />
Boxplot<br />
Stat ➤ EDA ➤<br />
Letter Values<br />
Median Polish<br />
Resistant Line<br />
Resistant Smooth<br />
Rootogram<br />
Power and sample size<br />
Z- and t-tests Stat ➤ Power and Sample Size ➤<br />
1-Sample Z<br />
1-Sample t<br />
2-Sample t<br />
1 or 2 proportion Stat ➤ Power and Sample Size ➤<br />
1 Proportion<br />
2 Proportions<br />
11-18 <strong>Meet</strong> MINITAB
Quick Reference<br />
Reference<br />
To perform this analysis...<br />
One-way ANOVA<br />
Factorial design<br />
Choose...<br />
Stat ➤ Power and Sample Size ➤ One-Way<br />
ANOVA<br />
Stat ➤ Power and Sample Size ➤<br />
2-Level Factorial Design<br />
Plackett Burman Design<br />
Graphs<br />
To...<br />
Examine relationships between pairs<br />
of variables<br />
Examine and compare distributions<br />
Compare summaries or individual<br />
values of variables<br />
Assess distributions of counts<br />
Plot a series of data over time<br />
Examine relationships among three<br />
variables<br />
Choose...<br />
Graph ➤<br />
Scatterplot<br />
Matrix Plot<br />
Marginal Plot<br />
Graph ➤<br />
Histogram<br />
Dotplot<br />
Stem-and-Leaf<br />
Probability Plot<br />
Empirical CDF<br />
Boxplot<br />
Graph ➤<br />
Boxplot<br />
Interval Plot<br />
Individual Value Plot<br />
Bar Chart<br />
Pie Chart<br />
Graph ➤<br />
Bar Chart<br />
Pie Chart<br />
Graph ➤<br />
Time Series Plot<br />
Area Graph<br />
Scatterplot<br />
Graph ➤<br />
Contour Plot<br />
3D Scatterplot<br />
3D Surface Plot<br />
<strong>Meet</strong> MINITAB 11-19
Chapter 11<br />
Quick Reference<br />
To...<br />
Display character graphs (must be<br />
added via Tools ➤ Customize ➤<br />
Menu)<br />
Choose...<br />
Character Graphs ➤ choose graph<br />
Graph<br />
windows<br />
To...<br />
Add gridlines, reference lines, data<br />
labels, titles, or other items to graph<br />
Add variables to brushing table<br />
Bring selected annotation element to<br />
front or send to back<br />
Brush graphs<br />
Change 3D Surface Plot lighting<br />
(only available via 3D Graph Tools<br />
toolbar)<br />
Copy command language of graph,<br />
including for editing<br />
Copy graph to paste into another<br />
application<br />
Copy selected graph text<br />
Create column that identifies<br />
brushed rows<br />
Deselect graph element<br />
Duplicate annotation<br />
Duplicate graph<br />
Edit selected element of graph<br />
Layout different graphs on same<br />
page<br />
Make similar graph by changing only<br />
variables<br />
Open graph<br />
Panel graphs of different groups in<br />
same graph window<br />
Print graph<br />
Choose...<br />
Editor ➤ Add<br />
Editor ➤ Set ID Variables<br />
Editor ➤ Annotation ➤ Bring to Front<br />
Editor ➤ Annotation ➤ Send to Back<br />
Editor ➤ Brush<br />
Tools ➤ Toolbars ➤ 3D Graph Tools<br />
Editor ➤ Copy Command Language<br />
Edit ➤ Copy Graph<br />
Editor ➤ Copy Text<br />
Editor ➤ Create Indicator Variables<br />
Editor ➤ Select<br />
Editor ➤ Annotation ➤ Duplicate Annotation<br />
Editor ➤ Duplicate Graph<br />
Editor ➤ Edit selected element<br />
Editor ➤ Layout Tool<br />
Editor ➤ Make Similar Graph<br />
File ➤ Open Graph<br />
Editor ➤ Panel<br />
File ➤ Print Graph<br />
11-20 <strong>Meet</strong> MINITAB
Quick Reference<br />
Reference<br />
To...<br />
Rotate 3D graph (only available via<br />
3D Graph Tools toolbar)<br />
Rotate selected annotation element<br />
Save graph (MINITAB MGF, JPG, TIF,<br />
PNG, or Windows BMP)<br />
Select graph element for editing<br />
Show or hide graph annotation<br />
toolbar<br />
Update graph when data change<br />
View exact xy coordinates of point<br />
on graphs with standard two-variable<br />
regions<br />
View exact xyz coordinates of point<br />
on factorial, response surface, or<br />
mixture contour plots<br />
Zoom in and out on graph<br />
Choose...<br />
Tools ➤ Toolbars ➤ 3D Graph Tools<br />
Editor ➤ Annotation ➤ Rotate Left or Rotate<br />
Right<br />
File ➤ Save Graph As<br />
Editor ➤ Select Item ➤<br />
Editor ➤ Annotation ➤ Graph Annotation<br />
Tools<br />
Editor ➤ Update<br />
Editor ➤ Crosshairs<br />
Editor ➤ Plant Flag<br />
Editor ➤ Zoom<br />
<strong>Meet</strong> MINITAB 11-21
Chapter 11<br />
Quick Reference<br />
11-22 <strong>Meet</strong> MINITAB
Index<br />
Numerics<br />
3D Graph Tools toolbar 11-4<br />
A<br />
adding data to a worksheet 4-5<br />
analysis of variance 3-4<br />
Tukey’s multiple comparison<br />
test 3-4<br />
analyzing data 3-1<br />
annotating graph layout 2-13<br />
annotation, automatic 9-2<br />
ANOVA<br />
see analysis of variance<br />
Append to Report 7-2<br />
arithmetic functions<br />
see Calculator<br />
arrow, data entry 4-5<br />
assessing quality 4-1<br />
Autofill 4-5<br />
automatic footnote, creating 9-2<br />
automating an analysis 6-3, 6-6<br />
B<br />
boxplots of data 3-5<br />
built-in graphs 2-1, 3-1<br />
generating 3-5<br />
C<br />
Calculator 8-9<br />
capability analysis 4-8<br />
center line 4-2<br />
interpreting 4-8<br />
changing defaults 9-2<br />
coding data 8-8<br />
columns 1-5, 11-5<br />
inserting 8-9<br />
naming 8-8<br />
number 1-5<br />
stacking 8-6<br />
Command Line Editor 6-5<br />
command prompt 6-2<br />
confidence intervals 3-6<br />
constants 11-5<br />
contacting MINITAB 10-3<br />
control charts 4-2<br />
adding reference line 4-7<br />
setting options 4-3<br />
subgroups 4-3<br />
updating 4-6<br />
control limit 4-2<br />
Copy to Word Processor 7-6<br />
copying and pasting data 8-4<br />
Cpm value, interpreting 4-10<br />
custom toolbars, creating 9-3<br />
customer support 10-3<br />
customizing MINITAB 9-1<br />
data<br />
D<br />
adding to a worksheet 4-5<br />
analyzing 3-1<br />
coding 8-8<br />
copying and pasting 8-4<br />
date/time 11-5<br />
forms 11-5<br />
numeric 11-5<br />
replacing 8-8<br />
stacking 8-6<br />
text 11-5<br />
types 1-5, 11-5<br />
data entry arrow 4-5<br />
data folder, setting default 1-5<br />
data sets, sample 11-5<br />
Data window 1-3<br />
date/time data 11-5<br />
default settings<br />
changing 9-2<br />
data folder 1-5<br />
graphs 2-6<br />
restoring 9-2, 9-6<br />
descriptive statistics, displaying 3-2<br />
design of experiments (DOE) 5-1<br />
Display Descriptive Statistics 3-2<br />
DOE 5-1<br />
E<br />
editing graphs 2-5<br />
editing in ReportPad 7-5<br />
editing tools for graphs 7-7<br />
effects plots 5-8<br />
Embedded Graph Editor 7-7<br />
environment, in MINITAB 11-2<br />
Excel, merging data into worksheet<br />
8-3<br />
Exec file 6-6<br />
experimental designs 5-1<br />
<strong>Meet</strong> MINITAB I-1
F<br />
factorial designs 5-1<br />
analyzing 5-6<br />
creating 5-2<br />
effects plots 5-8<br />
entering data 5-5<br />
fitting a model 5-6<br />
interaction plot 5-9<br />
main effects plot 5-9<br />
naming factors 5-4<br />
randomizing run order 5-4<br />
selecting 5-2<br />
Factorial Designs toolbar 11-4<br />
factorial plots 5-9<br />
files<br />
HTML format 7-6<br />
merging 8-3<br />
MPJ file type 2-14<br />
MTB file type 6-7<br />
MTW file type 8-2<br />
opening a worksheet 8-2<br />
RTF format 7-6, 7-7<br />
saving projects 2-13<br />
text 8-4<br />
types used by MINITAB 8-2<br />
XLS format 8-3<br />
folder<br />
Graph 11-3<br />
History 6-5, 11-3<br />
Related Documents 11-4<br />
ReportPad 7-2, 11-4<br />
Session 11-3<br />
setting default 1-5<br />
Worksheet 11-4<br />
font, changing in ReportPad 7-5<br />
footnote<br />
adding to graphs 2-10<br />
creating automatic 9-2<br />
forms of data 11-5<br />
four-in-one residual plot 3-8<br />
G<br />
Graph Annotation Tools toolbar<br />
11-4<br />
Graph Editing toolbar 11-4<br />
Graph folder 11-3<br />
Graph windows 11-2<br />
graphing data 2-1<br />
graphs 2-1<br />
adding reference line 4-7<br />
adding to ReportPad 7-2<br />
built-in 2-1, 3-1, 3-5<br />
changing default settings 2-6<br />
editing 2-5, 2-10, 7-8<br />
editing in another application<br />
7-7<br />
embedded editing tools 7-7<br />
gallery 2-2<br />
generating session commands<br />
after editing 6-6<br />
layout tool 2-11<br />
printing 2-13<br />
updating 4-5<br />
viewing 3-11<br />
grouped histogram 2-4<br />
interpreting 2-5<br />
H<br />
Help 10-1<br />
accessing 2-8, 10-4<br />
command-specific information<br />
10-7<br />
finding information 10-6<br />
overview 10-4<br />
session commands 10-10<br />
StatGuide 10-8<br />
What’s New 10-3<br />
histogram<br />
grouped 2-4<br />
grouped, interpreting 2-5<br />
paneled 2-6<br />
History folder 6-5, 11-3<br />
HTML file format 7-6<br />
hypothesis testing 3-4<br />
I<br />
individual value plot 2-2, 3-5<br />
interpreting 2-4<br />
information, resources 10-2<br />
inserting a column 8-9<br />
interaction plot 5-9<br />
Internet, <strong>Minitab</strong> on the 10-3<br />
K<br />
keyboard shortcuts<br />
assigning 9-5<br />
default 9-6<br />
L<br />
layout tool for graphs 2-11<br />
adding annotation 2-13<br />
printing 2-13<br />
M<br />
macros 6-6<br />
main effects plot 5-9<br />
Manage Profiles 9-6<br />
mathematical functions<br />
see Calculator<br />
matrices 11-5<br />
menu bar 11-4<br />
merging files 8-3<br />
missing values 8-6<br />
mixture designs 5-1<br />
Mixture Designs toolbar 11-4<br />
Move to Word Processor 7-7<br />
MPJ file format 2-14<br />
MTB macro file 6-7<br />
MTW file format 8-2<br />
multiple comparison of means 3-4<br />
interpreting 3-6<br />
StatGuide 3-8<br />
I-2 <strong>Meet</strong> MINITAB
N<br />
naming columns 8-8<br />
normal distribution 2-2<br />
normal probability plot of effects<br />
5-8<br />
numeric data 11-5<br />
O<br />
one-way ANOVA 3-4, 3-8<br />
opening a worksheet 1-4, 8-2<br />
options<br />
setting for MINITAB 9-2<br />
setting for tests for special<br />
causes 4-3<br />
P<br />
p-value 3-6<br />
paneled histogram 2-6<br />
Pareto chart of effects 5-8<br />
plots<br />
effects 5-8<br />
factorial 5-9<br />
individual value 2-2, 3-5<br />
residual 3-5, 3-7<br />
scatterplot 2-9<br />
preparing a worksheet 8-1<br />
previewing a worksheet 8-5<br />
printing 2-13<br />
process capability 4-8<br />
profiles, managing 9-6<br />
project files, saving 2-13<br />
Project Manager 3-10<br />
Graph folder 11-3<br />
History folder 6-5, 11-3<br />
Info window 8-5<br />
Related Documents 11-4<br />
ReportPad 7-2, 11-4<br />
Session folder 11-3<br />
Show Graphs icon 3-11<br />
Show Session Folder icon 3-10<br />
toolbar 3-10, 11-4<br />
Worksheet folder 11-4<br />
Q<br />
quality 4-1<br />
quick reference 11-6<br />
R<br />
randomizing run order 5-4<br />
ReadMe file 10-3<br />
reference line 4-7<br />
Related Documents folder 11-4<br />
repeating an analysis 6-3, 6-5<br />
replacing values in a worksheet 8-8<br />
replicates 5-3<br />
ReportPad 7-2, 11-4<br />
adding graphs 7-2<br />
adding Session window output<br />
7-3<br />
changing font 7-5<br />
editing 7-5<br />
saving contents 7-6<br />
reports<br />
copying to word processor 7-6<br />
saving 7-6<br />
residual plots 3-5<br />
four-in-one 3-8<br />
histogram of the residuals 3-7<br />
normal probability plot 3-7<br />
residuals versus order 3-7<br />
residuals versus the fitted<br />
values 3-7<br />
response surface designs 5-1<br />
Response Surface Designs toolbar<br />
11-4<br />
restoring default settings 9-2, 9-6<br />
rows 1-5<br />
RTF file format 7-6, 7-7<br />
S<br />
sample data sets 11-5<br />
saving<br />
Execs 6-6<br />
project 2-13<br />
report 7-6<br />
worksheet 8-10<br />
scatterplot 2-9<br />
editing 2-10<br />
interpreting 2-10<br />
Session Command Help 10-10<br />
command-specific information<br />
10-11<br />
finding information 10-10<br />
session commands 6-1<br />
enabling 6-2<br />
generating for edited graph 6-6<br />
using 6-1<br />
Session folder 11-3<br />
Session window 1-3, 11-2<br />
adding output to ReportPad<br />
7-3<br />
command prompt 6-2<br />
viewing output 3-3<br />
setting options 9-2<br />
shortcut keys<br />
assigning 9-5<br />
default 9-6<br />
shortcut menus 11-4<br />
Show Graphs icon 3-11<br />
Show Session Folder icon 3-10<br />
special causes 4-2<br />
specification limits 4-9<br />
stability 4-2<br />
stacking data 8-6<br />
Standard Toolbar 11-4<br />
starting MINITAB 1-3<br />
StatGuide 10-8<br />
accessing 3-8, 10-8<br />
command-specific information<br />
10-9<br />
finding information 10-8<br />
status bar 11-2, 11-4<br />
stored constants 11-5<br />
<strong>Meet</strong> MINITAB I-3
subgroups 4-3<br />
subscripts 8-7<br />
T<br />
Taguchi designs 5-1<br />
Taguchi Designs toolbar 11-4<br />
target value 4-7, 4-9<br />
interpreting 4-10<br />
technical support 10-3<br />
tests for special causes 4-2<br />
setting options 4-3<br />
text<br />
data 11-5<br />
files 8-4<br />
time data<br />
see date/time data<br />
toolbars 11-2<br />
3D Graph Tools 11-4<br />
creating custom 9-3<br />
DOE 11-4<br />
Factorial Designs 11-4<br />
Graph Annotation Tools 11-4<br />
Graph Editing 11-4<br />
Mixture Designs 11-4<br />
Project Manager 3-10, 11-4<br />
Response Surface Designs<br />
11-4<br />
Standard 11-4<br />
Taguchi Designs 11-4<br />
Worksheet 11-4<br />
Tukey’s multiple comparison test<br />
3-4<br />
interpreting 3-6<br />
StatGuide 3-8<br />
typographical conventions 1-2<br />
U<br />
updating graphs 4-5<br />
V<br />
variables 1-5<br />
entering in a dialog box 2-3<br />
viewing<br />
graphs 3-11<br />
Session window output 3-3<br />
W<br />
Web site 10-3<br />
What’s New file 10-3<br />
window<br />
Data 1-3, 11-2<br />
Graph 11-2<br />
Project Manager 11-3<br />
Session 1-3, 11-2<br />
word processor, copy report to a 7-6<br />
worksheet 1-3<br />
adding data 4-5<br />
Autofill 4-5<br />
copying and pasting data 8-4<br />
entering data 4-5<br />
merging data from Excel 8-3<br />
opening 1-4, 8-2<br />
preparing 8-1<br />
previewing 8-5<br />
saving 8-10<br />
viewing a summary 8-5<br />
Worksheet folder 11-4<br />
Worksheet toolbar 11-4<br />
WWW address 10-3<br />
X<br />
Xbar-S chart 4-3<br />
interpreting 4-5<br />
XLS file format 8-3<br />
I-4 <strong>Meet</strong> MINITAB
Documentation<br />
To help you use MINITAB most effectively, <strong>Minitab</strong> offers a variety of helpful documentation.<br />
<strong>Meet</strong> MINITAB: <strong>Meet</strong> MINITAB is a concise guide to getting started with MINITAB software. You can order<br />
<strong>Meet</strong> MINITAB by contacting your nearest <strong>Minitab</strong> office, or download the electronic version for free from<br />
our website. Simply go to www.minitab.com/products/14/documentation.htm and follow the onscreen<br />
instructions.<br />
MINITAB Help: This comprehensive, convenient source of information is available at the touch of a key or<br />
a click of the mouse. In addition to complete menu and dialog box documentation, you can find overviews,<br />
examples, guidance for setting up your data, information on calculations and methods, and a glossary.<br />
MINITAB StatGuide: The online StatGuide explains how to interpret statistical tables and graphs in a<br />
practical, easy-to-understand way. The tone is informal and friendly, and it is easily accessible by<br />
right-clicking output or by clicking the icon in the toolbar. From basic statistics, to quality tools, to design of<br />
experiments, you'll get easy-to-understand guidance when you need it.<br />
Tutorials: The tutorials help you learn MINITAB quickly. You can find them on the Help menu.<br />
Easy-to-Print Help Files: MINITAB now offers Help files in a printable format, complete with table of<br />
contents, numbered pages, and an index. Print the files you want as formatted, easy-to-read Word<br />
documents.<br />
Companion Text List: The Companion Text List, updated continuously, is a resource for statisticians,<br />
teachers, and MINITAB users. The CTL is a bibliographical listing of currently available texts that feature<br />
MINITAB Statistical Software, including textbooks, textbook supplements, and other related teaching<br />
materials. For a complete bibliography, check our Companion Text List.<br />
MINITAB Handbook, Fourth Edition: A supplementary text that teaches basic statistics using MINITAB,<br />
the Handbook features the creative use of plots, application of standard statistical methods to real data,<br />
in-depth exploration of data, and more. To order, please contact your nearest <strong>Minitab</strong> office.<br />
We appreciate your feedback! If you find errors or problems within any of MINITAB’s documentation, please<br />
notify us by e-mailing doc_comments@minitab.com.
Additional MINITAB Products<br />
<strong>Minitab</strong> offers a collection of software, support materials and services that enable you to manage your<br />
quality and process improvement processes. Please contact your nearest <strong>Minitab</strong> office to receive additional<br />
information about the following:<br />
Process management software: <strong>Minitab</strong> Quality Companion enables you to manage and coordinate the<br />
“soft” tasks of process improvement–such as process mapping, brainstorming, and consensus building.<br />
Instructional and learning software: ActivStats® for MINITAB® is innovative multimedia software that<br />
presents statistical concepts in a clear and memorable way, then gives you the opportunity to launch<br />
MINITAB and explore those concepts through hands-on activities.<br />
Other language products: In our continuing effort to support the global community, <strong>Minitab</strong> has product<br />
and documentation offerings in several languages. Presently, French, German, Japanese, and Korean<br />
products are available.<br />
Student product: MINITAB Student Software is a streamlined and economical version of Professional<br />
MINITAB, designed specifically for introductory and business statistics courses. It comes bundled with a<br />
wide variety of textbooks from leading textbook publishers.<br />
Training: Without question, MINITAB is one of the easiest statistics packages to use, but to fully maximize<br />
its power you'll want to take advantage of the wide variety of training courses that we offer. Sessions are<br />
available for beginning to advanced users, and are tailored to address the specific needs of various<br />
industries. You can find more information at www.minitab.com/training.<br />
How to Order Additional Products<br />
To order, contact <strong>Minitab</strong> Inc., <strong>Minitab</strong> Ltd., <strong>Minitab</strong> SARL, or your local partner. Contact information<br />
is provided on the back cover of this book. Or, visit our web site at http://www.minitab.com.<br />
MINITAB QUALITY COMPANION and the MINITAB QUALITY COMPANION logo are trademarks of <strong>Minitab</strong> Inc.<br />
ActivStats® is a registered trademark of Addison-Wesley. All other marks referenced remain the property of their respective<br />
owners.