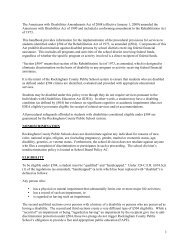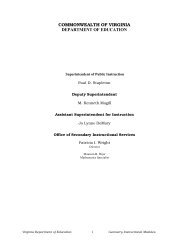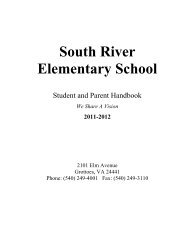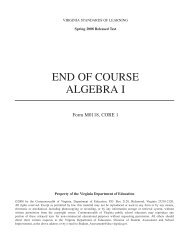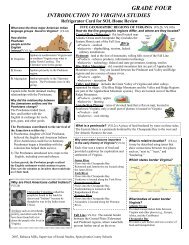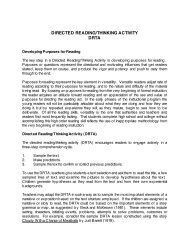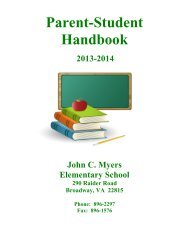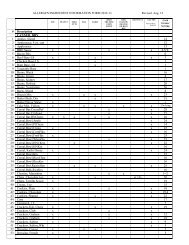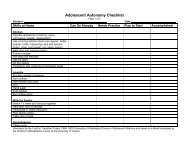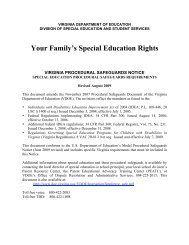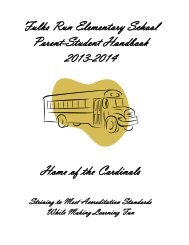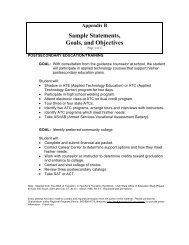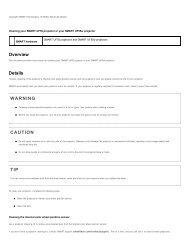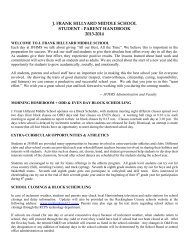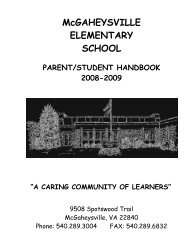Kid Pix Deluxe 3X User Guide
Kid Pix Deluxe 3X User Guide
Kid Pix Deluxe 3X User Guide
Create successful ePaper yourself
Turn your PDF publications into a flip-book with our unique Google optimized e-Paper software.
Adding Stuff to Your Picture<br />
In this chapter you will learn about:<br />
• Adding Pictures<br />
• Adding Sounds<br />
• Adding Movies<br />
Adding Pictures<br />
Photographs and pictures you create with other programs can become a part of your <strong>Kid</strong> <strong>Pix</strong> picture.<br />
You can even paint on them and add special effects.<br />
To add a picture:<br />
1. From the Import menu, choose Graphic.<br />
2. Find the picture you want to add and click it. Choose BMP, GIF, JPEG, PDF, PICT, PNG, SGI,<br />
TGA, or TIFF format from the Enable pop-up menu.<br />
3. Select one of these options:<br />
• Shrink/stretch to fill canvas stretches or shrinks the picture to fill the whole drawing area.<br />
• Fill canvas without shrinking/stretching puts the picture on the canvas so that it fills as<br />
much of the drawing area as possible without shrinking or stretching the picture out of<br />
shape. The edges of the drawing area might be left unfilled.<br />
• Center at original size puts the picture down as it is, without stretching or shrinking it.<br />
• Repeat many times scales the picture down to 25% of its original size and puts down lots<br />
of these smaller versions until the drawing area is filled.<br />
4. Click Import to add the graphic to the picture.<br />
5. You can use the handles of the graphic to change its size.<br />
Note: If you click anywhere outside of the imported picture, the picture will automatically be<br />
flattened.<br />
Picture Tips<br />
• To add a graphic to the picture as a background, see "Importing Backgrounds" on page 32.<br />
Adding Stuff to Your Picture #(