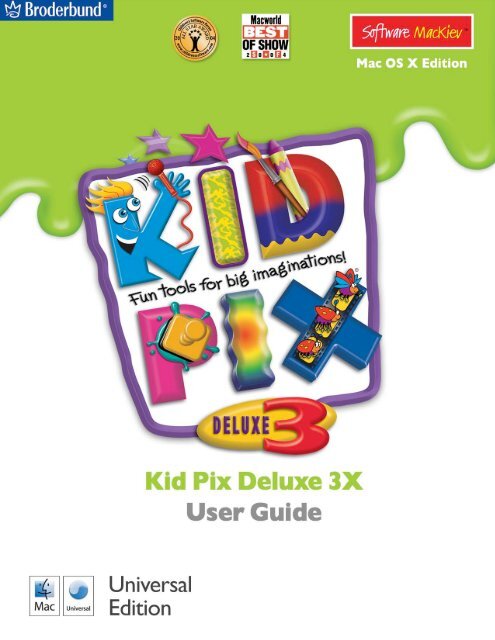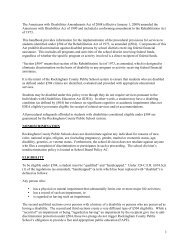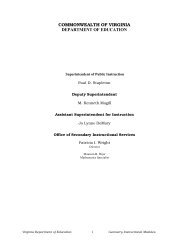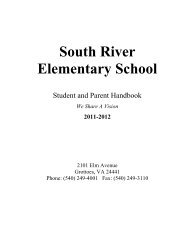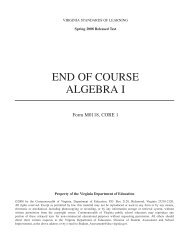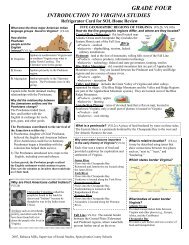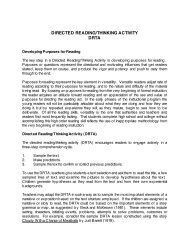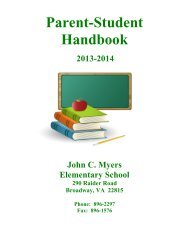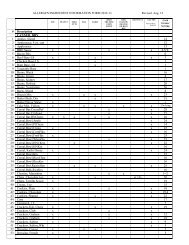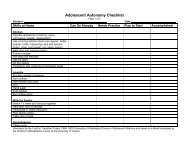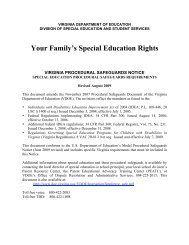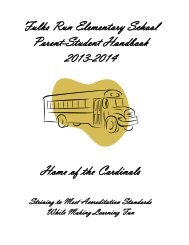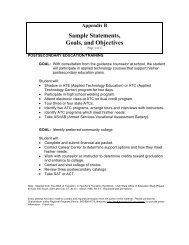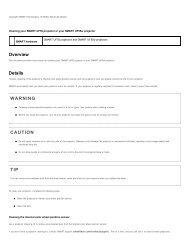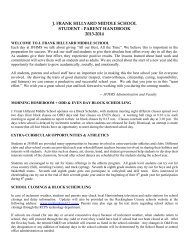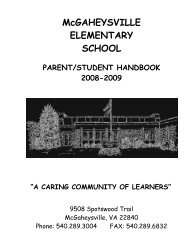Kid Pix Deluxe 3X User Guide
Kid Pix Deluxe 3X User Guide
Kid Pix Deluxe 3X User Guide
Create successful ePaper yourself
Turn your PDF publications into a flip-book with our unique Google optimized e-Paper software.
!<br />
Credits<br />
© 2006 The Software MacKiev Company. All rights reserved.<br />
Portions © 2002-2006 Riverdeep Interactive Learning Limited, and its licensors.<br />
<strong>Kid</strong> <strong>Pix</strong> and Broderbund are registered trademarks and Fun tools for big imaginations! is a<br />
trademark of Riverdeep Interactive Learning Limited.<br />
Software MacKiev, the Software MacKiev logo, InstallMill and the InstallMill logo are trademarks of<br />
The Software MacKiev Company.<br />
Mac and the Mac Logo, QuickTime and the QuickTime Logo are trademarks of Apple Computer, Inc.,<br />
registered in the U.S. and other countries.<br />
iLife, iTunes, iPhoto, iMovie and iPod are trademarks of Apple Computer, Inc., registered in the U.S.<br />
and other countries. GarageBand is a trademark of Apple Computer, Inc.<br />
All other trademarks are the property of their respective owners.<br />
Credits<br />
"
!<br />
Table of Contents<br />
About <strong>Kid</strong> <strong>Pix</strong> <strong>Deluxe</strong> <strong>3X</strong> . . . . . . . . . . . . . . . . . . . . . . . . . . . . . . . . . . . . . . . . . . 6<br />
<strong>Kid</strong> <strong>Pix</strong> <strong>Deluxe</strong> <strong>3X</strong> System Requirements . . . . . . . . . . . . . . . . . . . . . . . . . . . . 6<br />
Getting Started . . . . . . . . . . . . . . . . . . . . . . . . . . . . . . . . . . . . . . . . . . . . . 7<br />
The <strong>Kid</strong> <strong>Pix</strong> <strong>Deluxe</strong> <strong>3X</strong> Paint Zone . . . . . . . . . . . . . . . . . . . . . . . . . . . . . . . . . 9<br />
The <strong>Kid</strong> <strong>Pix</strong> <strong>Deluxe</strong> <strong>3X</strong> Slide Show. . . . . . . . . . . . . . . . . . . . . . . . . . . . . . . . 10<br />
Using the Menus. . . . . . . . . . . . . . . . . . . . . . . . . . . . . . . . . . . . . . . . . . . . 11<br />
Getting Help. . . . . . . . . . . . . . . . . . . . . . . . . . . . . . . . . . . . . . . . . . . . . . . 11<br />
Removing <strong>Kid</strong> <strong>Pix</strong> <strong>Deluxe</strong> <strong>3X</strong> . . . . . . . . . . . . . . . . . . . . . . . . . . . . . . . . . . . 12<br />
Using the Art Tools . . . . . . . . . . . . . . . . . . . . . . . . . . . . . . . . . . . . . . . . . . . . . 13<br />
Using Drawing Tools . . . . . . . . . . . . . . . . . . . . . . . . . . . . . . . . . . . . . . . . . 13<br />
Using Painting Tools . . . . . . . . . . . . . . . . . . . . . . . . . . . . . . . . . . . . . . . . . 14<br />
Using Paint Bucket Tools . . . . . . . . . . . . . . . . . . . . . . . . . . . . . . . . . . . . . . 16<br />
Using Mixer Tools . . . . . . . . . . . . . . . . . . . . . . . . . . . . . . . . . . . . . . . . . . . 18<br />
Using Rubber Stamp Tools. . . . . . . . . . . . . . . . . . . . . . . . . . . . . . . . . . . . . 18<br />
Using Paper Textures . . . . . . . . . . . . . . . . . . . . . . . . . . . . . . . . . . . . . . . . 20<br />
Using Color Swatch and Eye Dropper . . . . . . . . . . . . . . . . . . . . . . . . . . . . . 20<br />
Using Eraser Tools . . . . . . . . . . . . . . . . . . . . . . . . . . . . . . . . . . . . . . . . . . 21<br />
Using Undo Guy . . . . . . . . . . . . . . . . . . . . . . . . . . . . . . . . . . . . . . . . . . . . 21<br />
Using the Text Tools . . . . . . . . . . . . . . . . . . . . . . . . . . . . . . . . . . . . . . . . . . . . 22<br />
Adding Text . . . . . . . . . . . . . . . . . . . . . . . . . . . . . . . . . . . . . . . . . . . . . . . 22<br />
Working with Text Boxes . . . . . . . . . . . . . . . . . . . . . . . . . . . . . . . . . . . . . . 24<br />
Changing the Way the Letters Look . . . . . . . . . . . . . . . . . . . . . . . . . . . . . . 25<br />
Checking Spelling . . . . . . . . . . . . . . . . . . . . . . . . . . . . . . . . . . . . . . . . . . . 25<br />
Checking Spelling As You Type . . . . . . . . . . . . . . . . . . . . . . . . . . . . . . . . . . 26<br />
Reading Text Out Loud . . . . . . . . . . . . . . . . . . . . . . . . . . . . . . . . . . . . . . . 26<br />
Moving, Copying, Cutting, and Pasting . . . . . . . . . . . . . . . . . . . . . . . . . . . . . . 28<br />
Grab Hand . . . . . . . . . . . . . . . . . . . . . . . . . . . . . . . . . . . . . . . . . . . . . . . . 28<br />
Scissors. . . . . . . . . . . . . . . . . . . . . . . . . . . . . . . . . . . . . . . . . . . . . . . . . . 29<br />
#<br />
Table of Contents
!<br />
Using Libraries . . . . . . . . . . . . . . . . . . . . . . . . . . . . . . . . . . . . . . . . . . . . . . . . 30<br />
Using Library Buttons . . . . . . . . . . . . . . . . . . . . . . . . . . . . . . . . . . . . . . . . 30<br />
Backgrounds Library . . . . . . . . . . . . . . . . . . . . . . . . . . . . . . . . . . . . . . . . . 31<br />
Stickers Library . . . . . . . . . . . . . . . . . . . . . . . . . . . . . . . . . . . . . . . . . . . . 33<br />
Animations Library . . . . . . . . . . . . . . . . . . . . . . . . . . . . . . . . . . . . . . . . . . 34<br />
Sounds Library . . . . . . . . . . . . . . . . . . . . . . . . . . . . . . . . . . . . . . . . . . . . . 36<br />
Adding Stuff to Your Picture . . . . . . . . . . . . . . . . . . . . . . . . . . . . . . . . . . . . . . 38<br />
Adding Pictures . . . . . . . . . . . . . . . . . . . . . . . . . . . . . . . . . . . . . . . . . . . . 38<br />
Adding Sounds . . . . . . . . . . . . . . . . . . . . . . . . . . . . . . . . . . . . . . . . . . . . . 39<br />
Adding Movies . . . . . . . . . . . . . . . . . . . . . . . . . . . . . . . . . . . . . . . . . . . . . 39<br />
Integration with iApps . . . . . . . . . . . . . . . . . . . . . . . . . . . . . . . . . . . . . . . . . . 41<br />
Importing Pictures from iPhoto. . . . . . . . . . . . . . . . . . . . . . . . . . . . . . . . . . 41<br />
Importing Sounds from iTunes . . . . . . . . . . . . . . . . . . . . . . . . . . . . . . . . . . 42<br />
Working with iMovie Projects . . . . . . . . . . . . . . . . . . . . . . . . . . . . . . . . . . . 44<br />
Importing From GarageBand . . . . . . . . . . . . . . . . . . . . . . . . . . . . . . . . . . . 46<br />
Exporting to iPod Format . . . . . . . . . . . . . . . . . . . . . . . . . . . . . . . . . . . . . . 47<br />
Working with Pictures. . . . . . . . . . . . . . . . . . . . . . . . . . . . . . . . . . . . . . . . . . . 48<br />
Starting a New Picture. . . . . . . . . . . . . . . . . . . . . . . . . . . . . . . . . . . . . . . . 48<br />
Saving a Picture . . . . . . . . . . . . . . . . . . . . . . . . . . . . . . . . . . . . . . . . . . . . 48<br />
Saving a Picture as a Template . . . . . . . . . . . . . . . . . . . . . . . . . . . . . . . . . 49<br />
Opening a Picture . . . . . . . . . . . . . . . . . . . . . . . . . . . . . . . . . . . . . . . . . . . 49<br />
Playing Your Picture . . . . . . . . . . . . . . . . . . . . . . . . . . . . . . . . . . . . . . . . . 49<br />
Printing Your Picture . . . . . . . . . . . . . . . . . . . . . . . . . . . . . . . . . . . . . . . . . 50<br />
Exporting a Picture . . . . . . . . . . . . . . . . . . . . . . . . . . . . . . . . . . . . . . . . . . 51<br />
Working with Slide Show . . . . . . . . . . . . . . . . . . . . . . . . . . . . . . . . . . . . . . . . 52<br />
Creating and Opening Slide Shows . . . . . . . . . . . . . . . . . . . . . . . . . . . . . . . 52<br />
Loading Pictures . . . . . . . . . . . . . . . . . . . . . . . . . . . . . . . . . . . . . . . . . . . . 53<br />
Editing Pictures . . . . . . . . . . . . . . . . . . . . . . . . . . . . . . . . . . . . . . . . . . . . 53<br />
Moving Pictures Around . . . . . . . . . . . . . . . . . . . . . . . . . . . . . . . . . . . . . . . 53<br />
Table of Contents<br />
$
!<br />
Customizing Your Slide Show . . . . . . . . . . . . . . . . . . . . . . . . . . . . . . . . . . . 55<br />
Playing Your Slide Show . . . . . . . . . . . . . . . . . . . . . . . . . . . . . . . . . . . . . . 58<br />
Printing Your Slide Show . . . . . . . . . . . . . . . . . . . . . . . . . . . . . . . . . . . . . . 59<br />
Saving Your Slide Show. . . . . . . . . . . . . . . . . . . . . . . . . . . . . . . . . . . . . . . 60<br />
Exporting Your Slide Show. . . . . . . . . . . . . . . . . . . . . . . . . . . . . . . . . . . . . 60<br />
Creating Animations from Your Slide Show . . . . . . . . . . . . . . . . . . . . . . . . . 61<br />
Options for Parents and Educators . . . . . . . . . . . . . . . . . . . . . . . . . . . . . . . . . 62<br />
Setting Up <strong>Kid</strong> <strong>Pix</strong> Preferences . . . . . . . . . . . . . . . . . . . . . . . . . . . . . . . . . . 62<br />
Administrating the Login Dialog . . . . . . . . . . . . . . . . . . . . . . . . . . . . . . . . . 64<br />
Activating Small <strong>Kid</strong>s Mode . . . . . . . . . . . . . . . . . . . . . . . . . . . . . . . . . . . . 65<br />
Controlling Sound . . . . . . . . . . . . . . . . . . . . . . . . . . . . . . . . . . . . . . . . . . . 65<br />
The <strong>Kid</strong> <strong>Pix</strong> <strong>Deluxe</strong> <strong>3X</strong> Menus . . . . . . . . . . . . . . . . . . . . . . . . . . . . . . . . . . . . . 66<br />
Keyboard Shortcuts. . . . . . . . . . . . . . . . . . . . . . . . . . . . . . . . . . . . . . . . . . . . . 71<br />
Frequently Asked Questions . . . . . . . . . . . . . . . . . . . . . . . . . . . . . . . . . . . . . . 72<br />
Getting Technical Support. . . . . . . . . . . . . . . . . . . . . . . . . . . . . . . . . . . . . . . . 74<br />
Index . . . . . . . . . . . . . . . . . . . . . . . . . . . . . . . . . . . . . . . . . . . . . . . . . . . . . . . . 75<br />
Table of Contents<br />
%
!<br />
About <strong>Kid</strong> <strong>Pix</strong> <strong>Deluxe</strong> <strong>3X</strong><br />
Welcome to Software MacKiev's new Mac OS X edition of <strong>Kid</strong> <strong>Pix</strong>! <strong>Kid</strong> <strong>Pix</strong> inspires children to express<br />
their natural creativity with wacky, innovative, and fun art tools.<br />
The Mac OS X Edition of <strong>Kid</strong> <strong>Pix</strong> <strong>Deluxe</strong> <strong>3X</strong> has been enhanced to take full advantage of working with<br />
sound and graphics by easy interaction with Apple’s “iApps“.<br />
<strong>Kid</strong> <strong>Pix</strong> <strong>Deluxe</strong> <strong>3X</strong> has two parts:<br />
• The Paint Zone lets you create pictures with different art tools.<br />
• Slide Show lets you put pictures into a presentation with visual transitions and sounds.<br />
In this chapter you will learn about:<br />
• <strong>Kid</strong> <strong>Pix</strong> <strong>Deluxe</strong> <strong>3X</strong> System Requirements<br />
• Getting Started<br />
• Installing <strong>Kid</strong> <strong>Pix</strong> CD Contents<br />
• The <strong>Kid</strong> <strong>Pix</strong> <strong>Deluxe</strong> <strong>3X</strong> Paint Zone<br />
• The <strong>Kid</strong> <strong>Pix</strong> <strong>Deluxe</strong> <strong>3X</strong> Slide Show<br />
• Using the Menus<br />
• Getting Help<br />
• Removing <strong>Kid</strong> <strong>Pix</strong> <strong>Deluxe</strong> <strong>3X</strong><br />
<strong>Kid</strong> <strong>Pix</strong> <strong>Deluxe</strong> <strong>3X</strong> System Requirements<br />
Minimum system requirements:<br />
• Mac OS X 10.1.5 or later<br />
• Any Macintosh computer with a G3-266 MHz processor or faster<br />
• 256 MB RAM<br />
• 200 MB of free space to install and work with the application (in this case the <strong>Kid</strong> <strong>Pix</strong> <strong>Deluxe</strong> <strong>3X</strong> CD<br />
must be in the CD/DVD drive in order to use the libraries), or about 350 MB for full installation<br />
• 800 x 600 display resolution, thousands of colors (1024 x 768 display resolution and millions of<br />
colors are recommended)<br />
About <strong>Kid</strong> <strong>Pix</strong> <strong>Deluxe</strong> <strong>3X</strong><br />
&
!<br />
Getting Started<br />
To install <strong>Kid</strong> <strong>Pix</strong> <strong>Deluxe</strong> <strong>3X</strong>:<br />
1. Put the <strong>Kid</strong> <strong>Pix</strong> <strong>Deluxe</strong> <strong>3X</strong> CD in the CD-ROM drive. The <strong>Kid</strong> <strong>Pix</strong> <strong>Deluxe</strong> <strong>3X</strong> window appears.<br />
2. Double-click the <strong>Kid</strong> <strong>Pix</strong> Installer icon. In the window that appears, click the Continue button.<br />
3. Select either Home or School installation depending on where you use <strong>Kid</strong> <strong>Pix</strong> and click<br />
Continue.<br />
4. Select the installation options you want.<br />
• With Home installation, decide if you want to install only the <strong>Kid</strong> <strong>Pix</strong> application or the<br />
application and its libraries as well.<br />
Note: If you decide not to install the entire <strong>Kid</strong> <strong>Pix</strong> <strong>Deluxe</strong> <strong>3X</strong> CD contents, only part of the<br />
contents will be installed on your hard disk. The rest of the contents (backgrounds, stickers,<br />
animations, stamps, and sounds) can be used from the CD. You can always install the entire<br />
<strong>Kid</strong> <strong>Pix</strong> CD contents later. For more information, see "Installing <strong>Kid</strong> <strong>Pix</strong> CD Contents" on page 8.<br />
• With School installation, you can turn on or off the Login dialog, the startup movie, and the<br />
update notifications in <strong>Kid</strong> <strong>Pix</strong>. The application libraries are always installed.<br />
Note: You can always change these settings later by using the <strong>Kid</strong> <strong>Pix</strong> Preferences dialog.<br />
For more information, see "Setting Up <strong>Kid</strong> <strong>Pix</strong> Preferences" on page 62.<br />
5. Click Continue and wait until the installation is completed. Then click Register to register <strong>Kid</strong><br />
<strong>Pix</strong> if you are online, or click Done to register later if you are not.<br />
To launch <strong>Kid</strong> <strong>Pix</strong> <strong>Deluxe</strong> <strong>3X</strong>:<br />
1. In the Applications folder, which automatically opens after installation, double-click the<br />
<strong>Kid</strong> <strong>Pix</strong> <strong>Deluxe</strong> <strong>3X</strong> icon.<br />
Tip: To find <strong>Kid</strong> <strong>Pix</strong> quickly in future, drag the application icon to the Dock.<br />
'<br />
About <strong>Kid</strong> <strong>Pix</strong> <strong>Deluxe</strong> <strong>3X</strong>
!<br />
To register <strong>Kid</strong> <strong>Pix</strong> <strong>Deluxe</strong> <strong>3X</strong>:<br />
Register your copy of <strong>Kid</strong> <strong>Pix</strong> to be notified about product updates and news.<br />
You can register your copy of <strong>Kid</strong> <strong>Pix</strong> by choosing the <strong>Kid</strong> <strong>Pix</strong> Registration command from the <strong>Kid</strong> <strong>Pix</strong><br />
application menu.<br />
To log in to <strong>Kid</strong> <strong>Pix</strong> <strong>Deluxe</strong> <strong>3X</strong>:<br />
When you launch <strong>Kid</strong> <strong>Pix</strong> <strong>Deluxe</strong> <strong>3X</strong>, the Log In dialog appears.<br />
1. Type your name in the box labeled “Enter your name here”.<br />
2. Click GO to open <strong>Kid</strong> <strong>Pix</strong> <strong>Deluxe</strong> <strong>3X</strong>.<br />
From now on, your name will be in the “Select your name here” list and you can double-click it to<br />
start using <strong>Kid</strong> <strong>Pix</strong>. For details on adding more users, see "Setting Up Multiple <strong>User</strong>s" on page 64.<br />
Note: You can turn the Login dialog off using the <strong>Kid</strong> <strong>Pix</strong> Preferences dialog. For more information,<br />
see "Turning Off the Login Dialog" on page 64.<br />
Installing <strong>Kid</strong> <strong>Pix</strong> CD Contents<br />
If you do not want to use the CD while working with the application, you can install all <strong>Kid</strong> <strong>Pix</strong> CD<br />
contents on your hard disk.<br />
To install <strong>Kid</strong> <strong>Pix</strong> CD contents:<br />
1. Launch <strong>Kid</strong> <strong>Pix</strong> by double-clicking the <strong>Kid</strong> <strong>Pix</strong> <strong>Deluxe</strong> <strong>3X</strong> icon located in the Applications folder.<br />
2. Log in to <strong>Kid</strong> <strong>Pix</strong> using the Login dialog.<br />
3. Choose Install <strong>Kid</strong> <strong>Pix</strong> CD Contents from the <strong>Kid</strong> <strong>Pix</strong> application menu on the menu bar. For<br />
information on displaying the menu bar, see "Using the Menus" on page 11.<br />
About <strong>Kid</strong> <strong>Pix</strong> <strong>Deluxe</strong> <strong>3X</strong><br />
(
!<br />
The <strong>Kid</strong> <strong>Pix</strong> <strong>Deluxe</strong> <strong>3X</strong> Paint Zone<br />
After logging in to <strong>Kid</strong> <strong>Pix</strong> <strong>Deluxe</strong> <strong>3X</strong>, you will see the Paint Zone. For more information on using<br />
the Paint Zone, see "Working with Pictures" on page 48.<br />
Play Picture<br />
Library Tools<br />
Save<br />
Create New Picture<br />
Undo Guy<br />
Print<br />
Firehose Screen Eraser<br />
Tools<br />
Quit<br />
Paper Texture Canister<br />
Extended Help<br />
Color Swatch Tool Picker Drawing Area<br />
Options Tray Go to Slide Show<br />
)<br />
About <strong>Kid</strong> <strong>Pix</strong> <strong>Deluxe</strong> <strong>3X</strong>
The <strong>Kid</strong> <strong>Pix</strong> <strong>Deluxe</strong> <strong>3X</strong> Slide Show<br />
You can make a Slide Show with your pictures. For more information on using Slide Show,<br />
see "Working with Slide Show" on page 52.<br />
Slide Show Title<br />
Slide Name<br />
Customize<br />
Slide Show Effects<br />
Play Slide Show<br />
Show<br />
Previous<br />
Row<br />
Load<br />
Picture<br />
Print<br />
Save<br />
Slide<br />
Show<br />
Undo<br />
Guy<br />
Show<br />
Next<br />
Row<br />
Extended<br />
Help<br />
Create New Slide Show<br />
Saved Slide Shows<br />
Slide<br />
Trash Can<br />
Go to Paint Zone<br />
Show More Saved Slide Shows<br />
About <strong>Kid</strong> <strong>Pix</strong> <strong>Deluxe</strong> <strong>3X</strong> *+
Using the Menus<br />
<strong>Kid</strong> <strong>Pix</strong> <strong>Deluxe</strong> <strong>3X</strong> has menus you can display and use. For a full list of all the menu commands,<br />
see "The <strong>Kid</strong> <strong>Pix</strong> <strong>Deluxe</strong> <strong>3X</strong> Menus" on page 66.<br />
To display the menus:<br />
1. Position the pointer at the very top of the screen by moving your mouse.<br />
2. When you see a black triangle outlined in white, make a single click. The menu bar will<br />
appear.<br />
3. Click the desired menu title to open it, then click the command you want to choose.<br />
Getting Help<br />
In the Paint Zone and the Slide Show, you can find out about items on the screen. There are different<br />
types of help available: extended help, coaching help, help tags, and the <strong>User</strong>’s <strong>Guide</strong>.<br />
Extended Help<br />
1. Click the Extended Help button.<br />
2. Move the pointer over the items you want help with.<br />
3. Read and listen to the help message. Wait for a few seconds to hear the message again.<br />
Move the pointer away and the current help message will disappear.<br />
4. Click once anywhere to leave the Extended Help mode.<br />
Coaching Help<br />
If there is no mouse or keyboard activity for a certain period of time, you will get tips telling you how to<br />
use the currently selected tool. A voice reads the helpful tips out loud. You can set the period of time<br />
after which Coaching Help starts. For details, see "Setting Up <strong>Kid</strong> <strong>Pix</strong> Preferences" on page 62.<br />
Help Tags<br />
You will see and hear helpful explanations when you place your pointer over any tool or button for a<br />
few seconds. Help tags are turned on when you launch <strong>Kid</strong> <strong>Pix</strong> for the first time. For details on<br />
additional help tag settings, see "Setting Up <strong>Kid</strong> <strong>Pix</strong> Preferences" on page 62.<br />
To turn help tags off and on:<br />
1. To turn help tags off, choose Turn Help Tags Off from the Help menu. The command<br />
automatically changes to Turn Help Tags On.<br />
2. To turn help tags on, choose Turn Help Tags On from the Help menu. The command<br />
automatically changes back to Turn Help Tags Off.<br />
**<br />
About <strong>Kid</strong> <strong>Pix</strong> <strong>Deluxe</strong> <strong>3X</strong>
<strong>Kid</strong> <strong>Pix</strong> <strong>Deluxe</strong> <strong>3X</strong> <strong>User</strong>’s <strong>Guide</strong><br />
1. From the Help menu, choose <strong>Kid</strong> <strong>Pix</strong> <strong>User</strong> <strong>Guide</strong>.<br />
2. Read or print the information.<br />
Removing <strong>Kid</strong> <strong>Pix</strong> <strong>Deluxe</strong> <strong>3X</strong><br />
To remove <strong>Kid</strong> <strong>Pix</strong> <strong>Deluxe</strong> <strong>3X</strong> from your computer:<br />
1. Drag the <strong>Kid</strong> <strong>Pix</strong> <strong>Deluxe</strong> <strong>3X</strong> application to the Trash. (The application is located in the main<br />
Applications folder on the system disk.)<br />
2. Drag the <strong>Kid</strong> <strong>Pix</strong> <strong>User</strong>s folder to the Trash. (The folder is located inside the current user’s<br />
Documents folder.)<br />
Note: If you chose the Skip the Login dialog option during installation of <strong>Kid</strong> <strong>Pix</strong>, the <strong>Kid</strong> <strong>Pix</strong><br />
<strong>User</strong>s folder does not exist.<br />
3. Drag the com.mackiev.kidpix.plist file to the Trash. (This file is stored in the Preferences<br />
folder which is located in the current user’s Library folder.)<br />
4. Drag the <strong>Kid</strong> <strong>Pix</strong> <strong>Deluxe</strong> <strong>3X</strong> folder to the Trash. (The folder is stored in the Shared folder which<br />
is located in the <strong>User</strong>s folder.)<br />
5. Drag the Software MacKiev folder to the Trash. (The folder is located inside the Application<br />
Support folder in the current user’s Library folder.)<br />
6. If you have placed the <strong>Kid</strong> <strong>Pix</strong> <strong>Deluxe</strong> <strong>3X</strong> icon in the Dock, drag it out.<br />
7. Empty the Trash.<br />
About <strong>Kid</strong> <strong>Pix</strong> <strong>Deluxe</strong> <strong>3X</strong> *"
Using the Art Tools<br />
In this chapter you will learn about:<br />
• Using Drawing Tools<br />
• Using Painting Tools<br />
• Using Paint Bucket Tools<br />
• Using Mixer Tools<br />
• Using Rubber Stamp Tools<br />
• Using Paper Textures<br />
• Using Color Swatch and Eye Dropper<br />
• Using Eraser Tools<br />
• Using Undo Guy<br />
Using Drawing Tools<br />
Use <strong>Kid</strong> <strong>Pix</strong> Drawing Tools to draw different kinds of lines and shapes. There are four drawing tools:<br />
Pencil, Chalk, Crayon, and Marker. You can draw freestyle, straight or curved lines, rectangles, circles,<br />
or polygons.<br />
To draw:<br />
1. Click the Drawing Tools button.<br />
Chalk<br />
(soft/fuzzy)<br />
Marker<br />
(see-through)<br />
Freestyle<br />
Line<br />
Straight<br />
Line<br />
Box<br />
Outline<br />
Circle<br />
Outline<br />
Shape<br />
Outline<br />
Pencil<br />
(solid)<br />
Crayon<br />
(hard/fuzzy)<br />
Line<br />
Thickness<br />
Curved<br />
Line<br />
Filled<br />
Box<br />
Filled<br />
Circle<br />
Filled<br />
Shape<br />
2. Pick a tool.<br />
3. Select a thickness for the line.<br />
4. Select a shape or a line type.<br />
5. Click in the drawing area and, holding down the mouse button, move the mouse around to<br />
draw.<br />
*#<br />
Using the Art Tools
For rectangles, circles, and polygons, you can draw either a filled or an outline shape. Outlines<br />
let the background show through.<br />
Drawing Tips<br />
• To draw a curve, click the Curved line and click in the drawing area in the place where<br />
you want to start drawing a curve. Holding down the mouse button, draw a straight line.<br />
Release the mouse button and move the pointer over the line to bend it to the curve you<br />
want, then click again.<br />
• To draw a polygon, click the Shape outline or Filled shape. Draw the sides, clicking at<br />
the end of each one. Finish by clicking the starting point again.<br />
• If you change the paper texture and then draw with the Crayon, Chalk, or Marker, the texture<br />
shows through under your drawing. For more information on using paper texture, see "Using<br />
Paper Textures" on page 20.<br />
• To draw vertical and horizontal lines, or squares and circles, press the Shift key while drawing.<br />
Using Painting Tools<br />
Use <strong>Kid</strong> <strong>Pix</strong> Painting Tools for a dazzling array of realistic and out-of-this-world painting effects. There<br />
are three different tools: Paint Brush, Sound Art tool, and Spray Can. Each tool has two modes.<br />
To paint:<br />
Paint Brush<br />
1. Click the Painting Tools button.<br />
2. Click Paint Brush, Sound Art, or Spray Can.<br />
See the next few pages for more information about each kind of tool.<br />
3. Select a size (not every tool has a size selection).<br />
4. Select a painting mode.<br />
When you pick a mode, the options change.<br />
5. Select a painting option.<br />
6. Click the arrows at the right side of the tray to see more painting options.<br />
7. Click the drawing area and, holding down the mouse button, move the mouse around to<br />
paint.<br />
Click Paint Brush and select a brush size and painting mode. In the Realistic Paint mode you can<br />
paint like with a real brush.<br />
Show Realistic Paint Options<br />
Show Previous Row<br />
Row Number<br />
Paint Brush<br />
Paint Brush Size<br />
Paint Style Options<br />
Show Next Row<br />
Using the Art Tools *$
The Wacky Paint mode creates magical effects.<br />
Show Wacky Paint Options<br />
Note: Most of the Wacky Paint options change their drawing style when you press the Shift, Option, or<br />
Command keys while drawing.<br />
The Sound Art Tool<br />
To use the Sound Art tool, you need to talk, sing, or play music into a built-in microphone or one<br />
attached to your computer. The “Mouse-move” mode lets you direct the painting with your mouse.<br />
Mouse-Move Mode<br />
Sound Art Tool<br />
The “Hands-free” mode lets the sound do the painting.<br />
Hands-Free Mode<br />
Note: If this tool does not work properly, make sure you have your microphone connected and that<br />
the corresponding device is selected in the Input pane of the Sound dialog of System Preferences.<br />
*%<br />
Using the Art Tools
Spray Can<br />
The Paint Shapes mode sprays three-dimensional shapes: balloons, bugs, candies, and so on.<br />
Show Paint Shapes Options<br />
Spray Can<br />
The Moving Paints mode sprays balloons, bubbles, and creatures that dance, fly, hop, or wiggle.<br />
Show Moving Paints Options<br />
Painting Tips<br />
• Experiment with Painting Tools, modes, and options. Try lots of different combinations.<br />
• For information on adding text in the Wacky Paint mode, see "Alphabet Text Tool" on page 23.<br />
• Some of the Realistic Paint options of the Paint Brush tool let a paper texture show through.<br />
For more about paper texture, see "Using Paper Textures" on page 20.<br />
Using Paint Bucket Tools<br />
Paint Buckets let you fill up an area of your picture. There are three kinds of Paint Bucket Tools. Single<br />
Color Paint Bucket fills an area with one solid color or a single-color pattern. Blend of Colors Paint<br />
Bucket fills an area with a blend of colors. Multicolor Pattern Paint Bucket fills an area with a multicolor<br />
pattern.<br />
To fill an area:<br />
1. Click the Paint Bucket Tools button to see the Paint Buckets tray.<br />
2. Pick a bucket from the left side of the tray.<br />
3. Select a fill option from the right side of the tray. You can click the scrolling arrows to see<br />
more fill options.<br />
4. Click inside the area you want to fill.<br />
Using the Art Tools<br />
*&
The Single Color Paint Bucket uses the current color in the Color Swatch. Select solid<br />
color or one of the single-color patterns.<br />
Solid Color Fill Option<br />
Show Previous Row<br />
Row<br />
Number<br />
Single Color Paint Bucket<br />
Paint Bucket Fill Options<br />
Show Next Row<br />
The Blend of Colors Paint Bucket does not use the current color in the Color Swatch. You can<br />
pick any of the blends to use in your painting.<br />
Blend of Colors Paint Bucket<br />
The Multicolor Pattern Paint Bucket does not use the current color in the Color Swatch. You<br />
can pick any of the multicolored patterns to use in your painting.<br />
Multicolor Pattern Paint Bucket<br />
Fill Tips<br />
• If you fill with the Blend of Colors Paint Bucket, position the pointer on your picture and click<br />
and hold the mouse button down while the blend effect appears. Then, without releasing the<br />
mouse button, you can move the mouse around to change how the blend colors appear inside the<br />
area on your picture.<br />
• You can design your own two-color patterns. Fill an area with a solid color, then change the color<br />
in the Color Swatch and fill the same area with a single-color pattern.<br />
• For information on changing the color for the Single Color Paint Bucket, see "Using Color Swatch<br />
and Eye Dropper" on page 20.<br />
*'<br />
Using the Art Tools
Using Mixer Tools<br />
Mixers mix up your picture. You can mix up the whole painting with the Mega Mixer, or just parts of the<br />
picture with the Mixer Wand.<br />
To mix things up:<br />
1. Click the Mixer Tools button to see the Mixers tray.<br />
Show Previous Row<br />
Row Number<br />
Mega Mixer Mixer Wand Mixer Effect Size Mixer Effect Preview<br />
Show Next Row<br />
Mixer Tips<br />
2. Pick the Mega Mixer or the Mixer Wand from the left side of the tray. The Mega Mixer<br />
mixes up the whole picture with one click; the Mixer Wand mixes the places where you<br />
drag it.<br />
3. Select a mixer effect from the right side of the tray. You can click the scrolling arrows to see<br />
more effects.<br />
4. Select a mixer effect size.<br />
5. Click your picture with the Mega Mixer or drag the Mixer Wand to mix areas on your picture.<br />
• Mix up an imported photograph for fun results. For information on importing photos, see "Adding<br />
Pictures" on page 38.<br />
• You can change the size only for some Mega Mixer effects. The size of the Mega Mixer influences<br />
the intensity of the mixer effect.<br />
Using Rubber Stamp Tools<br />
Use the Rubber Stamp Tools to stamp different images onto your picture.<br />
To use Rubber Stamp Tools:<br />
1. Click the Rubber Stamp Tools button to see the Rubber Stamps tray.<br />
Stamp Editor<br />
Show Previous Row<br />
Row Number<br />
List of Categories Sizes Rubber Stamp Preview<br />
Show Next Row<br />
Using the Art Tools *(
2. Choose a category from the pop-up list. Click the arrows at the right side of the popup<br />
list to scroll through the list of stamp categories.<br />
3. Select a size for your rubber stamp.<br />
4. Select a rubber stamp, then click your picture.<br />
Editing Rubber Stamps<br />
You can edit rubber stamps.<br />
To edit rubber stamps:<br />
1. Click the Rubber Stamp Tools button to see the Rubber Stamps tray.<br />
2. Click the stamp you want to edit.<br />
3. Click the Stamp Editor button to open the Stamp Editor.<br />
Note: Alternatively, you can open the Stamp Editor by double-clicking the stamp you<br />
want to edit in the Rubber Stamps tray.<br />
Pencil<br />
Stamp<br />
Preview<br />
Fill Bucket<br />
Rotate<br />
Flip Horizontal<br />
Color<br />
Picker<br />
Undo/Redo<br />
Eraser<br />
Use these tools to change your stamp:<br />
• Use Pencil to draw on the stamp.<br />
• Pick a color in the Color Picker and use Fill Bucket to recolor the stamp.<br />
• Click Rotate to turn the stamp 90 degrees clockwise. You can do this several times.<br />
• Click Flip Horizontal to turn your stamp over from left to right, giving you a mirrorimage.<br />
• Click Undo/Redo to undo or redo your last action, or click Restore Original to go back<br />
to the original stamp view.<br />
• Use Eraser to erase the whole stamp so you can start from scratch.<br />
4. Click OK when you are finished.<br />
*)<br />
Using the Art Tools
Using Paper Textures<br />
You can change the background texture of your <strong>Kid</strong> <strong>Pix</strong> picture. Then, when you draw with the Crayon,<br />
Marker, Chalk, or use some of the Realistic Paint options of the Paint Brush tool, a pattern will<br />
show through under your drawing.<br />
To change a paper texture:<br />
1. Click the Paper Texture Canister in the bottom-right corner of the Drawing Area.<br />
The Paper Textures tray opens.<br />
2. Scroll through the paper textures in the tray.<br />
3. Click the texture you want.<br />
You can see the texture you have selected on the Paper Texture Canister.<br />
4. Draw with Crayon, Marker, Chalk, or with some of the Realistic Paint options of the Paint<br />
Brush tool to see the texture in your picture.<br />
Using Color Swatch and Eye Dropper<br />
Many <strong>Kid</strong> <strong>Pix</strong> art tools use the color you choose from the Color Picker. You can see the current color in<br />
the Color Swatch at the bottom-left corner of the Paint Zone and on many art tools.<br />
Eye Dropper<br />
Colors<br />
Palette<br />
The Color Picker also includes Eye Dropper, a tool that lets you pick up and use any color in your picture<br />
that isn’t in the Color Picker.<br />
To pick a color in the Color Picker:<br />
1. Position the pointer over the Color Swatch. The Color Picker pops up.<br />
2. Click a color in the Color Picker. As soon as you pick a color, the Color Swatch<br />
changes to show your new choice. Move the pointer out of the Color Picker to close it<br />
and continue working with <strong>Kid</strong> <strong>Pix</strong>.<br />
Using the Art Tools "+
To pick up a color with the Eye Dropper:<br />
1. Open the Color Picker by positioning the pointer over the Color Swatch.<br />
2. Click the Eye Dropper.<br />
3. Move the Eye Dropper over the screen. As the pointer moves, the Color Swatch changes to<br />
show colors that the Eye Dropper can pick up.<br />
4. Click when the color you want appears in the Color Swatch. The Color Picker closes. The<br />
color you have clicked becomes the current color for the selected tool.<br />
Using Eraser Tools<br />
Big Eraser erases your whole picture. You can also click the Firehose Screen Eraser to<br />
clear the drawing area. Mini Eraser erases the places where you drag it, leaving white<br />
space. You cannot erase stickers, animations, movies, or text boxes with Mini Eraser.<br />
(To remove these objects, select them using the Grab Hand tool in the Grab tray and<br />
press the Delete key.)<br />
To erase your whole picture:<br />
1. Click the Eraser Tools button. The Erasers tray appears.<br />
Eraser Shapes<br />
Show Previous Row<br />
Row Number<br />
Mini Eraser Big Eraser Eraser Size<br />
Eraser Effect Options<br />
Show Next Row<br />
2. Click Big Eraser.<br />
3. Pick an eraser effect option. You can click the scrolling arrows to see more effects.<br />
4. Click your picture.<br />
To erase a part of your picture:<br />
1. Click the Eraser Tools button. The Erasers tray appears.<br />
2. Click Mini Eraser.<br />
3. Select a size for the eraser.<br />
4. Pick one of these shapes:<br />
• To erase with a round outline, click the circle shape.<br />
• To erase with a square outline, click the square shape.<br />
5. Drag the eraser in the places you want to erase.<br />
Using Undo Guy<br />
Click Undo Guy whenever you do something to your picture or Slide Show that you do not<br />
want to keep. Click again to redo what you just have undone.<br />
"*<br />
Using the Art Tools
Using the Text Tools<br />
In this chapter you will learn about:<br />
• Adding Text<br />
• Working With Text Boxes<br />
• Changing the Way the Letters Look<br />
• Checking Spelling<br />
• Checking Spelling As You Type<br />
• Reading Text Out Loud<br />
Adding Text<br />
There are three ways to add text:<br />
• Insert a text box and type text in it.<br />
• In Small <strong>Kid</strong>s Mode, add rubber stamp characters to the picture.<br />
• Use the Letters Wacky Paint option to paint wacky text onto your picture.<br />
Adding Text Boxes<br />
When text is in a text box, you can check its spelling and make your computer read it out loud.<br />
To add a text box:<br />
1. Click the Text Tools button. The Text tray appears.<br />
Formatting Options<br />
Copy<br />
Read Out Loud<br />
List of Voices<br />
2. Click your picture where you want a text box to appear.<br />
3. Start typing. The text box will grow as you fill it up.<br />
To cut, copy, or paste text:<br />
1. Select the text within the text box.<br />
2. Do one of the following:<br />
Cut<br />
Paste<br />
• To cut out the text you have selected and copy it to the Clipboard, click the Cut button in<br />
the Text tray.<br />
• To copy the text you have selected to the Clipboard, click the Copy button in the Text<br />
tray.<br />
• To paste the text you have cut or copied, place the I-beam pointer in the text box where<br />
you want your pasted text to appear and click the Paste button in the Text tray.<br />
Using the Text Tools ""
Text in Small <strong>Kid</strong>s Mode<br />
In Small <strong>Kid</strong>s Mode, adding text is like using rubber stamps. Characters become a part of the<br />
background. You cannot check spelling, change the text appearance (except the color), or make your<br />
computer read the text out loud, but <strong>Kid</strong> <strong>Pix</strong> says the characters’ names when you click them in the<br />
Text tray. See "Activating Small <strong>Kid</strong>s Mode" on page 65.<br />
To add text in Small <strong>Kid</strong>s Mode:<br />
1. Choose Turn Small <strong>Kid</strong>s Mode On from the <strong>Kid</strong> <strong>Pix</strong> application menu.<br />
2. Click the Text Tools button. The Text tray appears.<br />
3. Click a character in the tray to hear its name. (To see more characters, click the scrolling<br />
arrows at the right side of the Text tray.)<br />
4. Click your picture to add the character.<br />
Alphabet Text Tool<br />
Alphabet Text becomes a part of the background. You cannot change it after you add it to your picture.<br />
To use the Alphabet Text tool:<br />
Show Previous Row<br />
Row Number<br />
Show Next Row<br />
1. Choose Alphabet Text from the Paint Zone menu. The Alphabet Text dialog appears.<br />
2. Type your text in the box. (The text you type will appear in the drawing area when you use the<br />
Letters Wacky Paint option of the Paint Brush tool.)<br />
3. Click OK.<br />
"#<br />
Using the Text Tools
4. Click the Painting Tools button and select Paint Brush.<br />
5. Switch to the Wacky Paint mode and choose the Letters Wacky Paint option.<br />
Paint Brush<br />
Show Wacky Paint Options<br />
Letters Wacky Paint Option<br />
6. Click the drawing area and drag the pointer over it. The text you have typed in the<br />
Alphabet Text dialog appears, following the pointer movements.<br />
Working with Text Boxes<br />
You can resize a text box, move it, or delete it.<br />
To change a text box:<br />
1. Click the Grab Tools button. The Grab tray appears.<br />
Copy<br />
Grab Hand Tool<br />
2. Click the Grab Hand tool.<br />
Cut<br />
Paste<br />
3. Click a text box to see its edit frame.<br />
Scale<br />
Scale<br />
Scale<br />
Scale<br />
4. Do any of these things:<br />
• To move a text box, simply drag it. Alternatively, you can move text boxes by pressing<br />
Shift+arrow key or Option+Shift+arrow key on your keyboard.<br />
• To change the size or shape of a text box, drag one of the Scale handles. The text adjusts to<br />
the new shape.<br />
• To remove the selected text box, press the Delete key on your keyboard.<br />
• To “flatten” text so it becomes a part of background, click the Text button, open the Paint<br />
Zone menu, click Flatten Text, and choose whether you want to flatten all your text boxes or<br />
just the selected one.<br />
Using the Text Tools "$
Text Box Tips<br />
• You can drag text boxes almost all the way off the page. This lets you play text out loud without<br />
having text boxes appear in the picture.<br />
• You can move and resize a text box without using the Grab Hand tool. Drag the blue strip at the<br />
top of the box frame to move the text box, or drag the handles to resize it.<br />
Changing the Way the Letters Look<br />
You can change the font, font size, color, and style of your text in a text box. In Small <strong>Kid</strong>s Mode, you<br />
can only change the characters’ color.<br />
Note: <strong>Kid</strong> <strong>Pix</strong> <strong>Deluxe</strong> <strong>3X</strong> allows you to apply different styles, fonts, font sizes, and colors to different<br />
characters in a single text box.<br />
To change the look of the selected text in a text box:<br />
1. Click the Text Tools button to see the Text tray.<br />
2. In a text box, select all the text or a part of the text you want to change the look of.<br />
3. Do any of these things:<br />
• To change the font, click the arrows next to the Font Name menu.<br />
Checking Spelling<br />
• To make the text bigger or smaller, click the arrows next to the Font size<br />
menu. You can set almost any font size you want.<br />
• To change the style, click the Bold, Italic, or Underline buttons.<br />
• To line up your text to the left, right, or center, click the appropriate Text<br />
alignment button.<br />
Note: Alignment is applied to the whole text in a text box.<br />
• Use the Color Picker to change the color of the text.<br />
When <strong>Kid</strong> <strong>Pix</strong> checks spelling, it checks all the text boxes in the drawing area. You cannot check the<br />
spelling of rubber stamps and alphabet text.<br />
To check spelling:<br />
1. Click the Text Tools button. The Text tray appears.<br />
2. Open the Edit menu.<br />
3. Choose Check Spelling.<br />
"%<br />
Using the Text Tools
4. If <strong>Kid</strong> <strong>Pix</strong> finds a word it does not know, you can do any of these things:<br />
• To change the word, select a word from the Suggestions list or type a word in the Change to<br />
box and click Change.<br />
• To add an unknown word to the dictionary, click Learn.<br />
• To continue spell-checking without changing the word, click Skip.<br />
5. When you are finished, click Done.<br />
Note: You can also check the spelling of a word by Control-clicking it. A shortcut menu appears<br />
showing you variants for the word if it has been misspelled.<br />
Checking Spelling As You Type<br />
This feature provides a dynamic spelling check while you are typing so that you can be sure that all the<br />
words you type are spelled correctly. All misspelled words will be underlined with a red dotted line.<br />
To turn the Check Spelling As You Type option on:<br />
1. Open the Edit menu.<br />
2. Choose Check Spelling As You Type so that a checkmark appears.<br />
Reading Text Out Loud<br />
You can “play” a picture to hear all your text read out loud, from top to bottom and left to right. You<br />
can’t hear rubber stamps or alphabet text, except when you click each rubber stamp character in the<br />
Text tray in the Small <strong>Kid</strong>s Mode.<br />
To hear one text box read aloud:<br />
1. Click the Text Tools button to see the Text tray.<br />
2. Select the text box you want to hear.<br />
3. Click the Read out loud button in the Text tray.<br />
To hear all text boxes read aloud:<br />
1. Click the Play button.<br />
Changing Voice<br />
You can use the List of Voices menu in the Text tray to change the voice that reads the text.<br />
To change the voice that reads the text:<br />
1. Click the Text Tools button. The Text tray appears.<br />
Using the Text Tools<br />
"&
Teaching <strong>Kid</strong> <strong>Pix</strong> to Pronounce<br />
2. Click the List of Voices pop-up menu and choose the voice from the list.<br />
Alternatively, you can pick a different voice from the list by clicking the arrows<br />
next to the menu.<br />
<strong>Kid</strong> <strong>Pix</strong> might not know how to say people’s names or other special words.<br />
To change the pronunciation:<br />
1. Click the Text Tools button.<br />
2. From the Paint Zone menu, choose Say It This Way. The pronunciation dialog appears.<br />
3. In the Original Word box, type the word that <strong>Kid</strong> <strong>Pix</strong> is pronouncing incorrectly.<br />
4. In the Pronounce As box, type the phonetic spelling of the word. For example, the letters “ph”<br />
sound like “f,” so the phonetic spelling of “Philip” would be “Filip”.<br />
5. Click Original to hear the pronunciation of the original word.<br />
6. Click Pronounce to hear the new pronunciation.<br />
7. When the word sounds right, click Enter to apply the new pronunciation.<br />
8. Click Done to close the dialog.<br />
"'<br />
Using the Text Tools
Moving, Copying, Cutting, and Pasting<br />
In this chapter you will learn about:<br />
• The Grab Hand Tool<br />
• The Scissors Tool<br />
Grab Hand<br />
Use Grab Hand to pick objects up and move them, or cut, copy, and paste them.<br />
To move objects around:<br />
1. Click the Grab Tools button. The Grab tray appears.<br />
Copy<br />
Grab Hand Tool<br />
Cut<br />
Paste<br />
2. Click the Grab Hand tool.<br />
3. Click a sticker, animation, movie, or text box in your picture to select it.<br />
Note: You can use the Tab key to select an object hidden behind another one.<br />
4. Do any of these things:<br />
• To move the object you have selected, drag it. Alternatively, you can move objects by<br />
pressing Shift+arrow key or Option+Shift+arrow key on your keyboard.<br />
• To cut the object you have selected and copy it to the Clipboard, click the Cut button in<br />
the Grab tray.<br />
Note: You cannot cut and copy a selected movie to the Clipboard. The movie will just be<br />
removed from the picture after you click the Cut button.<br />
• To copy the object you have selected to the Clipboard, click the Copy button in the Grab<br />
tray.<br />
• To paste something you have cut or copied, click the Paste button in the Grab tray. Drag<br />
the pasted item to move it wherever you want.<br />
• To get rid of the object you have selected, press the Delete key on your keyboard.<br />
• To resize the object you have pasted, drag its Scale handles.<br />
Moving, Copying, Cutting, and Pasting "(
Scissors<br />
Use the Scissors tool to cut out, move, copy, and paste a part of your background.<br />
To cut things out:<br />
1. Click the Grab Tools button. The Grab tray appears.<br />
Copy<br />
Show Previous Row<br />
Row Number<br />
Scissors Tool<br />
Cut<br />
Paste<br />
Cutout Styles<br />
Show Next Row<br />
2. Click the Scissors tool.<br />
3. Do any of these things:<br />
• To select an area freehand, click the Free Cutout style and drag around the area you<br />
want.<br />
• To select a polygon area, click the Polygon Cutout style and click each point of the<br />
polygon (at least 3 points). Click the first point again to close the shape.<br />
• To select a circle or an ellipse area, click the Circle Cutout style and, drag the pointer in<br />
any direction you want to form a circle or an ellipse.<br />
• To select a square or a rectangle area, click the Square Cutout style and, drag the<br />
pointer in any direction you want to form a square or a rectangle.<br />
• To select a cookie cutter shape area, click a cookie cutter style, then click your picture.<br />
Note: You can use the Shift key to select a regular circle or square area.<br />
4. After selecting an area, you can drag it to the place you want or cut, copy and paste it using<br />
the Cut, Copy and Paste buttons in the tray.<br />
")<br />
Moving, Copying, Cutting, and Pasting
Using Libraries<br />
In this chapter you will learn about:<br />
• Using Library Buttons<br />
• The Backgrounds Library<br />
• The Stickers Library<br />
• The Animations Library<br />
• The Sounds Library<br />
Using Library Buttons<br />
In <strong>Kid</strong> <strong>Pix</strong> libraries you can look in the trays for interesting objects to add to your picture. There are<br />
four oval buttons at the top-left of the screen. Each one opens a <strong>Kid</strong> <strong>Pix</strong> library.<br />
Library Trays<br />
A background in your picture is like the scenery in a play. It goes behind everything<br />
else you draw. See "Backgrounds Library" on page 31.<br />
A sticker floats above your picture like a balloon at a parade. You can resize it, flip it,<br />
or move it to a different place. See "Stickers Library" on page 33.<br />
Animations move around like cartoons when you “play” your picture. You can drag<br />
them anywhere you like. See "Animations Library" on page 34.<br />
Each picture can have one sound. Pick from a library, record your own, or import any<br />
available sound. See "Sounds Library" on page 36.<br />
You can also import movies and pictures from other applications to your <strong>Kid</strong> <strong>Pix</strong><br />
pictures. For more information, see "Adding Pictures" on page 38, "Adding Sounds" on<br />
page 39, and "Adding Movies" on page 39.<br />
When you click a library button, the tray for that library appears at the bottom of the screen:<br />
Show Previous Row<br />
Row Number<br />
List of Categories<br />
Scrolling<br />
Arrows<br />
Object Preview<br />
Object Name<br />
Show Next Row<br />
Each library contains a list of categories. For example, if you click the Animations Library button, you<br />
can choose the Alphabet category from the pop-up menu to see animated letters.<br />
Using Libraries #+
To use a <strong>Kid</strong> <strong>Pix</strong> library:<br />
1. Click the Categories pop-up menu to see a list of categories, or use the scrolling arrows to scroll<br />
through the categories one by one.<br />
2. Using the scrolling arrows on the right side of the tray, scroll through the objects until you find<br />
the one you want. Alternatively, you can navigate through the objects in the tray by using the<br />
arrows keys on your keyboard.<br />
3. Select the object you want and drag it onto the drawing area. Alternatively, you can double-click<br />
the selected object, or press Return on your keyboard.<br />
Backgrounds Library<br />
Lots of things you draw are added to the background and become a part of it. For example, when you<br />
draw a line or paint a circle, that shape becomes a part of the background. When you change the<br />
background, those shapes disappear and the new background takes their place. If you do not like the<br />
result, click Undo Guy.<br />
To add a background:<br />
Line Drawing Backgrounds<br />
and Special Projects<br />
1. Click the Backgrounds Library button to open the Backgrounds tray. All<br />
backgrounds are divided into three collections: color backgrounds (including the<br />
Photos and My Backgrounds categories), line drawing backgrounds and special<br />
projects, and map backgrounds.<br />
Note: The My Backgrounds category becomes available after you import at least<br />
one background to it.<br />
Map Backgrounds<br />
Trash Can<br />
Background<br />
Preview<br />
Color<br />
Backgrounds<br />
List of Categories<br />
Scrolling<br />
arrows<br />
No Background<br />
Import<br />
from iPhoto<br />
Background Name<br />
2. Select a library collection.<br />
3. Choose a category from the List of Categories pop-up menu.<br />
4. Scroll through the backgrounds.<br />
5. Add a background to your picture.<br />
To remove the background from your picture:<br />
1. Click the No background button in the Backgrounds tray.<br />
#*<br />
Using Libraries
Importing Backgrounds<br />
You can import photographs or pictures from iPhoto or the Finder to use them as backgrounds.<br />
To import a background:<br />
1. From the Import menu, choose Background.<br />
2. Select a BMP, GIF, JPEG, PDF, PICT, PNG, SGI, TGA, or TIFF file format from the Enable<br />
pop-up menu.<br />
3. Locate and select the picture you want to import.<br />
4. Choose one of these options:<br />
• Shrink/stretch to fill canvas stretches or shrinks the picture to fill the whole drawing area.<br />
• Fill canvas without shrinking/stretching puts the picture on the canvas so that it fills as<br />
much of the drawing area as possible without shrinking or stretching the picture out of<br />
shape. The edges of the drawing area might be left white.<br />
• Center at original size puts the picture down the way it is, without stretching or shrinking<br />
it.<br />
• Repeat many times scales the picture down to 25% of its original size and puts down lots<br />
of these smaller versions until the drawing area is filled.<br />
5. To add your background to the My Backgrounds category, click the checkbox labeled “Add to<br />
My Backgrounds library when importing” so that a checkmark appears.<br />
6. Click Import to import the picture as your new background.<br />
Note: If you choose to add a picture to the My Backgrounds category while importing, and<br />
the Backgrounds Library was open before you performed the import, the My Backgrounds<br />
category will automatically be chosen in the pop-up menu and the imported background will be<br />
selected in the tray.<br />
To remove a background from the My Backgrounds category:<br />
1. Choose the My Backgrounds category from the List of Categories pop-up menu.<br />
2. Select the background you want to delete.<br />
3. Click the Trash Can button.<br />
Using Libraries #"
Stickers Library<br />
Stickers are pictures you “stick” onto your picture. Stickers do not become a part of the background<br />
unless you flatten them.<br />
To add a sticker:<br />
1. Click the Stickers Library button to open the Stickers tray. All stickers are divided<br />
into two collections: objects and flags.<br />
Object Stickers<br />
Flag Stickers<br />
List of Categories<br />
Scrolling<br />
arrows<br />
Sticker<br />
Preview<br />
Sticker Name<br />
2. Select a collection.<br />
3. Choose a category from the List of Categories pop-up menu.<br />
4. Scroll through the stickers.<br />
5. Add a sticker to your picture.<br />
To move, change, or delete a sticker:<br />
1. Click a sticker in your picture to select it.<br />
Scale<br />
Scale<br />
Scale<br />
Scale<br />
Flip Vertically<br />
Flip Horizontally<br />
2. Do any of these things:<br />
• To move the sticker, simply drag it to the place you want. Alternatively, you can move<br />
stickers by pressing Shift+arrow key or Option+Shift+arrow key on your keyboard.<br />
• To resize the sticker, drag one of the Scale handles. To resize it proportionally, press the<br />
Shift key while dragging.<br />
##<br />
Using Libraries
• To flip the sticker vertically, click the left button located at the bottom center.<br />
• To flip the sticker horizontally, click the right button located at the bottom center.<br />
• To make a sticker part of the background, open the Paint Zone menu and choose Flatten<br />
Stickers & Animations. You can choose to flatten only the selected sticker or all stickers<br />
and animations.<br />
• To delete a sticker, press the Delete key on your keyboard. When you delete a sticker, you<br />
will see it disappears in a puff of smoke, like magic.<br />
Animations Library<br />
Animations come to life when you play them.<br />
To add an animation:<br />
!<br />
1. Click the Animations Library button to open the Animations tray.<br />
!!<br />
List of Categories<br />
Scrolling<br />
Arrows<br />
Animation<br />
Preview<br />
Animation Name<br />
2. Choose a category from the List of Categories pop-up menu.<br />
3. Scroll through the animations.<br />
4. Add an animation to your picture. The animation plays automatically when you add<br />
it to the canvas. You can play all the animations in a picture by clicking the Play<br />
button located at the top-right corner of the screen.<br />
To move, change, or delete an animation:<br />
1. Click an animation in your picture to select it.<br />
Flip Horizontally<br />
Flip Vertically<br />
Scale<br />
Scale<br />
Scale<br />
Scale<br />
One Frame<br />
Backward<br />
Stop<br />
Play<br />
One Frame<br />
Forward<br />
Using Libraries #$
2. Do any of these things:<br />
• To move the animation, drag it to the place you want. Alternatively, you can move<br />
animations by pressing Shift+arrow key or Option+Shift+arrow key on your keyboard.<br />
• To resize the animation, drag one of the Scale handles. To resize it proportionally, press the<br />
Shift key while dragging.<br />
• To flip an animation vertically and/or horizontally, click the Flip Vertically or Flip Horizontally<br />
buttons.<br />
• To make an animation part of the background, choose Flatten Stickers & Animations<br />
from the Paint Zone menu. You can choose to flatten only the selected animation or all<br />
animations and stickers.<br />
• To delete an animation, press the Delete key on your keyboard. When you delete an<br />
animation, you will see it disappears in a puff of smoke, like magic.<br />
Playing Animations<br />
You can play animations in a loop or frame-by-frame.<br />
To play an animation in a loop:<br />
1. Click the animation to select it.<br />
2. Click the Play button. It changes to the Pause button.<br />
3. To pause the animation, click the Pause button. It changes back to the Play button.<br />
4. To stop the animation, click the Stop button. The animation returns to its first frame.<br />
To play an animation frame-by-frame:<br />
1. Click an animation to select it.<br />
2. Click the One Frame Forward button. Each click advances the animation one frame<br />
forward.<br />
3. Click the One Frame Backward button. Each click advances the animation one frame<br />
back.<br />
Animation Tips<br />
• When you print your picture, the animation frame you see is the one that is printed. You can play<br />
the animation frame-by-frame and stop it when it looks how you want it to be printed.<br />
#%<br />
Using Libraries
Sounds Library<br />
You can add a sound from the <strong>Kid</strong> <strong>Pix</strong> Sounds Library, import one, or record your own. When you record<br />
or import a sound, it can be added to the My Sounds category.<br />
To add a sound from the library:<br />
1. Click the Sounds Library button to see the Sounds tray.<br />
Trash Can<br />
Open Sound Recording Tray<br />
Sound Preview<br />
List of Categories<br />
No Sound<br />
Import From iTunes<br />
Sound Name<br />
2. Choose a category from the List of Categories pop-up menu.<br />
3. Scroll through the sounds.<br />
4. Click a sound to hear how it sounds. The sound keeps playing until you click somewhere<br />
else on the screen.<br />
5. Add the sound you want to your picture. The sound plays automatically when you add it to<br />
the canvas. You can also hear the added sound when you click the Play button located at<br />
the top-right corner of the screen.<br />
To remove the sound from your picture:<br />
1. Click the No Sound button in the Sounds tray.<br />
To record a sound:<br />
1. Click the Sounds Library button to see the Sounds tray<br />
2. In the Sounds tray, click the Open Sound Recording Tray button. The button changes<br />
to the Close Sound Recording Tray button, which you can click to return to the Sounds<br />
tray.<br />
3. In the Sound Recording tray, click the Record button to start recording.<br />
Record Play Close Sound Recording Tray<br />
Recording Time<br />
Used<br />
Stop<br />
Save<br />
4. Click the Stop button to stop recording.<br />
Using Libraries<br />
#&
5. Click the Play button to hear the recorded sound.<br />
6. Click the Save button to save the recorded sound.<br />
7. Give your sound a name so you can find it again in the My Sounds category and click OK.<br />
The Sound Recording Tray automatically closes and the My Sounds category opens for you<br />
to add your new sound to the picture.<br />
To import a sound:<br />
1. Choose Sound from the Import menu. Alternatively, you can import sound using the <strong>Kid</strong> <strong>Pix</strong>:<br />
Import From iTunes dialog. For more information on importing directly from iTunes, see<br />
"Importing Sounds from iTunes" on page 42.<br />
2. Find the sound file you want to import and click it.<br />
With <strong>Kid</strong> <strong>Pix</strong> <strong>Deluxe</strong> <strong>3X</strong>, you can now import the following sound formats: AIFF, WAV, MP3,<br />
CDDA, AU, SND, and AAC.<br />
Note: If you are using a version of Mac OS earlier than Mac OS 10.3, you need to have<br />
QuickTime 6.5 installed to be able to work with the AAC format.<br />
3. To add your sound to the My Sounds category, click the checkbox labeled “Add to My Sounds<br />
library when importing” so that a checkmark appears.<br />
4. Click Import to add the sound to the picture.<br />
Note: If you choose to add the sound to the My Sounds category when importing, and the<br />
Sounds Library was open before you performed the import, the My Sounds category will<br />
automatically be chosen in the pop-up menu and the imported sound will be selected in the tray.<br />
To remove a sound from the My Sounds category:<br />
1. Choose the My Sounds category from the List of Categories pop-up menu.<br />
2. Select the sound you want to delete.<br />
3. Click the Trash Can button.<br />
#'<br />
Using Libraries
Adding Stuff to Your Picture<br />
In this chapter you will learn about:<br />
• Adding Pictures<br />
• Adding Sounds<br />
• Adding Movies<br />
Adding Pictures<br />
Photographs and pictures you create with other programs can become a part of your <strong>Kid</strong> <strong>Pix</strong> picture.<br />
You can even paint on them and add special effects.<br />
To add a picture:<br />
1. From the Import menu, choose Graphic.<br />
2. Find the picture you want to add and click it. Choose BMP, GIF, JPEG, PDF, PICT, PNG, SGI,<br />
TGA, or TIFF format from the Enable pop-up menu.<br />
3. Select one of these options:<br />
• Shrink/stretch to fill canvas stretches or shrinks the picture to fill the whole drawing area.<br />
• Fill canvas without shrinking/stretching puts the picture on the canvas so that it fills as<br />
much of the drawing area as possible without shrinking or stretching the picture out of<br />
shape. The edges of the drawing area might be left unfilled.<br />
• Center at original size puts the picture down as it is, without stretching or shrinking it.<br />
• Repeat many times scales the picture down to 25% of its original size and puts down lots<br />
of these smaller versions until the drawing area is filled.<br />
4. Click Import to add the graphic to the picture.<br />
5. You can use the handles of the graphic to change its size.<br />
Note: If you click anywhere outside of the imported picture, the picture will automatically be<br />
flattened.<br />
Picture Tips<br />
• To add a graphic to the picture as a background, see "Importing Backgrounds" on page 32.<br />
Adding Stuff to Your Picture #(
Adding Sounds<br />
To import a sound:<br />
1. From the Import menu, choose Sound.<br />
2. Find the sound file you want to import and click it.<br />
With <strong>Kid</strong> <strong>Pix</strong> <strong>Deluxe</strong> <strong>3X</strong> you can now import the following sound formats: AIFF, WAV, MP3,<br />
CDDA, AU, SND, and AAC.<br />
Note: If you are using a version of Mac OS earlier than Mac OS 10.3, you need to have<br />
QuickTime 6.5 installed to be able to work with the AAC format.<br />
3. To add your sound to the My Sounds category, click the checkbox labeled “Add to My Sounds<br />
library when importing” so that a checkmark appears. For information on using the Sounds<br />
Library, see "Sounds Library" on page 36.<br />
4. Click Import to add the sound to your picture.<br />
Adding Movies<br />
You can add QuickTime or MPEG movies to a <strong>Kid</strong> <strong>Pix</strong> picture.<br />
To add a movie:<br />
1. From the Import menu, choose Movie.<br />
2. Find the movie you want to import and click it.<br />
3. Click Import to add the movie.<br />
To move, change, or delete a movie:<br />
1. Click the Grab Tools button. The Grab tray appears.<br />
2. Click Grab Hand.<br />
3. Do any of these things:<br />
• To move a movie, select it and drag it to where you want it to be. Alternatively, you can<br />
move a movie by pressing Shift+any arrow key or Option+Shift+any arrow key on your<br />
keyboard.<br />
• To resize a movie, select it and drag one of the Scale handles on its frame. To resize it<br />
proportionally, press the Shift key while dragging.<br />
• To make a movie part of the background, select it and then choose Flatten Movies from<br />
the Paint Zone menu. You can choose to flatten only the selected movie or all movies.<br />
• To delete a movie, select it and press the Delete key on your keyboard.<br />
#)<br />
Adding Stuff to Your Picture
Playing Movies<br />
You can play movies in a loop or frame-by-frame. Movies are also played when you play your whole<br />
picture.<br />
To play a movie in a loop:<br />
1. Click the movie to select it.<br />
2. Click the Play button. It changes to the Pause button.<br />
3. To pause the movie, click the Pause button. It changes back to the Play button.<br />
4. To stop the movie, click the Stop button. The movie returns to its first frame.<br />
To play a movie frame-by-frame:<br />
1. Click the movie to select it.<br />
2. Click the One Frame Forward button. Each click advances the movie one frame forward.<br />
3. Click the One Frame Backward button. Each click advances the movie one frame back.<br />
Movie Tips<br />
• If you do not have your own movies, you can use the ones stored in the QuickTime Movies<br />
folder. It is located in the <strong>User</strong>s/Shared/<strong>Kid</strong> <strong>Pix</strong> <strong>Deluxe</strong> <strong>3X</strong> folder on your system disk.<br />
• To export <strong>Kid</strong> <strong>Pix</strong> pictures as QuickTime movies, see "Exporting a Picture" on page 51. To export<br />
Slide Shows as QuickTime movies, see "Exporting Your Slide Show" on page 60. To export <strong>Kid</strong> <strong>Pix</strong><br />
documents as iMovie projects, see "To export a picture to iMovie" on page 51 and "To export a<br />
Slide Show to iMovie" on page 60.<br />
• When you print your picture, the movie frame you see is the one that will be printed. You can play<br />
the movie frame-by-frame and stop it when it looks the way you want it to be printed.<br />
Adding Stuff to Your Picture $+
Integration with iApps<br />
Now you can import your pictures directly from iPhoto albums, add your favorite tracks directly from<br />
iTunes playlists, and bring more fun to iMovie projects with <strong>Kid</strong> <strong>Pix</strong> drawings and animations.<br />
In this chapter you will learn about:<br />
• Importing Pictures from iPhoto<br />
• Importing Sounds from iTunes<br />
• Working with iMovie Projects<br />
• Importing From GarageBand<br />
• Exporting to iPod Format<br />
Importing Pictures from iPhoto<br />
You can browse through your iPhoto digital albums directly from <strong>Kid</strong> <strong>Pix</strong>. Photographs you store in your<br />
iPhoto library can become a part of your <strong>Kid</strong> <strong>Pix</strong> picture.<br />
To import a picture follow these steps:<br />
1. From the Import menu, choose From iPhoto.<br />
2. The <strong>Kid</strong> <strong>Pix</strong>: Import From iPhoto dialog appears.<br />
Note: If you have moved, renamed, or deleted the iPhoto library that was stored in the default<br />
location (the folder /<strong>User</strong>s/username/Pictures/iPhoto Library), you cannot import any<br />
photos from your iPhoto library unless you restore it to this location.<br />
Drag this<br />
slider to zoom<br />
your photos<br />
$*<br />
Integration with iApps
3. Choose one of your iPhoto albums and select the photograph you want to import.<br />
4. Select one of the Import As radio buttons:<br />
• Click Image if you want to be able to move and resize the photograph after importing.<br />
• Click Background to import the image as a background. To add your photograph to the My<br />
Backgrounds category, click the checkbox labeled “Add to My Backgrounds library<br />
when importing” so that a checkmark appears. Once imported, this image can then be<br />
accessed in the My Backgrounds category. For information on using the Backgrounds<br />
Library, see "Backgrounds Library" on page 31.<br />
5. Select one of these options:<br />
• Shrink/stretch to fill canvas stretches and/or shrinks the photograph to fill the whole<br />
drawing area.<br />
• Fill canvas without shrinking/stretching puts the photograph on the canvas so that it<br />
fills as much of the drawing area as possible without shrinking or stretching the<br />
photograph out of shape. The edges of the drawing area might be left unfilled.<br />
• Center at original size puts the photograph down the way it is, without stretching or<br />
shrinking it.<br />
• Repeat many times scales the photograph down to 25% of its original size and puts down<br />
lots of these smaller versions until the drawing area is filled.<br />
6. Click Import to import the photograph. The imported photograph will be added to the currently<br />
open <strong>Kid</strong> <strong>Pix</strong> picture.<br />
Note: If you have a version of iPhoto earlier than 2.0 installed on your computer, you can only<br />
open your custom albums.<br />
Importing Sounds from iTunes<br />
You can browse through your iTunes playlists directly from <strong>Kid</strong> <strong>Pix</strong> and attach your favorite sounds to<br />
your picture.<br />
To import sounds from iTunes:<br />
1. From the Import menu, choose From iTunes.<br />
2. The <strong>Kid</strong> <strong>Pix</strong>: Import From iTunes dialog appears. You can sort your songs by artist, album,<br />
song name, and time.<br />
Note: If you have moved, renamed, or deleted the iTunes library file that was stored in the<br />
default location (the folder /<strong>User</strong>s/username/Music/iTunes), you cannot import any sounds<br />
from your iTunes playlists unless you restore the library file to this location.<br />
Integration with iApps $"
Note: You cannot import audio tracks directly from an audio CD. You should first import them to<br />
iTunes.<br />
3. To listen to the track you have selected before importing it, click the Test button. To listen to<br />
it playing in a loop, click the “Loop music” checkbox so that a checkmark appears.<br />
4. Select one of the radio buttons in the Import group. Click the first option to import the<br />
entire song. Click the second option to import just a fragment, the duration of which can be<br />
chosen from the pop-up menu. The preset duration of an imported fragment is 5 seconds.<br />
5. If you have chosen to import just a fragment of a song, you can select the checkbox labeled<br />
“Fade out at the end of selection”. This means the fragment you import will not end abruptly,<br />
but fade out gradually when it is played.<br />
6. To add your song or song fragment to the My Sounds category, click to select the checkbox<br />
labeled “Add to My Sounds library when importing”. Once imported, this song can be<br />
accessed in the My Sounds category. For information on using the Sounds Library, see<br />
"Sounds Library" on page 36.<br />
7. To import your song or song fragment, click the Import button. The imported song or song<br />
fragment is added to the currently open <strong>Kid</strong> <strong>Pix</strong> picture.<br />
8. Click the Play button to hear the sound you have imported.<br />
$#<br />
Integration with iApps
Working with iMovie Projects<br />
You can bring more fun to your existing iMovie projects with <strong>Kid</strong> <strong>Pix</strong> drawings and animations! Start off<br />
enhancing your iMovie project by selecting a movie frame you would like to make vivid and playful.<br />
To select and save a frame from an iMovie project:<br />
1. Launch the iMovie application.<br />
2. Open a project by choosing Open Project from the File menu.<br />
3. Drag the clip you want from the Clips pane to the clip viewer located at the bottom of the screen.<br />
4. With the playhead, select the frame you want to enhance using <strong>Kid</strong> <strong>Pix</strong>.<br />
5. Choose Split Video Clip at Playhead, from the Edit menu.<br />
6. Choose Save Frame As from the File menu.<br />
7. In the dialog that appears, select the location where you want to save the frame and type in a<br />
name for it.<br />
8. Click Save.<br />
To import this frame to <strong>Kid</strong> <strong>Pix</strong>:<br />
1. Switch to <strong>Kid</strong> <strong>Pix</strong>.<br />
2. Choose Background from the Import menu.<br />
3. In the dialog that appears, locate the frame you have just saved in the iMovie application.<br />
4. Select the “Shrink/stretch to fill canvas” option and click Import. The frame appears in the<br />
drawing area.<br />
5. Draw, paint, and add anything you wish! Just use your creativity and imagination!<br />
To put the frame back into the movie:<br />
1. In <strong>Kid</strong> <strong>Pix</strong>, choose Export to iMovie from the File menu. The <strong>Kid</strong> <strong>Pix</strong>: Export to iMovie dialog<br />
appears.<br />
2. Type a name for the frame and select the location you want to export the frame to.<br />
3. Choose iMovie or iMovie HD file format. iMovie HD is a new format supported by the latest iLife<br />
applications.<br />
4. Click the “NTSC” or “PAL” radio button to select the desired video standard.<br />
Integration with iApps $$
5. Select the checkox labeled “Open new iMovie project with this clip inserted” to create<br />
a new iMovie project containing only the picture you are exporting. This new project will<br />
automatically be opened in iMovie.<br />
6. Click Export.<br />
Note: Exporting a movie project may take a long time and the final document may occupy a lot<br />
of space on your hard disk.<br />
7. Switch back to the iMovie application.<br />
8. Choose Import from the File menu.<br />
9. In the dialog that appears, navigate to the location you specified in the <strong>Kid</strong> <strong>Pix</strong>: Export to<br />
iMovie dialog and select the frame you have exported.<br />
Note: When exporting to iMovie, <strong>Kid</strong> <strong>Pix</strong> creates a new iMovie project folder with the name you<br />
have specified. The frame you have exported from <strong>Kid</strong> <strong>Pix</strong> is stored within the Media folder of<br />
that project.<br />
10. Click Open. The frame appears selected in the Clips pane.<br />
11. Drag your frame from the Clips pane to the place in the clip viewer where you have split the<br />
original movie.<br />
To play the whole movie:<br />
1. In the clip viewer, click any part of your movie.<br />
2. Choose Select All from the Edit menu.<br />
3. Click the Play button.<br />
Your movie now appears to have a “freeze frame” in which the movie freezes while animations play and<br />
then the movie continues playing.<br />
$%<br />
Integration with iApps
Importing From GarageBand<br />
You can use your GarageBand projects in <strong>Kid</strong> <strong>Pix</strong>.<br />
To import from GarageBand:<br />
1. Choose From GarageBand from the Import menu. The <strong>Kid</strong> <strong>Pix</strong>: Import From GarageBand<br />
dialog appears.<br />
2. Select the project you want to import.<br />
3. To add your GarageBand project to the My Sounds category, click the checkbox labeled “Add to<br />
My Sounds library when importing” so that a checkmark appears.<br />
4. Click Import.<br />
Note: To be able to import projects from GarageBand, you should have GarageBand version 3 or<br />
later and save your projects with the iLife Preview option turned on in GarageBand Preferences.<br />
Integration with iApps<br />
$&
Exporting to iPod Format<br />
Now you can use your iPod to show your friends all projects you create in <strong>Kid</strong> <strong>Pix</strong>.<br />
To export to iPod format:<br />
1. Choose Export to iPod Format from the File menu. The <strong>Kid</strong> <strong>Pix</strong>: Export to iPod Format<br />
dialog appears.<br />
2. Type a name for the file and select the location you want to export it to.<br />
3. Click Export.<br />
Once you have exported your work to iPod format, the <strong>Kid</strong> <strong>Pix</strong> Movies playlist will be automatically<br />
added to your iTunes library, and you can then use it to copy your files to iPod.<br />
Note: To have the exported movie added to <strong>Kid</strong> <strong>Pix</strong> Movies playlist, you should have iTunes 6 or later.<br />
$'<br />
Integration with iApps
Working with Pictures<br />
In this chapter you will learn about:<br />
• Starting a New Picture<br />
• Saving a Picture<br />
• Opening a Picture<br />
• Playing Your Picture<br />
• Printing Your Picture<br />
• Exporting a Picture<br />
Starting a New Picture<br />
You can start with a blank page or use the Idea Machine like an electronic coloring book.<br />
To start with a blank page:<br />
1. Click the Create New Picture button.<br />
Note: If you have not saved changes made to the picture that is already open, <strong>Kid</strong> <strong>Pix</strong><br />
asks if you want to save them before creating a new one.<br />
To use the Idea Machine:<br />
1. From the File menu, choose Idea Machine.<br />
Note: If you have not saved changes made to the picture that is already open, <strong>Kid</strong> <strong>Pix</strong> asks if you<br />
want to save them before opening an Idea Machine picture.<br />
2. In the <strong>Kid</strong> <strong>Pix</strong>: Idea Machine dialog that appears, select the picture template you want to use.<br />
3. Click Open.<br />
Saving a Picture<br />
By default, <strong>Kid</strong> <strong>Pix</strong> saves your pictures in the My Pictures folder so they are easy to find and open<br />
again. The My Pictures folder is located in the current <strong>Kid</strong> <strong>Pix</strong> user folder that is stored in the <strong>Kid</strong> <strong>Pix</strong><br />
<strong>User</strong>s folder within the Documents folder of the current system user.<br />
To save a new picture:<br />
1. Click the Save button. The <strong>Kid</strong> <strong>Pix</strong>: Save As dialog appears.<br />
2. Type a name and select a location for your picture.<br />
3. Click Save.<br />
Note: If you already have a picture with the same name, <strong>Kid</strong> <strong>Pix</strong> asks whether you want<br />
to replace the old picture with the new one.<br />
Working with Pictures $(
To save changes to a picture:<br />
1. Click the Save button.<br />
Note: If you want to leave the original picture without changes, choose the Save As command<br />
from the File menu and save the picture with the changes you have made as a new picture.<br />
Saving a Picture as a Template<br />
You can save your picture as a template so that it remains unchanged and you can create several<br />
versions of your picture based on the template. You can also add your template to the Idea Machine.<br />
This way you can easily access your template pictures by choosing Idea Machine from the File menu.<br />
To save a picture as template:<br />
1. Choose Save as Template from the File menu.<br />
2. Type a name and select a location for your picture.<br />
3. If you want to add your picture to the Idea Machine, select the “Also add to the Idea Machine”<br />
checkbox.<br />
4. Click Save.<br />
Note: If you already have a template with the same name, <strong>Kid</strong> <strong>Pix</strong> asks whether you want to<br />
replace the old template with the new one.<br />
Opening a Picture<br />
You can open any picture you have created and saved.<br />
To open a picture you saved earlier:<br />
1. Open the File menu.<br />
2. Choose Open.<br />
Note: If you have not saved changes made to the picture that is already open, <strong>Kid</strong> <strong>Pix</strong> asks if you<br />
want to save them before opening a new picture.<br />
3. In the <strong>Kid</strong> <strong>Pix</strong>: Open dialog that appears next, click the picture you want to open.<br />
4. Click Open.<br />
Playing Your Picture<br />
If your picture contains animations, movies, or sounds, you can see them play over and over when you<br />
play your picture.<br />
To play your picture:<br />
1. Click the Play button.<br />
It changes to the Stop button.<br />
$)<br />
Working with Pictures
2. Click the Stop button to stop playing the picture.<br />
It changes back to the Play button.<br />
Printing Your Picture<br />
You can print a <strong>Kid</strong> <strong>Pix</strong> picture in a regular size or as a poster.<br />
<strong>Kid</strong> <strong>Pix</strong> prints the frames of movies and animations that are shown at the moment that you print.<br />
Note: <strong>Kid</strong> <strong>Pix</strong> does not print in Small <strong>Kid</strong>s Mode. To be able to print, turn Small <strong>Kid</strong>s Mode off by<br />
choosing the Turn Small <strong>Kid</strong>s Mode Off command from the <strong>Kid</strong> <strong>Pix</strong> application menu.<br />
To print your picture:<br />
1. Click the Print button. The Print dialog appears.<br />
2. Select one or both of these options:<br />
• Fit to page scales the picture to fit the paper size.<br />
• Reverse print makes a mirror image of a picture you want to print. This option is especially<br />
useful if you want to create a transfer to be placed on a T-shirt or any other surface.<br />
3. Select one of the following options:<br />
• Full page prints a picture on one separate page.<br />
• Poster 2x2 pages prints your picture on four sheets of paper.<br />
• Poster 3x3 pages prints your picture on nine sheets of paper.<br />
When you print your picture as a poster, <strong>Kid</strong> <strong>Pix</strong> prints parts of it on separate sheets of paper.<br />
You can then tape the sheets of paper together to make the poster.<br />
4. Click Print to print the picture.<br />
Working with Pictures %+
Exporting a Picture<br />
You can export your <strong>Kid</strong> <strong>Pix</strong> picture to another file format to open it without <strong>Kid</strong> <strong>Pix</strong>. For example, if you<br />
save your <strong>Kid</strong> <strong>Pix</strong> picture in JPEG format, you can add it to a web page. <strong>Kid</strong> <strong>Pix</strong> <strong>Deluxe</strong> <strong>3X</strong> can now<br />
export in the following graphic formats: BMP, JPEG, PDF, PICT, and TIFF. To retain animation,<br />
movies, or sounds in your picture, export it as a Flash or QuickTime movie.<br />
The Text-to-Speech functionality is lost when the picture is exported.<br />
To export a picture:<br />
1. Open the File menu.<br />
2. Choose Export.<br />
3. Navigate to where you want to save your exported picture.<br />
4. Type a name for the exported picture.<br />
5. Choose an export format from the Format pop-up menu located at the bottom of the dialog:<br />
• BMP, JPEG, PDF, PICT, or TIFF: Everything in the picture is flattened. If you plan to attach<br />
your picture to an email message, use the JPEG format to get a smaller picture size.<br />
• Macromedia Flash Movie: Your animations and sounds can be played. Flash format requires<br />
a Flash player. You can download the player by going to www.macromedia.com.<br />
Note: If you export a picture with a movie attached as a Macromedia Flash movie or a<br />
Standalone Page file, only the current frame of the movie will be shown in the resulting<br />
document.<br />
• QuickTime Movie: The exported file can be played on any kind of computer with QuickTime<br />
player installed. To download the player, go to www.apple.com.<br />
• Standalone Page For Mac OS 9/Standalone Page For MS Windows: To export your<br />
picture as an executable file, choose one of these items, depending on the platform you want<br />
it to be played or viewed on. This should mean that the exported file contains everything<br />
necessary for it to be opened and played, and does not require any specific player.<br />
6. Click Export.<br />
To export a picture to iMovie<br />
To export a picture to iMovie:<br />
1. Open the File menu.<br />
2. Choose Export to iMovie. The <strong>Kid</strong> <strong>Pix</strong>: Export to iMovie dialog appears.<br />
3. Navigate to where you want to export your picture.<br />
4. Type in a name for the picture you want to export.<br />
5. Choose iMovie or iMovie HD file format. iMovie HD is a new format supported by the latest iLife<br />
applications.<br />
6. Click the “NTSC” or “PAL” radio button to select the desired video standard.<br />
7. Select the checkbox labeled “Open new iMovie project with this clip inserted” to create a<br />
new iMovie project containing only the picture you are exporting. This new project will<br />
automatically be opened in iMovie.<br />
8. Click Export.<br />
%*<br />
Working with Pictures
Working with Slide Show<br />
In this chapter you will learn about:<br />
• Creating and Opening Slide Shows<br />
• Loading Pictures<br />
• Editing Pictures<br />
• Moving Pictures Around<br />
• Customizing Your Slide Show<br />
• Playing Your Slide Show<br />
• Printing Your Slide Show<br />
• Saving Your Slide Show<br />
• Exporting Your Slide Show<br />
• Creating Animations from Your Slide Show<br />
Creating and Opening Slide Shows<br />
You can make a Slide Show with your pictures. Load pictures into your Slide Show and put them in any<br />
order you like. Add transition, audio, and page advance options. Then save, play, print, or export your<br />
Slide Show.<br />
Going to Slide Show<br />
You can go back and forth between the Paint Zone and Slide Show.<br />
To go to Slide Show:<br />
• Click the Go to Slide Show button in the bottom-right corner of the Paint Zone, or<br />
choose Go to Slide Show from the Go menu.<br />
Starting a Slide Show<br />
You can create a brand new Slide Show or open an existing one.<br />
To create a new Slide Show:<br />
1. Click the Create New Slide Show button at the bottom-left corner of the screen.<br />
2. Load pictures into the slides. For details, see "Loading Pictures" on page 53.<br />
3. Click the Save Slide Show button and type a name for your Slide Show in the <strong>Kid</strong> <strong>Pix</strong>:<br />
Save As dialog.<br />
The name of your Slide Show appears at the top of the screen and a saved Slide Show<br />
icon appears in the Saved Slide Shows tray.<br />
Working with Slide Show %"
To open a Slide Show:<br />
• Click the icon for the Slide Show you want in the Saved Slide Shows tray at the bottom of the<br />
screen.<br />
The Saved Slide Shows tray shows only those Slide Shows which were saved by the current <strong>Kid</strong> <strong>Pix</strong><br />
user. To open other Slide Shows, choose Open from the File menu.<br />
Loading Pictures<br />
Each slide in the Slide Show can contain a <strong>Kid</strong> <strong>Pix</strong> picture.<br />
Once you load the pictures, you can move them into any order you like. If you leave blank slides,<br />
<strong>Kid</strong> <strong>Pix</strong> will skip them when you play your Slide Show.<br />
To load a picture:<br />
Editing Pictures<br />
1. Click the desired slide to see the Load Picture icon below it.<br />
2. Click the Load Picture icon.<br />
3. In the <strong>Kid</strong> <strong>Pix</strong>: Load Picture dialog that appears, navigate to the place where your<br />
pictures are stored and select the one you want (by default they are stored in the My<br />
Pictures folder).<br />
4. Click Load.<br />
Perform this operation with as many slides as you need.<br />
To change a picture you want to load, or to create a new picture, go back to the Paint Zone.<br />
To go back to the Paint Zone:<br />
• Click the Go to Paint Zone button in the bottom-right corner of the screen, or choose<br />
Go to Paint Zone from the Go menu.<br />
Moving Pictures Around<br />
Slide Show plays slides in the order they appear on the screen. (The slides are numbered so you can<br />
tell the order.) You can move slides into any order you want.<br />
To move a slide by dragging:<br />
• Drag the slide you want to move to the new location.<br />
When you drag a slide, you see an insertion line that shows exactly where the picture will be<br />
placed.<br />
%#<br />
Working with Slide Show
To move a slide by pasting:<br />
1. Click the slide you want to move.<br />
2. Open the Edit menu and choose Cut or Copy.<br />
• Cut removes a picture from the slide and puts it on the Clipboard so you can paste it<br />
somewhere else.<br />
• Copy keeps a picture where it is and puts a copy of it on the Clipboard so you can paste it<br />
somewhere else.<br />
3. Click a new slide that you want to paste the copied or cut picture into.<br />
4. Open the Edit menu and choose Paste.<br />
If you paste a picture into a slide that already has a picture, the new picture replaces the old one.<br />
To delete a slide from your Slide Show:<br />
• Drag the slide to the Trash Can, or click to select it and press<br />
Command + Backspace on your keyboard.<br />
Seeing All the Slides<br />
Use the arrows at the top and bottom of the slides area to scroll through your Slide Show.<br />
Use the arrow keys on your keyboard to move between slideholders one step in any direction, or use<br />
the following keyboard shortcuts:<br />
• Command + Up Arrow to go to the first slideholder<br />
• Command + Down Arrow to go to the last slideholder<br />
• Command + Left Arrow to go to the leftmost slideholder<br />
• Command + Left Arrow to go to the rightmost slideholder<br />
Deleting Blank Slides<br />
You can “clean up” your Slide Show so that the blank slides do not interrupt the ones with pictures.<br />
To delete blank slides:<br />
• Choose Delete Blank Slides from the Slide Show menu.<br />
Working with Slide Show %$
Customizing Your Slide Show<br />
You can set page advance options and add visual transition and sound effects to give your Slide Show a<br />
really exciting, unique appearance. For more information about transition effects, see "Transition<br />
Effects" on page 56. For information on attaching sounds to your Slide Shows, see "Audio Options" on<br />
page 57.<br />
Page Advance Options<br />
Page advance options tell Slide Show when to go from one slide to the next. You can have a different<br />
page advance option for each slide. You can tell Slide Show to display the next slide after a certain<br />
number of seconds, or to wait until the text of the slide is read aloud, or until you click with the mouse<br />
or press a key on the keyboard. If you do not set any page advance option, each slide will be shown for<br />
the time you have specified in <strong>Kid</strong> <strong>Pix</strong> Preferences. For more information, see "Setting Up <strong>Kid</strong> <strong>Pix</strong><br />
Preferences" on page 62.<br />
To set up page advance options:<br />
1. Click the Customize Slide Show Effects button. The customizing option buttons appear<br />
on each slide.<br />
Transition Effects<br />
Options<br />
Audio Options<br />
Page Advance Options<br />
2. Click the Page Advance Options button on the slide whose options you want to change. The<br />
Advance to next slide dialog appears.<br />
3. Select one of these options:<br />
• After [Number] Seconds lets you enter the number of seconds to wait between this slide<br />
and the next one. Choose this option if you are planning to export your Slide Show later as a<br />
movie. See "Exporting Your Slide Show" on page 60.<br />
%%<br />
Working with Slide Show
• On Mouse Click tells Slide Show to wait until you click with the mouse before the next slide is<br />
displayed.<br />
• On Pressing Any Key tells Slide Show to wait until you press any key on your keyboard<br />
(except Escape) before the next slide is displayed. The Escape key stops the Slide Show.<br />
• When Text Reading Finished tells Slide Show to read text in the picture and then display<br />
the next slide.<br />
• When Music or Sound Ends tells Slide Show to play all the sound in the picture and then<br />
display the next slide.<br />
4. Click OK.<br />
Transition Effects<br />
You can set up special effects between slides. These include Fade, Windmill, Wipe, Iris, and many<br />
more. Each effect has a sound associated with it. You can change the sound for any effect.<br />
To set up transition effects:<br />
1. Click the Customize Slide Show Effects button. The customizing option buttons appear<br />
on each slide.<br />
Transition Effects<br />
Options<br />
Page Advance Options<br />
Audio Options<br />
2. Click the yellow Transition Effects Options arrow button on the left side of a slide to<br />
change the transition into that slide. The Select Transition and Sound dialog appears.<br />
No Transition<br />
No Sound<br />
3. Select a visual transition effect in the upper scroll list.<br />
Working with Slide Show<br />
%&
If you do not want to have any transition effects, click the No Transition option.<br />
The bottom scroll list shows you the sound effects associated with the visual effect you have<br />
selected.<br />
4. Leave the sound as it is, select another, or click the No Sound option at the end of the list to<br />
make the transition silent.<br />
5. Click PREVIEW to see how the transition looks and sounds.<br />
6. Click OK to apply the selected effects.<br />
Audio Options<br />
Audio options tell Slide Show to play all the slide’s sounds and text, play either the sound or the text, or<br />
not to play them at all.<br />
To set up audio options:<br />
1. Click the Customize Slide Show Effects button. The customizing option buttons appear<br />
on each slide.<br />
2. Click the Audio Options button for a slide you want to change.<br />
3. Tell Slide Show what to do while this slide is showing:<br />
• Select PLAY SOUND to tell Slide Show to play the sound attached to this picture.<br />
• Select PLAY TEXT to tell Slide Show to read the text of this picture out loud.<br />
• Turn both options off to tell Slide Show not to play the sounds attached to the picture and not<br />
to read the text out loud.<br />
4. Click OK to apply the changes.<br />
Background Color<br />
Transition Effects<br />
Options<br />
Slides in a Slide Show appear on a solid color background. You can change this color.<br />
To change the background color for the current Slide Show:<br />
1. From the Slide Show menu, choose Change Background Color.<br />
2. Pick a color and click OK.<br />
Page Advance Options<br />
Audio Options<br />
%'<br />
Working with Slide Show
Playing Your Slide Show<br />
You can now play your Slide Show to see all your pictures enlivened with the added effects.<br />
To play your Slide Show:<br />
1. Click the Play Slide Show button.<br />
2. If your page advance options are set up to wait for a click or keyboard key press, you<br />
need to click or press a key to advance the slides.<br />
To stop a Slide Show while it is playing:<br />
• Double-click anywhere on the screen or press the Escape key on your keyboard.<br />
By default, Slide Show plays only once, but it can be played continuously until you manually stop it.<br />
To play a Slide Show continuously:<br />
• Choose the Loop (Play Continuously) command from the Slide Show menu so that the<br />
checkmark appears.<br />
To play a Slide Show only once:<br />
• Choose the Loop (Play Continuously) command from the Slide Show menu again so that the<br />
checkmark next to the command disappears.<br />
Using Manual Advance<br />
Manual advance lets you advance the slides manually, while keeping your visual and sound transition<br />
effects in place.<br />
To use manual advance:<br />
1. From the Slide Show menu, choose Turn Manual Advance On.<br />
2. Play a Slide Show by clicking the Play Slide Show button.<br />
3. Click with the mouse or press any key on your keyboard (except Escape) to advance to<br />
the next slide.<br />
Note: The Escape key stops the Slide Show.<br />
Working with Slide Show %(
Printing Your Slide Show<br />
You can print each slide of your Slide Show separately on its own page, or you can print small-sized<br />
slides on one page.<br />
To print your Slide Show:<br />
1. Click the Print button. The Print dialog appears.<br />
2. Select one of these formats:<br />
• Full page prints each slide on a single separate page. Type the number of the slide you want<br />
to print in the Starting slide box.<br />
• Storybook prints two slides on each page.<br />
• Comic book prints six slides on each page, with the slides placed in two rows. To print six<br />
slides on a page, select Comic book and type 1 in the Starting slide box and 6 in the<br />
Ending slide box, and then click Print. To print the next six slides, click the Print button<br />
again and type 7 in the Starting slide box and 12 in the Ending slide box, and so on.<br />
• Card / booklet prints 4 slides per page. Slides are placed in two rows, one of which is<br />
upside-down. When you have printed the page, you can fold it in four to make a fun greeting<br />
card. You can also print just one slide on the first panel and then write on the other panels.<br />
To print four slides on a page, select Card / booklet and type 1 in the Starting slide box<br />
and 4 in the Ending slide box, and then click Print. To print the next four slides, choose<br />
Print again and type 5 in the Starting slide box and 8 in the Ending slide box, and so on.<br />
• Thumbnail prints twenty-four slides on each page. To print twenty-four slides on a page,<br />
select Thumbnail and type 1 in the Starting slide box and 24 in the Ending slide box, and<br />
then click the Print button again. If your Slide Show is longer than that, click the Print<br />
button again and type 25 in the Starting slide box and 48 in the Ending slide box, and so<br />
on.<br />
%)<br />
Working with Slide Show
3. If you select Storybook, Card / booklet or Comic book, you can also choose one of these<br />
orientations:<br />
• Portrait prints the slides on a vertical page.<br />
• Landscape prints the slides on a horizontal page.<br />
4. Click Print to print the Slide Show.<br />
Saving Your Slide Show<br />
Slide Shows are saved in the My Slide Shows folder (inside the My Pictures folder) by default.<br />
To save your Slide Show:<br />
1. Click the Save Slide Show button.<br />
2. Type a name for your Slide Show.<br />
3. Click Save.<br />
Exporting Your Slide Show<br />
You can export your Slide Show to play it with or without <strong>Kid</strong> <strong>Pix</strong>. Exported Slide Shows do not include<br />
the Text-to-Speech feature.<br />
To export your Slide Show:<br />
1. Choose Export, from the File menu.<br />
2. Type a name for the exported Slide Show.<br />
3. Navigate to where you want to save your exported Slide Show.<br />
4. Choose an export format.<br />
• Project As QuickTime Movie can be played on any computer with or without <strong>Kid</strong> <strong>Pix</strong>.<br />
However, QuickTime format supports only the Timer advance option.<br />
Use QuickTime player to open and play your exported Slide Show.<br />
• Slide Show To Go creates a folder with everything you need to play your Slide Show on a<br />
different computer with <strong>Kid</strong> <strong>Pix</strong>. Copy the folder to another computer then in the Slide Show<br />
part of <strong>Kid</strong> <strong>Pix</strong>, use the Open command from the File menu to open the Slide Show file in<br />
that computer’s version of <strong>Kid</strong> <strong>Pix</strong>. <strong>Kid</strong> <strong>Pix</strong> will find all the files it needs to open your Slide<br />
Show.<br />
5. Click Export.<br />
To export a Slide Show to iMovie<br />
To export a Slide Show to iMovie:<br />
1. Open the File menu.<br />
2. Choose Export to iMovie. The <strong>Kid</strong> <strong>Pix</strong>: Export to iMovie dialog appears.<br />
3. Click the NTSC or PAL radio button to select the video standard for a Slide Show.<br />
Working with Slide Show<br />
&+
4. Choose iMovie or iMovie HD file format. iMovie HD is a new format supported by the<br />
latest iLife applications.<br />
5. Type a name for the Slide Show you want to export.<br />
6. Navigate to where you want to save your exported Slide Show.<br />
7. Click the checkbox labeled “Open new iMovie project with this clip inserted” to create and<br />
automatically open a new iMovie project with this Slide Show only.<br />
8. Click Export.<br />
Note: Exporting a Slide Show may take a long time and the resulting document may occupy a lot<br />
of disk space.<br />
Creating Animations from Your Slide Show<br />
You can create simple animations using Slide Show projects you have created.<br />
To set default animation options:<br />
1. Choose <strong>Kid</strong> <strong>Pix</strong> Preferences from the <strong>Kid</strong> <strong>Pix</strong> menu.<br />
2. Open the Slide Show pane in the dialog that appears and choose No Transition from the<br />
Transition Effect pop-up menu.<br />
Note: When you choose No Transition, the transition sound effect automatically changes to No<br />
Sound.<br />
3. Set the Timer interval to any value small enough for an animation. For example, to 0.1 second.<br />
4. Click OK.<br />
To create animation frames:<br />
1. Create a picture or open one you have already created.<br />
2. Add an object or several objects (stickers, text, and so on) that you want to animate.<br />
3. Save the picture. Now you have the first frame of your animation.<br />
4. Modify the added object or objects slightly (move and resize them, change the color, and so on).<br />
5. Save your work as a different picture by choosing Save As from the File menu.<br />
Tip: If you add numbers to picture names, it will be easier to see the order for frames in the<br />
animation.<br />
6. Repeat steps 4-5 to create more frames for your animation.<br />
To create an animation:<br />
1. Create a new Slide Show.<br />
2. Load the pictures you have created for the animation. See "Loading Pictures" on page 53.<br />
3. Set or modify transition options as described in the "Customizing Your Slide Show" on page 55.<br />
4. Export your Slide Show either to iMovie or to QuickTime to get an animated cartoon. See<br />
"Exporting Your Slide Show" on page 60.<br />
&*<br />
Working with Slide Show
Options for Parents and Educators<br />
In this chapter you will learn about:<br />
• Setting Up <strong>Kid</strong> <strong>Pix</strong> Preferences<br />
• Administrating the Login Dialog<br />
• Activating Small <strong>Kid</strong>s Mode<br />
• Controlling Sound<br />
Setting Up <strong>Kid</strong> <strong>Pix</strong> Preferences<br />
Using the <strong>Kid</strong> <strong>Pix</strong> Preferences dialog, you can specify different <strong>Kid</strong> <strong>Pix</strong> settings for each <strong>Kid</strong> <strong>Pix</strong> user.<br />
To set up <strong>Kid</strong> <strong>Pix</strong> Preferences:<br />
1. Choose <strong>Kid</strong> <strong>Pix</strong> Preferences from the <strong>Kid</strong> <strong>Pix</strong> application menu. The <strong>Kid</strong> <strong>Pix</strong> Preferences<br />
dialog appears.<br />
2. In the General pane, you can specify the following settings.<br />
• Click the Menu bar hiding on checkbox to have the menu bar automatically hidden when you<br />
are using <strong>Kid</strong> <strong>Pix</strong> <strong>Deluxe</strong> <strong>3X</strong>.<br />
• If you do not want to see the <strong>Kid</strong> <strong>Pix</strong> movie every time you launch the application, select the<br />
checkbox labeled “Skip the <strong>Kid</strong> <strong>Pix</strong> movie on startup”.<br />
• If you don’t want the Login dialog to appear, and you want your home Documents folder set<br />
as the default location for saving files, select the Skip the Login dialog checkbox.<br />
• For the first text box you create, choose a font from the Font pop-up menu, and a font size<br />
from the Size pop-up menu.<br />
3. Click the Drawing icon at the top of the dialog to open the Drawing pane and specify the sound<br />
and Text-to-Speech settings for your drawing tools.<br />
Options for Parents and Educators<br />
&"
• Click the “Turn tool sounds on” checkbox to turn sound effects on or off when you are<br />
using the tools and trays in <strong>Kid</strong> <strong>Pix</strong> <strong>Deluxe</strong> <strong>3X</strong>.<br />
• Click the checkbox labeled “Play added music or sounds” to turn on or off sounds attached<br />
to your pictures.<br />
• Select the checkbox labeled “Turn on Read-Aloud Text feature” to hear the text from text<br />
boxes read aloud.<br />
4. Click the Slide Show icon to open the Slide Show pane and select settings for your Slide<br />
Shows:<br />
• Select the checkbox labeled “Play sounds during Slide Show” to hear the sounds attached<br />
to your pictures when you play your Slide Show.<br />
• Select the checkbox labeled “Read aloud text during Slide Show” to hear text from text<br />
boxes read aloud when you play your Slide Show.<br />
• In the Default Slide Show Settings group, choose default transition and sound effects from<br />
the corresponding pop-up menus. These effects will play when one slide is advancing to the<br />
next. From the Timer group, choose a time interval between slides. From the Background<br />
Color pop-up menu, choose a color to fill the screen behind your slides while your Slide Show<br />
is playing. These effects will be applied to new Slide Shows you create unless you change them<br />
manually.<br />
5. Click the Help icon to open the Help pane and specify the following settings.<br />
• Select the checkbox labeled “Provide coaching hints if no activity” to make the coaching<br />
help active.<br />
• Using the Delay before hints pop-up menu, set the period of time after which the coaching<br />
help will start if there is no mouse or keyboard activity.<br />
• Select the checkbox labeled “Turn automatic help tags on” to see and hear helpful<br />
explanations for tools and buttons when you place your pointer over them.<br />
• If you want to hear help tag text read out loud, click the checkbox labeled “Speak automatic<br />
help tag text after” to turn the automatic help tag speaking feature on. From the pop-up<br />
menu, choose the time after which the text will be spoken out loud.<br />
• Select the checkbox labeled “Read aloud alert messages” to hear alert messages spoken<br />
out loud.<br />
6. Click the Updates icon to open the Updates pane and select the following options.<br />
• Click the Automatically radio button to check for updates automatically each time you launch<br />
<strong>Kid</strong> <strong>Pix</strong> when connected to Internet.<br />
• Click the Manually radio button to check for updates only when you click the Check Now<br />
button.<br />
• Click the Check Now button to start checking for updates right now.<br />
7. Click OK to apply all the settings you have specified.<br />
&#<br />
Options for Parents and Educators
Administrating the Login Dialog<br />
Using the Login dialog, you can create multiple users or log in as a different user.<br />
Setting Up Multiple <strong>User</strong>s<br />
For classroom use, or if lots of kids use the same computer, you can set up the application for multiple<br />
users.<br />
To set up multiple users:<br />
1. In the Log In dialog, type <strong>Kid</strong><strong>Pix</strong>Admin and then click GO. For details on opening the Log In<br />
dialog, see “Logging In as a New <strong>Kid</strong> <strong>Pix</strong> <strong>User</strong>” below.<br />
2. Type the names of new users and click ADD after each one to add them to the list.<br />
3. Click DONE when you have finished.<br />
To delete a user:<br />
1. In the Log In dialog, type <strong>Kid</strong><strong>Pix</strong>Admin and then click GO.<br />
1. Select an user name you want to remove.<br />
2. Click DELETE.<br />
3. Click DONE when you have finished.<br />
Logging In As a New <strong>Kid</strong> <strong>Pix</strong> <strong>User</strong><br />
If you have more then one <strong>Kid</strong> <strong>Pix</strong> user added, you can log in as any one of them any time you want<br />
while working with <strong>Kid</strong> <strong>Pix</strong>.<br />
To log in as a new user:<br />
1. Open the <strong>Kid</strong> <strong>Pix</strong> application menu and choose Log In as New <strong>Kid</strong> <strong>Pix</strong> <strong>User</strong>.<br />
2. Select a user name from the list labeled “Select your name here”.<br />
3. Click GO.<br />
Turning Off the Login Dialog<br />
You can turn off the Login dialog that appears when you launch <strong>Kid</strong> <strong>Pix</strong>.<br />
Once the dialog is turned off, all <strong>Kid</strong> <strong>Pix</strong> documents you create will be saved by default to the home<br />
folder where your documents are stored.<br />
To turn off the Login dialog:<br />
1. Choose <strong>Kid</strong> <strong>Pix</strong> Preferences from the <strong>Kid</strong> <strong>Pix</strong> menu.<br />
2. Select the Skip the Login dialog option in the General pane of the dialog that appears.<br />
Options for Parents and Educators<br />
&$
Activating Small <strong>Kid</strong>s Mode<br />
<strong>Kid</strong> <strong>Pix</strong> has two modes: Normal Mode and Small <strong>Kid</strong>s Mode. In Normal Mode, all the <strong>Kid</strong> <strong>Pix</strong> tools<br />
and features are active. In Small <strong>Kid</strong>s Mode, complex features (like most of the menu options, Slide<br />
Show, and printing) are inactive. This lets younger children create freely, without confusion.<br />
In Small <strong>Kid</strong>s Mode, children can:<br />
• Use all the art tools.<br />
• Add text to a picture using rubber stamp letters, symbols, and numbers instead of the keyboard.<br />
When a child clicks a character in the tray, <strong>Kid</strong> <strong>Pix</strong> says its name out loud.<br />
To turn Small <strong>Kid</strong>s Mode on or off:<br />
1. From the <strong>Kid</strong> <strong>Pix</strong> application menu, choose Turn Small <strong>Kid</strong>s Mode On.<br />
2. To return to Normal Mode, choose Turn Small <strong>Kid</strong>s Mode Off from the <strong>Kid</strong> <strong>Pix</strong> application<br />
menu.<br />
Controlling Sound<br />
Using the <strong>Kid</strong> <strong>Pix</strong> Preferences dialog, you can turn on or off tool sounds, attached sounds, and Textto-Speech<br />
effects for each user. For more information on controlling sound settings, see "Setting Up <strong>Kid</strong><br />
<strong>Pix</strong> Preferences" on page 62.<br />
&%<br />
Options for Parents and Educators
The <strong>Kid</strong> <strong>Pix</strong> <strong>Deluxe</strong> <strong>3X</strong> Menus<br />
In this chapter you will learn about:<br />
• The <strong>Kid</strong> <strong>Pix</strong> Application Menu<br />
• The File Menu<br />
• The Edit Menu<br />
• The Import Menu<br />
• The Go Menu<br />
• The Paint Zone Menu<br />
• The Slide Show Menu<br />
• The Help Menu<br />
The <strong>Kid</strong> <strong>Pix</strong> Application Menu<br />
About <strong>Kid</strong> <strong>Pix</strong><br />
Tells you about the current version of the application, its developer team, and credits.<br />
Install <strong>Kid</strong> <strong>Pix</strong> CD Contents<br />
Allows you to install all the contents of the application CD on your hard disk. For details, see "Installing<br />
<strong>Kid</strong> <strong>Pix</strong> CD Contents" on page 8.<br />
<strong>Kid</strong> <strong>Pix</strong> Registration<br />
Opens the <strong>Kid</strong> <strong>Pix</strong> Registration page in your default web browser.<br />
Provide <strong>Kid</strong> <strong>Pix</strong> Feedback<br />
Allows you to share your thoughts about <strong>Kid</strong> <strong>Pix</strong> with us. Choose this command to open the <strong>Kid</strong> <strong>Pix</strong><br />
Feedback page in your default web browser.<br />
<strong>Kid</strong> <strong>Pix</strong> Preferences<br />
Allows you to specify different settings of <strong>Kid</strong> <strong>Pix</strong> for each user. For details, see "Setting Up <strong>Kid</strong> <strong>Pix</strong><br />
Preferences" on page 62.<br />
Turn Small <strong>Kid</strong>s Mode On/Off<br />
Switches between the modes. For details, see "Activating Small <strong>Kid</strong>s Mode" on page 65.<br />
Log In as New <strong>Kid</strong> <strong>Pix</strong> <strong>User</strong><br />
When you log in as a different user, <strong>Kid</strong> <strong>Pix</strong> uses the settings and folder locations specific to this user.<br />
For details, see "Logging In As a New <strong>Kid</strong> <strong>Pix</strong> <strong>User</strong>" on page 64.<br />
Services<br />
Provides a quick way to perform tasks with several other applications.<br />
Hide <strong>Kid</strong> <strong>Pix</strong><br />
Hides all the windows of <strong>Kid</strong> <strong>Pix</strong> <strong>Deluxe</strong> <strong>3X</strong>.<br />
The <strong>Kid</strong> <strong>Pix</strong> <strong>Deluxe</strong> <strong>3X</strong> Menus<br />
&&
Hide Others<br />
Hides all applications except <strong>Kid</strong> <strong>Pix</strong> <strong>Deluxe</strong> <strong>3X</strong>. This clears the screen of everything but the <strong>Kid</strong> <strong>Pix</strong><br />
windows.<br />
Show All<br />
Shows all hidden applications.<br />
Quit <strong>Kid</strong> <strong>Pix</strong><br />
Quits <strong>Kid</strong> <strong>Pix</strong>. You can also click the Quit button on the right side of the Paint Zone to quit.<br />
The File Menu<br />
New<br />
Creates a new <strong>Kid</strong> <strong>Pix</strong> picture or Slide Show. For details, see "Starting a New Picture" on page 48 and<br />
"Starting a Slide Show" on page 52.<br />
Open<br />
Lets you open an existing <strong>Kid</strong> <strong>Pix</strong> picture or Slide Show. <strong>Kid</strong> <strong>Pix</strong> first looks in the default My Pictures or<br />
My Slide Shows folders, but you can also browse through other folders on your computer. For details,<br />
see "Opening a Picture" on page 49 and "Creating and Opening Slide Shows" on page 52.<br />
Open Recent<br />
Lists up to ten recently used <strong>Kid</strong> <strong>Pix</strong> pictures or Slide Shows for you to open them easily.<br />
Idea Machine<br />
Opens the <strong>Kid</strong> <strong>Pix</strong>: Idea Machine dialog, where you can select a template picture. You can use the<br />
Idea Machine like an electronic coloring book. For details, see "Starting a New Picture" on page 48.<br />
Save<br />
Saves an open picture or Slide Show. For details, see "Saving a Picture" on page 48 and "Saving Your<br />
Slide Show" on page 60.<br />
Save As<br />
Lets you save an open picture or Slide Show to a selected location with a different name. For details,<br />
see "Saving a Picture" on page 48 and "Saving Your Slide Show" on page 60.<br />
Save as Template<br />
Lets you save an open picture as a template and add it to the Idea Machine. For details, see "Saving a<br />
Picture as a Template" on page 49.<br />
Export<br />
Saves your picture or Slide Show in a different format. For details, see "Exporting a Picture" on page 51<br />
and "Exporting Your Slide Show" on page 60.<br />
Export to iMovie<br />
Exports your picture or Slide Show to iMovie. For details, see "To export a picture to iMovie" on page 51<br />
and "To export a Slide Show to iMovie" on page 60.<br />
&'<br />
The <strong>Kid</strong> <strong>Pix</strong> <strong>Deluxe</strong> <strong>3X</strong> Menus
Export to iPod Format<br />
Exports your picture to a format that you can use to copy your work to your iPod. For details, see<br />
"Exporting to iPod Format" on page 47.<br />
Page Setup<br />
Opens the system Page Setup dialog where you can specify printing settings.<br />
Note: Notwithstanding the Scale value set in the Page Setup dialog, the picture will always be<br />
printed to fit the selected page size.<br />
Print<br />
Prints an open picture or Slide Show. For details, see "Printing Your Picture" on page 50 and "Printing<br />
Your Slide Show" on page 59.<br />
Send <strong>Kid</strong> <strong>Pix</strong> Page by Email<br />
Opens the default email application and creates an email message with your <strong>Kid</strong> <strong>Pix</strong> artwork attached.<br />
The Edit Menu<br />
Undo/Redo<br />
Undo reverses the last change you made. Redo reverses the last Undo.<br />
Cut<br />
Removes the currently selected object and places it on the Clipboard.<br />
Copy<br />
Puts a copy of the currently selected object on the Clipboard.<br />
Paste<br />
Pastes the object from the Clipboard.<br />
Select All Text<br />
Selects all the text inside the selected text box. (Applies only to text boxes.)<br />
Check Spelling<br />
Checks the spelling in all the text boxes in your picture. (Applies only to text boxes.) For details, see<br />
"Checking Spelling" on page 25.<br />
Check Spelling As You Type<br />
Provides a dynamic spelling check while you are typing. For more details, see "Checking Spelling As<br />
You Type" on page 26.<br />
Enlarge to Fill Canvas<br />
Enlarges the currently selected object to fill the whole drawing area.<br />
The <strong>Kid</strong> <strong>Pix</strong> <strong>Deluxe</strong> <strong>3X</strong> Menus<br />
&(
The Import Menu<br />
From iPhoto<br />
Lets you browse through your iPhoto albums and import photographs you have stored in your iPhoto<br />
library. For details, see "Importing Pictures from iPhoto" on page 41.<br />
From iTunes<br />
Lets you import sounds from your iTunes library. For details, see "Importing Sounds from iTunes" on<br />
page 42.<br />
From GarageBand<br />
Lets you import projects from GarageBand. For details, see "Importing From GarageBand" on page 46.<br />
Background<br />
Lets you add a picture created in another program as a background for your <strong>Kid</strong> <strong>Pix</strong> picture. For details,<br />
see "Importing Backgrounds" on page 32.<br />
Graphic<br />
Lets you add a graphic created in another program to your <strong>Kid</strong> <strong>Pix</strong> picture. For details, see "Adding<br />
Pictures" on page 38.<br />
Movie<br />
Lets you import a QuickTime or MPEG movie to your <strong>Kid</strong> <strong>Pix</strong> picture. For details, see "Adding Movies" on<br />
page 39.<br />
Sound<br />
Lets you import and attach a sound from another source to your <strong>Kid</strong> <strong>Pix</strong> picture. For details, see "Adding<br />
Sounds" on page 39.<br />
The Go Menu<br />
Go to Slide Show/Paint Zone<br />
Switches you from Paint Zone to Slide Show and back. For details, see "Going to Slide Show" on page<br />
52 and "Editing Pictures" on page 53.<br />
The Paint Zone Menu<br />
Alphabet Text<br />
Lets you insert the text you want to paint with using the Letters Wacky Paint option. For details, see<br />
"Alphabet Text Tool" on page 23.<br />
Say It This Way<br />
Lets you teach <strong>Kid</strong> <strong>Pix</strong> how to pronounce words it does not know, like names and places. For details,<br />
see "Teaching <strong>Kid</strong> <strong>Pix</strong> to Pronounce" on page 27.<br />
Flatten Text<br />
Makes text boxes a part of the background. You can flatten just the selected text box or all text boxes<br />
in the picture. For details, see "Working with Text Boxes" on page 24.<br />
&)<br />
The <strong>Kid</strong> <strong>Pix</strong> <strong>Deluxe</strong> <strong>3X</strong> Menus
Flatten Stickers & Animations<br />
Makes stickers and animations a part of the background. You can flatten just the selected object or all<br />
stickers and animations in the picture. For details, see "Stickers Library" on page 33, "Animations<br />
Library" on page 34.<br />
Flatten Movies<br />
Makes movies a part of the background. You can flatten just the selected movie or all of them. For<br />
details, see "Adding Movies" on page 39.<br />
The Slide Show Menu<br />
Change Background Color<br />
Lets you change the background color for your current Slide Show. For details, see "Background Color"<br />
on page 57.<br />
Change Transition Effects<br />
Lets you customize the transition effect options for your Slide Show. For details, see "Transition<br />
Effects" on page 56.<br />
Load Picture<br />
Places a picture in the selected slide of your Slide Show. For details, see "Loading Pictures" on page 53.<br />
Delete Blank Slides<br />
Gets rid of blank slots in your Slide Show. For details, see "Deleting Blank Slides" on page 54.<br />
Loop (Play Continuously)<br />
Allows you to play your Slide Show in a loop. For details, see "Playing Your Slide Show" on page 58.<br />
Turn Manual Advance On or Off<br />
Changes the transition settings of your Slide Show so that you need to click or use your keyboard to<br />
advance to the next slide. For details, see "Using Manual Advance" on page 58.<br />
The Help Menu<br />
<strong>Kid</strong> <strong>Pix</strong> <strong>User</strong> <strong>Guide</strong><br />
Opens this <strong>User</strong>’s <strong>Guide</strong> in your default PDF viewer. For details, see "Getting Help" on page 11.<br />
Turn Help Tags On or Off<br />
Turns automatic help tags on or off. For details, see "Getting Help" on page 11.<br />
<strong>Kid</strong> <strong>Pix</strong> Tech Support<br />
Connects your web browser to the <strong>Kid</strong> <strong>Pix</strong> Technical Support web page. For details, see "Getting<br />
Technical Support" on page 74.<br />
The <strong>Kid</strong> <strong>Pix</strong> <strong>Deluxe</strong> <strong>3X</strong> Menus<br />
'+
Keyboard Shortcuts<br />
Command + ,<br />
Opens the <strong>Kid</strong> <strong>Pix</strong> Preferences dialog. For more information, see "Setting Up <strong>Kid</strong><br />
<strong>Pix</strong> Preferences" on page 62.<br />
Command + H<br />
Command +<br />
Option + H<br />
Hides all the <strong>Kid</strong> <strong>Pix</strong> <strong>Deluxe</strong> <strong>3X</strong> windows.<br />
Hides all applications except <strong>Kid</strong> <strong>Pix</strong> <strong>Deluxe</strong> <strong>3X</strong>.<br />
Command + Q Quits <strong>Kid</strong> <strong>Pix</strong> <strong>Deluxe</strong> <strong>3X</strong>.<br />
Command + N<br />
Creates a new <strong>Kid</strong> <strong>Pix</strong> picture or Slide Show. For details, see "Starting a New Picture"<br />
on page 48 and "Starting a Slide Show" on page 52.<br />
Command + O Opens a <strong>Kid</strong> <strong>Pix</strong> picture or Slide Show. For details, see "Opening a Picture" on page 49<br />
and "Creating and Opening Slide Shows" on page 52.<br />
Command + S Saves an open picture or Slide Show. For details, see "Saving a Picture" on page 48<br />
and "Saving Your Slide Show" on page 60.<br />
Command +<br />
Shift + S<br />
Command +<br />
Option + Shift<br />
+S<br />
Command +<br />
Shift + P<br />
Command + P<br />
Command + Z<br />
Command + X<br />
Command + C<br />
Command + V<br />
Command + A<br />
Command + ;<br />
Command + L<br />
Command + ?<br />
Command<br />
Opens the <strong>Kid</strong> <strong>Pix</strong>: Save As dialog for you to save an open <strong>Kid</strong> <strong>Pix</strong> picture or Slide<br />
Show to a selected location with the name you specify. For more information on<br />
saving, see "Save As" on page 67, "Saving a Picture" on page 48 and "Saving Your<br />
Slide Show" on page 60.<br />
Opens the <strong>Kid</strong> <strong>Pix</strong>: Save as Template dialog for you to save an open <strong>Kid</strong> <strong>Pix</strong><br />
picture as a template and add it to the Idea Machine. For more information, see<br />
"Saving a Picture as a Template" on page 49.<br />
Opens the Page Setup dialog, where you can define certain settings for printing. For<br />
more information, see "Page Setup" on page 68.<br />
Opens the Print dialog for you to print the current picture or Slide Show. For details,<br />
see "Printing Your Picture" on page 50 and "Printing Your Slide Show" on page 59.<br />
Undoes or redoes the last action.<br />
Cuts the currently selected object and places it on the Clipboard.<br />
Puts a copy of the currently selected object on the Clipboard.<br />
Pastes the object from the Clipboard.<br />
Selects all the text inside a selected text box. For more information, see "Select All<br />
Text" on page 68.<br />
Checks the spelling in all the text boxes in your picture. (Applies only to text boxes.)<br />
For details, see "Checking Spelling" on page 25.<br />
Enlarges the currently selected object to fill the whole drawing area.<br />
Turns the automatic help tags off or on. For more information, see "Getting Help" on<br />
page 11.<br />
Shows the menu bar.<br />
'*<br />
Keyboard Shortcuts
Frequently Asked Questions<br />
The questions and answers in this chapter include:<br />
• Why do some things become a part of the background, while others remain separate?<br />
• How can I move a <strong>Kid</strong> <strong>Pix</strong> file from one computer to another?<br />
• Can I save a <strong>Kid</strong> <strong>Pix</strong> picture or Slide Show in another format, so other people can see it?<br />
• How can I set up multiple users and make the settings different for each one?<br />
• How do I use the Sound Art tool?<br />
• What is the difference between Rubber Stamps and Stickers?<br />
• What’s the difference between animations and animated Wacky Paint or Moving Paints mode<br />
options?<br />
Q: Why do some things become a part of the background, while others remain separate?<br />
A: In <strong>Kid</strong> <strong>Pix</strong>, a picture is like a piece of paper with a layer of clear plastic over it. Things you add to<br />
the background cover each other, just as if you had painted them on a piece of paper. Objects like<br />
stickers, animations, sounds, movies, and text boxes float over the background, on the plastic layer.<br />
They remain independent until you flatten them. Flattening an object merges it into the background.<br />
You can pick up items on the plastic layer and move them, resize them, and (for animations,<br />
sounds, or movies) play them.<br />
Some actions cause things to flatten even if you do not flatten them yourself. For example, when<br />
you export a picture, the objects get flattened as a result, because the export format does not know<br />
how to display them otherwise.<br />
Q: How can I move a <strong>Kid</strong> <strong>Pix</strong> file from one computer to another?<br />
Q: Can I save a <strong>Kid</strong> <strong>Pix</strong> picture or Slide Show in another format, so other people can see it?<br />
A: These two questions are related.<br />
To move a picture or Slide Show to another computer that has <strong>Kid</strong> <strong>Pix</strong> on it, save the picture to a<br />
mounted disk, or export the Slide Show as a “Slide Show To Go.”<br />
To move the picture or Slide Show to another computer without <strong>Kid</strong> <strong>Pix</strong> on it, export the file in a<br />
format the other computer can play. For more information, see "Exporting a Picture" on page 51 and<br />
"Exporting Your Slide Show" on page 60.<br />
Q: How can I set up multiple users and make the settings different for each one?<br />
A: Log in as <strong>Kid</strong><strong>Pix</strong>Admin to set up multiple users. Then log in as each user in turn and specify <strong>Kid</strong><br />
<strong>Pix</strong> settings for that user. For details, see "Logging In As a New <strong>Kid</strong> <strong>Pix</strong> <strong>User</strong>" on page 64 and<br />
"Setting Up <strong>Kid</strong> <strong>Pix</strong> Preferences" on page 62.<br />
Frequently Asked Questions<br />
'"
Q: How do I use the Sound Art tool?<br />
A: The Sound Art tool paints abstract images that get their size and shape from the pitch and<br />
volume of sounds you put in through your computer’s sound input device. Talk or sing into your<br />
computer’s microphone, and the Sound Art tool will “paint” those sounds.<br />
To select the Sound Art tool, click the Painting Tools button and click the Sound Art tool in the<br />
tray. Then select the “Hands-free” or “Mouse-move” mode in the tool options tray.<br />
If you select the “Hands-free” mode, you can make noise into the microphone and <strong>Kid</strong> <strong>Pix</strong> will paint<br />
itself. If you select “Mouse-move”, you can direct the painting with the mouse and make noise at<br />
the same time to form the painting. For details, see "Using Painting Tools" on page 14.<br />
Q: What’s the difference between Rubber Stamps and Stickers?<br />
A: Rubber Stamps are pictures you “stamp” into your picture. They immediately get flattened<br />
into the background. You can edit rubber stamps using the Stamp Editor. You can’t edit the<br />
rubber stamps once you have added them to your picture. For details, see "Using Rubber Stamp<br />
Tools" on page 18.<br />
Stickers are pictures you add to your <strong>Kid</strong> <strong>Pix</strong> picture that remain independent objects. You can move<br />
and resize them unless you flatten them. For details, see "Stickers Library" on page 33.<br />
Q: What’s the difference between animations and animated Wacky Paint or Moving Paints<br />
mode options?<br />
A: Animations are stickers that move, like very small movies. Animations are played when you play<br />
your picture. Animations remain independent objects after you add them to your picture. You can<br />
move and resize them unless you flatten them. For details, see "Animations Library" on page 34.<br />
The Wacky Paint mode options of Paint Brush and the Moving Paints mode options of Spray<br />
Can are Painting Tools that paint with magical effects. After you paint with them, they animate for<br />
a short period, then get flattened into the background. You can’t move or change what you create<br />
with the Wacky Paint mode options of Paint Brush or the Moving Paints mode options of Spray<br />
Can tool the way you can with an animation. For more information, see "Using Painting Tools" on<br />
page 14.<br />
'#<br />
Frequently Asked Questions
Getting Technical Support<br />
To get Technical Support:<br />
• Choose <strong>Kid</strong> <strong>Pix</strong> Tech Support from the Help menu. Your web browser will take you to the <strong>Kid</strong><br />
<strong>Pix</strong> Technical Support page.<br />
If you cannot launch <strong>Kid</strong> <strong>Pix</strong>, you can go to The Software MacKiev Technical Support page by copying<br />
the following address into your web browser www.mackiev.com/support.html.<br />
Getting Technical Support<br />
'$
Index<br />
A<br />
About <strong>Kid</strong> <strong>Pix</strong>!66<br />
Add to category<br />
My Backgrounds!32"!42<br />
My Sounds!37"!39"!43<br />
Adding text!22<br />
Alert messages!63<br />
Alphabet Text command!69<br />
Animations<br />
adding!34<br />
copying!28<br />
creating from Slide Show!61<br />
deleting!28"!35<br />
edit frame!34<br />
flattening!35<br />
flipping!35<br />
Library!30<br />
library button!34<br />
moving!28"!35<br />
pause playing!35<br />
playing frame-by-frame!35<br />
playing in a loop!35<br />
resizing!35<br />
stop playing!35<br />
tray!34<br />
Wacky Paint styles!73<br />
Art Tools!13<br />
Audio Options<br />
button!57<br />
Play Sound!57<br />
Play Text!57<br />
B<br />
Backgrounds<br />
adding!31<br />
color for Slide Shows!57<br />
frequently asked questions!72<br />
importing!32"!41<br />
Library!30<br />
library button!31<br />
removing from My Backgrounds!32<br />
removing from picture!31<br />
tray!31<br />
Big eraser!21<br />
Blank slides deleting!54<br />
Blend of Colors Paint Bucket!17<br />
BMP pictures<br />
adding!38<br />
exporting!51<br />
importing as backgrounds!32<br />
Bold font style!25<br />
C<br />
Card / booklet!59<br />
Center at original size<br />
for backgrounds!32"!42<br />
for pictures!38"!42<br />
Chalk!13<br />
Change Background Color!57"!70<br />
Change Transition Effects!56"!70<br />
Check Spelling!25"!68<br />
Check Spelling As You Type!26"!68<br />
Circle Cutout!29<br />
Close Sound Recording Tray button!36<br />
Coaching Help<br />
description!11<br />
setting up!63<br />
Color Swatch!20<br />
Colors<br />
choosing!20<br />
Comic book!59<br />
Cookie cutter!29<br />
Copy command!54"!68<br />
Copying<br />
objects with Grab tool!28<br />
slides!54<br />
text!22<br />
Crayon!13<br />
Curved line drawing!14<br />
Cut command!54"!68<br />
Cutting<br />
circles or ellipses!29<br />
objects with Grab tool!28<br />
parts of a picture!29<br />
polygon shapes!29<br />
shapes!29<br />
slides!54<br />
squares or rectangles!29<br />
text!22<br />
D<br />
Deleting<br />
animations!28"!35<br />
backgrounds!32<br />
blank slides in Slide Show!54"!70<br />
movie!28"!39<br />
objects with grab tool!28<br />
slides from Slide Show!54<br />
sounds!37<br />
stickers!34<br />
text boxes!24<br />
Dragging<br />
slides in Slide Show!53<br />
Drawing<br />
curved lines!14<br />
paper texture!14"!20<br />
polygons!14<br />
rubber stamps!19<br />
Drawing Tools<br />
button!13<br />
paper texture!14"!20<br />
shapes!13<br />
'%<br />
Index
E<br />
Edit frame<br />
for animations!34<br />
for stickers!33<br />
for text!24<br />
Edit menu!68<br />
Enlarge to Fill Canvas!68"!71<br />
Eraser in Stamp Editor!19<br />
Eraser Tools button!21<br />
Erasers<br />
effect options!21<br />
shapes!21<br />
sizes!21<br />
Erasing<br />
parts of a picture!21<br />
the entire picture!21<br />
Export!51"!60"!67<br />
to iPod!47"!68<br />
Export to iMovie!44"!51"!60"!67<br />
Exporting!47<br />
as Flash!51<br />
as graphic!51<br />
as QuickTime!51"!60<br />
as Slide Show To Go!60<br />
as Standalone Page!51<br />
frequently asked questions!72<br />
picture!51<br />
Slide Shows!60<br />
Timer options!60<br />
Exporting to iMovie<br />
frame!44<br />
picture!51<br />
Slide Show!60<br />
Extended Help!11<br />
Eye Dropper!21<br />
F<br />
File menu!67<br />
Fill canvas without shrinking/scaling<br />
for backgrounds!32"!42<br />
for pictures!38<br />
Firehose Screen Eraser!21<br />
Fit to page!50<br />
Flash exporting!51<br />
Flatten Movies!39"!70<br />
Flatten Stickers & Animations!34"!35"!70<br />
Flatten Text!24"!69<br />
Flattening<br />
animations!35<br />
frequently asked questions!72<br />
movies!39<br />
stickers!34<br />
text boxes!24<br />
Flipping<br />
animations!35<br />
rubber stamps!19<br />
stickers!34<br />
Font<br />
changing!25<br />
setting!62<br />
Font size<br />
changing!25<br />
setting!62<br />
Formatting text!25<br />
Free Cutout!29<br />
Frequently Asked Questions!72<br />
Full page<br />
printing picture as!50<br />
printing Slide Show as!59<br />
G<br />
GarageBand<br />
import from!46"!69<br />
Getting<br />
Coaching Help!11<br />
help!11<br />
help tags!11<br />
started!7<br />
<strong>User</strong>’s <strong>Guide</strong>!12<br />
GIF pictures<br />
adding!38<br />
importing as background!32<br />
Go to Paint Zone!53"!69<br />
Go to Paint Zone button!53<br />
Go to Slide Show!52"!69<br />
Grab tray<br />
copy!28<br />
cut!28<br />
paste!28<br />
Graphic formats!51<br />
H<br />
Help<br />
button!11<br />
coaching!11"!63<br />
extended!11<br />
getting!11<br />
menu!11"!70<br />
tags!11"!63"!71<br />
Help tags<br />
command!70<br />
setting up!63<br />
shortcut!71<br />
Hide <strong>Kid</strong> <strong>Pix</strong>!66"!71<br />
Hide Others!67"!71<br />
I<br />
Idea Machine!48"!67<br />
iMovie HD<br />
format!45"!51"!61<br />
Import<br />
from GarageBand!46"!69<br />
Import Background!32"!69<br />
Import From iPhoto!41"!69<br />
Import From iTunes!42"!69<br />
Import Graphic!38"!69<br />
Index<br />
'&
Import menu!69<br />
Import Movie!39"!69<br />
Import Sound!37"!39"!69<br />
Install <strong>Kid</strong> <strong>Pix</strong> CD Contents!8"!66<br />
Installing <strong>Kid</strong> <strong>Pix</strong>!7<br />
iPod<br />
export to!47"!68<br />
Italic font style!25<br />
J<br />
JPEG pictures<br />
adding!38<br />
exporting as!51<br />
importing as background!32<br />
K<br />
Keyboard shortcuts!71<br />
<strong>Kid</strong> <strong>Pix</strong><br />
about!66<br />
customizing!62<br />
getting started!7<br />
getting technical support!70"!74<br />
installing!7<br />
launching!7<br />
libraries!30<br />
logging in!8<br />
menus!66<br />
preferences!62<br />
registering!66<br />
removing!12<br />
<strong>User</strong>’s <strong>Guide</strong>!12"!70<br />
<strong>Kid</strong> <strong>Pix</strong> movie<br />
skip!62<br />
<strong>Kid</strong><strong>Pix</strong>Admin!64"!72<br />
L<br />
Landscape orientation!60<br />
Launching <strong>Kid</strong> <strong>Pix</strong>!7<br />
Letters Wacky Paint option!23<br />
Libraries!30<br />
Library<br />
buttons!30<br />
trays!30<br />
Line<br />
curved!13<br />
freestyle!13<br />
straight!13<br />
thickness!13<br />
List of Voices pop-up menu!26<br />
Load picture icon!53<br />
Loading<br />
pictures!53"!70<br />
Log In as New <strong>Kid</strong> <strong>Pix</strong> <strong>User</strong>!64"!66<br />
Logging in <strong>Kid</strong> <strong>Pix</strong>!8<br />
Login dialog<br />
skip!62"!64<br />
Loop<br />
play Slide Show!58<br />
playing!70<br />
M<br />
Marker!13<br />
Mega Mixer!18<br />
Menus<br />
in <strong>Kid</strong> <strong>Pix</strong>!66<br />
using!11<br />
Mini Eraser!21<br />
Mixer Wand!18<br />
Mixers<br />
effects!18<br />
sizes!18<br />
tray!18<br />
Movie<br />
iMovie HD format!45"!51"!61<br />
Movies<br />
adding!39<br />
deleting!28"!39<br />
flattening!39<br />
moving!28"!39<br />
playing!40<br />
playing frame-by-frame!40<br />
playing in a loop!40<br />
resizing!39<br />
stop playing!40<br />
Moving<br />
animations!35<br />
movies!28"!39<br />
objects with Grab tool!28<br />
pictures in Slide Show!53<br />
stickers!33<br />
text boxes!24<br />
MPEG movies!39"!69<br />
Multiple users<br />
delete!64<br />
frequently asked questions!72<br />
setting up!64<br />
N<br />
Naming<br />
pictures!48<br />
Slide Shows!60<br />
New<br />
command!67<br />
Create New picture button!48<br />
Slide Show button!52<br />
Normal Mode!65<br />
O<br />
Object<br />
resizing!28<br />
Open!49"!53"!67"!71<br />
Open Sound Recording Tray button!36<br />
Opening<br />
pictures!49<br />
''<br />
Index
Slide Show!53<br />
P<br />
Page advance options!55<br />
customizing Slide Show!55<br />
Mouse Click!56<br />
On Pressing Any Key!56<br />
Timer!55<br />
When Music or Sound Ends!56<br />
When Text Reading Finished!56<br />
Page Setup!68"!71<br />
Paint Brush<br />
Realistic Paint!14<br />
Wacky Paint!15<br />
Paint Bucket Tools button!16<br />
Paint Buckets<br />
Blend of Colors!17<br />
in Stamp Editor!19<br />
Multicolor Pattern!17<br />
solid!17<br />
tray!16<br />
Paint Zone!9<br />
Paint Zone menu!69<br />
Painting Tools<br />
button!14<br />
modes!14<br />
sizes!14<br />
texture!16"!20<br />
tray!14<br />
Paste!22<br />
Paste button in tray!22"!28<br />
Paste command!54"!68<br />
Pasting<br />
in Slide Show!54<br />
text!22<br />
with Grab tool!28<br />
PDF files<br />
adding!38<br />
exporting!51<br />
importing as background!32<br />
Pencil<br />
for Rubber Stamps!19<br />
tool!13<br />
Photographs<br />
adding!38<br />
importing!41<br />
PICT pictures<br />
adding!38<br />
adding as backgrounds!32<br />
exporting as!51<br />
Pictures<br />
adding!38<br />
deleting from Slide Show!54<br />
exporting!51<br />
exporting to iMovie!51<br />
loading into Slide Shows!53<br />
moving in Slide Show!53<br />
moving to another computer!72<br />
naming!48<br />
new!48<br />
opening!49<br />
pasting in Slide Show!54<br />
playing!49<br />
printing!50<br />
saving!48<br />
sending!68<br />
Play<br />
picture!49<br />
Slide Show!58<br />
Slide Show once!58<br />
Playing<br />
Slide Show continuously!70<br />
Slide Show in loop!70<br />
Polygon Cutout!29<br />
Portrait orientation!60<br />
Preferences!62<br />
command!66<br />
setting!62<br />
Print<br />
button!50"!59<br />
command!68<br />
shortcut!71<br />
Printing<br />
on separated pages!50"!59<br />
orientation!60<br />
picture!50<br />
Slide Shows as cards / booklets!59<br />
Slide Shows as comic books!59<br />
Slide Shows as storybook!59<br />
Slide Shows as thumbnails!59<br />
Pronunciation<br />
learning <strong>Kid</strong> <strong>Pix</strong>!27<br />
Q<br />
QuickTime<br />
exporting as!51<br />
exporting Slide Shows as!60<br />
movie!51<br />
Quit!9"!67"!71<br />
Quit button!9"!67<br />
R<br />
Redo command!68"!71<br />
Registration!66<br />
Removing <strong>Kid</strong> <strong>Pix</strong>!12<br />
Repeat many times<br />
for backgrounds!32"!42<br />
for pictures!38<br />
Resizing<br />
animations!35<br />
movie!39<br />
pasted object!28<br />
stickers!33<br />
text boxes!24<br />
Restore Original button!19<br />
Reverse print!50<br />
Index<br />
'(
Reversing actions!21"!68"!71<br />
Rotating rubber stamps!19<br />
Rubber Stamp Editor!19<br />
Rubber Stamp Tools button!18<br />
Rubber stamps<br />
adding!18<br />
and stickers!73<br />
changing!19<br />
changing color!19<br />
drawing!19<br />
editing!19<br />
erasing!19<br />
flipping!19<br />
restoring!19<br />
rotating!19<br />
sizes!19<br />
tray!18<br />
S<br />
Save As command!49"!67<br />
Save as Template command!67<br />
Saving<br />
pictures!48<br />
Slide Shows!60<br />
Say It This Way!27"!69<br />
Scrolling Slide Show!54<br />
Select All Text!68"!71<br />
Send by Email!68<br />
Sending artwork!68<br />
Services!66<br />
Setting up<br />
multiple users!64<br />
preferences!62<br />
Shortcuts keyboard!71<br />
Show All!67<br />
Shrink/stretch to fill canvas<br />
for backgrounds!32"!42<br />
for pictures!38"!42<br />
skip<br />
<strong>Kid</strong> <strong>Pix</strong> movie!62<br />
Skip <strong>Kid</strong> <strong>Pix</strong> movie!62<br />
Skip the Login dialog!62<br />
Slide Show<br />
audio options!57<br />
background color!57<br />
creating animations!61<br />
creating new!52<br />
customizing!55<br />
Customizing Slide Show Effects button!55<br />
deleting blank slides!54<br />
exporting!60<br />
exporting as QuickTime!60<br />
exporting as Slide Show To Go!60<br />
exporting to iMovie!60<br />
Go to Slide Show button!52<br />
loading pictures!53<br />
menu!70<br />
moving to another computer!72<br />
naming!60<br />
opening!53<br />
page advance options!55<br />
play continuously!58<br />
play in loop!58<br />
play once!58<br />
playing!58<br />
printing!59<br />
saving!60<br />
scrolling!54<br />
stop playing!58<br />
transition effects!57<br />
tray!52<br />
Slide Show To Go<br />
exporting!60"!72<br />
frequently asked questions!72<br />
Slide Shows!10"!52<br />
Slides<br />
deleting!54<br />
loading!53<br />
moving!53<br />
pasting!54<br />
Small <strong>Kid</strong>s Mode<br />
activating!65<br />
printing in!50<br />
text in!23<br />
turning on or off!66<br />
Sound<br />
When Music or Sound Ends!56<br />
Sound Art tool<br />
frequently asked questions!73<br />
Hands-free mode!15<br />
Mouse-move mode!15<br />
Painting Tools!15<br />
Sound formats!37"!39<br />
Sound Recording Tray<br />
close button!36<br />
open button!36<br />
Sounds<br />
adding!36<br />
importing!37"!39<br />
in Slide Show!57<br />
Library!30<br />
library button!36<br />
recording!36<br />
removing from My Sounds!37<br />
removing from picture!36<br />
tray!36<br />
Spelling<br />
checking!25"!68<br />
checking as you type!26"!68<br />
Spray Can<br />
Moving Paints mode!16<br />
Paint Shapes mode!16<br />
Square Cutout!29<br />
Stamp Editor!19<br />
')<br />
Index
Standalone Page!51<br />
Starting<br />
new pictures!48<br />
Slide Show!52<br />
with the Idea Machine!48<br />
Stickers<br />
adding!33<br />
copying!28<br />
deleting!28"!34<br />
flattening!34<br />
flipping horizontally!34<br />
flipping vertically!34<br />
Library!30<br />
library button!33<br />
moving!28"!33<br />
resizing!33<br />
rubber stamps!73<br />
tray!33<br />
Stop Slide Show!58<br />
Storybook printing!59<br />
System requirements!6<br />
T<br />
Technical Support!74<br />
Text<br />
aligning!25<br />
centering!25<br />
changing size!25<br />
changing style!25<br />
check spelling!25"!68<br />
check spelling as you type!26"!68<br />
copying!22<br />
cutting!22<br />
in Small <strong>Kid</strong>s Mode!23<br />
options in Preferences!62<br />
pasting!22<br />
playing!57<br />
reading out loud!26<br />
selecting all!68"!71<br />
setting font!62<br />
setting font size!62<br />
tray!22"!25<br />
When Text Reading Finished!56<br />
Text boxes<br />
copying!28<br />
deleting!24"!28<br />
flattening!24<br />
formatting text!25<br />
moving!24"!28<br />
moving off page!25<br />
resizing!24<br />
Text style!25<br />
Text Tools button!22"!25<br />
Text-to-Speech<br />
changing voice for!26<br />
pronunciation!27<br />
setting up!63<br />
Thumbnail printing!59<br />
Transition Effects!56"!70<br />
Trash Can<br />
in Backgrounds tray!32<br />
in Grab tool tray!28<br />
in Slide Show!54<br />
in Sounds tray!37<br />
Turn Manual Advance On or Off!58"!70<br />
Turn off<br />
Login dialog!64<br />
Turn Small <strong>Kid</strong>s Mode On or Off!50"!65"!66<br />
U<br />
Underline font style!25<br />
Undo!21"!68"!71<br />
Undo Guy!21<br />
V<br />
Video Standard!60<br />
W<br />
Wacky Paint mode<br />
and animations!73<br />
painting!15<br />
text!23<br />
Index (+