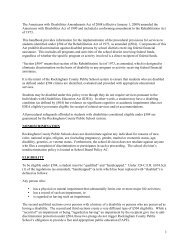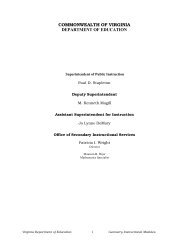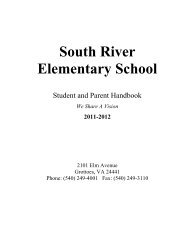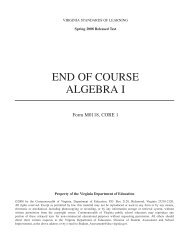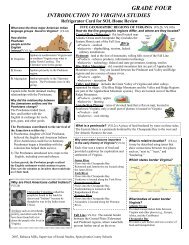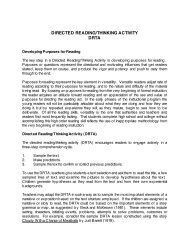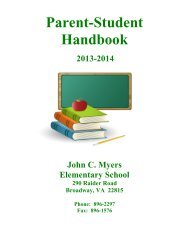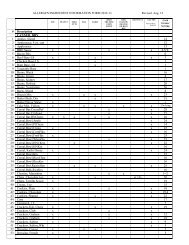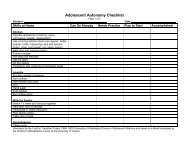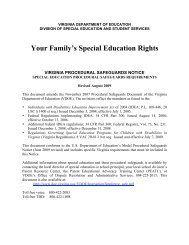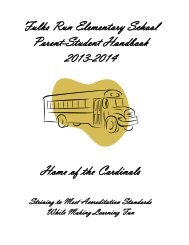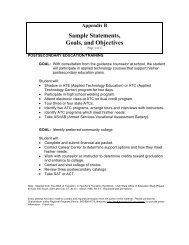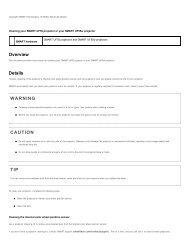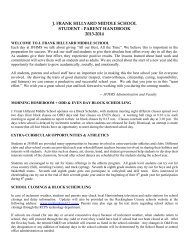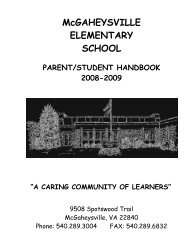Kid Pix Deluxe 3X User Guide
Kid Pix Deluxe 3X User Guide
Kid Pix Deluxe 3X User Guide
You also want an ePaper? Increase the reach of your titles
YUMPU automatically turns print PDFs into web optimized ePapers that Google loves.
3. Choose one of your iPhoto albums and select the photograph you want to import.<br />
4. Select one of the Import As radio buttons:<br />
• Click Image if you want to be able to move and resize the photograph after importing.<br />
• Click Background to import the image as a background. To add your photograph to the My<br />
Backgrounds category, click the checkbox labeled “Add to My Backgrounds library<br />
when importing” so that a checkmark appears. Once imported, this image can then be<br />
accessed in the My Backgrounds category. For information on using the Backgrounds<br />
Library, see "Backgrounds Library" on page 31.<br />
5. Select one of these options:<br />
• Shrink/stretch to fill canvas stretches and/or shrinks the photograph to fill the whole<br />
drawing area.<br />
• Fill canvas without shrinking/stretching puts the photograph on the canvas so that it<br />
fills as much of the drawing area as possible without shrinking or stretching the<br />
photograph out of shape. The edges of the drawing area might be left unfilled.<br />
• Center at original size puts the photograph down the way it is, without stretching or<br />
shrinking it.<br />
• Repeat many times scales the photograph down to 25% of its original size and puts down<br />
lots of these smaller versions until the drawing area is filled.<br />
6. Click Import to import the photograph. The imported photograph will be added to the currently<br />
open <strong>Kid</strong> <strong>Pix</strong> picture.<br />
Note: If you have a version of iPhoto earlier than 2.0 installed on your computer, you can only<br />
open your custom albums.<br />
Importing Sounds from iTunes<br />
You can browse through your iTunes playlists directly from <strong>Kid</strong> <strong>Pix</strong> and attach your favorite sounds to<br />
your picture.<br />
To import sounds from iTunes:<br />
1. From the Import menu, choose From iTunes.<br />
2. The <strong>Kid</strong> <strong>Pix</strong>: Import From iTunes dialog appears. You can sort your songs by artist, album,<br />
song name, and time.<br />
Note: If you have moved, renamed, or deleted the iTunes library file that was stored in the<br />
default location (the folder /<strong>User</strong>s/username/Music/iTunes), you cannot import any sounds<br />
from your iTunes playlists unless you restore the library file to this location.<br />
Integration with iApps $"