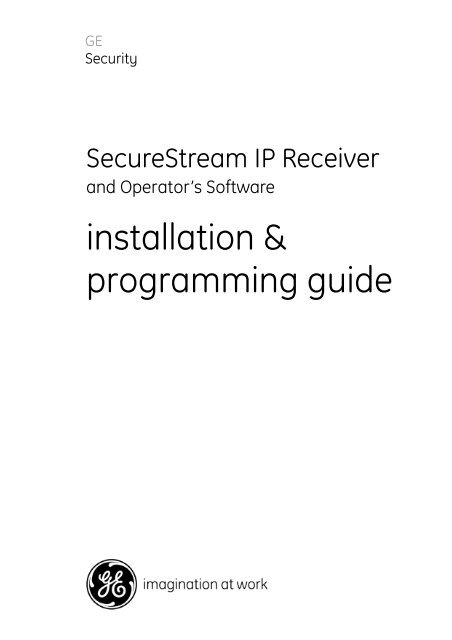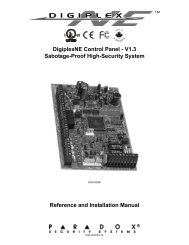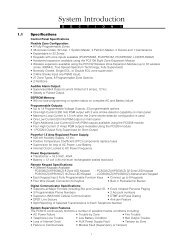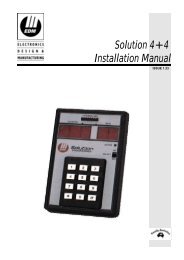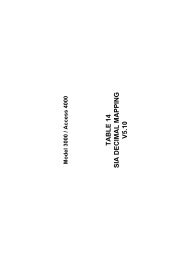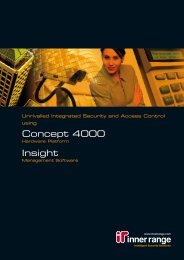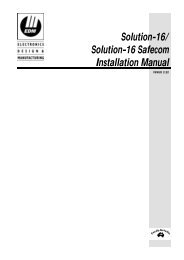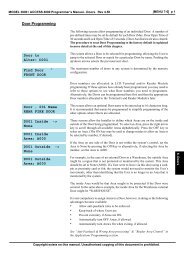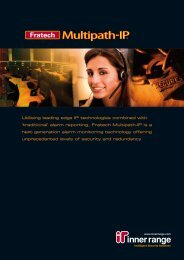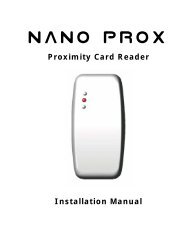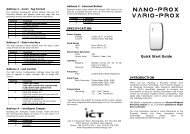SecureStream IP Receiver - Security Help Desk
SecureStream IP Receiver - Security Help Desk
SecureStream IP Receiver - Security Help Desk
You also want an ePaper? Increase the reach of your titles
YUMPU automatically turns print PDFs into web optimized ePapers that Google loves.
GE<br />
<strong>Security</strong><br />
<strong>SecureStream</strong> <strong>IP</strong> <strong>Receiver</strong><br />
and Operator’s Software<br />
installation &<br />
programming guide
Released August 2006<br />
Copyright © GE <strong>Security</strong> Pty Ltd 2002<br />
All Rights Reserved<br />
Printed in Australia<br />
GE and g are registered trademarks of the General Electric Company. Other product and company names herein<br />
may be the trademarks of their respective owners.<br />
This publication may contain examples of screens and reports used in daily operations. Examples may include<br />
fictitious names of individuals and companies. Any similarity to names and addresses of actual business enterprises<br />
and persons is entirely coincidental.<br />
Disclaimer<br />
The customer is responsible for testing and determining the suitability of this product for specific applications. In no<br />
event is GE <strong>Security</strong> Pty Ltd responsible or liable for any damages incurred by the buyer or any third party arising<br />
from its use, or their inability to use the product.<br />
Due to ongoing product development, the contents of this manual can change without notice. We make every effort<br />
to ensure the accuracy of this manual. However, GE <strong>Security</strong> Pty Ltd assumes no responsibility for errors or<br />
omissions in this manual or their consequences. Please notify us if you find errors or omissions.
Contents<br />
Acknowledgement ................................................................................................................... 5<br />
Introduction .............................................................................................................................. 5<br />
What is <strong>SecureStream</strong> <strong>IP</strong> <strong>Receiver</strong>? ..................................................................................................... 5<br />
What is <strong>SecureStream</strong> <strong>IP</strong>? ........................................................................................................................ 5<br />
<strong>SecureStream</strong> <strong>IP</strong> icons ............................................................................................................................... 7<br />
Product overview: basic concepts........................................................................................................ 8<br />
Using <strong>SecureStream</strong> <strong>IP</strong>.......................................................................................................... 11<br />
Logging in to <strong>SecureStream</strong> <strong>IP</strong>.............................................................................................................11<br />
Setting up <strong>SecureStream</strong> <strong>IP</strong> software...............................................................................................12<br />
Adding the <strong>SecureStream</strong> <strong>IP</strong> <strong>Receiver</strong> <strong>IP</strong> address to the network .......................................13<br />
Working with configuration editor..................................................................................... 15<br />
Overview.........................................................................................................................................................15<br />
Programming <strong>SecureStream</strong> <strong>IP</strong> ...........................................................................................................15<br />
Working with the Details tab.................................................................................................................16<br />
Working with the Encryption Keys tab.............................................................................................17<br />
Working with the Warning Events tab..............................................................................................19<br />
Working with the Serial Comms Settings tabs..............................................................................20<br />
Working with the Monitoring tab ........................................................................................................22<br />
Working with the Panels Offline tab ..................................................................................................22<br />
Working with the TITAN <strong>IP</strong> Mapping tab ..........................................................................................23<br />
Working with the Application Status tab.........................................................................................24<br />
Working with Challenger panels and the panel editor................................................... 25<br />
Overview.........................................................................................................................................................25<br />
How to find a Challenger panel record ............................................................................................28<br />
How to set up a Challenger panel with the panel editor..........................................................29<br />
Working with the panel editor..............................................................................................................30<br />
Working with the Ethernet tabs...........................................................................................................33<br />
Working with the security password ................................................................................................37<br />
Working with the Communication tabs ...........................................................................................38<br />
Working with operators, qualifications (access rights) and features.......................... 39<br />
Operator qualifications and features................................................................................................39<br />
How to create a qualification ...............................................................................................................40<br />
How to edit an existing qualification and its features...............................................................40<br />
How to add a new operator ..................................................................................................................41<br />
How to change an operator password ............................................................................................44<br />
Upgrading and re-installing <strong>SecureStream</strong> <strong>IP</strong> licenses .................................................. 45<br />
<strong>SecureStream</strong> <strong>IP</strong> license options.........................................................................................................45<br />
Checking your <strong>SecureStream</strong> <strong>IP</strong> license status............................................................................46<br />
Upgrading or re-installing a <strong>SecureStream</strong> <strong>IP</strong> license...............................................................47<br />
Reference topics..................................................................................................................... 50<br />
How to set up <strong>SecureStream</strong> <strong>IP</strong> <strong>Receiver</strong>........................................................................................50<br />
GE <strong>Security</strong> Pty Ltd 3
Connecting <strong>SecureStream</strong> <strong>IP</strong> to a central monitoring station...............................................51<br />
How to install <strong>SecureStream</strong> <strong>IP</strong> from the installation DVD...................................................... 52<br />
Connecting TITAN management software to <strong>SecureStream</strong> <strong>IP</strong>............................................55<br />
Common Ademco CID error codes ....................................................................................................57<br />
Troubleshooting and technical support topics............................................................................. 58<br />
Glossary................................................................................................................................... 59<br />
Index......................................................................................................................................... 61<br />
4 <strong>SecureStream</strong> <strong>IP</strong> <strong>Receiver</strong> Installation & Programming Guide 2.0
Acknowledgement<br />
Introduction<br />
We would like to acknowledge Dedicated Micro Systems’ (DMS) contribution to the creation of this<br />
manual.<br />
What is <strong>SecureStream</strong> <strong>IP</strong> <strong>Receiver</strong>?<br />
<strong>SecureStream</strong> <strong>IP</strong> <strong>Receiver</strong> is a computer that runs the <strong>SecureStream</strong> <strong>IP</strong> application, on the Linux<br />
operating system.<br />
GE <strong>Security</strong> Pty. Ltd. (GE) provides <strong>SecureStream</strong> <strong>IP</strong> <strong>Receiver</strong> computers with <strong>SecureStream</strong> <strong>IP</strong> and<br />
Linux pre-installed.<br />
The process of setting up a <strong>SecureStream</strong> <strong>IP</strong> <strong>Receiver</strong> is described in the Reference section. See How<br />
to set up <strong>SecureStream</strong> <strong>IP</strong> <strong>Receiver</strong> on page 50.<br />
What is <strong>SecureStream</strong> <strong>IP</strong>?<br />
Overview<br />
<strong>SecureStream</strong> <strong>IP</strong>:<br />
• Is an Internet protocol (<strong>IP</strong>) alarm receiver designed for the Challenger panel alarm network.<br />
• Collects alarm events from Challenger panels and converts these into the Ademco Contact ID<br />
(CID) format, and then sends the CID events to monitoring station software, e.g., MasterMinder,<br />
SIMS, etc.<br />
• Allows new Challenger panels to be added to an <strong>IP</strong> network by automatically adding (enrolling)<br />
their basic details to its database.<br />
• Runs on a server (<strong>SecureStream</strong> <strong>IP</strong> <strong>Receiver</strong>) connected to the same <strong>IP</strong> network as the Challenger<br />
panels it monitors.<br />
• Runs on the Linux operating system.<br />
Functions<br />
<strong>SecureStream</strong> <strong>IP</strong> performs a range of functions including:<br />
• Receives Challenger panel events.<br />
• Converts Challenger events to Ademco CID format.<br />
• Exports CID events to an external monitoring station.<br />
• Manages Challenger network encryption.<br />
• Creates and maintains a database of Challenger panels and settings.<br />
• Polls Challenger panels to determine panel availability and network integrity.<br />
• Provides full-function backup and disaster recovery to other <strong>SecureStream</strong> <strong>IP</strong> <strong>Receiver</strong>s on the<br />
same network.<br />
Compatible hardware and software for <strong>SecureStream</strong> <strong>IP</strong><br />
<strong>SecureStream</strong> <strong>IP</strong> software can be used with:<br />
• TS0898 Ethernet Interface.<br />
• Third party monitoring station software such as MasterMinder.<br />
• ARES management software, version 4.5 or later.<br />
• Forcefield management software (all versions).<br />
• TITAN management software (TITAN Single User, version 1.06.31 or later), when TITAN is<br />
connected to a serial port on a <strong>SecureStream</strong> <strong>IP</strong> <strong>Receiver</strong>.<br />
• TS2000 Network Master <strong>Receiver</strong><br />
Typical system layout diagrams<br />
Figure 1 is a basic system layout with three <strong>SecureStream</strong> <strong>IP</strong> <strong>Receiver</strong>s (management software is not<br />
present.) The optional second and third <strong>SecureStream</strong> <strong>IP</strong> <strong>Receiver</strong>s can be connected anywhere on<br />
the WAN/LAN.<br />
Figure 2 is a basic system layout with three <strong>SecureStream</strong> <strong>IP</strong> <strong>Receiver</strong>s (ARES or Forcefield<br />
management software is also present.) The optional second and third <strong>SecureStream</strong> <strong>IP</strong> <strong>Receiver</strong>s can<br />
be connected anywhere on the WAN/LAN.<br />
GE <strong>Security</strong> Pty Ltd 5
Figure 3 is a basic system layout with three <strong>SecureStream</strong> <strong>IP</strong> <strong>Receiver</strong>s (TITAN management software<br />
is also present.) The optional second and third <strong>SecureStream</strong> <strong>IP</strong> <strong>Receiver</strong>s can be connected<br />
anywhere on the WAN/LAN.<br />
In the following diagrams:<br />
• <strong>SecureStream</strong> <strong>IP</strong> <strong>Receiver</strong> translates Challenger events into CID event format that the<br />
monitoring station software understands. <strong>SecureStream</strong> <strong>IP</strong> <strong>Receiver</strong> transmits CID events via<br />
serial connection to the central monitoring station computer. A <strong>SecureStream</strong> <strong>IP</strong> <strong>Receiver</strong> doesn’t<br />
have to be located at the central monitoring station, it could be elsewhere (via serial connection).<br />
• TS0898 Ethernet Interface enables a Challenger panel to send events via LAN/WAN.<br />
• TS2000 Network Master <strong>Receiver</strong> provides a PSTN backup for events if a panel cannot<br />
communicate with any <strong>SecureStream</strong> <strong>IP</strong> <strong>Receiver</strong>.<br />
• Optional — Each Challenger panel can have different <strong>SecureStream</strong> <strong>IP</strong> <strong>Receiver</strong>s designated as<br />
main, backup, and disaster.<br />
• Optional — Use a pair of TS0894 RS232 to RS485 Interfaces for long-distance serial connection, if<br />
needed.<br />
Figure 1: Main, backup, and disaster <strong>SecureStream</strong> <strong>IP</strong> <strong>Receiver</strong>s connected via <strong>IP</strong> to Challenger panels.<br />
No management software is used in this example.<br />
TS0898<br />
TS0816 Challenger<br />
panel with TS0898<br />
Ethernet Interface<br />
<strong>SecureStream</strong><br />
<strong>IP</strong> <strong>Receiver</strong><br />
Perth<br />
TS0898<br />
TS0816 Challenger<br />
panel with TS0898<br />
Ethernet Interface<br />
WAN/LAN<br />
TS0898<br />
TS0816 Challenger<br />
panel with TS0898<br />
Ethernet Interface<br />
Dialler connections<br />
<strong>SecureStream</strong><br />
<strong>IP</strong> <strong>Receiver</strong><br />
Sydney<br />
Telstra<br />
PSTN<br />
<strong>SecureStream</strong><br />
<strong>IP</strong> <strong>Receiver</strong><br />
Melbourne<br />
TS2000<br />
Central<br />
Monitoring<br />
Station<br />
Central monitoring station with<br />
<strong>SecureStream</strong> <strong>IP</strong> <strong>Receiver</strong><br />
Figure 2: Main, backup, and disaster <strong>SecureStream</strong> <strong>IP</strong> <strong>Receiver</strong>s connected via <strong>IP</strong> to Challenger panels<br />
and to ARES or Forcefield management software.<br />
TS0898<br />
TS0816 Challenger<br />
panel with TS0898<br />
Ethernet Interface<br />
<strong>SecureStream</strong><br />
<strong>IP</strong> <strong>Receiver</strong><br />
Perth<br />
ARES node or<br />
Forcefield server<br />
ARES client workstation or<br />
Forcefield client workstation<br />
TS0898<br />
TS0816 Challenger<br />
panel with TS0898<br />
Ethernet Interface<br />
WAN/LAN<br />
TS0898<br />
TS0816 Challenger<br />
panel with TS0898<br />
Ethernet Interface<br />
Dialler connections<br />
<strong>SecureStream</strong><br />
<strong>IP</strong> <strong>Receiver</strong><br />
Sydney<br />
Telstra<br />
PSTN<br />
<strong>SecureStream</strong><br />
<strong>IP</strong> <strong>Receiver</strong><br />
Melbourne<br />
TS2000<br />
Central<br />
Monitoring<br />
Station<br />
Central monitoring station with<br />
<strong>SecureStream</strong> <strong>IP</strong> <strong>Receiver</strong><br />
6 <strong>SecureStream</strong> <strong>IP</strong> <strong>Receiver</strong> Installation & Programming Guide 2.0
Figure 3: Main, backup, and disaster <strong>SecureStream</strong> <strong>IP</strong> <strong>Receiver</strong>s connected via <strong>IP</strong> to Challenger panels<br />
and to TITAN management software.<br />
TS0898<br />
TS0816 Challenger<br />
panel with TS0898<br />
Ethernet Interface<br />
<strong>SecureStream</strong><br />
<strong>IP</strong> <strong>Receiver</strong><br />
Perth<br />
Serial connection<br />
TITAN<br />
TS0898<br />
TS0816 Challenger<br />
panel with TS0898<br />
Ethernet Interface<br />
WAN/LAN<br />
Optional <strong>IP</strong> connection<br />
TS0898<br />
TS0816 Challenger<br />
panel with TS0898<br />
Ethernet Interface<br />
Dialler connections<br />
<strong>SecureStream</strong><br />
<strong>IP</strong> <strong>Receiver</strong><br />
Sydney<br />
Telstra<br />
PSTN<br />
<strong>SecureStream</strong><br />
<strong>IP</strong> <strong>Receiver</strong><br />
Melbourne<br />
TS2000<br />
Central<br />
Monitoring<br />
Station<br />
Central monitoring station with<br />
<strong>SecureStream</strong> <strong>IP</strong> <strong>Receiver</strong><br />
<strong>SecureStream</strong> <strong>IP</strong> icons<br />
Table 1 lists the <strong>SecureStream</strong> <strong>IP</strong> navigation icons. Table 2 lists the <strong>SecureStream</strong> <strong>IP</strong> database record<br />
tree icons.<br />
Navigation icon<br />
Description<br />
New record<br />
Save<br />
Remove<br />
Show tree<br />
Create a new panel or operator record. Can only be used with<br />
the Finder (see below).<br />
Save changes on any screen. If you forget to click this, your<br />
changes will be lost.<br />
Remove the current operator, panel or application record.<br />
Display the database record tree.<br />
Hide tree<br />
Hide the database record tree.<br />
Browser<br />
Launch the <strong>Help</strong> browser.<br />
Logoff<br />
Log the operator off <strong>SecureStream</strong> <strong>IP</strong>.<br />
What’s this<br />
Finder<br />
Resources<br />
Edit records<br />
Configuration editor<br />
Sysmon<br />
Click this icon and then click the item on which you want help.<br />
Locate and open a Challenger panel or an operator record.<br />
Once found, panels or operators can be added, edited, or<br />
deleted.<br />
Create and edit qualifications (pre-defined access rights) for<br />
operators.<br />
Edit individual records for panels and operators, but only when<br />
a record has been opened with the Finder.<br />
Start the configuration editor to configure <strong>SecureStream</strong> <strong>IP</strong> ’s<br />
global settings e.g., default encryption.<br />
Diagnose <strong>SecureStream</strong> <strong>IP</strong> networking (technician use only).<br />
GE <strong>Security</strong> Pty Ltd 7
Navigation icon<br />
Description<br />
Honeycomb<br />
Network overview tool.<br />
Table 1: <strong>SecureStream</strong> <strong>IP</strong> navigation icons. Navigation icons display their names when you place the<br />
cursor over them.<br />
Database record tree icon<br />
Parcel<br />
Folder<br />
Description<br />
Storage area for <strong>SecureStream</strong> <strong>IP</strong>’s database tables.<br />
Click the + box to expand the tree.<br />
A parcel appears in blue if it contains unsaved changes.<br />
Storage area for sets of common data (parcels).<br />
Click the – box to collapse an expanded tree.<br />
Table 2: <strong>SecureStream</strong> <strong>IP</strong> database record tree icons<br />
Product overview: basic concepts<br />
Purpose of <strong>SecureStream</strong> <strong>IP</strong> software<br />
<strong>SecureStream</strong> <strong>IP</strong> software converts Challenger events sent over a LAN or WAN into serial CID format.<br />
It is faster at sending events than TS2000 Network Master <strong>Receiver</strong>, and eliminates leased line costs.<br />
Once translated into CID, <strong>SecureStream</strong> <strong>IP</strong> sends the events to a third-party software package at the<br />
monitoring station for alarm event reporting and management.<br />
We strongly recommend that encryption in <strong>SecureStream</strong> <strong>IP</strong> is enabled, and only trusted personnel<br />
have access to the Encryption Keys.<br />
Maximum Challenger panels<br />
The maximum number of Challenger panels supported by <strong>SecureStream</strong> <strong>IP</strong> depends on the<br />
particular license purchased (see <strong>SecureStream</strong> <strong>IP</strong> license options on page 45).<br />
<strong>SecureStream</strong> <strong>IP</strong> <strong>Receiver</strong>s<br />
CID defined<br />
Each Challenger panel can communicate with up to three <strong>SecureStream</strong> <strong>IP</strong> <strong>Receiver</strong>s (main, backup,<br />
and disaster). Three <strong>SecureStream</strong> <strong>IP</strong> licenses are required in such a configuration.<br />
CID (Ademco Contact ID) is an alarm event code format.<br />
Support for specific CID event codes may differ between monitoring companies.<br />
Auto-enrolment<br />
When <strong>SecureStream</strong> <strong>IP</strong> detects communication from a correctly-configured Challenger panel on the<br />
network at an <strong>IP</strong> address that is not in its database, <strong>SecureStream</strong> <strong>IP</strong> attempts to add the panel to its<br />
database by enrolling it.<br />
Using ARES or Forcefield management software<br />
If ARES or Forcefield management software is used, basic panel details such as <strong>IP</strong> and computer<br />
addresses are first entered at each Challenger via an LCD RAS keypad. Other options such as<br />
encryption are programmed using the management software, and then downloaded to the panels.<br />
<strong>SecureStream</strong> <strong>IP</strong> auto-enrols the panel’s Ethernet configuration.<br />
8 <strong>SecureStream</strong> <strong>IP</strong> <strong>Receiver</strong> Installation & Programming Guide 2.0
Using TITAN management software<br />
When TITAN management software (TITAN Single User, version 1.06.31 or later) is connected to<br />
<strong>SecureStream</strong> <strong>IP</strong>, TITAN can be used to:<br />
• Upload and store the database for various Challenger panels.<br />
• Modify and download the database for each Challenger panel.<br />
• Control areas and check the status of a particular Challenger panel. (If network commands set to<br />
‘Yes’ in Communications option 9 in the Challenger Installer menu.)<br />
Note: TITAN won’t receive events from Challenger panels when TITAN is connected to <strong>SecureStream</strong><br />
<strong>IP</strong>.<br />
Basic requirements for auto-enrolment of Challengers<br />
<strong>SecureStream</strong> <strong>IP</strong>’s basic requirements for Challenger auto-enrolment are:<br />
• Each Challenger panel has a unique, static <strong>IP</strong> address.<br />
• <strong>IP</strong> addresses for at least one <strong>SecureStream</strong> <strong>IP</strong> <strong>Receiver</strong> must be programmed in the Challenger. If<br />
the Challenger panel is reporting to separate main, backup, and disaster <strong>SecureStream</strong> <strong>IP</strong><br />
<strong>Receiver</strong>s, then the <strong>IP</strong> addresses for <strong>SecureStream</strong> <strong>IP</strong> <strong>Receiver</strong>s 1, 2, and 3 must be programmed<br />
in the Challenger.<br />
• The Heartbeat timeout and event acknowledgement (ack) timeout must be programmed.<br />
These options are programmed via an LCD RAS keypad on the Challenger’s LAN (see the TS0898<br />
Ethernet Interface Installation and Programming Guide for details). After initial programming, other<br />
options can be programmed via management software.<br />
Event acknowledgement basics<br />
Heartbeat defined<br />
How does third-party monitoring station software acknowledge events sent by Challenger via<br />
<strong>SecureStream</strong> <strong>IP</strong> software? When Challenger sends an event to <strong>SecureStream</strong> <strong>IP</strong>, <strong>SecureStream</strong> <strong>IP</strong><br />
passes the event to the third-party monitoring station software, which then sends an<br />
acknowledgement (ack) to <strong>SecureStream</strong> <strong>IP</strong>, which in turn sends an acknowledgement to the<br />
Challenger panel.<br />
Once the Challenger panel receives this acknowledgement, the original event is deleted from the<br />
Challenger communications (comms) buffer. If the third-party monitoring station software doesn’t<br />
acknowledge the event within the timeout time, Challenger assumes that <strong>SecureStream</strong> <strong>IP</strong> <strong>Receiver</strong> 1<br />
is unavailable.<br />
<strong>SecureStream</strong> <strong>IP</strong> does not queue messages internally. It does end-to-end acknowledgement<br />
between the monitoring station and Challenger on a panel-by-panel basis so that a message cannot<br />
be lost if the <strong>SecureStream</strong> <strong>IP</strong> computer crashes.<br />
Heartbeat is used to describe a special data transmission sent at user-programmable intervals by<br />
<strong>SecureStream</strong> <strong>IP</strong> to enrolled Challenger panels to check that the connections are active. A heartbeat<br />
failure indicates to <strong>SecureStream</strong> <strong>IP</strong> that the Challenger is offline.<br />
Event retry mechanism overview<br />
The retry mechanism works as follows:<br />
1. Challenger attempts to communicate with <strong>SecureStream</strong> <strong>IP</strong> <strong>Receiver</strong> 1 (main).<br />
2. If <strong>SecureStream</strong> <strong>IP</strong> <strong>Receiver</strong> 1 isn’t accessible (due to a faulty link or faulty <strong>SecureStream</strong> <strong>IP</strong><br />
<strong>Receiver</strong>), Challenger tries three more times.<br />
3. After three unsuccessful retries, Challenger attempts to communicate with <strong>SecureStream</strong> <strong>IP</strong><br />
<strong>Receiver</strong> 2 (backup).<br />
4. If <strong>SecureStream</strong> <strong>IP</strong> <strong>Receiver</strong> 2 isn’t accessible, Challenger tries one more time.<br />
5. After one unsuccessful retry, Challenger attempts to communicate with <strong>SecureStream</strong> <strong>IP</strong><br />
<strong>Receiver</strong> 3 (disaster).<br />
6. If <strong>SecureStream</strong> <strong>IP</strong> <strong>Receiver</strong> 3 isn’t accessible, Challenger tries one more time.<br />
7. After one unsuccessful retry, Challenger uses its dialler backup.<br />
Each time Challenger reports an error to any other <strong>SecureStream</strong> <strong>IP</strong> or dialler, other than<br />
<strong>SecureStream</strong> <strong>IP</strong> <strong>Receiver</strong> 1, Challenger will also poll <strong>SecureStream</strong> <strong>IP</strong> <strong>Receiver</strong> 1 to check if<br />
<strong>SecureStream</strong> <strong>IP</strong> <strong>Receiver</strong> 1 is alive (up).<br />
GE <strong>Security</strong> Pty Ltd 9
Uploading and downloading data<br />
Downloading and uploading are terms for sending data to and from Challenger panels.<br />
<strong>SecureStream</strong> <strong>IP</strong> allows some data in the panel editor fields to be downloaded to, or uploaded from a<br />
panel — but this depends on whether management software is present:<br />
• When management software is present, then only uploading from a panel to <strong>SecureStream</strong> <strong>IP</strong> is<br />
possible (uploading requires the encryption key details to match at both ends). Downloading data<br />
to a panel in not possible.<br />
• When management software is not present, then both uploading and downloading are possible<br />
(uploading requires the encryption key details to match at both ends).<br />
Working with multiple <strong>SecureStream</strong> <strong>IP</strong> <strong>Receiver</strong>s<br />
Each Challenger panel can send <strong>IP</strong> event traffic to up to three <strong>SecureStream</strong> <strong>IP</strong> <strong>Receiver</strong>s, designated<br />
as main, backup, and disaster roles.<br />
The reason we refer to a Challenger panel and ‘its’ main <strong>SecureStream</strong> <strong>IP</strong> <strong>Receiver</strong> or ‘its’ backup<br />
<strong>SecureStream</strong> <strong>IP</strong> <strong>Receiver</strong> is that there can be several <strong>SecureStream</strong> <strong>IP</strong> <strong>Receiver</strong>s on a network, and<br />
any <strong>SecureStream</strong> <strong>IP</strong> <strong>Receiver</strong> can fill one of the three possible roles for any Challenger panel.<br />
One <strong>SecureStream</strong> <strong>IP</strong> <strong>Receiver</strong> is not necessarily designated as the main <strong>SecureStream</strong> <strong>IP</strong> <strong>Receiver</strong><br />
for an entire Challenger network, because a particular <strong>SecureStream</strong> <strong>IP</strong> <strong>Receiver</strong> can simultaneously<br />
be the main <strong>SecureStream</strong> <strong>IP</strong> <strong>Receiver</strong> for one or more Challenger panels, and the backup or disaster<br />
<strong>SecureStream</strong> <strong>IP</strong> <strong>Receiver</strong> for other Challenger panels in the same system.<br />
<strong>IP</strong> addresses of main, backup, and disaster <strong>SecureStream</strong> <strong>IP</strong> <strong>Receiver</strong>s are programmed via the<br />
management software or via the Challenger’s RAS keypad (not via <strong>SecureStream</strong> <strong>IP</strong>).<br />
Table 3 describes the main, backup, and disaster roles of <strong>SecureStream</strong> <strong>IP</strong> <strong>Receiver</strong>.<br />
Role<br />
Main<br />
Backup<br />
Disaster<br />
Function<br />
The Challenger will send all events to this <strong>SecureStream</strong> <strong>IP</strong> <strong>Receiver</strong> unless the<br />
<strong>SecureStream</strong> <strong>IP</strong> <strong>Receiver</strong> doesn’t acknowledge the receipt of an event.<br />
An event sent to a main <strong>SecureStream</strong> <strong>IP</strong> <strong>Receiver</strong> that isn’t acknowledged indicates<br />
to a Challenger that its main <strong>SecureStream</strong> <strong>IP</strong> <strong>Receiver</strong> is unavailable for some<br />
reason. After three retries the Challenger immediately reroutes all unacknowledged<br />
events and new events to its backup <strong>SecureStream</strong> <strong>IP</strong> <strong>Receiver</strong>, including a CID<br />
event code indicating that the main <strong>SecureStream</strong> <strong>IP</strong> <strong>Receiver</strong> is offline. Refer to<br />
Common Ademco CID error codes on page 57 for details.<br />
This is the <strong>SecureStream</strong> <strong>IP</strong> <strong>Receiver</strong> that the Challenger panel sends events to if its<br />
main <strong>SecureStream</strong> <strong>IP</strong> <strong>Receiver</strong> is unavailable. The Challenger will continue to send<br />
events to its backup <strong>SecureStream</strong> <strong>IP</strong> <strong>Receiver</strong> until its main <strong>SecureStream</strong> <strong>IP</strong><br />
<strong>Receiver</strong> sends a poll to the Challenger indicating it is online.<br />
If the Challenger’s backup <strong>SecureStream</strong> <strong>IP</strong> becomes unavailable, the Challenger<br />
immediately reroutes all unacknowledged events and new events to its Disaster<br />
<strong>SecureStream</strong> <strong>IP</strong>, including an event indicating its backup <strong>SecureStream</strong> <strong>IP</strong> is offline.<br />
This is the <strong>SecureStream</strong> <strong>IP</strong> that the Challenger panel sends events to if its main and<br />
backup <strong>SecureStream</strong> <strong>IP</strong> <strong>Receiver</strong>s are unavailable. The Challenger will continue to<br />
send events to its Disaster <strong>SecureStream</strong> <strong>IP</strong> <strong>Receiver</strong> until its main or backup<br />
<strong>SecureStream</strong> <strong>IP</strong> <strong>Receiver</strong> sends a poll to the Challenger to indicate the main or<br />
backup <strong>SecureStream</strong> <strong>IP</strong> <strong>Receiver</strong> is online. The main <strong>SecureStream</strong> <strong>IP</strong> <strong>Receiver</strong> is<br />
the preferred unit, and the Challenger will always send events to the main<br />
<strong>SecureStream</strong> <strong>IP</strong> <strong>Receiver</strong> if it is available.<br />
If the Disaster <strong>SecureStream</strong> <strong>IP</strong> <strong>Receiver</strong> becomes unavailable, the Challenger reroutes<br />
all unacknowledged events and new events to its dialler receiver, including<br />
an event indicating its Disaster <strong>SecureStream</strong> <strong>IP</strong> <strong>Receiver</strong> is offline.<br />
Table 3: Main, backup, and disaster roles of <strong>SecureStream</strong> <strong>IP</strong> <strong>Receiver</strong><br />
Main, backup, and disaster roles are configured in the Challenger Installer menu 47. Each<br />
<strong>SecureStream</strong> <strong>IP</strong> <strong>Receiver</strong>’s role is nominated by entering its <strong>IP</strong> address. See the previous section and<br />
the TS0898 Ethernet Interface Installation and Programming Guide for more details on programming<br />
the Challenger CID station via RAS.<br />
Example:<br />
CID station 1 <strong>IP</strong>: 201.107.008.025 = Main<br />
CID station 2 <strong>IP</strong>: 201.107.008.036 = Backup<br />
CID station 3 <strong>IP</strong>: 208.126.192.002 = Disaster<br />
10 <strong>SecureStream</strong> <strong>IP</strong> <strong>Receiver</strong> Installation & Programming Guide 2.0
Using <strong>SecureStream</strong> <strong>IP</strong><br />
Logging in to <strong>SecureStream</strong> <strong>IP</strong><br />
<strong>SecureStream</strong> <strong>IP</strong> software is installed on a <strong>SecureStream</strong> <strong>IP</strong> <strong>Receiver</strong>, which runs a Linux operating<br />
system. To log into <strong>SecureStream</strong>, you must first log on to Linux as described below.<br />
Use the following process to log on to <strong>SecureStream</strong> <strong>IP</strong>.<br />
Step<br />
Instructions<br />
1 Start the PC. Linux will go through a lengthy system check.<br />
2 When you see the login screen, type the administrator login ID root and the default<br />
password tecom4346. Refer to the Linux help files for information on changing Linux<br />
passwords if required.<br />
3 When the <strong>SecureStream</strong> <strong>IP</strong> login screen displays (see<br />
Figure 4), click the Login button, and then type the Login/operator ID (master is the<br />
default) and the password (4346 is the default).<br />
4 When the <strong>SecureStream</strong> <strong>IP</strong> start screen displays (see Figure 5), select the icon required<br />
from the icons at the left of the screen. See <strong>SecureStream</strong> <strong>IP</strong> icons on page 7 for more<br />
information.<br />
Figure 4: <strong>SecureStream</strong> <strong>IP</strong> login screen<br />
GE <strong>Security</strong> Pty Ltd 11
Figure 5: <strong>SecureStream</strong> <strong>IP</strong> start screen<br />
Setting up <strong>SecureStream</strong> <strong>IP</strong> software<br />
This procedure assumes that the following are successfully installed and configured:<br />
• Challenger panel(s) with TS0898 Ethernet Interfaces installed.<br />
• One or more <strong>SecureStream</strong> <strong>IP</strong> <strong>Receiver</strong>s.<br />
• The central monitoring station software.<br />
• Suitable management software.<br />
Trained Installation Technicians may use the following overall process to set up <strong>SecureStream</strong> <strong>IP</strong><br />
software.<br />
Step<br />
Instructions<br />
1 Configure the Challenger panels for event-driven mode (i.e. UDP/<strong>IP</strong> mode). See the TS0898<br />
Ethernet Interface Installation and Programming Guide for details.<br />
2 If ARES or Forcefield management software is present, set up the <strong>IP</strong> configuration for<br />
<strong>SecureStream</strong> <strong>IP</strong> <strong>Receiver</strong> and the panels for your network.<br />
3 Change the network address in Linux (using the Network configuration editor) for the<br />
<strong>SecureStream</strong> <strong>IP</strong> <strong>Receiver</strong>.<br />
4 Use the <strong>SecureStream</strong> <strong>IP</strong> configuration editor to set up various global options related to<br />
various <strong>SecureStream</strong> <strong>IP</strong> Challenger panels.<br />
5 Set up <strong>SecureStream</strong> <strong>IP</strong> operators’ qualifications (i.e., access rights).<br />
6 Add <strong>SecureStream</strong> <strong>IP</strong> operators, give them passwords, and assign qualifications to them.<br />
7 Check that the panels in the system are online and the monitoring station is receiving CID<br />
events.<br />
8 Set up any Challenger panels using management software.<br />
9 Resolve any problems with offline panels, such as incorrect host names.<br />
12 <strong>SecureStream</strong> <strong>IP</strong> <strong>Receiver</strong> Installation & Programming Guide 2.0
Step<br />
Instructions<br />
10 If reinstalling, register <strong>SecureStream</strong> <strong>IP</strong> licenses.<br />
11 Set up encryption if required.<br />
Adding the <strong>SecureStream</strong> <strong>IP</strong> <strong>Receiver</strong> <strong>IP</strong> address to the network<br />
Before you can start configuring <strong>SecureStream</strong> <strong>IP</strong>, you’ll need to modify the <strong>IP</strong> address of the<br />
<strong>SecureStream</strong> <strong>IP</strong> <strong>Receiver</strong> to suit the particular network. A system administrator will have the local<br />
site details.<br />
This procedure assumes Linux is already installed. (See the help files on the Linux installation CD-<br />
ROMs.)<br />
Trained Installation Technicians may use the following process to add the <strong>SecureStream</strong> <strong>IP</strong> <strong>Receiver</strong><br />
to Linux.<br />
Step<br />
Instructions<br />
1 From the KDE desktop, start the Network Administration tool.<br />
2 On the Devices tab, select eth0 and click Edit.<br />
GE <strong>Security</strong> Pty Ltd 13
Step<br />
Instructions<br />
3 Type the <strong>IP</strong> address of the <strong>SecureStream</strong> <strong>IP</strong>, the subnet mask, and the default gateway<br />
address. Select ‘Activate device when computer starts’.<br />
Note: you must use a static <strong>IP</strong> address.<br />
4 Click OK, and then select File > Save.<br />
5 Restart the <strong>SecureStream</strong> <strong>IP</strong> <strong>Receiver</strong> computer.<br />
6 Log into <strong>SecureStream</strong> <strong>IP</strong> with the administrator’s password.<br />
7 Click the Configuration editor icon (see Table 1).<br />
8 In the configuration editor double-click the Application Configuration folder, and then<br />
select jetapp. The Details tab lists “<strong>SecureStream</strong> <strong>IP</strong> <strong>Receiver</strong>” in the Description field.<br />
9 Type the <strong>SecureStream</strong> <strong>IP</strong> <strong>Receiver</strong>’s <strong>IP</strong> address in the Application Location field.<br />
10 Click the Save icon.<br />
14 <strong>SecureStream</strong> <strong>IP</strong> <strong>Receiver</strong> Installation & Programming Guide 2.0
Working with configuration editor<br />
Overview<br />
<strong>SecureStream</strong> <strong>IP</strong>’s ‘Jetapp’ configuration editor affects the global software and hardware settings of<br />
<strong>SecureStream</strong> <strong>IP</strong>, and how <strong>SecureStream</strong> <strong>IP</strong> handles the data received from the Challenger panels.<br />
This section discusses how to use the ‘Jetapp configuration editor to set up or interpret the data in<br />
each tab (or screen) area.<br />
Figure 6: Jetapp configuration editor, Details tab<br />
Programming <strong>SecureStream</strong> <strong>IP</strong><br />
For <strong>SecureStream</strong> <strong>IP</strong> to communicate and work with Challenger panels, a series of configuration<br />
details must be entered in the tabs of the configuration editor.<br />
When using <strong>SecureStream</strong> <strong>IP</strong> for the first time, work your way from the configuration editor Details<br />
tab on the left to the Other Comms tab on the right. Each of the configuration editor tabs and their<br />
options are described in the following pages. Some fields are mandatory and some are optional.<br />
The tabs: Panels Offline, Monitoring, TITAN <strong>IP</strong> Mapping, Application Status, Cache and About require<br />
no input.<br />
Trained Installation Technicians may use the Jetapp configuration editor.<br />
Step<br />
Instructions<br />
1 Log on to <strong>SecureStream</strong> <strong>IP</strong>.<br />
2 Click the Configuration editor icon (see Table 1).<br />
3 Double-click the Application Configuration folder.<br />
4 Double-click Jetapp parcel to display the configuration editor tabs: Details, Panels Offline,<br />
Encryption Keys, etc.<br />
5 Enter configuration details as described in the following pages.<br />
6 Once the details are entered, press the Save icon to save the configuration details.<br />
GE <strong>Security</strong> Pty Ltd 15
Working with the Details tab<br />
The Details tab is the first tab in the configuration editor<br />
Trained Installation Technicians may complete the fields in the Details tab.<br />
Step<br />
Instructions<br />
1 Open the configuration editor as described in Overview on page 15.<br />
2 Optional — In the Description field, type a description as you wish it to appear in the<br />
Applications folder list.<br />
3 In the <strong>SecureStream</strong> <strong>IP</strong> Challenger port field, Type a number for the <strong>IP</strong> port<br />
<strong>SecureStream</strong> <strong>IP</strong> ‘listens’ for event traffic from Challenger panels on the network. This<br />
must match the 'TCP/<strong>IP</strong> Port Number' setting in Installer menu 47 on the Challenger. The<br />
default setting is 3001.<br />
4 In the Application Management <strong>IP</strong> Port Base field, type a port number for the <strong>IP</strong> port<br />
<strong>SecureStream</strong> <strong>IP</strong> listens to for commands from the GUI applications. The default is 3020.<br />
5 In the <strong>Receiver</strong> Number field, type a number from 0-99 (supplied by the monitoring<br />
station staff) to set the first two digits of the address part of the CID message. The<br />
monitoring computer uses the receiver number to identify this <strong>SecureStream</strong> <strong>IP</strong> <strong>Receiver</strong>,<br />
and to differentiate between other <strong>SecureStream</strong> <strong>IP</strong> <strong>Receiver</strong>s if multiple receiver units are<br />
used.<br />
If the Monitoring computer only uses the first of these two digits to identify the receiver,<br />
also check the Computer Ignores 2 nd <strong>Receiver</strong> Digit check box.<br />
6 In the Error Reporting Circuit # field, type the circuit number that identifies the<br />
<strong>SecureStream</strong> <strong>IP</strong> to the monitoring station when the <strong>SecureStream</strong> must report things<br />
about its internal operation (e.g. <strong>IP</strong> license expired). Use a four-digit number supplied by<br />
the monitoring station staff.<br />
7 Check the Watchdog enabled option if you want the backup <strong>SecureStream</strong> <strong>IP</strong> <strong>Receiver</strong> to<br />
change its heartbeat rate to the main <strong>SecureStream</strong> <strong>IP</strong> <strong>Receiver</strong> heartbeat rate if the main<br />
<strong>SecureStream</strong> <strong>IP</strong> fails.<br />
8 In the Sequence Check Timeout field, enter the number of seconds a backup or disaster<br />
<strong>SecureStream</strong> <strong>IP</strong> <strong>Receiver</strong> should wait to receive clarification from its immediate superior<br />
<strong>SecureStream</strong> <strong>IP</strong> <strong>Receiver</strong> of an out-of-sequence event before generating an ‘Out Of<br />
Sequence’ alarm.<br />
9 Click the (Re)Enrol button at the base of the details tab if the max silence/heartbeat<br />
details for a panel have been changed in management software to ensure the details in<br />
<strong>SecureStream</strong> <strong>IP</strong> match.<br />
10 Optional backup functions:<br />
• Update Status refreshes any live data on the page.<br />
• Backup <strong>IP</strong> saves <strong>SecureStream</strong> <strong>IP</strong>’s Challenger database, including the <strong>IP</strong> address,<br />
security password, encryption key and computer address to a file on a floppy disk.<br />
Note that <strong>SecureStream</strong> <strong>IP</strong> is continuously updating a hard disk-based copy of this<br />
data which it will use to automatically rebuild its database in the event of a<br />
catastrophe (e.g. the SQL database is deleted). You can use Backup <strong>IP</strong> as a safety<br />
precaution to back up a Challenger database, or to transfer a Challenger database<br />
from one <strong>SecureStream</strong> <strong>IP</strong> <strong>Receiver</strong> to another. (Caution! Make sure you restore the<br />
correct Challenger database, as the restore function overwrites the Challenger<br />
database on the <strong>SecureStream</strong> <strong>IP</strong> <strong>Receiver</strong> to which you restore the file).<br />
• Restore <strong>IP</strong>. Click the Restore <strong>IP</strong> button to copy a Challenger database from the disk<br />
to restore or overwrite a Challenger database to a <strong>SecureStream</strong> <strong>IP</strong> <strong>Receiver</strong>.<br />
11 Click the Save icon.<br />
16 <strong>SecureStream</strong> <strong>IP</strong> <strong>Receiver</strong> Installation & Programming Guide 2.0
Working with the Encryption Keys tab<br />
The Encryption Keys tab stores the default encryption key. This tab has no other function apart from<br />
a storage role when <strong>SecureStream</strong> <strong>IP</strong> is used in conjunction with management software. To simplify<br />
administration, all or most of the Challengers on a network can use this default encryption key as a<br />
template.<br />
When no management software is present, the key can be copied from here to individual panels<br />
using the Load With Default Key button in the panel editor, panel by panel (see Figure 20 on page 34).<br />
When management software is present, the encryption key is entered into the management<br />
software and downloaded to the panels. The key must (at least) then be typed into the Installation<br />
Jig Encryption Key fields for each panel to reflect the changes. Alternatively, you can create a<br />
random key.<br />
T<strong>IP</strong>: We recommend you do not apply encryption until all panels are working and the monitoring<br />
station is receiving events. All fields should be set to 0.<br />
Figure 7: Jetapp configuration editor, Encryption Keys tab<br />
Trained Installation Technicians may set up the default encryption key. The following steps assume<br />
that passphrases have not been previously programmed.<br />
NOTE: The precise order of the steps will change depending on the choices made. The following<br />
steps are only a guide.<br />
Step<br />
Instructions<br />
1 Open the configuration editor as described in Overview on page 15.<br />
2 Select the Encryption Keys tab (see Figure 7).<br />
3 Click the Show button to display spin boxes for the Main (Default) Encryption key. The Validate<br />
Current Passphrase dialogue box displays (see step 5).<br />
GE <strong>Security</strong> Pty Ltd 17
Step<br />
Instructions<br />
4 Use the spin boxes to set the encryption key numbers (bytes) from 0-255.<br />
Alternatively, click New Random Key to create a random key. A warning message displays.<br />
5 Click Apply to install the key. The Validate Current Passphrase dialogue box displays.<br />
The order that this dialogue box appears depends on whether you used the Show button or the<br />
New Random Key button.<br />
6 Since passphrases have not yet been programmed, leave all fields blank, and then click the padlock<br />
button (circled).<br />
7 The Enter New Passphrase dialogue box displays.<br />
8 Type at least one passphrase and then retype it in the Again field. A blue check button displays at<br />
the bottom right of the dialogue box.<br />
9 When all passphrases have been entered (twice), click the blue check button.<br />
WARNING: Once committed, the new key will only be accessible to you using the passphrases you<br />
just entered. You will only be able to change the key using the passphrases that you just entered.<br />
10 The Enter New Passphrase dialogue box closes.<br />
Your new Default Encryption Key can now be used as the encryption key for each panel.<br />
18 <strong>SecureStream</strong> <strong>IP</strong> <strong>Receiver</strong> Installation & Programming Guide 2.0
Working with the Warning Events tab<br />
The Warning Events tab allows you to change the CID message code for different types of warning<br />
event. This is a global setting and can’t be set for individual Challenger panels.<br />
The monitoring company usually provides the CID message codes used to report these states. Codes<br />
differ between some companies. Normally there’s no need to change the defaults. See Common<br />
Ademco CID error codes on page 57 for CID code explanations.<br />
Each CID message code field has three parts:<br />
• EC — Event Category code of the CID message<br />
• Group — Group Number (the area in the Challenger)<br />
• Point — Point Number (the input, DGP or RAS)<br />
Figure 8: Jetapp configuration editor, Warning Events tab<br />
Trained Installation Technicians may program CID message code for different types of warning<br />
events.<br />
Step<br />
Instructions<br />
1 Open the configuration editor as described in Overview on page 15.<br />
2 Select the Warning Events tab (see Figure 8).<br />
3 Type an event code in the Loss of <strong>IP</strong> Communications field. If <strong>SecureStream</strong> <strong>IP</strong> doesn’t<br />
receive any communication from a Challenger panel within the required period,<br />
<strong>SecureStream</strong> <strong>IP</strong> sends this CID alarm message to a monitoring station.<br />
<strong>SecureStream</strong> <strong>IP</strong> <strong>Receiver</strong> will send one of three event types, depending on whether it is<br />
acting as main, backup, or disaster with respect to the panel. <strong>SecureStream</strong> <strong>IP</strong> sends a<br />
‘restore’ event to the monitoring station when the panel resumes communication with this<br />
<strong>SecureStream</strong> <strong>IP</strong> <strong>Receiver</strong>. The Panels Offline tab will list any offline Challenger panels.<br />
GE <strong>Security</strong> Pty Ltd 19
Step<br />
Instructions<br />
4 Type an event code in the Masking Active field. The transfer of events from a panel to the<br />
monitoring station can be disabled in the Live Session Control tab of the Panel Editor.<br />
Disabling the transfer of events from a panel is called ‘Masking’. <strong>SecureStream</strong> <strong>IP</strong> sends a<br />
CID alarm message to the monitoring station when masking is set to ‘Active’.<br />
<strong>SecureStream</strong> <strong>IP</strong> sends a ‘Restore’ event to the monitoring station if masking is removed<br />
or expires.<br />
5 Type an event code in the Encryption Errors fields. If <strong>SecureStream</strong> <strong>IP</strong> receives from a<br />
panel any events that can’t be decoded, it sends a CID alarm message to the monitoring<br />
station. <strong>SecureStream</strong> <strong>IP</strong> sends a ‘Restore’ event to the monitoring station when<br />
<strong>SecureStream</strong> <strong>IP</strong> is able to successfully decode a message from the Challenger panel.<br />
6 Type an event code in the License Expiry field. If <strong>SecureStream</strong> <strong>IP</strong>’s license is in its 30-day<br />
grace period, <strong>SecureStream</strong> <strong>IP</strong> sends a CID alarm message to the monitoring station every<br />
two hours. The CID Point number holds the unlicensed library’s number. After 30 days,<br />
<strong>SecureStream</strong> <strong>IP</strong> stops sending events apart from the license expiry message.<br />
7 Type an event code in the Panel Substitution field. If <strong>SecureStream</strong> <strong>IP</strong> detects a panel has<br />
been substituted it sends a CID alarm message to the monitoring station.<br />
8 Click the Save icon.<br />
Working with the Serial Comms Settings tabs<br />
The M/C Comms (Monitoring Computer Comms) and Other Comms tabs are used to record the serial<br />
port communications settings for various asynchronous serial links to and from the <strong>SecureStream</strong> <strong>IP</strong><br />
<strong>Receiver</strong>.<br />
Tip: Serial ports are also referred to as serial interfaces.<br />
Figure 9: Jetapp configuration editor, M/C Comms tab<br />
Basic Comms Settings are used to send CID events produced by <strong>SecureStream</strong> <strong>IP</strong> to the monitoring<br />
station.<br />
20 <strong>SecureStream</strong> <strong>IP</strong> <strong>Receiver</strong> Installation & Programming Guide 2.0
Figure 10: Jetapp configuration editor, Other Comms tab<br />
Two other types of serial port interfaces can be set up here:<br />
• Backup Dialler <strong>Receiver</strong>: Receives CID events from the Challenger network’s Backup Dialler<br />
<strong>Receiver</strong> e.g., TS2000. <strong>SecureStream</strong> <strong>IP</strong> logs the events as it sends them to the monitoring<br />
computer. MasterMinder software can also be installed on the <strong>SecureStream</strong> <strong>IP</strong> <strong>Receiver</strong>, and this<br />
port can be used for the dialler backup to report its events to the monitoring station. This can<br />
only be used when MasterMinder software is installed on the same computer, and the TS2000 is<br />
connected.<br />
• TITAN: Used by the TITAN software to send configuration settings to Challenger panels.<br />
Configure each interface (or port) as described below.<br />
Trained Installation Technicians may set up the details for serial interfaces.<br />
Step<br />
Instructions<br />
1 Open the configuration editor as described in Overview on page 15.<br />
2 Select the M/C Comms tab (see Figure 9).<br />
3 Set the ‘S’ Test Message Rate. The range is 0-600 seconds. The ‘S’ test is a poll from the<br />
monitoring station to <strong>SecureStream</strong> <strong>IP</strong> <strong>Receiver</strong> to check line integrity. For example, select<br />
the value ‘1’ to send one poll every second, or select the value ‘2’ to send a one poll every<br />
two seconds.<br />
4 Set the ‘C Test 9’ Message Rate. This is the poll rate between the monitoring station and<br />
<strong>SecureStream</strong> <strong>IP</strong>. The range is 0-600 seconds. For example, select the value ‘1’ to poll<br />
every second, or select the value ‘2’ to poll every two seconds.<br />
5 In the Monitoring Computer Interface section, from the dropdown list, select the device<br />
name for the monitoring computer interface. Type the Baud rate, Bits/Char and Parity as<br />
required.<br />
6 Click the Save icon.<br />
7 Select the Other Comms tab (see Figure 10).<br />
GE <strong>Security</strong> Pty Ltd 21
Step<br />
Instructions<br />
8 Used only with MasterMinder monitoring software.<br />
In the Backup Dialler <strong>Receiver</strong> Interface section, from the dropdown list, select the device<br />
name for the backup dialler receiver interface. Type the Baud Rate, Bits/Character, and<br />
Parity.<br />
9 In the TITAN Interface section, from the dropdown list select the device name for the<br />
TITAN serial port. Type the Baud rate, Bits/ Character, and Parity as required. Leave the<br />
17 Bit Computer Addressing button unchecked.<br />
10 Click the Save icon.<br />
Note about “Other ‘stty’ Parameters” fields — In exceptional circumstances you may need to<br />
change other serial settings. This field accepts serial port configuration parameters in Linux stty<br />
format. Consult the Linux manual for more information on stty command options.<br />
Working with the Monitoring tab<br />
The Monitoring tab shows which monitoring stations are allocated as main, backup, and disaster<br />
when using MasterMinder monitoring software.<br />
As proprietary software, (produced by DMS, Melbourne) MasterMinder supports transmission of CID<br />
events over an <strong>IP</strong> network. Consult your MasterMinder manual for further details on how to configure<br />
this tab.<br />
Tip: The tab lists host names representing the MasterMinder server <strong>IP</strong> addresses.<br />
Figure 11: Jetapp configuration editor, Monitoring tab<br />
Working with the Panels Offline tab<br />
The Panels Offline tab lists of the panels <strong>SecureStream</strong> <strong>IP</strong> has enrolled in its database but can’t<br />
currently communicate with and considers offline.<br />
No details can be entered or edited here.<br />
Figure 12: Jetapp configuration editor, Panels Offline tab<br />
Table 4 describes the Panels Offline tab contents.<br />
Column title<br />
<strong>IP</strong> Address<br />
Time of Last Rx<br />
Role<br />
Session State:<br />
Reason listed<br />
Function<br />
<strong>IP</strong> address of the offline panel.<br />
The time and date of the last time anything was received from the listed <strong>IP</strong><br />
address<br />
The role that this <strong>SecureStream</strong> <strong>IP</strong> <strong>Receiver</strong> fulfils for the offline panel. (Main,<br />
Backup or Disaster)<br />
The current state of the Challenger panel. (Challup, Ipup).<br />
Why the Challenger panel is listed (Unlicensed, No Comms, Clock).<br />
22 <strong>SecureStream</strong> <strong>IP</strong> <strong>Receiver</strong> Installation & Programming Guide 2.0
Table 4: Panel Offline column headings<br />
Users may view the Panels Offline tab.<br />
Step<br />
Instructions<br />
1 Open the configuration editor as described in Overview on page 15.<br />
2 Select the Panels Offline tab (see Figure 12).<br />
Working with the TITAN <strong>IP</strong> Mapping tab<br />
The TITAN <strong>IP</strong> Mapping tab lists the <strong>IP</strong> addresses (e.g. 203.14.64.03) and computer addresses (e.g. 4,<br />
10, etc.) of any active Challenger panel controlled by TITAN management software.<br />
The TITAN computer must already be connected to the <strong>SecureStream</strong> <strong>IP</strong> <strong>Receiver</strong> for this information<br />
to appear. See Connecting TITAN management software to <strong>SecureStream</strong> <strong>IP</strong> on page 55 for more<br />
information.<br />
No details can be entered here.<br />
Figure 13: Jetapp configuration editor, TITAN <strong>IP</strong> Mapping tab<br />
Users may view the TITAN <strong>IP</strong> Mapping tab.<br />
Step<br />
Instructions<br />
1 Open the configuration editor as described in Overview on page 15.<br />
2 Select the TITAN <strong>IP</strong> Mapping tab (see Figure 13).<br />
GE <strong>Security</strong> Pty Ltd 23
Working with the Application Status tab<br />
The Application Status tab in the configuration editor, gives an overview of the status of<br />
<strong>SecureStream</strong> <strong>IP</strong>. No details can be entered or edited here.<br />
Figure 14: Jetapp configuration editor, Application Status tab<br />
Table 5 describes the Application Status tab data.<br />
Table 5: Application Status tab data<br />
Field<br />
Registered Session Count<br />
Total Sessions<br />
Total Main<br />
Total Backup<br />
Total Disaster<br />
Total Unlicensed<br />
Total Offline<br />
Last Restart<br />
Busiest Session<br />
CS I/O port<br />
CS Status<br />
CS Output High Water<br />
Mark<br />
TITAN I/O port<br />
Monitoring Computer<br />
Application licensing<br />
<strong>SecureStream</strong>’s local <strong>IP</strong><br />
Addresses<br />
Function<br />
The total number of licensed Challenger sessions available.<br />
Total number of Challenger sessions in use.<br />
The total number of panels in the database that consider this<br />
<strong>SecureStream</strong> <strong>IP</strong> <strong>Receiver</strong> to be designated as ‘main’.<br />
Total number of panels in the database that consider this<br />
<strong>SecureStream</strong> <strong>IP</strong> <strong>Receiver</strong> to be designated as ‘backup’.<br />
Total number of panels in the database that consider this<br />
<strong>SecureStream</strong> <strong>IP</strong> <strong>Receiver</strong> to be designated as ‘disaster’.<br />
The total number of unlicensed panels in the database.<br />
Total number of panels listed as ‘Offline’.<br />
Date and time of last <strong>SecureStream</strong> <strong>IP</strong> <strong>Receiver</strong> restart.<br />
<strong>IP</strong> address of the Challenger panel that created the most event traffic<br />
over the most recent ten-minute accounting period.<br />
Central Station (Computer) port status (Open/Not Open).<br />
Central Station link status (On/Off line)<br />
The quantity of Challenger panels waiting to remove message(s) from<br />
their buffers. Messages cannot be removed until the monitoring<br />
computer acknowledges its currently outstanding message.<br />
Port status. Open or closed.<br />
Monitoring station link status. Online or offline.<br />
Licensed, unlicensed or number of days left of the 30-day grace<br />
period.<br />
<strong>IP</strong> address of this <strong>SecureStream</strong> <strong>IP</strong> <strong>Receiver</strong>.<br />
24 <strong>SecureStream</strong> <strong>IP</strong> <strong>Receiver</strong> Installation & Programming Guide 2.0
Field<br />
Additional Memory Used<br />
(KB)<br />
Function<br />
Kilobytes of memory used to handle all <strong>IP</strong> sessions.<br />
Users may view the Application Status tab.<br />
Step<br />
Instructions<br />
1 Open the configuration editor as described in Overview on page 15.<br />
2 Select the Application Status tab (see Figure 14).<br />
Working with Challenger panels and the panel editor<br />
Overview<br />
Challenger panels and <strong>SecureStream</strong> <strong>IP</strong><br />
The Challenger Version 8 (V8) panel reports the state of points (an active input, DGP or RAS) and areas<br />
to an alarm monitoring station. The panel supports both <strong>IP</strong> and dialler event transmission.<br />
The Challenger panel reports events to an Internet protocol (<strong>IP</strong>) alarm receiver (<strong>SecureStream</strong> <strong>IP</strong><br />
<strong>Receiver</strong>) using the dialler as a backup if <strong>IP</strong> transmission fails.<br />
The <strong>SecureStream</strong> <strong>IP</strong> <strong>Receiver</strong> and dialler receivers forward panel events in standard Ademco CID<br />
format to an alarm monitoring station.<br />
For Challenger panels to communicate and work correctly with <strong>SecureStream</strong> <strong>IP</strong> software, the panel<br />
must be configured correctly (see the TS0898 Ethernet Interface Installation and Programming Guide<br />
for details).<br />
Challenger panel auto-enrolment<br />
When <strong>SecureStream</strong> <strong>IP</strong> <strong>Receiver</strong> is first connected, <strong>SecureStream</strong> <strong>IP</strong> automatically looks for and<br />
auto-enrols any available and correctly configured Challenger panel — unless something goes<br />
wrong. This section describes how auto-enrolment works. When the correct configuration settings<br />
are entered in Challenger or in the management software, the auto-enrolment sequence below<br />
occurs.<br />
The auto-enrolment sequence is as follows:<br />
Stage<br />
Description<br />
1 Once the installer enters the Challenger’s configuration settings, the panel will try to<br />
send queued events to the <strong>SecureStream</strong> <strong>IP</strong> <strong>Receiver</strong> that is designated as ‘main’.<br />
2 <strong>SecureStream</strong> <strong>IP</strong> checks its database for the <strong>IP</strong> address of the Challenger from which it<br />
has just received the events. If the address isn’t found, <strong>SecureStream</strong> <strong>IP</strong> creates a new<br />
record for that <strong>IP</strong> address using default parameters.<br />
GE <strong>Security</strong> Pty Ltd 25
Stage<br />
Description<br />
3 Then, one of the following occurs:<br />
a) If the encryption set at the panel matches the encryption set at <strong>SecureStream</strong><br />
<strong>IP</strong>, and <strong>SecureStream</strong> <strong>IP</strong> can read the events, the panel’s computer address<br />
(Challenger Installer menu 9) and other parameters, are read and stored in the<br />
database. <strong>SecureStream</strong> <strong>IP</strong> sends acknowledgements to the panel for all<br />
events received.<br />
b) If no encryption is set, and <strong>SecureStream</strong> <strong>IP</strong> can read the events, the panel’s<br />
computer address (Challenger Installer menu 9) and other parameters are read<br />
and stored in the database. <strong>SecureStream</strong> <strong>IP</strong> sends acknowledgements to the<br />
panel for all events received.<br />
c) If <strong>SecureStream</strong> <strong>IP</strong> can’t read the events, e.g., when encryption key is incorrect,<br />
the computer address of the new record is set to ‘0000’ and an error message<br />
is displayed in <strong>SecureStream</strong> <strong>IP</strong> when that Challenger’s record is edited. This<br />
message displays:<br />
4 If <strong>SecureStream</strong> <strong>IP</strong> has successfully read the initial events from Challenger (as in points<br />
a or b), <strong>SecureStream</strong> <strong>IP</strong> immediately forwards CID events to the alarm monitoring<br />
station.<br />
Panel Editor<br />
The panel editor allows you to configure individual Challenger panels. <strong>SecureStream</strong> <strong>IP</strong> is designed to<br />
auto-enrol many of the details when a correctly-configured panel is added to the system.<br />
<strong>SecureStream</strong> <strong>IP</strong> can send or receive data (upload or download data), depending on the presence or<br />
absence of management software. The options for uploading and downloading data are described in<br />
the following pages.<br />
26 <strong>SecureStream</strong> <strong>IP</strong> <strong>Receiver</strong> Installation & Programming Guide 2.0
Figure 15: Note the parcel images on left (circled)<br />
The panel editor has four main sections, accessed via ‘parcels’ (see Table 2). Each parcel’s editor has<br />
one or more tabs (or screens) listed in Table 6. Click each parcel once to display its editor and<br />
associated tabs.<br />
Field or Parcel name Panel editor tabs<br />
Panel <strong>IP</strong> Address • Details<br />
• Event Mapping<br />
• Properties<br />
• Line Management (not used)<br />
• Live Session Control<br />
• Session Health<br />
Ethernet (19, 47) • <strong>IP</strong> Information<br />
• Encryption Key<br />
• <strong>IP</strong> Timeouts<br />
<strong>Security</strong> Password (19, 29) • Remotely Programmable Device Settings<br />
Communication (19, 9) • Telephone Numbers<br />
• General Control<br />
• Miscellaneous<br />
• Area Reporting<br />
Table 6: Panel Editor tabs for each selected parcel<br />
GE <strong>Security</strong> Pty Ltd 27
How to find a Challenger panel record<br />
<strong>SecureStream</strong> <strong>IP</strong> lists all Challengers panels via the Finder. To work with a specific Challenger panel,<br />
use the Finder to locate a panel, and then open the record for that panel.<br />
Figure 16: Finding a Challenger panel<br />
Use the Finder icon to find a Challenger panel.<br />
Step<br />
Instructions<br />
1 Click the Finder icon (see Table 1).<br />
2 Click the Record Type To Seek arrow and select ‘<strong>IP</strong> Challengers’.<br />
3 Click the Subtype To Highlight d arrow and select ‘Challenger V-8’.<br />
4 Click the Key arrow and select the type of data that you want to search. The example<br />
depicted in Figure 16 above uses the ipAddr key, and so will be used in the following steps.<br />
5 Type a keyword (such as part of an <strong>IP</strong> address) for the panel in the Use ‘<strong>IP</strong>ADDR’ Key To<br />
Find field, and then click Start Search to search for the keyword .<br />
Alternatively, type an asterisk ‘*’ in the Use ‘<strong>IP</strong>ADDR’ Key To Find field, and then click<br />
Start Search to search for all records. The asterisk may be added to a keyword to perform<br />
wildcard searches.<br />
6 This will display a list of all of the <strong>IP</strong> Challengers in the database that are found by the<br />
search, highlighting all entries whose type is ‘Challenger V8’ by displaying them with blue<br />
text.<br />
7 Double-click the panel you want to check or edit to display the panel editor for that panel.<br />
8 See How to set up a Challenger panel with the panel editor on page 29 for further details.<br />
28 <strong>SecureStream</strong> <strong>IP</strong> <strong>Receiver</strong> Installation & Programming Guide 2.0
How to set up a Challenger panel with the panel editor<br />
Panel parcel name<br />
Panel <strong>IP</strong> address (or<br />
name)<br />
Ethernet<br />
Communication<br />
Auto-enrolment: Once you’ve selected the panel you wish to work with, the panel editor allows you<br />
to edit the panel’s details. Note that if newly-added Challenger panels have been properly<br />
configured, <strong>SecureStream</strong> <strong>IP</strong> auto-enrolment will automatically populate many of the panel’s data<br />
fields.<br />
Table 7 lists the details that are automatically populated. Data fields that are not automatically<br />
populated must be programmed via one of the following means, as appropriate:<br />
• An LCD RAS keypad on the Challenger’s LAN<br />
• Management software<br />
• <strong>SecureStream</strong> <strong>IP</strong><br />
Uploading and downloading: In a system where several combinations of hardware and software<br />
are possible, rules control the uploading and downloading of data between Challenger panels,<br />
management software and <strong>SecureStream</strong> <strong>IP</strong>. These are summarised further in this topic.<br />
Table 7 summarises auto-enrolment for Challenger panels.<br />
Parcel tab<br />
(or screen) name<br />
Autoenrolment?<br />
Notes<br />
Details Yes Automatically populates the <strong>IP</strong> address and<br />
computer address.<br />
Event Mappings No —<br />
Properties No —<br />
Line Management Yes Not currently used.<br />
Live Session<br />
Control<br />
No —<br />
Details Yes —<br />
Encryption Key<br />
(local)<br />
No<br />
<strong>IP</strong> Timeouts Yes —<br />
Enter via management software and download to<br />
the panel. Without management software, enter via<br />
<strong>SecureStream</strong> <strong>IP</strong> and download to panel. The<br />
Encryption Key can only be uploaded if the device<br />
requesting the key knows the current key.<br />
Details Yes Enter via a RAS, management software, or via<br />
<strong>SecureStream</strong> <strong>IP</strong> if no management software is<br />
present.<br />
Telephone<br />
numbers<br />
Yes<br />
Enter via a RAS, management software, or via<br />
<strong>SecureStream</strong> <strong>IP</strong> if no management software is<br />
present.<br />
General control Yes Enter via a RAS, management software, or via<br />
<strong>SecureStream</strong> <strong>IP</strong> if no management software is<br />
present.<br />
Miscellaneous Yes Enter via a RAS, management software, or via<br />
<strong>SecureStream</strong> <strong>IP</strong> if no management software is<br />
present.<br />
Area Reporting Yes Enter via a RAS, management software, or via<br />
<strong>SecureStream</strong> <strong>IP</strong> if no management software is<br />
present.<br />
Table 7: Challenger auto-enrolment<br />
GE <strong>Security</strong> Pty Ltd 29
Working with the panel editor<br />
Communication controls<br />
Details tab<br />
When a Challenger panel’s top-level parcel is selected (refer to Figure 17 below) the following<br />
Controls buttons display:<br />
• Ping — Click to send a ping (ICMP) packet from the receiver to the panel. The button label<br />
changes to indicate the result. For example, if a ping fails, the button label is Fail. Click the button<br />
again to send another ping.<br />
• Poll — Click to send a poll (Challenger protocol null event) to the Challenger panel.<br />
• (Re)Enrol — Click to force a re-establishment of the session that manages traffic between<br />
Challenger and <strong>SecureStream</strong> <strong>IP</strong>.<br />
• Status — Click to refresh the information displayed in the current status field (the highlighted field<br />
immediately above the Controls buttons).<br />
• Dialup — Click to...<br />
Trained Installation Technicians may edit the details of individual Challenger panels, if required. Most<br />
of the fields auto-enrol. The first field shows the version number of the Challenger firmware.<br />
Figure 17: Editing a Challenger panel<br />
Trained Installation Technicians may edit the details of a Challenger panel.<br />
Step<br />
Instructions<br />
1 Select the panel using the Finder (see How to find a Challenger panel record on page 28).<br />
2 In the Description field, enter a suitable text description of the Challenger (e.g. the<br />
premises street address) so it is easy to identify when using the finder.<br />
3 The Challenger <strong>IP</strong> field displays a copy of the <strong>IP</strong> address of the panel as set via Installer<br />
menu 47 of the panel. This data is automatically populated when the panel first<br />
communicates (enrols) with <strong>SecureStream</strong> <strong>IP</strong> and cannot be edited here.<br />
4 The Computer Address field is a copy of the computer address of the panel as set via<br />
Installer menu 9 on the panel. This data is automatically populated when the panel first<br />
communicates (enrols) with <strong>SecureStream</strong> <strong>IP</strong> and cannot be edited here.<br />
30 <strong>SecureStream</strong> <strong>IP</strong> <strong>Receiver</strong> Installation & Programming Guide 2.0
Step<br />
Instructions<br />
5 If the panel can receive incoming calls (i.e. for remote programming of the panel via a<br />
dialup link), enter the phone number of the telephone line in the Remote Access<br />
Telephone No. field. Similarly, specify the type of line using the associated Mode selection<br />
box.<br />
6 In Site Time Zone field, select the time zone field that matches the geographical location<br />
of the panel.<br />
7 Leave the Panel Wide Default EMT field to its default setting.<br />
8 If you wish to include a hexadecimal copy of the raw event data received from the panel<br />
(e.g. for diagnostic purposes), check the Include Raw Event In Log check box.<br />
9 Click the Save icon to save the changes.<br />
Line Management tab<br />
Not currently used.<br />
Live Session Control tab (event masking)<br />
In some circumstances, you may wish to disable (mask) the transfer of events from a panel to the<br />
monitoring station for a specified period. During the masking period, the events that are sent by the<br />
panel are discarded by <strong>SecureStream</strong> and therefore not sent to the monitoring station.<br />
Figure 18: Editing a Challenger panel, Live Session Control tab<br />
The dropdown menu in the Live Session Control tab controls the masking period. Options are:<br />
• Never – Do not disable the forwarding of events received from this panel.<br />
• Value [1 Minute – 1 Day] – Disable forwarding of events received from this panel for the chosen<br />
period. A message is displayed next to the drop down menu in this format: ‘indicating masking<br />
until [Date, Time]’.<br />
When the label, drop down menu, and message are read together it appears as:<br />
Event Masking 1 Hour indicating masking until 05/01/2002 10:02:45am<br />
T<strong>IP</strong>: Log file. While masking is enabled, events are still received from the panel but not transferred to<br />
the monitoring station. The <strong>SecureStream</strong> <strong>IP</strong> log file identifies these with the ‘M’ flag in the Flags<br />
column. <strong>SecureStream</strong> <strong>IP</strong> sends an error code to the monitoring station indicating a panel is masked.<br />
Trained Installation Technicians may use the Live Session Control tab to disable the transfer of events<br />
from a panel to the monitoring station.<br />
GE <strong>Security</strong> Pty Ltd 31
Step<br />
Instructions<br />
1 Select the panel using the Finder (see How to find a Challenger panel record on page 28).<br />
2 Select the Live Session Control tab (see Figure 18).<br />
3 Select an Event masking value from the dropdown menu.<br />
4 Click the Save icon to save the changes.<br />
32 <strong>SecureStream</strong> <strong>IP</strong> <strong>Receiver</strong> Installation & Programming Guide 2.0
Working with the Ethernet tabs<br />
The Ethernet tabs are:<br />
• <strong>IP</strong> Information<br />
• Encryption Key<br />
• <strong>IP</strong> Timeouts<br />
Details for two of the three Ethernet tabs are auto-enrolled (not the Encryption Key tab). Detailed<br />
instructions for setting local encryption only, are given in the following pages.<br />
For more information on the <strong>IP</strong> Information and <strong>IP</strong> Timeout tabs, see the TS0898 Ethernet Interface<br />
Installation and Programming Guide.<br />
Trained Installation Technicians may use the Challenger panel’s Ethernet parcel, <strong>IP</strong> Information tab to<br />
access the Ethernet tabs for a Challenger panel.<br />
Step<br />
Instructions<br />
1 Select the panel using the Finder (see How to find a Challenger panel record on page 28).<br />
2 Select the Ethernet parcel.<br />
3 The three Ethernet tabs are named <strong>IP</strong> Information, Encryption Key, and <strong>IP</strong> Timeouts (see<br />
Figure 19).<br />
<strong>IP</strong> Information tab<br />
Figure 19: Editing a Challenger panel’s Ethernet parcel, <strong>IP</strong> Information tab<br />
Encryption Key tab<br />
Note: If management software is connected, the Management System <strong>IP</strong> Addresses fields will be<br />
greyed and may not be edited.<br />
In <strong>SecureStream</strong> <strong>IP</strong>, encryption is set up with an encryption ‘key’ that is 16 bytes long. The key can be<br />
the default encryption key or an individual key. Keys can be either downloaded from <strong>SecureStream</strong><br />
<strong>IP</strong> to the panel, or from management software to the panel (if management software is present).<br />
Do not confuse the <strong>SecureStream</strong> <strong>IP</strong> encryption with the Challenger panel encryption option for<br />
Tecom Direct Line format communications (Installer menu 9-Communications).<br />
GE <strong>Security</strong> Pty Ltd 33
Figure 20: Editing a Challenger panel’s Ethernet parcel, Encryption Key tab<br />
Load With Default Key: This button installs the Main (Default) Encryption key for use with the current<br />
panel (see Working with the Encryption Keys tab on page 17). Consistent use of this button simplifies<br />
key administration by ensuring that all panels end up using the same encryption key.<br />
Known Key: This button allows you to set a specific encryption key for this panel. However, before<br />
entering this key, it is first necessary to provide any prevailing passphrases needed to authorize<br />
access to the encryption key.<br />
Type the passphrase(s) for the existing key, and then click the padlock button (circled) to enter the<br />
passphrase(s).<br />
Once the correct passphrases have been entered, the key editing fields are then revealed as shown<br />
in Figure 21.<br />
34 <strong>SecureStream</strong> <strong>IP</strong> <strong>Receiver</strong> Installation & Programming Guide 2.0
Figure 21: Editing a Challenger panel’s Ethernet parcel, Encryption Key tab (after the correct<br />
passphrases have been entered)<br />
Encryption rules<br />
Challenger menus have no option for entering the key. So how is the Local Key loaded? The answer<br />
depends on whether a Challenger is configured to use the ARES 4.5 (or later) or Forcefield system<br />
management software. The rules for encryption key management are:<br />
• Challenger Configured for ARES 4.5 (or later) – If the network has a computer with ARES or<br />
Forcefield software and the <strong>IP</strong> address of this ARES or Forcefield station is recorded in the<br />
Challenger configuration settings (Installer menu 47, ‘Management Sw #1:’), the Challenger will<br />
only accept encryption keys from the ARES or Forcefield station at that address.<br />
• Challenger not Configured for ARES – If no <strong>IP</strong> address is recorded for ARES or Forcefield, the<br />
Challenger panel will only allow encryption keys to be downloaded from <strong>SecureStream</strong> <strong>IP</strong>.<br />
Encryption and ARES or Forcefield<br />
If ARES 4.5 (or later) or Forcefield is installed, the Encryption tab described in this section is used only<br />
to ‘tell’ <strong>SecureStream</strong> <strong>IP</strong> how messages exchanged with the panel are encrypted. Making changes in<br />
this tab has no effect on the Challenger’s local settings but may of course disable communication<br />
with that panel. If ARES or Forcefield is not installed however, changes made in this tab, either<br />
individual or default encryption values, are downloaded to the panel when the record is next saved.<br />
Trained Installation Technicians may use the Challenger panel’s Ethernet parcel, Encryption Key tab<br />
to set encryption for a Challenger panel.<br />
Step<br />
Instructions<br />
1 Select the panel using the Finder (see How to find a Challenger panel record on page 28).<br />
2 Double-click a panel record to open it.<br />
If management software is present, encryption details must have already been entered<br />
via the management software.<br />
GE <strong>Security</strong> Pty Ltd 35
Step<br />
Instructions<br />
3 At this stage you can either:<br />
• use the default encryption key already set up in the Configuration Editor. Click Load<br />
With Default Key.<br />
• enter an individual encryption key for the panel. The number range for each field is<br />
0-255. Select the numbers by either clicking the up or down arrows until the correct<br />
number displays or type the number with the keyboard.<br />
T<strong>IP</strong>: Ignore the upload and download buttons.<br />
4 Click the Save icon to save the changes.<br />
Tips on encryption<br />
<strong>IP</strong> Timeouts tab<br />
The one special case to consider is when all bytes of the encryption key are set to 0 — this disables<br />
encryption. In this state data exchanged with the panel is unencrypted and is observable by<br />
anybody with commonly available network monitoring tools.<br />
If an encryption error occurs (i.e., messages from the panel cannot be processed successfully),<br />
<strong>SecureStream</strong> <strong>IP</strong> will send an error message to the monitoring computer. The exact message sent is<br />
set in the configuration editor (see Working with the Warning Events tab on page 19).<br />
The <strong>IP</strong> Timeouts tab sets the event acknowledgement and heartbeat for individual panels.<br />
Event Acknowledgement: Challenger expects an acknowledgment for every event it sends to<br />
<strong>SecureStream</strong> <strong>IP</strong>. The Event Acknowledgement is the maximum number of seconds Challenger waits<br />
before trying to send the event again. Challenger tries three times before assuming the<br />
<strong>SecureStream</strong> <strong>IP</strong> <strong>Receiver</strong> is offline.<br />
Heartbeat: The maximum time Challenger waits for a poll from <strong>SecureStream</strong> <strong>IP</strong> before assuming<br />
the <strong>SecureStream</strong> <strong>IP</strong> <strong>Receiver</strong> is offline. If the heartbeat fails, Challenger sends an event to the<br />
monitoring station to tell it the <strong>SecureStream</strong> <strong>IP</strong> <strong>Receiver</strong> is offline. Challenger also regularly checks if<br />
<strong>SecureStream</strong> <strong>IP</strong> <strong>Receiver</strong> is back online again.<br />
Figure 22: Editing a Challenger panel’s Ethernet parcel, <strong>IP</strong> Timeouts tab<br />
36 <strong>SecureStream</strong> <strong>IP</strong> <strong>Receiver</strong> Installation & Programming Guide 2.0
Trained Installation Technicians may use the Challenger panel’s Ethernet parcel, <strong>IP</strong> Timeouts tab to<br />
set the Event Acknowledgement and Heartbeat for a Challenger panel.<br />
Step<br />
Instructions<br />
1 Select the panel using the Finder (see How to find a Challenger panel record on page 28).<br />
2 Select the Ethernet parcel, and then select the <strong>IP</strong> Timeouts tab.<br />
3 Type the value for Event Acknowledgement. See the TS0898 Ethernet Interface Installation<br />
and Programming Guide for allowable values.<br />
4 Type the value for the Heartbeat, and then select the required interval (e.g. seconds). See<br />
the TS0898 Ethernet Interface Installation and Programming Guide for allowable values.<br />
5 Click the Save icon to save the changes.<br />
Working with the security password<br />
A password can be set for each panel if required, to give access to full remote upload and download<br />
features on the Challenger panel when no management software is attached.<br />
Important note: The 10-digit code entered in this field must match a code entered by the<br />
installation technician at the panel.<br />
Figure 23: Editing a Challenger panel’s <strong>Security</strong> Password parcel, <strong>Security</strong> Password fields<br />
Trained Installation Technicians may use the Challenger panel’s <strong>Security</strong> Password parcel to set the<br />
security password for a Challenger panel.<br />
Step<br />
Instructions<br />
1 Select the panel using the Finder (see How to find a Challenger panel record on page 28).<br />
2 Select the <strong>Security</strong> Password parcel.<br />
3 In the <strong>Security</strong> Password field, type the 10-digit code, and retype it.<br />
GE <strong>Security</strong> Pty Ltd 37
Step<br />
Instructions<br />
Notes:<br />
• The 10-digit code entered in this field must match a code entered by the installation<br />
technician at the panel.<br />
• The default password in the <strong>SecureStream</strong> <strong>IP</strong> database if upload and download are<br />
disabled is ‘0000000000’.<br />
4 To reveal the actual characters in the password click the Uncloak button if required.<br />
5 Click the Download button to download this password to the panel.<br />
If management software is attached, this button will be greyed-out, because it is not<br />
possible to download a security password to the panel while management software is<br />
attached.<br />
6 Click the Save icon to save the changes.<br />
Working with the Communication tabs<br />
The final set of tabs in the Communication section for a Challenger panel are:<br />
• Telephone Numbers<br />
• General Control<br />
• Miscellaneous<br />
• Area Reporting<br />
As the information displayed in these tabs is automatically populated, a description is not given here.<br />
Refer to the Challenger V8 Programming Guide (Installer menu 9-Communications) for details about<br />
entering data in each of these fields.<br />
Trained Installation Technicians may use the Challenger panel’s Communication parcel tabs to view<br />
a Challenger panel’s communication details.<br />
Step<br />
Instructions<br />
1 Select the panel using the Finder (see How to find a Challenger panel record on page 28).<br />
2 Select the Communication parcel, and then select the required tab.<br />
38 <strong>SecureStream</strong> <strong>IP</strong> <strong>Receiver</strong> Installation & Programming Guide 2.0
Working with operators, qualifications (access rights) and features<br />
Operator qualifications and features<br />
Overview<br />
A qualification is a defined set of access or permission rights given to operators. A qualification’s<br />
main purpose is to save time setting up new operators. Figure 24 displays a list of pre-defined<br />
qualifications on the right-hand side of the screen.<br />
A qualification’s features may be enabled or disabled to define the functions that are available to a<br />
logged-in operator who has been assigned the qualification. For example, an operator who does not<br />
have the 'access' feature enabled for the Area parcel cannot remotely access Areas on a Challenger<br />
panel. Each operator can be given one or more qualifications.<br />
Figure 24: List of pre-defined qualifications<br />
Parcels and features<br />
<strong>SecureStream</strong> <strong>IP</strong> handles data in collections called parcels. For example, a premises address and the<br />
details of a Challenger Area are each stored in specific parcels. Every parcel has a predefined set of<br />
features that control what can be done with the data held in that parcel.<br />
All parcels have four basic features: view, edit, add, and delete. Depending on their purpose, some<br />
parcels may have additional features. For example, the Challenger Area parcel also has access,<br />
secure, query status and download features.<br />
Refer to Table 2 on page 8 to see the icon associated with parcels. See Enabling and disabling<br />
features on page 41.<br />
GE <strong>Security</strong> Pty Ltd 39
How to create a qualification<br />
Trained Installation Technicians or Site Managers may create a qualification.<br />
Step<br />
Instructions<br />
1 Click the Resources navigation icon (see Table 1 on page 8).<br />
2 Click the Qualifications folder in the data tree to display existing qualifications.<br />
3 Click Add New to display a new Details tab. See Figure 24 on page 39 for the location of<br />
the Add New button.<br />
Type the details for the following fields:<br />
• Tag – A single word describing this qualification. For example, type ‘trainee’ for a<br />
Trainee Operator.<br />
• Short Description – Brief description of the qualification, for example ‘Trainee<br />
Operator’.<br />
• General Comments – Any comments describing this qualification or the way in<br />
which it is applied.<br />
4 Click the Save icon to save the new parcel (e.g. ‘trainee’).<br />
Refer to the following sections for detailed descriptions of enabling and disabling specific Feature<br />
elements.<br />
How to edit an existing qualification and its features<br />
Editing an existing qualification<br />
Changes made to an existing qualification affect all operators currently using that qualification. For<br />
example, if the administrator decides to give an individual operator a set of features different from<br />
the other operators, they will need to create a new qualification for that operator.<br />
Selecting and deselecting features and feature sub-elements can make operator access highly<br />
specific.<br />
NOTE: Altering an existing qualification changes access rights for all other operators sharing the<br />
same qualification.<br />
Figure 25: Selecting features for a qualification<br />
40 <strong>SecureStream</strong> <strong>IP</strong> <strong>Receiver</strong> Installation & Programming Guide 2.0
Trained Installation Technicians or Site Managers may change an existing qualification. This will<br />
affect all operators currently using that qualification.<br />
Step<br />
Instructions<br />
1 Click the Resources navigation icon (see Table 1 on page 8).<br />
2 Click the Qualifications folder in the data tree to display existing qualifications.<br />
3 Double-click the qualification you want to edit to display the Feature Selector icon.<br />
4 Click the Feature Selector icon to display the feature list for that qualification.<br />
Click the + box to expand the features tree. See Figure 25 on page 40.<br />
5 Make the changes you require by enabling or disabling features. See Enabling and<br />
disabling features below.<br />
6 Click the Save icon.<br />
Enabling and disabling features<br />
The check boxes next to features enable or disable the feature. Clicking the check box changes the<br />
state of a feature.<br />
• Checked Box – enabled feature.<br />
• Unchecked Box – disabled feature.<br />
Icons displayed next to the headings in the features list show the state (enabled or disabled) of<br />
groups of features.<br />
How to add a new operator<br />
Overview<br />
(Blue) Check: All features under this heading are enabled.<br />
(Red) Cross: All features under this heading are disabled.<br />
Combination: Some features under this heading are enabled and other features are disabled.<br />
Except for the administrator, all operators (users) must be added to the <strong>SecureStream</strong> <strong>IP</strong> database.<br />
Any operator with the appropriate qualifications can add operators. The overall process of adding a<br />
new operator is as follows:<br />
1. Ensure the operator record does not already exist. See Search for an existing operator on page<br />
42.<br />
2. Create an operator record and enter basic details. See Create a new operator record on page 43.<br />
3. Create a logon password for the operator. See Create the operator’s password on page 43.<br />
4. Assign a qualification to the new operator (i.e., a set of access rights) to the operator. See Assign a<br />
qualification on page 43.<br />
GE <strong>Security</strong> Pty Ltd 41
Procedures<br />
Search for an existing operator<br />
Trained Installation Technicians or Site Managers may use the following procedure to find an<br />
operator record.<br />
Step<br />
Instructions<br />
1 Log on to <strong>SecureStream</strong> <strong>IP</strong>.<br />
2 Click the Finder navigation icon (see Table 1).<br />
3 In the Finder, click the Record Type To Seek dropdown menu and select Operators.<br />
4 Click the Subtype To Highlight arrow and select the type of operator you wish to create<br />
(e.g., standard operator). If you do not have the correct qualification (access rights) a lock<br />
symbol appears.<br />
5 Type an asterisk * in the Using ‘Tag’ Key To Find field, and then click the Start Search<br />
button to display a list of all the operators.<br />
Operators of the subtype selected in the Subtype To Highlight list are displayed in blue<br />
text.<br />
6 If an operator in the list matches or is similar to the operator you are about to create,<br />
double-click the record to check the details.<br />
If the required operator record does not exist, proceed to Create a new operator record on<br />
page 43.<br />
42 <strong>SecureStream</strong> <strong>IP</strong> <strong>Receiver</strong> Installation & Programming Guide 2.0
Create a new operator record<br />
Trained Installation Technicians or Site Managers may use the following procedure to add an<br />
operator record.<br />
Step<br />
Instructions (continued from previous section)<br />
1 Ensure the operator record does not exist. See Search for an existing operator on page 42.<br />
2 Click the New Record icon (see Table 1 on page 8) to display a new operator record<br />
window.<br />
3 Click the dropdown menu and select Standard Operator.<br />
4 Type an Operator ID (= login ID) for the new operator. Use the operator’s initials and last<br />
name. This field is case-sensitive.<br />
5 In the fields that follow, type the operator’s: surname, first name, and middle name.<br />
6 Enter any necessary comments or notes about the operator e.g., start date.<br />
7 Click the Save icon.<br />
Create the operator’s password<br />
Step<br />
Instructions (continued from previous section)<br />
1 Click the Codes folder in the data tree to display the codes overview list.<br />
2 Click the Add button at the bottom to display the code editor.<br />
3 Select logon from the dropdown menu.<br />
4 Enter the operator’s password into the left password field and then retype the password<br />
in the right field. (If the two passwords do not match the Reset button displays in orange.)<br />
Tip: The Reset button resets the operator’s password to the general default password for<br />
all operators, ‘4346’.<br />
5 Press the Save icon to save the password.<br />
Assign a qualification<br />
Step<br />
Instructions (continued from previous section)<br />
1 Click the Qualifications icon in the data tree to display the qualifications list, such as<br />
shown in Figure 24 on page 39.<br />
If you do not see appropriate qualifications for the operator, see How to create a<br />
qualification on page 40.<br />
2 Highlight the qualifications that you want to assign to this operator.<br />
3 Press the Save icon to save the qualifications. The operator will now have access to all<br />
enabled features contained in the selected qualifications.<br />
GE <strong>Security</strong> Pty Ltd 43
How to change an operator password<br />
This section describes how to change an operator’s password in <strong>SecureStream</strong> <strong>IP</strong>.<br />
Use the following procedure to change an operator’s password.<br />
Step<br />
Instructions<br />
1 Find the operator record. See Search for an existing operator on page 42.<br />
2 Double-click the operator’s record to open it.<br />
3 Click the Codes folder in the data tree and the vcode parcel will display with the operators<br />
password information on the right.<br />
4 Enter the operator’s password into the left password field and then retype the password<br />
in the right field. If the two passwords do not match the Reset button displays in orange.<br />
The Reset button resets the operator’s password to the general default password for all<br />
operators i.e., ‘4346’.<br />
5 To show the characters in the password click Uncloak.<br />
6 Press the Save icon to save the new password.<br />
44 <strong>SecureStream</strong> <strong>IP</strong> <strong>Receiver</strong> Installation & Programming Guide 2.0
Upgrading and re-installing <strong>SecureStream</strong> <strong>IP</strong> licenses<br />
<strong>SecureStream</strong> <strong>IP</strong> license options<br />
Each <strong>SecureStream</strong> <strong>IP</strong> license covers a certain number of Challenger panels, i.e. one license covers 2,<br />
5 or 20 panels, depending on the model of <strong>SecureStream</strong> <strong>IP</strong> <strong>Receiver</strong> (see example 1 and the list<br />
below).<br />
Each <strong>SecureStream</strong> <strong>IP</strong> <strong>Receiver</strong> is supplied with included licenses pre-installed.<br />
If the number of Challenger panels increases to beyond the number allowed for a <strong>SecureStream</strong> <strong>IP</strong><br />
<strong>Receiver</strong>, (see example 2 and the table below) a new <strong>SecureStream</strong> <strong>IP</strong> <strong>Receiver</strong> will need to be<br />
purchased from GE within the 30-day grace period.<br />
Example 1: A site has a TS9080 <strong>SecureStream</strong> <strong>IP</strong> <strong>Receiver</strong> with a license for 2 panels. To increase the<br />
number of panels from 2 to 6, you’ll need to buy 2 extra licenses (TS9083), as each license covers 2<br />
panels.<br />
Example 2: A TS9081 <strong>SecureStream</strong> <strong>IP</strong> <strong>Receiver</strong> has a license for 5 panels, but now there are 160<br />
panels. As the TS9081 covers a maximum 100 panels, you’ll need to buy and install a new TS0982<br />
<strong>SecureStream</strong> <strong>IP</strong> <strong>Receiver</strong> (with its basic license for 20 panels), and 7 license upgrades (TS9085) to<br />
cover the 160 panels.<br />
Example 3: A TS0981 <strong>SecureStream</strong> <strong>IP</strong> <strong>Receiver</strong> with a license for 5 Challenger panels is installed on a<br />
site with 15 Challenger panels. <strong>SecureStream</strong> <strong>IP</strong> auto-enrols the first 5 panels but the remaining 10<br />
panels remain unlicensed. <strong>SecureStream</strong> <strong>IP</strong> won’t pass events from the 10 unlicensed panels to the<br />
monitoring station until 2 licenses (TS9084) are purchased and installed.<br />
The following is a list of licensing options (part numbers) for <strong>SecureStream</strong> <strong>IP</strong> <strong>Receiver</strong>.<br />
• TS9080 — Small to medium installations (site maximum 20 panels) on a single <strong>SecureStream</strong> <strong>IP</strong><br />
<strong>Receiver</strong>. Includes license for 2 panels. Expand with part number TS9083 for each 2 additional<br />
panels.<br />
• TS9081 — Small to medium installations (site maximum 100 panels) on a single <strong>SecureStream</strong> <strong>IP</strong><br />
<strong>Receiver</strong>. Includes license for 5 panels. Expand with part number TS9084 for each 5 additional<br />
panels.<br />
• TS9082 — Medium to large installations (site maximum 300 panels) on a single <strong>SecureStream</strong> <strong>IP</strong><br />
<strong>Receiver</strong>. Includes license for 20 panels. Expand with part number TS9085 for each 20 additional<br />
panels.<br />
• TS9082B — Medium to large installations (site maximum 300 panels) on multiple <strong>SecureStream</strong> <strong>IP</strong><br />
<strong>Receiver</strong>s. Includes license for 20 panels. Minimum order quantities apply.<br />
• TS9082E — Enterprise installations (site maximum 4000 panels) on multiple <strong>SecureStream</strong> <strong>IP</strong><br />
<strong>Receiver</strong>s. Includes license for 20 panels. Minimum order quantities apply.<br />
GE <strong>Security</strong> Pty Ltd 45
Checking your <strong>SecureStream</strong> <strong>IP</strong> license status<br />
In some cases, the operator will need to check how many licenses the <strong>SecureStream</strong> <strong>IP</strong> <strong>Receiver</strong> has,<br />
i.e. how many Challenger panels it can run.<br />
Example: The installer needs to add more Challenger panels to a system. The procedure below<br />
explains how to check the <strong>SecureStream</strong> <strong>IP</strong> for the number of licenses or Challenger panels it is<br />
already licensed for.<br />
Figure 26: Jetapp configuration editor, Application Status tab<br />
If you need to increase the number of licenses, read the section Upgrading or re-installing a<br />
<strong>SecureStream</strong> <strong>IP</strong> on page 47. There is a 30-day grace period to allow you time to increase your<br />
license after adding an unlicensed Challenger panel.<br />
Trained Installation Technicians or Site Managers may use the following procedure to check how<br />
many licenses <strong>SecureStream</strong> <strong>IP</strong> has.<br />
Step<br />
Instructions<br />
1 Log on to <strong>SecureStream</strong> <strong>IP</strong>.<br />
2 Click the Configuration editor navigation icon (see Table 1).<br />
3 Double-click the Application Status folder.<br />
4 Double-click Jetapp parcel.<br />
5 Select the Application Status tab to view the total numbers of licensed and unlicensed<br />
panels, listed as the Registered Session Count. Subtract the number of unlicensed panels.<br />
46 <strong>SecureStream</strong> <strong>IP</strong> <strong>Receiver</strong> Installation & Programming Guide 2.0
Upgrading or re-installing a <strong>SecureStream</strong> <strong>IP</strong> license<br />
Use this procedure if you are:<br />
• Upgrading a <strong>SecureStream</strong> <strong>IP</strong> license when more Challengers have been added to a system.<br />
• Re-installing <strong>SecureStream</strong> <strong>IP</strong> and re-installing the <strong>SecureStream</strong> <strong>IP</strong> license.<br />
There are three steps involved in library registration:<br />
1. The installer generates a License Request File (LRF).<br />
2. The LRF is emailed to GE who use it to create a unique license file. The email address is<br />
customerservice@gesecurity.com.au.<br />
3. The license file is emailed back to the installer where it is used to complete the registration<br />
process.<br />
License grace period: There is a 30-day grace period to allow for the return by email of license<br />
requests.<br />
Before you start<br />
You will need a formatted floppy diskette.<br />
Important note about the Ethernet Card MAC address<br />
The Ethernet card MAC address is used to identify the server to MHQ. If you need to replace the card<br />
for any reason (as might occur if the card is faulty or the entire server needs to be replaced) all<br />
libraries must be reregistered within 30-days or the application will stop functioning. This 30-day<br />
grace period allows users to replace faulty Ethernet cards or servers without losing use of<br />
<strong>SecureStream</strong> <strong>IP</strong>.<br />
Explanation of file names<br />
Procedure<br />
Registering the ‘libmhq’ and ‘libjet’ libraries involves six files:<br />
libmhq.ser and libjet.ser: the serialisation files on the floppy disk supplied with <strong>SecureStream</strong> <strong>IP</strong><br />
when purchased.<br />
libmhq.lrf and libjet.lrf: the license request files sent to GE by email.<br />
libmhq.lic and libjet.lic: the license files emailed back added to the floppy disk and used to install the<br />
library licenses.<br />
Part 1: Making the library license request files<br />
Trained Installation Technicians or Site Managers may use the following procedure to register<br />
<strong>SecureStream</strong> <strong>IP</strong>.<br />
Step<br />
Instructions<br />
1 Log on to <strong>SecureStream</strong> <strong>IP</strong>.<br />
2 Insert the formatted floppy disk into the <strong>SecureStream</strong> <strong>IP</strong> <strong>Receiver</strong>’s floppy drive.<br />
3 Click the Configuration editor navigation icon (see Table 1).<br />
4 Double-click the Application Licensing folder to expand the tree and select the ‘mhq’<br />
parcel.<br />
GE <strong>Security</strong> Pty Ltd 47
Step<br />
Instructions<br />
5 Click the Make LRF button at the bottom of the screen. The system will create the<br />
(encrypted) License Request File (mhq.lrf) on the floppy disk.<br />
Part 2: Email the License Request File to GE<br />
Step<br />
Instructions (continued from previous section)<br />
1 Create an email with the subject heading ‘<strong>SecureStream</strong> <strong>IP</strong> License Request for XX<br />
Challengers’, (where XX is the required number of Challenger panels).<br />
Attach the mhq.lrf file to the email message.<br />
2 Send the message to GE at customerservice@gesecurity.com.au.<br />
GE will authenticate the details and, if correct, add them to their database. GE will then email a<br />
<strong>SecureStream</strong> <strong>IP</strong> license to you as an encrypted email attachment (mhq.lic).<br />
Part 3: Complete the registration process<br />
Step<br />
Instructions (continued from previous section)<br />
1 Once you receive the mhq.lic attachment by email, save the file to a formatted floppy<br />
disk.<br />
2 Insert this floppy disk into the <strong>SecureStream</strong> <strong>IP</strong> <strong>Receiver</strong> floppy drive.<br />
3 Click the Configuration editor navigation icon (see Table 1).<br />
4 Select Application Licensing at the top left, and then select the mhq parcel.<br />
5 Click the Install License From Floppy button at the bottom of the editor page on the right.<br />
The program will read and decode the license file.<br />
A message ‘License for mhq has been installed successfully’ displays.<br />
Troubleshooting license installation<br />
Errors may occur during the registration process. Each error displays an error message. The cause<br />
and the remedy of some common errors are detailed below.<br />
Problem<br />
Registered name must<br />
not be blank.<br />
Can’t access public<br />
key file.<br />
Invalid Ethernet Card<br />
MAC address.<br />
Can’t create LRF.<br />
Cause and remedy<br />
Enter the name of the entity the application is to be registered to in the<br />
‘Registered Name’ field (e.g., Asset Banking Corporation).<br />
The Public Key cannot be found. The public key is installed with the<br />
original software and is used to decrypt all registration files. This error is<br />
unlikely but if it occurs, the solution is to reinstall the public key and<br />
repeat the procedure.<br />
The public key file (mhqpub.pem) can be found on the MHQ License<br />
Management Diskette and is also freely available from DMS. It should be<br />
copied to the directory /usr/local/mhq/data/misc.<br />
The Ethernet card either does not have a valid MAC address or is not<br />
installed. Software registration uses the MAC address of the Ethernet<br />
card to verify the identity of the server when the license file (.lic) is<br />
installed. Install the same Ethernet card that was used when the LRF was<br />
created and try again.<br />
The application cannot create the License Request File. There is a<br />
problem writing to the floppy disk. Likely causes are: the diskette is not in<br />
the floppy drive, or the diskette in the drive is set to ‘Read Only’. Check<br />
the diskette and/or floppy drive and try again.<br />
48 <strong>SecureStream</strong> <strong>IP</strong> <strong>Receiver</strong> Installation & Programming Guide 2.0
Problem<br />
Can’t encrypt LRF.<br />
Serial # in the license<br />
file is incompatible<br />
with the selected<br />
library. Are you using<br />
the correct diskette?<br />
Cause and remedy<br />
The public key is corrupt. This error is unlikely but if you see it, the best<br />
solution is to reinstall the public key as described above and attempt to<br />
remake the License Request File.<br />
The serial number in the license file does not match the serial number<br />
displayed in the library overview list. This error is most likely to occur if<br />
you are licensing multiple systems and have inserted the wrong diskette<br />
by mistake. Insert the correct disk or repeat the entire registration<br />
procedure.<br />
GE <strong>Security</strong> Pty Ltd 49
Reference topics<br />
How to set up <strong>SecureStream</strong> <strong>IP</strong> <strong>Receiver</strong><br />
Before you start<br />
GE <strong>Security</strong> Pty. Ltd. (GE) provides <strong>SecureStream</strong> <strong>IP</strong> <strong>Receiver</strong>s with <strong>SecureStream</strong> <strong>IP</strong> and Linux preinstalled.<br />
The process of setting up a <strong>SecureStream</strong> <strong>IP</strong> <strong>Receiver</strong> is described here to assist in case<br />
reinstallation is required (for example after a hardware failure).<br />
<strong>SecureStream</strong> <strong>IP</strong> <strong>Receiver</strong> comes in various configurations, depending on the requirements (small,<br />
medium, or enterprise installations), and may vary depending on other factors (e.g. improvements in<br />
processor speed).<br />
This procedure describes one configuration. Contact GE Technical Support if you need assistance<br />
with other configurations.<br />
We recommend that the installation technician setting up <strong>SecureStream</strong> <strong>IP</strong> <strong>Receiver</strong> verifies with the<br />
customer that the equipment and software supplied matches the equipment and software ordered.<br />
Installing <strong>SecureStream</strong> <strong>IP</strong> <strong>Receiver</strong><br />
Step<br />
Instructions<br />
1 Unpack and assemble the <strong>SecureStream</strong> <strong>IP</strong> <strong>Receiver</strong> computer, keyboard, monitor, and<br />
mouse.<br />
2 Power up the <strong>SecureStream</strong> <strong>IP</strong> <strong>Receiver</strong>.<br />
3 Follow the instructions in the sections:<br />
• Setting up <strong>SecureStream</strong> <strong>IP</strong> software on page 12<br />
• Adding the <strong>SecureStream</strong> <strong>IP</strong> <strong>Receiver</strong> <strong>IP</strong> address to the network on page 13<br />
4 Connect a LAN/WAN cable to <strong>SecureStream</strong> <strong>IP</strong> <strong>Receiver</strong> port eth0 (see Figure 27 below)<br />
and connect to the LAN/WAN network (with help from your network administrator).<br />
5 Test the connection by pinging the TS0898 Ethernet Interface(s).<br />
If you cannot successfully ping the TS0898, refer to Troubleshooting connections on page<br />
51.<br />
Figure 27: Rear view of <strong>SecureStream</strong> <strong>IP</strong> <strong>Receiver</strong><br />
To TITAN computer<br />
(optional)<br />
Serial ports: ttyE0 to ttyE3<br />
Ethernet ports: eth0 and eth1<br />
ttyE3<br />
ttyE2<br />
ttyE1<br />
ttyE0<br />
eth0 to WAN/LAN<br />
eth1 to WAN/LAN<br />
Cable to monitoring<br />
station computer<br />
50 <strong>SecureStream</strong> <strong>IP</strong> <strong>Receiver</strong> Installation & Programming Guide 2.0
Troubleshooting connections<br />
If you cannot ping the TS0898s, or any other device on the same network, do the following:<br />
• Check with your network administrator.<br />
• Check that all the settings in <strong>SecureStream</strong> <strong>IP</strong>, especially those for the network configuration, are<br />
correct.<br />
• Check all the hardware settings and connections.<br />
Connecting <strong>SecureStream</strong> <strong>IP</strong> to a central monitoring station<br />
Depending on your LAN and WAN setup, the <strong>SecureStream</strong> <strong>IP</strong> <strong>Receiver</strong> could be at the Challenger<br />
panel end, the monitoring station end, or at another network location altogether. Wherever the<br />
<strong>SecureStream</strong> <strong>IP</strong> <strong>Receiver</strong> is located, the monitoring station software will need to be set up to receive<br />
CID data from the <strong>SecureStream</strong> <strong>IP</strong> <strong>Receiver</strong>.<br />
Step<br />
Instructions<br />
1 Connect the <strong>SecureStream</strong> <strong>IP</strong> <strong>Receiver</strong> to the monitoring station computer. Use serial port<br />
ttyE0. The serial tty ports are labelled (see Figure 27 on page 50).<br />
2 At the very minimum, at the <strong>SecureStream</strong> <strong>IP</strong> <strong>Receiver</strong>, configure the serial comms<br />
settings for baud rate, etc. in <strong>SecureStream</strong> <strong>IP</strong> in the M/C Comms tab.<br />
Refer to Working with the Serial Comms Settings tabs on page 20 for details.<br />
3 In the monitoring station software set up the connection to <strong>SecureStream</strong> <strong>IP</strong>.<br />
Ensure the serial port settings are the same in the <strong>SecureStream</strong> <strong>IP</strong> software and the<br />
monitoring station software.<br />
If the installation is successful, the monitoring station should start receiving events<br />
immediately. If events aren’t received at the monitoring station end, see Troubleshooting<br />
central monitoring stations below.<br />
Troubleshooting central monitoring stations<br />
We recommend that you first check with your network administrator.<br />
If the your network administrator cannot resolve the problem, use the following procedure to check<br />
connectivity between <strong>SecureStream</strong> <strong>IP</strong> <strong>Receiver</strong> and the monitoring station by using a serial<br />
crossover cable and an application such as HyperTerminal or VT100.<br />
Step<br />
Instructions<br />
1 Disconnect <strong>SecureStream</strong> <strong>IP</strong> <strong>Receiver</strong> from the monitoring station software.<br />
2 Change the device name to ttyE0 in <strong>SecureStream</strong> <strong>IP</strong> in the M/C Comms tab. Refer to<br />
Working with the Serial Comms Settings tabs on page 20 for details.<br />
3 Connect the crossover cable between ttyE0 and HyperTerminal or VT100 to enable CID<br />
events to be seen.<br />
4 Use HyperTerminal or VT100 to verify that CID events are occurring.<br />
5 Once working, re-connect <strong>SecureStream</strong> <strong>IP</strong> <strong>Receiver</strong> to the monitoring station software.<br />
GE <strong>Security</strong> Pty Ltd 51
How to install <strong>SecureStream</strong> <strong>IP</strong> from the installation DVD<br />
Introduction<br />
Pre-requisites<br />
Procedure<br />
<strong>SecureStream</strong> <strong>IP</strong> and the Linux operating system are pre-installed when supplied, but in some cases<br />
you may need to reinstall them on the <strong>SecureStream</strong> <strong>IP</strong> <strong>Receiver</strong> (e.g. after a hardware failure).<br />
In addition to the GE <strong>SecureStream</strong> <strong>IP</strong> DVD, you need to know the following details about the network<br />
configuration before you can proceed:<br />
• <strong>IP</strong> address<br />
• Host name<br />
• Net mask<br />
• Gateway <strong>IP</strong> address<br />
• <strong>IP</strong> addresses for primary, secondary and tertiary DNS servers. These addresses are optional for<br />
some networks.<br />
You will need these details during the installation process.<br />
Part 1: Prepare the <strong>SecureStream</strong> <strong>IP</strong> computer<br />
Step<br />
Instructions<br />
1 Power up the <strong>SecureStream</strong> <strong>IP</strong> <strong>Receiver</strong>, and insert the GE <strong>SecureStream</strong> <strong>IP</strong> DVD into the<br />
DVD drive during power up.<br />
2 Press DEL during start-up to access the BIOS programming.<br />
3 In the BIOS menu Standard CMOS Features, set the system time to the current time in the<br />
location where the <strong>SecureStream</strong> <strong>IP</strong> <strong>Receiver</strong> will be used.<br />
4 Save the BIOS programming and exit.<br />
5 The <strong>SecureStream</strong> <strong>IP</strong> <strong>Receiver</strong> will boot from the GE <strong>SecureStream</strong> <strong>IP</strong> DVD, and the initial<br />
installation screen will appear. Press ENTER to select Install or upgrade this platform in<br />
graphical mode.<br />
6 Select English for the installation process, and then click Next.<br />
7 Select US English Keyboard, and then click Next.<br />
8 Click the Server button to select the server installation type.<br />
9 In Disk Partitioning, select the following:<br />
• Automatically Partition<br />
• Remove all partitions on this system<br />
And then click Next.<br />
10 A warning box will appear asking if you are sure that you wish to delete all data. Click Yes.<br />
11 When finished, click Next to continue.<br />
12 Ensure that a checkmark appears next to Ethernet Interface eth0 to indicate that it will<br />
be activated on boot.<br />
13 In the “Network Devices” dialog, highlight the eth0 line and click Edit. A new dialog box<br />
will appear.<br />
52 <strong>SecureStream</strong> <strong>IP</strong> <strong>Receiver</strong> Installation & Programming Guide 2.0
Step<br />
Instructions<br />
14 Clear the checkbox Configure using DHCP.<br />
15 Type the details for the <strong>IP</strong> address and net mask.<br />
16 Close the dialog box.<br />
17 In the host name dialog, select manually, and then type the host name .<br />
18 Type the gateway <strong>IP</strong> address, and the optional DNS server <strong>IP</strong> address (if applicable), and<br />
then click Next.<br />
If a DNS server <strong>IP</strong> address is not programmed, then an error message displays “Error with<br />
Data”. If no DNS <strong>IP</strong> address is required, ignore the message and press Continue.<br />
19 The Firewall is enabled by default, and the checkboxes for the services listed below must<br />
be selected:<br />
• Remote Login (SSH)<br />
• Web Server (HTTP, HTTPS)<br />
• File Transfer (FTP)<br />
• Mail Server (SMTP)<br />
Click Next.<br />
20 In Additional Language Support, select English (Australia) and deselect English (USA).<br />
21 In Time Zone Selection, click the yellow dot on the map that has the same time zone as<br />
the location where the <strong>SecureStream</strong> <strong>IP</strong> <strong>Receiver</strong> will be used.<br />
22 Type a root password and then confirm it. By default, the root password is tecom4346.<br />
Click Next.<br />
23 Skip Package Group Selection. Click Next.<br />
24 The About To Install screen displays. Click Next.<br />
Dialog boxes will show the file system formatting, the install image being copied to the<br />
hard disk drive, and then progress bars display the progress of individual packages and<br />
the overall progress of the installation.<br />
25 The Installation installed successfully screen displays. Click Reboot.<br />
The installation DVD should be ejected automatically. Remove it while the machine is<br />
shutting down.<br />
Part 2: Post-install configuration<br />
Step<br />
Instructions (continued from previous part)<br />
1 After rebooting, the Welcome to post-install configuration screen displays. Click Next.<br />
2 The License Agreement screen displays. Read the License Agreement. If you agree, select<br />
Yes, I agree to the License Agreement, and then click Next.<br />
3 The Date and Time screen displays. Set the date and time to the current date and time in<br />
the location where the <strong>SecureStream</strong> <strong>IP</strong> <strong>Receiver</strong> will be used.<br />
4 The Display screen displays. Configure the correct monitor resolution. Do not modify the<br />
default settings if <strong>SecureStream</strong> <strong>IP</strong> <strong>Receiver</strong> is shipped without a monitor.<br />
5 Skip System User. Click Next. Progress messages display.<br />
GE <strong>Security</strong> Pty Ltd 53
Step<br />
Instructions (continued from previous part)<br />
6 Log in via the process described in Logging in to <strong>SecureStream</strong> <strong>IP</strong> on page 11.<br />
If you see the message “no sound card”, select Do not show this message again, and<br />
then click OK.<br />
Part 3: Install the license<br />
Refer to Upgrading and re-installing <strong>SecureStream</strong> <strong>IP</strong> licenses on page 47 for details.<br />
Part 4: Configure the firewall<br />
Step<br />
Instructions (continued from previous part)<br />
1 Click the Red Hat icon at the bottom left corner of the screen (see Figure 5 on page 12),<br />
and select System Settings > <strong>Security</strong> Level. The <strong>Security</strong> Level Configuration dialog<br />
displays.<br />
2 At the end of the Other Ports field, type “, 3001:udp” to allow UDP packets on port<br />
3001. Please note that the leading “, ” is only required if there are other entries in this<br />
field. Click OK.<br />
3 The following warning displays:<br />
Clicking the ‘Yes’ button will set the security level of the system and override any<br />
existing firewall configuration. Are you sure that you want to do this?<br />
Click Yes. The <strong>Security</strong> Level Configuration dialog closes.<br />
54 <strong>SecureStream</strong> <strong>IP</strong> <strong>Receiver</strong> Installation & Programming Guide 2.0
Connecting TITAN management software to <strong>SecureStream</strong> <strong>IP</strong><br />
A serial cable using a null modem connection is used to connect the <strong>SecureStream</strong> <strong>IP</strong> <strong>Receiver</strong> to the<br />
TITAN computer.<br />
The <strong>SecureStream</strong> <strong>IP</strong> <strong>Receiver</strong> may have either a DB9 or an RJ45 serial port. The TITAN computer is<br />
expected to have a DB9 serial port. As a result, you will need to construct one of two types of cable:<br />
• DB9 serial to DB9 serial<br />
• DB9 serial to RJ45 serial<br />
The cable pin outs are described in Figure 28.<br />
Figure 28: <strong>SecureStream</strong> <strong>IP</strong> <strong>Receiver</strong> to TITAN serial cable pin outs<br />
DB9 to DB9 connections<br />
Pin 8: CTS<br />
Pin 7: RTS<br />
Pin 5: Ground<br />
Pin 3: Tx<br />
Pin 2: Rx<br />
<strong>SecureStream</strong> <strong>IP</strong> <strong>Receiver</strong><br />
Pin 8: CTS<br />
Pin 7: RTS<br />
Pin 5: Ground<br />
Pin 3: Tx<br />
Pin 2: Rx<br />
TITAN Computer<br />
RJ45 to DB9 connections<br />
Pin 2: RTS<br />
Pin 7: CTS<br />
Pin 4: Tx<br />
Pin 5: Rx<br />
Pin 6: Ground<br />
<strong>SecureStream</strong> <strong>IP</strong> <strong>Receiver</strong><br />
Pin 8: CTS<br />
Pin 7: RTS<br />
Pin 5: Ground<br />
Pin 3: Tx<br />
Pin 2: Rx<br />
TITAN Computer<br />
When TITAN is connected to <strong>SecureStream</strong> <strong>IP</strong> <strong>Receiver</strong>, TITAN can be used to:<br />
• Upload and store the database for various clients.<br />
• Modify and download the database<br />
• Control areas and check the status of a particular panel<br />
Note: TITAN will not receive events from Challenger when TITAN is connected to <strong>SecureStream</strong> <strong>IP</strong><br />
<strong>Receiver</strong>.<br />
GE <strong>Security</strong> Pty Ltd 55
Figure 29: Jetapp configuration editor, Other Comms tab<br />
Trained Installation Technicians may use the following procedure to connect TITAN to <strong>SecureStream</strong><br />
<strong>IP</strong> <strong>Receiver</strong>.<br />
Step<br />
Instructions<br />
1 Log on to <strong>SecureStream</strong> <strong>IP</strong>.<br />
2 Click the Configuration editor navigation icon (see Table 1).<br />
3 Click the Application Configuration folder.<br />
4 Click the Jetapp parcel.<br />
5 Click the Other Comms tab on the right.<br />
6 Select the serial port for TITAN interface (can be ttyE0 ... ttyE3). Leave the other options as<br />
the default settings.<br />
7 Click the Save icon.<br />
8 In TITAN, select Admin > Challenger, and select the <strong>SecureStream</strong> enabled check box.<br />
Click the Save button to save the record.<br />
9 In TITAN, select Admin > Ports, and open (or create) the record for the port you are using<br />
to connect to the <strong>SecureStream</strong> <strong>IP</strong> <strong>Receiver</strong>.<br />
In the Baud Rate section, select 4800; and in the Comms Mode section, select Direct. Click<br />
the Save button to save the record.<br />
10 In TITAN, select Admin > <strong>SecureStream</strong> <strong>IP</strong> Configuration. In the <strong>IP</strong> configuration screen,<br />
type the Challenger number you wish to connect to. Click the Save button to save the<br />
record.<br />
11 In TITAN, select File > Open system, and check the <strong>SecureStream</strong> enabled check box.<br />
Click the Save button to save the record.<br />
56 <strong>SecureStream</strong> <strong>IP</strong> <strong>Receiver</strong> Installation & Programming Guide 2.0
Step<br />
Instructions<br />
12 Now check that TITAN is connected.<br />
In <strong>SecureStream</strong> <strong>IP</strong> <strong>Receiver</strong>, select the TITAN <strong>IP</strong> Mapping tab. As the TITAN <strong>IP</strong> mapping is<br />
automatic, the panel’s <strong>IP</strong> address and the computer address should be listed (see Figure<br />
13 on page 23).<br />
Common Ademco CID error codes<br />
CID codes<br />
The following table list the common default CID codes sent to the monitoring station by<br />
<strong>SecureStream</strong> <strong>IP</strong>.<br />
<strong>SecureStream</strong> <strong>IP</strong> CID errors<br />
CID code<br />
E357<br />
E361<br />
E362<br />
E363<br />
E364<br />
E707<br />
E708<br />
Explanation<br />
Loss of <strong>IP</strong> communication between main <strong>SecureStream</strong> <strong>IP</strong> <strong>Receiver</strong> and Challenger<br />
Loss of <strong>IP</strong> communication between backup <strong>SecureStream</strong> <strong>IP</strong> <strong>Receiver</strong> and<br />
Challenger<br />
Loss of <strong>IP</strong> communication between Disaster <strong>SecureStream</strong> <strong>IP</strong> <strong>Receiver</strong> and<br />
Challenger<br />
When a panel has its events Masked for a defined period<br />
Encryption Key error mismatch.<br />
License expiry.<br />
Panel substitution.<br />
TS0898 Ethernet Interface CID errors<br />
CID code<br />
E703<br />
E704<br />
E705<br />
E706<br />
Explanation<br />
Ethernet link failed<br />
Ethernet heartbeat failed<br />
Ethernet CID site failed (<strong>SecureStream</strong> <strong>IP</strong> <strong>Receiver</strong>)<br />
Ethernet hardware init failed (TS0898)<br />
GE <strong>Security</strong> Pty Ltd 57
Troubleshooting and technical support topics<br />
<strong>SecureStream</strong> <strong>IP</strong><br />
Problem<br />
Can’t log on – attempt returns<br />
dialog box containing<br />
message ‘Logon Incorrect.<br />
Please try again.’<br />
Can’t log on – attempt returns<br />
dialog box containing<br />
message ‘Logon Failed!’<br />
Cause and remedy<br />
Either the Operator ID or Password has been entered incorrectly<br />
when attempting to log on. Check the Operator ID and Password<br />
in the Operator Record and retry. Remember both the Operator<br />
ID and Password fields are case-sensitive.<br />
The application will fail a logon after two incorrect tries and exit<br />
the application.<br />
Linux operating system<br />
See also<br />
You may need to reinstall the Linux operating system. The full procedure is described in the Linux<br />
handbook supplied with the <strong>SecureStream</strong> <strong>IP</strong> <strong>Receiver</strong>. See Chapter 3, ‘Installing Red Hat Linux’.<br />
• Troubleshooting license installation on page 48<br />
• Troubleshooting connections on page 51<br />
• Troubleshooting central monitoring stations on page 51<br />
How to request technical support<br />
When technical problems occur, contact GE Technical Support at techsupport@indsys.ge.com<br />
58 <strong>SecureStream</strong> <strong>IP</strong> <strong>Receiver</strong> Installation & Programming Guide 2.0
Glossary<br />
Term<br />
ARES<br />
Auto-Enrol<br />
Backup<br />
CID<br />
Computer address<br />
Computer link queue depth<br />
Disaster<br />
Download<br />
Encryption<br />
Event log<br />
Forcefield<br />
Heartbeat period<br />
Host name<br />
<strong>IP</strong> Address<br />
<strong>SecureStream</strong> <strong>IP</strong><br />
<strong>SecureStream</strong> <strong>IP</strong> <strong>Receiver</strong><br />
KDE<br />
libjet<br />
Library<br />
Linux<br />
Live session control<br />
Main<br />
Management software<br />
MasterMinder<br />
Maximum Silence<br />
MHQ<br />
Monitoring station<br />
Panel editor<br />
Definition<br />
See Management software<br />
Automatically add a new Challenger panel to <strong>SecureStream</strong> <strong>IP</strong> and populate many<br />
of the data fields for the panel.<br />
The (optional) second <strong>SecureStream</strong> <strong>IP</strong> <strong>Receiver</strong> to which Challenger sends events, if<br />
the main <strong>SecureStream</strong> <strong>IP</strong> <strong>Receiver</strong> fails.<br />
(CID # 002 in the Challenger Installer programming.)<br />
Standard Ademco Contact ID event code format. Support for specific CID event<br />
codes may differ between monitoring companies.<br />
Computer address of the panel.<br />
Buffer size for incoming computer messages.<br />
The (optional) third <strong>SecureStream</strong> <strong>IP</strong> <strong>Receiver</strong> to which Challenger sends events, if<br />
the main and backup <strong>SecureStream</strong> <strong>IP</strong> <strong>Receiver</strong>s fail.<br />
(CID # 003 in the Challenger Installer programming.)<br />
Send data from the <strong>SecureStream</strong> <strong>IP</strong> <strong>Receiver</strong> to one or more Challenger panels.<br />
Encoding data so it is unreadable without the correct key. Without encryption, a<br />
site’s data is available to those with the knowledge and tools. We strongly<br />
recommend encryption is enabled, and the encryption keys only be made known to<br />
trusted personnel.<br />
Running log of all received and sent events.<br />
See Management software<br />
Rate at which <strong>SecureStream</strong> <strong>IP</strong> polls the Challenger. Also referred to as ‘Max Silence’.<br />
The <strong>IP</strong> address of the computer on which <strong>SecureStream</strong> <strong>IP</strong> software is installed. Also<br />
called the Network Interface <strong>IP</strong> address.<br />
Internet Protocol address. A unique identifier assigned to each panel and computer<br />
in a network.<br />
Refers to the <strong>SecureStream</strong> <strong>IP</strong> <strong>Receiver</strong> (software only).<br />
Refers to the entire <strong>SecureStream</strong> <strong>IP</strong> <strong>Receiver</strong> (software and hardware).<br />
The Graphical User Interface (GUI) desktop environment that runs on the Linux<br />
operating system.<br />
See Library<br />
<strong>SecureStream</strong> <strong>IP</strong> software library. Each library holds a set of licensed features. For<br />
example the ‘libmhq’ and ‘libjet’ libraries.<br />
The pre-installed operating system on the <strong>SecureStream</strong> <strong>IP</strong> <strong>Receiver</strong>, chosen for its<br />
stability and flexibility.<br />
The length of time <strong>SecureStream</strong> <strong>IP</strong> stops sending CID events from a Challenger to<br />
the monitoring station. Also called ‘masking’.<br />
The first <strong>SecureStream</strong> <strong>IP</strong> <strong>Receiver</strong> to which Challenger sends events. (CID # 001 in<br />
the Challenger Installer programming.)<br />
ARES 4.5 (or later), Forcefield, or TITAN software engineered by GE to monitor and<br />
administer Challenger security systems.<br />
An example of proprietary software for monitoring stations.<br />
Equivalent to heartbeat.<br />
Monitoring HeadQuarters. Software application that forms the foundation platform<br />
for <strong>SecureStream</strong> <strong>IP</strong>.<br />
Central location that monitors alarm events. Usually manages more than one site.<br />
Allows you to edit the details for individual Challenger panels as well as upload and<br />
download selected Challenger panel settings.<br />
GE <strong>Security</strong> Pty Ltd 59
Term<br />
Passphrase<br />
<strong>Receiver</strong> number<br />
<strong>Security</strong><br />
TITAN<br />
TITAN <strong>IP</strong> mapping<br />
Upload<br />
Watchdog<br />
Definition<br />
Passwords to authorise access to the Encryption Key. <strong>SecureStream</strong> <strong>IP</strong> uses one,<br />
two or three passphrases that should ideally be held by separate people. This<br />
ensures that keys can only be changed with the knowledge of more than one<br />
person.<br />
The central monitoring station computer uses the receiver number to identify<br />
individual <strong>SecureStream</strong> <strong>IP</strong> <strong>Receiver</strong>s. The number precedes the error code.<br />
This allows you to add a security password to a Challenger panel. Depending on<br />
operator permissions, this password can also be ‘uncloaked’ so the password is<br />
visible (i.e. instead of seeing asterisks).<br />
See Management software<br />
Maps the TITAN computer addresses to the Challenger <strong>IP</strong> addresses.<br />
Fetches or collects data from Challenger to <strong>SecureStream</strong> <strong>IP</strong> or TITAN.<br />
When one <strong>SecureStream</strong> <strong>IP</strong> fails (this could be the main or backup) the next<br />
<strong>SecureStream</strong> <strong>IP</strong> takes its place. The replacement changes its poll rate to match the<br />
poll rate of the <strong>SecureStream</strong> <strong>IP</strong> <strong>Receiver</strong> it replaces.<br />
60 <strong>SecureStream</strong> <strong>IP</strong> <strong>Receiver</strong> Installation & Programming Guide 2.0
Index<br />
A<br />
Ademco CID, 25<br />
application status, 24<br />
ARES, 8, 35<br />
B<br />
backup functions, 16<br />
C<br />
Challenger events, 8<br />
Challenger panel<br />
programming, 29<br />
Challenger port, 16<br />
Checking your <strong>SecureStream</strong> <strong>IP</strong> license status, 46<br />
CID data, 51<br />
CID error codes, 57<br />
<strong>SecureStream</strong> <strong>IP</strong>, 57<br />
TS0898, 57<br />
CID events, 20<br />
CID message code, 19<br />
circuit number, 16<br />
compatible hardware and software, 5<br />
configuration editor, 15<br />
application status tab, 24<br />
details tab, 16<br />
encryption keys tab, 17<br />
M/C comms tab, 20<br />
monitoring tab, 22<br />
panels offline tab, 22<br />
TITAN <strong>IP</strong> mapping tab, 23<br />
warning events tab, 19<br />
connecting <strong>SecureStream</strong> <strong>IP</strong> to a central monitoring<br />
station, 51<br />
connecting TITAN management software, 23, 55<br />
D<br />
Dedicated Micro Systems, 5<br />
default password, 43<br />
dialler backup, 21<br />
download, 10, 26<br />
E<br />
encryption, 8, 13<br />
encryption key, 17<br />
event acknowledgement, 9<br />
event masking, 31<br />
event retry, 9<br />
event-driven mode, 12<br />
F<br />
Finder, 28<br />
firewall, 54<br />
Forcefield, 8, 35<br />
G<br />
Glossary, 59<br />
H<br />
heartbeat, 9<br />
how to find a Challenger panel, 28, 30, 32, 33, 35, 37,<br />
38<br />
how to install <strong>SecureStream</strong> <strong>IP</strong>, 52<br />
how to set up a Challenger panel, 28, 29<br />
how to set up <strong>SecureStream</strong> <strong>IP</strong> <strong>Receiver</strong>, 50<br />
I<br />
installing <strong>SecureStream</strong> <strong>IP</strong> licenses, 45<br />
installing <strong>SecureStream</strong> <strong>IP</strong> <strong>Receiver</strong>, 50<br />
<strong>IP</strong> address, 13<br />
<strong>IP</strong> port, 16<br />
<strong>IP</strong> timeouts, 36<br />
J<br />
Jetapp configuration editor, 15<br />
L<br />
language support, 53<br />
library, 59<br />
license<br />
30-day grace, 20, 45, 47<br />
installing, 45, 47<br />
options, 45<br />
status, 46<br />
troubleshooting, 48<br />
live session control, 31<br />
logging in to <strong>SecureStream</strong> <strong>IP</strong>, 11<br />
M<br />
management software<br />
ARES, 5<br />
Forcefield, 5<br />
TITAN, 6<br />
MasterMinder, 5, 21, 22<br />
monitor resolution, 53<br />
N<br />
navigation icons, 7<br />
O<br />
operator<br />
adding new, 41<br />
operators, 12, 39<br />
out-of-sequence event, 16<br />
P<br />
panel<br />
computer address, 30<br />
encryption, 33<br />
event acknowledgement, 36<br />
heartbeat, 36<br />
<strong>IP</strong> address, 30<br />
<strong>IP</strong> information, 33<br />
maximum number, 45<br />
ping, 30<br />
security password, 37<br />
time zone, 31<br />
panel editor, 26<br />
area reporting tab, 38<br />
details tab, 30<br />
encryption key tab, 33<br />
general control tab, 38<br />
<strong>IP</strong> information tab, 33<br />
<strong>IP</strong> timeouts tab, 36<br />
line management tab, 31<br />
live session control tab, 31<br />
miscellaneous tab, 38<br />
security password, 37<br />
telephone numbers tab, 38<br />
panels offline, 22<br />
parcels, 39<br />
password<br />
default, 43<br />
password<br />
add new, 43<br />
change, 44<br />
permissions. See qualifications<br />
GE <strong>Security</strong> Pty Ltd 61
programming<br />
Challenger panel, 29<br />
<strong>SecureStream</strong> <strong>IP</strong>, 15<br />
Q<br />
qualification<br />
adding new, 40<br />
assigning, 43<br />
editing, 40<br />
qualifications, 12, 39<br />
R<br />
raw event data, 31<br />
receiver number, 16<br />
re-installing <strong>SecureStream</strong> <strong>IP</strong> licenses, 45<br />
S<br />
<strong>SecureStream</strong> <strong>IP</strong>, 5<br />
functionality, 5<br />
icons, 7<br />
installing, 52<br />
logging in, 11<br />
overview, 5<br />
programming, 15<br />
system layout, 5<br />
<strong>SecureStream</strong> <strong>IP</strong> license options, 45<br />
<strong>SecureStream</strong> <strong>IP</strong> <strong>Receiver</strong>, 5<br />
designated ‘backup’, 9, 10, 22<br />
designated ‘disaster’, 9, 10, 22<br />
designated ‘main’, 9, 10, 22<br />
installing, 50<br />
troubleshooting, 51, 58<br />
serial communications, 20, 51<br />
T<br />
technical support, 58<br />
third-party software, 9<br />
time zone, 52, 53<br />
TITAN, 5, 9, 21, 23, 55<br />
connecting, 55<br />
TITAN <strong>IP</strong> mapping, 23<br />
troubleshooting, 48, 51, 58<br />
troubleshooting central monitoring stations, 51<br />
TS0894, 6<br />
TS0898, 6, 9, 12, 25<br />
TS2000, 5, 6, 8<br />
TS9080, 45<br />
TS9081, 45<br />
TS9082, 45<br />
TS9082B, 45<br />
TS9082E, 45<br />
TS9083, 45<br />
TS9084, 45<br />
TS9085, 45<br />
typical system layout, 5<br />
U<br />
UDP/<strong>IP</strong> mode, 12<br />
upgrading <strong>SecureStream</strong> <strong>IP</strong> licenses, 45<br />
upload, 10, 26<br />
W<br />
warning event, 19<br />
working with Challenger panels, 25<br />
working with operators, 39<br />
working with qualifications, 39<br />
working with the Application Status tab, 24<br />
working with the Communication tabs, 38<br />
working with the Details tab, 16<br />
working with the Encryption Keys tab, 17<br />
working with the Ethernet tabs, 33<br />
working with the Monitoring tab, 22<br />
working with the panel editor, 30<br />
working with the Panels Offline tab, 22<br />
working with the security password, 37<br />
working with the Serial Comms, 20, 51<br />
working with the TITAN <strong>IP</strong> Mapping tab, 23<br />
working with the Warning Events tab, 19<br />
62 <strong>SecureStream</strong> <strong>IP</strong> <strong>Receiver</strong> Installation & Programming Guide 2.0
GE <strong>Security</strong> Pty Ltd 63
GE <strong>Security</strong> Pty Ltd<br />
646 Whitehorse Rd<br />
Mitcham, Victoria 3132<br />
Australia<br />
A.B.N. 84 086 771 404<br />
Phone +61 3 9259 4700<br />
Fax +61 3 9259 4799<br />
E-mail: techsupport@indsys.ge.com<br />
Copyright © GE <strong>Security</strong> Pty Ltd 2002<br />
All Rights Reserved<br />
Part number: MAPRG-JETSTREAM<br />
Issue: 2.0