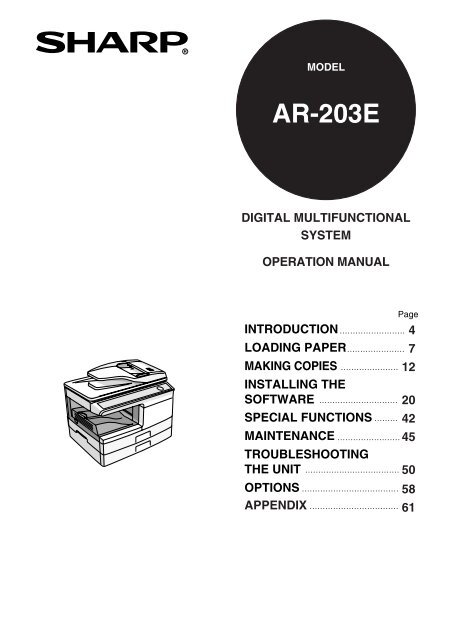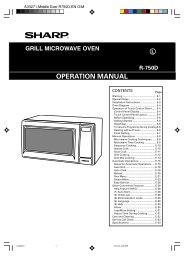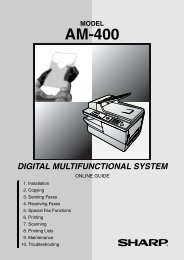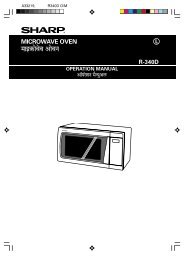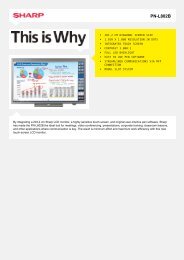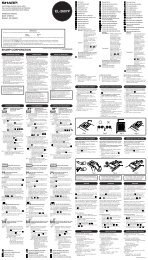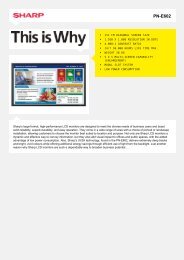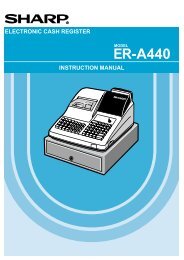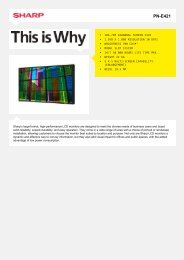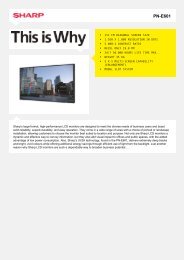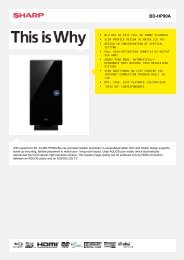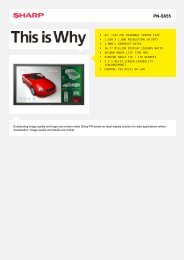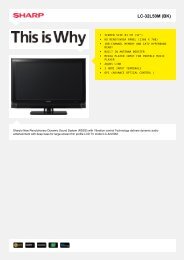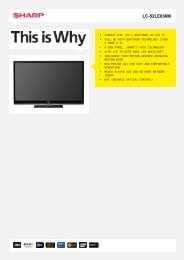You also want an ePaper? Increase the reach of your titles
YUMPU automatically turns print PDFs into web optimized ePapers that Google loves.
MODEL<br />
<strong>AR</strong>-<strong>203E</strong><br />
DIGITAL MULTIFUNCTIONAL<br />
SYSTEM<br />
OPERATION MANUAL<br />
Page<br />
INTRODUCTION<br />
4<br />
LOADING PAPER<br />
7<br />
MAKING COPIES<br />
12<br />
INSTALLING THE<br />
SOFTW<strong>AR</strong>E 20<br />
SPECIAL FUNCTIONS 42<br />
MAINTENANCE<br />
45<br />
TROUBLESHOOTING<br />
THE UNIT<br />
50<br />
OPTIONS<br />
58<br />
APPENDIX<br />
61
Shielded interface cables must be used with this equipment to maintain<br />
compliance with EMC regulations.<br />
Do not make copies of anything which is prohibited from copying by law. The<br />
following items are normally prohibited from copying by national law. Other<br />
items may be prohibited by local law.<br />
Money Stamps Bonds Stocks Bank drafts<br />
Checks Passports Driver's licenses<br />
In some areas, the "POWER" switch positions are marked "I" and "O" on the<br />
copier instead of "ON" and "OFF".<br />
The symbol "O" denotes the copier is not completely de-energized but in a standby<br />
condition at this "POWER" switch position. If your copier is so marked, please<br />
read "I" for "ON" and "O" for "OFF".<br />
Caution!<br />
For a complete electrical disconnection, pull out the main plug.<br />
The socket-outlet shall be installed near the equipment and shall be easily<br />
accessible.
CAUTIONS<br />
Caution label on the unit<br />
The label (<br />
) in the fusing area of the unit indicates the following:<br />
: Caution, risk of danger : Caution, hot surface<br />
Cautions on using<br />
Follow the cautions below when using this unit.<br />
Warning:<br />
• The fusing area is hot. Exercise care in this area when removing misfed paper.<br />
• Do not look directly at the light source. Doing so may damage your eyes.<br />
• Do not switch the unit rapidly on and off. After turning the unit off, wait 10 to 15 seconds<br />
before turning it back on.<br />
• Unit power must be turned off before installing any supplies.<br />
Caution:<br />
• Place the unit on a firm, level surface.<br />
• Do not install the unit in a humid or dusty location.<br />
• When the unit is not used for a long time, for example for consecutive holidays, turn the<br />
power switch off and remove the power cord from the outlet.<br />
• When moving the unit, be sure to turn the power switch off and remove the power cord from<br />
the outlet.<br />
• Do not cover the unit with a dust cover, cloth or plastic film while the power is on. Doing so<br />
may prevent heat radiation, damaging the unit.<br />
• Use of controls or adjustments or performance of procedures other than those specified<br />
herein may result in hazardous radiation exposure.<br />
• The socket-outlet shall be installed near the equipment and shall be easily accessible.<br />
Important points when selecting an installation site<br />
Do not install your unit in areas that are:<br />
• damp, humid, or very dusty<br />
• exposed to direct sunlight<br />
• poorly ventilated<br />
• subject to extreme temperature or humidity changes, e.g., near an air conditioner or heater.<br />
Be sure to connect the power cord only to a power outlet that meets the specified voltage<br />
and current requirements. Also make certain the outlet is properly grounded.<br />
Connect the unit to a power outlet which is not used for other electric<br />
appliances. If a lighting fixture is connected to the same outlet, the light<br />
may flicker.<br />
Be sure to allow the required space around the<br />
machine for servicing and proper ventilation.<br />
20 cm<br />
10 cm 10 cm<br />
Cautions on handling<br />
Be careful in handling the unit as follows to maintain the performance of this unit.<br />
Do not drop the unit, subject it to shock or strike it against any object.<br />
Store spare toner cartridges in a cool dry place without removing from the package before use.<br />
• If they are exposed to direct sunlight or excessive heat, poor copies may result.<br />
Do not touch the photoconductive drum (green portion).<br />
• Scratches or smudges on the drum will cause dirty copies.<br />
1
Proper storage for supplies<br />
Store the supplies (paper and toner cartridges) in a location that is:<br />
• clean and dry<br />
• at a stable temperature<br />
• not exposed to direct sunlight.<br />
Store paper in the wrapper and lying flat.<br />
• Paper stored out of the wrapper or in packages standing on end may curl or get damp,<br />
resulting in paper misfeeds.<br />
Trademark acknowledgements<br />
• Microsoft and Windows are trademarks of Microsoft Corporation in the U.S.A. and other<br />
countries.<br />
• IBM and PC/AT are trademarks of International Business Machines Corporation.<br />
• Adobe and Acrobat are trademarks of Adobe Systems Incorporated.<br />
• All other trademarks and copyrights are the property of their respective owners.<br />
Products that have earned the ENERGY ST<strong>AR</strong> ® are designed to<br />
protect the environment through superior energy efficiency.<br />
Laser information<br />
Wave length 780 nm +15 nm<br />
-10 nm<br />
(Four laser diodes)<br />
Pulse times<br />
12.88 µs ±12.88 ns/7 mm<br />
Output power<br />
Max 0.2 mW (Total Power)<br />
At the production line, the output power of the scanner unit is adjusted to 0.18<br />
MILLIWATT (Total Power) PLUS 5% and is maintained constant by the operation of<br />
the Automatic Power Control (APC).<br />
Caution<br />
Use of controls or adjustments or performance of procedures other than those<br />
specified herein may result in hazardous radiation exposure.<br />
This Digital Equipment is CLASS 1 LASER PRODUCT (IEC 60825-1 Edition 1.2-2001)<br />
A small amount of ozone is produced within the unit during operation. The emission<br />
level is insufficient to cause any health hazard.<br />
Note:<br />
The present recommended long term exposure limit for ozone is 0.1 ppm<br />
(0.2 mg/m 3 ) calculated as an 8 hr. time-weighted average concentration.<br />
However, since the small amount that is emitted may have an objectionable odor, it is<br />
advisable to place the unit in a ventilated area.<br />
SOFTW<strong>AR</strong>E LICENSE<br />
The SOFTW<strong>AR</strong>E LICENSE will appear when you install the software from the CD-ROM. By<br />
using all or any portion of the software on the CD-ROM or in the machine, you are agreeing to<br />
be bound by the terms of the SOFTW<strong>AR</strong>E LICENSE.<br />
2
CONTENTS<br />
1 INTRODUCTION<br />
USING THE MANUAL ................... 4<br />
P<strong>AR</strong>T NAMES ............................... 5<br />
OPERATION PANEL..................... 6<br />
2 LOADING PAPER<br />
PAPER........................................... 7<br />
LOADING THE PAPER TRAY....... 8<br />
BYPASS FEED (including special<br />
paper) .......................................... 10<br />
3 MAKING COPIES<br />
COPY FLOW ............................... 12<br />
CONNECTING THE POWER CORD13<br />
ORIGINAL PLACEMENT............. 15<br />
SET THE COPY QUANTITY ....... 17<br />
EXPOSURE ADJUSTMENT/<br />
PHOTO COPYING ...................... 17<br />
REDUCTION/ENL<strong>AR</strong>GEMENT/<br />
ZOOM .......................................... 19<br />
4 INSTALLING THE SOFTW<strong>AR</strong>E<br />
SOFTW<strong>AR</strong>E ................................ 20<br />
BEFORE INSTALLATION ........... 21<br />
INSTALLING THE SOFTW<strong>AR</strong>E......... 22<br />
INDICATORS ON THE<br />
OPERATION PANEL................... 29<br />
USING THE PRINTER MODE..... 30<br />
USING THE SCANNER MODE... 32<br />
HOW TO USE THE ONLINE<br />
MANUAL...................................... 41<br />
5 DESCRIPTION OF SPECIAL FUNCTIONS<br />
DESCRIPTION OF SPECIAL<br />
FUNCTIONS................................ 42<br />
TONER SAVE MODE.................. 42<br />
USER PROGRAMS..................... 43<br />
DISPLAYING TOTAL NUMBER OF<br />
COPIES ....................................... 44<br />
6 MAINTENANCE<br />
TONER C<strong>AR</strong>TRIDGE<br />
REPLACEMENT.......................... 45<br />
TONER C<strong>AR</strong>TRIDGE LIFE ......... 47<br />
CLEANING THE UNIT................. 48<br />
7 TROUBLESHOOTING THE UNIT<br />
TROUBLESHOOTING.................50<br />
STATUS INDICATORS................51<br />
MISFEED REMOVAL ..................52<br />
DEVELOPER REQUIRED ...........56<br />
MAINTENANCE REQUIRED.......56<br />
SCAN HEAD LOCKING SWITCH 57<br />
8 OPTIONS<br />
SYSTEM CONFIGURATION .......58<br />
SINGLE PASS FEEDER (<strong>AR</strong>-SP9).... 58<br />
IF A PAPER MISFEED OCCURS IN<br />
THE MAIN UNIT WHEN USING<br />
THE SPF......................................59<br />
250-SHEET PAPER FEED UNIT<br />
(<strong>AR</strong>-D33)......................................60<br />
9 APPENDIX<br />
SPECIFICATIONS .......................61<br />
ABOUT SUPPLIES AND OPTIONS... 64<br />
INDEX.................................................65<br />
1<br />
2<br />
3<br />
4<br />
5<br />
6<br />
7<br />
8<br />
9<br />
3
1 INTRODUCTION<br />
This chapter provides basic information for using the unit.<br />
USING THE MANUAL<br />
The operation manual contains explanations of how to operate the unit, important<br />
considerations, and maintenance procedures. To get the most out of the unit, please<br />
read the operation manual. Please keep the operation manuals in a suitable location<br />
that will allow for convenient future reference.<br />
Conventions used in the manual<br />
This operation manual explains the operation of the <strong>AR</strong>-203 model.<br />
<strong>AR</strong>-<strong>203E</strong><br />
Copier with multi-bypass<br />
Printer<br />
Scanner<br />
SPF * 1<br />
(<strong>AR</strong>-SP9)<br />
250-sheet paper feed unit * 2<br />
(<strong>AR</strong>-D33)<br />
:Standard functions and equipment<br />
:Optional functions and equipment<br />
*1 The optional single pass feeder (<strong>AR</strong>-SP9) can be installed.<br />
*2 The optional 250-sheet paper feed unit (<strong>AR</strong>-D33) can be installed.<br />
• Wherever "<strong>AR</strong>-xxxx" appears in this manual, please substitute your model name for "xxxx".<br />
• Illustrations of driver screens and other computer screens show the screens that<br />
appear in Windows XP Home Edition. Some of the names that appear in these<br />
illustrations may differ slightly from the screens that appear in other operating systems.<br />
• This operation manual refers to the Single Pass Feeder as the "SPF".<br />
• In this manual, the following icons are used to provide the user with information<br />
pertinent to the use of the unit.<br />
Warns the user that injury may result if the contents of the warning<br />
are not properly followed.<br />
Cautions the user that damage to the unit or one of its components<br />
may result if the contents of the caution are not properly followed.<br />
Notes provide information relevant to the unit regarding<br />
specifications, functions, performance, operation and such, that<br />
may be useful to the user.<br />
Indicates a letter displayed in the display.<br />
4
P<strong>AR</strong>T NAMES<br />
SPF as an option<br />
Original guide<br />
Document<br />
feeder cover<br />
Peep hole<br />
Exit area Document feeder tray<br />
Original cover<br />
Interface<br />
1<br />
SPF scan area<br />
(option)<br />
1<br />
2<br />
3<br />
4<br />
5<br />
6<br />
USB<br />
connector<br />
7 9<br />
8<br />
10<br />
11<br />
12<br />
13<br />
Toner cartridge<br />
Paper tray 2<br />
as an option<br />
14<br />
7<br />
3<br />
15<br />
16<br />
Photoconductive drum<br />
1<br />
2<br />
3<br />
4<br />
5<br />
6<br />
7<br />
8<br />
9<br />
Original table<br />
<strong>Operation</strong> panel<br />
Front cover<br />
Paper tray<br />
Side cover open button<br />
Multi-bypass tray<br />
Side cover<br />
Bypass paper guides<br />
Paper output tray<br />
10<br />
11<br />
12<br />
13<br />
14<br />
15<br />
16<br />
Paper output tray extension<br />
Power switch<br />
Handle<br />
Power cord socket<br />
Fusing unit release lever<br />
Transfer charger<br />
Charger cleaner<br />
5
OPERATION PANEL<br />
141<br />
86<br />
70<br />
A5<br />
A4<br />
A4<br />
A4<br />
B5<br />
A5<br />
1<br />
2<br />
3<br />
4<br />
5<br />
46<br />
57<br />
68<br />
79<br />
Exposure mode selector key and<br />
indicators<br />
Use to sequentially select the exposure<br />
modes: AUTO, MANUAL or PHOTO.<br />
Selected mode is shown by a lit<br />
indicator. (p.17)<br />
Light and dark keys and indicators<br />
Use to adjust the MANUAL or PHOTO<br />
exposure level. Selected exposure level<br />
is shown by a lit indicator. (p.17) Use to<br />
start and terminate user program<br />
setting. (p.43)<br />
Alarm indicators<br />
Developer replacement required<br />
indicator (p.56)<br />
Misfeed indicator (p.52)<br />
Toner cartridge replacement<br />
required indicator (p.45)<br />
Maintenance indicator (p.45)<br />
SPF indicator (p.16)<br />
Can be used only when your unit has<br />
the SPF.<br />
SPF misfeed indicator (p.55)<br />
Can be used only when your unit has<br />
the SPF.<br />
Copy ratio selector key and<br />
indicators<br />
Use to sequentially select preset<br />
reduction/enlargement copy ratios.<br />
Selected copy ratio is shown by a lit<br />
indicator. (p.19)<br />
Copy ratio display (%) key (p.19)<br />
Display<br />
Displays the specified copy quantity,<br />
zoom copy ratio, user program code,<br />
and error code.<br />
SCAN key and indicator<br />
(p.29, p.37)<br />
810<br />
14 11<br />
12<br />
13<br />
10 14<br />
11 15<br />
12 16<br />
13 17<br />
ONLINE key and indicator (p.29)<br />
Lights up when the unit is used as a<br />
printer and scanner. For description of<br />
the ONLINE indicator, see<br />
"INDICATORS ON THE OPERATION<br />
PANEL" (p.29).<br />
Start key and indicator<br />
• Copying is possible when the<br />
indicator is on.<br />
• Press to start copying.<br />
• Use to set a user program. (p.43)<br />
Power save indicator<br />
Lights up when the unit is in a power<br />
save mode. (p.42, p.43)<br />
Tray select key<br />
Use to select a paper feed station (paper<br />
tray 1, paper tray 2 or multi-bypass tray)<br />
(p.19)<br />
Paper feed location indicators<br />
Light up to show the selected paper<br />
feed station.<br />
ZOOM keys and indicator<br />
Use to select any reduction or<br />
enlargement copy ratio from 25% to<br />
400% in 1% increments. (When the<br />
SPF is being used, the zoom copy ratio<br />
range is 50% to 200%.) (p.19)<br />
Copy quantity keys<br />
• Use to select the desired copy<br />
quantity (1 to 99). (p.17)<br />
• Use to make user program entries.<br />
(p.43)<br />
Clear key<br />
• Press to clear the display, or press<br />
during a copy run to terminate<br />
copying. (p.17)<br />
• Press and hold down during standby<br />
to display the total number of copies<br />
made to date. (p.44)<br />
6
2 LOADING PAPER<br />
Follow the steps below to load paper into the tray.<br />
PAPER<br />
For best results, use only paper recommended by SH<strong>AR</strong>P.<br />
Type of paper<br />
feeding<br />
Paper tray Standard paper A4<br />
A5<br />
B5<br />
Letter<br />
Legal<br />
Invoice<br />
Type of media Size Weight<br />
56g/m 2 to<br />
80g/m 2<br />
2<br />
Multi-bypass<br />
tray<br />
Standard paper and<br />
thick paper<br />
A4<br />
A5<br />
A6<br />
B5<br />
B6<br />
Letter**<br />
Legal<br />
Invoice<br />
56g/m 2 to<br />
128g/m 2 **<br />
Special<br />
media<br />
Transparency<br />
film<br />
A4<br />
Letter<br />
Envelope*<br />
International DL<br />
International C5<br />
Commercial 10<br />
Monarch<br />
* Do not use non-standard envelopes, and envelopes that have metal clasps, plastic<br />
snappers, string closures, windows, linings, self-adhesive, patches or synthetic<br />
materials. Do not use envelopes that are filled with air or envelopes that have<br />
labels or stamps attached. These will cause physical damage to the unit.<br />
** For paper weighing from 105g/m 2 to 128g/m 2 , A4 is the maximum size that can be<br />
fed through the multi-bypass tray.<br />
• Special papers such as transparency film, labels and envelope must be fed one<br />
sheet at a time through the multi-bypass tray.<br />
7
LOADING THE PAPER TRAY<br />
1<br />
Raise the handle of the paper tray<br />
and pull the paper tray out until it<br />
stops.<br />
2<br />
Adjust the paper guides on the paper tray to the copy paper<br />
width and length. Squeeze the lever of paper guide A and slide<br />
the guide to match with the width of the paper. Move paper<br />
guide B to the appropriate slot as marked on the tray.<br />
Paper<br />
guide B<br />
Paper<br />
guide A<br />
3<br />
Fan the paper and insert it into the tray. Make sure the edges go<br />
under the corner hooks.<br />
Do not load paper above the maximum height line (<br />
the line will cause a paper misfeed.<br />
). Exceeding<br />
8
4<br />
Gently push the paper tray back into the unit.<br />
• After loading paper, to cancel the blinking without restarting<br />
copying, press the clear ( ) key. The in the display will go out<br />
and the start ( ) indicator will light up.<br />
• Be sure that paper is free of rips, dust, wrinkles, and curled or bent edges.<br />
• Make sure all the paper in the stack is the same size and type.<br />
• When loading paper, ensure there is no space between the paper and<br />
the guide, and check if the guide is not set too narrow causing the<br />
paper to bend. Loading paper in these ways will result in document<br />
skew or a paper jam.<br />
• When not using the unit for an extended period, remove all paper from<br />
the paper tray and store it in a dry place. If paper is left in the unit for<br />
an extended period, the paper will absorb moisture from the air,<br />
resulting in paper jams.<br />
• When adding new paper to the paper tray, remove the old paper already<br />
contained in the tray. Placing new paper on top of the paper already<br />
contained in the tray may result in feeding two sheets at one time.<br />
• If output paper curls, it may help to turn the paper over when loading it in<br />
the tray.<br />
2<br />
9
BYPASS FEED (including special paper)<br />
The multi-bypass tray can be used to feed standard paper, transparency film, labels,<br />
envelopes, and other special purpose paper. Paper measuring from A6 to A4 and in<br />
the weight range of 56 to 128g/m 2 can be used in this tray. (For paper weighing from<br />
105 to 128g/m 2 , A4 is the maximum size.)<br />
The multi-bypass tray<br />
1<br />
• The multi-bypass tray can hold maximum of 50 sheets of paper.<br />
(Capacity will vary depending on the type of paper loaded.)<br />
• The original image must be smaller than the paper or media for<br />
copying. If the original image is bigger than the paper or media, this<br />
may cause smudges on the edges of the copies.<br />
Open the multi-bypass tray and extend the tray.<br />
To close the multibypass<br />
tray, perform<br />
step 1 and then step<br />
2 in the illustration<br />
and push the round<br />
projections at the<br />
right of the tray until<br />
they click.<br />
2<br />
Set the paper guides to the paper width. Insert the paper (print<br />
face down) all the way into the multi-bypass tray.<br />
Print face<br />
10
3<br />
• Paper must be fed narrow side into the feed slot.<br />
• Transparency film, labels, envelopes, and other special<br />
purpose papers must be fed individually.<br />
• When copying onto transparency film, remove each copy<br />
promptly. Do not let copies stack up. When loading an<br />
envelope, make sure that it is straight and flat.<br />
Press the tray select ( ) key to select the multi-bypass tray.<br />
2<br />
Note for loading envelopes<br />
• Envelopes must be fed narrow side into the feed slot one at a time.<br />
• Do not use non-standard envelopes, and envelopes that have metal<br />
clasps, plastic snappers, string closures, windows, linings, self-adhesive,<br />
patches or synthetic materials. Do not use envelopes that are filled with<br />
air or envelopes that have labels or stamps attached.<br />
• Envelopes of which the surface is not flat because of embossing may<br />
cause the copies/prints to become smudged.<br />
• Under high humidity and temperature conditions the glue flaps on some<br />
envelopes may become sticky and be sealed closed when copied/<br />
printed.<br />
• Use only envelopes which are flat and crisply folded. Curled or poorly<br />
formed envelopes may be poorly copied/printed or may cause misfeeds.<br />
• It is recommended that you perform a test copy before performing the<br />
actual copied/printed job.<br />
• Be sure to select either Com 10, DL, C5 or Monarch on the paper size<br />
setting of the printer driver. (For detailed information on printer driver,<br />
refer to the online manual.)<br />
Note for loading thick paper<br />
Copying on thick paper requires higher fusing temperature setting. Set the user<br />
program 29 to "2 (High)" when using thick paper. (See page 43 and 44.)<br />
11
3 MAKING COPIES<br />
This chapter explains basic and other copying functions.<br />
The unit is equipped with a one-page memory buffer. This memory allows the unit to<br />
scan an original once only and make up to 99 copies. This feature improves<br />
workflow, reduces operation noise from the copier, and provides higher reliability by<br />
reducing wear and tear on the scanning mechanism.<br />
If the unit does not function properly during use, or if a function cannot<br />
be used, see "TROUBLESHOOTING THE UNIT" (p.50).<br />
COPY FLOW<br />
1 Make sure that paper has been loaded in the paper tray (p.8) or multibypass<br />
tray (p.10), and check the paper size (p.7).<br />
If paper is not loaded, see page 8.<br />
2 Turn on the unit (p.13).<br />
3 Place the original.<br />
If you are using the original table, see "Using the original table" (p.15).<br />
If you are using the SPF, see "Using the SPF" (p.16).<br />
When copying onto paper larger than A4, pull out the paper output tray<br />
extension.<br />
4 Select the copy settings.<br />
If you wish to copy using the initial settings (p.14), proceed to the next step.<br />
To set the number of copies, see page 17.<br />
To adjust the resolution and contrast settings, see page 17.<br />
To enlarge or reduce the copy, see page 19.<br />
To change the tray used, see page 19.<br />
5 Start copying.<br />
Press the start (<br />
) key.<br />
12
CONNECTING THE POWER CORD<br />
If you use the unit in a country other than the country where the unit was<br />
purchased, you will need to make sure that your local power supply is<br />
compatible with your model. If you plug the unit into an incompatible<br />
power supply, irreparable damage to the unit will result.<br />
1<br />
2<br />
Ensure that the power switch of<br />
the unit is in the OFF position.<br />
Insert the attached power cord<br />
into the power cord socket at the<br />
rear of the unit.<br />
Plug the other end of the power cord into the nearest outlet.<br />
3<br />
Only insert the power cord into a properly grounded wall socket.<br />
Do not use extension cords or power strips.<br />
Power on<br />
Ensure that the power switch of the unit is<br />
in the OFF position. Plug the other end of<br />
the power cord into the nearest outlet.<br />
Turn the power switch on the left side of<br />
the unit to the "ON" position. The start<br />
( ) indicator will light up and other<br />
indicators which show the initial settings<br />
of the operation panel will also light up to<br />
indicate the ready condition. For the initial<br />
settings, see the "Initial settings of<br />
operation panel" described on the next page.<br />
• The unit will enter a power save mode once the set time has elapsed<br />
without any unit operation. The settings of the power save modes can<br />
be modified. See "USER PROGRAMS" (p.43).<br />
• The unit will return to the initial settings a preset amount of time after<br />
the end of copy or scanning job. The preset amount of time (auto<br />
clear time) can be changed. See "USER PROGRAMS" (p.43).<br />
13
About the scan head<br />
The scan head lamp remains on constantly when the unit is in the ready condition<br />
(when the start ( ) indicator is illuminated).<br />
The unit adjusts the scan head lamp periodically to maintain copying quality. At this<br />
time, the scan head moves automatically. This is normal and does not indicate unit<br />
trouble.<br />
Initial settings of operation panel<br />
When the unit power is on, the operation panel will revert to the initial settings when<br />
the time set with the "Auto clear time" setting (p.42) elapses after a copy or scanner<br />
job is finished, or when the clear ( ) key is pressed twice.<br />
The initial settings of the operation panel are shown below.<br />
141<br />
86<br />
A5<br />
A4<br />
A4<br />
A4<br />
B5<br />
A5<br />
70<br />
"0" is displayed in the display.<br />
When copying is begun in this state, the settings in the following table are used.<br />
Copy quantity<br />
1 copy<br />
Exposure adjustment<br />
AUTO<br />
Zoom 100%<br />
Tray Paper tray 1<br />
Power off methods<br />
If not used for a certain period of time, the unit will automatically enter auto power<br />
shut-off mode (p.43) in order to minimise power consumption. In cases where the<br />
machine will not be used for a long time, turn off the power switch and remove the<br />
power cord from the outlet.<br />
14
ORIGINAL PLACEMENT<br />
Using the original table<br />
1<br />
2<br />
• The original table can read up to A4 original.<br />
• Image loss 4mm can occur at the leading and trailing edges of the<br />
copies. Also image loss 4.5mm in total can occur along the other<br />
edges of the copies.<br />
• When copying a book or an original which has been folded or a<br />
crumpled original, press down the original cover lightly. If the original<br />
cover is not securely closed, the copies may be striped or blurred.<br />
• When using the document glass to scan an original, make sure that an<br />
original is not placed in the SPF.<br />
Open the original cover, and place the original.<br />
Place an original face down on the original table. Align it with<br />
the original scale and the centring ( ) mark. Gently close the<br />
original cover.<br />
3<br />
Original scale<br />
Setting a large original<br />
The original cover can be removed to allow copying of bulky objects.<br />
1<br />
mark<br />
Simply lift the original cover straight<br />
up.<br />
2<br />
To reattach the original cover, reverse the above procedure.<br />
15
Using the SPF<br />
The SPF is designed to hold up to 50 originals measuring from A5 to A4 and<br />
weighting from 56 to 90 g/m 2 .<br />
• Before feeding originals in the original feeder tray, be sure to remove<br />
any staples or paper clips from them.<br />
• Before placing curled or wavy originals into the original feeder tray, be<br />
sure to flatten them. If not, original misfeeds may result.<br />
• The SPF ( ) indicator on the operation panel will light up. If this<br />
indicator does not light up, the originals are not properly set or the<br />
SPF is not properly closed.<br />
• Badly damaged originals may misfeed in the SPF. It is recommended<br />
that such originals be copied from the original table.<br />
• Special originals such as transparency film should not be fed through<br />
the SPF, but should be placed directly on the original table.<br />
• Image loss (max. 4 mm) can occur at the leading and trailing edges of<br />
the copies. Also image loss (max. 4.5 mm in total) can occur along the<br />
other edges of the copies.<br />
• To stop continuous copying using the SPF, press the clear (<br />
) key.<br />
1<br />
2<br />
Make sure that no original is left on the original table.<br />
Adjust the original guides to the size<br />
of originals.<br />
3<br />
Set the originals face up in the<br />
original feeder tray.<br />
Use the peep hole (see the illustration at<br />
right) to check the position of the original.<br />
There is an original top edge mark in the<br />
peep hole. Align the top edge of the original<br />
with this mark.<br />
Original face up<br />
Peep hole<br />
16
SET THE COPY QUANTITY<br />
Set the number of copies using the two copy quantity ( , ) keys when copying<br />
from the original table or from the SPF if installed.<br />
• Press the clear ( ) key to clear an entry if a mistake is made.<br />
• A single copy can be made with the initial setting, i.e., when "0" is<br />
displayed.<br />
• Press the right copy quantity key to set the unit digit<br />
from 0 to 9. This key will not change the tens digit.<br />
• Press the left copy quantity key to set the tens digit<br />
from 1 to 9.<br />
EXPOSURE ADJUSTMENT/PHOTO COPYING<br />
Exposure adjustment<br />
Copy density adjustment is not required for most originals in the automatic exposure<br />
mode. To adjust the copy density manually or to copy photographs, the exposure<br />
level can be adjusted in 2 steps manually.<br />
A4<br />
B5<br />
A5<br />
Tens digit<br />
Unit digit<br />
3<br />
The copy resolution used for AUTO and MANUAL (<br />
changed. (p.43)<br />
) mode can be<br />
1<br />
Press the exposure mode selector key to<br />
select the MANUAL ( ) mode or<br />
PHOTO ( ) mode.<br />
2<br />
Use the light ( ) and dark ( ) keys to<br />
adjust the exposure level. If exposure level<br />
2 is selected, the two left-handmost<br />
indicators for that level will light up<br />
simultaneously. Also, if level 4 is selected,<br />
the two right-handmost indicators for that<br />
level will light up simultaneously.<br />
17
Automatic exposure adjustment<br />
This automatic exposure level will remain in effect until you change it<br />
again by this procedure.<br />
The automatic exposure level can be adjusted to suit your copying needs. This level<br />
is set for copying from the original table and copying from the SPF respectively.<br />
1<br />
2<br />
When adjusting the automatic exposure level for copying from<br />
the SPF, place an original in the original feeder tray and make<br />
sure that the SPF ( ) indicator lights up. When adjusting the<br />
level for copying from the original table, make sure that no<br />
original is left in the original feeder tray.<br />
Press the exposure mode selector key to<br />
select the PHOTO ( ) mode.<br />
3<br />
4<br />
5<br />
Press and hold down the exposure mode<br />
selector key for approximately 5 seconds.<br />
The PHOTO ( ) indicator will go out and<br />
the AUTO indicator will begin to blink. One<br />
or two light and dark indicators<br />
corresponding to the automatic exposure<br />
level which has been selected will light up.<br />
Press the light ( ) or dark ( ) key to<br />
lighten or darken the automatic exposure<br />
level as desired. If exposure level 2 is<br />
selected, the two left-handmost indicators<br />
for that level will light up simultaneously.<br />
Also, if level 4 is selected, the two righthandmost<br />
indicators for that level will<br />
light up simultaneously.<br />
Press the exposure selector key. The AUTO indicator will stop<br />
blinking and light up steadily.<br />
18
REDUCTION/ENL<strong>AR</strong>GEMENT/ZOOM<br />
Three preset reduction ratios and two enlargement ratios can be selected. The zoom<br />
function enables copy ratio selection from 25% to 400% in 1% increments.<br />
1<br />
2<br />
3<br />
Set the original and check the paper size.<br />
Use the copy ratio selector key and/or ZOOM ( , ) keys to<br />
select the desired copy ratio.<br />
• To verify a zoom setting without changing the zoom ratio,<br />
press and hold down the copy ratio display (%) key. When the<br />
key is released, the display will return to the copy quantity<br />
display.<br />
• To reset the ratio to 100%, press the copy ratio selector key<br />
repeatedly until the 100% indicator lights up.<br />
Set the reduction/enlargement ratio.<br />
3<br />
To decrease or increase the zoom ratio rapidly, press and hold<br />
down the ZOOM ( ) or ( ) key. However the value will<br />
stop at the preset reduction or enlargement ratios. To move<br />
beyond these ratios, release the key and then press and hold it<br />
down again.<br />
To select a preset copy ratio:<br />
Preset reduction and enlargement ratios are:<br />
50%, 70%, 86%, 141%, and 200%.<br />
141<br />
86<br />
70<br />
A5<br />
A4<br />
A4<br />
A4<br />
B5<br />
A5<br />
To select a zoom ratio:<br />
When a ZOOM ( or ) key is pressed, the<br />
ZOOM indicator will light up and the zoom ratio will<br />
be displayed in the display.<br />
A4<br />
B5<br />
A5<br />
Selecting the tray<br />
Press the tray select ( ) key.<br />
Each time you press the tray select ( ) key, the<br />
location indicated by the paper feed location<br />
indicator changes in the following order: paper tray<br />
1, paper tray 2 if installed, multi-bypass tray.<br />
141<br />
86<br />
70<br />
A5<br />
A4<br />
A4<br />
A4<br />
B5<br />
A5<br />
19
4 INSTALLING THE SOFTW<strong>AR</strong>E<br />
This chapter explains how to install and configure the software that is required for the<br />
printer and scanner functions of the machine. The procedure for viewing the Online<br />
<strong>Manual</strong> is also explained.<br />
• The screen images in this manual are mainly for Windows XP. With<br />
other versions of Windows, some screen images may be different<br />
from those in this manual.<br />
• This manual refers to the CD-ROM that accompanied the machine<br />
simply as "CD-ROM".<br />
SOFTW<strong>AR</strong>E<br />
The CD-ROM that accompanies the machine contains the following software:<br />
MFP driver<br />
Printer driver<br />
The printer driver enables you to use the printer function of the machine.<br />
The printer driver includes the Print Status Window. This is a utility that monitors<br />
the machine and informs you of the printing status, the name of the document<br />
currently being printed, and error messages.<br />
Scanner driver*<br />
The scanner driver allows you to use the scanning function of the machine with<br />
TWAIN-compliant and WIA-compliant applications.<br />
<strong>Sharp</strong>desk*<br />
<strong>Sharp</strong>desk is an integrated software environment that makes it easy to manage<br />
documents and image files, and launch applications.<br />
Button Manager*<br />
Button Manager allows you to use the scanner menus on the machine to scan a<br />
document.<br />
*The scanning feature can only be used with computers that are connected to the<br />
machine by a USB cable.<br />
20
BEFORE INSTALLATION<br />
Hardware and software requirements<br />
Check the following hardware and software requirements in order to install the software.<br />
Computer type<br />
IBM PC/AT or compatible computer equipped with a<br />
USB 2.0* 1<br />
Operating system* 2 * 3 Windows 98, Windows Me, Windows 2000 Professional* 4 ,<br />
Windows XP* 4 , Windows Vista* 4<br />
Display<br />
Hard disk free space<br />
Other hardware<br />
requirements<br />
800 x 600 dots (SVGA) display with 256 colors (or better)<br />
150 MB or more<br />
An environment on which any of the operating systems<br />
listed above can fully operate<br />
*1 Compatible with Windows 98, Windows Me, Windows 2000 Professional,<br />
Windows XP or Windows Vista preinstalled model standardly equipped with a<br />
USB port.<br />
*2 Printing is not available in MS-DOS mode.<br />
*3 The machine does not support printing from a Macintosh environment.<br />
*4 Administrator's rights are required to install the software using the installer.<br />
4<br />
Installation environment and usable software<br />
The following table shows the drivers and software that can be installed for each<br />
version of Windows and interface connection method.<br />
Cable<br />
USB<br />
Operating system<br />
Windows 98/Me/<br />
2000/XP/Vista<br />
Printer<br />
driver<br />
Available*<br />
Scanner<br />
driver<br />
Button<br />
Manager<br />
Available<br />
<strong>Sharp</strong>desk<br />
* The printer driver that is installed will vary depending on the type of connection<br />
between the machine and your computer.<br />
21
INSTALLING THE SOFTW<strong>AR</strong>E<br />
Using the machine with a USB connection<br />
1<br />
• In the following explanations it is assumed that the mouse is<br />
configured for right hand operation.<br />
• The scanner function only works when using a USB cable.<br />
• If an error message appears, follow the instructions on the screen to<br />
solve the problem. After the problem is solved, the installation<br />
procedure will continue. Depending on the problem, you may have to<br />
click the "Cancel" button to exit the installer. In this case, reinstall the<br />
software from the beginning after solving the problem.<br />
The USB cable must not be connected to the machine. Make<br />
sure that the cable is not connected before proceeding.<br />
If the cable is connected, a Plug and Play window will appear. If this<br />
happens, click the "Cancel" button to close the window and disconnect the<br />
cable.<br />
The cable will be connected in step 13.<br />
22<br />
2<br />
3<br />
4<br />
5<br />
6<br />
7<br />
8<br />
9<br />
Insert the CD-ROM into your computer's CD-ROM drive.<br />
Click the "start" button, click "My Computer" ( ), and then<br />
double-click the CD-ROM icon ( ).<br />
• On Windows Vista, click the "Start" button, click "Computer" and then<br />
double-click the CD-ROM icon ( ).<br />
• On Windows 98/Me/2000, double-click "My Computer", and then<br />
double-click the CD-ROM icon.<br />
Double-click the "setup" icon ( ).<br />
On Windows Vista, if a message screen appears asking you for<br />
confirmation, click "Allow".<br />
The "SOFTW<strong>AR</strong>E LICENSE" window will appear. Make sure<br />
that you understand the contents of the software license, and<br />
then click the "Yes" button.<br />
You can show the "SOFTW<strong>AR</strong>E LICENSE" in a different language by<br />
selecting the desired language from the language menu. To install the<br />
software in the selected language, continue the installation with that<br />
language selected.<br />
Read the "Readme First" in the "Welcome" window and then<br />
click the "Next" button.
7<br />
To install all of the software, click<br />
the "Standard" button and go to<br />
step 12.<br />
To install particular packages,<br />
click the "Custom" button and go<br />
to next step.<br />
8<br />
Click the "MFP Driver" button.<br />
Click the "Display Readme" button to show information on packages that<br />
are selected.<br />
4<br />
9<br />
Select "Connected to this computer" and click the "Next" button.<br />
Follow the on-screen instructions.<br />
When "The installation of the SH<strong>AR</strong>P<br />
software is complete." appears, click the<br />
"OK" button and go to step 12.<br />
• If you are using Windows Vista and a security warning window<br />
appears, be sure to click "Install this driver software anyway".<br />
• If you are running Windows 2000/XP and a warning message appears<br />
regarding the Windows logo test or digital signature, be sure to click<br />
"Continue Anyway" or "Yes".<br />
23
10<br />
You will return to the window of step 8. If you wish to install<br />
Button Manager or <strong>Sharp</strong>desk, click the "Utility Software" button.<br />
If you do not wish to install the Utility Software, click the "Close" button and<br />
go to step 12.<br />
After the installation, a message prompting you to restart your computer<br />
may appear. In this case, click the "Yes" button to restart your computer.<br />
Installing the Utility Software<br />
11<br />
Click the "Button Manager" or the<br />
"<strong>Sharp</strong>desk" button.<br />
Click the "Display Readme" button to<br />
show information on packages that are<br />
selected.<br />
Follow the on-screen instructions.<br />
In Windows 98/Me/2000, if the following screen appears, click the "Skip"<br />
button or the "Continue" button as appropriate to continue the<br />
<strong>Sharp</strong>desk installation.<br />
If "Skip" is selected, the <strong>Sharp</strong>desk<br />
installation will continue without<br />
installing <strong>Sharp</strong>desk Imaging.<br />
If "Continue" is selected, <strong>Sharp</strong>desk<br />
Imaging will be installed. If Imaging for<br />
Windows is installed on your computer,<br />
<strong>Sharp</strong>desk Imaging will overwrite<br />
Imaging for Windows.<br />
12<br />
When installing is finished, click the "Close" button.<br />
• If you are using Windows Vista and a security warning window<br />
appears, be sure to click "Install this driver software anyway".<br />
• If you are running Windows 2000/XP and a warning message appears<br />
regarding the Windows logo test or digital signature, be sure to click<br />
"Continue Anyway" or "Yes".<br />
A message will appear instructing you to connect the machine to your<br />
computer. Click the "OK" button.<br />
24
After the installation, a message prompting you to restart your computer<br />
may appear. In this case, click the "Yes" button to restart your computer.<br />
13<br />
14<br />
Make sure that the power of the machine is turned on, and then<br />
connect the USB cable (p. 26).<br />
Windows will detect the machine and a Plug and Play screen will appear.<br />
Follow the instructions in the plug and play window to install<br />
the driver.<br />
Follow the on-screen instructions.<br />
• If you are using Windows Vista and a security warning window<br />
appears, be sure to click "Install this driver software anyway".<br />
• If you are running Windows 2000/XP and a warning message appears<br />
regarding the Windows logo test or digital signature, be sure to click<br />
"Continue Anyway" or "Yes".<br />
A "USB 2.0 Composite Device" installation window may appear prior to<br />
this procedure. In this case, follow the instructions in the window to<br />
install the USB 2.0 Composite Device.<br />
4<br />
This completes the installation of the software.<br />
• If you installed Button Manager, set up Button Manager as explained in "Setting up<br />
the Button Manager" (p.32).<br />
• If you installed <strong>Sharp</strong>desk, the <strong>Sharp</strong>desk setup screen will appear. Follow the<br />
instructions in the screen to set up <strong>Sharp</strong>desk.<br />
25
Connecting a USB cable<br />
Follow the procedure below to connect the machine to your computer.<br />
A USB cable for connecting the machine to your computer is not included with the<br />
machine. Please purchase the appropriate cable for your computer.<br />
• USB is available with a PC/AT compatible computer that was<br />
originally equipped with USB and had Windows 98, Windows Me,<br />
Windows 2000 Professional, Windows XP Professional or Windows<br />
Vista preinstalled.<br />
• Do not connect the USB cable before installing the printer driver. The<br />
USB cable should be connected during installation of the printer driver.<br />
1<br />
Insert the cable into the USB<br />
connector on the machine.<br />
Using the machine as a shared printer<br />
If the machine will be used as a shared printer on a network, follow these steps to<br />
install the printer driver in the client computer.<br />
To configure the appropriate settings in the print server, see the<br />
operation manual or help file of your operating system.<br />
1<br />
2<br />
Perform steps 2 through 6 in "Using the machine with a USB<br />
connection" (p.22).<br />
Click the "Custom" button.<br />
26
3<br />
Click the "Printer Driver" button.<br />
Click the "Display Readme" button to<br />
show information on packages that are<br />
selected.<br />
4<br />
Select "Connected via the<br />
network" and click the "Next"<br />
button.<br />
4<br />
5<br />
Click the "Add Network Port"<br />
button.<br />
If you are using Windows<br />
98/Me/2000/XP, you can also click the<br />
"Add Network Port" button and select<br />
the printer to be shared by browsing the<br />
network in the window that appears. (On<br />
Windows Vista, the "Add Network" Port"<br />
button does not appear.<br />
6<br />
Select the network printer that is<br />
shared and click the "OK" button.<br />
Ask your network administrator for the<br />
server name and printer name of the<br />
machine on the network.<br />
27
7<br />
8<br />
In the printer port selection window, verify the network printer<br />
that is shared and whether the machine is to be used as the<br />
default printer, make the selections and click the "Next" button.<br />
Follow the on-screen instructions.<br />
• If you are using Windows Vista and a security warning window<br />
appears, be sure to click "Install this driver software anyway".<br />
• If you are running Windows 2000/XP and a warning message appears<br />
regarding the Windows logo test or digital signature, be sure to click<br />
"Continue Anyway" or "Yes".<br />
You will return to the window of step 3. Click the "Close" button.<br />
After the installation, a message prompting you to restart your computer<br />
may appear. In this case, click the "Yes" button to restart your computer.<br />
This completes the installation of the software.<br />
28
INDICATORS ON THE OPERATION PANEL<br />
To configure the appropriate settings in the print server, see the<br />
operation manual or help file of your operating system.<br />
The ONLINE indicator and the start (<br />
scanner.<br />
) indicator indicate the state of the printer or<br />
SCAN indicator<br />
ONLINE indicator<br />
Start indicator<br />
Power save indicator<br />
Start indicator<br />
On: Indicates the unit is ready for copying or scanning is being performed.<br />
Blinking: The indicator blinks in the following situations:<br />
• When a print job is interrupted.<br />
• When reserving a copy job.<br />
• When toner is being replenished during a copy or print job.<br />
Off: The indicator is off in the following situations:<br />
• During copying or scanning.<br />
• The unit is in the auto power shut-off mode.<br />
• When a misfeed or error has occurred.<br />
• During print online.<br />
4<br />
ONLINE indicator<br />
The ONLINE key is pressed and on line and off line are changed.<br />
On: Indicates the unit is ready for printing or scanning is being performed.<br />
(On line)<br />
Blinking: Printing or data is being received from a computer.<br />
Off: Copying is being performed. (Off line)<br />
Power save indicator<br />
On: Indicates the unit is in a power save mode.<br />
Blinking: Indicates that the unit is initialising (when the side cover is opened and<br />
closed or the power turned off and on).<br />
SCAN indicator<br />
On: The SCAN ( ) key has been pressed and the unit is in scanner mode.<br />
Blinking: A scan job is being executed from the computer, or scan data is stored<br />
in the unit's memory.<br />
Off: The unit is in the copy mode.<br />
29
USING THE PRINTER MODE<br />
For problems with the printer function, see the online manual or the help<br />
file for the driver.<br />
Opening the printer driver from the start menu<br />
Open the printer driver setup screen by the method shown below.<br />
1<br />
2<br />
3<br />
4<br />
5<br />
Click the "start" button.<br />
Click "Control Panel", select "Printers and Other Hardware",<br />
and then click "Printers and Faxes".<br />
• On Windows Vista, click "Control Panel", and then click "Printer".<br />
• On Windows 98/Me/2000, select "Settings" and click "Printers".<br />
Click the "SH<strong>AR</strong>P <strong>AR</strong>-xxxx" printer driver icon and from the<br />
"File" menu select "Properties".<br />
On Windows Vista, select "Properties" from the "Organize" menu.<br />
Click "Printing Preferences" button in the "General" tab.<br />
On Windows 98/Me, click the "Setup" tab.<br />
The printer driver setup screen will appear.<br />
Refer to the Windows manual or help file for more information<br />
on the "General" tab, "Details" tab, "Color Management" tab and<br />
"Sharing" tab.<br />
30
How to print<br />
1<br />
2<br />
3<br />
4<br />
Make sure that the paper of the desired size and type is loaded<br />
in the tray.<br />
The procedure for loading paper is the same as for loading copy paper. See<br />
"LOADING PAPER" (p.7).<br />
Open the document you intend to print, and select "Print" from<br />
the application's "File" menu.<br />
Make sure that "SH<strong>AR</strong>P <strong>AR</strong>-xxxx" is selected as the current<br />
printer. If you intend to change any print setting, click the<br />
"Preferences" button to open the setting dialog.<br />
On Windows 98/Me, click the "Properties" button.<br />
On Windows 2000, the "Properties" button does not appear. Set your<br />
preferences by switching the tab in the "Print" dialog box.<br />
Specify the print settings including the number of copies,<br />
media type, and print quality, and then click the "Print" button<br />
to start printing.<br />
On Windows 98/Me, click the "OK" button to start printing.<br />
For details on print settings, see the online manual or the help file for the<br />
printer driver.<br />
• If copying is being performed when printing is started, copying will<br />
continue. After copying is complete, printing will be executed when the<br />
clear key is pressed twice, the ONLINE key is pressed to switch the<br />
unit to the online state or approximately 60 seconds (auto clear time)*<br />
elapse.<br />
* The auto clear time varies with a user program setting. See "USER<br />
PROGRAMS" (p.43).<br />
• Preheat mode and auto power shut-off mode will be canceled when<br />
printing is started.<br />
• If the paper size specified from the software application is larger than<br />
the paper size in the printer, part of the image that is not transferred to<br />
the paper may remain on the surface of the drum. In this case, the<br />
backside of the paper may become dirty. If this occurs, change to the<br />
correct size paper and print two or three pages to clean the image.<br />
• If you start a print job while a scan job is in progress, the print data will<br />
be stored in the unit's memory. When the scan job or copy job is<br />
completed, printing will begin.<br />
4<br />
About interrupt copying<br />
If you press the start ( ) key to begin a copy job while a print job using the paper<br />
tray is in progress, the copy job will begin automatically after the print data in the<br />
unit's memory is printed (interrupt copying). When this is done, the print data<br />
remaining in the computer is not sent to the unit. When the copy job ends, press the<br />
clear ( ) key twice, or press the ONLINE key once to change the unit to the online<br />
state (p.29), or wait until the set auto clear time (p.42) elapses. The remaining print<br />
data will be sent to the unit and printing will resume.<br />
31
USING THE SCANNER MODE<br />
Button Manager is a software program that works with the scanner driver to enable<br />
scanning from the machine. To scan using the machine, Button Manager must be<br />
linked with the scan menu on the machine.<br />
Follow the steps below to link Button Manager to scanner events.<br />
For problems with the scanner function, see the online manual or the<br />
help file for the driver.<br />
Using the Button Manager<br />
Setting up the Button Manager<br />
Windows XP/Vista<br />
1<br />
2<br />
Click the "start" button, select "Control Panel" and click<br />
"Printers and Other Hardware", and then click "Scanners and<br />
Cameras" in the start menu. Right click the "SH<strong>AR</strong>P <strong>AR</strong>-xxxx"<br />
icon and click "Properties" in the menu that appears.<br />
On Windows Vista, click the "start" button, select "Control Panel" and click<br />
"Hardware and sound", and then click "Scanners and Cameras".<br />
In the "Properties" screen, click the<br />
"Events" tab.<br />
3<br />
Click the "Select an event" button and<br />
select "ScanMenu SC1" from the pull-down<br />
menu. Select "<strong>Sharp</strong> Button Manager S" in<br />
"Start this program" and click "Apply".<br />
4<br />
Repeat step 3 to set "ScanMenu SC2" through "ScanMenu<br />
SC6".<br />
Click the "Select an event" button and select "ScanMenu SC2" from the<br />
pull-down menu. Select "<strong>Sharp</strong> Button Manager S" in "Start this program" and<br />
click "Apply". Do the same for each ScanMenu through "ScanMenu SC6".<br />
When the settings have been completed, click the "OK" button to close the<br />
screen. When the settings have been completed in Windows, start the<br />
Button Manager. Adjust detailed settings and then scan an image from the<br />
unit. For the procedures for starting Button Manager and adjusting settings,<br />
see "Scan Button Destination Setting Dialog Box" (p.34).<br />
32
Windows 98/Me/2000<br />
To scan directly into an application using the Button Manager on Windows 98,<br />
Windows Me and Windows 2000. Set the Event Manager properties to send only to<br />
Button Manager as shown below.<br />
1<br />
Click the "Start" button, select "Control Panel" from "Settings",<br />
and open "Scanners and Cameras" in start menu.<br />
In Windows Me, it occasionally happens that the "Scanners and<br />
Cameras" icon does not appear immediately after installation of the<br />
MFP driver is completed. If the icon does not appear, click "View all<br />
Control Panel options" in the Control Panel and display the "Scanner<br />
and Cameras" icon.<br />
2<br />
3<br />
Select "SH<strong>AR</strong>P <strong>AR</strong>-xxxx", and click the "Properties" button.<br />
In Windows Me, right click "SH<strong>AR</strong>P <strong>AR</strong>-xxxx" and click "Properties" in the<br />
menu that appears.<br />
In the "Properties" screen, click the<br />
"Events" tab.<br />
SH<strong>AR</strong>P <strong>AR</strong>-xxxx<br />
4<br />
4<br />
Click the "Scanner events" button and<br />
select "ScanMenu SC1" from the pull-down<br />
menu. Select "<strong>Sharp</strong> Button Manager S" in<br />
"Send to this application" and click "Apply".<br />
If other applications are shown,<br />
deselect the checkboxes for the other<br />
applications and leave only the Button<br />
Manager checkbox selected.<br />
SH<strong>AR</strong>P <strong>AR</strong>-xxxx<br />
5<br />
Repeat step 4 to set "ScanMenu SC2" through "ScanMenu<br />
SC6".<br />
Click the "Scanner events" and select "ScanMenu SC2" from the pull-down<br />
menu. Select "<strong>Sharp</strong> Button Manager S" in "Start this program" and click<br />
"Apply". Do the same for each ScanMenu through "ScanMenu SC6".<br />
When the settings have been completed, click the "OK" button to close the<br />
screen. When the settings have been completed in Windows, start the<br />
Button Manager. Adjust detailed settings and then scan an image from the<br />
unit. For the procedures for starting Button Manager and adjusting settings,<br />
see "Scan Button Destination Setting Dialog Box" (Next page).<br />
33
Scan Button Destination Setting Dialog Box<br />
After you have completed the Button Manager settings in<br />
Windows, configure the scan settings in Button Manager.<br />
To configure the scan settings in Button Manager, right click<br />
the ( ) icon in the Taskbar and select "Setting" from the<br />
menu that appears.<br />
For details on configuring the scan settings in Button<br />
Manager, see the online manual or the help file.<br />
This is the corresponding setting in the Button<br />
Manager to automatically send multiple images<br />
from the SPF at 75 dpi to <strong>Sharp</strong>desk using the<br />
operation panel "SC1" SCAN ( ) key<br />
selection.<br />
This dialog shows the SC1 event set to go directly to Button Manager.<br />
With the Button Manager set to send the image to <strong>Sharp</strong>desk. (factory<br />
default setting) <strong>Sharp</strong>desk will open after acquiring the image<br />
automatically.<br />
34
Flow of the Button Manager setting<br />
The Button Manager can directly handle an <strong>AR</strong>-xxxx (where xxxx is the model name<br />
of your unit) series device event and start your selected application according to the<br />
scan setting made on the <strong>AR</strong>-xxxx (where xxxx is the model name of your unit)<br />
operation panel (SC1, SC2, SC3, SC4, SC5, SC6).<br />
This will scan directly into your application from the device.<br />
Scanner<br />
SCAN key<br />
pressed.<br />
Event<br />
Manager<br />
Windows OS<br />
Button<br />
Manager<br />
No Selection<br />
dialog is<br />
displayed.<br />
User<br />
selected<br />
application<br />
The user<br />
application<br />
opens.<br />
The settings for the Windows Event Manager for<br />
the SH<strong>AR</strong>P <strong>AR</strong>-xxxx (where xxxx is the model<br />
name of your unit) device allow the user to take<br />
advantage of the <strong>Sharp</strong> Button Manager to take<br />
control of events from Windows and send<br />
scanned images to any application that can be<br />
selected in Button Manager.<br />
This can be done with the Windows OS showing<br />
the Event Manager selection dialog or directly<br />
into a selected application if the Button Manager<br />
is the only allowed handler for device events<br />
from the SH<strong>AR</strong>P <strong>AR</strong>-xxxx (where xxxx is the<br />
model name of your unit).<br />
This is done by changing the Windows device<br />
settings for the <strong>AR</strong>-xxxx (where xxxx is the model<br />
name of your unit) in the Scanner and Camera<br />
device settings in the Control Panel.<br />
SH<strong>AR</strong>P <strong>AR</strong>-xxxx<br />
This is the Control Panel<br />
Properties dialog for "Scanners and<br />
Cameras".<br />
The <strong>AR</strong>-xxxx is shown selected.<br />
4<br />
35
All About The Windows Event Manager and scanner events in<br />
Windows 98, Windows Me, Windows 2000, Windows XP and Windows<br />
Vista<br />
Windows Platforms provide a mechanism for software to handle external events for<br />
a scanner device like the SH<strong>AR</strong>P <strong>AR</strong>-xxxx (where xxxx is the model name of your<br />
unit) series products. This mechanism is controlled by the device manager on a<br />
device basis. Applications that can handle events from a scanner/camera device<br />
register with the Windows Event Manager and shown as available in the registered<br />
applications. The path an event takes to get to the user's selected application<br />
depends upon the event settings for the device.<br />
Scanner<br />
SCAN key<br />
pressed.<br />
Event<br />
Manager<br />
Windows OS<br />
Event<br />
Manager<br />
selection<br />
dialog<br />
Displayed on<br />
screen<br />
User selects<br />
an<br />
application.<br />
The user<br />
application<br />
opens.<br />
This is the Windows Event Manager<br />
Selection Dialog.<br />
Shown are two applications registered<br />
to handle the scanner event from<br />
<strong>AR</strong>-xxxx (where xxxx is the model name<br />
of your unit) device.<br />
36
Using the SCAN key to begin scanning<br />
• Scanning is not possible during a copy job.<br />
• If the SCAN ( ) key is pressed during a print job, the scan job will be<br />
stored.<br />
• When scanning an original that has been placed in the SPF, only one<br />
original can be placed unless you are using <strong>Sharp</strong>desk.<br />
1<br />
Press the SCAN ( ) key.<br />
The unit enters scan mode.<br />
2<br />
3<br />
Place the original you wish to scan on the document glass/SPF.<br />
For the procedure for placing the original, see "ORIGINAL PLACEMENT"<br />
(p.15).<br />
Press the right copy quantity<br />
key to display the number of<br />
the application that you wish to<br />
use for scanning.<br />
The application numbers are initially<br />
as follows.<br />
4<br />
Application<br />
number<br />
Application launched<br />
SC1<br />
SC2<br />
SC3<br />
SC4<br />
SC5<br />
SC6<br />
<strong>Sharp</strong>desk<br />
E-mail<br />
Fax<br />
OCR<br />
Microsoft Word<br />
Filing<br />
To check the settings, see "Scan Button Destination Setting Dialog Box"<br />
(p.34) and then open the settings window of the Button Manager.<br />
37
4<br />
Press the start ( ) key.<br />
Scanning will start and the scanned data will be transferred to the<br />
application.<br />
• If the following screen appears, select<br />
Button Manager and click "OK". Button<br />
Manager starts and the application<br />
associated with Button Manager starts. If<br />
you want only Button Manager to start in<br />
this case, set up Button Manager for use in<br />
Windows as explained in "Setting up the<br />
Button Manager" (p.32).<br />
• If step 4 is performed with the "Show<br />
TWAIN setting screen when scanning"<br />
checkbox selected in the Scan Button Destination Setting Dialog Box<br />
(p.34), the TWAIN settings screen (p.39) will automatically appear.<br />
Check the settings, and then press the start ( ) key again or click<br />
the "Scan" button in the TWAIN setting screen to start scanning. The<br />
scanned data will be transferred to the application.<br />
Opening the scanner driver and scanning from your<br />
computer<br />
Follow the steps below to open the scanner driver setup screen. As an example, this<br />
instruction is given using <strong>Sharp</strong>desk as an image capture application.<br />
• Scanning is not possible during a copy and print job.<br />
• The method for starting the scanner driver differs depending on the<br />
type of application. Refer to the manual or the help file of your<br />
application.<br />
• When using the scanner driver to scan an original that has been<br />
placed in the SPF. If you perform "preview" (see the online manual or<br />
the help file for the scanner driver), the original in the SPF will be<br />
output to the exit area after previewing. To scan the original after<br />
previewing, place the original in the SPF once again.<br />
38
Using the SH<strong>AR</strong>P TWAIN<br />
1<br />
2<br />
Place the original(s) you wish to scan on the document<br />
glass/SPF.<br />
For the procedure for placing the original, see "ORIGINAL PLACEMENT"<br />
(p.15).<br />
After starting <strong>Sharp</strong>desk, click the "File" menu<br />
and select "Select Scanner".<br />
3<br />
4<br />
Select "SH<strong>AR</strong>P MFP TWAIN S", and click<br />
the "Select" button.<br />
Select "Acquire Image"<br />
from the "File" menu,<br />
or click the "Acquire"<br />
button ( ) .<br />
WIA-SH<strong>AR</strong>P <strong>AR</strong>-xxxx<br />
If you use more than one scanning device, select the scanner<br />
you want to use through the application. The method for<br />
accessing the "Select Scanner" option, depends upon the<br />
application. For more information, see the online manual or the<br />
help file of your application.<br />
4<br />
5<br />
Set the configuration for scanning (refer to the online manual<br />
and help file), and click the "Scan" button.<br />
Scan is started.<br />
39
Scanning with the "Scanner and Camera Wizard" in Windows XP<br />
Windows XP includes as a standard feature an image scanning function. The<br />
procedure for scanning with the "Scanner and Camera Wizard" is explained here.<br />
To cancel scanning, click the "Cancel" button in the screen that is<br />
displayed.<br />
1<br />
2<br />
Place the original you wish to scan on the document glass/SPF.<br />
For the procedure for placing the original, see "ORIGINAL PLACEMENT"<br />
(p.15).<br />
Click the "start" button, select "Control<br />
Panel", and click "Printers and Other<br />
Hardware", and then click "Scanners<br />
SH<strong>AR</strong>P <strong>AR</strong>-xxxx<br />
and Cameras" in the start menu. Click<br />
the "SH<strong>AR</strong>P <strong>AR</strong>-xxxx" icon and click<br />
"Get picture" in "Imaging Tasks".<br />
3<br />
The "Scanner and Camera Wizard"<br />
appears. Click "Next" and establish the<br />
basic settings for scanning.<br />
For information on the settings, see the<br />
Windows XP help file. After completing each<br />
setting, click "Next".<br />
4<br />
Select a name, format, and folder for the<br />
scanned image.<br />
For information on the image name, file format,<br />
and folder, see the Windows XP help file.<br />
5<br />
Scanning begins. When scanning ends,<br />
select the next task you wish to perform.<br />
For information on each selection, see the<br />
Windows XP help file. To quit the "Scanner and<br />
Camera Wizard", select "Nothing. I’m finished<br />
working with these pictures." and click "Next".<br />
6<br />
Click "Finish" in the screen that appears.<br />
The "Scanner and Camera Wizard" closes and the scanned image is saved.<br />
40
HOW TO USE THE ONLINE MANUAL<br />
The online manual provides detailed instructions for operating the unit as a printer or<br />
scanner and a list of methods for dealing with printing or scanner problems.<br />
To access the online manual, your computer must have Acrobat Reader 6.0 or a<br />
later version.<br />
1 Turn on your computer.<br />
2<br />
3<br />
4<br />
5<br />
Insert the supplied CD-ROM into your CD-ROM drive.<br />
Click the "start" button, click "My Computer" ( ), and then<br />
double-click the CD-ROM ( ) icon.<br />
• On Windows Vista, click the "Start" button, click "Computer" and then<br />
double-click the CD-ROM icon ( ).<br />
• On Windows 98/Me/2000, double-click "My Computer" ( ), and then<br />
double-click the CD-ROM ( ) icon.<br />
Double-click the "<strong>Manual</strong>" folder, then "<strong>AR</strong>-<strong>203E</strong>", double-click<br />
the "Online" folder, then double-click the "English" folder, and<br />
then double-click the "<strong>AR</strong>-<strong>203E</strong>.pdf" icon.<br />
Click to read the online manual.<br />
To close the online manual, click the (<br />
the window.<br />
) button located at the top-right of<br />
• The online manual can be printed out using Acrobat Reader. SH<strong>AR</strong>P<br />
recommends printing out the sections which you refer to frequently.<br />
• Refer to "Help" of Acrobat Reader for more details on the operation<br />
and function of Acrobat Reader.<br />
4<br />
VIEWING THE ONLINE MANUAL<br />
The "Software CD-ROM" that accompanies the machine contains an online manual<br />
in PDF format. To view the manual in PDF format, Acrobat Reader or Adobe Reader<br />
of Adobe Systems Incorporated is required. If neither program is installed on your<br />
computer, the programs can be downloaded from the following URL:<br />
http://www.adobe.com/<br />
41
5 SPECIAL FUNCTIONS<br />
This chapter describes the special functions of this unit. Use these functions as needed.<br />
DESCRIPTION OF SPECIAL FUNCTIONS<br />
Toner save mode (page 42)<br />
Reduces toner consumption by approximately 10%.<br />
Power save modes (page 43)<br />
The unit has two power save modes of operation: preheat mode and auto power<br />
shut-off mode.<br />
Preheat mode<br />
When the unit enters the preheat mode, the power save ( ) indicator will light up<br />
and other indicators will remain on or off as before. In this condition, the fuser in<br />
the unit is maintained at a lower heat level, thereby saving power. To copy from<br />
the preheat mode, make desired copier selections and press the start ( ) key<br />
using the normal copying procedure.<br />
Auto power shut-off mode<br />
When the unit enters the auto power shut-off mode, the power save ( ) indicator<br />
will light up and other indicators will go out. The auto power shut-off mode saves<br />
more power than the preheat mode but requires a longer time before starting<br />
copying. To copy from the auto power shut-off mode, press the start ( ) key.<br />
Then make desired copier selections and press the start ( ) key using the<br />
normal copying procedure.<br />
Auto clear (page 43)<br />
The unit returns to the initial settings a preset amount of time after the end of copy, or<br />
scanner job. This preset amount of time (auto clear time) can be changed.<br />
Resolution of AUTO & MANUAL mode (page 43)<br />
You can set the copy resolution used for AUTO and MANUAL (<br />
) exposure mode.<br />
Prevention of OC copies when the SPF is up function<br />
When enabled, this function may help prevent wasteful use of toner that occurs<br />
when the OC cover is not completely closed.<br />
If the start ( ) key is pressed when the OC cover is not completely closed, " "<br />
will appear in the display and copying may not take place. If copying does not take<br />
place, copying can be performed by pressing the start ( ) key again, however, the<br />
scan size set in "Copy effective paper width setting function" (program numbers 25,<br />
26, and 27) will be used.<br />
If the OC cover is completely closed after " " appears, copying will take place at<br />
the normal size.<br />
TONER SAVE MODE<br />
1<br />
Press the exposure mode selector key<br />
to select the MANUAL ( ) mode.<br />
42<br />
2<br />
Press and hold down the exposure mode<br />
selector key for approximately 5 seconds.<br />
The MANUAL ( ) indicator will go out<br />
and the PHOTO ( ) indicator will begin<br />
to blink. The light and dark indicator<br />
marked "5" will light up, indicating the<br />
standard toner mode is active.
3<br />
4<br />
To enter the toner save mode, press the<br />
light ( ) key. The light and dark<br />
indicator marked "1" will light up,<br />
indicating the toner save mode is<br />
selected.<br />
Press the exposure mode selector key.<br />
The PHOTO ( ) indicator will stop blinking and will light up<br />
steadily. The light and dark indicator marked "3" will light up.<br />
The toner save mode is now active.<br />
To return to the standard mode, repeat the procedure but use the dark<br />
( ) key to select exposure level "5" in step 3.<br />
USER PROGRAMS<br />
The user programs allow the parameters of certain functions to be set, changed, or<br />
cancelled as desired.<br />
Setting the user programs<br />
1<br />
2<br />
3<br />
4<br />
Press and hold down the light ( ) key for more than 5<br />
seconds until all the alarm indicators ( , , , ) blink<br />
and " " appears in the display.<br />
Use the left copy quantity ( ) key to select a user program<br />
number. The selected number will blink in the left side of the<br />
display.<br />
Press the start ( ) key. The entered program number will be<br />
steadily lit and the currently selected parameter number for the<br />
program will blink on the right side of the display.<br />
Select the desired parameter using the right copy quantity<br />
( ) key. The entered parameter number will blink on the right<br />
of the display.<br />
5<br />
Program<br />
No.<br />
Mode<br />
1 Auto clear time<br />
2 Preheat mode<br />
3<br />
4<br />
Auto power shut- off<br />
mode<br />
Auto power shut- off<br />
timer<br />
Parameters<br />
1 10 sec., 2 30 sec., *3 60 sec.,<br />
4 90 sec., 5 120 sec., 6 OFF<br />
*1 30 sec., 2 60 sec., 3 5 min.,<br />
4 30 min., 5 60 min., 6 120 min.,<br />
7 240 min.<br />
*1 ON, 2 OFF<br />
*1 5 min., 2 30min., 3 60 min.,<br />
4 120 min., 5 240 min.<br />
43
5<br />
Program<br />
No.<br />
6<br />
SPF automatic<br />
original discharge<br />
time (if installed)<br />
1 5 min., *2 30 min.,<br />
3 60 min., 4 120 min.,<br />
5 240 min., 6 OFF<br />
10<br />
Resolution of AUTO<br />
& MANUAL mode<br />
*1 300dpi, 2 600dpi<br />
21 Reset factory 1 YES, *2 NO<br />
24<br />
25<br />
26<br />
27<br />
28<br />
29<br />
Mode<br />
Prevention of OC<br />
copies when the<br />
SPF is up function<br />
Copy effective paper<br />
width setting function<br />
(Bypass tray)<br />
Copy effective paper<br />
width setting function<br />
(Tray 1)<br />
Copy effective paper<br />
width setting function<br />
(Tray 2 if installed)<br />
Selection of copy<br />
start state (Polygon<br />
rotation on/off)<br />
Fusing temperature<br />
setting when the<br />
bypass tray is used<br />
*1 ON, 2 OFF<br />
*1 Large (A4 width),<br />
2 Small (B5R width)<br />
*1 Large (A4 width),<br />
2 Small (B5R width)<br />
*1 Large (A4 width),<br />
2 Small (B5R width)<br />
*1 ON, 2 OFF<br />
1 Low, *2 High<br />
Parameters<br />
* Factory default settings are indicated with an asterisk (*).<br />
Press the start ( ) key. The right-hand number in the display<br />
will be steadily lit and the entered value will be stored.<br />
To change the setting or to set another mode, press the clear<br />
( ) key. The unit will return to step 2.<br />
6<br />
Press the light ( ) key to return to the normal copy mode.<br />
DISPLAYING TOTAL NUMBER OF COPIES<br />
Use the following procedure to display the total number of copies.<br />
1<br />
Press and hold down the clear ( ) key for approximately 5 seconds.<br />
The total number of copies will appear in two steps, each with three<br />
digits.<br />
Example: Total number of copies is 1,234.<br />
44
6 MAINTENANCE<br />
This chapter describes how to replace the toner cartridge and how to clean unit.<br />
Be sure to use only genuine SH<strong>AR</strong>P parts and supplies.<br />
For best copying results, be sure to use only SH<strong>AR</strong>P Genuine<br />
Supplies which are designed, engineered, and tested to maximise the<br />
life and performance of SH<strong>AR</strong>P copiers. Look for the Genuine<br />
Supplies label on the toner package.<br />
TONER C<strong>AR</strong>TRIDGE REPLACEMENT<br />
When the toner cartridge replacement required ( ) indicator lights up, replacement<br />
of the toner cartridge will be needed soon. Obtain a new cartridge. When the toner<br />
cartridge replacement required ( ) indicator blinks, the toner cartridge must be<br />
replaced before copying can be resumed. Replace the toner cartridge by following<br />
the procedure below.<br />
1<br />
During long copy run of a dark original, the start ( ) indicator may<br />
blink, the indicator light up, and the unit stop, even though toner is left.<br />
The unit will feed toner up to 2 minutes and then the start ( ) indicator<br />
will light up. Press the start ( ) key to restart copying.<br />
Open the multi-bypass tray, side cover, and front cover, in that<br />
order.<br />
To open the multi-bypass tray, see<br />
"The multi-bypass tray" (p.10).<br />
6<br />
2<br />
Push gently on both sides of<br />
the front cover to open the<br />
cover.<br />
45
3<br />
Gently pull the toner cartridge<br />
out while pressing the lock<br />
release lever.<br />
Toner cartridge lock<br />
release lever<br />
• After removing the toner cartridge, do not shake it or tap on it. Doing<br />
so may cause toner to leak from the cartridge. Put the old cartridge<br />
immediately in the bag contained in the box of the new cartridge.<br />
• Dispose of the old toner cartridge in accordance with local regulations.<br />
4<br />
Remove the toner cartridge from the bag. Grasp the cartridge<br />
on both sides and shake it horizontally four or five times. After<br />
shaking the cartridge, remove the toner seal.<br />
Shutter<br />
4 or 5 times<br />
Toner seal<br />
Grasp the toner cartridge as shown in the illustration. Do not hold the<br />
cartridge by the shutter. Be sure to only shake the cartridge before the<br />
toner seal is removed.<br />
5<br />
Gently insert the toner cartridge along<br />
the guides until it locks in place while<br />
pushing the lock release lever.<br />
Remove the tape from the shutter. Pull<br />
the shutter out of the toner cartridge<br />
as shown in the illustration. Discard<br />
the shutter.<br />
46
6<br />
Close the front cover and then the side cover by pressing the<br />
round projections near the side cover open button. The<br />
indicator ( ) will go out and the start ( ) indicator will light<br />
up.<br />
When closing the covers, be sure to close the front cover securely<br />
and then close the side cover. If the covers are closed in the wrong<br />
order, the covers may be damaged.<br />
Even after a new toner cartridge is installed, the start ( ) indicator<br />
may not light up, indicating copying cannot be restarted (toner is not<br />
sufficiently fed). In this case, open and close the side cover. The<br />
copier will feed toner again approximately 2 minutes and then<br />
copying can be restarted.<br />
TONER C<strong>AR</strong>TRIDGE LIFE<br />
To find out the approximate quantity of toner remaining, follow the procedure<br />
described below.<br />
1<br />
2<br />
Press and hold down the light ( ) key for more than 5<br />
seconds until all the alarm indicators ( , , , ) blink<br />
and " " appears in the display.<br />
Press and hold down the copy ratio display (%) key for more thn<br />
5 seconds.<br />
The approximate quantity of toner remaining will be indicated in the display<br />
as a percentage ("100", "75", "50", "25" or "10" is displayed). When the<br />
percentage is less than 10%, ( ) will be displayed.<br />
6<br />
3<br />
Press the light ( ) key.<br />
All alarm indicators wil go out.<br />
47
CLEANING THE UNIT<br />
Proper care is essential in order to get clean, sharp copies. Be sure to take a few<br />
minutes to regularly clean the unit.<br />
Do not spray flammable cleaner gas. Gas from the spray may come in<br />
contact with the internal electrical components or high-temperature parts<br />
of the fusing unit, creating a risk of fire or electrical shock.<br />
• Before cleaning, be sure to turn the power switch off and remove the<br />
power cord from the outlet.<br />
• Do not use thinner, benzene or other volatile cleaning agents. Doing<br />
so may cause deformation, discoloration, deterioration or malfunction.<br />
Cabinet<br />
Wipe the cabinet with a soft, clean cloth.<br />
Original table and the back side of the original cover and<br />
SPF (if installed)<br />
Stains on the glass, scanning window, cover or SPF roller will also be copied. Wipe<br />
the glass, scanning window, cover or SPF roller with a soft, clean cloth. If necessary,<br />
dampen the cloth with a glass cleaner.<br />
Original table/scanning window<br />
Original cover/SPF<br />
SPF roller<br />
SPF scanning window<br />
48
Transfer charger<br />
If copies start becoming streaky or blotchy, the transfer charger may be dirty. Clean<br />
the charger using the following procedure.<br />
1<br />
Turn the power switch off. (p.14)<br />
2<br />
3<br />
Open the multi-bypass, then the side cover while pressing the<br />
side cover open button.<br />
Take the charger cleaner out by holding the tab. Set the charger<br />
cleaner onto the right end of the transfer charger, gently slide<br />
the cleaner to the left end, and then remove it. Repeat this<br />
operation two or three times.<br />
Slide the charger cleaner from the right end to the left end along<br />
the groove of the transfer charger. If the cleaner is stopped on<br />
the way, smudges on copies may occur.<br />
4<br />
Return the charger cleaner<br />
to its original position.<br />
Close the side cover by<br />
pressing the round<br />
projections near the side<br />
cover open button.<br />
6<br />
5<br />
Turn the power switch on. (p.13)<br />
49
7<br />
This chapter describes misfeed removal and troubleshooting.<br />
TROUBLESHOOTING THE UNIT<br />
50<br />
TROUBLESHOOTING<br />
If any problem occurs, check the list below before contacting your authorised service<br />
representative.<br />
For problems with the printer function or the scanner function, see the online manual<br />
or the Help file for the printer/scanner driver.<br />
Problem Possible cause Solution Page<br />
Unit plugged in? Plug the unit into a grounded outlet. 13<br />
Power switch on? Turn the power switch on. 13<br />
Unit does not<br />
operate.<br />
Side cover closed securely? Gently close the side cover. 47<br />
Front cover closed?<br />
Gently close the front cover and then<br />
close the side cover.<br />
47<br />
Is the original placed face Place the original face down on the<br />
down on the document glass document glass or face up in the SPF. 15<br />
Blank copies or face up in the SPF?<br />
Is the scan head locking<br />
switch locked?<br />
Unlock the scan head locking switch.<br />
57<br />
Is original image too dark or<br />
too light?<br />
Adjust the exposure manually. 17<br />
Copies are too<br />
dark or too light.<br />
Is the unit in the automatic<br />
exposure mode?<br />
Adjust the automatic exposure level. 18<br />
Is the unit in the photo<br />
exposure mode?<br />
Cancel the photo exposure mode. 17<br />
Original table or original<br />
Dust, dirt, cover dirty?<br />
Clean regularly. 48<br />
smudges appear<br />
on copies. Original smudged or<br />
Use a clean original. –<br />
blotchy?<br />
Striped copies Is transfer charger clean? Clean the transfer charger. 49<br />
Non-standard paper used?<br />
Use standard paper. If using special<br />
papers, feed the paper through the 7<br />
multi-bypass tray.<br />
Paper curled or damp?<br />
Store paper flat in the wrapper in a dry<br />
Paper misfeeds<br />
location.<br />
–<br />
frequently. Pieces of paper inside unit? Remove all pieces of misfed paper. 52<br />
Paper guides in the paper<br />
tray not set properly?<br />
Set the guides properly depending on<br />
the paper size.<br />
8<br />
Too much paper in the paper Remove excessive paper from the<br />
tray or multi-bypass tray ? tray.<br />
8<br />
Is the paper too heavy? Use paper within the specified range. 7<br />
Images rub off the<br />
copy easily.<br />
Printing is not<br />
uniform between<br />
the edges of the<br />
paper and the<br />
center.<br />
The fusing temperature is<br />
not appropriate.<br />
Paper damp?<br />
The fusing temperature is<br />
not appropriate.<br />
In the user programs, set "Fusing<br />
temperature setting when the bypass tray 44<br />
is used" (program 29) to "2 (High)".<br />
Replace with dry paper. If the unit is<br />
not used for long time, remove the<br />
paper from the paper tray and store it<br />
2<br />
in its wrapper in a dry location.<br />
In the user programs, set "Fusing<br />
temperature setting when the bypass<br />
tray is used" (program 29) to "1 (Low)". 44
STATUS INDICATORS<br />
When the following indicators light up or blink on the operation panel or the following alphanumeric codes<br />
appear in the display, solve the problem immediately referring to both the table below and the relevant page.<br />
Be sure to use only genuine SH<strong>AR</strong>P parts and supplies.<br />
Indication Cause and remedy Page<br />
Developer<br />
Steadily<br />
replacement required<br />
lit<br />
indicator<br />
Steadily<br />
Toner cartridge lit<br />
replacement required<br />
indicator<br />
Blinking<br />
Misfeed indicator<br />
Blinking<br />
Developer is required. contact your authorised<br />
service representative.<br />
Replacement of Toner cartridge will be needed soon.<br />
Prepare a new cartridge. (<strong>AR</strong>-208T)<br />
45<br />
Toner cartridge must be replaced. Replace it with a<br />
new one. (<strong>AR</strong>-208T)<br />
45<br />
A misfeed has occurred. Remove the misfed paper<br />
referring to the description of "MISFEED REMOVAL".<br />
52<br />
The lower side cover may be open. If so, close it. 55<br />
56<br />
Maintenance<br />
indicator<br />
Steadily<br />
lit<br />
Service by an authorised SH<strong>AR</strong>P service technician<br />
is required.<br />
56<br />
SPF misfeed<br />
indicator<br />
Blinking<br />
Power save indicator is steadily<br />
lit.<br />
The paper tray indicator is<br />
blinking.<br />
An original misfeed has occurred in the SPF. Remove<br />
the misfed originals referring to the description of "E:<br />
Misfeed in the SPF".<br />
The unit is in the preheat mode. Press any key to<br />
cancel the preheat mode.<br />
The unit is in the auto power shut-off mode. Press the<br />
start ( ) key to cancel the auto power shut-off<br />
mode.<br />
The paper tray is not installed properly. Push the tray<br />
into the unit securely.<br />
The toner cartridge is not installed. Check if the<br />
cartridge is installed. If "CH" is blinking even if a<br />
"CH" is blinking in the display.<br />
cartridge is installed properly, contact your SH<strong>AR</strong>P<br />
service centre immediately.<br />
Side cover is open. Close the side cover securely by<br />
"CH" is steadily lit in the display. pressing the round projections near the side cover<br />
open button.<br />
The paper tray or multi-bypass tray is empty.<br />
Load paper.<br />
A misfeed has occurred in the paper tray, single<br />
"P" is blinking in the display. bypass or multi-bypass tray. Remove the misfed<br />
paper.<br />
Paper tray is not securely installed. Push the tray in<br />
securely.<br />
55<br />
42<br />
42<br />
–<br />
–<br />
–<br />
8, 10<br />
52<br />
–<br />
7<br />
A letter and a number appear<br />
alternately.<br />
A letter and a number appear<br />
alternately.<br />
A letter and a number appear<br />
alternately.<br />
The scan head locking switch is locked. Unlock the<br />
scan head locking switch and turn the power switch<br />
off/on.<br />
The unit will not function. Turn the power switch off<br />
and then switch it on, and if there is again an error,<br />
remove the power cord from the outlet, and contact<br />
your authorized service representative.<br />
The unit will not function. Turn the power switch off<br />
and then switch it on, or when the side cover is<br />
opened and then closed ; and if there is again an<br />
error, check whether or not you forgot to remove the<br />
bundling tape on the cartridge.<br />
57<br />
–<br />
–<br />
51
MISFEED REMOVAL<br />
When the misfeed ( ) indicator blinks or blinks in the display, the unit will<br />
stop because of a misfeed. If a misfeed occurs when using the SPF, a number may<br />
appear in the display after a minus sign. This indicates the number of the originals<br />
that must be returned to the original feeder tray after a misfeed. Return the required<br />
number of originals. Then this number will disappear when copying is resumed or the<br />
clear ( ) key is pressed. When the SPF misfeeds an original sheet, the unit will<br />
stop and the SPF misfeed ( ) indicator will blink, while the misfeed ( ) indicator<br />
will remain off. For a misfeed of originals in the SPF, see "E: Misfeed in the SPF"<br />
(p.55).<br />
If the unit is turned on with the lower side cover open, the misfeed ( )<br />
indicator will blink. In this case, close the lower side cover. The misfeed<br />
( ) indicator will go out.<br />
1<br />
2<br />
Open the multi-bypass tray, and side cover, in that order.<br />
To open the multi-bypass tray, see "The multi-bypass tray" (p.10). To open<br />
the side cover, see "TONER C<strong>AR</strong>TRIDGE REPLACEMENT" (p.45).<br />
Check the misfeed location. Remove the misfed paper<br />
following the instructions for each location in the illustration<br />
below. If the misfeed ( ) indicator blinks, proceed to "A:<br />
Misfeed in the paper feed area" (p.53).<br />
If the misfed paper is seen from<br />
this side, proceed to "C: Misfeed<br />
in the transport area". (p.54)<br />
If paper is misfed here, proceed to "B:<br />
Misfeed in the fusing area". (p.53)<br />
If paper is misfed here, proceed<br />
to "D: Misfeed in the lower<br />
paper feed area". (p.55)<br />
If paper is misfed here, proceed to "A:<br />
Misfeed in the paper feed area". (p.53)<br />
52
A: Misfeed in the paper feed area<br />
1<br />
Gently remove the misfed paper from the paper feed area as<br />
shown in the illustration. When the misfeed ( ) indicator<br />
blinks, and the misfed paper is not seen from the paper feed<br />
area, pull out the paper tray and remove the misfed paper. If the<br />
paper cannot be removed, proceed to "B: Misfeed in the fusing<br />
area".<br />
The fusing unit is hot. Do not touch the fusing unit when<br />
removing misfed paper. Doing so may cause a burn or other<br />
injury.<br />
Do not touch the photoconductive drum (green portion) when<br />
removing the misfed paper. Doing so may cause smudges on<br />
copies.<br />
2<br />
Close the side cover by pressing the round projections near<br />
the side cover open button. The misfeed ( ) indicator will go<br />
out and the start ( ) indicator will light up.<br />
B: Misfeed in the fusing area<br />
1<br />
Lower the fusing unit release<br />
lever.<br />
Fusing unit release lever<br />
7<br />
53
2<br />
Gently remove the misfed paper<br />
from under the fusing unit as<br />
shown in the illustration. If the<br />
paper cannot be removed, proceed<br />
to "C: Misfeed in the transport<br />
area".<br />
The fusing unit is hot. Do not<br />
touch the fusing unit when<br />
removing misfed paper. Doing<br />
so may cause a burn or other<br />
injury.<br />
• Do not touch the photoconductive drum (green portion) when<br />
removing the misfed paper. Doing so may cause smudges on<br />
copies.<br />
• Do not remove the misfed paper from above the fusing unit.<br />
Unfixed toner on the paper may stain the paper transport<br />
area, resulting in smudges on copies.<br />
3<br />
Raise the fusing unit release lever and then close the side<br />
cover by pressing the round projections near the side cover<br />
open button. The misfeed ( ) indicator will go out and the start<br />
( ) indicator will light up.<br />
C: Misfeed in the transport area<br />
1<br />
2<br />
3<br />
Lower the fusing unit release lever.<br />
See "B: Misfeed in the fusing area" (p.53).<br />
Open the front cover.<br />
To open the front cover, see "TONER C<strong>AR</strong>TRIDGE REPLACEMENT"<br />
(p.45).<br />
Rotate the feeding roller in<br />
the direction of the arrow<br />
Roller rotating knob<br />
and gently remove the<br />
misfed paper from the exit<br />
area.<br />
54
4<br />
5<br />
Raise the fusing unit release lever, close the front cover and<br />
then close the side cover by pressing the round projections<br />
near the side cover open button. The misfeed ( ) indicator will<br />
go out and the start ( ) indicator will light up.<br />
When closing the covers, be sure to close the front cover securely and<br />
then close the side cover. If the covers are closed in the wrong order,<br />
the covers may be damaged.<br />
D: Misfeed in the lower paper feed area<br />
1<br />
Open the lower side cover<br />
(under the manual tray) and<br />
remove the misfed paper. If<br />
blinks and the misfed<br />
paper is not seen from the<br />
area of the lower side cover,<br />
pull out the lower paper tray<br />
and remove the misfed<br />
paper. Then close the lower<br />
paper tray.<br />
2<br />
Close the lower side cover.<br />
3<br />
Close the side cover by pressing the round projections near<br />
the side cover open button. The misfeed ( ) indicator will go<br />
out and the start ( ) indicator will light up.<br />
E: Misfeed in the SPF<br />
An original misfeed may occur at one of three locations: if the misfed original is seen<br />
from the original feeder tray, (A) in the original feeder tray; if the misfed original is not<br />
seen from the original feeder tray, (B) in the exit area or (C) under the feeding roller.<br />
Remove the misfed original following the instructions for each location.<br />
(A) Open the feeding roller cover and pull the original gently to the left and out<br />
from the original feeder tray. Close the feeding roller cover. Open and close<br />
the original cover to clear the SPF misfeed ( ) indicator. If the misfed<br />
original cannot be easily removed, proceed to (C).<br />
7<br />
Document feeder cover<br />
SPF jam release lever<br />
55
(B) Open the original cover and rotate the roller rotating knob to remove the<br />
misfed original from the exit area. If the misfed original cannot be easily<br />
removed, proceed to (C).<br />
Roller<br />
(C) If the original does not move easily into the exit area, remove it in the<br />
direction of the arrow while rotating the knob.<br />
A number may appear in the display after a minus sign, indicating the<br />
number of the originals that must be returned to the original feeder tray.<br />
Open and close the SPF to clear the SPF misfeed ( ) indicator and<br />
then clear the misfeed and return the required number of originals. Then<br />
press the start ( ) key to resume copying.<br />
DEVELOPER REQUIRED<br />
When the developer replacement required ( ) indicator lights up, the developer<br />
should be replaced. DEVELOPER REPLACEMENT SHOULD ONLY BE DONE BY<br />
AN AUTORIZED SH<strong>AR</strong>P SERVICE TECHNICIAN. Contact your service centre as<br />
soon as possible.<br />
MAINTENANCE REQUIRED<br />
When maintenance ( ) indicator lights up, service by an authorised SH<strong>AR</strong>P<br />
service technician is required. Contact your service centre as soon as possible.<br />
56
SCAN HEAD LOCKING SWITCH<br />
The scan head locking switch is under the original table. If the switch is locked ( ),<br />
the unit will not operate. Unlock the switch ( ) as shown below.<br />
Grasp here and turn in<br />
the direction of the arrow.<br />
A<br />
Lock<br />
Unlock<br />
To lock the scan head locking switch, hold up the catch in illustration A and<br />
turn the center knob counter-clockwise 90 degrees until you hear a click.<br />
7<br />
57
8 OPTIONS<br />
SYSTEM CONFIGURATION<br />
A number of options are available for the unit which allow you to configure a system<br />
to meet your particular needs. The options include the following.<br />
Single Pass Feeder<br />
(<strong>AR</strong>-SP9)<br />
250-sheet paper<br />
feed unit<br />
(<strong>AR</strong>-D33)<br />
<strong>AR</strong>-<strong>203E</strong><br />
SINGLE PASS FEEDER (<strong>AR</strong>-SP9)<br />
The single pass feeder (SPF) holds up to 50 originals for automatic feeding.<br />
The procedures for placing originals in<br />
the SPF, cleaning the SPF, and<br />
removing a misfeed are explained in<br />
the following sections. See "Using the<br />
SPF" (p.16), "CLEANING THE UNIT"<br />
(p.48) and "E: Misfeed in the SPF"<br />
(p.55).<br />
Exit area<br />
Original guide<br />
Document<br />
feeder cover<br />
Peep hole<br />
Document feeder tray<br />
58
IF A PAPER MISFEED OCCURS IN THE MAIN UNIT<br />
WHEN USING THE SPF<br />
If a paper misfeed occurs in the main unit paper path when making copies with<br />
original(s) through the SPF, the SPF will automatically stop scanning. <strong>Manual</strong>ly<br />
remove the misfed paper(s) in the main unit. You can check the number of originals<br />
that must be returned to the document feeder tray in the display on the operation<br />
panel. Follow the steps below to display the number of originals to be returned.<br />
The following procedure omits removal of the misfeed. Be sure to remove<br />
the misfeed before displaying the number of originals to be returned. For<br />
the misfeed removal procedure, see "MISFEED REMOVAL" (p.52).<br />
1<br />
2<br />
When a paper misfeed occurs in the<br />
main unit, the SPF stops and the ZOOM<br />
indicator blinks.<br />
The remaining number of sets will blink in the<br />
display.<br />
Be sure to remove misfed paper(s) at the main<br />
unit paper path first. Then follow the step 2<br />
onwards.<br />
Remove any originals that have not yet<br />
been scanned from the document<br />
feeder tray.<br />
For the original(s) stuck in the SPF, do not<br />
remove manually. This may cause a machine<br />
malfunction. See the step 3.<br />
A5<br />
A4<br />
A4<br />
A4<br />
B5<br />
A5<br />
3<br />
Press the copy ratio display (%) key.<br />
The originals that were being scanned in the SPF<br />
will be discharged and the number of original<br />
sheets to be returned will blink in the display.<br />
Place the displayed number of original sheets<br />
back in the document feeder tray together with<br />
the original sheets removed in step 2.<br />
A5<br />
A4<br />
A4<br />
A4<br />
B5<br />
A5<br />
A4<br />
B5<br />
A5<br />
8<br />
Display of number of original<br />
sheets to be returned<br />
If "SPF automatic original discharge time" is enabled in the user<br />
programs, the originals in the SPF will be automatically discharged after<br />
the set time elapses. ("USER PROGRAMS" (p.43)<br />
59
250-SHEET PAPER FEED UNIT (<strong>AR</strong>-D33)<br />
The paper feed unit provide the convenience of increased paper capacity for the unit<br />
and a greater choice of paper size readily available for copying.<br />
The procedures for loading paper in the<br />
paper tray of paper feed unit, changing<br />
the paper size, and selecting the paper<br />
tray are same as for the paper tray in the<br />
unit. See "LOADING THE PAPER TRAY"<br />
(p.8) and "Selecting the tray" (p.19).<br />
Tray<br />
Lower side cover<br />
Using the paper feed unit<br />
with the printer function<br />
The <strong>AR</strong>-D33 can also be used with the printer function. To use the <strong>AR</strong>-D33 with the<br />
printer function, follow these steps to adjust the settings in the printer driver.<br />
The printer driver cannot be set for use with the <strong>AR</strong>-D33 when opened<br />
from the application.<br />
1<br />
2<br />
3<br />
4<br />
5<br />
Click the "start" button.<br />
Click "Control Panel", select "Printer and Other Hardware", and<br />
then click "Printer and Faxes".<br />
• On Windows Vista, select "Settings" and click "Printers".<br />
• On Windows 98/Me/2000, select "Setting" and click "Printers".<br />
Click the "SH<strong>AR</strong>P <strong>AR</strong>-xxxx" printer driver icon and from the<br />
"File" menu select "Properties".<br />
• On Windows Vista, click the "SH<strong>AR</strong>P <strong>AR</strong>-xxxx" printer driver icon and<br />
select "Properties" from the "Organize" menu.<br />
• On Windows 98/Me, click the "SH<strong>AR</strong>P <strong>AR</strong>-xxxx" printer driver icon, select<br />
"Properties" from the "File" menu, and then click the "Setup" tab.<br />
Click the "Utility" tab.<br />
Select "Two trays" for "Input tray<br />
option", and click "OK".<br />
The printer driver closes. This completes the<br />
settings needed to use the <strong>AR</strong>-D33.<br />
60
9 APPENDIX<br />
SPECIFICATIONS<br />
Type<br />
Copy system<br />
Model<br />
<strong>AR</strong>-<strong>203E</strong><br />
Digital multifunctional system, desk-top type<br />
Dry, electrostatic transfer<br />
Originals<br />
Sheets, bound documents<br />
Printer function<br />
Available - Cable required (USB)<br />
Scanner function<br />
Available - Cable required (USB)<br />
Paper tray<br />
250 sheets<br />
Multi-bypass tray<br />
50 sheets<br />
Paper output tray<br />
200 sheets<br />
Original sizes<br />
Max. A4<br />
Original feed<br />
Original table 1 sheet<br />
SPF<br />
Up to 50 sheets<br />
Copy / printing size A6 to A4 * 1<br />
Image loss<br />
Max. 4mm * 2<br />
Max. 4.5mm * 3<br />
Copy speed<br />
20 pages/min.<br />
Print speed<br />
Max. 15 pages/min. (A4)<br />
Continuous copying<br />
Max. 99 pages subtractive counter<br />
First-copy time<br />
(Approximately)<br />
Copy ratio<br />
Exposure Original table<br />
system<br />
SPF<br />
Fusing system<br />
Development system<br />
Light source<br />
Resolution<br />
Gradation<br />
Bit depth<br />
Copier<br />
Printer<br />
Scanner<br />
Scan<br />
Output<br />
8.0 seconds (When user program 24 is set to OFF)<br />
10.7 seconds (When user program 24 is set to ON)<br />
(paper: A4, exposure mode: AUTO, copy ratio: 100%)<br />
Original table :<br />
Variable:25% to 400% in 1% increments (total 376 steps)<br />
Fixed: 50%, 70%, 86%, 100%, 141%, 200%<br />
SPF:<br />
Variable:50% to 200% in 1% increments (total 151 steps)<br />
Fixed: 50%, 70%, 86%, 100%, 141%, 200%<br />
Moving optical source, slit exposure (stationary platen)<br />
with automatic exposure<br />
Moving original<br />
Heat rollers<br />
Magnetic brush development<br />
Cold cathode fluorescent lamp<br />
600 x 300dpi (Auto/<strong>Manual</strong> mode)<br />
600 x 600dpi (Photo mode)<br />
600dpi<br />
600 x 1200dpi<br />
256 levels<br />
2 levels<br />
1 bit or 8 bit/pixel<br />
9<br />
61
Sensor<br />
Scanning speed<br />
Memory<br />
Power supply<br />
Power consumption<br />
Overall Width<br />
dimensions Depth<br />
Weight (Approximately) * 4<br />
Unit dimensions<br />
Operating conditions<br />
Emulation<br />
Interface port<br />
Noise level<br />
Model<br />
Width<br />
Depth<br />
Height<br />
Emission concentration<br />
(measurement according to<br />
RAL-UZ 62)<br />
Optional equipment<br />
Colour CCD<br />
Max. 2.88ms/line<br />
8 MB<br />
Local voltage ±10% (For this copier power supply, see<br />
the name plate located on the back of the unit)<br />
1000 W<br />
607.6mm<br />
462.5mm<br />
16kg<br />
518mm<br />
462.5mm<br />
295.6mm<br />
<strong>AR</strong>-<strong>203E</strong><br />
Temperature: 10°C to 30°C<br />
Humidity: 20% to 85%<br />
SH<strong>AR</strong>P GDI<br />
USB interface (USB 2.0 Full Speed)<br />
Sound Power Level LwA (1B=10dB)<br />
Copying: 6.4 [B]<br />
Standby: 3.3 [B]<br />
Sound Pressure Level LpA (bystander positions)<br />
Copying: 48 [dB (A)]<br />
Standby: 17 [dB (A)]<br />
Sound Pressure Level LpA (operator position)<br />
Copying: 52 [dB (A)]<br />
Standby: 17 [dB (A)]<br />
Noise emission measurement in accordance with ISO<br />
7779.<br />
Ozone: less than 0.02 mg/m 3<br />
Dust: less than 0.075 mg/m 3<br />
Styrene: less than 0.07 mg/m 3<br />
250-sheet paper feed unit (<strong>AR</strong>-D33)<br />
Single Pass Feeder (<strong>AR</strong>-SP9)<br />
* 1 Feed paper lengthwise only.<br />
* 2 Leading and trailing edges.<br />
* 3 Along the other edges in totals.<br />
* 4 Not including toner and drum cartridges.<br />
62
Single pass feeder (<strong>AR</strong>-SP9)<br />
Acceptable originals<br />
Power supply<br />
Weight<br />
Dimensions<br />
Weight: 56g/m 2 to 90g/m 2<br />
Size: A5 to A4<br />
Capacity: Up to 50 sheets<br />
Drawn from the unit.<br />
Approx. 3kg<br />
498mm (W) x 380mm (D) x 110mm (H)<br />
250-sheet paper feed unit (<strong>AR</strong>-D33)<br />
Paper size<br />
A5 to A4<br />
Paper weight 56g/m 2 to 80g/m 2<br />
Paper capacity One paper tray with capacity for 250 sheets of 80g/m 2 bond paper<br />
Weight<br />
3kg<br />
Dimensions<br />
498mm (W) x 395mm (D) x 88mm (H)<br />
Power supply<br />
Drawn from the unit<br />
As a part of our policy of continuous improvement, SH<strong>AR</strong>P reserves the<br />
right to make design and specification changes for product improvement<br />
without prior notice. The performance specification figures indicated are<br />
nominal values of production units. There may be some deviations from<br />
these values in individual units.<br />
9<br />
63
ABOUT SUPPLIES AND OPTIONS<br />
When ordering supplies, please use the correct part numbers as listed below.<br />
Be sure to use only genuine SH<strong>AR</strong>P parts and supplies.<br />
Supply list<br />
For best copying results, be sure to use only SH<strong>AR</strong>P Genuine<br />
Supplies which are designed, engineered, and tested to maximize the<br />
life and performance of SH<strong>AR</strong>P copiers. Look for the Genuine<br />
Supplies label on the toner package.<br />
Supply Part number Usable life<br />
Toner cartridge <strong>AR</strong>-208T Approx. 8,000 sheets*<br />
*Based on copying onto A4-type paper at 6% toned area.<br />
Interface cable<br />
Please purchase the appropriate cable for your computer.<br />
USB interface cable<br />
Use a shielded cable.<br />
64
INDEX<br />
2<br />
250-sheet paper feed unit....................60<br />
A<br />
About supplies .....................................64<br />
Alarm indicator<br />
- Developer replacement required<br />
indicator.................................6, 51, 56<br />
- Maintenance indicator ...........6, 51, 56<br />
- Misfeed indicator ...................6, 51, 53<br />
- Toner cartridge replacement required<br />
indicator................................6, 45, 51<br />
Appendix..............................................61<br />
Auto clear time.....................................43<br />
Auto power shut-off mode....................43<br />
Automatic exposure adjustment...........18<br />
B<br />
Before installation ................................21<br />
Button Manager .............................20, 32<br />
Bypass feed .........................................10<br />
Bypass paper guides .......................5, 10<br />
C<br />
Cautions<br />
- Handling ............................................1<br />
- Label..................................................1<br />
- Laser .................................................2<br />
- Using .................................................1<br />
Charger cleaner ...............................5, 49<br />
CLEANING...........................................48<br />
Cleaning the unit<br />
- Cabinet ............................................48<br />
- Original cover ..................................48<br />
- Original table ...................................48<br />
- SPF .................................................48<br />
- SPF scanning window .....................48<br />
- Transfer charger..............................49<br />
Clear key....................................6, 17, 44<br />
Connecting a USB interface cable.......26<br />
Conventions used in this manual...........4<br />
Copy flow .............................................12<br />
Copy quantity.......................................17<br />
Copy quantity key ......................6, 14, 17<br />
Copy ratio display key......................6, 17<br />
Copy ratio selector indicator ............6, 17<br />
Copy ratio selector key ....................6, 17<br />
D<br />
Dark key .......................................... 6, 17<br />
Developer replacement required<br />
indicator .................................... 6, 51, 56<br />
Developer required .............................. 56<br />
Display................................................... 6<br />
Displaying total number of copies........ 44<br />
E<br />
Exposure adjustment........................... 17<br />
Exposure mode indicator................. 6, 17<br />
Exposure mode selector key ........... 6, 17<br />
F<br />
Front cover ............................................ 5<br />
Fusing unit release lever ................. 5, 53<br />
H<br />
Handle ................................................... 5<br />
Hardware and software<br />
requirements........................................ 21<br />
How to print ......................................... 31<br />
How to use the online manual ............. 41<br />
I<br />
Indicators on the operation panel ........ 29<br />
Initial settings of operation panel ......... 14<br />
Installing the software.......................... 22<br />
Interrupt copying.................................. 31<br />
Introduction............................................ 4<br />
L<br />
Light and dark indicator ................... 6, 17<br />
Light key .......................................... 6, 17<br />
Loading paper........................................ 7<br />
Loading the paper tray........................... 8<br />
M<br />
Maintenance indicator ............... 6, 51, 56<br />
Making copies...................................... 12<br />
MFP driver<br />
- Print Status Window........................ 20<br />
- Printer driver.................................... 20<br />
- Scanner driver................................. 20<br />
Misfeed indicator ....................... 6, 51, 53<br />
Misfeed removal<br />
- Fusing area ..................................... 53<br />
- Lower paper feed area.................... 55<br />
65
- Paper feed area...............................53<br />
- SPF .................................................55<br />
- Transport area.................................54<br />
Multi-bypass tray..................................10<br />
N<br />
Name<br />
- <strong>Operation</strong> panel.................................6<br />
- Part names ........................................5<br />
O<br />
ONLINE indicator.............................6, 29<br />
ONLINE key.....................................6, 29<br />
Online manual......................................41<br />
Opening the printer driver ....................30<br />
Opening the scanner driver..................38<br />
<strong>Operation</strong> panel .....................................6<br />
Optional equipment..............................58<br />
Original placement...............................15<br />
- Original table ..................................15<br />
- SPF .................................................16<br />
Original table..........................................5<br />
Original to copy indicator .......................6<br />
Original to copy key .........................6, 12<br />
P<br />
Paper .....................................................7<br />
Paper feed location indicator .................6<br />
Paper output tray ...................................5<br />
Paper output tray extension...................5<br />
Paper tray ..........................................5, 8<br />
Photo copying ......................................17<br />
Photoconductive drum ...............5, 54, 55<br />
Power cord socket .................................5<br />
Power off..............................................14<br />
Power on..............................................13<br />
Power save indicator........................6, 29<br />
Power save mode indicator..................43<br />
Power switch....................................5, 13<br />
Preheat mode ......................................43<br />
Printer driver ........................................20<br />
Proper storage .......................................2<br />
R<br />
Reduction/enlargement/zoom..............19<br />
S<br />
Scan head locking switch.....................57<br />
Scanner driver......................................20<br />
Scanner indicator.............................6, 29<br />
SCAN key ........................................ 6, 37<br />
Scanning from your computer ............. 38<br />
Scanning with the "Scanner and<br />
Camera Wizard" .................................. 40<br />
<strong>Sharp</strong>desk ........................................... 20<br />
Side cover.............................................. 5<br />
Side cover open button.......................... 5<br />
Software .............................................. 20<br />
Specifications ...................................... 61<br />
SPF...................................................... 16<br />
SPF indicator ................................... 6, 16<br />
SPF misfed indicator ................. 6, 52, 55<br />
Start indicator .................................. 6, 29<br />
Start key .................................... 6, 12, 44<br />
Status indicators .................................. 51<br />
System configuration ........................... 58<br />
T<br />
Toner cartridge .................................... 45<br />
Toner cartridge life............................... 47<br />
Toner cartridge replacement ............... 45<br />
Toner cartridge replacement<br />
indicator ..................................... 6, 45, 51<br />
Transfer charger .............................. 5, 49<br />
Tray select key ................................ 6, 19<br />
Troubleshooting................................... 50<br />
Troubleshooting the unit ...................... 50<br />
U<br />
USB interface cable............................. 26<br />
Using the manual................................... 4<br />
Using the printer mode ........................ 30<br />
Using the scanner mode...................... 32<br />
Using the SH<strong>AR</strong>P TWAIN ................... 38<br />
Z<br />
ZOOM indicator ............................... 6, 19<br />
ZOOM key ....................................... 6, 19<br />
66
INDEX BY PURPOSE<br />
Cleaning the unit<br />
- Cabinet ............................................48<br />
- Original cover ..................................48<br />
- Original table ...................................48<br />
- SPF .................................................48<br />
- Transfer changer .............................49<br />
Connecting a USB interface cable.......26<br />
Copying................................................12<br />
Displaying total number of copies........44<br />
Enlarging/reducing copies....................19<br />
Installing the software<br />
- Button Manager...............................20<br />
- MFP driver.......................................20<br />
- <strong>Sharp</strong>desk .......................................20<br />
Loading paper<br />
- Multi-bypass tray .............................10<br />
- Paper tray..........................................7<br />
Loading the original..............................15<br />
- Original table...................................15<br />
-SPF.................................................16<br />
Opening the printer driver ....................30<br />
Power off..............................................14<br />
Power on..............................................13<br />
Printing.................................................30<br />
Removing paper jams<br />
- Fusing area ..................................... 53<br />
- Lower paper feed area.................... 55<br />
- Paper feed area .............................. 53<br />
- SPF ................................................. 55<br />
- Transport area................................. 54<br />
Replacing the toner cartridge .............. 45<br />
Scanning<br />
- Button Manager............................... 37<br />
- Scanner and Camera Wizard.......... 40<br />
- SH<strong>AR</strong>P TWAIN ............................... 39<br />
Selecting the tray ................................. 19<br />
Setting the copy quality<br />
- AUTO .............................................. 17<br />
- MANUAL ......................................... 17<br />
- PHOTO ........................................... 18<br />
Setting the copy quantity ..................... 17<br />
Setting the toner save mode................ 42<br />
Setting the user program ..................... 43<br />
Setting up the Button Manager............ 32<br />
Storing the supplies ............................... 2<br />
Using the online manual ...................... 41<br />
67
MATERIAL SAFETY DATA SHEET Page : 1/4<br />
1.PRODUCT AND COMPANY IDENTIFICATION<br />
Product Name : <strong>AR</strong>-208NT/ <strong>AR</strong>-208T (Black Toner)<br />
Date Issued : Nov. 1, 2007<br />
MSDS No. F-01601<br />
Supplier Identification : <strong>Sharp</strong> Corporation<br />
22-22 Nagaike-cho, Abeno-ku, Osaka, Japan<br />
Local suppliers are listed below. Please contact the nearest supplier for additional information.<br />
Area (Country) (Name and Telephone Number)<br />
North<br />
America<br />
Oceania<br />
Europe<br />
Middle<br />
East<br />
U.S.A.<br />
Canada<br />
Australia<br />
Germany<br />
United<br />
Kingdom<br />
France<br />
Austria<br />
Italy<br />
Spain<br />
Netherlands<br />
Sweden<br />
Switzerland<br />
U.A.E.<br />
<strong>Sharp</strong> Electronics Corporation<br />
<strong>Sharp</strong> Plaza, Mahwah, NJ<br />
Telephone number for information : 1-800-237-4277<br />
Emergency telephone number : 1-800-255-3924<br />
<strong>Sharp</strong> Electronics of Canada Ltd.<br />
Telephone number for information : 905-890-2100<br />
Emergency telephone number : 1-800-255-3924<br />
<strong>Sharp</strong> Corporation of Australia PTY. Ltd.<br />
No1 Huntingwood Drive Huntingwood Blacktown N.S.W.<br />
Telephone number for information : 1300-13-50-22<br />
<strong>Sharp</strong> Electronics (Europe) GMBH<br />
Sonninstrasse 3, 20097 Hamburg<br />
Telephone number to access MSDS : 040-2376-2185<br />
For more information : 040-2376-2613<br />
<strong>Sharp</strong> Electronics (U. K.) Ltd.<br />
Telephone number for information : 08705-274-277<br />
<strong>Sharp</strong> Electronics France S.A.<br />
Telephone number for information : 01-49-90-34-00<br />
<strong>Sharp</strong> Electronics GMBH<br />
Telephone number for information : 01-727-19-0<br />
<strong>Sharp</strong> Electronics (Italy) S.P.A.<br />
Telephone number for information : 02895951<br />
<strong>Sharp</strong> Electronics (Espana) S.A.<br />
Telephone number for information : 93-581-97-00<br />
<strong>Sharp</strong> Electronics Benelux B.V.<br />
Telephone number for information : 30-6359500<br />
<strong>Sharp</strong> Electronics Nordic AB<br />
Telephone number for information : 08-634-36-00<br />
<strong>Sharp</strong> Electronics(Schweiz)AG<br />
Telephone number for information : 01-846-6111<br />
<strong>Sharp</strong> Middle East FZE<br />
P.O.Box 17115 Jebel Ali, Dubai<br />
Telephone number for information : 04-815311<br />
2.COMPOSITION / INFORMATION ON INGREDIENTS<br />
Substance[ ] Preparation[X]<br />
Ingredient CAS No. Proportion OSHA PEL ACGIH TLV MAK-TWA NOHSC-TWA<br />
Styrene-Acrylate<br />
copolymer<br />
Carbon black<br />
Iron oxide<br />
Metal Complex dye*<br />
29497-14-1<br />
1333-86-4<br />
1309-38-2<br />
109125-51-1<br />
84179-66-8<br />
85-95%<br />
5-10%<br />
1-5%<br />
< 2%<br />
Not listed<br />
3.5mg/m 3<br />
Not listed<br />
0.5mg/m 3<br />
Not listed<br />
3.5mg/m 3<br />
Not listed<br />
0.5mg/m 3<br />
Not listed<br />
Not listed<br />
Not listed<br />
Not listed<br />
Not listed<br />
3mg/m 3<br />
Not listed<br />
Not listed<br />
* EC N0. : 400-110-2, Symbol letter : F,N , R Phrase : R11, R50/53
MATERIAL SAFETY DATA SHEET Page : 2/4<br />
Date Issued : Nov. 1, 2007<br />
MSDS No. F-01601<br />
3.HAZ<strong>AR</strong>DS IDENTIFICATION<br />
Most Important Hazards and Effects of the Products<br />
Human Health Effects : There are no anticipated carcinogenic effects from exposure based on animal tests<br />
performed using toner. When used as intended according to instructions, studies do not<br />
indicate any symptoms of fibrosis will occur.<br />
Environmental Effects : Not toxic to aquatic organisms<br />
[Estimated from the other product containing similar material]<br />
Specific Hazards<br />
: Dust explosion (like most finely divided organic powders)<br />
Directive 1999/45/EC(Europe) : Not classified as dangerous<br />
4.FIRST-AID MEASURES<br />
Route(s) of Entry : Inhalation? Skin? Ingestion?<br />
Yes No Possible but very unusual.<br />
Inhalation : Remove to fresh air. If symptoms occur, consult medical personnel.<br />
Skin Contact : Wash with soap and water for 15 minutes or until particle is removed.<br />
If irritation does occur, consult medical personnel.<br />
Eye Contact : Flush eyes immediately with water for 15 minutes. If irritation does occur, consult medical personnel.<br />
Ingestion : Rinse with water and drink several glasses of water. If irritation or discomfort does occur, consult<br />
medical personnel.<br />
5.FIRE-FIGHTING MEASURES<br />
Extinguishing Media<br />
: Water, CO 2 , foam and dry chemicals<br />
Special Fire Fighting Procedures : None<br />
Fire and Explosion Hazards : Toner material, like most finely divided organic powders, may form an explosive<br />
mixture.<br />
6.ACCIDENTAL RELEASE MEASURES<br />
Personal Precautions<br />
Environmental Precautions<br />
Methods for Cleaning Up<br />
7.HANDLING AND STORAGE<br />
: None<br />
: None<br />
: Wipe off with paper or cloth. Do not use vacuum cleaner when a large amount is<br />
released. It, like most finely divided organic powders, is capable of creating a<br />
dust explosion.<br />
Handling<br />
Technical Measures : None<br />
Precautions<br />
: None<br />
Safe Handling Advice : Use of a dust mask is recommended when handling a large quantity of toner or during long<br />
term exposure, as with any non-toxic dust. Try not to disperse the particles.<br />
Storage<br />
Technical Measures : None<br />
Storage Conditions : Keep container closed and Store in a cool and dry place.<br />
Keep out of the reach of children.<br />
Incompatible Products : None<br />
8.EXPOSURE CONTROLS / PERSONAL PROTECTION<br />
Engineering Measures<br />
Ventilation<br />
: Not required under intended use.
MATERIAL SAFETY DATA SHEET Page : 3/4<br />
Exposure Limit Values<br />
OSHA-PEL(USA)<br />
ACGIH-TLV(USA)<br />
Personal Protective Equipment<br />
Respiratory Protection<br />
Hand Protection<br />
Eye Protection<br />
Skin Protection<br />
Other Protective Equipment<br />
: 15mg/m 3 (Total Dust), 5mg/m 3 (Respirable Dust)<br />
: 10mg/m 3 (Total Dust), 3mg/m 3 (Respirable Dust)<br />
Date Issued : Nov. 1, 2007<br />
MSDS No. F-01601<br />
: Not required under intended use.<br />
: Not required under intended use.<br />
: Not required under intended use.<br />
: Not required under intended use.<br />
: Use of a dust mask and goggles are recommended when handling a large<br />
quantity of toner or during long term exposure, as with any non-toxic dust.<br />
9.PHYSICAL AND CHEMICAL PROPERTIES<br />
Appearance<br />
Physical State : Solid Form : Powder Color : Black Odor : odorless<br />
Ph<br />
: Not applicable<br />
Boiling / Melting Point<br />
: Not applicable<br />
Softening Point(°C) : 100 - 130<br />
Flash Point(°C)<br />
: Not applicable<br />
lgnition Point(°C ) : > 350<br />
Explosion Properties<br />
: No data<br />
Density(g/cm³) : 1.1 (bulk density : 0.35)<br />
Solubility in Water<br />
: Negligible<br />
10.STABILITY AND REACTIVITY<br />
Stability<br />
: Stable<br />
Hazardous Reactions<br />
: Dust explosion, like most finely divided organic powders.<br />
Conditions to Avoid<br />
: Electric discharge, throwing into fire.<br />
Materials to Avoid<br />
: Oxidizing Materials<br />
Hazardous Decomposition Products : CO, CO 2 and NO X<br />
Further Information<br />
: None<br />
11.TOXICOLOGICAL INFORMATION<br />
Acute Toxicity<br />
Ingestion(oral) : LD 50 > 2500mg/kg [Estimated from the other product containing similar material]<br />
Inhalation : No data<br />
Eye irritation : Not an irritant [Estimated from the other product containing similar material]<br />
Skin irritation : Not an irritant [Estimated from the other product containing similar material]<br />
Skin sensitizer : No sensitized [Estimated from the other product containing similar material]<br />
Mutagenicity : Negative (Ames Test) [Estimated from the other product containing similar material]<br />
Carcinogenicity : In 1996 the I<strong>AR</strong>C reevaluated carbon black as a Group 2B carcinogen (possible human<br />
carcinogen). This classification is given to chemicals for which there is inadequate human<br />
evidence, but sufficient animal evidence on which to base an opinion of carcinogenicity. The<br />
classification is based upon the development of lung tumors in rats receiving chronic inhalation<br />
exposures to free carbon black at levels that induce particle overload of the lung. Studies<br />
performed in animal models other than rats did not show any association between carbon black<br />
and lung tumors. Moreover, a two-year cancer bioassay using a typical toner preparation<br />
containing carbon black demonstrated no association between toner exposure and tumor<br />
development in rats.
MATERIAL SAFETY DATA SHEET Page : 4/4<br />
Chronic Effect<br />
Date Issued : Nov. 1, 2007<br />
MSDS No. F-01601<br />
: In a study in rats of chronic inhalation exposure to a typical toner, a mild to moderate degree of<br />
lung fibrosis was observed in 92% of the rats in the high concentration (16mg/m 3 ) exposure<br />
group, and a minimal to mild degree of fibrosis was noted in 22% of the animals in the middle<br />
(4mg/m 3 ) exposure group, but no pulmonary change was reported in the lowest (1mg/m 3 )<br />
exposure group, the most relevant level to potential human exposures.<br />
12.ECOLOGICAL INFORMATION<br />
Ecotoxicity : On available data, toner is not harmful to aquatic organisms<br />
[Estimated from the other product containing similar material]<br />
13.DISPOSAL CONSIDERATIONS<br />
Waste from Residues : Waste material may be dumped or incinerated under conditions which meet all federal,<br />
state and local environmental regulations.<br />
Contaminated Packaging : Waste may be disposed or incinerated under conditions which meet all federal, state<br />
and local environmental regulations.<br />
14.TRANSPORT INFORMATION<br />
UN Classification : None<br />
Not classified as hazardous for transport.<br />
15.REGULATORY INFORMATION<br />
US Information<br />
TSCA(Toxic Substances Control Act) :<br />
All chemical substances in this product comply with all applicable rules or order under TSCA.<br />
S<strong>AR</strong>A(Superfund Amendments and Reauthorization Act) Title III<br />
302 Extreme Hazardous Substance : None<br />
311/312 Hazard Classification : None<br />
EU Information<br />
1999/45/EC and 67/548/EEC<br />
Symbol & Indication<br />
: Not required<br />
R-Phrase<br />
: Not required<br />
76/769/EEC<br />
: All chemical substances in this product comply with all applicable rules or<br />
order under 76/769/EEC.<br />
16.OTHER INFORMATION<br />
NFPA Rating (USA) : Health=1 Flammability=1 Reactivity=0<br />
WHMIS Legislation (Canada) : This product is not a controlled product.<br />
List of R phrases<br />
: R11 : Highly flammable<br />
R50/53 : Very toxic to aquatic organisms, may cause long-term adverse effects in<br />
the aquatic environment.<br />
References<br />
I<strong>AR</strong>C(1996) : I<strong>AR</strong>C monographs on the Evaluation of the Carcinogenic Risk of Chemicals to Humans, Vol. 65,<br />
Printing Process And Printing Inks, Carbon Black and Some Nitro Compounds, Lyon, pp.149-261<br />
H.Muhle, B.Bellmann, O.Creutzenberg, C.Dasenbrock, H.Ernst, R.Kilpper, J.C.MacKenzie, P.Morrow, U.Mohr,<br />
S.Takenaka, and R.Mermelstein(1991) Pulmonary Response to Toner upon Chronic Inhalation Exposure in Rats.<br />
Fundamental and Applied Toxicology 17, pp.280-299.<br />
The information on this data sheet represents our current data and best opinion as to the proper use in handling of this<br />
product under normal conditions. However, all materials may present unknown hazards and should be used with<br />
caution. Although certain hazards are described herein, we do not guarantee that these are the only hazards which<br />
exist.
MATERIAL SAFETY DATA SHEET Page : 1/4<br />
Date Issued : Nov.01, 2007<br />
MSDS No. F-31601<br />
1.PRODUCT AND COMPANY IDENTIFICATION<br />
Product Name : <strong>AR</strong>-208ND / <strong>AR</strong>-208DV (Black Developer)<br />
Supplier Identification : <strong>Sharp</strong> Corporation<br />
22-22 Nagaike-cho, Abeno-ku, Osaka, Japan<br />
Local suppliers are listed below. Please contact the nearest supplier for additional information.<br />
Area (Country) (Name and Telephone Number)<br />
U.S.A. <strong>Sharp</strong> Electronics Corporation<br />
<strong>Sharp</strong> Plaza, Mahwah, NJ<br />
Telephone number for information : 1-800-237-4277<br />
North<br />
Emergency telephone number : 1-800-255-3924<br />
America<br />
Canada <strong>Sharp</strong> Electronics of Canada Ltd.<br />
Telephone number for information : 905-890-2100<br />
Emergency telephone number : 1-800-255-3924<br />
Australia <strong>Sharp</strong> Corporation of Australia PTY. Ltd.<br />
Oceania<br />
No1 Huntingwood Drive Huntingwood Blacktown N.S.W.<br />
Telephone number for information : 1300-13-50-22<br />
Germany <strong>Sharp</strong> Electronics (Europe) GMBH<br />
Sonninstrasse 3, 20097 Hamburg<br />
Telephone number to access MSDS : 040-2376-2185<br />
For more information : 040-2376-2613<br />
United<br />
Kingdom<br />
<strong>Sharp</strong> Electronics (U. K.) Ltd.<br />
Telephone number for information : 08705-274-277<br />
France <strong>Sharp</strong> Electronics France S.A.<br />
Telephone number for information : 01-49-90-34-00<br />
Austria <strong>Sharp</strong> Electronics GMBH<br />
Europe<br />
Telephone number for information : 01-727-19-0<br />
Italy <strong>Sharp</strong> Electronics (Italy) S.P.A.<br />
Telephone number for information : 02895951<br />
Spain <strong>Sharp</strong> Electronics (Espana) S.A.<br />
Telephone number for information : 93-581-97-00<br />
Netherlands <strong>Sharp</strong> Electronics Benelux B.V.<br />
Telephone number for information : 30-6359500<br />
Sweden <strong>Sharp</strong> Electronics Nordic AB<br />
Telephone number for information : 08-634-36-00<br />
Switzerland <strong>Sharp</strong> Electronics(Schweiz)AG<br />
Telephone number for information : 01-846-6111<br />
Middle<br />
East<br />
U.A.E.<br />
<strong>Sharp</strong> Middle East FZE<br />
P.O.Box 17115 Jebel Ali, Dubai<br />
Telephone number for information : 04-815311<br />
2.COMPOSITION / INFORMATION ON INGREDIENTS<br />
Substance[ ] Preparation[X]<br />
Ingredient CAS No. Proportion OSHA PEL ACGIH TLV MAK-TWA NOHSC-TWA<br />
Iron powder 7439-89-6 85-95 % Not listed Not listed Not listed Not listed<br />
Styrene-Acrylate 29497-14-1 5-10 % Not listed Not listed Not listed Not listed<br />
copolymer<br />
Carbon black 1333-86-4 < 1 % 3.5mg/m 3 3.5mg/m 3 Not listed 3mg/m 3
MATERIAL SAFETY DATA SHEET Page : 2/4<br />
Date Issued : Nov.01, 2007<br />
MSDS No. F-31601<br />
3.HAZ<strong>AR</strong>DS IDENTIFICATION<br />
Most Important Hazards and Effects of the Products<br />
Human Health Effects : There are no anticipated carcinogenic effects from exposure based on animal tests<br />
performed using toner. When used as intended according to instructions, studies do not<br />
indicate any symptoms of fibrosis will occur.<br />
Environmental Effects : Not toxic to aquatic organisms<br />
[Estimated from the other product containing similar material]<br />
Specific Hazards<br />
: Dust explosion (like most finely divided organic powders)<br />
Directive 1999/45/EC(Europe) : Not classified as dangerous<br />
4.FIRST-AID MEASURES<br />
Route(s) of Entry : Inhalation? Skin? Ingestion?<br />
No No Possible but very unusual.<br />
Inhalation : Remove to fresh air. If symptoms occur, consult medical personnel.<br />
Skin Contact : Wash with soap and water for 15 minutes or until particle is removed.<br />
If irritation does occur, consult medical personnel.<br />
Eye Contact : Flush eyes immediately with water for 15 minutes. If irritation does occur, consult medical personnel.<br />
Ingestion : Rinse with water and drink several glasses of water. If irritation or discomfort does occur, consult<br />
medical personnel.<br />
5.FIRE-FIGHTING MEASURES<br />
Extinguishing Media<br />
: Water, CO 2 , foam and dry chemicals<br />
Special Fire Fighting Procedures : None<br />
Fire and Explosion Hazards : Toner material, like most finely divided organic powders, may form an explosive<br />
mixture.<br />
6.ACCIDENTAL RELEASE MEASURES<br />
Personal Precautions<br />
Environmental Precautions<br />
Methods for Cleaning Up<br />
7.HANDLING AND STORAGE<br />
: None<br />
: None<br />
: Wipe off with paper or cloth. Do not use vacuum cleaner when a large amount is<br />
released. It, like most finely divided organic powders, is capable of creating a<br />
dust explosion.<br />
Handling<br />
Technical Measures : None<br />
Precautions<br />
: None<br />
Safe Handling Advice : Use of a dust mask is recommended when handling a large quantity of toner or during long<br />
term exposure, as with any non-toxic dust. Try not to disperse the particles.<br />
Storage<br />
Technical Measures : None<br />
Storage Conditions : Keep container closed and Store in a cool and dry place.<br />
Keep out of the reach of children.<br />
Incompatible Products : None<br />
8.EXPOSURE CONTROLS / PERSONAL PROTECTION<br />
Engineering Measures<br />
Ventilation<br />
: Not required under intended use.
MATERIAL SAFETY DATA SHEET Page : 3/4<br />
Exposure Limit Values<br />
OSHA-PEL(USA)<br />
ACGIH-TLV(USA)<br />
Personal Protective Equipment<br />
Respiratory Protection<br />
Hand Protection<br />
Eye Protection<br />
Skin Protection<br />
Other Protective Equipment<br />
: 15mg/m 3 (Total Dust), 5mg/m 3 (Respirable Dust)<br />
: 10mg/m 3 (Total Dust), 3mg/m 3 (Respirable Dust)<br />
Date Issued : Nov.01, 2007<br />
MSDS No. F-31601<br />
: Not required under intended use.<br />
: Not required under intended use.<br />
: Not required under intended use.<br />
: Not required under intended use.<br />
: Use of a dust mask and goggles are recommended when handling a large<br />
quantity of toner or during long term exposure, as with any non-toxic dust.<br />
9.PHYSICAL AND CHEMICAL PROPERTIES<br />
Appearance<br />
Physical State : Solid Form : Powder Color : Black Odor : odorless<br />
Ph<br />
: Not applicable<br />
Boiling / Melting Point<br />
: Not applicable<br />
Flash Point(°C)<br />
: Not applicable<br />
lgnition Point(°C )<br />
: No data<br />
Explosion Properties<br />
: No data<br />
Density(g/cm³) : 7.3 (bulk density : 2.0)<br />
Solubility in Water<br />
: Negligible<br />
10.STABILITY AND REACTIVITY<br />
Stability<br />
: Stable<br />
Hazardous Reactions<br />
: Dust explosion, like most finely divided organic powders.<br />
Conditions to Avoid<br />
: Electric discharge, throwing into fire.<br />
Materials to Avoid<br />
: Oxidizing Materials<br />
Hazardous Decomposition Products : CO, CO 2 and NO X<br />
Further Information<br />
: None<br />
11.TOXICOLOGICAL INFORMATION<br />
Acute Toxicity<br />
Ingestion(oral) : LD 50 > 2000mg/kg [Estimated from the other product containing similar material]<br />
Inhalation : No data<br />
Eye irritation : Not an irritant [Estimated from the other product containing similar material]<br />
Skin irritation : Not an irritant [Estimated from the other product containing similar material]<br />
Skin sensitizer : No sensitized [Estimated from the other product containing similar material]<br />
Mutagenicity : Negative (Ames Test) [Estimated from the other product containing similar material]<br />
Carcinogenicity : In 1996 the I<strong>AR</strong>C reevaluated carbon black as a Group 2B carcinogen (possible human<br />
carcinogen). This classification is given to chemicals for which there is inadequate human<br />
evidence, but sufficient animal evidence on which to base an opinion of carcinogenicity. The<br />
classification is based upon the development of lung tumors in rats receiving chronic inhalation<br />
exposures to free carbon black at levels that induce particle overload of the lung. Studies<br />
performed in animal models other than rats did not show any association between carbon black<br />
and lung tumors. Moreover, a two-year cancer bioassay using a typical toner preparation<br />
containing carbon black demonstrated no association between toner exposure and tumor<br />
development in rats.
MATERIAL SAFETY DATA SHEET Page : 4/4<br />
Chronic Effect<br />
Date Issued : Nov.01, 2007<br />
MSDS No. F-31601<br />
: In a study in rats of chronic inhalation exposure to a typical toner, a mild to moderate degree of<br />
lung fibrosis was observed in 92% of the rats in the high concentration (16mg/m 3 ) exposure<br />
group, and a minimal to mild degree of fibrosis was noted in 22% of the animals in the middle<br />
(4mg/m 3 ) exposure group, but no pulmonary change was reported in the lowest (1mg/m 3 )<br />
exposure group, the most relevant level to potential human exposures.<br />
12.ECOLOGICAL INFORMATION<br />
Ecotoxicity : On available data, toner is not harmful to aquatic organisms<br />
[Estimated from the other product containing similar material]<br />
13.DISPOSAL CONSIDERATIONS<br />
Waste from Residues : Waste material may be dumped or incinerated under conditions which meet all federal,<br />
state and local environmental regulations.<br />
Contaminated Packaging : Waste may be disposed or incinerated under conditions which meet all federal, state<br />
and local environmental regulations.<br />
14.TRANSPORT INFORMATION<br />
UN Classification : None<br />
Not classified as hazardous for transport.<br />
15.REGULATORY INFORMATION<br />
US Information<br />
TSCA(Toxic Substances Control Act) :<br />
All chemical substances in this product comply with all applicable rules or order under TSCA.<br />
S<strong>AR</strong>A(Superfund Amendments and Reauthorization Act) Title III<br />
302 Extreme Hazardous Substance : None<br />
311/312 Hazard Classification : None<br />
EU Information<br />
1999/45/EC and 67/548/EEC<br />
Symbol & Indication<br />
: Not required<br />
R-Phrase<br />
: Not required<br />
76/769/EEC<br />
: All chemical substances in this product comply with all applicable rules or<br />
order under 76/769/EEC.<br />
16.OTHER INFORMATION<br />
NFPA Rating (USA) : Health=1 Flammability=1 Reactivity=0<br />
WHMIS Legislation (Canada) : This product is not a controlled product.<br />
References<br />
I<strong>AR</strong>C(1996) : I<strong>AR</strong>C monographs on the Evaluation of the Carcinogenic Risk of Chemicals to Humans, Vol. 65,<br />
Printing Process And Printing Inks, Carbon Black and Some Nitro Compounds, Lyon, pp.149-261<br />
H.Muhle, B.Bellmann, O.Creutzenberg, C.Dasenbrock, H.Ernst, R.Kilpper, J.C.MacKenzie, P.Morrow, U.Mohr,<br />
S.Takenaka, and R.Mermelstein(1991) Pulmonary Response to Toner upon Chronic Inhalation Exposure in Rats.<br />
Fundamental and Applied Toxicology 17, pp.280-299.<br />
The information on this data sheet represents our current data and best opinion as to the proper use in handling of this<br />
product under normal conditions. However, all materials may present unknown hazards and should be used with<br />
caution. Although certain hazards are described herein, we do not guarantee that these are the only hazards which<br />
exist.
A. Information on Disposal for Users (private households)<br />
1. In the European Union<br />
Attention: If you want to dispose of this<br />
equipment, please do not use the ordinary dust<br />
bin!<br />
Used electrical and electronic equipment must<br />
be treated separately and in accordance with<br />
legislation that requires proper treatment,<br />
recovery and recycling of used electrical and<br />
electronic equipment.<br />
Following the implementation by member states,<br />
private households within the EU states may<br />
return their used electrical and electronic<br />
equipment to designated collection facilities free<br />
of charge*. In some countries* your local retailer<br />
may also take back your old product free of<br />
charge if you purchase a similar new one.<br />
*) Please contact your local authority for further details.<br />
If your used electrical or electronic equipment<br />
Attention: Your product is<br />
marked with this symbol. It<br />
means that used electrical<br />
and electronic products<br />
should not be mixed with<br />
general household waste.<br />
There is a separate<br />
collection system for these<br />
products.<br />
has batteries or accumulators, please dispose of these separately beforehand<br />
according to local requirements.<br />
By disposing of this product correctly you will help ensure that the waste undergoes<br />
the necessary treatment, recovery and recycling and thus prevent potential<br />
negative effects on the environment and human health which could otherwise arise<br />
due to inappropriate waste handling.<br />
2. In other Countries outside the EU<br />
If you wish to discard this product, please contact your local authorities and ask for<br />
the correct method of disposal.<br />
For Switzerland: Used electrical or electronic equipment can be returned free of<br />
charge to the dealer, even if you don’t purchase a new product. Further collection<br />
facilities are listed on the homepage of www.swico.ch or www.sens.ch.<br />
B. Information on Disposal for Business Users.<br />
1. In the European Union<br />
If the product is used for business purposes and you want to discard it:<br />
Please contact your SH<strong>AR</strong>P dealer who will inform you about the take-back of the<br />
product. You might be charged for the costs arising from take-back and recycling.<br />
Small products (and small amounts) might be taken back by your local collection<br />
facilities.<br />
For Spain: Please contact the established collection system or your local authority<br />
for take-back of your used products.<br />
2. In other Countries outside the EU<br />
If you wish to discard of this product, please contact your local authorities and ask for the<br />
correct method of disposal.
CAUTION<br />
CLASS 3B INVISIBLE LASER<br />
RADIATION WHEN OPEN AND<br />
INTERLOCKS DEFEATED.<br />
AVOID EXPOSURE TO BEAM.<br />
VORSICHT<br />
UNSICHTB<strong>AR</strong>E<br />
LASERSTRAHLUNG DER<br />
KLASSE 3B, WENN<br />
ABDECKUNG GEÖFFNET UND<br />
SICHERHEITSVERRIEGELUNG<br />
ÜBERBRÜCKT. NICHT DEM<br />
STRAHL AUSSETZEN.<br />
ADV<strong>AR</strong>SEL<br />
USYNLIG LASERSTRÅLING AF<br />
KLASSE 3B VED ÅBNING, NÅR<br />
SIKKERHEDSBRYDERE ER<br />
UDE AF FUNKTION. UNDGÅ<br />
UDSÆTTELSE FOR STRÅLING.<br />
ADV<strong>AR</strong>SEL<br />
USYNLIG KLASSE 3B<br />
LASERSTRÅLING NÅR DEKSEL<br />
ÅPNES OG SIKKERHEDSLÅS<br />
BRYTES. UNNGÅ<br />
EKSPONERING FOR STRÅLEN.<br />
V<strong>AR</strong>NING<br />
OSYNLIG LASERSTRÅLNING<br />
KLASS 3B NÄR DENNA DEL ÄR<br />
ÖPPNAD OCH SPÄRR<strong>AR</strong> ÄR<br />
URKOPPLADE. UNDVIK<br />
EXPONERING FÖR STRÅLEN.<br />
V<strong>AR</strong>O!<br />
AVATTAESSA JA<br />
SUOJALUKITUS OHITETTAESSA<br />
OLET ALTTIINA NÄKYMÄTÖNTÄ<br />
LUOKAN 3B LASERSÄTEILYLLE.<br />
ÄLÄ KATSO SÄTEESEEN.<br />
Laserstrahl<br />
CAUTION<br />
VORSICHT<br />
ADV<strong>AR</strong>SEL<br />
CLASS 3B INVISIBLE LASER RADIATION WHEN OPEN AND INTERLOCKS DEFEATED.<br />
AVOID EXPOSURE TO BEAM.<br />
UNSICHTB<strong>AR</strong>E LASERSTRAHLUNG DER KLASSE 3B, WENN ABDECKUNG GEÖFFNET UND<br />
SICHERHEITSVERRIEGELUNG ÜBERERÜCKT. NICHT DEM STRAHL AUSSETZEN.<br />
USYNLIG LASERSTRÅLING AF KLASSE 3B VED ÅBNING, NÅR SIKKERHEDSAFBRYDERE ER<br />
UDE AF FUNKTION. UNDGA UDSAETTELSE FOR STRÅLING.<br />
ADVERSEL<br />
V<strong>AR</strong>NING<br />
V<strong>AR</strong>O!<br />
USYNLIG KLASSE 3B LASERSTRÅLING NÅR DEKSEL ÅPNES<br />
OG SIKKERHEDSLÅS BRYTES. UNNGÅ EKSPONERING FOR STRÅLEN.<br />
OSYNLIG LASERSTRÅLNING KLASS 3B NÄR DENNA DEL ÄR ÖPPNAD OCH<br />
SPÄRR<strong>AR</strong> ÄR URKOPPLADE. UNDVIK FÖR STRÅLEN<br />
AVATTAESSA JA SUOJALUKITUS OHITETTAESSA OLET ALTTIINA NÄKYMÄTÖNTÄ<br />
LUOKAN 3 B LASERSÄTEILYLLE. ÄLÄ KATSO SÄTEESEEN.<br />
CLASS 1 LASER PRODUCT<br />
LASER KLASSE 1<br />
LUOKAN 1 LASERLAITE<br />
KLASS 1 LASERAPP<strong>AR</strong>AT<br />
CLASS 1<br />
LASER PRODUCT<br />
LASER KLASSE 1
SH<strong>AR</strong>P Manufacturing France S.A.<br />
Route de Bollwiller 68360 SOULTZ FRANCE
<strong>AR</strong>-<strong>203E</strong> OPERATION MANUAL<br />
<strong>AR</strong>-<strong>203E</strong>_v1