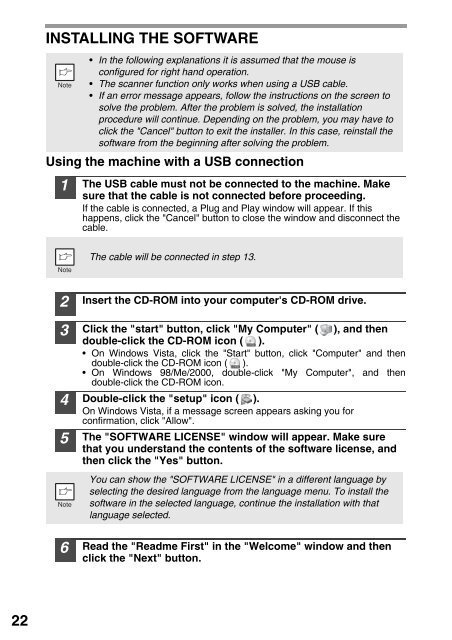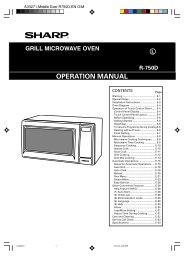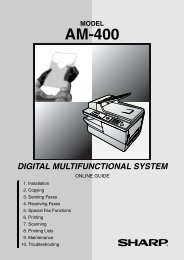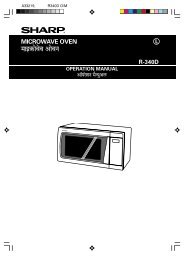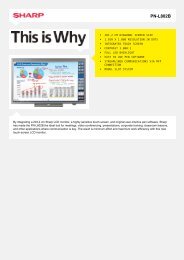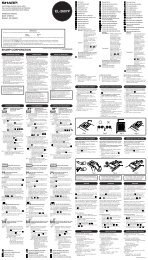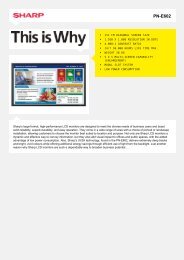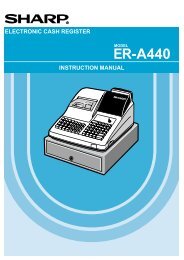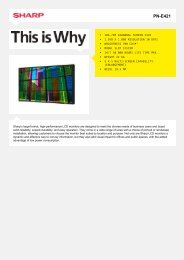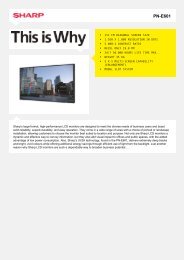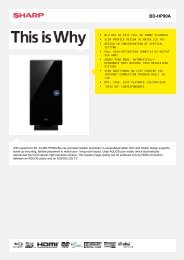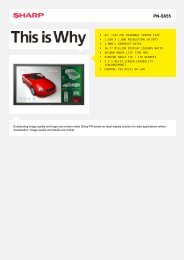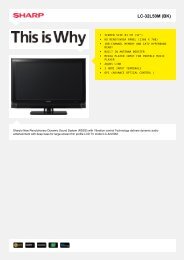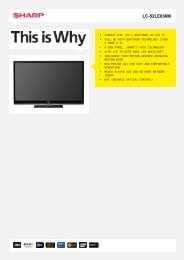You also want an ePaper? Increase the reach of your titles
YUMPU automatically turns print PDFs into web optimized ePapers that Google loves.
INSTALLING THE SOFTW<strong>AR</strong>E<br />
Using the machine with a USB connection<br />
1<br />
• In the following explanations it is assumed that the mouse is<br />
configured for right hand operation.<br />
• The scanner function only works when using a USB cable.<br />
• If an error message appears, follow the instructions on the screen to<br />
solve the problem. After the problem is solved, the installation<br />
procedure will continue. Depending on the problem, you may have to<br />
click the "Cancel" button to exit the installer. In this case, reinstall the<br />
software from the beginning after solving the problem.<br />
The USB cable must not be connected to the machine. Make<br />
sure that the cable is not connected before proceeding.<br />
If the cable is connected, a Plug and Play window will appear. If this<br />
happens, click the "Cancel" button to close the window and disconnect the<br />
cable.<br />
The cable will be connected in step 13.<br />
22<br />
2<br />
3<br />
4<br />
5<br />
6<br />
7<br />
8<br />
9<br />
Insert the CD-ROM into your computer's CD-ROM drive.<br />
Click the "start" button, click "My Computer" ( ), and then<br />
double-click the CD-ROM icon ( ).<br />
• On Windows Vista, click the "Start" button, click "Computer" and then<br />
double-click the CD-ROM icon ( ).<br />
• On Windows 98/Me/2000, double-click "My Computer", and then<br />
double-click the CD-ROM icon.<br />
Double-click the "setup" icon ( ).<br />
On Windows Vista, if a message screen appears asking you for<br />
confirmation, click "Allow".<br />
The "SOFTW<strong>AR</strong>E LICENSE" window will appear. Make sure<br />
that you understand the contents of the software license, and<br />
then click the "Yes" button.<br />
You can show the "SOFTW<strong>AR</strong>E LICENSE" in a different language by<br />
selecting the desired language from the language menu. To install the<br />
software in the selected language, continue the installation with that<br />
language selected.<br />
Read the "Readme First" in the "Welcome" window and then<br />
click the "Next" button.