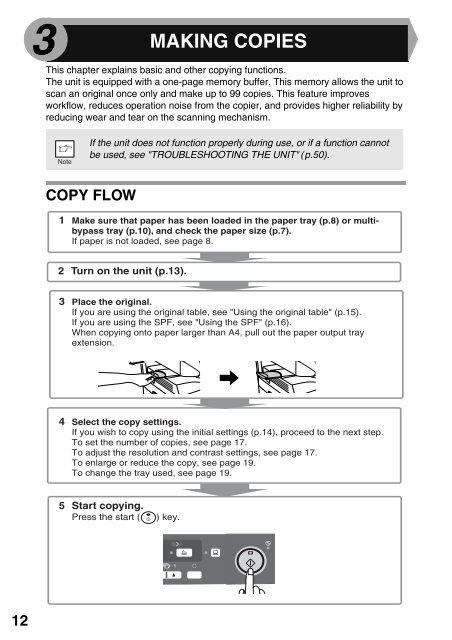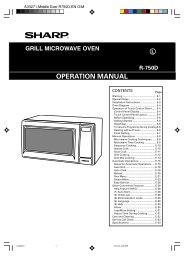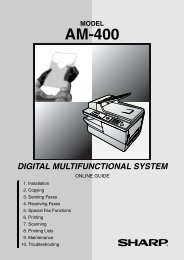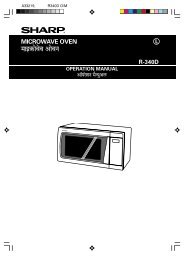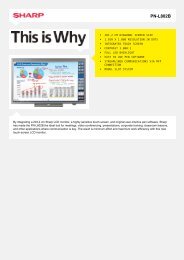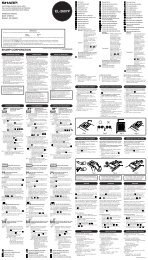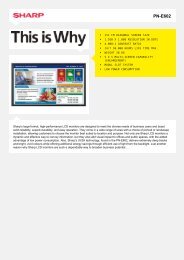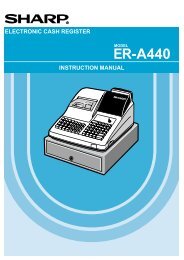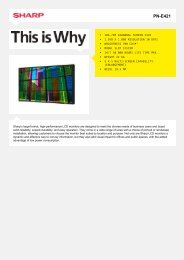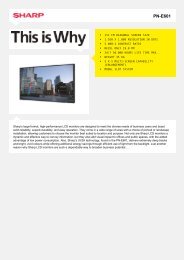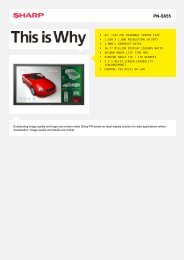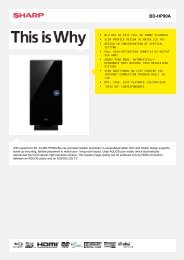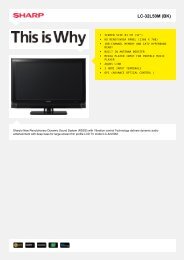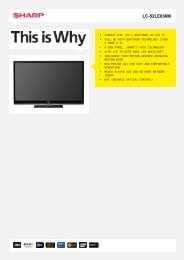Create successful ePaper yourself
Turn your PDF publications into a flip-book with our unique Google optimized e-Paper software.
3 MAKING COPIES<br />
This chapter explains basic and other copying functions.<br />
The unit is equipped with a one-page memory buffer. This memory allows the unit to<br />
scan an original once only and make up to 99 copies. This feature improves<br />
workflow, reduces operation noise from the copier, and provides higher reliability by<br />
reducing wear and tear on the scanning mechanism.<br />
If the unit does not function properly during use, or if a function cannot<br />
be used, see "TROUBLESHOOTING THE UNIT" (p.50).<br />
COPY FLOW<br />
1 Make sure that paper has been loaded in the paper tray (p.8) or multibypass<br />
tray (p.10), and check the paper size (p.7).<br />
If paper is not loaded, see page 8.<br />
2 Turn on the unit (p.13).<br />
3 Place the original.<br />
If you are using the original table, see "Using the original table" (p.15).<br />
If you are using the SPF, see "Using the SPF" (p.16).<br />
When copying onto paper larger than A4, pull out the paper output tray<br />
extension.<br />
4 Select the copy settings.<br />
If you wish to copy using the initial settings (p.14), proceed to the next step.<br />
To set the number of copies, see page 17.<br />
To adjust the resolution and contrast settings, see page 17.<br />
To enlarge or reduce the copy, see page 19.<br />
To change the tray used, see page 19.<br />
5 Start copying.<br />
Press the start (<br />
) key.<br />
12