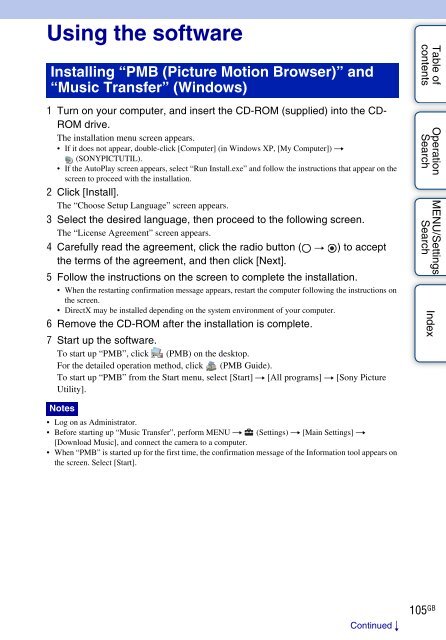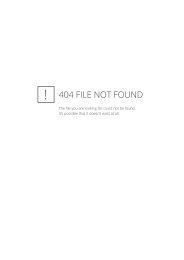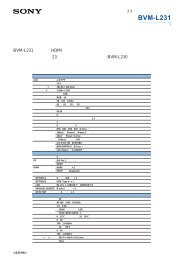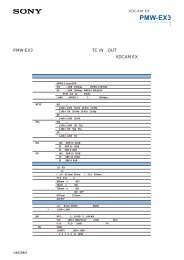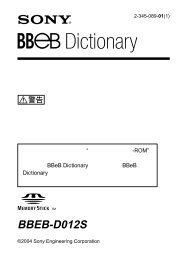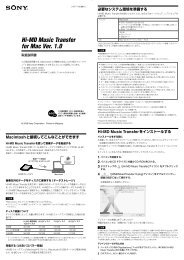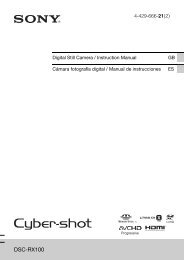Create successful ePaper yourself
Turn your PDF publications into a flip-book with our unique Google optimized e-Paper software.
Using the software<br />
Installing “PMB (Picture Motion Browser)” and<br />
“Music Transfer” (Windows)<br />
1 Turn on your computer, and insert the CD-ROM (supplied) into the CD-<br />
ROM drive.<br />
The installation menu screen appears.<br />
• If it does not appear, double-click [Computer] (in Windows XP, [My Computer]) t<br />
(SONYPICTUTIL).<br />
• If the AutoPlay screen appears, select “Run Install.exe” and follow the instructions that appear on the<br />
screen to proceed with the installation.<br />
2 Click [Install].<br />
The “Choose Setup Language” screen appears.<br />
3 Select the desired language, then proceed to the following screen.<br />
The “License Agreement” screen appears.<br />
4 Carefully read the agreement, click the radio button ( t ) to accept<br />
the terms of the agreement, and then click [Next].<br />
5 Follow the instructions on the screen to complete the installation.<br />
• When the restarting confirmation message appears, restart the computer following the instructions on<br />
the screen.<br />
• DirectX may be installed depending on the system environment of your computer.<br />
6 Remove the CD-ROM after the installation is complete.<br />
7 Start up the software.<br />
To start up “PMB”, click (PMB) on the desktop.<br />
For the detailed operation method, click (PMB Guide).<br />
To start up “PMB” from the Start menu, select [Start] t [All programs] t [Sony Picture<br />
Utility].<br />
Table of<br />
contents<br />
Operation<br />
Search<br />
MENU/Settings<br />
Search<br />
Index<br />
Notes<br />
• Log on as Administrator.<br />
• Before starting up “Music Transfer”, perform MENU t (Settings) t [Main Settings] t<br />
[<strong>Download</strong> Music], and connect the camera to a computer.<br />
• When “PMB” is started up for the first time, the confirmation message of the Information tool appears on<br />
the screen. Select [Start].<br />
Continued r<br />
105 GB