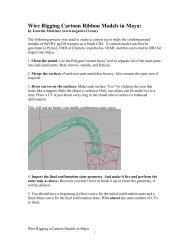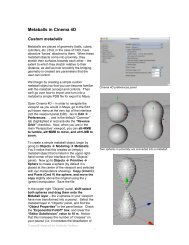Rendering for Compositing (in Maya 2011) - Molecular Movies
Rendering for Compositing (in Maya 2011) - Molecular Movies
Rendering for Compositing (in Maya 2011) - Molecular Movies
Create successful ePaper yourself
Turn your PDF publications into a flip-book with our unique Google optimized e-Paper software.
9. To remove the dark fr<strong>in</strong>ge from around<br />
the prote<strong>in</strong>s, right click the prote<strong>in</strong>Color<br />
layer layer <strong>in</strong> the project w<strong>in</strong>dow and<br />
choose Interpret Footage>ma<strong>in</strong>. From<br />
the pop-up box select Premultiplied and<br />
make sure the matte color is set to<br />
black.<br />
10. Add the Occlusion layer on top of the<br />
prote<strong>in</strong>Color layer. The layer will appear<br />
black and white on top of the prote<strong>in</strong>s.<br />
You really only want the shadow<strong>in</strong>g to<br />
be added to the prote<strong>in</strong>s, to achieve this<br />
you can set the blend<strong>in</strong>g mode to<br />
Multiply. This multiplies the pixel values<br />
below the layer by the pixel values <strong>in</strong> the<br />
layer. So where the occlusion layer has<br />
a pixel value of 1 (white) no change is<br />
seen <strong>in</strong> the pixels below it.. If the pixel<br />
values are below 1 (such as .8) the pixel<br />
values below the occlusion layer are<br />
reduced thus mak<strong>in</strong>g the darker. What<br />
you end up with is the occlusion shad<strong>in</strong>g<br />
applied to the flat color of the<br />
prote<strong>in</strong>Color layer.<br />
11. The occlusion layer is a bit too strong,<br />
you can reduce its opacity by expand<strong>in</strong>g<br />
the layer and lower<strong>in</strong>g the opacity under<br />
the Trans<strong>for</strong>ms head<strong>in</strong>g to 80%.<br />
12. Drag the XRay layer on top of the<br />
occlusion layer <strong>in</strong> the timel<strong>in</strong>e. Set its<br />
transfer mode to Screen. This works like<br />
the opposite of multiply, now only the<br />
light values of the layer are applied to<br />
the layers below. The XRay look<br />
comb<strong>in</strong>ed with the occlusion pass<br />
creates a very stylistic EM scann<strong>in</strong>g<br />
look.<br />
13. Drag the ribbons layer on top of the<br />
XRay layer. The ribbons should look as<br />
though they are <strong>in</strong>side the prote<strong>in</strong> mesh<br />
objects. There’s a number of <strong>in</strong>terest<strong>in</strong>g<br />
ways to achieve this effect:<br />
- Simply lower the opacity of the ribbons<br />
layer.<br />
- Or set the transfer mode to screen or<br />
overlay.<br />
- Or, to create the impression that the<br />
mesh objects are translucent, try sett<strong>in</strong>g<br />
the ribbon’s transfer mode to multiply,<br />
lower the opacity to 50% and then<br />
apply a Gaussian blur to the layer. To<br />
apply a blur, select the layer <strong>in</strong> the<br />
timel<strong>in</strong>e and choose Effects>Blur &<br />
Sharpen>Gaussian Blur. In the effect<br />
palette, set the blur amount to 6.<br />
The prote<strong>in</strong>Color sequence is dragged on top of<br />
the BG sequence. Order does matter <strong>in</strong> the<br />
timel<strong>in</strong>e, the sequences are composited like<br />
layers <strong>in</strong> PhotoShop.<br />
Sett<strong>in</strong>g the Alpha of the prote<strong>in</strong>Color layer to<br />
“Premultiplied” will remove the dark fr<strong>in</strong>ge.<br />
The Opacity controls are found <strong>in</strong> the Trans<strong>for</strong>m<br />
rollout of the layer.<br />
Comb<strong>in</strong><strong>in</strong>g the prote<strong>in</strong>Color, occlusion, and XRay<br />
layers us<strong>in</strong>g different blend<strong>in</strong>g modes creates a<br />
stylized EM scann<strong>in</strong>g<br />
advTutorial 8: <strong>Render<strong>in</strong>g</strong> <strong>for</strong> <strong>Composit<strong>in</strong>g</strong> (<strong>Maya</strong> <strong>2011</strong>) Spr<strong>in</strong>g ‘11<br />
9