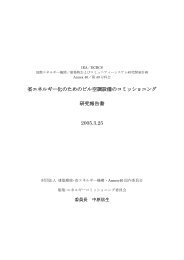Create successful ePaper yourself
Turn your PDF publications into a flip-book with our unique Google optimized e-Paper software.
24<br />
• Slicing Samples manually<br />
01.<br />
Load a Sample <strong>and</strong> Press [MODE] + Pad 6 to enter<br />
TRIM Mode.<br />
F1 F2 F3 F4 F5 F6<br />
J<br />
J<br />
02.<br />
03.<br />
Press [CHOP] (F5), to enable the Slice function. More<br />
options become available: [AUTO] (F3), [SLICE] (F4),<br />
[DIVIDE] (F5) <strong>and</strong> [COMBINE] (F6). For now, press<br />
[SLICE].<br />
The cursor jumps into the field 'St' <strong>and</strong> 16 regions of<br />
equal length are created (default). If you want to keep<br />
the 16 regions as is, continue from step 05. If you want<br />
to increase or decrease the number of regions, press<br />
[SLICE] again. The cursor jumps into the 'Slice' field<br />
04.<br />
Move the DATA wheel left to decrease the number of<br />
slices (min. 2) or right to increase it (max. 64), until it<br />
fits the sample (here 7.8). Press [SLICE] again to store<br />
the settings. To abort or start over press [CANCEL].<br />
J<br />
J<br />
NOTES:::<br />
___________________________________<br />
___________________________________<br />
___________________________________<br />
___________________________________<br />
___________________________________<br />
05.<br />
06.<br />
07.<br />
To fine tune the start- <strong>and</strong> endpoint of a region, move<br />
the cursor to the 'St' or 'End' field <strong>and</strong> turn the DATA<br />
wheel. To select a region, move the cursor t (to Start)<br />
or u (to End), then press the same button again (tt or<br />
uu) to skip through the regions, then edit them.<br />
If you want to split a region into two, press DIVIDE. To<br />
combine two regions, simply change the start or end<br />
point of a region with the DATA wheel until you reach<br />
the next slice mark <strong>and</strong> cross it, or press COMBINE.<br />
Make sure you select the direction ('St' for left <strong>and</strong><br />
'End' for right) of regions you want to combine!<br />
After you've set up all your regions, press [EDIT] (F6),<br />
select the release time of the samples <strong>and</strong> if a new<br />
program shall be created. Press [DO IT] (F6). DONE.<br />
TIPS:<br />
• Use the BAR buttons (< >) in the LOCATE<br />
section of the MPC, or [Shift] + t or u to zoom in<br />
<strong>and</strong> out along the time line.<br />
• You can use the [NUMERIC] Button to enter<br />
values for start <strong>and</strong> end points to jump quickly to<br />
a certain position.<br />
• For quiet sections of a sample, use p or q to<br />
zoom in <strong>and</strong> out of the volume axis.<br />
• To undo DIVIDE or COMBINE actions, perform<br />
the opposite operation.<br />
• Start editing the start point of the first slice, then<br />
press u <strong>and</strong> jump to the end of the next region<br />
<strong>and</strong> edit its endpoint <strong>and</strong> so forth to speed up the<br />
editing process.<br />
MPC 1000 v4 Operator’s Manual rev 3.5