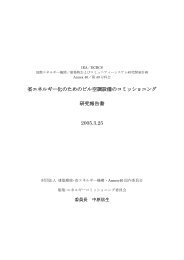You also want an ePaper? Increase the reach of your titles
YUMPU automatically turns print PDFs into web optimized ePapers that Google loves.
34<br />
• MIDI Grid Edit (MGE)<br />
With the JJ OS, you can now enter <strong>and</strong> edit MIDI<br />
Events in Grid Edit, using the Drum Pads or an<br />
external MIDI controller. If you want to use the<br />
Drum Pads to enter MIDI events in the Grid, check<br />
the 'MIDI Note Settings' (p. 16) first, before you start<br />
working with Grid Edit. Although you can use the<br />
MPC's Drum Pads, connecting an external MIDI<br />
controller is recommended. To setup <strong>and</strong> prepare<br />
your controller, read the section 'MIDI, MTC <strong>and</strong><br />
MMC Sync Settings' on page 40. Once you have set<br />
everything up, do the following to record <strong>and</strong> edit<br />
MIDI Events inside Grid Edit:<br />
01.<br />
In MAIN Screen, turn Programs Off, as shown left.<br />
Pgm: OFF!<br />
Track Settings<br />
Hold [SHIFT]<br />
F1 F2 F3 F4 F5 F6<br />
Note Scale<br />
02.<br />
03.<br />
04.<br />
Press [MODE]+(PAD15) to enter Grid Edit. The MIDI<br />
grid looks different than the Drum Grid. It shows other<br />
functions on the F-buttons (see 'MIDI Grid Controls' for<br />
further details).<br />
Press [TRACK] (F1) or hold [SHIFT] <strong>and</strong> press t to enter<br />
the track settings area left of the grid.<br />
Select the track no., set the track type to 'MIDI' <strong>and</strong><br />
select a MIDI channel for receiving/ sending MIDI data<br />
(here channel 1A). You can do all this in the MAIN<br />
screen, too.<br />
Record...<br />
05.<br />
Press [PLAY]+[REC]/ [OVER DUB] to start recording.<br />
Result<br />
Before<br />
Editing<br />
Events<br />
After<br />
Editing<br />
Events<br />
J<br />
Position Note Duration Velocity<br />
06.<br />
07.<br />
08.<br />
09.<br />
10.<br />
After the count-in, play some Notes on the connected<br />
MIDI device; the recorded MIDI events are reflected on<br />
the MIDI Grid Screen as dots (see left). Once you're<br />
finished with recording, press [STOP].<br />
The MIDI Grid now, shows the length/ duration of the<br />
recorded MIDI events; indicated by a tail after the dot.<br />
For further editing MIDI events, press [OVER DUB] <strong>and</strong><br />
move the locator to an event you want to edit. You'll see<br />
a crosshair at the beginning of the event once you reach<br />
it; the EDIT function becomes available now on F5!<br />
Press [EDIT](F5). The cursor jumps out of the Grid, into<br />
to upper line. Here you can change/ apply the following<br />
parameters (use t u to navigate between the fields,<br />
turn the DATA wheel to change the selected value):<br />
• Event position (move the event for- or backwards)<br />
• Note (move an event up or down in the scale)<br />
• Duration (D)<br />
• Velocity (V)<br />
To edit another Event, press q to enter the Grid again <strong>and</strong><br />
turn the DATA wheel or press t u to select the next event<br />
<strong>and</strong> repeat step 09. Press [OVER DUB] to stop editing.<br />
NOTE: You can only select <strong>and</strong> edit one MIDI note event<br />
at a time!<br />
MPC 1000 v4 Operator’s Manual rev 3.5