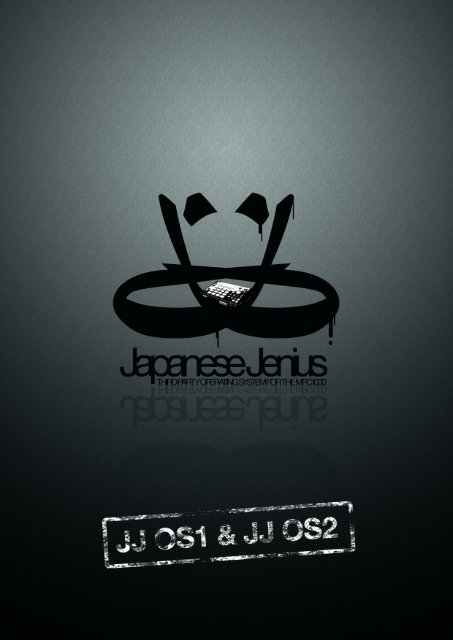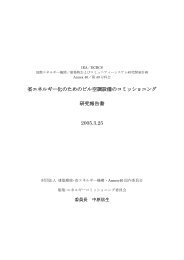You also want an ePaper? Increase the reach of your titles
YUMPU automatically turns print PDFs into web optimized ePapers that Google loves.
<strong>Text</strong> <strong>and</strong> <strong>Layout</strong>: <strong>Stan</strong> <strong>Steez</strong><br />
Cover Design: Defect<br />
Proofreading: Don
Table of Contents<br />
Book I – JJ OS 1: Table of Contents<br />
Preface: Welcome to the Next Level ....................................<br />
Introducing the JJ OS<br />
About JJ<br />
The New Features<br />
About this Manual<br />
How to use this Manual<br />
Shout Outs<br />
6<br />
Chapter 1: Installing JJ OS 1 <strong>and</strong> 2.....................................<br />
Switching from an AKAI OS to the JJ OS 1<br />
Updating from earlier JJ OS 1 releases | Installing JJ OS 2<br />
How to obtain a Password for OS 1 <strong>and</strong> 2<br />
7<br />
Chapter 2: Frequently asked Questions ...............................<br />
8<br />
Chapter 3: The new MAIN Screen .....................................<br />
Options in MAIN Screen: Name <strong>and</strong> Sequence Settings<br />
Options in MAIN Screen: Tempo Change | Step Edit<br />
Options in MAIN Screen: T.C., Swing <strong>and</strong> Time Shifting Settings<br />
Options in MAIN Screen: MIDI Program Change (PC)<br />
Options in MAIN Screen: Audio Track Settings | Direct Recording<br />
10<br />
Chapter 4: Global Program Edit (GPE) ................................. 16<br />
Program List | Creating, copying <strong>and</strong> deleting Programs<br />
'SAMPLE' Page: Velocity Layer Settings<br />
'SAMPLE' Page: MIDI Note Settings<br />
'SAMPLE' Page: Assigning Samples | Sample List<br />
'SAMPLE' Page: Auto-Chromatic Sample-Assignment<br />
'SAMPLE' Page: Assigning Multiple Samples Chromatically<br />
'FILTER' Page: Amp <strong>and</strong> Filter Envelope Settings<br />
'LFO' Page: LFO Controls<br />
'MUTE' Page: Simult | Mute Group Settings<br />
'OUT' Page: Mixer <strong>and</strong> Effect Settings<br />
MPC 1000 v4 Operator’s Manual rev 3.5
Chapter 5: Updated Sample Editor (TRIM MODE) ........................<br />
Setting Loop Points<br />
Slicing Samples manually<br />
Auto-Chop Feature (Chop Shop)<br />
New Features in Sample Edit<br />
Insert Silence<br />
Convert Stereo to Mono<br />
Bit Depth <strong>and</strong> Sample Rate Converter<br />
Ring Modulation<br />
23<br />
Chapter 6: Grid Edit Mode (DRUM/ MIDI/AUDIO) .........................<br />
6Pad <strong>and</strong> 16Pad view<br />
Controls in Grid Edit Mode<br />
DRUM Grid Edit (DGE)<br />
Copying <strong>and</strong> Pasting Events in Grid Edit (DRUM/MIDI)<br />
Using Q-Link Sliders in Grid Edit (DRUM/MIDI)<br />
MIDI Grid Edit (MGE)<br />
AUDIO Grid Edit (AGE): Applying Fades<br />
28<br />
Chapter 7: Other new or improved features ..............................<br />
Improved Q-Link Slider Support<br />
Assigning Effects to Q-Link Sliders<br />
Assigning Realtime Pitch Shift & Filter to the Input<br />
Reworked File Browser | Assign Samples on Load | Formatting Disk<br />
Improved Pad Sensitivity Editor<br />
Polyphony Voice Monitor | Master Level<br />
Using custom Metronome Sounds<br />
Custom Splash Screen Support<br />
Recordable Track Mutes<br />
36<br />
Chapter 8: MIDI, MTC <strong>and</strong> MMC Syncing Settings .......................<br />
Preparing the MPC for working with MIDI Devices<br />
MIDI Time Code (MTC)<br />
Setting the framerate<br />
MIDI Machine Control (MMC)<br />
Sending/ receiving MIDI signals to/from another Device<br />
41<br />
MPC 1000 v4 Operator’s Manual rev 3.5
Table of Contents<br />
Chapter 9: The Rest ................................................................<br />
Settings Stored in Internal Memory<br />
AKAI/JJ OS Comparison Chart<br />
AKAI OS 1.07 vs. JJ OS Volume Curve Comparison<br />
Useful Links<br />
43<br />
INDEX ................................................................................<br />
49<br />
MPC 1000 v4 Operator’s Manual rev 3.5
6<br />
Preface: Welcome to the Next Level<br />
Introducing the JJ OS<br />
Welcome to the third revision of the (officially)<br />
unofficial guide to the alternative <strong>and</strong> ultimate<br />
operating system for your MPC 1000: the JJ OS. Using<br />
this manual, you will be able to totally unleash the full<br />
potential of your MPC 1000. JJ – what does it mean?<br />
And what is this OS about?<br />
About JJ<br />
Well, JJ basically st<strong>and</strong>s for Japanese Jenius, <strong>and</strong> was<br />
coined by Nym 1 of mpc-forums.com.<br />
Not much is known about the japanese genius who<br />
is responsible for creating the JJ OS, except that he<br />
has no ties to AKAI. Although his identity remains<br />
unknown, it's clear that his OS is, in fact, an outst<strong>and</strong>ing<br />
piece of software, providing many long-awaited <strong>and</strong><br />
unexpected features. The JJ OS finally turns your<br />
MPC 1000 into a full-blown production tool, with<br />
almost every feature of the MPC 2500 – if not more.<br />
Speaking of features – what are they anyway?<br />
The new features<br />
Well, besides dozens of improvements of already<br />
existing features, JJ implemented Grid Edit,<br />
Non-Destructive Chopping (yes, he really did it!), a<br />
new Program Editor, a Track Mixer, a Pattern Editor,<br />
<strong>and</strong> MTC & MMC support – just to name a few. For<br />
a full list of all added <strong>and</strong> changed features, check<br />
out the JJ OS Comparison Chart at the end of this<br />
manual.<br />
About this Manual<br />
This operator's manual describes how to fully utilize<br />
every feature of the pay-versions of JJ OS 1 <strong>and</strong><br />
2. Although you could use it as a guide to the free<br />
version too, I'd advise you not to do so, because many<br />
of the controls have changed since version 3.08.<br />
This manual is the result of more than a year of<br />
hard work. A lot of research, writing, designing,<br />
<strong>and</strong> testing had to be done to realize it. It is the<br />
outcome of combined efforts between me (<strong>Stan</strong><br />
<strong>Steez</strong>), the good people at mpc-forums.com,<br />
<strong>and</strong> the information provided on JJ's website at<br />
http://www7a.biglobe.ne.jp/~mpc1000.<br />
I welcome all feedback on the content <strong>and</strong><br />
encourage it to be a working document that can be<br />
honed by the experiences of JJ OS users worldwide. If<br />
you have any contributions or error-checks to submit,<br />
please send an email to jjmanual @gmx.net.<br />
How to use this Manual<br />
Although this manual aims for completeness, you<br />
should use it as an addendum to the original MPC<br />
1000 manual as provided by AKAI. Features already<br />
covered in there will most likely not be repeated here.<br />
This manual focuses mainly on new <strong>and</strong> changed<br />
features which came along during the d evelopment of<br />
the JJ OS. It will guide you through all the necessary<br />
steps – from installation, to getting familiar with all<br />
the new <strong>and</strong> changed features, to mastering them.<br />
Although it aims mainly at novice users, it's also<br />
suited for everybody using the new OS, because it<br />
includes a few fine tips <strong>and</strong> production techniques.<br />
Basically, the manual works like this: on one side of<br />
a page you will see screenshots of the MPC's display,<br />
arranged logically in a tree diagram. On the opposite<br />
side of the same page, you will find a describing text,<br />
which will guide you through different operations.<br />
This way, you can either use the tree diagram to<br />
accomplish what you want to do, use the text or<br />
both. If you're looking for a certain feature – like<br />
Auto-Chromatic Sample Assignment e.g. –, you can<br />
just flip through the pages <strong>and</strong> have a look at the<br />
screenshots or the headlines or use the Index at the<br />
end of the manual. If you're using the digital .pdf<br />
file, you can also use the search function of Acrobat<br />
Reader, or – even better – just click the function you<br />
are looking for in the Index. It is interactive <strong>and</strong> links<br />
back to the section where the searched feature is<br />
covered. Just click it <strong>and</strong> you're right there!<br />
Make sure you read the notes <strong>and</strong> tips at the end<br />
of each section. Also, all web links in the .pdf file are<br />
active <strong>and</strong> will open in your web browser if you click<br />
them.<br />
Shout Outs<br />
Basically, I want to give props to everybody who<br />
contributed to this manual in whatever shape, form,<br />
or fashion. Special thanks go to Dfect for designing<br />
the dope ass covers. Extra extra special thanks go<br />
out to Don for hours <strong>and</strong> hours of proof-reading <strong>and</strong><br />
correcting my broken denglish! :) Extra Extra special<br />
Thanks go to JJ himself for providing me with free<br />
serials to be able to let me do my thang.<br />
PEACE... now enjoy working with your new JJ OS<br />
manual.<br />
1<br />
http://www.mpc-forums.com/profile.php?mode=viewprofile&u=10612<br />
MPC 1000 v4 Operator’s Manual rev 3.5
7<br />
Chapter 1: Installing JJ OS 1 <strong>and</strong> 2<br />
Switching from an AKAI OS to the JJ OS 1<br />
01. Download the latest version of JJ OS 1 from http://www7a.biglobe.ne.jp/~mpc1000/<br />
02. Put the binary file (.bin) on a Compact Flash (CF) Card. Required for upgrade!<br />
03. Put the CF Card with the new OS data into your MPC 1000.<br />
04. Fire it up while holding down the [WINDOW] button.<br />
05. Press [REC] button – the software update starts. After that, the MPC reboots with JJ OS 1 running.<br />
Updating from earlier JJ OS 1 releases | Installing JJ OS 2<br />
Updating to the lastest OS 1 version as well as installing OS 2 both use the same method, except that you need to have JJ<br />
OS 1 (v. 4.98 or higher) installed before you can install JJ OS 2. To update your OS (both OS 1 <strong>and</strong> 2), do the following:<br />
01. Download the latest version of JJ OS 1 <strong>and</strong>/or 2 from http://www7a.biglobe.ne.jp/~mpc1000/<br />
02. Mount the MPC via USB Function: [MODE], Pad 2 (Load), F3 (USB).<br />
03. Copy the new OS 1 or 2 data (.bin or .os2) to the selected drive of the MPC 1000 (either CF Card or HDD).<br />
04. Press LOAD (F1) on your MPC <strong>and</strong> select the new OS (e.g. mpc1000_jv499g.bin or mpc1000_jv107.os2)<br />
05. Press [DO IT] twice <strong>and</strong> the update starts. Wait until the installation is finished.<br />
06. Restart the MPC to finish the update process.<br />
IMPORTANT: Updating from an AKAI OS to the JJ OS requires a CF Card, because you can't open .bin or .os2 files running an<br />
AKAI OS! After the new OS is installed, the settings for changing the display’s contrast are different. Use [STOP] <strong>and</strong> [DATA<br />
Wheel] to set the contrast!<br />
TIP: The old upgrade method – using a CF card – still works with the new OS, but the second is easier <strong>and</strong> more flexible,<br />
especially if you want to switch back <strong>and</strong> forth between different versions.<br />
How to obtain a password for OS 1 <strong>and</strong> 2<br />
To be able to save your work, you need to register your copy of the JJ OS. A password for JJ OS 1 costs 30 US-Dollars. If<br />
you want to work with JJ OS 2, you need a registered JJ OS 1 <strong>and</strong> a second serial for JJ OS 2, which costs 49 US-Dollars.<br />
The required password(s) can be bought online via PayPal from JJ's homepage. Do the following to retrieve a password <strong>and</strong><br />
activate your copy of the JJ OS (same procedure for both OS versions):<br />
01. Press [MODE] + PAD 3 to see the Product ID on the display.<br />
02. Write the Product ID down or just leave the MPC's screen in sight.<br />
03. For registering JJ OS 1 visit http://www7a.biglobe.ne.jp/~mpc1000/paypal/ <strong>and</strong> follow the instructions on screen to buy<br />
<strong>and</strong> retrieve your password(s). For registering OS 2 visit http://www7a.biglobe.ne.jp/~mpc1000/os2/paypal/<br />
04. A password will be sent to you within 24 hours (some people got theirs after about ten minutes).<br />
05. To complete the process, enter the password you retrieved via email below the Product ID. Done.<br />
NOTE: Once you’ve entered the password(s) correctly, the MPC 1000 stores it, so that you can easily switch between various<br />
versions of the OS (AKAI as well as JJ) without entering the serial ever again!<br />
MPC 1000 v4 Operator’s Manual rev 3.5
8<br />
Chapter 2: Frequently asked Questions<br />
General MPC 1000 FAQ<br />
A great MPC 1000 can be found online at:<br />
http://stereoroid.com/music/mpc1000/faq/<br />
How many characters can a sample name contain?<br />
16 characters max, without the .wav suffix.<br />
Which Hard Drives can be used?<br />
HDDs with about 100 GB have been reported<br />
working at http://www.mpc-forums.com/viewtopic.<br />
php?f=15&t=40243<br />
What's the maximum capacity for CF Cards working on<br />
the MPC 1000?<br />
Although AKAI says it only could h<strong>and</strong>le CF Cards<br />
with 2GB memory, 4 <strong>and</strong> 8 GB CF Cards have been<br />
reported working at:<br />
http://www.mpc-forums.com/viewtopic.php?t=94112<br />
JJ OS Basics (any Version)<br />
Does it have any Bugs?<br />
Yes <strong>and</strong> No. The programmer releases the OS in<br />
frequent updates with new features <strong>and</strong> bug fixes. As<br />
a result, there are sometimes small bugs that you can<br />
report on their web site.<br />
Will I lose my serial, when I uninstall the JJ OS?<br />
No. Once the serial is entered, it won't get lost. You<br />
can switch back <strong>and</strong> forth between AKAI's <strong>and</strong> JJ's<br />
Operating Systems without problems.<br />
Do I have to pay for every update?<br />
No, of course not.<br />
What are the differences between the AKAI <strong>and</strong> JJ OS?<br />
Check out the JJ OS Comparison Chart at the end of<br />
this manual!<br />
I'm looking for an older build of the JJ OS – where can<br />
I find it?<br />
A regularly updated JJ OS Collection can be found<br />
here (install at your own risk):<br />
http://stansteez.com/files/JJ_OS_Collection.7z<br />
How can I change the contrast after I've installed the<br />
new OS?<br />
Hold [STOP] <strong>and</strong> turn the DATA wheel to adjust the<br />
contrast. After you've set the contrast, press [MAIN] so<br />
the setting will get stored.<br />
I've just installed the JJ OS, but the infamous Directory<br />
Error still occurs when I want to save! Why?<br />
After installing JJ OS, you have to format your HDD<br />
<strong>and</strong>/or CF Card to avoid these errors. But make a<br />
backup of your files before formatting!<br />
I've just installed the JJ OS <strong>and</strong> the MPC behaves weird.<br />
What can I do?<br />
Reset the MPC to factory defaults: Turn off your<br />
MPC, hold [ERASE], then turn it back on.<br />
When I turn on my MPC, the Tempo Setting is changed<br />
from [SEQ] to [MAS] or vice versa. Why?<br />
Make sure to press MAIN after selecting the Tempo<br />
setting of your choice, so the changes will get stored<br />
as default.<br />
What's the best way to save my work?<br />
Create a new folder <strong>and</strong> select the option 'SAVE<br />
ENTIRE MEMORY'.<br />
What's the best way to load my work properly?<br />
Enter the folder with the project you want to open<br />
<strong>and</strong> load the Project File (.prj), it's the first file in the<br />
folder. This method is more reliable than just loading<br />
the folder!<br />
How do I set a specific Sequence as default?<br />
In Main Screen, highlight the Sequence (Sq) you<br />
want to set as default <strong>and</strong> press [WINDOW]. Next,<br />
Press F3 to set the sequence's default name, tempo,<br />
<strong>and</strong> number of bars.<br />
Why does the Tap Tempo function not work after I've<br />
installed JJ OS?<br />
The function is presumably deactivated by default. To<br />
enable it press [MODE] > [OTHER] > [MISC.]. In<br />
the field 'Tap Average' change the value from 'OFF'<br />
to '2', '3' or '4'.<br />
How can I change the swing <strong>and</strong> shift timing in real-time<br />
while recording?<br />
In MAIN screen Press [T.C.]. In the next screen press<br />
[Q-LINK] <strong>and</strong> assign 'Swing' <strong>and</strong>/or 'Shift' to the<br />
Q-Link Sliders<br />
Do I have to jog all the way up to Track 57 to use Direct<br />
Record?<br />
No. Hold [SHIFT] in MAIN Screen <strong>and</strong> press [F4] to<br />
quick select Audio Tracks, or change the track type<br />
to AUDIO.<br />
MPC 1000 v4 Operator’s Manual rev 3.5
9<br />
Is there a shortcut to 'INPUT THRU' Settings?<br />
Hold [SHIFT] in MAIN Screen <strong>and</strong> press [F6] to<br />
quick select Input Thru.<br />
After I chop, why do all my samples cut each other off?<br />
Your Drum program is set to 'MONO' by default after<br />
chopping. Change it to 'POLY'.<br />
When I load samples I can't assign them directly to a<br />
program. Why is that?<br />
Press [WINDOW] in the load screen. Then turn on<br />
'Sample assign to pad Window'.<br />
How can I turn on 'Auto Step Increment' in Grid Edit?<br />
In Grid Edit, press [WINDOW] <strong>and</strong> turn the option<br />
'ON'.<br />
Where can I find the Ring Modulator <strong>and</strong> the Bit Depth<br />
Converter?<br />
Both features can be foud in the EDIT section of the<br />
Trim Mode.<br />
How can I uninstall JJ OS 2?<br />
Basically, you've to install the AKAI OS again, then a<br />
JJ OS 1 version. But the JJ OS switcher screen remains,<br />
from what is known so far... update following.<br />
Where's the [PURGE] function in OS 2 hidden?<br />
Enter GPE, highlight the 'SAMPLE' column, press<br />
[WINDOW] twice – 'PURGE' appears on [F1].<br />
Alternative Route I: Highlight the sample column in<br />
MAIN screen, then press [WINDOW] 2x.<br />
Alternative Route II: Enter Trim Mode <strong>and</strong> press<br />
[WINDOW], then F1.<br />
The latest version of this FAQ is located online at<br />
http://www.mpc-forums.com/viewtopic.php?f=25&t=<br />
79195&p=720053#p720053<br />
To be continued... send suggestions for further Q's<br />
<strong>and</strong> A's to jjmanual@gmx.net.<br />
Q: How do I create <strong>and</strong> set my own Splashscreen?<br />
A: Check the Splashscreen FAQ at<br />
http://www.mpc-forums.com/viewtopic.php?t=64096<br />
So where's Pong hidden?<br />
Pong was removed from the code because the space<br />
reserved for the OS is limited to approx. 890kb. It was<br />
removed to make way for more important features.<br />
But you can play Pong online at:<br />
http://www.guimp.com/pong_flash.html<br />
OS 2 specific FAQ<br />
Do I have to install JJ OS 1 to run OS 2?<br />
Yes. And if you want to save your work in both of<br />
these OSes, you need to buy both passwords, too.<br />
Where can I find the [WHOLE] function in GPE?<br />
A: In GPE, hold [SHIFT] <strong>and</strong> Press [F6]<br />
Where has track velocity setting gone?<br />
It's been replaced by the Track Mixer; press [MODE]<br />
+ (PAD4). You can also use the LEVEL controls inside<br />
GPE to do so: [MODE]+PAD7 > [F6] (Out) > 'LVEL'<br />
column (combine with [WHOLE]).<br />
In GRID EDIT, how can I display the program/ samples<br />
in use?<br />
A: Hold [SHIFT] <strong>and</strong> press the [F3] or [VIEW] (F4)<br />
to toggle the display on or off.<br />
MPC 1000 v4 Operator’s Manual rev 3.5
10<br />
Chapter 3: The new MAIN screen (overview)<br />
Along with version 4.3x came an updated MAIN<br />
screen. This allows you to access some menus <strong>and</strong><br />
settings quicker <strong>and</strong> easier; e.g. Program Edit,<br />
Sequence Settings <strong>and</strong> MIDI Program Change. Just<br />
highlight a column with the arrow keys <strong>and</strong> press<br />
[WINDOW] if the button lights up. For further<br />
details about the functions that can be accessed via<br />
Main screen see the cluster below <strong>and</strong> read on!<br />
Highlight Sq <strong>and</strong> press [WINDOW] to edit the<br />
sequence's default playback <strong>and</strong> name settings<br />
(see page 11).<br />
Highlight the time signature column <strong>and</strong> press<br />
[WINDOW] to enter the time signature settings of<br />
a sequence.<br />
Highlight the BPM field <strong>and</strong> press [WINDOW] to<br />
enter the Tempo Change screen. Use F-Keys to<br />
navigate through the menus <strong>and</strong> to apply changes<br />
(see page 12).<br />
Highlight the time display <strong>and</strong> press [WINDOW] to<br />
change the start time <strong>and</strong> framerate. Important when<br />
working with a DAW (see page 41).<br />
F1 F2 F3 F4 F5 F6<br />
Highlight Loop <strong>and</strong> press [WINDOW] to change the<br />
loop settings for the track. You can loop inside bars!<br />
Press [T.C.] (F1) to change the Timing Correction<br />
settings. Press [Q-LINK] (F3) to link Swing <strong>and</strong> Shift<br />
Timing to the Q-Link Sliders (see page 13).<br />
Highlight Bars <strong>and</strong> press [WINDOW] to edit the<br />
length of a sequence.<br />
Press [CLICK] (F2) to enter the Metronome Settings.<br />
Here you can also change the Click Sounds (p. 39).<br />
Highlight Seq <strong>and</strong> press [WINDOW] to edit MIDI<br />
Program Change (PC) settings. You can select from<br />
a range of 128 pre-defined MIDI Programs (p. 14).<br />
In Main screen press <strong>and</strong> hold [SHIFT] to get access to the<br />
Input Thru settings [F6] <strong>and</strong> to quick-jump between Drum<br />
[F3] <strong>and</strong> Audio Tracks [F4] (see page 15).<br />
Highlight Pgm <strong>and</strong> press [WINDOW] to enter the<br />
Program Editor. Use F-Keys to navigate through<br />
the menus.<br />
Inside the Program Edior, you can also enter the<br />
Program list. Highlight the program column with [p]<br />
<strong>and</strong> press [WINDOW]. There you can change the<br />
MIDI PC settings as shown below.<br />
NOTE:<br />
This is just an overview of the functions of<br />
the JJ OS which can be accessed from the<br />
main screen. For detailed descriptions about<br />
the presented features shown above please<br />
refer to the pages mentioned in the text<br />
boxes. If there is no further page mentioned,<br />
please refer to the original AKAI manual,<br />
for this might be a feature already covered.<br />
MPC 1000 v4 Operator’s Manual rev 3.5
11<br />
Options in MAIN screen: Name <strong>and</strong> Sequence Settings<br />
• Setting Names<br />
01.<br />
Highlight the Sequence field (Sq:) <strong>and</strong> press [WINDOW]<br />
to enter the sequence’s preferences.<br />
02.<br />
03.<br />
Turn the DATA wheel to bring up the name editor.<br />
Use DATA wheel or cursor buttons to navigate the<br />
alphabet <strong>and</strong> additional characters. Use t <strong>and</strong> u to<br />
move the cursor in the name field.<br />
F1 F2 F3 F4 F5 F6<br />
04.<br />
05.<br />
Select the letter / character of your choice <strong>and</strong> press u<br />
to enter it. Repeat this for the rest of the name you want<br />
to give to your sequence.<br />
Use the F-keys for further naming operations like<br />
DELETE [F1], INSERT [F2] <strong>and</strong> Copy & Paste [F5].<br />
Use F3 [A/a] to switch between upper <strong>and</strong> lower case<br />
characters.<br />
06.<br />
Press ENTER (F6) to save the name.<br />
NOTE: The description of the name editor given here,<br />
not only applies to naming sequences, but to all naming<br />
procedures in the MPC 1000 in general!<br />
• Changing the playback mode of a Sequence<br />
01.<br />
02.<br />
Highlight the Sequence field (Sq) <strong>and</strong> Press<br />
[WINDOW] to enter the Sequence Options.<br />
Move the cursor down to the ’Next sequence’ field,<br />
then use the DATA wheel to select from three of the<br />
following playback modes:<br />
END OF SEQUENCE: The next sequence starts after<br />
the last has cycled through its bars.<br />
• Simult Sequence<br />
01.<br />
02.<br />
In MAIN screen, highlight the 'SS' field <strong>and</strong> turn the<br />
DATA wheel to select a sequence that will be played<br />
back simultaneously with the Sequence selected in the<br />
'Sq' field.<br />
Press PLAY.<br />
NOTE: Check out what you can use this function for:<br />
http://www.mpc-forums.com/viewtopic.php?t=76823<br />
IMMEDIATELY START: When skipping to the next<br />
sequence, it immediately starts from the beginning.<br />
IMMEDIATELY PLAY: This will play back the next<br />
sequence from the actual playback position of the last/<br />
current sequence.<br />
03.<br />
Press F4 (CLOSE) to save changes.<br />
NOTE: You can also change the playback mode in<br />
the Track Mute Screen: highlight a sequence <strong>and</strong> press<br />
[WINDOW]<br />
MPC 1000 v4 Operator’s Manual rev 3.5
12<br />
Options in MAIN screen: Tempo Change / Step Edit<br />
• Assigning Tempo Change to Q-Link Sliders<br />
01.<br />
02.<br />
Highlight the BPM counter <strong>and</strong> press [WINDOW] to<br />
enter the Tempo Change screen.<br />
Turn Tempo Change 'ON' using the DATA wheel.<br />
?<br />
03.<br />
In the 'Q-Link' column, select Slider 1 or 2.<br />
F1 F2 F3 F4 F5 F6<br />
04.<br />
In 'Q-Link Range', set the width of the range in which<br />
the original tempo will vary. In this example, the original<br />
tempo of 84 BPM can be changed from 42 BPM (50%<br />
of the original tempo) up to 168 BPM (200 % of the<br />
original tempo).<br />
J<br />
05.<br />
Press 'Close' (F4) to save your settings. Back on the<br />
MAIN screen, a second BPM indicator will appear below<br />
the original, displaying 'Q1' or 'Q2' <strong>and</strong> the actual<br />
tempo of the sequence.<br />
06.<br />
Play back the sequence <strong>and</strong> use the selected Q-Link<br />
slider to adjust the tempo.<br />
J<br />
TIP: Use a large bpm range for playing around with<br />
the tempo until you find a matching one for your track,<br />
<strong>and</strong> a smaller range for fine-tuning a loop or similar.<br />
NOTE: From the Tempo Change screen, you can also<br />
access the Step Edit Mode by pressing [EDIT] (F2).<br />
For details about Step Edit, please refer to the original<br />
AKAI manual!<br />
NOTES::..<br />
_______________________________________________________________________<br />
_______________________________________________________________________<br />
_______________________________________________________________________<br />
_______________________________________________________________________<br />
_______________________________________________________________________<br />
_______________________________________________________________________<br />
_______________________________________________________________________<br />
MPC 1000 v4 Operator’s Manual rev 3.5
13<br />
Options in MAIN screen: Swing <strong>and</strong> Shift Timing Settings<br />
• Assigning Swing <strong>and</strong> Shift values to Q-Link Sliders<br />
01.<br />
In the main screen, press F1 [T.C.] to enter the Time<br />
Correct screen.<br />
02.<br />
03.<br />
Next, press [Q-Link] (F3) to assign swing <strong>and</strong> shift<br />
settings to Q-Link Sliders 1 <strong>and</strong>/or 2.<br />
After you've configured the Slider setup, press [CLOSE]<br />
(F4). Done.<br />
Now you can change the swing <strong>and</strong> shift in realtime,<br />
using the Q-Link Sliders during recording.<br />
F1 F2 F3 F4 F5 F6<br />
J<br />
J<br />
• Changing T.C. during Playback/ Recording<br />
J<br />
> ><br />
01. During Playback or Recording, hold [T.C.] <strong>and</strong> turn the<br />
DATA wheel to change the Timing Correction settings.<br />
NOTE: Shift <strong>and</strong> Swing settings do not apply to triplet<br />
notes. Use the [FIX] function or [UNDO SEQ] to undo<br />
the last swing <strong>and</strong> shift timing changes, or edit the<br />
timing per event using Grid Edit!<br />
TIP: Here’s a nice way to test your swing <strong>and</strong> shift<br />
timing settings before you apply them to a track:<br />
select the sample – let’s say a hihat for example – <strong>and</strong><br />
note length you want to use. Next, hold down 'NOTE<br />
REPEAT' <strong>and</strong> the Pad you assigned the hihat to. You<br />
now hear the hihat <strong>and</strong> the way it corresponds to the<br />
sequence. Now – while still holding down the pad <strong>and</strong><br />
note repeat – move the Q-Link Slider(s) up <strong>and</strong> down<br />
to find the best swing or shift settings for the hihat. Once<br />
you’ve done that, leave the Slider(s) in the current state<br />
<strong>and</strong> record the hihats.<br />
Beeing able to change swing <strong>and</strong> time shift settings in<br />
realtime with the Q-Link Sliders is a great enrichment<br />
in terms of workflow <strong>and</strong> feeling. It’s like WYSIWYG in<br />
terms of audio: What you hear is what you get – right<br />
out of the box.<br />
J<br />
NOTES::..<br />
___________________________________<br />
___________________________________<br />
___________________________________<br />
___________________________________<br />
___________________________________<br />
___________________________________<br />
___________________________________<br />
MPC 1000 v4 Operator’s Manual rev 3.5
14<br />
Options in MAIN screen: MIDI Program Change (PC)<br />
• To change presets on an external MIDI device, do the<br />
following:<br />
01.<br />
02.<br />
From the main screen, highlight the MIDI field <strong>and</strong><br />
select the appropriate MIDI output <strong>and</strong> channel.<br />
Now, highlight the 'PC' (Program Change) field. Default<br />
for this field is 'OFF' – no program changes are sent.<br />
Use the DATA wheel to change the PC settings.<br />
F1 F2 F3 F4 F5 F6<br />
J<br />
03.<br />
04.<br />
The first selection after 'OFF' is 'Seq'. This allows<br />
Program changes that have been recorded into the<br />
sequence to send PC comm<strong>and</strong>s.<br />
The following selections are numbers from 1 to 128.<br />
These allow manual selection of the corresponding programs<br />
on an external MIDI device.<br />
05.<br />
06.<br />
If your external device stores programs in multiple<br />
banks, press [WINDOW] in the 'PC' field for further<br />
settings.<br />
In the following screen, highlight 'Bank select' <strong>and</strong><br />
change it to 'YES'. You will now be able to change<br />
program banks from the 'MSB' (most significant bit)<br />
<strong>and</strong> 'LSB' (least significant bit) fields. If you do not know<br />
which type of BANK SELECT messages your external<br />
device responds to, consult the device’s user manual<br />
<strong>and</strong> /or MIDI implementation chart.<br />
NOTES::..<br />
___________________________________<br />
___________________________________<br />
___________________________________<br />
___________________________________<br />
___________________________________<br />
___________________________________<br />
___________________________________<br />
___________________________________<br />
___________________________________<br />
MPC 1000 v4 Operator’s Manual rev 3.5
15<br />
Options in MAIN screen: Audio Track Settings/Direct Recording<br />
• Preparations for recording an Audio Track<br />
Hold [SHIFT]<br />
00.<br />
Connect the external audio source you want to record<br />
from to the analog or digital line in of your MPC 1000!<br />
F1 F2 F3 F4 F5 F6<br />
J<br />
J<br />
01.<br />
In MAIN screen, highlight the small field above the<br />
Track number to select the track type. Change it from<br />
'DRUM' to ' AUDIO'. Alternatively, you can hold [SHIFT]<br />
<strong>and</strong> press [F4] to jump to track 57. Tracks 57-64 are<br />
reserved for Audio! You can also reach the 'Input Thru'<br />
settings this way by pressing [F6] instead of [F4]!<br />
Audio MAIN<br />
Preferences<br />
J<br />
02.<br />
03.<br />
After selecting 'AUDIO', the MAIN screen changes,<br />
showing other/ additional controls:<br />
TIME Displays the length of the selected sample.<br />
LEVEL Adjust the volume of a sample.<br />
PAN Set the panning of a sample (L 50 - R 50)<br />
FX Turn Data wheel to enable effects (FX1 or<br />
FX2). Press [WINDOW] here to enter the FX<br />
Settings.<br />
SEND Set the amount of filter applied to the sample.<br />
This field is only available if FX1 or FX2 is<br />
enabled.<br />
Next, select the source you want to record: highlight the<br />
track number <strong>and</strong> press [WINDOW] to enter the 'Record<br />
Setups'. Press [F4] to save the setup. Done.<br />
Now on to recording an Audio track...<br />
• Recording an Audio Track<br />
Count Down<br />
01.<br />
Set the Track type to 'AUDIO' (see above).<br />
02.<br />
Press 'REC' <strong>and</strong> 'PLAY' together. A countdown (4 clicks)<br />
starts, then the actual recording begins.<br />
Recording<br />
Done!<br />
03.<br />
The recording automatically stops at the end of the<br />
Sequence (in the example left, after 4 bars). You can<br />
also press 'STOP' to end the recording. The recorded<br />
material is named 'Take x' <strong>and</strong> is shown in the display<br />
under 'SAMPLE'. You can use Trim Mode for further<br />
editing.<br />
NOTE: You can also apply realtime Pitch Shift <strong>and</strong> a<br />
Filter to the material you want to record! In the screen<br />
where you activate Input Thru, turn on 'Pitch Shift'.<br />
Now you can use Q-Link Sliders 1 <strong>and</strong> 2 to change the<br />
pitch of the incoming audio signal before recording.<br />
MPC 1000 v4 Operator’s Manual rev 3.5
16<br />
Chapter 4: Global Program Edit (GPE) 2<br />
JJ created a totally new Program Editor for the new<br />
OS, the so-called Global Program Editor, GPE. The<br />
GPE is superior to its predecessor in many ways.<br />
Inside, you find five pages, including different<br />
columns, containing all settings that can be applied to<br />
a program. A lot of these columns provide additional<br />
options which can be accessed via the [WINDOW]<br />
Button. Inside the GPE, you navigate via p or q <strong>and</strong><br />
turning the DATA wheel to scroll up <strong>and</strong> down (hold<br />
t or u to scroll sideways); in the 'PAD' column use the<br />
DATA wheel only. Also, you can simply press the Pad<br />
you want to edit (combine with Pad Bank buttons).<br />
To select all pads, press [F6] (WHOLE), then jump<br />
between Pad Banks A through D with [F4] or [F5].<br />
• Program List / Creating, copying <strong>and</strong> deleting Programs<br />
01.<br />
Press [MODE] + Pad 11 to enter GPE Mode, then [F1]<br />
to reach the 'SAMPLE' section<br />
J<br />
F1 F2 F3 F4 F5 F6<br />
02.<br />
03.<br />
Select the Program you want to edit by highlighting the<br />
'Pgm' field. Use the DATA wheel to scroll through the<br />
programs.<br />
In the 'Pgm' field, press [WINDOW] to enter the<br />
Program List, as shown left. Inside the program list, you<br />
can delete [F2], create [F3] or copy [F5] programs. Use<br />
the DATA wheel to select a program.<br />
• SAMPLE Page: Velocity Layer Settings<br />
?<br />
01.<br />
In the 'PAD' Column of the 'SAMPLE' section, press<br />
[WINDOW] to enter the Velocity Layer Settings of a Pad.<br />
To select/change a pad inside this screen, you have to<br />
hit the Pad itself (combine with Pad Bank Buttons)!<br />
Select Pad<br />
02.<br />
Edit your layers, then press [CLOSE] (F5), to return to<br />
the main GPE interface.<br />
J<br />
J<br />
J<br />
TIP: If you want to apply a layer’s setting to all 64 Pads,<br />
highlight the settings you want to edit (e.g. LEVEL,<br />
TUNE, RANGE, MODE), press [WHOLE] (F6), then<br />
set the value. All pads now contain the same values for<br />
the selected layer.<br />
This is very useful for creating velocity sensitive<br />
programs: assign up to four samples to a pad <strong>and</strong> then<br />
split the velocity section into four parts. Then use the<br />
'WHOLE' function to apply these velocity settings to<br />
all Pads, creating a homogenous program.You can<br />
access the Velocity Layer Settings from Every Page of<br />
the GPE!<br />
J<br />
J<br />
Global Program Edit (GPE) 21<br />
2<br />
The name GPE was suggested by Knoxximus:<br />
http://www.mpc-forums.com/viewtopic.php?t=58441&postdays=0&postorder=asc&start=30<br />
MPC 1000 v4 Operator’s Manual rev 3.5
17<br />
• SAMPLE Page: MIDI Note Settings<br />
J<br />
J<br />
01.<br />
02.<br />
03.<br />
04.<br />
Press [MODE] + Pad 11 to enter GLOBAL PROGRAM<br />
EDIT Mode.<br />
Move the cursor to the 'NOTE' column.<br />
Select the Pad whose MIDI note you want to change by<br />
either using the up <strong>and</strong> down cursor buttons, or simply<br />
hitting the Pad (combine with Pad Bank Buttons).<br />
Move the DATA wheel to change the MIDI key of the<br />
selected Pad. To change the MIDI notes of all Pads,<br />
press [WHOLE] (F6), then turn the DATA wheel. Done.<br />
MIDI Note Setup<br />
NOTE: To reset the MIDI Notes to default press<br />
[WINDOW] <strong>and</strong> press [RESET] (F2) in the next<br />
screen (shown left). Press [35-98] (F3) to assign the<br />
MIDI notes straight, which is useful if you want to use<br />
a keyboard or if you want to use the Drum Pads to<br />
enter MIDI Events in Grid Edit!<br />
• SAMPLE Page: Assigning Samples / Sample List<br />
J<br />
J<br />
01. Press [MODE] + Pad 11 to enter GPE.<br />
02. Move the cursor to the 'SAMPLE' column.<br />
03.<br />
Select a Pad <strong>and</strong> assign or change a sample by turning<br />
the DATA wheel. To assign one sample to all 64 Pads at<br />
once, press [WHOLE] (F6) <strong>and</strong> turn the DATA wheel.<br />
NOTE: If you press [WINDOW] in the Sample column,<br />
you enter the Sample List, giving you a nice overview of<br />
all samples currently loaded into your MPC 1000.<br />
Here you’ll find useful information like number of<br />
samples used, sample name, pitch, sample type (stereo<br />
samples are indicated by 'ST'), playback mode (normal<br />
or looped) as well as the sample sizes. Furthermore,<br />
you can delete (F2), rename (F3) <strong>and</strong> select (F5) your<br />
samples.<br />
TIP: If you are working with a huge number of samples<br />
<strong>and</strong> want to assign samples which are at the end of<br />
the sample list to a new program quicker, you can use<br />
the [WHOLE] function to speed up the process: create<br />
a new program, select all samples via [WHOLE] <strong>and</strong><br />
turn the DATA wheel to select the sample you want to<br />
set as the first of the new program. Then chose the next<br />
pads <strong>and</strong> continue to assign the following samples. This<br />
might save some time.<br />
MPC 1000 v4 Operator’s Manual rev 3.5
18<br />
• SAMPLE Page: Auto Chromatic Sample Assignment<br />
JJ incorporated this feature from the MPC 2500<br />
into the MPC 1000. Samples can now be assigned<br />
chromatically to all pads (from A01 to D16). The<br />
drum pads will correspond to a note range from<br />
35 to 98 on a MIDI keyboard. To assign a sample<br />
chromatically in GPE, do the following:<br />
• Auto Chromatic Sample Assignment<br />
01.<br />
Press [MODE] + Pad 11 to enter GLOBAL PROGRAM<br />
EDIT Mode.<br />
Select Sample<br />
J<br />
Result<br />
J<br />
02.<br />
03.<br />
04.<br />
05.<br />
Move the cursor to the 'SAMPLE' column <strong>and</strong> press<br />
[WHOLE] (F6).<br />
Next, select the sample you want to assign chromatically<br />
by turning the DATA wheel. You’ll notice that the same<br />
sample is used for all Pads.<br />
Now move the cursor to the 'TUNE' column <strong>and</strong> press<br />
[WINDOW].<br />
In the 'Auto Chromatic Assign' screen, set the range of<br />
pads you want a sample to be chromatically assigned<br />
to:<br />
Low: Sets the pad with the lowest pitch. In this<br />
example pad A01.<br />
Original: Sets the pad which contains the original<br />
(unpitched) sample after auto chromatic<br />
assignment (here C01).<br />
High: Sets the pad with the highest pitch of a<br />
sample.<br />
06.<br />
Press 'DO IT' (F5). Done.<br />
What about OPE?<br />
NOTE: Of course, you can use the regular or 'old'<br />
Program Editor (OPE) to chromatically assign a<br />
sample.<br />
Press [MODE] + [Pad 7] to enter the OPE. Inside,<br />
highlight the pitch of a sample in the 'Tune' column <strong>and</strong><br />
press [WINDOW]. In the 'Pitch Modulation' screen,<br />
press 'AUTO' (F5). Next, select the lowest key in the<br />
'Source' field <strong>and</strong> the original key in the field below.<br />
Edit the name of the new program that will be created<br />
if you want, then press 'DO IT' (F5). Done.<br />
MPC 1000 v4 Operator’s Manual rev 3.5
19<br />
• Assigning multiple samples chromatically<br />
Assigning more than one sample chromatically to a<br />
specific range of pads requires a different approach.<br />
Usually, creating a program with various chromatically<br />
assigned samples across a specific range of pads<br />
would be very time consuming. But by combining the<br />
[WHOLE] function with [F4] <strong>and</strong> [F5], you can select<br />
individual pad ranges for assigning samples <strong>and</strong> other<br />
settings very comfortably, so you can actually spend<br />
more of your precious time making music, instead of<br />
turning the DATA wheel forever.<br />
Enter GPE...<br />
01.<br />
02.<br />
Press [MODE] + Pad 11 to enter GPE Mode.<br />
Press [WHOLE] (F6).<br />
press [WHOLE]...<br />
set pad range...<br />
J<br />
03.<br />
04.<br />
Next, press [F4] <strong>and</strong> turn the DATA wheel to select the<br />
first pad of the range (in this case Pad A01). Next, press<br />
[F5] <strong>and</strong> turn DATA wheel to set the last pad of the<br />
range (here Pad A16).<br />
Move the cursor to the 'SAMPLE' column <strong>and</strong> select the<br />
first sample you want to chromatically assign to a range<br />
of pads (i.e. Pad A01-A16).<br />
select Sample...<br />
J<br />
J<br />
05.<br />
06.<br />
Next, move the cursor to the 'TUNE' column <strong>and</strong> press<br />
[WINDOW].<br />
In the 'Auto Chromatic Assign' screen, select the range<br />
of the chromatic change according to the pad range<br />
(here A01 - A16). In the 'Low' field, set the first Pad in<br />
the range (here A01). In the 'High' field select the last<br />
pad of the range (here A16). Place the 'Original' key<br />
anywhere between A01 to A16.<br />
highlight 'Tune'...<br />
NOTE: How you’ve set the pad’s low, original <strong>and</strong> high<br />
key affects the pitch settings of a pad, of course<br />
set high & low key...<br />
C<br />
J<br />
J<br />
07.<br />
Press 'DO IT' (F5). The first range of pads is now<br />
chromatically assigned according to the range settings<br />
made in step 04.<br />
Repeat steps 02-07 with different samples for other<br />
Pad ranges. Make sure to change the range in the<br />
'Auto Chromatic Assign' window according to the range<br />
you've selected for the next sample. Otherwise, you<br />
mess up the ranges you assigned before!<br />
result.<br />
MPC 1000 v4 Operator’s Manual rev 3.5
20<br />
• FILTER Page: Amp Envelope<br />
01.<br />
Press [MODE] + Pad 11 to enter GLOBAL PROGRAM<br />
EDIT Mode, then 'FILTER' (F2).<br />
02.<br />
Set / change the following parameters...<br />
J<br />
ATK<br />
DCY<br />
MODE<br />
changes the Attack Time of a sample.<br />
changes the Decay Time of a sample.<br />
sets the way the Amp Envelope should be<br />
applied to a sample; from the beginning<br />
(START) or from the end of a sample (END).<br />
03.<br />
Press [WINDOW] in any of these fields to enter the Amp<br />
Envelope Screen, which displays Attack, Decay <strong>and</strong><br />
Velocity settings graphically (see page 69 of the original<br />
AKAI manual v.2).<br />
• FILTER Page: Filter Envelope<br />
01.<br />
02.<br />
03.<br />
Press [MODE] + Pad 11 to enter GLOBAL PROGRAM<br />
EDIT Mode, then 'FILTER' (F2).<br />
Move the cursor to the FILTER Section <strong>and</strong> set / change<br />
the following parameters...<br />
FLT1/2: Select the type of filter(s) you want to apply to<br />
a sample:<br />
LPF = Low Pass Filter<br />
BPF = B<strong>and</strong> Pass Filter<br />
HPF = High Pass Filter<br />
LP2 = Low Pass Filter 2<br />
FRQ 1/2: adjust the frequency / response of the applied<br />
filter(s).<br />
RES 1/2: adjust the resonance level of a filter.<br />
Press [WINDOW] in either of these fields to visualize the<br />
settings of the Filter Envelope <strong>and</strong> show more options<br />
(see page 70 of the original AKAI manual v.2).<br />
TIP: Utilize the WHOLE function to quickly apply<br />
settings to all pads. Hold SHIFT while turning the<br />
DATA wheel to increase the change of values by 10<br />
times.<br />
MPC 1000 v4 Operator’s Manual rev 3.5
21<br />
• LFO Page: LFO Controls<br />
01.<br />
02.<br />
Press [MODE] + Pad 11 to enter GLOBAL PROGRAM<br />
EDIT Mode, then 'LFO' (F3).<br />
Set/ change the following parameters... (for additional<br />
info about the Low Frequency Oscillator, please refer to<br />
page 77 of the AKAI manual v.2)<br />
WAVE FORM: select from TRIANGLE, SINE, SQUARE,<br />
SAW, SAW DOWN, or RANDOM.<br />
RATE: Sets the cycle time (speed) of the LFO (00.00<br />
- 99.00).<br />
DELAY: Sets the delay time (time before the LFO<br />
starts).<br />
PITCH: Adjust the pitch variation applied to the sample<br />
from 0-100 (Vibrato effect).<br />
FLT1/2: Sets the value of the filter applied to the sample<br />
from 0-100 (WOW effect).<br />
LEVL: Adjust the change of volume in a sample from<br />
0-100 (Tremolo effect).<br />
TIP: Utilize the WHOLE function to quickly apply<br />
settings to all pads. Hold SHIFT while turning the<br />
DATA wheel to increase the change of values by 10<br />
times.<br />
• MUTE Page: Simult / Mute Group Settings<br />
01.<br />
02.<br />
Press [MODE] + Pad 11 to enter GLOBAL PROGRAM<br />
EDIT Mode, then 'MUTE' (F4).<br />
Adjust the following parameters... (for additional info<br />
about the Mute Groups, please refer to page 74 of the<br />
AKAI manual v.2)<br />
MODE: select MUTE or SIMULT.<br />
TARGET 1-4: Select the pad(s) (A01-D16) to be muted<br />
or simultaneously played back by turning DATA wheel.<br />
GROUP: Combines various pads with mute or simult<br />
settings to create up to 32 groups .<br />
TIP: Utilize the WHOLE function to quickly apply<br />
settings to all pads. Hold SHIFT while turning the<br />
DATA wheel to increase the change of values by 10<br />
times.<br />
MPC 1000 v4 Operator’s Manual rev 3.5
22<br />
• OUT Page: Mixer <strong>and</strong> Effect Settings<br />
01.<br />
Press [MODE] + Pad 11 to enter GLOBAL PROGRAM<br />
EDIT Mode, then 'OUT' (F5).<br />
J<br />
02.<br />
Set/change the following parameters... (for additional<br />
info about the Mixer etc., please refer to chapters 13<br />
<strong>and</strong> 14 of the AKAI manual v.2)<br />
PAD: Use DATA wheel or Pad Bank Buttons to scroll/<br />
jump through the pads. Press [WINDOW] to enter the<br />
Velocity Layer Editor<br />
LEVL: Adjust the output level of a pad (0-100).<br />
PAN: Adjusts the Pan of a pad (L50 - R50)<br />
OUT: Select the output of the signal from Stereo (ST),<br />
Assignable Outs 1 <strong>and</strong> 2 (12), Assignable Outs 3 <strong>and</strong> 4<br />
(34), Assignable Out 1 (1), Assignable Out (2), Left (L),<br />
or Right (R).<br />
FX: Select the effect applied to a pad: 'OFF', 'FX1' or<br />
'FX2'. NOTE: you can only apply effects if the output is<br />
set to Stereo (ST)!<br />
NOTES:::<br />
___________________________________<br />
___________________________________<br />
___________________________________<br />
___________________________________<br />
___________________________________<br />
___________________________________<br />
EQ / COMP: Turn the Master EQ <strong>and</strong> Compressor<br />
on or off. Press [WINDOW] for setting up the EQ <strong>and</strong><br />
Compressor <strong>and</strong> other effects.<br />
FX 1/2: Highlight the 'FX1' or 'FX2' fields to select/<br />
change effects. Use DATA wheel to apply BIT GRUNGER,<br />
4 BAND EQ, COMPRESSOR, PHASE SHIFTER, TREMOLO,<br />
FLYING PAN, REVERB, or DELAY to the mixer. To Link<br />
FX1 <strong>and</strong> FX2 together move the cursor to the 'OFF' field<br />
in between FX 1 <strong>and</strong> 2, <strong>and</strong> turn the DATA wheel until<br />
an arrow pointing down to FX2 is displayed<br />
TIP: Use the WHOLE function to quickly apply settings<br />
to all pads. Hold SHIFT while turning the DATA wheel<br />
to increase the change of values by 10 times.<br />
___________________________________<br />
___________________________________<br />
___________________________________<br />
___________________________________<br />
___________________________________<br />
___________________________________<br />
MPC 1000 v4 Operator’s Manual rev 3.5
23<br />
Chapter 5: Updated Sample Editor (Trim Mode)<br />
JJ refined the Trim Mode with better controls, providing quicker <strong>and</strong> more intuitive ways to cut, slice, <strong>and</strong> edit<br />
loop points of samples. Below, setting loop points <strong>and</strong> dividing samples into regions manually is explained,<br />
as well as the newly added Auto-Chop feature. Before we go into details, have a look at the most common<br />
controls used in Trim Mode:<br />
<br />
Navigate the fields above the waveform: set start <strong>and</strong> end points, select slices.<br />
<br />
Zoom in <strong>and</strong> out of a sample along the volume axis; jump between lines.<br />
< > Zoom in <strong>and</strong> out of a sample along the time line.<br />
[SHIFT] + DATA wheel Increases speed while setting start-, end- or loop points.<br />
• Setting Loop Points<br />
01.<br />
Load a Sample <strong>and</strong> Press [MODE] + Pad 6 to enter<br />
TRIM Mode.<br />
Set start point...<br />
...enable 'LOOP ON'...<br />
F1 F2 F3 F4 F5 F6<br />
02.<br />
03.<br />
04.<br />
Press to move the cursor to the next field <strong>and</strong> select<br />
the audio channel you want to see in the editor. Use the<br />
DATA wheel to select 'R' or 'L'. Press q to reach the<br />
START field ('St').<br />
Turn the DATA wheel to set the start point of the section<br />
you want to loop.<br />
Press LOOP [F1] to enable the loop function. The area<br />
of the sample you selected in Step 03 becomes the<br />
looped area (indicated by a bracket above the selected<br />
part of the sample).<br />
05.<br />
Set the way the loop should behave in playback:<br />
...select Loop type...<br />
...set Loop Mode...<br />
...enable 'NOTE ON'.<br />
1. MODE + [PAD 7]<br />
2. Highlight Sample, press<br />
[WINDOW]<br />
3. Set to 'Note on'<br />
4. Press Close [F 4]<br />
1. MODE + [PAD 11]<br />
2. Move Cursor to 'Play<br />
Mode' column.<br />
3. Change Setting to 'Note<br />
On'<br />
06.<br />
Loop selected area only:<br />
If you want only the selected area inside the bracket<br />
to be looped in playback, move the cursor to the lock<br />
(shown left) <strong>and</strong> turn the DATA wheel right to close it.<br />
Sustaining Loop (normal/ ping pong):<br />
If you want to create a sustaining loop, which starts after<br />
the whole sample has cycled through once, open the<br />
lock (see left), set the start point, <strong>and</strong> set the playback<br />
method for the sustaining loop: normal (indicated by an<br />
arrow pointing right) or forwards then backwards <strong>and</strong><br />
so forth (ping pong loop, indicated by arrows pointing<br />
left <strong>and</strong> right).<br />
Enter either Program or Global Program Edit <strong>and</strong> set the<br />
Play Mode of the sample from 'ONE SHOT' to 'NOTE<br />
ON', so that the sample will get played back in looped<br />
form. DONE.<br />
MPC 1000 v4 Operator’s Manual rev 3.5
24<br />
• Slicing Samples manually<br />
01.<br />
Load a Sample <strong>and</strong> Press [MODE] + Pad 6 to enter<br />
TRIM Mode.<br />
F1 F2 F3 F4 F5 F6<br />
J<br />
J<br />
02.<br />
03.<br />
Press [CHOP] (F5), to enable the Slice function. More<br />
options become available: [AUTO] (F3), [SLICE] (F4),<br />
[DIVIDE] (F5) <strong>and</strong> [COMBINE] (F6). For now, press<br />
[SLICE].<br />
The cursor jumps into the field 'St' <strong>and</strong> 16 regions of<br />
equal length are created (default). If you want to keep<br />
the 16 regions as is, continue from step 05. If you want<br />
to increase or decrease the number of regions, press<br />
[SLICE] again. The cursor jumps into the 'Slice' field<br />
04.<br />
Move the DATA wheel left to decrease the number of<br />
slices (min. 2) or right to increase it (max. 64), until it<br />
fits the sample (here 7.8). Press [SLICE] again to store<br />
the settings. To abort or start over press [CANCEL].<br />
J<br />
J<br />
NOTES:::<br />
___________________________________<br />
___________________________________<br />
___________________________________<br />
___________________________________<br />
___________________________________<br />
05.<br />
06.<br />
07.<br />
To fine tune the start- <strong>and</strong> endpoint of a region, move<br />
the cursor to the 'St' or 'End' field <strong>and</strong> turn the DATA<br />
wheel. To select a region, move the cursor t (to Start)<br />
or u (to End), then press the same button again (tt or<br />
uu) to skip through the regions, then edit them.<br />
If you want to split a region into two, press DIVIDE. To<br />
combine two regions, simply change the start or end<br />
point of a region with the DATA wheel until you reach<br />
the next slice mark <strong>and</strong> cross it, or press COMBINE.<br />
Make sure you select the direction ('St' for left <strong>and</strong><br />
'End' for right) of regions you want to combine!<br />
After you've set up all your regions, press [EDIT] (F6),<br />
select the release time of the samples <strong>and</strong> if a new<br />
program shall be created. Press [DO IT] (F6). DONE.<br />
TIPS:<br />
• Use the BAR buttons (< >) in the LOCATE<br />
section of the MPC, or [Shift] + t or u to zoom in<br />
<strong>and</strong> out along the time line.<br />
• You can use the [NUMERIC] Button to enter<br />
values for start <strong>and</strong> end points to jump quickly to<br />
a certain position.<br />
• For quiet sections of a sample, use p or q to<br />
zoom in <strong>and</strong> out of the volume axis.<br />
• To undo DIVIDE or COMBINE actions, perform<br />
the opposite operation.<br />
• Start editing the start point of the first slice, then<br />
press u <strong>and</strong> jump to the end of the next region<br />
<strong>and</strong> edit its endpoint <strong>and</strong> so forth to speed up the<br />
editing process.<br />
MPC 1000 v4 Operator’s Manual rev 3.5
25<br />
• Auto Chop Function (Chop Shop)<br />
01.<br />
Load a Sample <strong>and</strong> Press [MODE] + Pad 6 to enter<br />
TRIM Mode.<br />
F1 F2 F3 F4 F5 F6<br />
J<br />
02.<br />
Press [F5] (CHOP). The Display above the waveform<br />
changes. It shows the slice counter.<br />
03. Press [F2] (AUTO).<br />
04.<br />
In the 'Auto Slice' screen adjust the Recovery time <strong>and</strong><br />
the Threshold (both set to 50 by default):<br />
1st try...<br />
...result:<br />
2nd try...<br />
...result:<br />
J<br />
J<br />
J<br />
J<br />
05.<br />
Recovery time (0-100):<br />
This sets the minimum time between the attack <strong>and</strong><br />
the next attack. If you set this time too long, continuous<br />
attacks may not be detected. Select a smaller value<br />
when the sample has a lot of attack parts.<br />
Threshold (0-100):<br />
This sets the detectable level of an attack. The smaller<br />
the value, the more sensitive the detection will be, so if<br />
you select a very low value, everything will ‚register’ as<br />
an attack.<br />
After you’ve set both values, press [DO IT] (F5). You<br />
return to the Trim Mode window with the region markers<br />
set according to the values you’ve entered. If the<br />
results are not as precise as you'd like, you can either<br />
repeat steps 3 <strong>and</strong> 4, or manually tune the start <strong>and</strong><br />
endpoints of each region as described in the previous<br />
section.<br />
fine tuning...<br />
06.<br />
Once you’re satisfied with all the regions you created,<br />
Press [EDIT] (F6) <strong>and</strong> select the type of new Sample you<br />
want to create ([F2] for Sliced Samples, [F3] for Patched<br />
Phrase) <strong>and</strong> if a new program shall be created.<br />
07.<br />
Press [DO IT]. Done.<br />
processing..<br />
...done!<br />
C<br />
J<br />
J<br />
J<br />
NOTE: Although Auto Chop provides a quick way to<br />
split samples, it has some setbacks. It needs practice<br />
to master; you may need to change recovery time <strong>and</strong><br />
threshold a few times before you get good results. Also,<br />
it doesn’t work well with samples that don’t have some<br />
distinguishable silence or only have subtle attacks in<br />
them. I suggest looking at Auto Chop as a quick-step<br />
approach to create regions <strong>and</strong> then edit them manually.<br />
If the sample is too long, you’ll get an error message<br />
saying: 'Can’t Execute', so chop small!<br />
MPC 1000 v4 Operator’s Manual rev 3.5
26<br />
New Features in Sample Edit<br />
Besides the reworked chop functions of the MPC 1000,<br />
JJ also added four new editing features: the possibility<br />
to insert silence, a stereo to mono converter, a bit <strong>and</strong><br />
sample frequency converter, <strong>and</strong> a ring modulator.<br />
A lot of people have requested these features, <strong>and</strong><br />
finally they've become reality. Below, you will find<br />
brief descriptions of the new options in Sample Edit.<br />
• Insert Silence<br />
01.<br />
Enter Trim Edit via [MODE] <strong>and</strong> [Pad 6], <strong>and</strong> select the<br />
sample you want to insert silence in.<br />
F1 F2 F3 F4 F5 F6<br />
02.<br />
Next, set the position where silence should be inserted<br />
by moving the startpoint.<br />
03.<br />
04.<br />
05.<br />
Press [EDIT] (F6) <strong>and</strong> scroll through the Edit menu until<br />
you find INSERT SILENCE.<br />
Next, set the length of the silence in a range from 1ms<br />
(min.) to 5000 ms (max.).<br />
Press [DO IT] (F5). The Silence will be inserted at the<br />
position where you placed the cursor in step 02. Done.<br />
NOTE: You cannot undo inserting silence! You can only<br />
delete the silence manually by cutting it. So it’s wise to<br />
make a copy of the sample before you add silence to it.<br />
• Convert Stereo to Mono<br />
01.<br />
Enter Trim Edit via [MODE] + [Pad 6] <strong>and</strong> select the<br />
sample you want to convert from STEREO to MONO.<br />
F1 F2 F3 F4 F5 F6<br />
02.<br />
Press [EDIT] (F6) <strong>and</strong> scroll through the Edit menu until<br />
you find one of the following Options:<br />
03.<br />
STEREO L => MONO<br />
STEREO R => MONO<br />
STEREO L+R => MONO<br />
STEREO L-R => MONO (Vocal Cut)<br />
Select the type of conversion you want to make <strong>and</strong><br />
press [DO IT] (F5). Done.<br />
NOTE: You also cannot undo the Stereo to Mono<br />
conversion! So it’s safer to make four copies of the<br />
original sample <strong>and</strong> test all of the conversion options<br />
until you find what you are looking for (unless you’re<br />
already sure what you want to do).<br />
MPC 1000 v4 Operator’s Manual rev 3.5
27<br />
• Bit depth <strong>and</strong> Sample rate Converter<br />
01.<br />
Enter Trim Edit via [MODE] <strong>and</strong> [Pad 6]. Select the<br />
sample whose bit depth or sample rate you want to<br />
change.<br />
F1 F2 F3 F4 F5 F6<br />
02.<br />
Press [EDIT] (F6) <strong>and</strong> scroll to the end of the menu<br />
where you find BIT CONVERT.<br />
03.<br />
04.<br />
05.<br />
Set the bit depth (4 to 12 bit) <strong>and</strong> sample rate (11 kHz to<br />
44.1 kHz) that you want the sample to be converted to.<br />
Set the name for the new sample which will be created<br />
or just leave it as it is. This won’t overwrite the original<br />
sample!<br />
Press [DO IT] (F5). Done. Check out how it sounds<br />
next.<br />
To convert all samples in the memory, press [ALL] (F4)<br />
instead of (F5) <strong>and</strong> the [DO IT] in the next screen, as<br />
shown on the left.<br />
TIP: If you want to dig deeper into the realms of digital<br />
audio <strong>and</strong> the meaning behind bit <strong>and</strong> sample rate,<br />
do some research on the internet! Wikipedia is a good<br />
place to start...<br />
• Ring Modulation<br />
01.<br />
Enter Trim Edit via [MODE] <strong>and</strong> [Pad 6]. Select the<br />
sample whose bit depth or sample rate you want to<br />
change.<br />
F1 F2 F3 F4 F5 F6<br />
02.<br />
Press [EDIT] (F6) <strong>and</strong> scroll to the end of the menu<br />
where you find 'RING MODULATION'.<br />
03.<br />
04.<br />
05.<br />
In the OSC1 field, select a sample, you want to combine<br />
with a waveform from the second oscillator.<br />
In OSC2, select the frequency (100 Hz - 5 Khz), the<br />
waveform (sine or saw) <strong>and</strong> the the mixing level of the<br />
sound that will be combined with OSC1. Press a pad to<br />
preview the Sound.<br />
Press [DO IT] (F5) once you find the right settings. A<br />
new sample is created.<br />
MPC 1000 v4 Operator’s Manual rev 3.5
28<br />
Chapter 6: Grid Edit Mode (DRUM/ MIDI/ AUDIO)<br />
One of JJ’s biggest accomplishments for the new OS<br />
was to bring the Grid Edit Mode feature from the<br />
MPC 2500 to the 1000.<br />
With Grid Edit, you can enter pad events into a<br />
graphic matrix representing a track. Each track in the<br />
MPC 1000 stores the performance data you entered<br />
with the pads or a MIDI Controller: Drum pad<br />
events, MIDI note information from external MIDI<br />
devices <strong>and</strong> Audio data from direct recordings. Not<br />
enough that JJ implemented the Grid Edit Mode into<br />
the MPC 1000, he also managed to make use of the<br />
Q-Link Sliders inside it.<br />
The Grid Edit consists of three modes, each having<br />
its own look depending on the track type you choose:<br />
DRUM mode, MIDI mode <strong>and</strong> AUDIO mode. Each<br />
of these modes has two views: 6Pad <strong>and</strong> 16Pad. In<br />
6Pad view (which is the default), you can only see the<br />
events of 6 different pads at once, but you also have<br />
control over other functions like tempo, sequence,<br />
programs, velocity, <strong>and</strong> the length of the current<br />
event (this depends on the state of the machine; if it’s<br />
set to playback or recording mode). The Grid Edit<br />
Mode is basically divided into two segments: one is<br />
the Grid itself, where you can record, edit <strong>and</strong> move<br />
events. The second one is the line above the grid,<br />
where you can set <strong>and</strong> change various parameters in<br />
6Pad Mode.<br />
Although the Grid Edit Mode looks complicated at<br />
first, you pick up the ins <strong>and</strong> outs very quickly, once<br />
you start working with it. People who are familiar<br />
with Fruity Loops will probably know what’s going<br />
on here. Next, we’ll take a look at the displays of the<br />
Grid Edit as well as all controls you need (<strong>and</strong> there<br />
are many) to fully utilize the Grid Edit Mode!<br />
The following sections describe how to utilize the<br />
full potential of Grid Edit. We will have a look at the<br />
differences between 6Pad <strong>and</strong> 16Pad mode, the most<br />
important controls, the Drum, MIDI, <strong>and</strong> Audio<br />
Grid, <strong>and</strong> finally, the usage of the Q-Link Sliders<br />
inside Grid Edit will be covered.<br />
• 6Pad view <strong>and</strong> 16Pad view (DRUM Grid)<br />
16Pad view<br />
6Pad view<br />
Pad number<br />
In Grid Edit, you can switch between 6Pad <strong>and</strong> 16Pad<br />
view by pressing [F3].<br />
The 16Pad view provides a good overview of all<br />
Pads. But in this mode you don’t have as many editing<br />
possiblities as in 6Pad mode, because the line with<br />
all the extra info above the grid is missing due to the<br />
small size of the display. It’s a nice feature to see all<br />
events inside the grid, but for precise work, 6Pad<br />
Mode is recommended.<br />
The 6Pad Mode – as the name says – only displays<br />
6 pads at once. But the good thing is, you can select<br />
these pads! Move the cursor to the Pad number field<br />
<strong>and</strong> hit the Pad you want to have displayed (or turn<br />
DATA wheel). Move the cursor down to select other<br />
Pads. Be aware that the personalized pad setup is only<br />
saved for tracks 1 to 8!<br />
• Controls in Grid Edit Mode<br />
Inside Grid Edit Mode, you can control almost every<br />
single parameter of an event. But in order to be able<br />
to access to all these features <strong>and</strong> controls, some<br />
buttons have secondary functions linked to them,<br />
which differ a) depending on the selected grid edit<br />
type <strong>and</strong> b) the current state of the machine (whether<br />
it's in record or playback mode).<br />
On the next page, you'll find a list of all the key<br />
combinations used inside the three Grid Edit modes,<br />
so you won't get lost.<br />
MPC 1000 v4 Operator’s Manual rev 3.5
29<br />
GENERAL GRID EDIT CONTROLS (DRUM/ MIDI/ AUDIO)<br />
t or u or p or q<br />
[SHIFT] + t or u or p or q<br />
DATA wheel<br />
p or q + DATA wheel<br />
[TAP TEMPO]<br />
[TAP TEMPO] + DATA wheel<br />
[TAP TEMPO] + DATA wheel + p or q<br />
[REC] or [OVER DUB]<br />
[F1] (Track)<br />
[F5] (Mute), [F6] (Solo)<br />
Moves the cursor left, right, up, or down step by step.<br />
Move the cursor outside of the Grid.<br />
Inside the Grid, turn the DATA wheel to move the locator forwards or<br />
backwards along the time line. Outside the Grid, use it to change various<br />
parameters.<br />
Hold the up or down cursor button <strong>and</strong> turn the DATA wheel to move up<br />
<strong>and</strong> down the Grid vertically.<br />
Sets the note length/resolution of the Grid: the longer the notes, the<br />
smaller the grid length, because less clicks are displayed. If you turn<br />
quantization off, the grid becomes huge because it displays all 96 clicks<br />
per bar! OS 1 Only!<br />
Selects multiple events of a single Pad along the time line<br />
Selects multiple events vertically at the current position of the time line.<br />
Press while the MPC is not playing to enter events into the grid, press<br />
again to stop. (*) Also needed to enable Copy & Paste functionality!<br />
Use to jump between Track settings <strong>and</strong> Grid<br />
Mutes / Solos selected Track<br />
DRUM GRID CONTROLS<br />
[F2] (Q-Real)<br />
[F3] (16Pad/ 6Pad)<br />
[F4] (Program)<br />
Hold [SHIFT]<br />
Enter the Q-LINK Real Time Event Edit Mode (DRUM Grid)<br />
Switch between 16Pad <strong>and</strong> 6Pad view (DRUM Grid)<br />
Change Programs / Samples for the actual Track / Pad<br />
Shows more Functions: T.C. [F1], Click [F2], Paste [F5]* <strong>and</strong> Loop [F6]<br />
MIDI GRID CONTROLS<br />
[F2] (Control)<br />
[F3] (ALL)<br />
[F4] (PC) / (Delete)*<br />
[F5] (Mute), [F6] (Solo)<br />
Hold [SHIFT]<br />
Use Q-LINK Sliders to to control pitch bend, MIDI control change,<br />
channel pressure, <strong>and</strong> poly pressure with the Q-Link sliders during<br />
recording/ editing.<br />
Switch between current scale <strong>and</strong> whole scale view<br />
MIDI Program Change Settings; Press [SHIFT] + p to enter<br />
Mutes / Solos selected Track<br />
More Functions: T.C. [F1], Click [F2], Zoom Out [F3], Zoom In [F4],<br />
Paste [F5]*, Loop On [F6]<br />
AUDIO GRID CONTROLS<br />
[F2] (Fade)<br />
[F3] (Rec Setups)<br />
[F3] (Fade In)<br />
[F4] (Fade Out)<br />
Hold [SHIFT]<br />
Enables Fade functionality in Audio Tracks<br />
Edit the Audio Recording Setup. Also displays remaining record time.<br />
Fade into Audio Samples; [Fade] (F2) has to enabled first!<br />
Fade out of Audio Samples; ; [Fade] (F2) has to enabled first!<br />
Shows more Functions: Zoom Out [F3]/ In [F4], Range - [F5]/ + [F6]<br />
MPC 1000 v4 Operator’s Manual rev 3.5
30<br />
• DRUM Grid Edit (DGE)<br />
To enter, edit, or record Events inside Grid Edit, do<br />
the following:<br />
Tempo<br />
Location<br />
Track type<br />
Track number<br />
MIDI Channel<br />
DRUM Grid (6PAD)<br />
Press [REC]...<br />
...hit a PAD.<br />
J<br />
Turn<br />
Pad number<br />
Bar Counter<br />
Sequence Name<br />
F1 F2 F3 F4 F5 F6<br />
Horizontal Cursor Vertical Cursor Selected Event<br />
Loop Settings<br />
01. Enter Grid Edit via [MODE] <strong>and</strong> [Pad 15].<br />
02.<br />
03.<br />
04.<br />
05.<br />
Set the Track type to Drum, if you haven’t already: Hold<br />
[SHIFT] <strong>and</strong> press t (2x) to reach the Track number,<br />
then press p to reach the Track type field. Use DATA<br />
wheel to set it to DRUM. Or: press [F1] (TRACK) to jump<br />
between the Grid <strong>and</strong> Track number, move the cursor up<br />
to the Track Type field <strong>and</strong> set it to DRUM.<br />
Hold [TAP TEMPO] <strong>and</strong> press [F1 - F6] to select the<br />
timing of the event you want to create. Press [REC] or<br />
[OVER DUB]. The upper area of the display changes (it’s<br />
empty). Also the Function [DELETE] becomes available<br />
on [F4]. The selected position inside the GRID is empty.<br />
Hit a Pad. You’ll notice three things: an Event has<br />
been created inside the Grid, the function [EDIT] (F5)<br />
becomes available, <strong>and</strong> the area above the Grid shows<br />
the following values now (from left to right):<br />
• Tempo<br />
• Position of the cursor (in the timeline)<br />
• T* = Tune (if you use the 16Pad ie.)<br />
• D = Duration of the entered Sample (holding a Pad<br />
down even if it’s set to One Shot is possible)<br />
• V = Velocity. Hit a Pad various times to find a matching<br />
Velocity Setting (to do this, make sure Auto Step<br />
Increment is turned Off in the Grid Options Window)<br />
Press [EDIT] (F5). The cursor jumps in the right corner,<br />
highlighting the velocity field. Use the DATA wheel to<br />
change the value. Using or, you can move to the<br />
other fields <strong>and</strong> edit them.<br />
* This field contains more than one value that can be set.<br />
Highlight the ‚T’ field <strong>and</strong> turn the DATA wheel to select<br />
the following parameters that can be set per Event:<br />
NOTE: Inside Grid Edit you can also record as usual by<br />
pressing [REC] or [OVER DUB] <strong>and</strong> [PLAY] or [PLAY<br />
START]. You will hear four clicks, then the recording<br />
starts <strong>and</strong> the cursor follows the timeline. Just hit the<br />
pads to create events. Combined with 16Pad view, this<br />
allows you to see the structure of a track. This can also<br />
be useful when looking for events that have been added<br />
accidentally.<br />
T = Tune (+/- 120)<br />
F = Filter (+/- 50). Filter must be active.<br />
L = Velocity Level (0-127). Combine with Velocity<br />
Ranges / Layers.<br />
A = Sample Attack (0-100)<br />
D = Decay (0-100)<br />
S = Sample Start (0-100)<br />
E = Sample End (0-100)<br />
MPC 1000 v4 Operator’s Manual rev 3.5
31<br />
• Copying <strong>and</strong> Pasting Events in Grid Edit (DRUM/ MIDI)<br />
In Grid Edit, you can copy <strong>and</strong> paste events horizontally as well as vertically. Since this works identically for<br />
both Drum <strong>and</strong> MIDI Grid, it's only explained once here using Drum Grid. To copy <strong>and</strong> paste events, do the<br />
following:<br />
Select Track<br />
01.<br />
02.<br />
Enter Grid Edit via [MODE] <strong>and</strong> [Pad 15].<br />
Select the Track you want to edit.<br />
Select <strong>and</strong><br />
copy events<br />
Choose new<br />
position<br />
Paste Events<br />
F1 F2 F3 F4 F5 F6<br />
J<br />
J<br />
03.<br />
04.<br />
05. Press [COPY] (F3).<br />
06.<br />
07.<br />
In the example shown left, you see that there are only<br />
events present in the first two bars. What we are going<br />
to do is to copy all these events to the remaining two<br />
bars of the sequence. (You can do this much easier in<br />
Sequence Edit, but for demonstration purposes we use<br />
Grid Edit for now!<br />
Select the Pad whose events shall be copied (in this<br />
case Pad 2).<br />
Hold [TAP TEMPO] <strong>and</strong> turn the DATA wheel right. You’ll<br />
notice new functions becoming available for [F2] (T.C.),<br />
[F3] (COPY) <strong>and</strong> [F6] (MOVE).<br />
Next, move the cursor to the position where you want<br />
to paste the copied events to. In this example, the<br />
beginning of the third bar.<br />
Press [OVER DUB], then hold [SHIFT]. The function<br />
[PASTE] becomes available for [F5]. Press it. Done. The<br />
Events have been successfully pasted to the rest of the<br />
bars.<br />
NOTE: Copying MIDI Note Events works exactly the<br />
same way! Copy & Paste is not supported in Audio<br />
Grid Edit!<br />
NOTES:::<br />
________________________________________________________________________<br />
________________________________________________________________________<br />
________________________________________________________________________<br />
________________________________________________________________________<br />
________________________________________________________________________<br />
MPC 1000 v4 Operator’s Manual rev 3.5
32<br />
• Using Q-Link Sliders in Grid Edit (DRUM)<br />
In Grid Edit, you can use the Q-Link Sliders to add certain parameters to a track or pad event in realtime, if<br />
the track type is set to Drum. To edit Q-Link parameters along the timeline, do the following:<br />
01.<br />
Press Mode + [Pad 15]. Set track type to DRUM <strong>and</strong><br />
press [Q-REAL] (F2). The display changes. Above the<br />
grid you’ll notice three fields: 'TR', 'TUNE', <strong>and</strong> 'Q1, 2'.<br />
Press [F2]<br />
Select<br />
Parameter<br />
Values Axis<br />
Select<br />
Target<br />
F1 F2 F3 F4 F5 F6<br />
J<br />
Select track or single Pad<br />
Select Parameter<br />
Q-Link Values<br />
02. Press p to enter these fields.<br />
03.<br />
04.<br />
05.<br />
06.<br />
In the second field, turn the DATA wheel to assign the<br />
parameter you want to control with the Q-Link Sliders.<br />
The following parameters/ effects are available:<br />
TUNE: (Q1: 0-120; Q2: -120-0)<br />
CUTOFF 12: (Q1: 0 - 50; Q2: -50 - 0)<br />
LEVEL: (Q1: 0 - 50; Q2: 50 - 100)<br />
CUTOFF 1/2: (Q1: 0 - 50; Q2: -50 - 0)<br />
RESO12: (Q1: 0 - 50; Q2: 50 - 100)<br />
RESO 1/ RESO2: (Q1: 0 - 50; Q2: 50 - 100)<br />
PAN:<br />
(Q1: Mid - R50; Q2: L50 - Mid)<br />
The range of the parameter you select is split over<br />
the two Q-Link sliders. The actual value of a slider's<br />
position is displayed in the 'Q1,2' field once you move<br />
the slider(s).<br />
Depending on the parameter you choose, the vertical<br />
axis representing these values can take three forms<br />
(see left).<br />
Next, move the cursor left to the 'TR' field to select<br />
which events should be affected by the parameters<br />
assigned to the Q-Link sliders.<br />
Leave it at 'TR' if all events of a track shall be affected.<br />
If you only want to apply it to a single pad (A01 to D16),<br />
scroll through the list with the DATA wheel.<br />
You can apply all mentioned parameters to a track or<br />
per Event/Pad individually!<br />
Press Play <strong>and</strong> move the Q-Link Sliders. You should<br />
hear the sound changing in realtime (test with 'TR' <strong>and</strong><br />
'Tune' selected).<br />
MPC 1000 v4 Operator’s Manual rev 3.5
33<br />
07.<br />
08.<br />
You can record the effect created with the Q-Link sliders<br />
as usual.<br />
Also, you can manually apply/ edit it inside the grid:<br />
press [REC] or [OVER DUB]. Move the locator along the<br />
timeline with the DATA wheel while using the Q-Link<br />
sliders to create a curve or whatever.<br />
In this example – tune set as parameter – Q2 controls<br />
the tune beneath the 0-Line <strong>and</strong> Q1 controls everything<br />
above it. To fine tune your settings, highlight the 'EVENT'<br />
field with p <strong>and</strong> turn the DATA wheel to change the<br />
value.<br />
To delete Events, hold [DELETE] (F4) <strong>and</strong> move the<br />
locator with the DATA wheel.<br />
TIP: Use the [ERASE] key to delete Q-LINK Events<br />
etc.!<br />
• Using Q-Link Sliders in Grid Edit (MIDI)<br />
In MIDI Grid, you can also use the Q-Link Sliders to add certain parameters to a MIDI event in realtime.<br />
Using the Q-Link Sliders, you can control Pitch Bend, Control Change, Channel Pressure, as well as Poly<br />
Pressure. To record/ edit Q-Link parameters for MIDI Events, do the following:<br />
Select<br />
Parameter<br />
J<br />
01.<br />
02. Press p to enter the field above the Grid.<br />
03.<br />
Press Mode + [Pad 15]. Set track type to MIDI <strong>and</strong><br />
press [CONTROL] (F2). The display above the Grid <strong>and</strong><br />
the vertical axis on the grid changes.<br />
Turn the DATA wheel to assign the parameter you<br />
want to control with the Q-Link Sliders. The following<br />
parameters/ effects are available:<br />
PITCH BEND: (Q1,2: -8192 – +8191)<br />
CTRL CHANG: (Q1,2: 0-127)<br />
CH. PRESS: (Q1,2: 0-127)<br />
POLY PRESS: (Q1,2: 0-127)<br />
The actual value of a slider's position is displayed in the<br />
'Q1,2' field once you move the slider(s).<br />
Value Axis<br />
Record/Edit<br />
04.<br />
05.<br />
Depending on the parameter you choose, the vertical<br />
axis representing these values can take two forms (see<br />
left).<br />
Recording, editing <strong>and</strong> deleting Q-Link Events in MIDI<br />
Grid Edit works exactly the same way as in the Drum<br />
Grid (see point 07 on top of this page)! To fine tune the<br />
settings for Pitch Bend <strong>and</strong> Channel Pressure, move the<br />
Cursor to the 'EVENT' field <strong>and</strong> turn the DATA Wheel.<br />
MPC 1000 v4 Operator’s Manual rev 3.5
34<br />
• MIDI Grid Edit (MGE)<br />
With the JJ OS, you can now enter <strong>and</strong> edit MIDI<br />
Events in Grid Edit, using the Drum Pads or an<br />
external MIDI controller. If you want to use the<br />
Drum Pads to enter MIDI events in the Grid, check<br />
the 'MIDI Note Settings' (p. 16) first, before you start<br />
working with Grid Edit. Although you can use the<br />
MPC's Drum Pads, connecting an external MIDI<br />
controller is recommended. To setup <strong>and</strong> prepare<br />
your controller, read the section 'MIDI, MTC <strong>and</strong><br />
MMC Sync Settings' on page 40. Once you have set<br />
everything up, do the following to record <strong>and</strong> edit<br />
MIDI Events inside Grid Edit:<br />
01.<br />
In MAIN Screen, turn Programs Off, as shown left.<br />
Pgm: OFF!<br />
Track Settings<br />
Hold [SHIFT]<br />
F1 F2 F3 F4 F5 F6<br />
Note Scale<br />
02.<br />
03.<br />
04.<br />
Press [MODE]+(PAD15) to enter Grid Edit. The MIDI<br />
grid looks different than the Drum Grid. It shows other<br />
functions on the F-buttons (see 'MIDI Grid Controls' for<br />
further details).<br />
Press [TRACK] (F1) or hold [SHIFT] <strong>and</strong> press t to enter<br />
the track settings area left of the grid.<br />
Select the track no., set the track type to 'MIDI' <strong>and</strong><br />
select a MIDI channel for receiving/ sending MIDI data<br />
(here channel 1A). You can do all this in the MAIN<br />
screen, too.<br />
Record...<br />
05.<br />
Press [PLAY]+[REC]/ [OVER DUB] to start recording.<br />
Result<br />
Before<br />
Editing<br />
Events<br />
After<br />
Editing<br />
Events<br />
J<br />
Position Note Duration Velocity<br />
06.<br />
07.<br />
08.<br />
09.<br />
10.<br />
After the count-in, play some Notes on the connected<br />
MIDI device; the recorded MIDI events are reflected on<br />
the MIDI Grid Screen as dots (see left). Once you're<br />
finished with recording, press [STOP].<br />
The MIDI Grid now, shows the length/ duration of the<br />
recorded MIDI events; indicated by a tail after the dot.<br />
For further editing MIDI events, press [OVER DUB] <strong>and</strong><br />
move the locator to an event you want to edit. You'll see<br />
a crosshair at the beginning of the event once you reach<br />
it; the EDIT function becomes available now on F5!<br />
Press [EDIT](F5). The cursor jumps out of the Grid, into<br />
to upper line. Here you can change/ apply the following<br />
parameters (use t u to navigate between the fields,<br />
turn the DATA wheel to change the selected value):<br />
• Event position (move the event for- or backwards)<br />
• Note (move an event up or down in the scale)<br />
• Duration (D)<br />
• Velocity (V)<br />
To edit another Event, press q to enter the Grid again <strong>and</strong><br />
turn the DATA wheel or press t u to select the next event<br />
<strong>and</strong> repeat step 09. Press [OVER DUB] to stop editing.<br />
NOTE: You can only select <strong>and</strong> edit one MIDI note event<br />
at a time!<br />
MPC 1000 v4 Operator’s Manual rev 3.5
35<br />
• AUDIO Grid Edit (AGE): Applying Fades<br />
In the AUDIO section of Grid Edit, you can see the<br />
waveform of the recorded material/ sample. Also,<br />
you can use the DATA Wheel to move the locator<br />
to any position of the wave file <strong>and</strong> press any Pad to<br />
audition the sample from the selected position on.<br />
But the coolest thing about the Audio Grid is that the<br />
displayed waveform is referencing to the actual tempo<br />
selected for the sequence. This means you can see if<br />
the sample you recorded sits on beat or not. Also, you<br />
can apply fade ins <strong>and</strong>/or fade outs to your samples.<br />
To apply fades, do the following:<br />
Select Sample<br />
01.<br />
Press Mode + [Pad 15]. Set track type to AUDIO.<br />
F1 F2 F3 F4 F5 F6<br />
02.<br />
Select an Audio File you want to edit: press p to enter<br />
the 'Sample' Field above the Grid <strong>and</strong> turn the DATA<br />
Wheel to select a Sample, then press q to re-enter<br />
the grid.<br />
Press [F2]<br />
Create Fade In<br />
J<br />
03.<br />
04. Next, press [FADE] (F2) to enable the Fade Function.<br />
05.<br />
06.<br />
Turn the DATA Wheel to the intended starting point of<br />
the fade. Hit any Pad to audition the sample!<br />
Hold [FADE IN] (F4) <strong>and</strong> turn the DATA Wheel to create a<br />
Fade In, hold [FADE OUT] (F5) to create a Fade out.<br />
Take a listen to the fade. Don't like it? Hold [DELETE]<br />
<strong>and</strong> move the Locator using DATA Wheel to erase the<br />
envelope or parts of it.<br />
Edit/Delete<br />
Envelope<br />
J<br />
07.<br />
Once you've found a matching fade envelope, press<br />
[FIX] to apply it to the original sample itself if you want.<br />
Warning: you cannot undo this operation! You don't<br />
need to apply volume envelopes directly to the sample<br />
in order to make the fades work during sequence<br />
playback!<br />
Aplplying Fade<br />
to Sample<br />
J<br />
NOTE: To zoom in <strong>and</strong> out of the waveform along<br />
the time line, hold [SHIFT] <strong>and</strong> press either [ZOOM<br />
OUT] (F3) or [ZOOM OUT] (F4). To magnify the<br />
waveform along the volume axis, hold [SHIFT] <strong>and</strong><br />
press [RANGE -](F5) or [RANGE+] (F6) (see below).<br />
J<br />
Result<br />
J<br />
MPC 1000 v4 Operator’s Manual rev 3.5
36<br />
Chapter 7: Other new or improved features<br />
• Improved Q-Link Slider Support<br />
JJ redesigned the Q-Link Slider Menu to make it<br />
look nice <strong>and</strong> clean, providing a good overview of<br />
effects that can be assigned to the Q-Links. Also, he<br />
added some features to the 'NOTE ON' function, like:<br />
'Sample Start', 'Sample End' <strong>and</strong> 'Velocity'. Also, MIDI<br />
Control Change was added to the sliders. So now<br />
you can use the Q-Links in three modes: Note On,<br />
Realtime <strong>and</strong> MIDI CC. To use the Q-Link Sliders<br />
in 'Note On', 'Realtime' or 'MIDI CC' mode, do the<br />
following:<br />
• Assigning Effects to Q-Link Sliders<br />
01.<br />
Press [MODE] + [Pad 1] (Slider).<br />
02.<br />
In the 'Pgm' field, select the program you want to use/<br />
control with the Q-Link Sliders.<br />
F1 F2 F3 F4 F5 F6<br />
03.<br />
Select a mode for Q-Link 1 <strong>and</strong>/ or 2: move the cursor<br />
down to the 'CHANGE' column. Turn DATA wheel to<br />
select either 'REALTIME', 'NOTE ON' or 'MIDI CC'.<br />
04.<br />
05.<br />
06.<br />
Next, select the parameter you want to control with<br />
the slider. Move the cursor right to the 'PARAMETER'<br />
column. Depending on the mode selected, different<br />
parameters are available:<br />
• for Realtime: Tune, Cutoff 1+2, Level, Cutoff 1, Cutoff<br />
2, Reso 1+2, Reso 1, Reso 2, as well as Pan.<br />
• for Note On: Tune, Filter Layer, Attack, Decay, Sample<br />
Start, Sample Send, <strong>and</strong> Velocity.<br />
• for MIDI CC: There are 128 presets available. Some<br />
of them are left blank, some of them are reserved. They<br />
contain – among other things – Bank MSB, Mod. Wheel,<br />
Breath, Foot Ctrl, Por. Time, Data, Volume, Balance, Pan,<br />
Expression, Effect 1, etc.<br />
In the 'LOW' <strong>and</strong> 'HIGH' columns, set the range you<br />
want to have control over with the slider.<br />
In the 'TARGET' column, select the pads to which the<br />
effect should be applied. You can select the whole<br />
'TRACK' or to a single Pad (A1-D16). The 'VALUE'<br />
column displays the actual value entered with the slider.<br />
Done.<br />
• Assigning Realtime Pitch Shift & Filter to the Input<br />
01.<br />
In Main Screen, hold [SHIFT] <strong>and</strong> press [F6] (InTHRU)<br />
02.<br />
Assign a Filter <strong>and</strong>/ or Realtime Pitch Shift to the<br />
selected Input in the next screen.<br />
03.<br />
Use the Q-LInk sliders to control the pitch shift level.<br />
MPC 1000 v4 Operator’s Manual rev 3.5
37<br />
Press [WINDOW]...<br />
• Reworked File Browser<br />
F1 F2 F3 F4 F5 F6<br />
J<br />
J<br />
For the new OS, JJ reworked the file browser of the<br />
LOAD/ SAVE section, providing a better overview of<br />
the folder structure on your HDD or CF Card. Also,<br />
a few nice additions were made.<br />
For example, the USB functionality was improved<br />
by adding a mount feature, so you don’t have to<br />
remove <strong>and</strong> re-insert the USB cable again to mount<br />
the device. Also, a feature to assign samples to pads<br />
on load was added, <strong>and</strong> Auto Load settings can now<br />
be accessed <strong>and</strong> changed more easily.<br />
• Assigning samples to Pads on load:<br />
01. Press [MODE] + [PAD 2] (LOAD).<br />
02. Press [WINDOW] to bring up the Options menu.<br />
03.<br />
Turn on ‚Sample assign to pad Window’ with the DATA<br />
wheel.<br />
Load a sample...<br />
04.<br />
Press [CLOSE] (F4).<br />
05.<br />
Load a Sample: in the ‚Load’ field, select the device you<br />
want to load your sample from (MEMORY CARD, HARD<br />
DISK or INTERNAL).Next, move the cursor to the right<br />
into the file browser. To enter a folder press . Select a<br />
sample <strong>and</strong> press [DO IT] (F6).<br />
...<strong>and</strong> assign it.<br />
06<br />
A dialog to assign the sample to a pad appears. Use the<br />
DATA wheel to scroll through the pads. Press [YES] (F5)<br />
to assign it. DONE.<br />
• Formatting a Hard Disk or Compact Flash Card:<br />
01.<br />
02.<br />
03.<br />
Press [MODE] + [PAD 2] (LOAD).<br />
Press [WINDOW] to bring up the Options menu.<br />
Press [FORMAT] (F2). A warning message appears.<br />
04.<br />
To format the HDD/ CF Card, press [DO IT] (F5). The<br />
formatting procedure starts.<br />
BEWARE: You will lose all DATA on your Hard Disk<br />
or CF Card if you do this!!!<br />
NOTE: If you're changing over from AKAI to the JJ OS,<br />
reformatting the HDD <strong>and</strong> CF Card is recommended<br />
to avoid the infamous directory errors!<br />
MPC 1000 v4 Operator’s Manual rev 3.5
38<br />
• Improved Pad Sensitivity Editor<br />
With the improved Pad Sensitivity Editor, you can<br />
now set the sensitivity level of all 16 pads individually,<br />
which gives you even more freedom to perfectly<br />
adjust the machine for your needs. This might be very<br />
useful for live performances for example. To adjust<br />
the Pad Sensitivity, do the following:<br />
PAD Sensitivity Level<br />
PAD Velocity/Peak<br />
PAD Pressure Level<br />
01.<br />
Press [MODE] + [Pad 10] (Other), then [F4] (PAD).<br />
PAD #<br />
Sensitivity Curve<br />
Threshold<br />
02.<br />
Hit a Pad to access its sensitivity setting displayed in the<br />
top field above the pad number.<br />
F1 F2 F3 F4 F5 F6<br />
03.<br />
Turn the DATA wheel to adjust the Pad sensitivity<br />
between 2-25.<br />
04.<br />
Hit the selected Pad, to check if you like its sensitivity<br />
setting.<br />
NOTES:::<br />
___________________________________<br />
___________________________________<br />
___________________________________<br />
___________________________________<br />
___________________________________<br />
___________________________________<br />
___________________________________<br />
___________________________________<br />
___________________________________<br />
___________________________________<br />
05.<br />
Repeat steps 2-4 for the other Pads until you find a<br />
satisfying setup. Done<br />
IMPORTANT:<br />
Those users who have a newer MPC Model (MPC1000<br />
BK-N) or the new pad fix from AKAI need to adjust<br />
the pad sensitivity to a higher level than usual (around<br />
20) to achieve good results.<br />
NOTES:<br />
• If you want to change the pad sensitivity for all pads<br />
at once, press [ALL] (F6) <strong>and</strong> turn the DATA wheel.<br />
• To reset the pad sensitivity to default settings, press<br />
[RESET] (F5).<br />
• The behavior of a Pad while hitting it also depends<br />
on the selected velocity curve (A-D). Curve A is<br />
relatively linear, while B, C, <strong>and</strong> D are more <strong>and</strong> more<br />
exponential, meaning you have to hit the pad even<br />
harder to reach the full volocity of 127. (See p. 101 of<br />
the AKAI Manual for more details!) Press the right<br />
arrow button to enter the 'CURVE' field <strong>and</strong> select your<br />
preferred velocity curve.<br />
• 'Pad on Level' is a threshold setting to further adjust<br />
the Pad sensivity. If you set it low, the pad will react<br />
even with weak pressure, but there's a risk that it<br />
works also with a little shaking or the pad never stops<br />
responding.<br />
MPC 1000 v4 Operator’s Manual rev 3.5
39<br />
• Polyphony Voice Monitor/ Master Level<br />
To check how many voices are in use simultaneously,<br />
do the following:<br />
01.<br />
02.<br />
Press [MODE] <strong>and</strong> [Pad 10] (Other).<br />
Press [GLOBAL] (F1).<br />
F1 F2 F3 F4 F5 F6<br />
In the 'GLOBAL' window, you can see the current OS<br />
version installed on your MPC 1000. Also, you can set<br />
the Master output level (from -42 to 0 dB). Check how<br />
many voices are played back while the MPC is running<br />
on the voice monitor bar. The number right of the bar<br />
displays the maximum number of voices used in the<br />
sequence that is playing (15 in this example).<br />
• Using custom Metronome Sounds<br />
To customize the metronome click sounds of your<br />
MPC 1000, do the following:<br />
01.<br />
In MAIN screen, press [CLICK] (F2).<br />
02.<br />
03.<br />
04.<br />
In the 'ACCENT' <strong>and</strong> 'NORMAL' field, you can set the<br />
default click sounds for the metronome.<br />
Select 'INTERNAL' or 'SAMPLE' as sample source. If<br />
you choose 'INTERNAL', you can use samples stored in<br />
the internal memory of the MPC to become the default<br />
metronome click sounds. If you choose 'SAMPLE', you<br />
can use the samples of the current project as metronome<br />
sounds. But these samples won't be recognized once<br />
you turn the machine off.<br />
Move the cursor right to the next field <strong>and</strong> select a<br />
sample.<br />
05.<br />
Press [CLOSE] (F4). Done.<br />
• Custom Splash Screen Support<br />
To use a custom splash screen for your MPC 1000, do<br />
the following:<br />
01.<br />
Create a 1bit Bitmap with the following measurements:<br />
File Name:<br />
Size:<br />
Color:<br />
MPC1000.bmp (a must)<br />
240Wx64H. (Pixels not Inches!)<br />
Monochrome. (Bitmap, 1 bit)<br />
02.<br />
Put the file in the root folder of your HDD or CF Card.<br />
Done.<br />
NOTE: Make sure you invert the image before you<br />
save, to make sure it's displayed right on the MPC! You<br />
can find more info <strong>and</strong> splash screens here:<br />
http://www.mpc-forums.com/viewtopic.php?t=64096<br />
MPC 1000 v4 Operator’s Manual rev 3.5
40<br />
• Recordable Track Mutes<br />
One of the simple but great additions to the MPC<br />
1000 features is the possiblility to easily record <strong>and</strong><br />
delete Track Mutes with the JJ OS! To make use of<br />
recordable Track Mutes, do the following:<br />
Turn Loop OFF<br />
Select Track(s)<br />
Delete Track Mutes<br />
F1 F2 F3 F4 F5 F6<br />
00.<br />
01.<br />
03.<br />
04.<br />
05.<br />
06.<br />
07.<br />
Finish your arrangement <strong>and</strong> convert it into a long SONG<br />
Sequence in Song Mode.<br />
In MAIN screen, turn 'OFF' Loop to prevent the sequence<br />
from starting all over again after recording mutes!<br />
Switch over to the Track Mute Screen by pressing the<br />
[TRACK MUTE] Button on your MPC 1000.<br />
Select the track(s) you want to Solo or Mute at the<br />
beginning of the recording.<br />
Press [PLAY]+[REC] or [OVER DUB] to start recording<br />
the track mutes/ solos.<br />
Punch in or out the tracks you want to hear or mute<br />
during recording.<br />
To erase recorded track mute events, press the ERASE<br />
Button on your MPC while on the Track Mute screen; the<br />
ERASE window opens: select the track(s) <strong>and</strong>/ or position<br />
you want to remove track mutes from <strong>and</strong> press [DO<br />
IT] (F5). Make sure 'TRACK MUTE' is selected in the<br />
'Erase' field as shown left! Done.<br />
NOTES:::<br />
________________________________________________________________________<br />
________________________________________________________________________<br />
________________________________________________________________________<br />
________________________________________________________________________<br />
________________________________________________________________________<br />
________________________________________________________________________<br />
________________________________________________________________________<br />
________________________________________________________________________<br />
MPC 1000 v4 Operator’s Manual rev 3.5
41<br />
Chapter 8: MIDI, MTC <strong>and</strong> MMC Sync Settings<br />
Besides MIDI Clock, the new OS also supports MTC<br />
(MIDI Time Code) <strong>and</strong> MMC (MIDI Machine<br />
Control) to interact with other devices <strong>and</strong> software.<br />
The following sections show how to utilize these<br />
features <strong>and</strong> also include some tutorials on how to<br />
sync the MPC 1000 with some of the most prominent<br />
Digital Audio Workstations (DAWs) around.<br />
Inside these tutorials you will find all the information<br />
to use Reason or VST Instruments as sound modules<br />
for the MPC <strong>and</strong> also how to track out your music<br />
for further editing, arranging <strong>and</strong> mixing outside the<br />
MPC.<br />
• Preparing the MPC for working with MIDI Devices<br />
What you need to do before your MPC 1000 can<br />
interact with other devices (MIDI controller <strong>and</strong><br />
MIDI interface required) is to connect them, so they<br />
can communicate via MIDI signal. Therefore, you will<br />
need at least: three MIDI cables, a MIDI controller<br />
such as a Keyboard, <strong>and</strong> a MIDI interface which is<br />
connected to your computer.<br />
First, you need to connect the MPC 1000 with<br />
your MIDI Interface <strong>and</strong> a MIDI Controller (MIDI<br />
Keyboard e.g.): connect the first cable from MIDI Out<br />
of your MIDI Controller (Keyboard) with MIDI In 1<br />
of your MPC. Connect another cable from MIDI Out<br />
A of the MPC with MIDI In of the MIDI Interface.<br />
Connect the third cable from MIDI In 2 of the MPC<br />
with MIDI Out of the MIDI Interface.<br />
Technically, the MPC is now prepared to send <strong>and</strong><br />
receive MIDI signals. All further settings that need<br />
to be made (chosing MIDI channels, preparing your<br />
software DAW etc.) will be explained in the tutorials<br />
section, since different programs may need different<br />
settings. The setup also depends on how you plan to<br />
use your MPC inside the MIDI chain: do you want it<br />
set up as a Master or as a Slave device?<br />
• MIDI Time Code (MTC)<br />
In addition to MIDI clock, the MPC 1000 can now<br />
sync to <strong>and</strong> transmit MIDI Time Code (MTC).<br />
MIDI Time code is a st<strong>and</strong>ard protocol to allow<br />
various devices such as hard disk recorders, video<br />
cameras, <strong>and</strong> tape based recorders to sync together.<br />
MIDI Time Code contains location information in<br />
Hours:Minutes:Seconds:Frames, but unlike MIDI<br />
Clock, it does not contain tempo information. The<br />
following frame rates are supported:<br />
30 Frames<br />
30 Drop (29.97 Frames)<br />
25 Frames<br />
24 Frames<br />
NOTE: Although you can use MIDI Clock to sync the<br />
MPC 1000 with a DAW, MTC is highly recommended<br />
if you want to preserve the original MPC groove!<br />
Since MIDI Time Code is used to sync vastly different<br />
devices, chase time is often required to ensure that all<br />
devices will be accurately locked to the same time. For<br />
the MPC 1000, it is recommended that a song to be<br />
synced to MTC contains at least 1 blank measure in<br />
the beginning to allow for accurate sync. Most hard<br />
disk recorders recommend 10 seconds of chase time.<br />
Some tape based video decks require a minimum of 30<br />
seconds. For recommended chase times, please see your<br />
master device’s owners manual.<br />
• Setting the framerate:<br />
Move the cursor to the top right corner of the MAIN screen,<br />
where the time display is located. Then press WINDOW <strong>and</strong><br />
set / change the framerate.<br />
MPC 1000 v4 Operator’s Manual rev 3.5
42<br />
• MIDI Machine Control (MMC)<br />
The MPC 1000 can now send <strong>and</strong> receive MIDI Machine Control, or MMC. MIDI Machine control is a<br />
st<strong>and</strong>ard protocol for transport controls. The MPC1000 sends <strong>and</strong> receives the following comm<strong>and</strong>s:<br />
Send Comm<strong>and</strong>s<br />
MPC Control<br />
MMC Comm<strong>and</strong> sent<br />
Play<br />
MMC Deferred Play<br />
Play Start<br />
MMC Locate Zero, followed by Deferred Play<br />
Stop<br />
MMC Stop<br />
Step, > Bar MMC Locate<br />
Receive Comm<strong>and</strong>s<br />
MMC Comm<strong>and</strong> sent<br />
MMC Deferred Play<br />
MMC Locate Zero, Deferred Play Play Start<br />
MMC Stop<br />
MMC Locate<br />
MMC Record Strobe<br />
MMC Pause<br />
MPC Equivalent<br />
Play<br />
Play Start<br />
Stop<br />
Locate<br />
Record<br />
Stop<br />
• Sending/receiving MMC to/from another device<br />
To send MIDI Machine Control to a device, such as a Digital Audio Workstation (DAW), do the<br />
following:<br />
01.<br />
02.<br />
03.<br />
04.<br />
05.<br />
06.<br />
07.<br />
Connect MIDI out A of the MPC 1000 to the MIDI in of the selected device.<br />
Press [MODE]+[PAD9] (MIDI / SYNC).<br />
Press [F2] (SYNC) to select the Sync tab.<br />
Set the 'Sync out' parameter to 'A (Master)'<br />
Set the 'Send MMC' parameter to 'ON'<br />
Configure the external device or software to receive MMC as per the instructions in the device's manual.<br />
Press [PLAY] on the MPC 1000. The slaved device should start playing along with the MPC 1000.<br />
NOTE: To receive MMC signals from another device, select 'Sync in' in step 04 <strong>and</strong> turn on 'Receive MMC' next.<br />
MPC 1000 v4 Operator’s Manual rev 3.5
43<br />
Chapter 9: The Rest<br />
• Settings stored in internal memory (press MAIN to save a setting)<br />
LCD Contrast<br />
Auto Load Device: Internal, Memory Card, Hard Disk<br />
Auto Load Folder Name<br />
METRONOME Counting: OFF, REC ONLY, REC+PLAY<br />
METRONOME Counting Rate:1/4,,,1/32(3)<br />
METRONOME Click in Play: YES, NO<br />
METRONOME Click in Rec:YES, NO<br />
METRONOME Accent Sound Mode: CLICK, INTERNAL,<br />
SAMPLE<br />
METRONOME Accent Sound Name<br />
METRONOME Normal Sound Name<br />
METRONOME Normal Sound Mode: CLICK, INTERNAL,<br />
SAMPLE<br />
METRONOME OUT: ST, 12, 34, 1, 2, 3, 4, L, R<br />
USB default Device: MEMORY CARD, HDD<br />
LOAD Assign to pad : ON,OFF<br />
GRID Step Sound : ON, OFF<br />
GRID Display Pad: Track1-8 only (each 6pad)<br />
SEQUENCE Default Tempo : 30.0-300.0<br />
SEQUENCE Default Bars : 1-999<br />
SEQUENCE Default Name<br />
MAIN Next sequence play mode: END OF SEQ,IMMEDATE<br />
START,PLAY<br />
RECORD Monitor : ON,OFF<br />
Tap Tempo: ON/OFF<br />
Tap Tempo average : 2,3,4<br />
Tap Tempo Pad : 1-16, MIDI Note: 0-127<br />
MIDI In Channel: ALL,1-16<br />
MIDI In Soft Thru Mode: OFF, AS TRACK, OMNI-A, OMNI-B,<br />
OMNI-AB<br />
MIDI In Program Change: PC > Sequence Change ON/OFF<br />
MIDI SYNC IN: ON, OFF<br />
MIDI SYNC IN Mode: CLOCK, MTC<br />
MIDI SYNC IN MMC: ON, OFF<br />
MIDI SYNC OUT: OFF, A, B, AB<br />
MIDI SYNC Out Mode: CLOCK, MTC<br />
MIDI SYNC Out MMC : ON, OFF<br />
MIDI SYNC Out Frame: 24, 25, 30, 30Drop<br />
MIDI SYNC Start Time: 00.00.00.00~23.59.59.29<br />
OTHER Master Level: 0dB,,,-42dB<br />
OTHER Pedal to Duration: YES, NO<br />
OTHER Truncate Duration: SEQ. LENGTH, SEQ.BEND,<br />
PLAYED<br />
OTHER Mute Note Off Mode: THROUGH, IMMEDIATE<br />
OTHER Foot SW1: PLAY START,,, ERASE;<br />
OTHER Foot SW2: PLAY START,,, ERASE;<br />
STEP EDIT Auto Step Increment: ON, OFF<br />
STEP EDIT Duration of Record Notes: AS PLAYED, TC VALUE<br />
STEP EDIT Duration of Record Note TC value: 0-100<br />
MPC 1000 v4 Operator’s Manual rev 3.5
44<br />
AKAI / JJ OS Comparison Chart<br />
AKAI OS<br />
v. 1.07<br />
AKAI OS<br />
v. 2.11<br />
JJ OS<br />
v. 3.08<br />
JJ OS 1<br />
v. 4.99g<br />
JJ OS 2<br />
v. 1.07<br />
Price free free free 30 US$ 79 US$*<br />
Release Date (MM/DD/YYYY) 01/27/2005 05/01/2007 10/30/2007 03/11/2008 04/15/2008<br />
Jessiah’s Glitch** • - - - -<br />
Improved Name Edit - - • • •<br />
Improved Q-Link Slider Support - - - • •<br />
MIDI Program Change - - - • •<br />
MIDI Bend In - - - - •<br />
Custom Splash Screen Support - - - • •<br />
Improved Trim Mode / Auto Chop -/- -/- •/- •/• •/•<br />
Bit <strong>and</strong> Sample Rate Converter - -/- -/- •/• •/•<br />
Ring Modulator - - - • •<br />
Time Stretch / Pitch Shift - •/• •/• •/• •/•<br />
Real-Time Pitch Shift - - - • •<br />
Delay Effect / Delay on FX 2 -/- •/- •/• •/• •/•<br />
Sliced Samples (mono / stereo) •/- •/- •/• •/• •/•<br />
Patched Phrase (mono / stereo) •/• •/• •/- •/- •/-<br />
Improved USB Mount Feature - - • • •<br />
Auto-Chromatic Sample Assignment - - - • •<br />
Old Program (OPE) / Global Program Edit (GPE) •/- •/• •/• •/• -/•<br />
Alternate Loop Playback (Ping Pong Loop) - - - • •<br />
MTC / MMC Support -/- -/- -/- •/• •/•<br />
Grid Edit (DRUM / MIDI / AUDIO/ in Main Screen) -/-/-/- -/-/-/- •/-/-/- •/•/•/- •/•/•/•<br />
MPC 1000 v4 Operator’s Manual rev 3.5
45<br />
Grid Edit 6Pad / 16Pad view -/- -/- -/• •/• •/•<br />
Simult Pad / Simult Sequence -/- -/- •/- •/• •/•<br />
PAD Mode - - • - -<br />
Set Sequence / Master Tempo (SEQ / MAS) •/- •/- •/- •/• •/•<br />
Input Thru Option - • • • •<br />
Number of Audio Tracks 0 0 4 8 32<br />
Polyphony Voice Monitor - - - • •<br />
Customizable Metronome Click Sounds - - - • •<br />
Recordable Track Mutes - - - • •<br />
ADSR (AMP/ FILTER/ PITCH) - - - - •<br />
Portamento - - - - •<br />
Non-Destructive Chop - - - - •<br />
Pattern Editor - - - - •<br />
Sample Layer Crossfade - - - - •<br />
Pad After Touch - - - - •<br />
Looping inside Sequences - - - - •<br />
Track Mixer - - - - •<br />
Combine (TRIM) - - - - •<br />
Fade-in/out (TRIM) - - - - •<br />
Pad Locate (Audio Track) - - - - •<br />
Song to Sample (SONG) - - - - •<br />
Drum Programs / Instrument Programs •/- •/- •/- •/- •/•<br />
Improved Browser / Sample Assignment on Load -/- -/- •/- •/• •/•<br />
Number of Sample Layers 4 4 4 4 3<br />
Filters (HP/ BP/ LP/ LP2) •/•/•/• •/•/•/• •/•/•/• •/•/•/• •/•/•/-<br />
Pad Sensivity Editor (per Pad) - - - • •<br />
Maximum Number of Programs 24 128 24 99 99<br />
Amount of Recordable Notes (max.) 100.000 100.000 100.000 300.000 300.000<br />
* A Serial for OS2 actually costs 49 US$. But since a registered version of JJ OS 1 is needed to run OS 2, you need a serial for that too, which costs 30 US$.<br />
This totals a sum of 79 US$.<br />
** The Jessiah Glitch actually is an infamous bug in the early AKAI OS. It produces some obnoxious sounds <strong>and</strong> was included into this comparison chart<br />
because it could be utilized as a technique of production. Check it out for yourself here: http://youtube.com/watch?v=dL_vQzS9agU<br />
MPC 1000 v4 Operator’s Manual rev 3.5
46<br />
• AKAI OS 1.07 vs JJ OS Volume Curve Comparison*<br />
001 = 020 021 = 067 041 = 084 061 = 093 081 = 099<br />
002 = 022 022 = 069 042 = 084 062 = 093 082 = 099<br />
003 = 027 023 = 070 043 = 085 063 = 093 083 = 099<br />
004 = 031 024 = 070 044 = 086 064 = 094 084 = 099<br />
005 = 035 025 = 071 045 = 086 065 = 095 085 = 099<br />
006 = 039 026 = 071 046 = 086 066 = 095 086 = 099<br />
007 = 044 027 = 072 047 = 087 067 = 095 087 = 099<br />
008 = 045 028 = 073 048 = 087 068 = 096 088 = 099<br />
009 = 047 029 = 075 049 = 087 069 = 097 089 = 099<br />
010 = 050 030 = 076 050 = 087 070 = 098 090 = 099<br />
011 = 052 031 = 078 051 = 087 071 = 098 091 = 099<br />
012 = 053 032 = 078 052 = 087 072 = 098 092 = 099<br />
013 = 057 033 = 078 053 = 088 073 = 098 093 = 099<br />
014 = 058 034 = 079 054 = 089 074 = 098 094 = 099<br />
015 = 060 035 = 079 055 = 090 075 = 098 095 = 099<br />
016 = 061 036 = 080 056 = 091 076 = 099 096 = 099<br />
017 = 062 037 =080 057 = 091 077 = 099 097 = 099<br />
018 = 065 038 = 081 058 = 092 078 = 099 098 = 100<br />
019 = 065 039 = 082 059 = 093 079 = 099 099 = 100<br />
020 = 066 040 = 083 060 = 093 080 = 099 100 = 100<br />
If you upgrade your OS from<br />
AKAI's 1.07 to 2.11 or even<br />
the JJ OS, the levels of all<br />
samples or tracks created<br />
with earlier OS versions<br />
change, because AKAI<br />
switched the level algorythm<br />
from linear to logarythmic<br />
(see graph below). On the<br />
left of each equation, you<br />
see the levels for OS 1.07<br />
<strong>and</strong> on the right you see the<br />
corresponding volumes for<br />
AKAI OS 2.11/JJ OS. This<br />
should help you to restore the<br />
original volumes of projects<br />
created on OS 1.07 or earlier.<br />
After upgrading the OS, load<br />
a project <strong>and</strong> replace the old<br />
levels with the new ones <strong>and</strong><br />
everything should sound as<br />
it's supposed to.<br />
* Originally written by dubnov at mpc-forums. http://www.mpc-forums.com/viewtopic.php?t=47151&highlight=<br />
AKAI OS 2.11 / JJ OS Volume curve<br />
AKAI OS 1.07 Volume curve<br />
MPC 1000 v4 Operator’s Manual rev 3.5
47<br />
• Useful Links...<br />
MPC 1000 Support <strong>and</strong> Resources<br />
http://www7a.biglobe.ne.jp/~mpc1000/<br />
http://jjmanual.wordpress.com/<br />
http://www.akaipro.com/support.php<br />
http://www.akai-pro.de/downloads/index.html<br />
http://www.akaipro.com/software/OS/MPC1000/<br />
http://stereoroid.com/music/mpc1000/faq/<br />
Home of JJ – The Basement!<br />
Home of the JJ OS Manual<br />
AKAI Support Site (english)<br />
AKAI Support Site (german)<br />
List of all AKAI OS versions<br />
Great MPC 1000 FAQ, Downloads included<br />
MPC 1000 Replacement Parts <strong>and</strong> Stuff<br />
http://mpcstuff.com/<br />
http://www.vstservice.com/<br />
http://www.youtube.com/user/nymantics<br />
Akai MPC Parts, Accessories, etc.<br />
Professional Audio Repair - Pasadena, CA<br />
Nym’s Padfix. Project Stopped<br />
Forums <strong>and</strong> Lists<br />
http//www.mpc-forums.com<br />
http://www.futureproducers.com/forums/<br />
http://www.midicase.com/akai/<br />
http://sp1200.myfastforum.org/index.php<br />
http://www.reasonforum.com/<br />
http://www.reasonstation.net/<br />
AKAI MPC Forums.The platform.<br />
Future Producers. General Music Production Forum.<br />
Find nice video tutorials there.<br />
Akai Professional Samplers Mailing List. Check out<br />
the links at the bottom, too.<br />
SP 1200 Forum – For those who love theat SP Sound<br />
Forum for Propellerheads Reason Users<br />
Share your songs, patches, refills, <strong>and</strong> sounds with<br />
other users, or check out the forums.<br />
Productivity Helpers<br />
http://mp3.deepsound.net/eng/samples_calculs.php<br />
http://music.shanemcdonald.org/chordmap/<br />
http://www.behringer.com/_swf/_applications/bassTuner/basstuner.html<br />
11 Music Sample Calculators. For delay time, tempo,<br />
note length <strong>and</strong> other sample calculations<br />
Complete List of Piano Chords<br />
A simple flash-based Bass Tuner.<br />
MPC 1000 v4 Operator’s Manual rev 3.5
48<br />
Software, Drivers <strong>and</strong> Research<br />
http://webpages.charter.net/dereese/gary/akai.html Bluebox – A tool to create <strong>and</strong> edit Akai MPC 1000<br />
http://www.mybunnyhug.org/software/<br />
http://www.wavosaur.com/<br />
http://audacity.sourceforge.net/<br />
http://www.cockos.com/reaper/<br />
http://www.energy-xt.com/xt2.php<br />
http://www.analogx.com/contents/download/audio/autotune.htm<br />
http://www.threechords.com/hammerhead/download.shtml<br />
http://www.gersic.com/plugins/<br />
http://www.vstcentral.com<br />
http://www.asio4all.com/<br />
http://www.sonicstate.com/<br />
programs on your PC.<br />
MPC Pad 187 – Same as Bluebox, for MAC.<br />
Waveosaur – Free Audio Editor w/ VST support.<br />
Looks <strong>and</strong> feels like SoundForge.<br />
Audacity – Another Audio Editor.<br />
REAPER – Great shareware DAW. Get it if you<br />
haven’t already!<br />
energyXT2 – Another great low-cost DAW. Don't<br />
Sleep on this one!<br />
Autotune – Great tool for batch conversion,<br />
changing sample rate, bit depth <strong>and</strong> tune<br />
Hammerhead Rhythm Station – Design your own<br />
Drum Sounds/Loops<br />
The free Audio Plugin Database<br />
Searchable plugin database with all the free <strong>and</strong><br />
commercial VST, AU & DirectX plugins<br />
Universal ASIO Driver For WDM Audio (Win)<br />
Nice Database with info <strong>and</strong> user reviews about<br />
vintage gear<br />
http://www.mutec-net.de/ Find RAM for old AKAI Models like the AKAI S950,<br />
S1000, S3000, S5000, S6000, MPC2000/-XL, etc.<br />
Sounds<br />
http://hammersound.com/<br />
http://freesound.iua.upf.edu/index.php<br />
http://www.sonicstate.com/<br />
Sampling History & other interesting Stuff<br />
http://jessekriss.com/projects/samplinghistory/<br />
http://the-breaks.com/<br />
http://www.constructingtheuniverse.com/Amen%20Break%20<br />
<strong>and</strong>%20GR.html<br />
http://www.nkhstudio.com/pages/amen_mp4.html<br />
http://www.nkhstudio.com/pages/bassline_mp4.html<br />
Find SoundFonts <strong>and</strong> some good Articles<br />
The Freesound Project<br />
Nice Database with info about vintage gear<br />
History of Sampling (Graphic Matrix)<br />
Searchable Sampling Database<br />
Great Article about the correlation between the Amen<br />
Break <strong>and</strong> the Golden Ratio<br />
All you need to know about the History of the Amen<br />
Break by Nate Harrison<br />
Great video essay about the influence of the Rol<strong>and</strong><br />
TB-303 on contemporary music.<br />
To be continued...<br />
MPC 1000 v4 Operator’s Manual rev 3.5
49<br />
INDEX<br />
[A]<br />
Amp Envelope 19<br />
Audio Track Recording 14<br />
Auto Chromatic Sample Assignment 17<br />
[C]<br />
Channel Conversion 25<br />
[D]<br />
Direct Recording 14<br />
[E]<br />
Effect Settings 21<br />
[F]<br />
Filter Envelope 19<br />
Framerate 4, 40<br />
[G]<br />
Global Program Edit 15<br />
Grid Edit Mode 4, 27, 29, 33, 34<br />
[I]<br />
Insert Silence 25<br />
[L]<br />
LFO Controls 20<br />
Links 46<br />
Loop Points 22<br />
[M]<br />
MIDI 40<br />
MIDI Note Settings 16<br />
MIDI Program Change 14<br />
Mixer 21<br />
MMC 4, 41<br />
MTC 40<br />
Multiple Samples, assign 3, 18<br />
[O]<br />
OS Version; OS version installed 38<br />
[P]<br />
Playback Mode Settings 10<br />
Program List 15<br />
[R]<br />
Recovery Time 24<br />
Ring Modulation 26, 27<br />
[S]<br />
Sample List 16<br />
Sample Rate, setting the 26<br />
Sequence Settings 10<br />
Setting Names 10<br />
Shift Timing 12<br />
Simult Pad 20<br />
Simult Sequence 10<br />
Slicing Samples 23<br />
Step Edit 11<br />
Swing Settings 12<br />
[T]<br />
Tempo Change 11<br />
Threshold 24<br />
Trim Mode 22<br />
Track Mutes, recordable 39<br />
[V]<br />
Velocity Layer Settings 3, 15<br />
Voice Monitor 4, 38<br />
MPC 1000 v4 Operator’s Manual rev 3.5