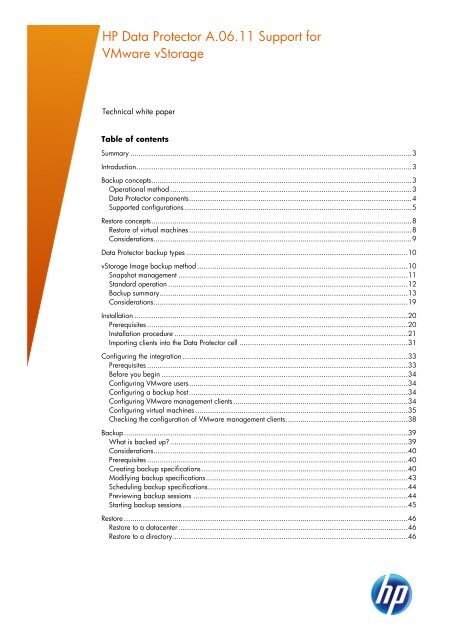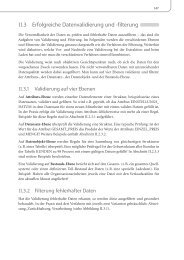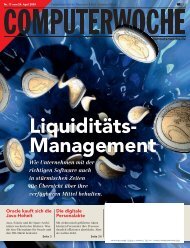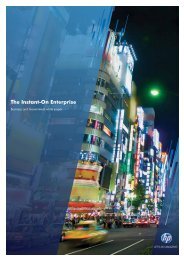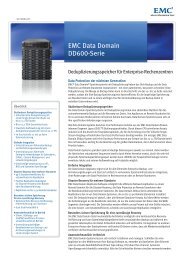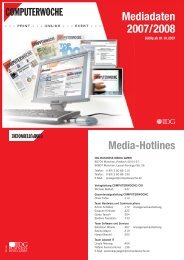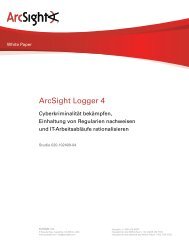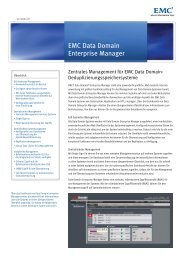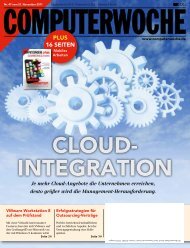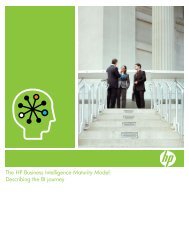HP Data Protector A.06.11 Support for Vmware vstorage technical ...
HP Data Protector A.06.11 Support for Vmware vstorage technical ...
HP Data Protector A.06.11 Support for Vmware vstorage technical ...
You also want an ePaper? Increase the reach of your titles
YUMPU automatically turns print PDFs into web optimized ePapers that Google loves.
<strong>HP</strong> <strong>Data</strong> <strong>Protector</strong> <strong>A.06.11</strong> <strong>Support</strong> <strong>for</strong><br />
VMware vStorage<br />
Technical white paper<br />
Table of contents<br />
Summary ...................................................................................................................................... 3<br />
Introduction ................................................................................................................................... 3<br />
Backup concepts ............................................................................................................................ 3<br />
Operational method ................................................................................................................... 3<br />
<strong>Data</strong> <strong>Protector</strong> components .......................................................................................................... 4<br />
<strong>Support</strong>ed configurations ............................................................................................................ 5<br />
Restore concepts ............................................................................................................................ 8<br />
Restore of virtual machines .......................................................................................................... 8<br />
Considerations........................................................................................................................... 9<br />
<strong>Data</strong> <strong>Protector</strong> backup types ......................................................................................................... 10<br />
vStorage Image backup method .................................................................................................... 10<br />
Snapshot management ............................................................................................................. 11<br />
Standard operation .................................................................................................................. 12<br />
Backup summary ...................................................................................................................... 13<br />
Considerations......................................................................................................................... 19<br />
Installation .................................................................................................................................. 20<br />
Prerequisites ............................................................................................................................ 20<br />
Installation procedure ............................................................................................................... 21<br />
Importing clients into the <strong>Data</strong> <strong>Protector</strong> cell ................................................................................ 31<br />
Configuring the integration ........................................................................................................... 33<br />
Prerequisites ............................................................................................................................ 33<br />
Be<strong>for</strong>e you begin ..................................................................................................................... 34<br />
Configuring VMware users ........................................................................................................ 34<br />
Configuring a backup host ........................................................................................................ 34<br />
Configuring VMware management clients ................................................................................... 34<br />
Configuring virtual machines ..................................................................................................... 35<br />
Checking the configuration of VMware management clients .......................................................... 38<br />
Backup ....................................................................................................................................... 39<br />
What is backed up? ................................................................................................................. 39<br />
Considerations......................................................................................................................... 40<br />
Prerequisites ............................................................................................................................ 40<br />
Creating backup specifications .................................................................................................. 40<br />
Modifying backup specifications ................................................................................................ 43<br />
Scheduling backup specifications ............................................................................................... 44<br />
Previewing backup sessions ...................................................................................................... 44<br />
Starting backup sessions ........................................................................................................... 45<br />
Restore ....................................................................................................................................... 46<br />
Restore to a datacenter ............................................................................................................. 46<br />
Restore to a directory................................................................................................................ 46
Finding in<strong>for</strong>mation <strong>for</strong> restore ................................................................................................... 47<br />
Restoring using the <strong>Data</strong> <strong>Protector</strong> GUI ....................................................................................... 48<br />
Restoring using the <strong>Data</strong> <strong>Protector</strong> CLI ......................................................................................... 52<br />
Troubleshooting ........................................................................................................................... 52<br />
Be<strong>for</strong>e you begin ..................................................................................................................... 52<br />
Checks and verifications ........................................................................................................... 53<br />
Problems ................................................................................................................................. 53<br />
Appendix A Command descriptions ............................................................................................... 54<br />
Addition to omnib .................................................................................................................... 54<br />
Addition to omnir ..................................................................................................................... 55<br />
Addition to omnidb .................................................................................................................. 56<br />
Addition to omniobjcopy........................................................................................................... 56<br />
Addition to omniobjverify .......................................................................................................... 56<br />
vepa_util ................................................................................................................................. 57<br />
For more in<strong>for</strong>mation .................................................................................................................... 59
Summary<br />
This white paper describes the <strong>Data</strong> <strong>Protector</strong> VMware vStorage integration, which<br />
enables you to back up and restore VMware virtual machines using the VMware vStorage<br />
technology.<br />
Introduction<br />
This integration is an addition to the already existing <strong>Data</strong> <strong>Protector</strong> VMware Virtual Infrastructure<br />
integration. It is based upon the VMware vStorage backup technology and does not require<br />
backup proxy systems with the VCB software installed. Note that when you back up virtual<br />
machines using the <strong>Data</strong> <strong>Protector</strong> VMware vStorage integration, the virtual machine files are not<br />
copied to the backup host first, as is done in a VCBimage backup session, where the files are<br />
first copied to the backup proxy.<br />
The new integration can be installed on an existing <strong>Data</strong> <strong>Protector</strong> <strong>A.06.11</strong> installation and can<br />
be run in parallel with an existing <strong>HP</strong> <strong>Data</strong> <strong>Protector</strong> VMware Virtual Infrastructure integration.<br />
This means that systems running versions of VMware that support vStorage can be backed up<br />
without disrupting backup procedures <strong>for</strong> earlier versions of VMware. Backup specifications <strong>for</strong><br />
the earlier versions there<strong>for</strong>e do not have to be changed. The only exception are incremental<br />
backups <strong>for</strong> the Snapshot backup method, <strong>for</strong> which the two integrations do collide.<br />
The <strong>Data</strong> <strong>Protector</strong> VMware vStorage integration does not need to be installed on every ESX(i)<br />
client or vCenter Server client to be backed up. It can control backups and restores of virtual<br />
machines from a single backup host within a <strong>Data</strong> <strong>Protector</strong> cell, if required. This means that<br />
virtual machines on ESXi Server systems can be backed up and restored in the same way as those<br />
on ESX Server systems.<br />
Both the old and new integrations can be configured and used in the same environment.<br />
However, note that when this patch is installed, the user interface <strong>for</strong> an existing VMware Virtual<br />
Infrastructure integration changes in some areas (as can be seen in this white paper).<br />
For details of the latest support, see to the <strong>HP</strong> <strong>Data</strong> <strong>Protector</strong> Virtualization support matrix <strong>for</strong> the<br />
version of <strong>Data</strong> <strong>Protector</strong> you are running.<br />
For full details of what is supported, refer to the <strong>HP</strong> <strong>Data</strong> <strong>Protector</strong> 6.1x Virtualization support<br />
matrix. For general <strong>Data</strong> <strong>Protector</strong> procedures and options, see the online Help.<br />
Backup concepts<br />
Operational method<br />
<strong>Data</strong> <strong>Protector</strong> VMware vStorage integration provides the following new backup method:<br />
vStorage Image<br />
This method can be used to back up and restore the following VMware objects:<br />
Virtual machines<br />
Virtual machine disks<br />
Virtual machine templates<br />
This is a snapshot-based backup method that can be used to backup virtual machines while<br />
powered off (offline backup) or actively used (online backup).<br />
It supports interactive and scheduled <strong>Data</strong> <strong>Protector</strong> backups of the following types:<br />
Full<br />
Incremental<br />
Differential<br />
3
For details on the backup types see, <strong>Data</strong> <strong>Protector</strong> backup types.<br />
<strong>Data</strong> <strong>Protector</strong> components<br />
Figure 1 Simplified component layout schematic<br />
<strong>Data</strong> <strong>Protector</strong> Cell Manager<br />
The <strong>Data</strong> <strong>Protector</strong> Cell Manager can be installed on a virtual machine, vCenter Server system,<br />
backup host, or a separate system outside the virtual environment.<br />
<strong>Data</strong> <strong>Protector</strong> Virtual Environment Integration component<br />
Under most circumstances, it is only necessary to install the <strong>Data</strong> <strong>Protector</strong> Virtual Environment<br />
Integration component on one <strong>Data</strong> <strong>Protector</strong> client in the cell in which the virtual environments to<br />
be backed up are located. This client will be called the backup host and can be:<br />
The <strong>Data</strong> <strong>Protector</strong> Cell Manager<br />
A dedicated physical backup host<br />
A virtual machine<br />
The component includes the following major parts:<br />
vepa_bar.exe, activated during backup and restore operations on virtual environments<br />
vepa_util.exe, activated during browsing and query operations on virtual environments<br />
vepalib_vmware, a dynamic link library providing VMware specific functionality <strong>for</strong> backup,<br />
restore, query and browsing tasks.<br />
Note<br />
VEPA stands <strong>for</strong> virtual environment protection agent.<br />
<strong>Data</strong> <strong>Protector</strong> Media Agents<br />
<strong>Data</strong> <strong>Protector</strong> Media Agents can be installed on vCenter Server systems, backup hosts, or other<br />
clients in the <strong>Data</strong> <strong>Protector</strong> cell.
<strong>Support</strong>ed configurations<br />
<strong>Data</strong> <strong>Protector</strong> supports environments where ESX Server and/or ESXi Server systems are managed<br />
through a vCenter Server (vCenter environments) as well as environments with standalone<br />
ESX/ESXi Server systems (standalone ESX(i) Server environments). Mixed environments, in<br />
which some of the ESX Server and/or ESXi Server systems are managed through a vCenter Server<br />
system and some are standalone, are also supported. You can even have multiple vCenter Server<br />
systems in your environment, each managing its own set of ESX Server and/or ESXi Server<br />
systems.<br />
vCenter environment<br />
In a vCenter environment, <strong>Data</strong> <strong>Protector</strong> communicates with the VMware Virtual Infrastructure<br />
through the vCenter Server system. All backup and restore requests are sent there.<br />
In one session, you can back up virtual machines from multiple datacenters.<br />
Figure 2 vCenter environment<br />
ESX Server or ESXi Server system VMware plat<strong>for</strong>m capable of hosting multiple virtual<br />
machines.<br />
5
VM Virtual machine. Virtualized x86 or x64 PC environment,<br />
in which a guest operating system and associated<br />
application software can run.<br />
<strong>Data</strong>center An organizational unit that consists of one or more ESX<br />
Server and/or ESXi Server systems and the related<br />
storage <strong>for</strong> virtual machines (datastores). <strong>Data</strong>stores can<br />
reside on local disks/RAID, iSCSI or SAN storage.<br />
Migration of virtual machines<br />
In a vCenter environment, <strong>Data</strong> <strong>Protector</strong> supports migration (usingVMotion and Storage VMotion)<br />
of virtual machines between ESX Server and/or ESXi Server systems in the same datacenter and,<br />
<strong>for</strong> supporting versions of VMware infrastructure, in different datacenters. Virtual machines<br />
migrate from one ESX Server or ESXi Server system to another <strong>for</strong> various reasons:<br />
If ESX Server and/or ESXi Server systems are configured in a VMware high availability cluster,<br />
virtual machines automatically migrate when the original ESX Server or ESXi Server system fails.<br />
If ESX Server and/or ESXi Server systems are configured in a VMware load balancing cluster,<br />
virtual machines automatically migrate to ESX Server or ESXi Server systems with less workload.<br />
You can start a migration of a virtual machine manually, using the vSphere client.
Figure 3 Migration of virtual machines<br />
Whatever the reason <strong>for</strong> the migration, you do not need to create a new backup specification<br />
afterwards. <strong>Data</strong> <strong>Protector</strong> will automatically find the migrated virtual machines and back them<br />
up. Note, however that if you select an ESX(i) Server system as a VMware management client,<br />
<strong>Data</strong> <strong>Protector</strong> will not be able to find the migrated virtual machine.<br />
vCenter Server system in a cluster<br />
<strong>Data</strong> <strong>Protector</strong> also supports environments with a vCenter Server system in a Microsoft Cluster<br />
Service cluster. After a failover in such a cluster, you do not need to change the backup<br />
7
specification. However, if the failover occurs during a backup or restore session, the session fails<br />
and has to be restarted.<br />
Standalone ESX/ESXi Server environment<br />
In a standalone ESX/ESXi Server environment, <strong>Data</strong> <strong>Protector</strong> communicates with vSphere through<br />
the backup host. All backup and restore requests are sent there.<br />
In one session, you can back up virtual machines from only one ESX/ESXi Server system.<br />
Figure 4 Standalone ESX/ESXi Server environment<br />
In vCenter environments, <strong>Data</strong> <strong>Protector</strong> communicates with the VMware Virtual Infrastructure<br />
through a vCenter Server system and, in standalone ESX/EXSi Server environments, through an<br />
ESX/ESXi Server system. For the purposes of this documentation, this server system will be called<br />
the VMware management client.<br />
Restore concepts<br />
You can restore virtual machines, virtual machine disks, and virtual machine templates from<br />
backups per<strong>for</strong>med using the <strong>Data</strong> <strong>Protector</strong> vStorage method.<br />
Restore of virtual machines<br />
Virtual machines backed up with the vStorage Image method can be restored in two ways:<br />
To a datacenter
To a directory<br />
Restore to a datacenter<br />
When restoring to a datacenter, the normal (and default) situation is to restore virtual machines to<br />
their original ESX/ESXi server or vCenter. In this case, it is possible to:<br />
Overwrite existing virtual machine (delete the existing virtual machines be<strong>for</strong>e the restore).<br />
Restore virtual machines that are no longer there, but not those that still exist.<br />
Alternatively, you can restore virtual machine files to a local directory on a backup host.<br />
For the restore, you can also specify the following:<br />
Whether the memory state of the virtual machine should be restored (if a memory file was<br />
included in the backup)<br />
Whether the restored virtual machines should be registered in the datacenter<br />
Whether the restored virtual machine snapshots should be consolidated when the restore<br />
completes<br />
Whether the restored virtual machines should be powered on<br />
The restore options provided are, by default, set to restore VMs with the same names, to the<br />
datacenter that is the first in the list, but you can change the destination datacenter if you want.<br />
Note<br />
If a VM has been migrated since the backup was per<strong>for</strong>med, you do not need to change the<br />
settings. The Virtual Environment Integration will find the migrated VM, delete it, if required, and<br />
restore the backed-up version to the original location.<br />
If you select a non-original ESX(i) Server system as a VMware management client in order to<br />
restore a virtual machine to a different ESX(i) Server system, the virtual machine is restored to the<br />
destination ESX(i) Server system without deleting the virtual machine on the original ESX(i) Server<br />
system.<br />
Restore to a directory<br />
When restoring to a directory (restore outside of a datacenter) all the files of virtual machines can<br />
be restored to a directory of your choice (<strong>for</strong> example, C:\tmp) on a backup host.<br />
After such a restore, the virtual machines are not functional. You need to manually move the<br />
restored virtual machine images to an ESX Server or ESXi Server system, using the VMware<br />
Converter as described in “Recovery after restoring outside of a datacenter” in the <strong>HP</strong> <strong>Data</strong><br />
<strong>Protector</strong> integration guide <strong>for</strong> VMware Virtual Infrastructure, Sybase, Network Node Manager,<br />
and Network <strong>Data</strong> Management Protocol Server.<br />
Considerations<br />
Restore chain: When you restore a virtual machine from an incremental or differential<br />
session, <strong>Data</strong> <strong>Protector</strong> automatically restores the complete backup chain, starting with the last<br />
full backup, which is then followed by the last differential and all subsequent incremental<br />
backups (if they exist) up to the selected session.<br />
Concurrent sessions: Restore sessions that use the same devices or restore to the same<br />
datacenter cannot run concurrently.<br />
Different backup methods: VMware objects that were created using different backup<br />
methods cannot be restored in the same session.<br />
9
<strong>Data</strong> <strong>Protector</strong> backup types<br />
The following <strong>Data</strong> <strong>Protector</strong> backup types are available <strong>for</strong> VMware with this integration:<br />
Full. This is a standard <strong>Data</strong> <strong>Protector</strong> full backup to disk and/or tape.<br />
Incremental. This backs up the changes since the last backup of any type; full, incremental or<br />
differential.<br />
Differential. This backs up the changes since the last full backup. It is equivalent to the<br />
Incremental 1 backup type available in some other <strong>Data</strong> <strong>Protector</strong> integrations.<br />
The type of backup to be per<strong>for</strong>med is specified <strong>for</strong> a <strong>Data</strong> <strong>Protector</strong> backup specification, either<br />
in the Scheduler page, or in the Start backup dialog box <strong>for</strong> an interactive backup. However, note<br />
that not all backup types are available <strong>for</strong> all snapshot handling modes, so this must be carefully<br />
considered when choosing the snapshot handling mode. For details, see Snapshot handling.<br />
vStorage Image backup method<br />
For the vStorage Image backup method provided by the <strong>Data</strong> <strong>Protector</strong> VMware vStorage<br />
integration, a single central backup host can be used to back up all virtual machines hosted by<br />
vCenter or ESX/ESXi servers in a <strong>Data</strong> <strong>Protector</strong> cell. This backup host can be the Cell Manager<br />
or any other dedicated host, or virtual machine. The important thing is that it has the <strong>Data</strong><br />
<strong>Protector</strong> Virtual Environment Integration component installed. This method uses the vStorage<br />
technology provided by VMware. For details, see the VMware documentation.<br />
During a vStorage Image backup, the Virtual Environment Integration component first establishes<br />
connections between the backup host and the virtualization host. It then requests a snapshot of the<br />
virtual machine that is to be backed up, via the vStorage API. This snapshot is used <strong>for</strong> VM<br />
operation during the period of the backup, leaving the VM consistent <strong>for</strong> the backup.<br />
The Virtual Environment Integration component then opens the virtual machine disks across the<br />
network, initializes the Media Agent client and controls the transfer to it of the virtual machine and<br />
all its associated data.
Figure 5 vStorage Image method<br />
Snapshot management<br />
vStorage backup methods rely on the ability to create virtual machine snapshots in order to put a<br />
virtual machine into a consistent state. Subsequent changes made to the virtual machine disks are<br />
then recorded to separate files. Note that the snapshot operation is not supported by all virtual<br />
machine disks. For details, see the VMware documentation.<br />
During a vStorage backup, <strong>Data</strong> <strong>Protector</strong> first creates a snapshot and then copies data from the<br />
consistent state to <strong>Data</strong> <strong>Protector</strong> media. Snapshots created <strong>for</strong> <strong>Data</strong> <strong>Protector</strong> purposes (DP<br />
snapshots) are distinguished from other snapshots by the label _DP_VEPA_SNAP_ and a<br />
11
description that contains the product name and a timestamp. There<strong>for</strong>e, avoid using this label <strong>for</strong><br />
snapshots that you create <strong>for</strong> other purposes.<br />
Figure 6 Snapshot tree<br />
The presence of virtual-machine snapshots degrades a virtual machine‟s per<strong>for</strong>mance; there<strong>for</strong>e<br />
DP snapshots are deleted when they are no longer needed. The number of DP snapshots that<br />
remain on the snapshot tree after a backup depends on two factors:<br />
The backup type specified<br />
The <strong>Data</strong> <strong>Protector</strong> snapshot handling mode selected (See below)<br />
Since the snapshot handling mode can affect virtual machine per<strong>for</strong>mance, it is specified per<br />
virtual machine (It is also possible to specify a common mode setting and override this <strong>for</strong><br />
individual virtual machines).<br />
Standard operation<br />
During standard operation the vStorage Image method relies on DP snapshots being retained <strong>for</strong><br />
differential or incremental backups. The way in which these snapshots are handled depends on<br />
the snapshot handling mode selected.<br />
Note that keeping virtual machine snapshots negatively affects the ESX(i) Server system<br />
per<strong>for</strong>mance. In the Mixed mode, <strong>for</strong> example, where up to two DP snapshots are retained, the<br />
impact is the greatest.<br />
Snapshot handling<br />
The following snapshot handling modes are available. The mode selected must be suitable <strong>for</strong> the<br />
type of backup chain anticipated.<br />
Disabled: <strong>Support</strong>s only full backups. The snapshot made at the beginning of a backup<br />
session is used only to create a consistent state. After the data transfer completes, the snapshot<br />
is removed. For details, see Snapshot mode: disabled.<br />
Single: <strong>Support</strong>s full, differential, and incremental backups in the following backup chains:<br />
Full, differential, differential, differential,...<br />
Full, incremental, incremental, incremental,...<br />
You cannot mix incremental and differential backups within the same backup chain. The<br />
snapshot made at the beginning of a backup session is used to create a consistent state. After<br />
the backup completes, one DP snapshot remains on the snapshot tree. It is needed to track<br />
changes made since the last full or incremental backup. For details, see Snapshot mode: single.
Mixed: <strong>Support</strong>s full, differential, and incremental backups in all backup chain combinations.<br />
For example:<br />
Full, incremental, incremental, differential, incremental, differential,...<br />
The snapshot made at the beginning of a backup session is used to create a consistent state.<br />
After the backup completes, up to two DP snapshots remain on the snapshot tree. One is<br />
needed to track changes made since the last full backup and the other to track changes made<br />
since the last backup (incremental or differential). For details, see Snapshot mode: mixed.<br />
Backup chain<br />
When per<strong>for</strong>ming snapshot operations on a backed up virtual machine, you must be careful not to<br />
break your backup chains. A backup chain gets broken if you do any of the following operations:<br />
Delete a snapshot<br />
Revert to a snapshot<br />
Create a non-<strong>Data</strong> <strong>Protector</strong> snapshot<br />
Change snapshot handling mode<br />
Add a new virtual machine disk or rename an existing one<br />
Restore the virtual machine<br />
After making any such changes, you must run a full backup again to start a new backup chain.<br />
Otherwise, subsequent incremental and differential sessions fail.<br />
On supported Windows guest operating systems, it is possible to use the VSS framework to<br />
freeze, or quiesce, the states of the applications running within a VM be<strong>for</strong>e a snapshot is<br />
created. If quiescence is selected <strong>for</strong> a Windows guest operating system, the snapshot process<br />
quiesces all system writers and registered application writers be<strong>for</strong>e taking the snapshot of the<br />
virtual machine.<br />
During a backup with quiescence enabled, a .zip file is created that contains all the BCD and<br />
writer manifests located in the datastore(s) concerned. <strong>Data</strong> <strong>Protector</strong> backs up this file. During a<br />
restore, the file is restored to the same location and then post-restore VSS steps like roll-<strong>for</strong>ward<br />
can be per<strong>for</strong>med manually.<br />
Backup summary<br />
A summary of the backup option/backup type combinations available with the vStorage Image<br />
method is shown in the table below.<br />
Table 1 vStorage backup method overview<br />
vStorage<br />
method options<br />
selected<br />
None (Standard<br />
operation)<br />
How is backup<br />
consistency achieved?<br />
<strong>Data</strong> <strong>Protector</strong><br />
requests a virtual<br />
machine snapshot,<br />
providing crash<br />
consistency.<br />
Quiescence VSS quiesces system<br />
and application<br />
writers be<strong>for</strong>e creating<br />
a snapshot, providing<br />
data/application<br />
consistency in the VM<br />
<strong>Support</strong>ed guest<br />
operating system<br />
<strong>Support</strong>ed backup types<br />
Full Diff Incr<br />
Windows/Linux ✓ ✓ ✓<br />
Windows only ✓ ✓ ✓<br />
13
For details on the supported backup types, see <strong>Data</strong> <strong>Protector</strong> backup types.<br />
A summary of the snapshot behavior <strong>for</strong> different backup type/snapshot handling mode<br />
combinations is given in the table below.<br />
This is followed by flowcharts showing the detailed operational steps <strong>for</strong> the backup<br />
type/snapshot combinations.<br />
Table 2 Backup type overview<br />
Virtual machine<br />
snapshot handling<br />
mode<br />
<strong>Support</strong>ed backup types Number of snaphots<br />
remaining after backup<br />
Disabled Full 0<br />
Single Full, Incremental, Differential 1<br />
MIxed Full, Incremental, Differential up to 2<br />
Snapshot mode: disabled<br />
A full backup in Disabled mode progresses as shown in the following figure.
Figure 7 Full backup (disabled mode)<br />
Legend<br />
Ti Boxes denoted by Ti show how the virtual machine snapshot tree changes in time.<br />
Virtual machine<br />
base<br />
The rectangle denoted by Virtual machine base represents the virtual machine base or the last<br />
non-<strong>Data</strong> <strong>Protector</strong> created virtual machine delta file on the active branch.<br />
VMΔ A rectangle denoted by VMΔ represents a virtual machine delta file created by a <strong>Data</strong> <strong>Protector</strong><br />
snapshot.<br />
DP snapshot A rectangle denoted by DP snapshot represents a process (snapshot operation triggered by <strong>Data</strong><br />
<strong>Protector</strong>). This process closes the current active state to become a read-only file. At the same time,<br />
it creates a new delta file, which becomes the active state. The active state is denoted by round<br />
corners.<br />
Snapshot mode: single<br />
A full backup in the Single mode progresses in the same way as a full backup in the Disabled<br />
mode, with the exception that the DP snapshot is not removed at the end (you end up with one DP<br />
snapshot). A subsequent differential backup is shown in the following figure.<br />
15
Figure 8 Differential backup (single mode)<br />
DP snapshot1 remains on the snapshot tree to track changes made since the last full backup.<br />
A backup chain consisting of a full backup that is followed by incremental sessions progresses in<br />
the same way, with the exception that, at the end of an incremental session, DP snapshot1 is<br />
removed instead of DP Snapshot2 (see Figure 9 Incremental backup (single mode)).
Figure 9 Incremental backup (single mode)<br />
DP snapshot2 remains on the snapshot tree to track changes made since the last incremental<br />
backup.<br />
Snapshot mode: mixed<br />
A full backup in the Mixed mode progresses in the same way as a full backup in the Single<br />
mode (you end up with one DP snapshot). A subsequent differential or incremental backup<br />
progresses in the same way as a differential or incremental backup in the Single mode, with the<br />
exception that no DP snapshot is removed at the end (you end up with two DP snapshots).<br />
The progress of a subsequent incremental backup is shown below.<br />
17
Figure 10 Incremental backup (mixed mode)
DP snapshot1 and DP snapshot3 remain on the snapshot tree to track changes made since the last<br />
full and the last backup respectively.<br />
A subsequent differential backup progresses in the same way as an incremental session described<br />
in Figure 10 Incremental backup (mixed mode) with the following exceptions:<br />
DP snapshot2 is removed be<strong>for</strong>e DP snapshot3 is created.<br />
Instead of changes made between DP snapshot2 and DP snapshot3, changes made between<br />
DP snapshot1 and DP snapshot3 are backed up.<br />
Considerations<br />
Disk space: Virtual machine operations that are per<strong>for</strong>med during backup require additional<br />
disk space on the datastores.<br />
You can specify the percentage of space on the datastores that must be free <strong>for</strong> a backup to be<br />
per<strong>for</strong>med, during backup specification creation.<br />
<strong>Data</strong> <strong>Protector</strong> checks <strong>for</strong> each virtual machine or filesystem separately whether the required<br />
disk space is available. If not, an error message is displayed <strong>for</strong> the backup of that particular<br />
virtual machine or filesystem.<br />
19
Table 5 Disk space requirements<br />
Backup<br />
method<br />
vStorage<br />
Image<br />
Required disk space on datastores Explanation<br />
A specified percentage of the sum of all<br />
virtual machine disk sizes, plus:<br />
the size of any quiescence zip files, if<br />
quiescence is specified.<br />
the size of the virtual machine memory<br />
file, if specified.<br />
After a snapshot is created, changes made to<br />
the virtual machine disks are recorded to<br />
separate files (one delta file is created <strong>for</strong><br />
each virtual machine disk). A delta file can<br />
grow up to the total size of the virtual<br />
machine disk. Keep this in mind when<br />
specifying Free space required.<br />
To disable the check <strong>for</strong> available disk space <strong>for</strong> a backup, select a value of 0 <strong>for</strong> the option Free<br />
space required when setting up the backup specification.<br />
Per<strong>for</strong>mance: Specifying Quiescence can slow down the speed of backup sessions<br />
considerably.<br />
Concurrent sessions: Backup sessions that use the same devices or back up the same<br />
datacenter cannot run concurrently. If multiple sessions are started concurrently, one session<br />
waits <strong>for</strong> the other to complete.<br />
Installation<br />
Prerequisites<br />
To install the VEPA General Release Patch DPWIN_00483, you must first have <strong>HP</strong> <strong>Data</strong> <strong>Protector</strong><br />
<strong>A.06.11</strong> installed, with the following:<br />
A supported Windows Cell Manager.<br />
A supported Windows user interface client.<br />
A supported Windows Installation Server.<br />
A supported Windows system available <strong>for</strong> use as a backup host.<br />
For further in<strong>for</strong>mation on the supported systems, refer to the support matrix.<br />
The VMware virtual environment to be backed up must be at vSphere 4.0 or 4.1.<br />
Note<br />
The <strong>Data</strong> <strong>Protector</strong> VMware Infrastructure Integration does not have to be installed, but if it is<br />
already installed, it does not have to be removed: The existing agent can work in parallel with the<br />
<strong>Data</strong> <strong>Protector</strong> VMware vStorage integration <strong>for</strong> versions of VMware that support the VCB backup<br />
method as well as the vStorage API.<br />
You also need to have the following <strong>Data</strong> <strong>Protector</strong> patch installed:<br />
DPWIN_00455 Core Packet patch<br />
Some of the defect fixes contained in this patch depend on the following additional patches:<br />
DPWIN_00456<br />
Cell Server Packet patch,<br />
release date: Available
Change Request: QCCR2A26439<br />
DPWIN_00456 is required <strong>for</strong> this fix.<br />
DPWIN_00457<br />
Cell Console Packet patch,<br />
release date: Available<br />
Change Request: QCCR2A26439<br />
DPWIN_00457 is required <strong>for</strong> this fix.<br />
Important<br />
Back up your system be<strong>for</strong>e installing the VEPA general release patch. This precaution ensures that<br />
if you have problems after installing the patch, you will be able to restore your current state.<br />
Firewall configuration<br />
Ensure that the following ports are open:<br />
443 -- on backup hosts, ESX(i) Server systems, and vCenter Server systems<br />
This is the default value used by VMware. If VMware uses a different port, ensure that the<br />
currently used port is open.<br />
5555 – on all <strong>Data</strong> <strong>Protector</strong> clients (this is a prerequisite <strong>for</strong> the general <strong>Data</strong> <strong>Protector</strong><br />
installation procedure)<br />
For details on <strong>Data</strong> <strong>Protector</strong> ports, see the online Help index:”port range”.<br />
Installation procedure<br />
Under most circumstances, it is only necessary to install the following <strong>Data</strong> <strong>Protector</strong> components:<br />
Virtual Environment Integration - on a backup host. This client can be:<br />
The <strong>Data</strong> <strong>Protector</strong> Cell Manager<br />
A dedicated backup host<br />
User Interface – on systems that you want to use as user interface clients <strong>for</strong> the <strong>Data</strong><br />
<strong>Protector</strong> VMware vStorage integration<br />
But firsts you have to install the VEPA general release patch. The patch should be installed locally<br />
on the following systems:<br />
Cell Manager<br />
Installation Server<br />
User interface client(s) that will be used <strong>for</strong> the <strong>Data</strong> <strong>Protector</strong> VMware vStorage integration<br />
Backup host<br />
Note<br />
If a system is in a cluster, the patch must be installed on both cluster nodes. The patch can be<br />
installed only if the node is active.<br />
Installing the patch<br />
1. Connect a system to which you want to install the VEPA general release patch.<br />
2. Copy the self extracting DPWIN_00483.exe to a temporary folder.<br />
21
Example:<br />
On the client vmw37139.company.com, DPWIN_00483.exe is copied to the temporary<br />
folder C:\tmp.<br />
Figure 11 DPWIN_00483.exe copied to a temporary folder
3. Run DPWIN_00483.exe. This will start an InstallShield wizard to create a folder in your<br />
selected temporary location.<br />
4. In the InstallShield wizard, it is possible to read the <strong>Data</strong> <strong>Protector</strong> <strong>A.06.11</strong> general release<br />
patch readme file.<br />
Figure 12 InstallShield Wizard - Readme file page<br />
Click Next.<br />
5. In the Location to Save Files page, specify the folder <strong>for</strong> unpacking the files (default: <strong>HP</strong> <strong>Data</strong><br />
<strong>Protector</strong> 6.11 VEPA general release patch).<br />
23
Figure 13 InstallShields Wizard -- Location to Save Files<br />
Click Next.<br />
6. In the Extracting Files page, wait <strong>for</strong> the extraction to complete.<br />
Figure 14 InstallShields Wizard – Extracting Files<br />
Click Next.<br />
7. In the InstallShield Wizard Complete page, click Finish.
Figure 15 InstallShield Wizard – InstallShield Wizard Complete<br />
The created folder is containing the patch contents described below.<br />
Patch contents<br />
Folder Content:<br />
CM – containing the subfolders i386, x8664 and the file cell_<strong>for</strong>mat<br />
IS – containing the subfolders i386, x8664 and the file omni_<strong>for</strong>mat<br />
DPWIN_00483.doc and DPWIN_00483.text - Installation guide<br />
InstallScript.pl and Windows_VEPA.pm – Perl installation scripts<br />
open_source_licenses_vmware_vddk_11.txt<br />
open_source_vddk_1_1.tar<br />
Patch Files:<br />
\open_source_licenses_vmware_vddk_11.txt<br />
\open_source_vddk_1_1.tar<br />
\omni_<strong>for</strong>mat<br />
\omniinet.exe<br />
\vepa.msi<br />
\<strong>Data</strong><strong>Protector</strong>_<strong>A.06.11</strong>.msi<br />
\dbsm.exe<br />
\bsm.exe<br />
\asm.exe<br />
\rsm.exe<br />
\msm.exe<br />
\crs.exe<br />
\csm.exe<br />
\mmd.exe<br />
\cell_<strong>for</strong>mat<br />
\admin.dll<br />
\backup.dll<br />
25
\clients.dll<br />
\copy.dll<br />
\core.dll<br />
\database.dll<br />
\instrest.dll<br />
\monitor.dll<br />
\report.dll<br />
\restore.dll<br />
\users.dll<br />
\manager.exe<br />
\mom.exe<br />
\omnib.exe<br />
\omnicc.exe<br />
\omnidb.exe<br />
\omniobjcopy.exe<br />
\omniobjverify.exe<br />
\omnir.exe<br />
\omnienu.dll<br />
\InstallScript.pl<br />
\Windows_VEPA.pm<br />
\cc.msi<br />
\core.msi<br />
\omnitrig.exe<br />
Figure 16 Patch contents<br />
Installing the <strong>Data</strong> <strong>Protector</strong> components<br />
The following example will be used to illustrate the procedure.<br />
Example:<br />
Cell Manager: vmw37139.company.com (W2k8 R2)<br />
Installation Server: vmw38238.company.com (W2k8 R2)<br />
Backup Host: vmw37091.company.com (W2k8 64bit)<br />
Step 1:<br />
Run the Perl installation script on the Cell Manager:
1. Log on to the Cell Manager.<br />
2. Open the Command Line Interface (Command Prompt) using the administrator user account.<br />
Example:<br />
Go to:<br />
Start > Programs > Accessories<br />
Right-click Command Prompt and click Run as administrator.<br />
3. Change the working directory to the folder where DPWIN_00483.exe has been extracted.<br />
Example:<br />
The file DPWIN_00483.exe has been extracted to the folder C:\tmp\<strong>HP</strong> <strong>Data</strong><br />
<strong>Protector</strong> 6.11 VEPA general release patch. Change to this directory by running<br />
cd “tmp\<strong>HP</strong> <strong>Data</strong> <strong>Protector</strong> 6.11 VEPA general release patch”.<br />
Figure 17 Changing the working directory to the patch folder<br />
4. Run the Perl installation script:<br />
InstallScript.pl -import_is HostName<br />
using the Perl.exe that is installed with <strong>Data</strong> <strong>Protector</strong>.<br />
Example:<br />
To first check the perl installation script syntax, run:<br />
“C:\Program Files\OmniBack\bin\perl.exe" InstallScript.pl –help<br />
USAGE SYNOPSIS:<br />
perl InstallScript.pl<br />
perl InstallScript.pl -import_is hostname1 hostname2 hostname3<br />
hostnameN<br />
where hostname is the name of an Installation Server system.<br />
Example:<br />
Run the Perl installation script:<br />
C:\Program Files\OmniBack\bin\perl.exe" InstallScript.pl –import_is<br />
vmw38238.company.com<br />
27
Figure 18 Running the Perl installation script<br />
Step 2:<br />
If the Cell Manager and Installation Server are installed on different systems, run the Perl<br />
installation script also on the Installation Server system:<br />
1. Log on to the Installation Server system.<br />
2. Open the Command Line Interface (Command Prompt) using the administrator user account.<br />
3. Change the working directory to the folder where DPWIN_00483.exe has been extracted.<br />
4. Run the Perl installation script using the Perl.exe that is installed with <strong>Data</strong> <strong>Protector</strong>:<br />
Example:<br />
“c:\Program Files\OmniBack\bin\perl.exe" InstallScript.pl<br />
Note<br />
The option –import_is is not needed now.<br />
Step 3:<br />
Update or add the <strong>Data</strong> <strong>Protector</strong> User Interface component on clients that you want to use<br />
<strong>for</strong> starting backup and restore sessions using the <strong>Data</strong> <strong>Protector</strong> VMware vStorage integration:<br />
Note<br />
<strong>Data</strong> <strong>Protector</strong> user interface clients with updated User Interface component will be able to<br />
run all the GUI and CLI operations that are required to per<strong>for</strong>m vStorage Image backups and<br />
restores, as described in this document. They will also be able to run backups and restores using<br />
the <strong>Data</strong> <strong>Protector</strong> VMware Virtual Infrastructure integration (legacy), but some GUI panels will be<br />
updated as shown in this document.<br />
Other <strong>Data</strong> <strong>Protector</strong> user interface clients that are not updated will still be able to run backups<br />
and restores using the <strong>Data</strong> <strong>Protector</strong> VMware Virtual Infrastructure integration (legacy), but will<br />
not be able to per<strong>for</strong>m any vStorage Image operations.<br />
If you want to use both of the integrations, it is advisable to have both updated and non-updated<br />
user interface clients available.
1. Connect to any client with the <strong>Data</strong> <strong>Protector</strong> User Interface component installed.<br />
2. Open the <strong>Data</strong> <strong>Protector</strong> GUI and, in the Context List, select Clients.<br />
3. Right- click the Cell Manager and click Add components. If you have more than one<br />
Installation Server system in the cell, select the one with the VEPA general release patch<br />
installed and click Next. Select the user interface clients on which you want to update the<br />
component and click Next. Select the User Interface component and click Finish.<br />
Figure 19 Selecting the User Interface component to upgrade the GUI<br />
4. Close the <strong>Data</strong> <strong>Protector</strong> GUI (in the File menu, click Exit) so that the changes can take effect.<br />
Step 4:<br />
Add the <strong>Data</strong> <strong>Protector</strong> Virtual Environment Integration component to the backup host.<br />
1. Connect to any client with the updated <strong>Data</strong> <strong>Protector</strong> User Interface component.<br />
2. Open the <strong>Data</strong> <strong>Protector</strong> GUI and, in the Context List, select Clients.<br />
3. Add the <strong>Data</strong> <strong>Protector</strong> Virtual Environment Integration component to the backup<br />
host:<br />
If the backup host is not part of the <strong>Data</strong> <strong>Protector</strong> cell, use the <strong>Data</strong> <strong>Protector</strong> Add<br />
Clients functionality.<br />
If the backup host is already part of the <strong>Data</strong> <strong>Protector</strong> cell, use the <strong>Data</strong> <strong>Protector</strong> Add<br />
Components functionality.<br />
Example:<br />
In this example, the backup host is not part of the <strong>Data</strong> <strong>Protector</strong> cell. In the Scoping Pane,<br />
29
ight-click Clients and click Add Clients. Select the Installation Server<br />
vmw38238.company.com (on which the VEPA general release patch has been installed),<br />
specify the backup host vmw37091.company.com and click Next. Select the Virtual<br />
Environment Integration component and click Finish.<br />
Figure 20 Adding the Virtual Environment Integration component to the backup host<br />
The session should complete successfully.
Figure 21 Session completed successfully<br />
The Virtual Environment Integration component is installed.<br />
Importing clients into the <strong>Data</strong> <strong>Protector</strong> cell<br />
With the <strong>Data</strong> <strong>Protector</strong> VMware vStorage integration, it is not necessary to install any <strong>Data</strong><br />
<strong>Protector</strong> components on the VMware management clients (vCenter Server systems, ESX(i) Server<br />
systems), but to make them <strong>Data</strong> <strong>Protector</strong> clients, they must be imported into the <strong>Data</strong> <strong>Protector</strong><br />
cell.<br />
Using the <strong>Data</strong> <strong>Protector</strong> GUI<br />
To import a client into the <strong>Data</strong> <strong>Protector</strong> cell:<br />
1. In the Context List, click Clients.<br />
2. In the Scoping Pane, expand <strong>Data</strong> <strong>Protector</strong> cell, right-click Clients, and click Import<br />
client.<br />
3. In the Import client dialog box, enter the client name in the Name box, select the appropriate<br />
client type (VMware ESX(i) or VMware vCenter) from the Type drop-down list and click<br />
Next.<br />
31
Figure 22 Importing a client<br />
4. In the configuration panel, specify the following:<br />
Port: Specify the port that VMware (vCenter Server, vSphere) is using. By default, VMware<br />
uses the port 443.<br />
Username and Password: Specify an operating system user account that has the<br />
following VMware Virtual Infrastructure privileges:<br />
System.View<br />
System.Anonymous<br />
Folder.Create<br />
VirtualMachine.State.CreateSnapshot<br />
VirtualMachine.State.RemoveSnapshot<br />
VirtualMachine.Interact.Suspend<br />
VirtualMachine.Interact.PowerOff<br />
VirtualMachine.Interact.PowerOn<br />
VirtualMachine.Inventory.Create<br />
VirtualMachine.Inventory.Delete<br />
Web service: Optionally, change the web service entry point URI. Default: /sdk<br />
Specify the security type. For details on the security types, see Configuring VMware<br />
management clients.
Figure 23 Configuring a vCenter Server system<br />
Note<br />
Click Finish.<br />
To change or check the parameters later, open any backup specification <strong>for</strong> this VMware<br />
management client, go to the Source page, right-click the client at the top, and click Configure.<br />
The configuration of a client is also checked when you select the client when setting up a backup<br />
specification. If the check fails, the dialog box appears <strong>for</strong> you to enter the correct parameters.<br />
Configuring the integration<br />
Configure the integration as follows:<br />
Configure users as described in Configuring VMware users.<br />
Provide <strong>Data</strong> <strong>Protector</strong> with login in<strong>for</strong>mation to VMware management clients as described in<br />
Configuring VMware management clients.<br />
For each virtual machine, specify details on how to per<strong>for</strong>m various backup methods as<br />
described in Configuring virtual machines.<br />
Prerequisites<br />
Ensure that you have a correctly installed and configured the VMware environment.<br />
For supported versions, plat<strong>for</strong>ms, devices, and other in<strong>for</strong>mation, see the latest support<br />
matrices at http://www.hp.com/support/manuals.<br />
33
Ensure that you have correctly installed <strong>Data</strong> <strong>Protector</strong>. On how to install <strong>Data</strong> <strong>Protector</strong> in<br />
various architectures, see the <strong>HP</strong> <strong>Data</strong> <strong>Protector</strong> installation and licensing guide.<br />
Ensure that you have at least one backup host, with the <strong>Data</strong> <strong>Protector</strong> Virtual<br />
Environment Integration component installed, in your environment.<br />
Be<strong>for</strong>e you begin<br />
Configure devices and media <strong>for</strong> use with <strong>Data</strong> <strong>Protector</strong>.<br />
Configuring VMware users<br />
1. Identify an operating system user that should be used by <strong>Data</strong> <strong>Protector</strong> to connect to the<br />
backup host.<br />
2. Add this to the <strong>Data</strong> <strong>Protector</strong> admin or operator user group. For details on adding users,<br />
see the online Help index: ”adding users”.<br />
Configuring a backup host<br />
The backup host is a <strong>Data</strong> <strong>Protector</strong> client with the Virtual Environment Integration<br />
component installed. No special configuration is required after installation.<br />
Configuring VMware management clients<br />
To connect to a VMware management client, <strong>Data</strong> <strong>Protector</strong> requires the following in<strong>for</strong>mation:<br />
Port<br />
Username<br />
Password<br />
Web root<br />
This in<strong>for</strong>mation was already provided when you imported the VMware management client into<br />
the <strong>Data</strong> <strong>Protector</strong> cell. The credentials were saved to the cell_info file on the Cell Manager.<br />
When the <strong>Data</strong> <strong>Protector</strong> uses the credentials from the file, we call it Standard security. Note<br />
that you can update the values using the following procedures.<br />
Alternatively, you can instruct <strong>Data</strong> <strong>Protector</strong> to use Integrated security, in which case <strong>Data</strong><br />
<strong>Protector</strong> takes the user account under which the <strong>Data</strong> <strong>Protector</strong> Inet service on the Cell<br />
Manager is running. Integrated security is based on Security <strong>Support</strong> Provider Interface (SSPI).<br />
Note that the port and web root are still taken from the cell_info file.<br />
You can specify Standard security or Integrated security using the <strong>Data</strong> <strong>Protector</strong> GUI or<br />
CLI.<br />
Using the <strong>Data</strong> <strong>Protector</strong> GUI<br />
Open any backup specification <strong>for</strong> the VMware management client, go to the Source page, rightclick<br />
the client at the top, and click Configure.<br />
To change or check the parameters at a later time, use the same procedure.<br />
Using the <strong>Data</strong> <strong>Protector</strong> CLI<br />
1. Log in to the backup host and go to the following directory:<br />
<strong>Data</strong>_<strong>Protector</strong>_home\bin<br />
2. Run:<br />
1. For Integrated security:
vepa_util.exe<br />
--config<br />
--virtual-environment VMware<br />
--host VMwareManagementClient<br />
--security-model 1<br />
2. For Standard security:<br />
vepa_util.exe<br />
--config<br />
--virtual-environment VMware<br />
--host VMwareManagementClient<br />
--security-model 0<br />
--username Username<br />
{--password Password | --encoded-password Password}<br />
[--webroot WebServiceRoot] (<strong>for</strong> example, /sdk)<br />
[--port WebServicePort] (<strong>for</strong> example, 443)<br />
The message *RETVAL*0 indicates successful configuration.<br />
For option descriptions, see the vepa_util.exe description at the end of this document.<br />
Configuring virtual machines<br />
For each virtual machine, specify details on how to per<strong>for</strong>m various backup methods:<br />
How to handle virtual machine snapshots created during backup. Note that not all snapshot<br />
handling modes support incremental and differential backups.<br />
(Windows virtual machines only) Whether a quiescence snapshot should be taken to make<br />
applications consistent <strong>for</strong> backups.<br />
The type of transport mode to be used during backups.<br />
You can configure each virtual machine separately or all together. Configuration settings <strong>for</strong><br />
virtual machines of the same datacenter are saved in a separate configuration file on the Cell<br />
Manager. The file is named VMwareManagementClient%<strong>Data</strong>centerPath. It is used <strong>for</strong> all backup<br />
sessions involving this particular datacenter.<br />
To configure virtual machines, use the <strong>Data</strong> <strong>Protector</strong> GUI or CLI.<br />
Using the <strong>Data</strong> <strong>Protector</strong> GUI<br />
You can specify details on how a virtual machine backup should be per<strong>for</strong>med when you create<br />
or modify a backup specification.<br />
1. In the Source page of a backup specification, right-click the client system at the top or any of<br />
the virtual machines listed below and click Configure Virtual Machines.<br />
35
Figure 24 Configure virtual machines (Settings)<br />
2. In the Virtual machine configuration dialog box Settings tab, specify the following settings:<br />
Table 7 Virtual machine configuration<br />
Configure<br />
virtual machine<br />
Snapshot<br />
handling<br />
Select whether you want to specify common virtual machine settings (Common VM Settings) or<br />
settings <strong>for</strong> a specific virtual machine. Virtual machine specific settings override the common<br />
virtual machine settings.<br />
Use common<br />
settings <strong>for</strong><br />
selected VM<br />
Use default<br />
settings<br />
Disabled<br />
(default)<br />
Available only if a virtual machine is selected.<br />
Select this option to apply the common virtual machine settings <strong>for</strong> the<br />
selected virtual machine.<br />
Default: ON<br />
Available only if Common VM Settings is selected.<br />
Select this option to set default values <strong>for</strong> the common virtual machine<br />
settings.<br />
Default: ON<br />
This mode supports only full backups. The virtual machine snapshot that is<br />
created during backup is removed at the end of the session. For details, see<br />
Snapshot mode: disabled.
Single This mode supports full, incremental, and differential backups. However, you<br />
cannot mix incremental and differential backups within the same backup<br />
chain.<br />
<strong>Data</strong> <strong>Protector</strong> keeps one DP snapshot <strong>for</strong> backup purposes. For details, see<br />
Snapshot mode: single.<br />
Mixed This mode supports full, incremental, and differential backups, in all<br />
combinations.<br />
Figure 25 Configure virtual machines (Advanced)<br />
<strong>Data</strong> <strong>Protector</strong> keeps up to two DP snapshots <strong>for</strong> backup purposes. For<br />
details, see Snapshot mode: mixed.<br />
3. In the Virtual machine configuration dialog box Advanced tab, specify the following settings:<br />
Table 8 Advanced virtual machine settings<br />
Select any advanced backup features you want to use <strong>for</strong> the virtual machine(s).<br />
Optimize<br />
Disks<br />
Select this to shrink the virtual machine disk(s) be<strong>for</strong>e the backup process.<br />
This uses the VMware shrink functionality and per<strong>for</strong>ms a defragmentation of<br />
the VMDK file be<strong>for</strong>e the shrink operation to maximize backup space<br />
efficiency. It does not per<strong>for</strong>m any defragmentation of the guest OS.<br />
Note that use of this option can significantly increase backup times.<br />
37
Snapshot<br />
handling<br />
Transportation<br />
mode<br />
Use quiescence<br />
snapshot<br />
Using the <strong>Data</strong> <strong>Protector</strong> CLI<br />
Available only on Windows virtual machines.<br />
Select this option to quiesce the applications running in the virtual machine by<br />
per<strong>for</strong>ming a VSS snapshot be<strong>for</strong>e running a backup.<br />
Level of error Available only if Use quiescence snapshot is selected.<br />
Select from the drop-down box the error level to be reported if the quiescence<br />
snapshot fails.<br />
Select the transportation mode to be used <strong>for</strong> backing up the virtual machine.<br />
If you are not concerned which mode is used, select Fastest<br />
available.<br />
Default: Fastest available<br />
1. Log in to the backup host and go to the following directory:<br />
<strong>Data</strong>_<strong>Protector</strong>_home\bin<br />
2. Run:<br />
vepa_util.exe command<br />
--configvm<br />
--virtual-environment <strong>Vmware</strong><br />
--host HostName<br />
--instance <strong>Data</strong>center<br />
–-vm VirtualMachinePath<br />
--snapshots { 0 | 1 |2 }<br />
--transportation-mode Mode<br />
--quiescence { 0 | 1 }<br />
--quiescenceErrLvl { 0 | 1 }<br />
-–optimize-disks { 0 | 1 }<br />
--uuid UUID_of_VM<br />
For snapshots, the values { 0 | 1 | 2 } represent Disabled, Single, and Mixed snapshot<br />
handling modes respectively. To change virtual machine specific settings back to common<br />
virtual machine settings, run:<br />
vepa_util.exe command<br />
--configvm<br />
--virtual-environment <strong>Vmware</strong><br />
--host HostName<br />
--instance <strong>Data</strong>center<br />
–-vm VirtualMachinePath<br />
--uuid UUID_of_VM<br />
--default<br />
The message *RETVAL*0 indicates successful configuration.<br />
For option descriptions, see the util_vmware.exe description at the end of this document.<br />
Checking the configuration of VMware management clients<br />
To verify the connection, use the <strong>Data</strong> <strong>Protector</strong> GUI or CLI.<br />
Using the <strong>Data</strong> <strong>Protector</strong> GUI<br />
You can verify the connection to the VMware management client after you have created at least<br />
one backup specification.<br />
1. In the Context List, select Backup.
2. In the Scoping Pane, expand Backup Specifications and then Virtual Environment.<br />
Click the backup specification <strong>for</strong> the VMware management client to be checked.<br />
3. Right-click the VMware management client and click Check configuration.<br />
Using the <strong>Data</strong> <strong>Protector</strong> CLI<br />
1. Log in to the backup host and go to the following directory:<br />
<strong>Data</strong>_<strong>Protector</strong>_home\bin<br />
2. Run:<br />
vepa_util.exe<br />
command<br />
--check-conf<br />
--virtual-environment VMWare<br />
--host VMwareManagementClient<br />
For option descriptions, see the vepa_util.exe description at the end of this document.<br />
Backup<br />
Using the <strong>Data</strong> <strong>Protector</strong> VMware vStorage integration, you can back up the following VMware<br />
objects:<br />
Virtual machines<br />
Virtual machine disks<br />
Virtual machine templates<br />
What is backed up?<br />
<strong>Data</strong> <strong>Protector</strong> identifies datacenters and virtual machines by their Virtual Infrastructure inventory<br />
path. A standalone ESX/ESXi Server system has only one datacenter /ha-datacenter and<br />
only one folder /vm, which stores all the virtual machines.<br />
Example:<br />
<strong>Data</strong>center: /ha-datacenter<br />
Virtual machine: /vm/myvm1<br />
In a vCenter environment, you can organize virtual machines and datacenters within folders that<br />
you create yourself. If you subsequently move a datacenter or a virtual machine, you don‟t need<br />
to create a new backup specification because <strong>Data</strong> <strong>Protector</strong> will find a virtual machine using its<br />
UUID. Note, however, that virtual machines will be restored to the original folders.<br />
Example:<br />
Virtual machine: /vm/myfolder1/myfolder2/.../myvm2<br />
<strong>Data</strong>center: /myfolder/mydatacenter<br />
Virtual machine disks<br />
The vStorage Image method supports the backup of individual virtual machine disks. In this<br />
case, all the virtual machine files (see above) are backed up, except the metadata and disk<br />
content files of any virtual machine disks not specified. You can run full, incremental, and<br />
differential backup sessions. However, after you add a new disk to a virtual machine, ensure to<br />
run a full backup session <strong>for</strong> the updated virtual machine.<br />
Virtual machine templates<br />
To back up virtual machine templates, expand the vm folder when you create a backup<br />
specification and select the desired virtual machine template files. A backup contains the following<br />
files:<br />
39
vmtx<br />
Virtual machine template files.<br />
Considerations<br />
Thick and thin disks: <strong>Data</strong> <strong>Protector</strong> is not able to detect whether virtual machine disks are thick<br />
or thin. In both cases, complete disks are backed up (that is, the complete space allocated at a<br />
disk‟s creation time is backed up, even if the space is still empty).<br />
Prerequisites<br />
Ensure you have removed all user-created snapshots be<strong>for</strong>e you start backing up a virtual<br />
machine.<br />
Creating backup specifications<br />
Create a backup specification using the <strong>Data</strong> <strong>Protector</strong> Manager.<br />
1. In the Context List, click Backup.<br />
2. In the Scoping Pane, expand Backup Specifications, right-click Virtual Environment,<br />
and click Add Backup.<br />
3. In the Create New Backup dialog box, select Blank Virtual Environment Template and<br />
click OK.<br />
4. Specify the application to be backed up:<br />
In Client, select a VMware client. Note that the Client drop-down list offers all clients that have<br />
been imported into <strong>Data</strong> <strong>Protector</strong> as a VMware vCenter, or VMware ESX(i) client. If<br />
your client is a vCenter Server system that is configured in a Microsoft Cluster Service cluster,<br />
select its virtual hostname.<br />
If the selected VMware server concerned is not configured as a <strong>Data</strong> <strong>Protector</strong> client, it will not<br />
be displayed in the list. If a user has not been correctly configured <strong>for</strong> the client, a warning is<br />
displayed that the configuration check failed. Click OK to open the Configure VMware dialog<br />
box and provide the connection parameters as described in Configuring VMware<br />
management clients.<br />
In Backup host, specify the backup host to use <strong>for</strong> the backup.<br />
In <strong>Data</strong>center, select a datacenter containing the VM you want to back up. If you want to<br />
back up virtual machines from different datacenters, select All datacenters. For a<br />
standalone ESX/ESXi Server system, only one datacenter is available (/ha–datacenter).<br />
In Backup method, select a backup method.<br />
In Free space required, select a percentage of space on the datastores that must be free<br />
<strong>for</strong> a backup to be per<strong>for</strong>med. Note that this option‟s value cannot be changed at a later time,<br />
by modifying the backup specification. To be able specify a new value, you need to create a<br />
new backup specification.<br />
<strong>Data</strong> <strong>Protector</strong> issues a warning message if this percentage is not free.
Figure 26 Selecting a client<br />
Click Next.<br />
5. Select the virtual machines, individual virtual machine disks or virtual machine templates that<br />
you want to back up.<br />
You can back up the following VMware object:<br />
Virtual machines<br />
Virtual machine disks<br />
Virtual machine templates<br />
However, you can make your selections at different levels:<br />
ESX/ESXi servers<br />
Pools<br />
vApps<br />
VM folders<br />
Individual VMs<br />
VM disks<br />
VM templates<br />
Note that we do not support backup of the vApps configuration itself.<br />
If you select any level above individual virtual machines (<strong>for</strong> example, a VM folder) all virtual<br />
machines and virtual machine disks contained in the selected item will be included in the<br />
backup specification. If a virtual machine is added within the item after the backup<br />
specification is saved, it will also be backed up when the specification is run. If a virtual<br />
machine is added within the item between a full and incremental/differential backup, each<br />
VM will be treated separately and the added VM will receive a full backup.<br />
41
Figure 27 Selecting VMware objects<br />
If your virtual machines are not configured yet, right-click the client system at the top or any of<br />
the virtual machines listed below, and click Configure Virtual Machines. For details, see<br />
Configuring virtual machines.<br />
Click Next.<br />
6. Select devices to use <strong>for</strong> the backup.<br />
To specify device options, right-click the device and click Properties. Specify the number of<br />
parallel backup streams in the Concurrency tab and the media pool you will use.<br />
Click Next.<br />
7. Set backup options.<br />
For in<strong>for</strong>mation on application specific backup options, see Table 9 VMware backup options.
Figure 28 Application specific options<br />
Click Next.<br />
8. Optionally, schedule the backup. See Scheduling backup specifications.<br />
Click Next.<br />
9. Save the backup specification, specifying a name and a backup specification group.<br />
Tip<br />
Preview your backup specification be<strong>for</strong>e using it <strong>for</strong> a real backup. See Previewing backup<br />
sessions.<br />
Table 9 VMware backup options<br />
Options Description<br />
Pre-exec, Post-exec<br />
The command specified here is run by vepa_bar.exe on the backup host be<strong>for</strong>e the<br />
backup (pre-exec) or after it (post-exec).<br />
Do not use double quotes. Type only the name of the command and ensure that the<br />
command resides in the following directory on the backup host:<br />
<strong>Data</strong>_<strong>Protector</strong>_home\bin<br />
Backup memory file If this option is selected, the memory of a running virtual machine is saved into a file and<br />
backed up. Note that the backup takes considerably longer if this option is selected.<br />
Modifying backup specifications<br />
To modify your backup specification, click its name in the Scoping Pane of the Backup context,<br />
then click the appropriate tab, and apply the changes.<br />
43
Scheduling backup specifications<br />
You can run unattended backups at specific times or periodically. For details on scheduling, see<br />
the online Help index: “scheduled backups”.<br />
Scheduling example<br />
To schedule differential backups at 8:00, 13:00, and 18:00 during week days:<br />
1. In the Schedule property page of the backup specification, select the starting date in the<br />
calendar and click Add to open the Schedule Backup dialog box.<br />
2. Under Recurring, select Weekly. Under Time options, select 8:00. Under Recurring<br />
Options, select Mon, Tue, Wed, Thu, and Fri. See Figure 29 Scheduling a backup<br />
specification. Under Session options, select Differential from the Backup type dropdown<br />
list.<br />
Click OK.<br />
3. Repeat step 1 and step 2 to schedule differential backups at 13:00 and 18:00.<br />
Note: The default scheduler granularity is 15 minutes. If required, you can change the<br />
granularity to one minute using global variable SchedulerGranularity.<br />
4. Click Apply to save the changes.<br />
Figure 29 Scheduling a backup specification<br />
Previewing backup sessions<br />
Preview the backup session to test it. You can use the <strong>Data</strong> <strong>Protector</strong> GUI or CLI.<br />
Using the <strong>Data</strong> <strong>Protector</strong> GUI<br />
1. In the Context List, click Backup.
2. In the Scoping Pane, expand Backup Specifications and then Virtual Environment.<br />
Right-click the backup specification you want to preview and click Preview Backup.<br />
3. Specify the Backup type and Network load. Click OK.<br />
The message Session completed successfully is displayed at the end of a successful<br />
preview.<br />
Using the <strong>Data</strong> <strong>Protector</strong> CLI<br />
1. Log in to a <strong>Data</strong> <strong>Protector</strong> client with the <strong>Data</strong> <strong>Protector</strong> user interface component installed.<br />
2. Go to the following director:<br />
<strong>Data</strong>_<strong>Protector</strong>_home\bin<br />
3. Run:<br />
omnib -veagent_list BackupSpecificationName -test_bar<br />
What happens during a preview?<br />
The following are tested:<br />
Communication between the backup host and <strong>Data</strong> <strong>Protector</strong><br />
The syntax of the backup specification<br />
Whether devices are correctly specified<br />
Whether the necessary media are in the devices<br />
Starting backup sessions<br />
Interactive backups are run on demand. They are useful <strong>for</strong> urgent backups or restarting failed<br />
backups.<br />
To start a backup interactively, use the <strong>Data</strong> <strong>Protector</strong> GUI or CLI.<br />
Using the <strong>Data</strong> <strong>Protector</strong> GUI<br />
1. In the Context List, click Backup.<br />
2. In the Scoping Pane, expand Backup Specifications, and then Virtual Environment.<br />
Right-click the backup specification you want to start and click Start Backup.<br />
3. Specify Backup type and Network load. Click OK.<br />
The message Session completed successfully is displayed at the end of a successful backup<br />
session.<br />
Using the <strong>Data</strong> <strong>Protector</strong> CLI<br />
1. Log in to a <strong>Data</strong> <strong>Protector</strong> client with the <strong>Data</strong> <strong>Protector</strong> user interface component installed.<br />
2. Go to the following directory:<br />
<strong>Data</strong>_<strong>Protector</strong>_home\bin<br />
3. Run:<br />
omnib -veagent_list BackupSpecificationName [-barmode<br />
VirtualEnvironmentMode][LIST_OPTIONS]<br />
where:<br />
VirtualEnvironmentMode is one of the following backup types:<br />
full|incr|diff<br />
The default is full.<br />
45
LIST_OPTIONS can be any of the following:<br />
-crc<br />
-no_monitor<br />
-test_bar<br />
For option descriptions, see the omnib command usage at the end of this document.<br />
Examples<br />
To start a full backup using the backup specification test_backup1, run:<br />
omnib -veagent_list test_backup1 -barmode full<br />
To start a differential backup using the same backup specification, run:<br />
omnib -veagent_list test_backup1 -barmode diff<br />
Restore<br />
You can restore virtual machines using the <strong>Data</strong> <strong>Protector</strong> GUI or CLI.<br />
Virtual machines backed up with the vStorage Image method can be restored in two ways.<br />
You can select:<br />
Restore to datacenter<br />
Restore to directory<br />
Restore to a datacenter<br />
By default, virtual machines are restored to the datacenter that is specified at the top of the<br />
Restore to datacenter drop-down list, but you can select a different datacenter if you want. By<br />
default, <strong>Data</strong> <strong>Protector</strong> deletes a virtual machine (if it exists) be<strong>for</strong>e it is restored, even if it resides<br />
in a different datacenter than the datacenter you restore to.<br />
Note<br />
An ESX(i) Server system is only aware of its own datacenter. So if you select an ESX(i) Server<br />
system as a restore client and a virtual machine exists in a different datacenter, it cannot be<br />
deleted. Consequently, you end up with two virtual machines having the same UUID.<br />
Alternatively, you can choose to restore virtual machines only if they don‟t exist, leaving existing<br />
virtual machines undisturbed.<br />
You can specify the following options:<br />
Whether the memory states of virtual machine should be restored (if the memory files were<br />
included in the backup).<br />
Whether restored virtual machines should be registered in the datacenter.<br />
Whether restored virtual machine files should be consolidated when the restore completes.<br />
Whether restored virtual machines should be powered on.<br />
Restore to a directory<br />
If you select Restore to directory, virtual machines are restored to the backup host specified in<br />
the Restore client option, to the directory specified in the Restore to directory option (<strong>for</strong><br />
example, C:\tmp).
After such a restore, the virtual machine files are not functional. You need to manually move the<br />
restored virtual machine images to an ESX Server or ESXi Server system, using the VMware<br />
Converter as described in “Recovering virtual machines manually” in the <strong>HP</strong> <strong>Data</strong> <strong>Protector</strong><br />
integration guide <strong>for</strong> VMware Virtual Infrastructure, Sybase, Network Node Manager, and<br />
Network <strong>Data</strong> Management Protocol Server.<br />
Finding in<strong>for</strong>mation <strong>for</strong> restore<br />
You can find in<strong>for</strong>mation about backup objects in the <strong>Data</strong> <strong>Protector</strong> IDB, such as which backup<br />
type and media were used, and which messages were displayed during the backup. To retrieve<br />
this in<strong>for</strong>mation, use the <strong>Data</strong> <strong>Protector</strong> GUI or CLI.<br />
Using the <strong>Data</strong> <strong>Protector</strong> GUI<br />
In the Internal <strong>Data</strong>base context, expand Objects or Sessions.<br />
If you expand Objects, backup objects are sorted according to virtual machines <strong>for</strong> which they<br />
were created. For example, backup objects <strong>for</strong> the virtual machine /vm/mach1 from the<br />
datacenter EL<strong>Data</strong>centro are listed under /%2FEldatacentro/0/%2Fvm%2Fmach1.<br />
If you expand Sessions, backup objects are sorted according to sessions in which they were<br />
created. For example, backup objects created in the session 2010/08/15–7 are listed under<br />
2010/08/15–7.<br />
To view details on a backup object, right-click the backup object and click Properties.<br />
Figure 30 Backup object in<strong>for</strong>mation<br />
Tip<br />
To view the messages displayed during the session, click the Messages tab.<br />
47
Using the <strong>Data</strong> <strong>Protector</strong> CLI<br />
1. Log in to a <strong>Data</strong> <strong>Protector</strong> client with the <strong>Data</strong> <strong>Protector</strong> User Interface component<br />
installed.<br />
2. Go to the following directory:<br />
<strong>Data</strong>_<strong>Protector</strong>_home\bin<br />
3. To get a list of VMware backup objects created in a particular backup session, enter:<br />
omnidb -session SessionID<br />
4. To get details on a particular backup object, enter:<br />
omnidb -veagent BackupObjectName -session SessionID -catalog<br />
Here is one example of a backup object name:<br />
any.company.com::/%2FEl<strong>Data</strong>centro/0/%2Fvm%2Fharbour<br />
For details, see the omnidb man page or the <strong>HP</strong> <strong>Data</strong> <strong>Protector</strong> command line interface<br />
reference.<br />
Restoring using the <strong>Data</strong> <strong>Protector</strong> GUI<br />
1. In the Context List, click Restore.<br />
2. In the Scoping Pane, expand Virtual Environment, expand the relevant client and click the<br />
datacenter with virtual machines to be restored.<br />
3. In the Source page, <strong>Data</strong> <strong>Protector</strong> displays VMware objects that were backed up with the<br />
VMware vStorage method.<br />
By using the From and To options, you can narrow the scope of displayed virtual machines to<br />
those backed up within the specified time interval.<br />
Note<br />
Select the VMware objects that you want to restore.<br />
With the vStorage Image method, <strong>Data</strong> <strong>Protector</strong> restores the full restore chain <strong>for</strong> each<br />
selected VMware object, beginning with the last full backup session (even if that full backup is<br />
outside the specified time interval) and ending with the last backup session per<strong>for</strong>med during<br />
the specified time interval.
Figure 31 Selecting VMware objects <strong>for</strong> restore (vStorage Image)<br />
4. In the Options page, specify the restore options. For details, see Table 10 Restore options.<br />
49
Figure 32 Restore options (vStorage Image)<br />
5. In the Devices page, select devices to use <strong>for</strong> restore.<br />
6. Click Restore.<br />
7. In the Start Restore Session dialog box, click Next.<br />
8. Specify Report level and Network load.<br />
Click Finish to start the restore.<br />
The message Session completed successfully is displayed at the end of a successful<br />
session.<br />
Table 10 Restore options<br />
GUI/CLI option Description<br />
General options<br />
Backup host/<br />
[-barhost]<br />
Specifies the client with the <strong>Data</strong> <strong>Protector</strong> Virtual Environment<br />
Integration component installed that will act as the backup host to<br />
control the restore session. By default, the same client as used <strong>for</strong> the<br />
backup will be used <strong>for</strong> the restore.
Restore client/<br />
[-destination]<br />
Restore to datacenter/<br />
[-newinstance]<br />
<strong>Data</strong>store/<br />
[-store Target<strong>Data</strong>store]<br />
Restore to directory/<br />
[-directory]<br />
Restore memory state if available/<br />
[-memory]<br />
Register virtual machines if needed/<br />
[-register]<br />
Consolidate snapshots to single file/<br />
[-consolidate]<br />
Power-on virtual machines after<br />
restore/<br />
[-poweron]<br />
Options <strong>for</strong> Restore to datacenter<br />
Virtual machine<br />
handling<br />
Specifies the destination VMware management client. If you select an<br />
ESX(i) Server system, virtual machines are registered in and restored to<br />
this system. If you select a vCenter Server system, virtual machines are<br />
registered in the vCenter Server but restored to one of its ESX(i) Server<br />
systems .<br />
Select this option to restore virtual machines to a datacenter. Select the<br />
desired datacenter.<br />
See Options <strong>for</strong> Restore to datacenter.<br />
Specify the desired datastore. If the option is left empty, virtual<br />
machines are restore to the original datastore.<br />
Select this option to restore virtual machines files to a directory on the<br />
selected backup host.<br />
See Options <strong>for</strong> Restore to directory.<br />
Select this option to restore the virtual machine memory file as well, if it<br />
was backed up.<br />
This option is not available if Restore to directory is selected.<br />
Default: not selected<br />
Select this option to register restored virtual machines.<br />
If this option is not selected, you need to manually recover the restored<br />
virtual machines as described in “Recovering virtual machines<br />
manually” in the <strong>HP</strong> <strong>Data</strong> <strong>Protector</strong> integration guide <strong>for</strong> VMware<br />
Virtual Infrastructure, Sybase, Network Node Manager, and Network<br />
<strong>Data</strong> Management Protocol Server.<br />
This option is not available if Restore to directory is selected.<br />
Default: selected<br />
This option is applicable only if Register virtual machines if<br />
needed is selected.<br />
Select this option to commit all existing snapshots (including non-<strong>Data</strong><br />
<strong>Protector</strong> ones) to the virtual machine base when the restore completes.<br />
This option is not available if Restore to directory is selected.<br />
Default: not selected<br />
This option is applicable only if Register virtual machines if<br />
needed is selected.<br />
Select this option to put the newly-restored virtual machines online when<br />
the session completes.<br />
This option is not available if Restore to directory is selected.<br />
Default: not selected<br />
Specifies <strong>Data</strong> <strong>Protector</strong>‟s behavior if virtual machines to be restored already exist in the<br />
destination(s).<br />
Delete be<strong>for</strong>e restore<br />
(default)<br />
[-deletebe<strong>for</strong>e]<br />
Skip<br />
[-skip]<br />
Options <strong>for</strong> Restore to directory<br />
File conflict handling<br />
Select this option if the virtual machine exists and you want<br />
<strong>Data</strong> <strong>Protector</strong> to delete it be<strong>for</strong>e per<strong>for</strong>ming the restore.<br />
Default: selected<br />
Select this option if you don‟t want <strong>Data</strong> <strong>Protector</strong> to per<strong>for</strong>m<br />
a restore if the virtual machine exists. This allows you to<br />
restore deleted virtual machines without affecting existing<br />
ones.<br />
Default: not selected<br />
Specifies <strong>Data</strong> <strong>Protector</strong>‟s behavior if files to be restored already exist in the destination.<br />
Note that if you select Restore to directory, the restore is effectively a filesystem restore and<br />
the following options apply rather than the Virtual machine handling options.<br />
Overwrite (default)<br />
[-overwrite]<br />
<strong>Data</strong> <strong>Protector</strong> always overwrites existing files with those<br />
from the backup.<br />
Default: selected<br />
51
Skip<br />
[-skip]<br />
Keep latest<br />
[-latest]<br />
Restoring using the <strong>Data</strong> <strong>Protector</strong> CLI<br />
<strong>Data</strong> <strong>Protector</strong> leaves existing files intact. They are not<br />
restored from the backup.<br />
Default: not selected<br />
<strong>Data</strong> <strong>Protector</strong> only over-writes existing files if they are older<br />
than the files from the backup.<br />
Default: not selected<br />
1. Log in to a <strong>Data</strong> <strong>Protector</strong> client with the <strong>Data</strong> <strong>Protector</strong> User Interface component<br />
installed.<br />
2. Go to the following directory:<br />
<strong>Data</strong>_<strong>Protector</strong>_home\bin<br />
3. Run:<br />
omnir -veagent<br />
-virtual-environment vmware<br />
-barhost BackupHost<br />
-apphost OriginalVMwareManagementClient<br />
-instance Original<strong>Data</strong>center<br />
-method vStorageImage<br />
[-session SessionID]<br />
VirtualMachine [VirtualMachine]<br />
[NewInstance | Directory]<br />
VirtualMachine<br />
-vm VMPath [-disk DiskName [-disk DiskName...]]<br />
NewInstance<br />
-newinstance Target<strong>Data</strong>center<br />
[-store Target<strong>Data</strong>store]<br />
[-destination RestoreClient]<br />
[-consolidate][-memory][-register][-poweron][-deletebe<strong>for</strong>e | -skip]<br />
Directory<br />
-directory RestoreDirectory<br />
[-overwrite | -skip | -latest]<br />
For descriptions of all the options, see the omnir description in Appendix A Command<br />
descriptions.<br />
Troubleshooting<br />
This section lists general checks and verifications, plus problems you might encounter when using<br />
the <strong>Data</strong> <strong>Protector</strong> VMware vStorage integration.<br />
For general <strong>Data</strong> <strong>Protector</strong> troubleshooting in<strong>for</strong>mation, see the <strong>HP</strong> <strong>Data</strong> <strong>Protector</strong> troubleshooting<br />
guide.<br />
Be<strong>for</strong>e you begin<br />
Ensure that the latest official <strong>Data</strong> <strong>Protector</strong> patches are installed. See the online Help index:<br />
“patches” on how to verify this.<br />
See the <strong>HP</strong> <strong>Data</strong> <strong>Protector</strong> product announcements, software notes, and references <strong>for</strong> general<br />
<strong>Data</strong> <strong>Protector</strong> limitations, as well as recognized issues and workarounds.
See TBD http://www.hp.com/support/manuals <strong>for</strong> an up-to-date list of supported versions,<br />
plat<strong>for</strong>ms, and other in<strong>for</strong>mation.<br />
Checks and verifications<br />
If your configuration, backup, or restore failed:<br />
Examine system errors reported in the debug.log located in:<br />
VirtualCenter Server system: <strong>Data</strong>_<strong>Protector</strong>_home\log.<br />
Standalone ESX Server system: /opt/omni/log.<br />
Check if you can do a filesystem backup and restore on the problematic client. For in<strong>for</strong>mation,<br />
see the online Help.<br />
Problems<br />
Problem<br />
Backup sessions start to fail after you have added or updated a <strong>Data</strong> <strong>Protector</strong><br />
component on a vCenter Server system or ESX(i) Server system<br />
Backup sessions start to fail after you have added or updated a <strong>Data</strong> <strong>Protector</strong> component on a<br />
vCenter Server system or ESX(i) Server system (that has been imported to the <strong>Data</strong> <strong>Protector</strong> cell as<br />
VMware ESX(i) or VMware vCenter). An error similar to the following is displayed:<br />
[Critical] From: VEPA_BAR@vmw37242.company.com "" Time: 10/28/2010<br />
1:14:05 PM Could not find the connection in<strong>for</strong>mation <strong>for</strong> host.<br />
Action<br />
Re-import the vCenter Server/ESX Server system to the <strong>Data</strong> <strong>Protector</strong> cell and restart the backup<br />
sessions.<br />
Problem<br />
It takes a long time <strong>for</strong> <strong>Data</strong> <strong>Protector</strong> to display the Source page<br />
When you create a backup specification, it takes a long time <strong>for</strong> <strong>Data</strong> <strong>Protector</strong> to display the<br />
Source page.<br />
Action<br />
When you specify the <strong>Data</strong>center option, select a specific datacenter and not All datacenters<br />
to reduce the query time.<br />
Problem<br />
It is not possible to change common virtual machine settings using the <strong>Data</strong><br />
<strong>Protector</strong> GUI<br />
When you try to change common settings <strong>for</strong> virtual machines that belong to the same datacenter<br />
(in the Source page of a backup specification, right-click a datacenter and click Configure<br />
Virtual Machines), the options are not available (they are grayed out).<br />
Action<br />
The common virtual machine settings can only be changed by editing the datacenter specific<br />
configuration file on the Cell Manager, which is located in:<br />
<strong>Data</strong>_<strong>Protector</strong>_home/Config/Server/Integ/Config/VEAgent/myvcenterhostnam<br />
e.com%%2FMy<strong>Data</strong>Center<br />
The common settings can be found in following block:<br />
common=({<br />
53
});<br />
Problem<br />
path='/Common';<br />
uuid='0';<br />
snapshots=0; //values: 0 (disabled), 1 (single), 2 (mixed)<br />
transportation-mode='LAN'; //other values: „SAN‟, „Hotadd‟, „LANSSL‟<br />
quiescenceErrLvl=0; //other values: 1 (warning), 2 (fatal error)<br />
enableCt=0; //not supported <strong>for</strong> this patch<br />
useCt=0; //not supported <strong>for</strong> this patch<br />
quiescence=0; //possible values: 0, 1<br />
default=1;<br />
optimize-disks=0;<br />
Virtual machines cannot be backed up in parallel<br />
During a backup session, virtual machines are backed up sequentially.<br />
Action<br />
To back up virtual machines in parallel, create a separate backup specification <strong>for</strong> each virtual<br />
machine and start the backup sessions in parallel.<br />
Problem<br />
A virtual machine disk is deleted<br />
Suppose you back up a virtual machine and, later in time, you add another disk to the virtual<br />
machine. When you restore the virtual machine, the newly-added disk is deleted.<br />
Action<br />
Whenever a new disk is added to the virtual machine, run a full backup of the virtual machine.<br />
Appendix A Command descriptions<br />
The following CLI commands are added /updated on an updated user interface client:<br />
Addition to omnib<br />
Usage:<br />
omnib –veagent_list ListName<br />
[-barmode VirtualEnvironmentMode]<br />
[List options]<br />
VirtualEnvironmentMode<br />
{ full | diff | incr }<br />
-barmode VirtualEnvironmentMode<br />
Specifies a full, differential or incremental<br />
backup. If the option is not specified, a full<br />
backup is per<strong>for</strong>med.
Addition to omnir<br />
Usage:<br />
omnir -veagent<br />
-virtual-environment vmware<br />
-barhost BackupHost<br />
-apphost OriginalVMwareManagementClient<br />
-instance Original<strong>Data</strong>center<br />
-method vStorageImage<br />
[-session SessionID]<br />
VirtualMachine [VirtualMachine…]<br />
[NewInstance | Directory]<br />
VirtualMachine<br />
-vm VMPath [-disk DiskName [-disk DiskName...]]<br />
NewInstance<br />
-newinstance Target<strong>Data</strong>center<br />
[-store Target<strong>Data</strong>store]<br />
[-destination RestoreClient]<br />
[-consolidate][-memory][-register][-poweron][-deletebe<strong>for</strong>e | -skip]<br />
Directory<br />
-directory RestoreDirectory<br />
[-overwrite | -skip | -latest]<br />
-barhost BackupHost Specifies a client with the Virtual<br />
Environment Integration component<br />
installed (backup host) that should control the<br />
restore.<br />
To restore virtual machines to a directory on<br />
the backup host, the backup host‟s operating<br />
system and virtual machines‟ operating<br />
systems must match.<br />
-apphost<br />
OriginalVMwareManagementClient<br />
Specifies the original VMware management<br />
client.<br />
-instance Original<strong>Data</strong>center Specifies the original datacenter.<br />
-session SessionID Specifies from which backup to restore. If<br />
this option is not specified, the last backup is<br />
used.<br />
-vm VMPath Specifies the virtual machine path. For<br />
example, /vm/myTestVM.<br />
-disk DiskName Specifies a virtual machine‟s disk to be<br />
restored. If the option is not specified, the<br />
complete virtual machine is restored.<br />
-newinstance Target<strong>Data</strong>center Specifies a datacenter to which a virtual<br />
machine should be restored.<br />
-store Target<strong>Data</strong>store Specifies a datastore to which a virtual<br />
machine‟s files should be restored. If the<br />
55
option is not specified, the files are restored<br />
to the original datastore.<br />
-consolidate Consolidates a virtual machine‟s disks when<br />
the backup completes.<br />
-memory Restores a virtual machine‟s memory file if it<br />
was backed up.<br />
-register Registers a virtual machine in the target<br />
VMware management client.<br />
-poweron Powers on a virtual machine when the<br />
restore completes.<br />
[-deletebe<strong>for</strong>e | -skip] -deletebe<strong>for</strong>e Deletes a pre-existing<br />
virtual machine be<strong>for</strong>e it is restored.<br />
–skip Skips the restore of a pre-existing<br />
virtual machine.<br />
If this option is not specified, the -<br />
deletebe<strong>for</strong>e logic is used.<br />
-directory Specifies a directory on the backup host to<br />
which a virtual machine should be restored.<br />
[-overwrite | -skip | -latest] -overwrite Overwrites a pre-existing file.<br />
-skip Skip the restore of a pre-existing file.<br />
-latest Overwrites a pre-existing file if it<br />
is older the one from the backup.<br />
Addition to omnidb<br />
The option –veagent is added.<br />
For details, see the <strong>HP</strong> <strong>Data</strong> <strong>Protector</strong> command line interface reference.<br />
Addition to omniobjcopy<br />
Usage:<br />
omniobjverify –veagent Host:Set<br />
-session SessionID<br />
For details, see the <strong>HP</strong> <strong>Data</strong> <strong>Protector</strong> command line interface reference.<br />
Addition to omniobjverify<br />
Usage:<br />
omniobjverify –veagent Host:Set<br />
-session SessionID
For details, see the <strong>HP</strong> <strong>Data</strong> <strong>Protector</strong> command line interface reference.<br />
vepa_util<br />
A tool to per<strong>for</strong>m queries and execute command on virtual environments.<br />
Usage:<br />
vepa_util [command|query] ENVIRONMENT_OPTIONS {COMMAND_OPTIONS|<br />
QUERY_OPTIONS}<br />
ENVIRONMENT OPTIONS<br />
--virtual-environment vmware<br />
--host arg Backup host.<br />
--port arg (=443) Port to connect to (e.g. 443).<br />
--username arg Username to use <strong>for</strong> the connection.<br />
--password arg Password to use <strong>for</strong> the connection.<br />
--encoded-password arg Password to use <strong>for</strong> the connection.<br />
--webroot arg (=/sdk) webroot <strong>for</strong> the SDK (e.g. /sdk).<br />
--security-model arg Standard security: 0<br />
Integrated security: 1<br />
COMMAND OPTIONS<br />
--set-esx-maintenance-mode Enters/exits maintenance mode <strong>for</strong> specified<br />
ESX(i) Server system(s).<br />
--esx-server arg Specifies ESX Server systems(s) to enter/exit<br />
maintenance mode.<br />
--check-config Checks whether the ESX(i)Server system is<br />
configured right.<br />
--config Configures the ESX(i) Server system.<br />
--configvm Configures the backup options <strong>for</strong> particular<br />
virtual machines.<br />
VM CONFIG OPTIONS<br />
57
--instance arg Specifies the datacenter a VM belongs to.<br />
--vm arg Specifies the path of a VM (e.g.<br />
/vm/myTestVM).<br />
--snapshots arg Specifies a snapshot handling mode (0=full<br />
only | 1=Single | 2=Mixed)<br />
--enableCt [=arg(=1)] Specifies whether to enable Changeblock<br />
tracking (CBT).<br />
--useCt [=arg(=1)] Whether to use Changeblock tracking.<br />
--transportation-mode arg SAN | LAN | LANSSL | HOTADD<br />
--quiescence [=arg(=1)] Specifies whether to use VSS quiescence.<br />
--quiescenceErrLvl [=arg(=1)] Specified what kind of error to show in case<br />
quiescence fails.<br />
--uuid arg Specifies a UUID of the VM.<br />
--default Uses common settings <strong>for</strong> this VM.<br />
--optimize-disks [=arg(=1)] Optimizes disks be<strong>for</strong>e backing them up.<br />
QUERY OPTIONS<br />
--list-object-names Lists all object names.<br />
--list-esx-servers Lists all ESX Server systems.<br />
--list-datacenters Lists all datacenters.<br />
--list-datastores Lists all datastores.<br />
--list-restore-devices Lists all devices needed <strong>for</strong> restor.e<br />
--input arg Specifies an input string.<br />
BROWSE OPTIONS<br />
--root-node arg Specifies a root node to start the browsing<br />
on.<br />
--debug arg { <br />
}
© Copyright 2010 Hewlett-Packard Development Company, L.P. The in<strong>for</strong>mation contained herein is<br />
subject to change without notice. The only warranties <strong>for</strong> <strong>HP</strong> products and services are set <strong>for</strong>th in the<br />
express warranty statements accompanying such products and services. Nothing herein should be<br />
construed as constituting an additional warranty. <strong>HP</strong> shall not be liable <strong>for</strong> <strong>technical</strong> or editorial errors<br />
or omissions contained herein.<br />
Trademark acknowledgments, if needed.<br />
4AA0-2348ENA, October 2010<br />
For more in<strong>for</strong>mation<br />
Visit the following <strong>Data</strong> <strong>Protector</strong> online resources to get more in<strong>for</strong>mation:<br />
www.hp.com/go/dataprotector<br />
www.hp.com/go/imhub/dataprotector<br />
Share with colleagues