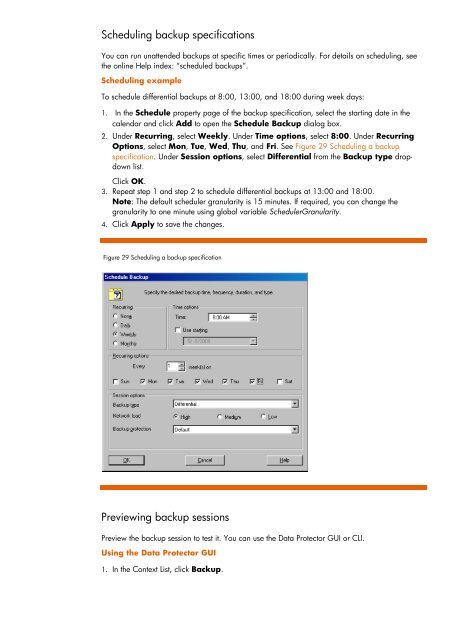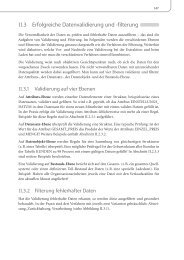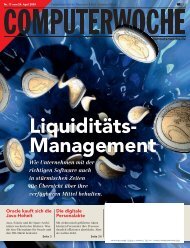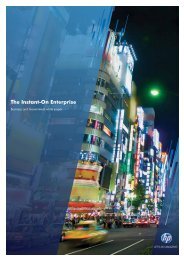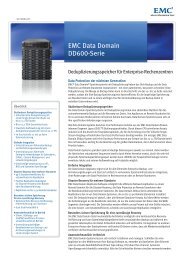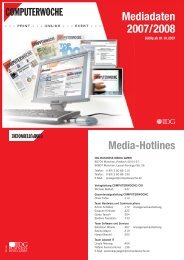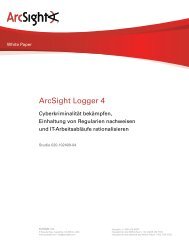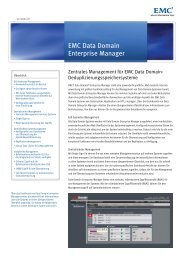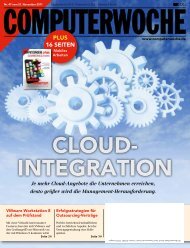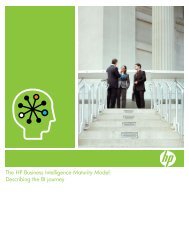HP Data Protector A.06.11 Support for Vmware vstorage technical ...
HP Data Protector A.06.11 Support for Vmware vstorage technical ...
HP Data Protector A.06.11 Support for Vmware vstorage technical ...
Create successful ePaper yourself
Turn your PDF publications into a flip-book with our unique Google optimized e-Paper software.
Scheduling backup specifications<br />
You can run unattended backups at specific times or periodically. For details on scheduling, see<br />
the online Help index: “scheduled backups”.<br />
Scheduling example<br />
To schedule differential backups at 8:00, 13:00, and 18:00 during week days:<br />
1. In the Schedule property page of the backup specification, select the starting date in the<br />
calendar and click Add to open the Schedule Backup dialog box.<br />
2. Under Recurring, select Weekly. Under Time options, select 8:00. Under Recurring<br />
Options, select Mon, Tue, Wed, Thu, and Fri. See Figure 29 Scheduling a backup<br />
specification. Under Session options, select Differential from the Backup type dropdown<br />
list.<br />
Click OK.<br />
3. Repeat step 1 and step 2 to schedule differential backups at 13:00 and 18:00.<br />
Note: The default scheduler granularity is 15 minutes. If required, you can change the<br />
granularity to one minute using global variable SchedulerGranularity.<br />
4. Click Apply to save the changes.<br />
Figure 29 Scheduling a backup specification<br />
Previewing backup sessions<br />
Preview the backup session to test it. You can use the <strong>Data</strong> <strong>Protector</strong> GUI or CLI.<br />
Using the <strong>Data</strong> <strong>Protector</strong> GUI<br />
1. In the Context List, click Backup.