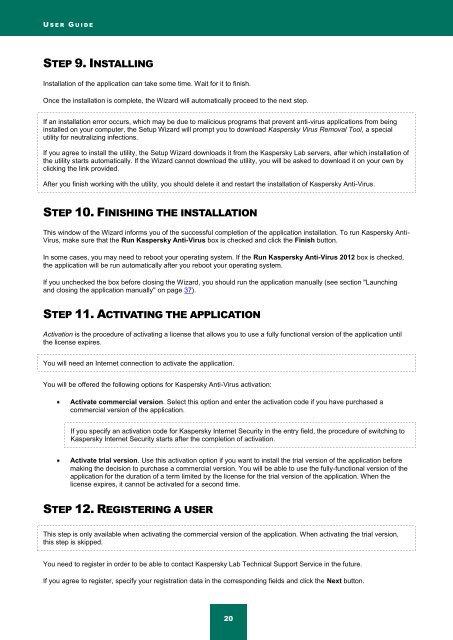Kaspersky Anti-Virus 2012 User Guide
Kaspersky Anti-Virus 2012 User Guide
Kaspersky Anti-Virus 2012 User Guide
Create successful ePaper yourself
Turn your PDF publications into a flip-book with our unique Google optimized e-Paper software.
U S E R G U I D E<br />
STEP 9. INSTALLING<br />
Installation of the application can take some time. Wait for it to finish.<br />
Once the installation is complete, the Wizard will automatically proceed to the next step.<br />
If an installation error occurs, which may be due to malicious programs that prevent anti-virus applications from being<br />
installed on your computer, the Setup Wizard will prompt you to download <strong>Kaspersky</strong> <strong>Virus</strong> Removal Tool, a special<br />
utility for neutralizing infections.<br />
If you agree to install the utility, the Setup Wizard downloads it from the <strong>Kaspersky</strong> Lab servers, after which installation of<br />
the utility starts automatically. If the Wizard cannot download the utility, you will be asked to download it on your own by<br />
clicking the link provided.<br />
After you finish working with the utility, you should delete it and restart the installation of <strong>Kaspersky</strong> <strong>Anti</strong>-<strong>Virus</strong>.<br />
STEP 10. FINISHING THE INSTALLATION<br />
This window of the Wizard informs you of the successful completion of the application installation. To run <strong>Kaspersky</strong> <strong>Anti</strong>-<br />
<strong>Virus</strong>, make sure that the Run <strong>Kaspersky</strong> <strong>Anti</strong>-<strong>Virus</strong> box is checked and click the Finish button.<br />
In some cases, you may need to reboot your operating system. If the Run <strong>Kaspersky</strong> <strong>Anti</strong>-<strong>Virus</strong> <strong>2012</strong> box is checked,<br />
the application will be run automatically after you reboot your operating system.<br />
If you unchecked the box before closing the Wizard, you should run the application manually (see section "Launching<br />
and closing the application manually" on page 37).<br />
STEP 11. ACTIVATING THE APPLICATION<br />
Activation is the procedure of activating a license that allows you to use a fully functional version of the application until<br />
the license expires.<br />
You will need an Internet connection to activate the application.<br />
You will be offered the following options for <strong>Kaspersky</strong> <strong>Anti</strong>-<strong>Virus</strong> activation:<br />
Activate commercial version. Select this option and enter the activation code if you have purchased a<br />
commercial version of the application.<br />
If you specify an activation code for <strong>Kaspersky</strong> Internet Security in the entry field, the procedure of switching to<br />
<strong>Kaspersky</strong> Internet Security starts after the completion of activation.<br />
Activate trial version. Use this activation option if you want to install the trial version of the application before<br />
making the decision to purchase a commercial version. You will be able to use the fully-functional version of the<br />
application for the duration of a term limited by the license for the trial version of the application. When the<br />
license expires, it cannot be activated for a second time.<br />
STEP 12. REGISTERING A USER<br />
This step is only available when activating the commercial version of the application. When activating the trial version,<br />
this step is skipped.<br />
You need to register in order to be able to contact <strong>Kaspersky</strong> Lab Technical Support Service in the future.<br />
If you agree to register, specify your registration data in the corresponding fields and click the Next button.<br />
20