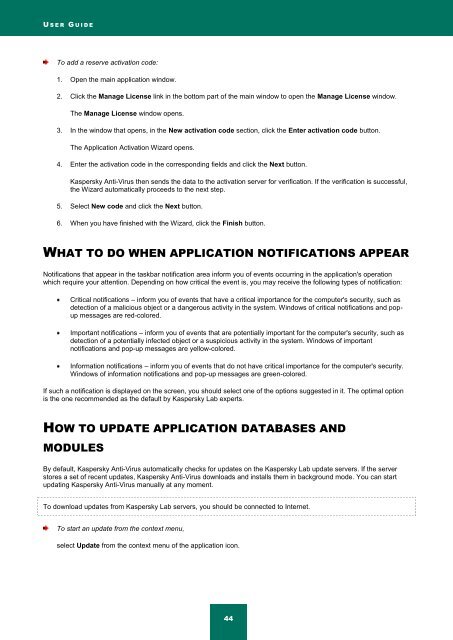Kaspersky Anti-Virus 2012 User Guide
Kaspersky Anti-Virus 2012 User Guide
Kaspersky Anti-Virus 2012 User Guide
Create successful ePaper yourself
Turn your PDF publications into a flip-book with our unique Google optimized e-Paper software.
U S E R G U I D E<br />
To add a reserve activation code:<br />
1. Open the main application window.<br />
2. Click the Manage License link in the bottom part of the main window to open the Manage License window.<br />
The Manage License window opens.<br />
3. In the window that opens, in the New activation code section, click the Enter activation code button.<br />
The Application Activation Wizard opens.<br />
4. Enter the activation code in the corresponding fields and click the Next button.<br />
<strong>Kaspersky</strong> <strong>Anti</strong>-<strong>Virus</strong> then sends the data to the activation server for verification. If the verification is successful,<br />
the Wizard automatically proceeds to the next step.<br />
5. Select New code and click the Next button.<br />
6. When you have finished with the Wizard, click the Finish button.<br />
WHAT TO DO WHEN APPLICATION NOTIFICATIONS APPEAR<br />
Notifications that appear in the taskbar notification area inform you of events occurring in the application's operation<br />
which require your attention. Depending on how critical the event is, you may receive the following types of notification:<br />
Critical notifications – inform you of events that have a critical importance for the computer's security, such as<br />
detection of a malicious object or a dangerous activity in the system. Windows of critical notifications and popup<br />
messages are red-colored.<br />
Important notifications – inform you of events that are potentially important for the computer's security, such as<br />
detection of a potentially infected object or a suspicious activity in the system. Windows of important<br />
notifications and pop-up messages are yellow-colored.<br />
Information notifications – inform you of events that do not have critical importance for the computer's security.<br />
Windows of information notifications and pop-up messages are green-colored.<br />
If such a notification is displayed on the screen, you should select one of the options suggested in it. The optimal option<br />
is the one recommended as the default by <strong>Kaspersky</strong> Lab experts.<br />
HOW TO UPDATE APPLICATION DATABASES AND<br />
MODULES<br />
By default, <strong>Kaspersky</strong> <strong>Anti</strong>-<strong>Virus</strong> automatically checks for updates on the <strong>Kaspersky</strong> Lab update servers. If the server<br />
stores a set of recent updates, <strong>Kaspersky</strong> <strong>Anti</strong>-<strong>Virus</strong> downloads and installs them in background mode. You can start<br />
updating <strong>Kaspersky</strong> <strong>Anti</strong>-<strong>Virus</strong> manually at any moment.<br />
To download updates from <strong>Kaspersky</strong> Lab servers, you should be connected to Internet.<br />
To start an update from the context menu,<br />
select Update from the context menu of the application icon.<br />
44