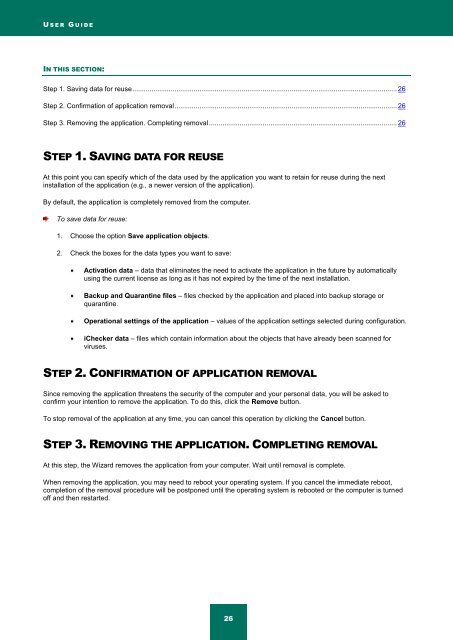Kaspersky Anti-Virus 2012 User Guide
Kaspersky Anti-Virus 2012 User Guide
Kaspersky Anti-Virus 2012 User Guide
Create successful ePaper yourself
Turn your PDF publications into a flip-book with our unique Google optimized e-Paper software.
U S E R G U I D E<br />
IN THIS SECTION:<br />
Step 1. Saving data for reuse .......................................................................................................................................... 26<br />
Step 2. Confirmation of application removal .................................................................................................................... 26<br />
Step 3. Removing the application. Completing removal .................................................................................................. 26<br />
STEP 1. SAVING DATA FOR REUSE<br />
At this point you can specify which of the data used by the application you want to retain for reuse during the next<br />
installation of the application (e.g., a newer version of the application).<br />
By default, the application is completely removed from the computer.<br />
To save data for reuse:<br />
1. Choose the option Save application objects.<br />
2. Check the boxes for the data types you want to save:<br />
Activation data – data that eliminates the need to activate the application in the future by automatically<br />
using the current license as long as it has not expired by the time of the next installation.<br />
Backup and Quarantine files – files checked by the application and placed into backup storage or<br />
quarantine.<br />
Operational settings of the application – values of the application settings selected during configuration.<br />
iChecker data – files which contain information about the objects that have already been scanned for<br />
viruses.<br />
STEP 2. CONFIRMATION OF APPLICATION REMOVAL<br />
Since removing the application threatens the security of the computer and your personal data, you will be asked to<br />
confirm your intention to remove the application. To do this, click the Remove button.<br />
To stop removal of the application at any time, you can cancel this operation by clicking the Cancel button.<br />
STEP 3. REMOVING THE APPLICATION. COMPLETING REMOVAL<br />
At this step, the Wizard removes the application from your computer. Wait until removal is complete.<br />
When removing the application, you may need to reboot your operating system. If you cancel the immediate reboot,<br />
completion of the removal procedure will be postponed until the operating system is rebooted or the computer is turned<br />
off and then restarted.<br />
26