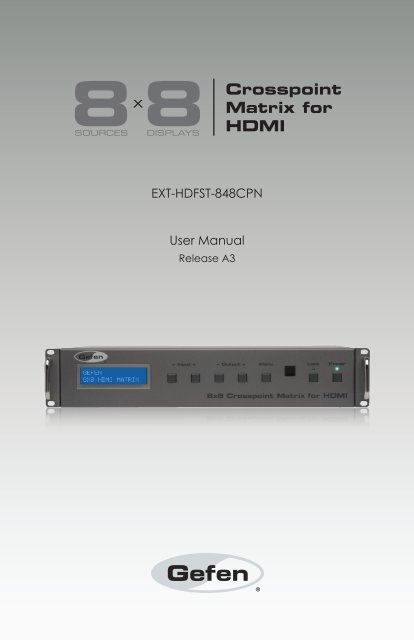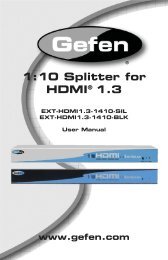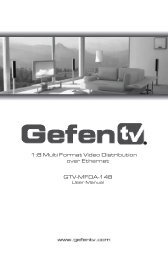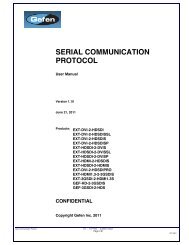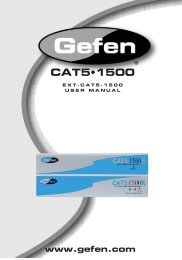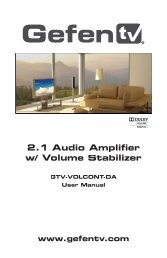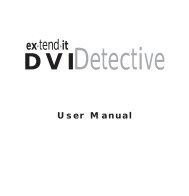Manual - Gefen
Manual - Gefen
Manual - Gefen
You also want an ePaper? Increase the reach of your titles
YUMPU automatically turns print PDFs into web optimized ePapers that Google loves.
8<br />
Audio<br />
3GSDI<br />
8<br />
Crosspoint<br />
x<br />
Matrix Embedder for<br />
HDMI<br />
SOURCES<br />
DISPLAYS<br />
EXT-HDFST-848CPN<br />
User <strong>Manual</strong><br />
Release A3
8x8 Crosspoint Matrix for HDMI<br />
Important Safety Instructions<br />
1. Read these instructions.<br />
2. Keep these instructions.<br />
3. Heed all warnings.<br />
4. Follow all instructions.<br />
5. Do not use this product near water.<br />
6. Clean only with a dry cloth.<br />
GENERAL SAFETY INFORMATION<br />
7. Do not block any ventilation openings. Install in accordance with the manufacturer’s<br />
instructions.<br />
8. Do not install or place this product near any heat sources such as radiators, heat<br />
registers, stoves, or other apparatus (including amplifiers) that produce heat.<br />
9. Do not defeat the safety purpose of the polarized or grounding-type plug. A polarized<br />
plug has two blades with one wider than the other. A grounding type plug has two<br />
blades and a third grounding prong. The wide blade or the third prong are provided for<br />
your safety. If the provided plug does not fit into your outlet, consult an electrician for<br />
replacement of the obsolete outlet.<br />
10. Protect the power cord from being walked on or pinched particularly at plugs,<br />
convenience receptacles, and the point where they exit from the apparatus.<br />
11. Only use attachments/accessories specified by the manufacturer.<br />
12. To reduce the risk of electric shock and/or damage to this product, never handle or<br />
touch this unit or power cord if your hands are wet or damp. Do not expose this<br />
product to rain or moisture.<br />
13. Unplug this apparatus during lightning storms or when unused for long periods of time.<br />
14. Refer all servicing to qualified service personnel. Servicing is required when the<br />
apparatus has been damaged in any way, such as power-supply cord or plug is<br />
damaged, liquid has been spilled or objects have fallen into the apparatus,<br />
the apparatus has been exposed to rain or moisture, does not operate normally,<br />
or has been dropped.<br />
15. Batteries that may be included with this product and/or accessories should never be<br />
exposed to open flame or excessive heat. Always dispose of used batteries<br />
according to the instructions.<br />
RACK MOUNT SAFETY INFORMATION<br />
a. Maximum recommended ambient temperature: 40 ˚C (104 ˚F).<br />
b. Increase the air flow as needed to maintain the recommended temperature<br />
inside the rack.<br />
c. Do not exceed maximum weight loads for the rack. Install heavier equipment in the<br />
lower part of the rack to maintain stability.<br />
ii
8x8 Crosspoint Matrix for HDMI<br />
Warranty Information<br />
<strong>Gefen</strong> warrants the equipment it manufactures to be free from defects in material and<br />
workmanship.<br />
If equipment fails because of such defects and <strong>Gefen</strong> is notified within two (2) years from<br />
the date of shipment, <strong>Gefen</strong> will, at its option, repair or replace the equipment, provided<br />
that the equipment has not been subjected to mechanical, electrical, or other abuse or<br />
modifications. Equipment that fails under conditions other than those covered will be<br />
repaired at the current price of parts and labor in effect at the time of repair. Such repairs<br />
are warranted for ninety (90) days from the day of reshipment to the Buyer.<br />
This warranty is in lieu of all other warranties expressed or implied, including without<br />
limitation, any implied warranty or merchantability or fitness for any particular purpose, all of<br />
which are expressly disclaimed.<br />
1. Proof of sale may be required in order to claim warranty.<br />
2. Customers outside the US are responsible for shipping charges to and from <strong>Gefen</strong>.<br />
3. Copper cables are limited to a 30 day warranty and cables must be in their original<br />
condition.<br />
The information in this manual has been carefully checked and is believed to be accurate.<br />
However, <strong>Gefen</strong> assumes no responsibility for any inaccuracies that may be contained<br />
in this manual. In no event will <strong>Gefen</strong> be liable for direct, indirect, special, incidental, or<br />
consequential damages resulting from any defect or omission in this manual, even if<br />
advised of the possibility of such damages. The technical information contained herein<br />
regarding the features and specifications is subject to change without notice.<br />
For the latest warranty coverage information, refer to the Warranty and Return Policy under<br />
the Support section of the <strong>Gefen</strong> Web site at www.gefen.com.<br />
PRODUCT REGISTRATION<br />
Please register your product online by visiting the Register Product page under the<br />
Support section of the <strong>Gefen</strong> Web site.<br />
iii
8x8 Crosspoint Matrix for HDMI<br />
Contacting <strong>Gefen</strong> Technical Support<br />
<strong>Gefen</strong>, LLC<br />
c/o Customer Service<br />
20600 Nordhoff St.<br />
Chatsworth, CA 91311<br />
Telephone: (818) 772-9100<br />
(800) 545-6900<br />
Fax: (818) 772-9120<br />
Email:<br />
Visit us on the Web:<br />
Technical Support Hours:<br />
support@gefen.com<br />
www.gefen.com<br />
8:00 AM to 5:00 PM Monday - Friday, Pacific Time<br />
8x8 Crosspoint Matrix for HDMI is a trademark of <strong>Gefen</strong>, LLC.<br />
Important Notice<br />
<strong>Gefen</strong>, LLC reserves the right to make changes in the hardware, packaging, and any<br />
accompanying documentation without prior written notice.<br />
HDMI, the HDMI logo, and High-Definition Multimedia Interface are trademarks or<br />
registered trademarks of HDMI Licensing in the United States and other countries.<br />
© 2013 <strong>Gefen</strong>, LLC. All Rights Reserved.<br />
All trademarks are the property of their respective owners.<br />
iv
3GSDI 8x8 Crosspoint Audio Embedder Matrix for HDMI<br />
Operating Notes<br />
• There is no internal scaling in the <strong>Gefen</strong> 8x8 Crosspoint Matrix for HDMI.<br />
All of the attached monitors must be able to display the resolutions output by the<br />
source devices. For maximum compatibility it is recommended that only one<br />
compatible / common resolution be used by all of the source devices.<br />
• The <strong>Gefen</strong> 8x8 Crosspoint Matrix for HDMI is a full-featured crosspoint matrix for eight<br />
inputs and eight outputs. Any source can be connected to any display at any time,<br />
using the remote control, RS-232, Telnet, or by controlling it via the buttons on the<br />
front panel.<br />
• 3D content pass-thru is enabled to all outputs when a 3DTV is connected to Output<br />
A. Ensure to power cycle the Matrix once a 3DTV is connected to Output A during<br />
standard operation.<br />
v
8x8 Crosspoint Matrix for HDMI<br />
Features and Packing List<br />
• Supported HDMI features:<br />
►►<br />
►►<br />
►►<br />
►►<br />
►►<br />
►►<br />
Features<br />
Resolutions up to 1080p Full HD and 1920 x 1200 (WUXGA)<br />
12-bit Deep Color<br />
LPCM 7.1 audio, Dolby® TrueHD, Dolby Digital® Plus, and<br />
DTS-HD® Master Audio<br />
3DTV pass-through<br />
Lip Sync pass-through<br />
HDCP-compliant<br />
• Independently routes any eight Hi-Def sources to any of eight HDTV displays<br />
• <strong>Gefen</strong> FST speeds up the HDCP authentication process<br />
• Fast and Slow FST switch<br />
• Advanced EDID Management for rapid integration of sources and displays<br />
• Ability to save and recall presets<br />
• Supports DVI sources and displays using HDMI to DVI adapters or cables<br />
• Field-upgradeable firmware via IP<br />
• Front-Panel Switching capability<br />
• IR Remote Control via front panel sensor and back panel input<br />
(using EXT-RMT-EXTIR)<br />
• Serial (RS-232) control for automation<br />
• IP Control via Web Server and Telnet<br />
• Rack mountable<br />
• USB port for service only<br />
• HDCP compliant<br />
®<br />
1080P<br />
Packing List<br />
The 8x8 Crosspoint Matrix for HDMI ships with the items listed below. If any of these items<br />
are not present in your box when you first open it, immediately contact your dealer or<br />
<strong>Gefen</strong>.<br />
• 1 x 8x8 Crosspoint Matrix for HDMI<br />
• 1 x IR remote control unit<br />
• 1 x 24V DC power supply<br />
• 1 x AC power cord<br />
• 1 x Quick-Start Guide<br />
vi
vii
3GSDI 8x8 Crosspoint Audio Embedder Matrix for HDMI<br />
Table of Contents<br />
01 Getting Started<br />
Panel Layout.......................................................................................................... 2<br />
Front Panel..................................................................................................... 2<br />
Back Panel..................................................................................................... 3<br />
IR Remote Control Unit.......................................................................................... 4<br />
Front............................................................................................................... 4<br />
Back............................................................................................................... 5<br />
Installing the Battery....................................................................................... 6<br />
Setting the IR Channel................................................................................... 6<br />
Installation.............................................................................................................. 7<br />
Connecting the 8x8 Crosspoint Matrix for HDMI............................................ 7<br />
Sample Wiring Diagram................................................................................. 7<br />
02 Operating the 8x8 Crosspoint Matrix for HDMI<br />
Front Panel Controls............................................................................................ 10<br />
Powering the Matrix..................................................................................... 10<br />
Front Panel LCD Screen.............................................................................. 11<br />
Front Panel Buttons..................................................................................... 12<br />
Routing Basics..................................................................................................... 13<br />
Routing Inputs to Outputs............................................................................ 13<br />
One-to-One Routing..................................................................................... 15<br />
Locking the Matrix................................................................................................ 16<br />
Fast Switching Technology................................................................................... 17<br />
What is Fast Switching Technology........................................................... 17<br />
Determining the Current Switching Mode.................................................... 18<br />
Changing the Switching Mode..................................................................... 19<br />
Setting the IR Channel......................................................................................... 22<br />
Using the IR Remote Control............................................................................... 23<br />
Routing Sources using the IR Remote Control............................................ 23<br />
EDID Management............................................................................................... 25<br />
External EDID Management........................................................................ 25<br />
03 Advanced Operation<br />
RS-232 and IP Configuration............................................................................... 28<br />
RS-232 Interface.......................................................................................... 28<br />
RS232 Settings............................................................................................ 28<br />
IP / UDP Configuration................................................................................. 29<br />
RS-232 / IP Commands....................................................................................... 30<br />
IP / Telnet Configuration.............................................................................. 30<br />
UDP Configuration....................................................................................... 42<br />
Routing / Naming / +5V / Presets................................................................. 46<br />
Status........................................................................................................... 54<br />
FST.............................................................................................................. 59<br />
Masking........................................................................................................ 62<br />
viii
8x8 Crosspoint Matrix for HDMI<br />
Table of Contents<br />
Web Interface....................................................................................................... 77<br />
Using the built-in Web Server...................................................................... 77<br />
Main ► Routing........................................................................................... 78<br />
Main ► I/O Status........................................................................................ 82<br />
Main ► Display Info..................................................................................... 83<br />
I/O Setup ► Preset Names.......................................................................... 84<br />
I/O Setup ► I/O Names............................................................................... 85<br />
I/O Setup ► HPD Control............................................................................ 86<br />
I/O Setup ► FST.......................................................................................... 87<br />
I/O Setup ► HDCP...................................................................................... 88<br />
Manage EDID ► Assign.............................................................................. 89<br />
Manage EDID ► Bank Names.................................................................... 92<br />
Manage EDID ► Upload / Download........................................................... 93<br />
Configuration ► Change IP Settings........................................................... 94<br />
Configuration ► Telnet Login Settings........................................................ 95<br />
Configuration ► UDP Connection Settings................................................. 96<br />
Configuration ► Web Login Settings........................................................... 97<br />
Configuration ► System Configuration........................................................ 98<br />
04 Appendix<br />
Firmware Upgrade Procedure............................................................................ 102<br />
Specifications..................................................................................................... 104<br />
ix
8 8<br />
x<br />
SOURCES DISPLAYS<br />
Crosspoint<br />
Matrix for<br />
HDMI<br />
01 Getting Started<br />
Panel Layout.......................................................................................................... 2<br />
Front Panel..................................................................................................... 2<br />
Back Panel..................................................................................................... 3<br />
IR Remote Control Unit.......................................................................................... 4<br />
Front............................................................................................................... 4<br />
Back............................................................................................................... 5<br />
Installing the Battery....................................................................................... 6<br />
Setting the IR Channel................................................................................... 6<br />
Installation.............................................................................................................. 7<br />
Connecting the 8x8 Crosspoint Matrix for HDMI............................................ 7<br />
Sample Wiring Diagram................................................................................. 7
Getting Started<br />
Panel Layout<br />
Front Panel<br />
1 2<br />
3 4 5 7<br />
6 8<br />
ID Name Description<br />
1 LCD display Provides feedback of matrix features during<br />
operation.<br />
2 Input / Output buttons Used for routing an Input to an Output.<br />
Each of these buttons represents an Output.<br />
See Routing Basics for more information on<br />
routing sources.<br />
3 Menu Used to display other matrix settings, such as<br />
FST mode and displaying the IP address of<br />
the matrix See Front Panel Buttons for more<br />
information on using the Menu button.<br />
4 IR sensor Receives signals from the included IR<br />
remote control unit.<br />
5 Lock LED This LED indicator will glow bright blue when<br />
the matrix is locked. See Locking the Matrix<br />
for more information.<br />
6 Lock button Press this button to lock the matrix. See<br />
Locking the Matrix for more information.<br />
7 Power LED This LED indicator will glow bright blue when<br />
the matrix is powered ON. When the matrix<br />
is in standby mode, the LED will glow bright<br />
red.<br />
8 Power Press this button to power-ON or Power-OFF<br />
the matrix.<br />
page | 2
Getting Started<br />
Panel Layout<br />
Back Panel<br />
1 3<br />
5<br />
7<br />
2 4 6<br />
ID Name Description<br />
1 IP Control Connect an Ethernet cable between this<br />
jack and a LAN to use IP control. See IP /<br />
UDP Configuration for more information on<br />
using IP control.<br />
2 RS-232 Connect the included RS-232 cable from<br />
this port to an RS-232 device. See RS-232<br />
and IP Configuration for more information on<br />
RS-232 settings.<br />
3 IR Ext Connect an IR Extender (<strong>Gefen</strong> part no.<br />
EXT-RMT-IREXT) to this jack.<br />
4 USB Two internal power supplies are included<br />
with the matrix. Only one power supply is<br />
required to power the matrix. The second<br />
power supply is used for redundancy.<br />
5 Out (A - H) Use HDMI cables to connect up to eight<br />
HDTV displays (or other sink devices) to<br />
these ports.<br />
6 In (1 - 8) Connect up to eight Hi-Def sources to these<br />
ports using HDMI cables.<br />
7 24V DC Connect the included power supply to this<br />
receptacle.<br />
page | 3
Getting Started<br />
IR Remote Control Unit<br />
Front<br />
1<br />
2<br />
3<br />
ID Name Description<br />
1 Activity indicator This LED glows bright orange when a key<br />
is pressed on the remote.<br />
2 Buttons (1 - 8) Used to select the desired input when<br />
routing.<br />
3 Buttons (A - H) Used to select the desired output when<br />
routing.<br />
page | 4
Getting Started<br />
IR Remote Control Unit<br />
Back<br />
(shown with cover removed)<br />
1<br />
2<br />
3<br />
ID Name Description<br />
1 DIP switch bank Use these DIP switches to set the IR<br />
channel of the remote. See Setting the IR<br />
Channel for more information.<br />
2 Primary battery slot<br />
(shown without battery)<br />
Holds the battery for operating the remote.<br />
Use only 3V CR2032-type batteries. Make<br />
sure that the positive (+) side of the battery<br />
is facing up.<br />
3 Alternate battery slot Allows for the installation of secondary<br />
(backup) battery.<br />
page | 5
Getting Started<br />
IR Remote Control Unit<br />
Installing the Battery<br />
The IR remote control unit ships with two batteries. Only one battery is required for<br />
operation. The second battery is a spare. Use only 3V CR2032-type batteries.<br />
1. Remove the back cover the IR Remote Control unit.<br />
2. Insert the included battery into the primary battery slot. The positive (+) side of the<br />
battery should be facing up.<br />
3. Replace the back cover.<br />
WARNING: Risk of explosion if battery is replaced by an incorrect<br />
type. Dispose of used batteries according to the instructions.<br />
NOTE: If the Activity Indicator, on the IR remote control unit,<br />
flashes quickly while holding down any one of the buttons, then this<br />
indicates a low battery. Replace the battery as soon as possible.<br />
Setting the IR Channel<br />
In order for the included IR remote control to communicate with the 8x8 Crosspoint Matrix<br />
for HDMI, the IR remote control must be set to the same channel as the matrix. See the<br />
#rmtiradd command for instructions on setting the IR channel of the matrix.<br />
Channel 0 (default): Remote Channel 1:<br />
ON<br />
ON<br />
1 2<br />
1 2<br />
Remote Channel 2: Remote Channel 3:<br />
ON<br />
ON<br />
1 2<br />
1 2<br />
DIP switches<br />
page | 6
Getting Started<br />
Installation<br />
Connecting the 8x8 Crosspoint Matrix for HDMI<br />
1. Connect up to eight Hi-Def sources to the HDMI inputs (see page 4) on the 8x8<br />
Crosspoint Matrix for HDMI using HDMI cables.<br />
2. Connect up to eight HDTV displays to the HDMI outputs (see page 4) on the 8x8<br />
Crosspoint Matrix for HDMI.<br />
3. Connect the included 24V DC power supply to the power receptacle on the Matrix.<br />
4. To control the matrix using an RS-232 device, connect a DB-9 cable between the<br />
RS-232 controller and the RS-232 port on the matrix. See RS-232 and IP Configuration<br />
for more information on RS-232 settings.<br />
5. To control the matrix using Telnet, UDP, or the built-in Web interface, connect an<br />
Ethernet cable from the RJ-45 jack on the matrix to the computer or LAN.<br />
See IP / UDP Configuration for more information on using IP control.<br />
6. Connect the AC power cord to the power supply and connect the power cord to an<br />
available electrical outlet.<br />
Sample Wiring Diagram<br />
CAT-5 CABLE<br />
HDMI CABLE<br />
RS-232 CABLE<br />
8x<br />
Hi-Def Sources<br />
IR Extender<br />
Network<br />
IP Control<br />
Matrix<br />
RS-232 Controller<br />
8x<br />
HD Displays<br />
EXT-HDFST-848CPN<br />
WARNING: The power supply should always be connected to a<br />
grounded electrical AC outlet.<br />
page | 7
8 8<br />
x<br />
SOURCES DISPLAYS<br />
Crosspoint<br />
Matrix for<br />
HDMI<br />
02 Operating<br />
the 8x8 Crosspoint Matrix<br />
for HDMI<br />
Front Panel Controls............................................................................................ 10<br />
Powering the Matrix..................................................................................... 10<br />
Front Panel LCD Screen.............................................................................. 11<br />
Front Panel Buttons..................................................................................... 12<br />
Routing Basics..................................................................................................... 13<br />
Routing Inputs to Outputs............................................................................ 13<br />
One-to-One Routing..................................................................................... 15<br />
Locking the Matrix................................................................................................ 16<br />
Fast Switching Technology................................................................................... 17<br />
What is Fast Switching Technology........................................................... 17<br />
Determining the Current Switching Mode.................................................... 18<br />
Changing the Switching Mode..................................................................... 19<br />
Setting the IR Channel......................................................................................... 22<br />
Using the IR Remote Control............................................................................... 23<br />
Routing Sources using the IR Remote Control............................................ 23<br />
EDID Management............................................................................................... 25<br />
External EDID Management........................................................................ 25
Operating the 8x8 Crosspoint Matrix for HDMI<br />
Front Panel Controls<br />
Powering the Matrix<br />
1. Once the included power supply is connected between the matrix and an available<br />
electrical AC outlet, the Power LED on the front panel will glow bright red.<br />
Power LED<br />
2. To power-ON the matrix, press the Power button on the front panel. The Power LED<br />
will glow bright blue to indicate that the matrix has been turned ON. When the matrix<br />
is first powered-ON, the LCD will display the following information:<br />
GEFEN<br />
8x8 HDMI MATRIX<br />
GEFEN<br />
8x8 HDMI MATRIX<br />
3. After a few moments, the matrix will display the routing status screen. This screen<br />
indicates that the matrix is ready for operation.<br />
OUT:ABCDEFGH<br />
IN :12345678<br />
OUT:ABCDEFGH<br />
IN:12345678<br />
page | 10
Operating the 8x8 Crosspoint Matrix for HDMI<br />
Front Panel Controls<br />
Front Panel LCD Screen<br />
The front-panel of the 8x8 Crosspoint Matrix for HDMI contains a 16-character 2-line LCD<br />
display which is used to provide feedback when performing routing functions. In addition,<br />
this display is used to show the current routing status of the matrix.<br />
OUT:ABCDEFGH<br />
IN:12345678<br />
OUT:ABCDEFGH<br />
IN :12345678<br />
Besides displaying routing information and other feedback during various operations,<br />
the matrix provides setting information (shown below), from the routing status screen.<br />
To display other matrix settings, consecutively press the Menu button.<br />
LCD Screen<br />
IN:12345678<br />
MODE:FFFFFFFF<br />
Description<br />
FST mode screen. Displays the current FST<br />
switching mode (Fast or Slow) of each input.<br />
See Fast Switching Technology for information<br />
on using FST.<br />
1.IP ADDRESS<br />
192.168.1.249<br />
IP address screen. DIsplays the current<br />
IP address of the matrix. See IP / UDP<br />
Configuration for more information on using<br />
IP control.<br />
OUT:ABCDEFGH<br />
IN:12345678<br />
Routing status screen. Displays the current<br />
routing status of the matrix. This is the default<br />
screen. See Routing Basics for information on<br />
routing sources.<br />
page | 11
Operating the 8x8 Crosspoint Matrix for HDMI<br />
Front Panel Controls<br />
Front Panel Buttons<br />
Menu button<br />
As described on the previous page, consecutively pressing the Menu button provides a<br />
way to cycle through other matrix settings. Of the three screens that can be displayed<br />
(routing status, FST mode, and IP address), only the IP address screen cannot be<br />
changed using the front panel buttons.<br />
Menu button<br />
OUT:ABCDEFGH<br />
IN :12345678<br />
Input and Output buttons<br />
The Input and Output buttons are used to change the numbers in the bottom row of<br />
characters in the front-panel LCD. This applies to both the routing status screen and the<br />
FST mode screen.<br />
Input / Output buttons<br />
OUT:ABCDEFGH<br />
IN :12345678<br />
Together, the Menu, Input, and Output buttons provide all the controls necessary to control<br />
routing and FST modes on the matrix.<br />
page | 12
Operating the 8x8 Crosspoint Matrix for HDMI<br />
Routing Basics<br />
Routing Inputs to Outputs<br />
The following example illustrates the routing process. An input may be routed to a single or<br />
multiple outputs. Multiple inputs cannot be routed to a single output.<br />
1. Select the desired output by pressing the Output - or Output + button. The routing<br />
state for Output A will be displayed in the LCD.<br />
Press the Output - or<br />
Output + button<br />
OUT:A<br />
IN:1<br />
OUT:A<br />
IN:1<br />
2. Press the Output - or Output + button again to cycle through the routing state for<br />
each output.<br />
Press to decrease the<br />
letter of the output<br />
Press to increase the<br />
letter of the output<br />
OUT: F<br />
IN: 6<br />
Pressing the Output + button will cycle through each output, from left to right:<br />
OUT: F<br />
IN: 6<br />
(continued on next page)<br />
page | 13
Operating the 8x8 Crosspoint Matrix for HDMI<br />
Routing Basics<br />
Press the Output - button will cycle through each output, from right to left:<br />
OUT: D<br />
IN: 4<br />
3. Once the output is selected, select the input by pressing the Input - or Input + button.<br />
Consecutively pressing the Input + button will increment the input source value by<br />
a factor of 1 (within a range of 1 - 8). Pressing the Input - button will decrement the<br />
input source value by a factor of 1 (within a range of 1 - 8).<br />
Press to move backward<br />
through the inputs<br />
Press to increase the<br />
number of the input<br />
OUT: D<br />
IN: 4<br />
For this routing example, we will route Input 3 to Output D. Therefore, we will<br />
first select Output D (using the Output - / Output + buttons) and then use the<br />
Input - / Input + buttons to change Input 4 to Input 3:<br />
OUT: D<br />
IN: 3<br />
4. Press the Menu button to complete the routing operation. The LCD on the front panel<br />
will return to the routing status screen.<br />
OUT:ABCDEFGH<br />
IN :12335678<br />
page | 14
Operating the 8x8 Crosspoint Matrix for HDMI<br />
Routing Basics<br />
The routing status screen will reflect the new routing state:<br />
OUT:ABCDEFGH<br />
IN :12335678<br />
OUT:ABCDEFGH<br />
IN:12335678<br />
Input 3 is now routed<br />
to Output D<br />
NOTE: The matrix will automatically return to the routing status<br />
screen after about 20 seconds if the Menu button is not pressed.<br />
One-to-One Routing<br />
When an input and output share the same number, it is called “one-to-one” routing.<br />
Although the 8x8 Crosspoint Matrix uses alphabetic characters to represent each output,<br />
A - H can still be thought of as Ouput 1 - Output 8. Therefore, a “one-to-one” routing state<br />
would exist if Input 1 is routed to Output A, Input 2 is routed to Output B, Input 3 is routed<br />
to Output C, and so on. This is the factory-default routing state.<br />
page | 15
Operating the 8x8 Crosspoint Matrix for HDMI<br />
Locking the Matrix<br />
Locking the matrix will prevent any changes by disabling all buttons (except the Lock<br />
button) on the front panel. This feature is useful in preventing routing or other changes<br />
caused by accidental bumping or pressing of the buttons on the front panel.<br />
1. Press the Lock button on the front panel. The Lock LED will glow bright blue,<br />
indicating that the matrix is now locked.<br />
OUT:ABCDEFGH<br />
IN:12335678<br />
Lock button<br />
If any front-panel buttons are pressed, while the matrix is locked, the following<br />
message will be displayed in the front-panel LCD:<br />
LOCKED<br />
2. To unlock the matrix, press the Lock button again. The Lock LED button will turn off,<br />
indicating that the matrix is no longer locked.<br />
page | 16
Operating the 8x8 Crosspoint Matrix for HDMI<br />
Fast Switching Technology<br />
FAST SWITCHING TECHNOLOGY<br />
What is Fast Switching Technology<br />
Fast Switching Technology (FST) is a <strong>Gefen</strong> software implementation for HDMI products.<br />
FST was created to improve the lengthy HDMI authentication process, based on the HDMI<br />
and HDCP specifications.<br />
FST provides quicker audio/video source switching and greatly improves the overall audio/<br />
video system behavior and performance when more than one HDTV display is used in the<br />
system setup.<br />
FST allows connecting / disconnecting or turning ON / OFF of HDTV displays without<br />
having these activities affect other Hi-Def sources routed to any other HDTV display in the<br />
same system.<br />
Fast Mode<br />
Setting the 8x8 Crosspoint Matrix for HDMI to Fast Mode will improve performance when<br />
connecting / disconnecting Hi-Def sources, and powering ON / OFF HDTV displays.<br />
NOTE: When switching from Slow Mode to Fast Mode, the HDTV<br />
displays connected to the Matrix will blink momentarily.<br />
Slow Mode<br />
When set to Slow Mode, the Matrix will follow the standard authentication process, based<br />
on the HDMI and HDCP specifications. Slow Mode is recommended when the source<br />
does not support multiple devices.<br />
page | 17
Operating the 8x8 Crosspoint Matrix for HDMI<br />
Fast Switching Technology<br />
Determining the Current Switching Mode<br />
Each HDMI input can be set to Fast Mode or Slow Mode. It is recommended that each<br />
HDMI input be set to Fast Mode for best performance. By default, all inputs are set to<br />
Fast Mode.<br />
1. To display the current switching mode, press the Menu button on the front panel until<br />
the switching mode screen is displayed.<br />
IN:12345678<br />
MODE:FFFFFFFF<br />
IN:12345678<br />
MODE:FFFFFFFF<br />
The top row (In) represents each HDMI input on the matrix. The bottom row (Mode)<br />
represents the current switching mode of each HDMI input.<br />
2. To return to the routing status screen, press the Menu button until the routing status<br />
screen is displayed.<br />
OUT:ABCDEFGH<br />
IN:12335678<br />
IN:ABCDEFGH<br />
MODE:12335678<br />
page | 18
Operating the 8x8 Crosspoint Matrix for HDMI<br />
Fast Switching Technology<br />
Changing the Switching Mode<br />
Changing the switching mode on an input is very similar to the routing method used earlier.<br />
Let’s look at an example.<br />
1. Press the Menu button on the front panel until the switching mode screen is displayed.<br />
Menu button<br />
IN:12345678<br />
MODE:FFFFFFFF<br />
IN:12345678<br />
MODE:FFFFFFFF<br />
2. Select the desired input by pressing the Output - or Output + button. The switching<br />
mode for the currently selected input will be displayed in the LCD.<br />
Press the Output - or<br />
Output + button<br />
IN:1<br />
MODE:F<br />
IN:1<br />
MODE:F<br />
(continued on next page)<br />
page | 19
Operating the 8x8 Crosspoint Matrix for HDMI<br />
Fast Switching Technology<br />
Press the Output - or Output + button again to cycle through each input.<br />
Press to move forward<br />
through the inputs<br />
IN: 6<br />
MODE: F<br />
Press to move backward<br />
through the inputs<br />
Pressing the Output + button will cycle through each output, from left to right:<br />
IN: 6<br />
MODE: F<br />
Pressing the Output - button will cycle through each output, from right to left:<br />
IN: 4<br />
MODE: F<br />
4. Once the input is selected, select the switching mode (F = fast, S = slow) by pressing<br />
the Input - or Input + button. For this example, we will select Input 4 and set it to slow<br />
(S) switching mode.<br />
IN: 4<br />
MODE: S<br />
Once the desired switching mode has been set for the specified input, additional<br />
inputs can be changed without having to exit the switching mode screen.<br />
To do this, use the Output - or Output + button to select a different input. Then, use<br />
the Input - or Input + buttons to change the switching mode for the selected input.<br />
page | 20
Operating the 8x8 Crosspoint Matrix for HDMI<br />
Fast Switching Technology<br />
5. To complete the switching mode process, press the Menu button on the front panel.<br />
IN:12345678<br />
MODE:FFFFFFFF<br />
IN:12345678<br />
MODE:FFFSFSSF<br />
In the example, above, we also set Input 6 and 7 to slow (S) switching mode.<br />
6. Press the Menu button twice to return to the routing status screen.<br />
OUT:ABCDEFGH<br />
IN :12335678<br />
OUT:ABCDEFGH<br />
IN:12335678<br />
page | 21
Operating the 8x8 Crosspoint Matrix for HDMI<br />
Setting the IR Channel<br />
In order for the 8x8 Crosspoint Matrix for HDMI to communicate with the included IR<br />
remote control unit, both the matrix must be set to the same IR channel as the IR remote.<br />
Follow the procedure outlined below to set the IR channel on the 8x8 Crosspoint Matrix<br />
for HDMI.<br />
1. From the Routing screen, simultaneously press the Input -, Input +, and the<br />
Output - buttons to display the IR Address screen. The current IR address will be<br />
displayed along with the DIP switch settings for the IR remote control.<br />
Press these button<br />
simultaneously<br />
IR address : 0<br />
1-off . 2-off<br />
IR address : 0<br />
1-off . 2-off<br />
2. Use the Input - or Input + buttons to change the IR channel. For this example,<br />
we will set the IR channel to 2.<br />
As the IR channel is changed, the LCD will display the correct DIP switch settings for<br />
the IR remote control unit.<br />
IR address : 2<br />
1-off . 2-oN<br />
See Setting the IR Channel for instructions on setting the IR channel for the IR remote<br />
control unit.<br />
3. Press the Menu button once the desired IR channel is set. The matrix will return to<br />
the routing status screen.<br />
OUT:ABCDEFGH<br />
IN:12335678<br />
page | 22
Operating the 8x8 Crosspoint Matrix for HDMI<br />
Using the IR Remote Control<br />
Routing Sources using the IR Remote Control<br />
The included IR Remote Control unit provides discrete routing between each input and<br />
output.The IR remote control unit consists of 16 buttons. Each button represents an<br />
input / output.<br />
Let’s look at an example: Route Input 5 to Output C<br />
1. Point the IR remote control at the IR sensor on the front panel of the matrix.<br />
2. First, select the output by pressing button C on the IR remote control unit. The LED<br />
on the IR remote control unit will glow bright yellow to indicate that a button was<br />
pressed.<br />
LED indicates a<br />
button was pressed<br />
Press button C<br />
OUT:ABCDEFGH<br />
IN:12335678<br />
C<br />
IR sensor<br />
The front-panel LCD will display the selected output:<br />
OUT:ABCDEFGH<br />
IN:12335678<br />
C<br />
3. Next, press the desired input. In this example, we want to route Input 5 to Output C.<br />
Therefore, press button 5 on the IR remote control unit.<br />
(continued on next page)<br />
page | 23
Operating the 8x8 Crosspoint Matrix for HDMI<br />
Using the IR Remote Control<br />
Once again, the LED on the IR remote control unit will flash bright yellow to indicate<br />
that a button was pressed.<br />
Press button 5<br />
OUT:ABCDEFGH C<br />
IN:12335678 5<br />
The front-panel LCD will display the selected input. In addition, the new routing state<br />
will immediately be reflected:<br />
OUT:ABCDEFGH C<br />
IN:12535678 5<br />
4. After a few seconds, the matrix will return to the routing status screen.<br />
OUT:ABCDEFGH<br />
IN:12535678<br />
Input 5 is now routed<br />
to Output C<br />
page | 24
Operating the 8x8 Crosspoint Matrix for HDMI<br />
EDID Management<br />
External EDID Management<br />
The 8x8 Crosspoint Matrix for HDMI features EDID Management. Before the source<br />
can send video or audio signals, the source device reads the EDID (Extended Display<br />
Identification Data) from the output devices connected to the 8x8 Crosspoint Matrix for<br />
HDMI. The EDID contains information about what type of audio/video data that the source<br />
can send to each output device.<br />
The following EDID features are copied from Output A:<br />
• Supported Resolutions<br />
• 3D Support<br />
• Audio Features<br />
Display Connections:<br />
• If a device is not connected to Output A, then no EDID changes are made, meaning<br />
that the previous EDID information will be used. This state will be in effect until a<br />
display is connected to Output A and the Matrix is power-cycled.<br />
• EDID is built from Output A to the Input. The audio block will be copied from Output A.<br />
EDID-copying is performed only when the Matrix is reset or power-cycled.<br />
page | 25
8 8<br />
x<br />
SOURCES DISPLAYS<br />
Crosspoint<br />
Matrix for<br />
HDMI<br />
03 Advanced Operation<br />
RS-232 and IP Configuration............................................................................... 28<br />
RS-232 Interface.......................................................................................... 28<br />
RS232 Settings............................................................................................ 28<br />
IP / UDP Configuration................................................................................. 29<br />
RS-232 / IP Commands....................................................................................... 30<br />
IP / Telnet Configuration.............................................................................. 30<br />
UDP Configuration....................................................................................... 42<br />
Routing / Naming / +5V / Presets................................................................. 46<br />
Status........................................................................................................... 54<br />
FST.............................................................................................................. 59<br />
Masking........................................................................................................ 62<br />
Web Interface....................................................................................................... 77<br />
Using the built-in Web Server...................................................................... 77<br />
Main ► Routing........................................................................................... 78<br />
Main ► I/O Status........................................................................................ 82<br />
Main ► Display Info..................................................................................... 83<br />
I/O Setup ► Preset Names.......................................................................... 84<br />
I/O Setup ► I/O Names............................................................................... 85<br />
I/O Setup ► HPD Control............................................................................ 86<br />
I/O Setup ► FST.......................................................................................... 87<br />
I/O Setup ► HDCP...................................................................................... 88<br />
Manage EDID ► Assign.............................................................................. 89<br />
Manage EDID ► Bank Names.................................................................... 92<br />
Manage EDID ► Upload / Download........................................................... 93<br />
Configuration ► Change IP Settings........................................................... 94<br />
Configuration ► Telnet Login Settings........................................................ 95<br />
Configuration ► UDP Connection Settings................................................. 96<br />
Configuration ► Web Login Settings........................................................... 97<br />
Configuration ► System Configuration........................................................ 98
Advanced Operation<br />
RS-232 and IP Configuration<br />
RS-232 Interface<br />
5<br />
4<br />
3<br />
2<br />
1<br />
DE-9<br />
RS-232 Controller<br />
6<br />
7<br />
8<br />
9<br />
Matrix<br />
DA-15<br />
DCD<br />
1<br />
1<br />
DCD<br />
RXD<br />
2<br />
2<br />
RXD<br />
TXD<br />
3<br />
3<br />
TXD<br />
DTR<br />
GND<br />
DSR<br />
RTS<br />
4<br />
5<br />
6<br />
7<br />
4<br />
5<br />
6<br />
7<br />
DTR<br />
GND<br />
DSR<br />
DB-25<br />
RTS<br />
CTS<br />
8<br />
8<br />
CTS<br />
R1<br />
9<br />
9<br />
R1<br />
Only TXD, RXD, and GND are used.<br />
RS232 Settings<br />
DC-37<br />
Baud rate .......................................................................................................................19200<br />
Data bits ............................................................................................................................... 8<br />
Parity bits ....................................................................................................................... None<br />
Stop bits ................................................................................................................................1<br />
Flow Control ................................................................................................................... None<br />
DD-50<br />
IMPORTANT: When sending RS-232 commands, a carriage return<br />
must be included at the end of the command. A space must be<br />
included between the command and the parameter.<br />
page | 28
Advanced Operation<br />
RS-232 and IP Configuration<br />
IP / UDP Configuration<br />
The 8x8 Crosspoint Matrix for HDMI supports IP-based control using Telnet, UDP, or the<br />
built-in Web-based GUI. To set up IP control, the network settings for the 8x8 Crosspoint<br />
Matrix for HDMI must be configured via RS-232. The default network settings for the matrix<br />
are as follows:<br />
Description IP Address / Port Description IP Address / Port<br />
IP Address 192.168.1.72 UDP / Telnet Port 23<br />
Subnet 255.255.255.0 Local UDP Port 50008<br />
Gateway 192.168.1.254 Remote UDP IP 192.168.1.80<br />
HTTP Port 80 Remote UDP Port 50007<br />
1. Connect an RS-232 cable from the PC to the 8x8 Crosspoint Matrix for HDMI. Also<br />
make sure that an Ethernet cable is connected between the matrix and the network.<br />
2. Launch a terminal emulation program (e.g. HyperTerminal) and use the RS-232<br />
settings listed on the previous page.<br />
NOTE: Depending upon the network, all related IP, Telnet, and<br />
UDP settings will need to be assigned. Consult your network<br />
administrator to obtain the proper settings.<br />
3. Set the IP address for the matrix using the #sipadd command.<br />
4. Set the subnet mask using the #snetmask command.<br />
5. Set the gateway (router) IP address using the #sgateway command.<br />
6. Set the Telnet listening port using the #set_telnet_port command.<br />
7. Set the HTTP listening port using the #set_http_port command.<br />
8. Set the UDP remote IP address for the matrix using the #set_udp_remote_ip<br />
command.<br />
9. Set the UDP listening port for the matrix using the #set_udp_port command.<br />
10. Set the UDP remote port for the matrix using the #set_udp_remote_port<br />
command.<br />
11. Reboot the matrix to apply all changes, then type the IP address that was specified in<br />
step 3, in a Web browser to access the Web GUI. Use the same IP address to Telnet<br />
to the matrix.<br />
page | 29
Advanced Operation<br />
RS-232 / IP Commands<br />
IP / Telnet Configuration<br />
Command<br />
#display_telnet_welcome<br />
#ipconfig<br />
#resetip<br />
#set_http_port<br />
#set_telnet_pass<br />
#set_telnet_port<br />
#set_webui_ad_pass<br />
#set_webui_op_pass<br />
#sgateway<br />
#show_gateway<br />
#show_http_port<br />
#show_ip<br />
#show_mac_addr<br />
#show_netmask<br />
#show_telnet_port<br />
#show_ver_data<br />
#sipadd<br />
#snetmask<br />
#use_telnet_pass<br />
Description<br />
Enables / disables the Telnet welcome message<br />
Displays the current IP configuration<br />
Resets the IP configuration to factory-default settings<br />
Sets the Web server listening port<br />
Sets the Telnet password<br />
Sets the TCP terminal port<br />
Sets the Administrator password<br />
Set the Operator password<br />
Sets the IP address of the (router) gateway<br />
Displays the current gateway address of the matrix<br />
Displays the current HTTP listening port of the matrix<br />
Displays the current IP address of the matrix<br />
Displays the MAC address of the matrix<br />
Displays the current net mask of the matrix<br />
Displays the current Telnet port for the matrix<br />
Displays the current firmware and hardware version<br />
Sets the IP Address<br />
Sets the Net Mask<br />
Enables / disables the Telnet password<br />
page | 30
Advanced Operation<br />
RS-232 / IP Commands<br />
#display_telnet_welcome<br />
The #display_telnet_welcome command enables / disables the Telnet welcome<br />
message during a Telnet session.<br />
The welcome message is: Welcome to EXT-HDFST-848CPN TELNET<br />
Syntax:<br />
#display_telnet_welcome param1<br />
Parameters:<br />
param1 Value [0 ... 1]<br />
Value Description<br />
0 Disable welcome message<br />
1 Enable welcome message<br />
Example:<br />
#display_telnet_welcome 1<br />
Telnet Welcome Screen Is Enable<br />
page | 31
Advanced Operation<br />
RS-232 / IP Commands<br />
#ipconfig<br />
The #ipconfig command displays the current TCP/IP settings. Also see the #show_ip,<br />
#show_netmask, and #show_gateway commands.<br />
Syntax:<br />
#ipconfig<br />
Parameters:<br />
None<br />
Example:<br />
#ipconfig<br />
IP Configuration is :<br />
IP: 192.168.1.72<br />
NETMASK: 255.255.255.0<br />
GATEWAY: 192.168.1.254<br />
#resetip<br />
The #resetip command resets the IP configuration to factory-default settings. The matrix<br />
must be rebooted after executing this command.<br />
Syntax:<br />
#resetip<br />
Parameters:<br />
None<br />
Example:<br />
#resetip<br />
IP Configuration Was Reset To Factory Defaults.<br />
page | 32
Advanced Operation<br />
RS-232 / IP Commands<br />
#set_http_port<br />
The #set_http_port command specifies the Web server listening port. The matrix must<br />
be rebooted after executing this command. The default port setting is 80. The current<br />
HTTP listening port can be displayed using the #show_http_port command.<br />
Syntax:<br />
#set_http_port param1<br />
Parameters:<br />
param1 Port [1 ... 1024]<br />
Example:<br />
#set_http_port 82<br />
HTTP Communication Port 82 Is Set. Please Reboot The Unit.<br />
#set_telnet_pass<br />
The #set_telnet_pass command sets the Telnet password. The password cannot<br />
exceed 20 characters in length. The matrix must be rebooted after executing this<br />
command. The default password is Admin.<br />
Syntax:<br />
#set_telnet_pass param1<br />
Parameters:<br />
param1<br />
Password<br />
Example:<br />
#set_telnet_pass reindeer<br />
TELNET Interface Password Is Set.<br />
page | 33
Advanced Operation<br />
RS-232 / IP Commands<br />
#set_telnet_port<br />
The #set_telnet_port command sets the Telnet listening port. The matrix must<br />
be rebooted after executing this command. The default port setting is 23. Use the<br />
#show_telnet_port command to display the current Telnet listening port.<br />
Syntax:<br />
#set_telnet_port param1<br />
Parameters:<br />
param1 Port [1 ... 1024]<br />
Example:<br />
#set_tcp_term_port 21<br />
Telnet Communication Port 21 Is Set. Please Reboot The Unit.<br />
#set_webui_ad_pass<br />
The #set_webui_ad_pass command sets the Adminstrator password for the Web<br />
interface. The password cannot exceed 8 characters in length. The default password is<br />
Admin. To set the Operator password, use the #set_webui_op_pass command.<br />
Syntax:<br />
#set_webui_ad_pass param1<br />
Parameters:<br />
param1<br />
Password<br />
Example:<br />
#set_webui_ad_pass everest<br />
Web UI Administrator Password Is Set<br />
page | 34
Advanced Operation<br />
RS-232 / IP Commands<br />
#set_webui_op_pass<br />
The #set_webui_ad_pass command sets the Operator password for the Web interface.<br />
The password cannot exceed 8 characters in length. The default password is Admin.<br />
To set the Administrator password, use the #set_webui_ad_pass command.<br />
Syntax:<br />
#set_webui_op_pass param1<br />
Parameters:<br />
param1<br />
Password<br />
Example:<br />
#set_webui_op_pass everest<br />
Web UI Administrator Password Is Set<br />
#sgateway<br />
The #sgateway command sets the new IP gateway. The gateway must be typed<br />
using dot-decimal notation. The matrix must be rebooted after executing this command.<br />
The default gateway is 192.168.1.254. Also see the #show_gateway and #ipconfig<br />
commands.<br />
Syntax:<br />
#sgateway param1<br />
Parameters:<br />
param1<br />
Gateway<br />
Example:<br />
#sgateway 192.168.1.1<br />
GateWay Address 192.168.1.1 Is Set. Please Reboot The Unit.<br />
page | 35
Advanced Operation<br />
RS-232 / IP Commands<br />
#show_gateway<br />
The #show_gateway command displays the current gateway setting of the matrix.<br />
Also see the #ipconfig command. Use the #sgateway command to set the gateway<br />
address.<br />
Syntax:<br />
#show_gateway<br />
Parameters:<br />
None<br />
Example:<br />
#show_gateway<br />
GATEWAY ADDRESS IS: 192.168.1.1<br />
#show_http_port<br />
The #show_http_port command displays the HTTP listening port of the matrix. Use the<br />
#set_http_port command to set the HTTP listening port.<br />
Syntax:<br />
#show_http_port<br />
Parameters:<br />
None<br />
Example:<br />
#show_http_port<br />
HTTP COMMUNICATION PORT IS: 82<br />
page | 36
Advanced Operation<br />
RS-232 / IP Commands<br />
#show_ip<br />
The #show_ip command displays the current IP address of the matrix. Also see the<br />
#ipconfig command. Use the #sipadd command to set the IP address of the matrix.<br />
Syntax:<br />
#show_ip<br />
Parameters:<br />
None<br />
Example:<br />
#show_ip<br />
IP ADDRESS IS: 192.168.1.249<br />
#show_mac_addr<br />
The #show_mac_addr command displays the MAC address of the matrix. The MAC<br />
address is also displayed within the #Web interface.<br />
Syntax:<br />
#show_mac_addr<br />
Parameters:<br />
None<br />
Example:<br />
#show_mac_addr<br />
MAC ADDRESS IS: 00-1a-07-11-01-06<br />
page | 37
Advanced Operation<br />
RS-232 / IP Commands<br />
#show_netmask<br />
The #show_netmask command displays the current net mask setting of the matrix.<br />
Also see the #ipconfig command. Use the #snetmask command to set the gateway<br />
address.<br />
Syntax:<br />
#show_netmask<br />
Parameters:<br />
None<br />
Example:<br />
#show_netmask<br />
NETMASK ADDRESS IS: 255.255.255.0<br />
#show_telnet_port<br />
The #show_telnet_port command displays the Telnet listening port of the matrix.<br />
Use the #set_telnet_port command to set the Telnet listening port.<br />
Syntax:<br />
#show_telnet_port<br />
Parameters:<br />
None<br />
Example:<br />
#show_telnet_port<br />
TELNET COMMUNICATION PORT IS: 21<br />
page | 38
Advanced Operation<br />
RS-232 / IP Commands<br />
#show_ver_data<br />
The #show_ver_data command displays the current firmware and hardware version.<br />
Syntax:<br />
#show_ver_data<br />
Parameters:<br />
None<br />
Example:<br />
#show_ver_data<br />
SOFTWARE AND HARDWARE VERSION: v3.1G PCB-1707*B<br />
#sipadd<br />
The #sipadd command sets the IP address of the matrix. Use the #show_ip or<br />
#ipconfig command to display the current IP address of the matrix. The matrix must<br />
be rebooted after executing this command.<br />
Syntax:<br />
#sipadd param1<br />
Parameters:<br />
None<br />
Example:<br />
#sipadd 192.168.1.249<br />
IP Address 192.168.1.249 Is Set. Please Reboot The Unit.<br />
page | 39
Advanced Operation<br />
RS-232 / IP Commands<br />
#snetmask<br />
The #snetmask command sets the subnet mask. The net mask must be entered using<br />
dot-decimal notation. The matrix must be rebooted after executing this command.<br />
The default net mask is 255.255.255.0. Use the #show_netmask or #ipconfig<br />
command to display the current net mask.<br />
Syntax:<br />
#snetmask param1<br />
Parameters:<br />
param1<br />
Gateway<br />
Example:<br />
#snetmask 255.255.255.0<br />
New IP mask set to: 255.255.255.0<br />
page | 40
Advanced Operation<br />
RS-232 / IP Commands<br />
#use_telnet_pass<br />
The #use_telnet_pass command enables or disables the password when starting a<br />
Telnet session.<br />
Syntax:<br />
#use_telnet_pass param1<br />
Parameters:<br />
param1 Value [0 ... 1]<br />
Value Description<br />
0 Disable password<br />
1 Enable password<br />
Example:<br />
#use_telnet_pass 1<br />
Telnet Interface Password Is Enable<br />
page | 41
Advanced Operation<br />
RS-232 / IP Commands<br />
UDP Configuration<br />
Command<br />
#set_udp_port<br />
#set_udp_remote_ip<br />
#set_udp_remote_port<br />
#show_udp_port<br />
#show_udp_remote_ip<br />
#show_udp_remote_port<br />
#use_udp_enable<br />
Description<br />
Sets the local UDP port<br />
Sets the remote UDP IP address<br />
Sets the remote UDP port<br />
Displays the local UDP server listening port<br />
Displays the remote UDP IP address<br />
Displays the remote UDP port<br />
Enables / disabled UDP access<br />
#set_udp_port<br />
The #set_udp_port command sets the local UDP server listening port. The default port<br />
setting is 21. Use the #show_udp_port to display the current UDP port setting.<br />
Syntax:<br />
#set_udp_port param1<br />
Parameters:<br />
param1 Port [1 ... 65535]<br />
Example:<br />
#set_udp_port 1024<br />
UDP COMMUNICATION PORT 1024 IS SET<br />
page | 42
Advanced Operation<br />
RS-232 / IP Commands<br />
#set_udp_remote_ip<br />
The #set_udp_remote_ip command sets the remote UDP IP address. The IP address<br />
must be specified using dot-decimal notation. The default UDP remote IP address is<br />
192.168.1.255. Use the #show_udp_remote_ip command to display the current<br />
UDP remote IP address.<br />
Syntax:<br />
#set_udp_remote_ip param1<br />
Parameters:<br />
param1<br />
IP address<br />
Example:<br />
#set_udp_remote_ip 192.168.1.227<br />
REMOTE UDP IP ADDRESS 192.168.1.227 IS SET.<br />
#set_udp_remote_port<br />
The #set_udp_remote_port command sets the remote UDP listening port. The default<br />
UDP remote port is 50008. Use the #show_udp_remote_port to display the current<br />
remote UDP listening port.<br />
Syntax:<br />
#set_udp_remote_port param1<br />
Parameters:<br />
param1 Port [1 ... 65535]<br />
Example:<br />
#set_udp_remote_port 5500<br />
REMOTE UDP COMMUNICATION PORT 5500 IS SET.<br />
page | 43
Advanced Operation<br />
RS-232 / IP Commands<br />
#show_udp_port<br />
The #show_udp_port command displays the current UDP port. Use the<br />
#set_udp_port command to set the local UDP server listening port.<br />
Syntax:<br />
#show_udp_port<br />
Parameters:<br />
None<br />
Example:<br />
#show_udp_port<br />
UDP COMMUNICATION PORT IS: 1024<br />
#show_udp_remote_ip<br />
The #show_udp_remote_ip command displays the current remote UDP IP address.<br />
Use the #set_udp_remote_ip command to set the remote UDP address.<br />
Syntax:<br />
#show_udp_remote_ip<br />
Parameters:<br />
None<br />
Example:<br />
#show_udp_remote_ip<br />
REMOTE UDP IP ADDRESS IS: 192.168.1.227<br />
page | 44
Advanced Operation<br />
RS-232 / IP Commands<br />
#show_udp_remote_port<br />
The #show_udp_remote_port command displays the current remote UDP listening port.<br />
Use the #set_udp_remote_port command to set the remote UDP listening port.<br />
Syntax:<br />
#show_udp_remote_port<br />
Parameters:<br />
None<br />
Example:<br />
#show_udp_remote_port<br />
REMOTE UDP COMMUNICATION PORT IS: 5500<br />
#use_udp_enable<br />
The #use_udp_enable command enables or disables UDP access mode. The default<br />
value is 0 (disabled).<br />
Syntax:<br />
#use_udp_enable param1<br />
Parameters:<br />
param1<br />
Value<br />
Value Description<br />
0 Disable UDP access<br />
1 Enable UDP access<br />
Example:<br />
#use_udp_access 1<br />
UDP ACCESS IS ENABLE<br />
page | 45
Advanced Operation<br />
RS-232 / IP Commands<br />
Routing / Naming / +5V / Presets<br />
Command<br />
#lock_matrix<br />
#recall_preset<br />
#save_preset<br />
#set_bank_name<br />
#set_input_name<br />
#set_output_name<br />
#set_preset_name<br />
#show_bank_name<br />
#show_input_name<br />
#show_output_name<br />
#show_preset_name<br />
#show_r<br />
r<br />
s<br />
Description<br />
Locks / unlocks the matrix<br />
Recalls the specified routing preset<br />
Save the current routing preset state<br />
Sets the name of the specified EDID bank<br />
Sets the name of the specified input<br />
Sets the name of the specified output<br />
Sets the name of the specified preset<br />
Displays the name of the specified EDID bank<br />
Displays the name of the specified input<br />
Displays the name of the specified output<br />
Displays the name of the specified preset<br />
Displays the routing status of the specified output<br />
Routes an input to the specified output(s)<br />
Routes the specified input to all outputs<br />
#lock_matrix<br />
The #lock_matrix command locks / unlocks the matrix.<br />
Syntax:<br />
#lock_matrix param1<br />
Parameters:<br />
param1<br />
Value<br />
Value Description<br />
0 Unlock matrix<br />
1 Lock matrix<br />
Example:<br />
#lock_matrix 1<br />
MATRIX IS LOCKED<br />
page | 46
Advanced Operation<br />
RS-232 / IP Commands<br />
#recall_preset<br />
The #recall_preset command restores the specified routing / masking preset. If the<br />
specified preset is empty, then Empty Set will be returned.<br />
Syntax:<br />
#recall_preset param1<br />
Parameters:<br />
param1 Preset [1 ... 8]<br />
Example:<br />
#recall_preset 2<br />
RECALLED THE ROUTING STATE OF PRESET 2<br />
#save_preset<br />
The #save_preset command saves the current routing and masking state to a specified<br />
preset. To load a saved preset, use the #recall_preset command.<br />
Syntax:<br />
#save_preset param1<br />
Parameters:<br />
param1 Preset [1 ... 8]<br />
Example:<br />
#save_preset 2<br />
Current routing state is saved to preset<br />
page | 47
Advanced Operation<br />
RS-232 / IP Commands<br />
#set_bank_name<br />
The #set_bank_name command names the specified bank. The name of the bank<br />
cannot exceed 20 characters in length. Spaces are not permitted when naming outputs.<br />
If a space is required, use the underscore (“_”) character.<br />
Syntax:<br />
#set_bank_name param1 param2<br />
Parameters:<br />
param1 Bank [1 ... 8]<br />
param2<br />
Name<br />
Example:<br />
#set_bank_name 4 Dell_24<br />
Dell_24 NAME IS ASSIGNED TO BANK 4<br />
#set_input_name<br />
The #set_input_name command names the specified input. The name of the input<br />
cannot exceed 20 characters in length. Spaces are not permitted when naming outputs.<br />
If a space is required, use the underscore (“_”) character.<br />
Syntax:<br />
#set_input_name param1 param2<br />
Parameters:<br />
param1 Input [1 ... 8]<br />
param2<br />
Name<br />
Example:<br />
#set_input_name 5 Blu-ray<br />
Blu-ray NAME IS ASSIGNED TO INPUT 5<br />
page | 48
Advanced Operation<br />
RS-232 / IP Commands<br />
#set_output_name<br />
The #set_output_name command names the specified output. The name of the output<br />
cannot exceed 20 characters in length Spaces are not permitted when naming outputs. If<br />
a space is required, then use the underscore (“_”) character.<br />
Syntax:<br />
#set_output_name param1 param2<br />
Parameters:<br />
param1 Output [A ... H]<br />
param2<br />
Name<br />
Example:<br />
#set_output_name d Dell_30<br />
Dell_30 NAME IS ASSIGNED TO OUTPUT D<br />
#set_preset_name<br />
The #set_preset_name command names the specified preset. The name of the preset<br />
cannot exceed 20 characters in length Spaces are not permitted when naming presets.<br />
If a space is required, then use the underscore (“_”) character.<br />
Syntax:<br />
#set_preset_name param1 param2<br />
Parameters:<br />
param1 Preset [1 ... 8]<br />
param2<br />
Name<br />
Example:<br />
#set_preset_name 2 Studio51<br />
Studio51 NAME IS ASSIGNED TO PRESET 2<br />
page | 49
Advanced Operation<br />
RS-232 / IP Commands<br />
#show_bank_name<br />
The #show_bank_name command displays the name of the specified bank. Use the<br />
#set_bank_name command to set the bank name.<br />
Syntax:<br />
#show_bank_name param1<br />
Parameters:<br />
param1 Bank [1 ... 8]<br />
Example:<br />
#show_bank_name 4<br />
THE NAME FOR BANK 4 IS: Dell_24<br />
#show_input_name<br />
The #show_input_name command displays the name of the specified input. Use the<br />
#set_input_name to set the input name.<br />
Syntax:<br />
#show_input_name param1<br />
Parameters:<br />
param1 Input [1 ... 8]<br />
Example:<br />
#show_input_name 5<br />
THE NAME FOR INPUT 5 IS: Blu-ray<br />
page | 50
Advanced Operation<br />
RS-232 / IP Commands<br />
#show_output_name<br />
The #show_output_name command displays the name of the specified output.<br />
Syntax:<br />
#show_output_name param1<br />
Parameters:<br />
param1 Output [A ... H]<br />
Example:<br />
#show_output_name d<br />
THE NAME FOR OUTPUT D IS: Dell_30<br />
#show_preset_name<br />
The #show_preset_name command displays the name of the specified preset.<br />
Syntax:<br />
#show_preset_name param1<br />
Parameters:<br />
param1 Preset [1 ... 8]<br />
Example:<br />
#show_preset_name 2<br />
THE NAME FOR PRESET 2 IS: Studio51<br />
page | 51
Advanced Operation<br />
RS-232 / IP Commands<br />
#show_r<br />
The #show_r command displays the routing status of the specified output.<br />
Syntax:<br />
#show_r param1<br />
Parameters:<br />
param1 Output [A ... H]<br />
Example:<br />
#show_r d<br />
OUTPUT D(Dell_30) IS ROUTED TO INPUT 5(Blu-ray)<br />
r<br />
The r command routes the specified input to the specified outputs. Up to eight outputs can<br />
be specified at a time. Do not precede this command with the “#” symbol. If param2 = 0,<br />
then the specified input will be routed to all outputs. Also see the s command on the next<br />
page.<br />
Syntax:<br />
r param1 param2 [... param9]<br />
Parameters:<br />
param1 Input [1 ... 8]<br />
param2 Output [A ... H]<br />
Example:<br />
r 1 c d h<br />
INPUT 1 IS SET TO OUTPUTS C, D, H<br />
r 1 0<br />
INPUT 1 IS SET TO ALL OUTPUTS.<br />
page | 52
Advanced Operation<br />
RS-232 / IP Commands<br />
s<br />
The s command routes the specified inputs to all outputs. Do not precede this command<br />
with the “#” symbol. Also see the r command on the previous page.<br />
Syntax:<br />
s param1<br />
Parameters:<br />
param1 Input [1 ... 8]<br />
Example:<br />
s 2<br />
INPUT 2 IS SET TO ALL OUTPUTS.<br />
s 0<br />
Routing 1-1,2-2,...<br />
page | 53
Advanced Operation<br />
RS-232 / IP Commands<br />
Status<br />
Command<br />
#help<br />
#show_fw<br />
#show_hpd<br />
#show_rsense<br />
m<br />
n<br />
Description<br />
Displays the list of available commands<br />
Displays the current version of firmware<br />
Displays the HPD status of the specified output<br />
Displays the RSENSE status of the specified output<br />
Displays the current routing status of the matrix<br />
Displays the routing state for the specified output<br />
#help<br />
The #help command displays the list of available RS-232 / IP commands. The #help<br />
command can also be used to provide help on a specific command.<br />
Syntax:<br />
#help [param1]<br />
Parameters:<br />
param1<br />
Command (optional)<br />
Notes:<br />
When asking for help on a specific command, the “#” character must be included as part of<br />
the command.<br />
Example:<br />
#help r<br />
R PARAM1 PARAM 2...PARAM 9<br />
ROUTING COMMAND<br />
PARAM 1 = 1 - 8 (INPUT)<br />
PARAM 2 = 0 (ALL OUTPUTS)<br />
PARAM 2...PARAM 9 = A - H (OUTPUTS)<br />
page | 54
Advanced Operation<br />
RS-232 / IP Commands<br />
#show_fw<br />
The #show_fw command displays the current version of firmware. Also see the<br />
#show_ver_data command.<br />
Syntax:<br />
#show_fw<br />
Parameters:<br />
None<br />
Example:<br />
#show_fw<br />
FIRMWARE VERSION = EXT-HDFST-848CPN v3.1G<br />
#show_hpd<br />
The #show_hpd command displays the HPD (Hot-Plug Detect) status of the specified<br />
output. If a display (sink) is not connected or if the sink is not powered, then Low will be<br />
returned. Otherwise, High is returned.<br />
Syntax:<br />
#show_hpd param1<br />
Parameters:<br />
param1 Output [A ... H]<br />
Example:<br />
#show_hpd c<br />
HPD OF OUTPUT C(OUTPUT3) IS LOW<br />
#show_hpd d<br />
HPD OF OUTPUT D(Dell_30) IS HIGH<br />
page | 55
Advanced Operation<br />
RS-232 / IP Commands<br />
#show_rsense<br />
The #show_rsense command displays the rsense status of the specified output.<br />
Syntax:<br />
#show_rsense<br />
Parameters:<br />
None<br />
Example:<br />
#show_rsense d<br />
RSENSE OF OUTPUT D(Dell_30) IS HIGH<br />
#show_hpd<br />
The #show_hpd command displays the HPD (Hot-Plug Detect) status of the specified<br />
output. If a display (sink) is not connected or if the sink is not powered, then Low will be<br />
returned. Otherwise, High is returned.<br />
Syntax:<br />
#show_hpd param1<br />
Parameters:<br />
param1 Output [A ... H]<br />
Example:<br />
#show_hpd c<br />
HPD OF OUTPUT C(OUTPUT3) IS LOW<br />
#show_hpd d<br />
HPD OF OUTPUT D(Dell_30) IS HIGH<br />
page | 56
Advanced Operation<br />
RS-232 / IP Commands<br />
m<br />
The m command displays the current routing / masking status of the matrix. Do not precede<br />
this command with the “#” symbol. Also see the n command.<br />
Syntax:<br />
m<br />
Parameters:<br />
None<br />
Example:<br />
m<br />
Out: A B C D E F G H<br />
In: 2 2 2 2 2 2 2 2<br />
ALL OUTPUTS ARE UNMASKED<br />
MATRIX IS UNLOCKED<br />
page | 57
Advanced Operation<br />
RS-232 / IP Commands<br />
n<br />
The n command displays the routing state for the specified output. Do not precede this<br />
command with the “#” symbol. If param1 = 0, then the routing status for all outputs are<br />
displayed. Also see the m command.<br />
Syntax:<br />
n param1<br />
Parameters:<br />
param1 Output [A ... H]<br />
Example:<br />
n d<br />
D2<br />
n 0<br />
A2B2C2D2E2F2G2H2<br />
page | 58
Advanced Operation<br />
RS-232 / IP Commands<br />
FST<br />
Command<br />
#fst_fast<br />
#fst_slow<br />
#show_fst<br />
Description<br />
Sets the specified input(s) to fast-switching mode<br />
Sets the specified input(s) to slow-switching mode<br />
Displays switching mode of the specified input<br />
#fst_fast<br />
The #fst_fast command sets the specified input to fast-switching mode. If param1 = 0,<br />
then all inputs are set to fast-switching mode<br />
Syntax:<br />
#fst_fast param1<br />
Parameters:<br />
param1 Input [1 ... 8]<br />
Example:<br />
#fst_fast 6<br />
INPUT 6 IS SET TO FST FAST MODE<br />
#fst_fast 0<br />
ALL INPUTS ARE SET TO FST FAST MODE<br />
page | 59
Advanced Operation<br />
RS-232 / IP Commands<br />
#fst_slow<br />
The #fst_slow command sets the specified input to slow-switching mode. If param1 = 0,<br />
then all inputs are set to slow-switching mode<br />
Syntax:<br />
#fst_slow param1<br />
Parameters:<br />
param1 Input [1 ... 8]<br />
Example:<br />
#fst_slow 8<br />
INPUT 8 IS SET TO FST SLOW MODE<br />
#fst_slow 0<br />
ALL INPUTS ARE SET TO FST SLOW MODE<br />
page | 60
Advanced Operation<br />
RS-232 / IP Commands<br />
#show_fst<br />
The #show_fst command displays the switching mode of the specified input.<br />
If param1 = 0, then the switching mode of all inputs will be returned.<br />
Syntax:<br />
#show_fst param1<br />
Parameters:<br />
param1 Input [1 ... 8]<br />
Example:<br />
#show_fst 8<br />
INPUT 8(INPUT8) IS IN SLOW SWITCHING MODE<br />
#show_fst 0<br />
INPUT 1(INPUT1) IS IN FAST SWITCHING MODE<br />
INPUT 2(INPUT2) IS IN FAST SWITCHING MODE<br />
INPUT 3(INPUT3) IS IN FAST SWITCHING MODE<br />
INPUT 4(INPUT4) IS IN FAST SWITCHING MODE<br />
INPUT 5(Blu-ray) IS IN FAST SWITCHING MODE<br />
INPUT 6(INPUT6) IS IN FAST SWITCHING MODE<br />
INPUT 7(INPUT7) IS IN FAST SWITCHING MODE<br />
INPUT 8(INPUT8) IS IN SLOW SWITCHING MODE<br />
page | 61
Advanced Operation<br />
RS-232 / IP Commands<br />
Masking<br />
Command<br />
#echo<br />
#fadefault<br />
#hdcp<br />
#hpd_pulse<br />
#lock_edid<br />
#mask<br />
#power<br />
#reboot<br />
#set_edid<br />
#set_ir<br />
#show_hdcp<br />
#show_ir<br />
#show_mask<br />
#show_out_colordpt<br />
#show_out_res<br />
#unmask<br />
Description<br />
Enables / disables RS-232 echo<br />
Resets matrix to factory-default routing and masking<br />
Disables / enabled HDCP detection on the specified<br />
output<br />
Cycles with HPD line on the specified output<br />
Locks the local EDID during a power-cycle event<br />
Masks the specified output(s)<br />
Toggles the power state of the matrix<br />
Reboots the matrix<br />
Copies EDID data between inputs, outputs, and banks<br />
Sets the IR channel of the matrix<br />
Displays the HDCP status of the specified output<br />
Displays the current IR channel of the matrix<br />
Displays the mask status of the specified output<br />
Displays the current color depth of the output signal<br />
Displays the maximum output resolution of a display<br />
Unmasks the specified output(s)<br />
page | 62
Advanced Operation<br />
RS-232 / IP Commands<br />
#echo<br />
The #echo command enables / disables the RS-232 echo. Disabling echo will prevent<br />
command feedback from being displayed. Echo is enabled by default.<br />
Syntax:<br />
#echo<br />
Parameters:<br />
param1<br />
Value<br />
Value Description<br />
0 Disable echo<br />
1 Enable echo<br />
Example:<br />
#echo 0<br />
LOCAL ECHO IS OFF<br />
page | 63
Advanced Operation<br />
RS-232 / IP Commands<br />
#fadefault<br />
The #fadefault command resets the routing and masking to factory-default settings.<br />
Syntax:<br />
#fadefault<br />
Parameters:<br />
None<br />
Example:<br />
#fadefault<br />
MATRIX WAS RESET TO FACTORY DEFAULTS<br />
INPUT 1 IS ROUTED TO OUTPUT 1<br />
INPUT 2 IS ROUTED TO OUTPUT 2<br />
...<br />
...<br />
LOCAL ECHO IS ON<br />
ALL OUTPUTS ARE UNMASKED<br />
ALL INPUTS ARE SET TO FST FAST MODE<br />
IP ADDRESS IS: 192.168.1.72<br />
NETMASK ADDRESS IS: 255.255.255.0<br />
GATEWAY ADDRESS IS: 192.168.1.1<br />
HTTP Communication Port 80 Is Set.<br />
Telnet Communication Port 23 Is Set.<br />
UDP Echo Server Communication Port 50007 Is Set.<br />
Remote UDP IP Address 192.168.1.80 Is Set.<br />
Remote UDP Communication Port 50008 Is Set.<br />
UDP Access is Disable<br />
Telnet Interace Password Is Disable<br />
TELNET User Name Admin Is Set.<br />
TELNET Interface Password Is Set.<br />
Telnet Welcome Screen Is Enable<br />
Web UI Operator Password Is Set<br />
Web UI Administrator Password Is Set<br />
ALL INPUTS HDCP ENABLE.<br />
INPUT NAME INIT....<br />
OUTPUT NAME INIT....<br />
BANK NAME INIT....<br />
PRESET NAME INIT....<br />
MATRIX WILL REBOOT SHORTLY *REBOOT UNIT IN 2 SECONDS<br />
EXT-HDFST-848CPN v3.1G<br />
A1B2C3D4E5F6G7H8<br />
page | 64
Advanced Operation<br />
RS-232 / IP Commands<br />
#hdcp<br />
The #hdcp command disabled HDCP detection on the specified input.<br />
NOTE: Some source (computers, etc.) will enable HDCP if an<br />
HDCP-compliant display is detected. Set param2 = 1 to ignore<br />
detection of an HDCP-compliant display. Disabling this feature does<br />
not decrypt HDCP content.<br />
Syntax:<br />
#hdcp param1 param2<br />
Parameters:<br />
param1 Input [1 ... 8]<br />
param2<br />
Value<br />
Value Description<br />
0 Disable HDCP detection<br />
1 Enable HDCP detection<br />
Example:<br />
#hdcp 3 0<br />
INPUT 3 HDCP IS DISABLE<br />
page | 65
Advanced Operation<br />
RS-232 / IP Commands<br />
#hpd_pulse<br />
The #hpd_pulse command cycles the HPD line on the specified input. This command is<br />
the equivalent of performing a physical hot-plug (disconnecting and reconnecting the input<br />
cable) on the source device.<br />
Syntax:<br />
#hpd_pulse param1<br />
Parameters:<br />
param1 Input [1 ... 8]<br />
Example:<br />
#hpd_pulse 6<br />
HPD PULSE HAS BEEN SENT TO INPUT 6<br />
page | 66
Advanced Operation<br />
RS-232 / IP Commands<br />
#lock_edid<br />
The #lock_edid command locks / unlocks the EDID, stored on all inputs, during a power<br />
cycle. By default, EDID data is not locked.<br />
Syntax:<br />
#lock_edid param1<br />
Parameters:<br />
param1<br />
Value<br />
Value Description<br />
0 Unlock EDID<br />
1 Lock EDID<br />
Example:<br />
#lock_edid 1<br />
MATRIX EDID IS LOCKED<br />
page | 67
Advanced Operation<br />
RS-232 / IP Commands<br />
#mask<br />
The #mask command masks the specified outputs. Multiple outputs can be specified.<br />
If param1 = 0, then all outputs will be masked. Use the #unmask command to disable<br />
masking on specified outputs.<br />
Syntax:<br />
#mask param1<br />
Parameters:<br />
param1 Output [A ... H]<br />
Example:<br />
#mask b<br />
OUTPUT B IS MASKED<br />
page | 68
Advanced Operation<br />
RS-232 / IP Commands<br />
#power<br />
The #power command is used to power-ON or power-OFF the matrix.<br />
Syntax:<br />
#power param1<br />
Parameters:<br />
param1<br />
Value<br />
Value Description<br />
0 Power OFF<br />
1 Power ON<br />
Example:<br />
#power 0<br />
MATRIX IS OFF<br />
#power 1<br />
MATRIX IS ON<br />
page | 69
Advanced Operation<br />
RS-232 / IP Commands<br />
#reboot<br />
The #reboot command reboots the matrix.<br />
Syntax:<br />
#reboot<br />
Parameters:<br />
None<br />
Example:<br />
#reboot<br />
MATRIX WILL REBOOT SHORTLY *REBOOT UNIT IN 2 SECONDS<br />
EXT-HDFST-848CPN v3.1G<br />
A1B2C3D4E5F6G7H8<br />
page | 70
Advanced Operation<br />
RS-232 / IP Commands<br />
#set_edid<br />
The #seet_edid command sets the specified EDID type for an input or EDID bank.<br />
Syntax:<br />
#set_edid param1 param2 param3 param4<br />
Parameters:<br />
param1 Source type [String]<br />
Src. type<br />
default<br />
dynamic<br />
bank<br />
output<br />
Description<br />
Uses default EDID<br />
Uses dynamic EDID<br />
Uses EDID bank<br />
used EDID on output (sink)<br />
param2 Source number [0 ... 8]<br />
Source no. Description<br />
0 Default EDID<br />
1 ... 8 EDID bank<br />
1 ... 8 Output<br />
param3 Target type [String]<br />
Target<br />
input<br />
bank<br />
Description<br />
Specifies an input<br />
Specifies an EDID bank<br />
param4 Target number [String]<br />
Target no. Description<br />
1 ... 8 Input<br />
1 ... 8 EDID bank<br />
page | 71
Advanced Operation<br />
RS-232 / IP Commands<br />
Notes:<br />
If param1 = default or param1 = dynamic, then set param2 = 0.<br />
Using Dynamic EDID<br />
When param1 = dynamic, the specified input will be set to Dynamic EDID. This can be<br />
observed by accessing the Manage EDID tab, in the Web interface. When an input is set<br />
to Dynamic EDID, the input will use the EDID of the last selected output during the routing<br />
process. The order in which outputs are routed are important when using Dynamic EDID.<br />
See the example below.<br />
Examples:<br />
#set_edid dynamic 0 input 4<br />
COPY DYNAMIC EDID TO INPUT4.<br />
In the example above, Input 4 is set to Dynamic EDID. If the following routing command is<br />
issued, then the EDID from Output C will be used (not Output B) by Input 1.<br />
r 4 b c<br />
INPUT 4 IS SET TO OUTPUTS B, C<br />
However, if we wanted to use the EDID from Output B, we would write the command as:<br />
r 4 c b<br />
INPUT 4 IS SET TO OUTPUTS C, B<br />
Since Output B was the last output that was specified, this will be the EDID that Input 4 will<br />
use.<br />
This second example does not use Dynamic EDID but uses the EDID from the specified<br />
downstream sink (display, etc):<br />
#set_edid output 1 input 3<br />
COPY OUTPUT1 EDID TO INPUT3.<br />
page | 72
Advanced Operation<br />
RS-232 / IP Commands<br />
#set_ir<br />
The #set_ir command sets the IR channel of the matrix. In order for the included IR<br />
remote control unit to function correctly with the matrix, both the matrix and the IR remote<br />
must share the same IR channel. See Setting the IR Channel for information on setting<br />
the IR channel on the IR remote control unit.<br />
Syntax:<br />
#set_ir param1<br />
Parameters:<br />
param1 IR channel [0 ... 3]<br />
Example:<br />
#set_ir 2<br />
IR CHANNEL IS SET TO CHANNEL 2<br />
#show_hdcp<br />
The #show_hdcp command displays the (disable) HDCP status for the specified input.<br />
Use the #hdcp command to enable or disable HDCP detection.<br />
Syntax:<br />
#show_hdcp param1<br />
Parameters:<br />
param1 Input [1 ... 8]<br />
Example:<br />
#show_hdcp 4<br />
INPUT 4 HDCP IS ENABLED<br />
page | 73
Advanced Operation<br />
RS-232 / IP Commands<br />
#show_ir<br />
The #show_ir command displays the current IR channel of the matrix. Use the #set_ir<br />
command to set the IR channel of the matrix.<br />
Syntax:<br />
#show_ir<br />
Parameters:<br />
None<br />
Example:<br />
#show_ir<br />
CURRENT IR CHANNEL IS: 2<br />
#show_mask<br />
The #show_mask command displays the mask status of the specified output. Use the<br />
#mask command to mask outputs.<br />
Syntax:<br />
#show_mask param1<br />
Parameters:<br />
param1 Output [A ... H]<br />
Example:<br />
#show_mask e<br />
OUTPUT E(OUTPUT5) IS UNMASKED<br />
page | 74
Advanced Operation<br />
RS-232 / IP Commands<br />
#show_out_colordpt<br />
The #show_out_colordpt command displays the color depth of the specified output.<br />
If no signal is present, NO SIGNAL will be returned.<br />
Syntax:<br />
#show_out_colordpt param1<br />
Parameters:<br />
param1 Output [A ... H]<br />
Example:<br />
#show_out_colordpt h<br />
8 BITS DVI<br />
#show_out_res<br />
The #show_out_res command displays the maximum resolution supported by the<br />
display, based on the EDID.<br />
Syntax:<br />
#show_out_res param1<br />
Parameters:<br />
param1 Output [A ... H]<br />
Example:<br />
#show_out_res h<br />
DVI<br />
page | 75
Advanced Operation<br />
RS-232 / IP Commands<br />
#unmask<br />
The #unmask command unmasks the specified output. The #unmask command unmasks<br />
the specified output(s). Multiple outputs can be specified. If param1 = 0, then all outputs<br />
will be unmasked. Use the #mask command to mask outputs.<br />
Syntax:<br />
#unmask param1<br />
Parameters:<br />
param1 Output [A ... H]<br />
Example:<br />
#unmask e<br />
OUTPUT E IS UNMASKED<br />
page | 76
Advanced Operation<br />
Web Interface<br />
Using the built-in Web Server<br />
Access the built-in Web interface by entering the IP address of the matrix that was specified<br />
in step 3 on page 29. Once connected to the matrix, the login screen will be displayed.<br />
Username<br />
Select the username from the drop-down list.<br />
Options:<br />
Operator, Administrator<br />
Administrator login provides unrestricted access to all features and settings.<br />
Operator login limits access to matrix routing, display information, and routing<br />
preset features.<br />
Password<br />
Enter the password for the associated login. Use the #set_webui_ad_pass<br />
or #set_webui_op_pass commands to set the password for the Administrator<br />
and Operator login, respectively. The factory-default password for both<br />
Administrator and Operator login is Admin.<br />
page | 77
Advanced Operation<br />
Web Interface<br />
The Web interface is divided into four main pages: Main, I/O Setup, Manage EDID, and<br />
Configuration. Each of these pages is represented by a tab. Click on the desired tab to<br />
open the its page. Each page also has it’s own set of tabs which can be accessed. When<br />
the Web interface is opened, the Routing page / tab will be displayed.<br />
NOTE: In order to view all four tabs at the top of the screen, the user<br />
must be logged in as “Administrator”. If logged-in as “Operator”,<br />
only the Main tab will be visible.<br />
Main ► Routing<br />
Status<br />
Displays the current routing<br />
status of the matrix.<br />
Input #<br />
Click the radio button next to the<br />
desired input to be routed. Only one<br />
input can be selected at a time.<br />
Name<br />
Displays the current name of the<br />
input. The name of each input can<br />
be changed. See page 85 for more<br />
information.<br />
page | 78
Advanced Operation<br />
Web Interface<br />
Lock Matrix<br />
Locks / unlocks the matrix. When the matrix is locked, no modifications can be<br />
made using the Web GUI. When the matrix is locked, the button text will read<br />
“Unlock Matrix” and a red bar will appear across the top portion of the screen<br />
with the text “Matrix is LOCKED”. Click the “Unlock Matrix” button to unlock the<br />
matrix.<br />
Legend<br />
Provides color-coded information on the<br />
status of each Input and Output.<br />
page | 79
Advanced Operation<br />
Web Interface<br />
Name<br />
Displays the current name of each output. The name of each output can be<br />
changed. Refer to the #set_output_name for details on naming outputs.<br />
Output<br />
Click to place a check mark in the box and select the desired output.<br />
Multiple outputs can be selected at a time.<br />
Check All<br />
Places a check mark in each box<br />
under the Output # column.<br />
Route<br />
Click this button to route the current<br />
input and output selection(s).<br />
Clear All<br />
Clears all check marks from the<br />
Output # column.<br />
page | 80
Advanced Operation<br />
Web Interface<br />
Log Out<br />
Click here to terminate the current Web<br />
session are return to the login page.<br />
Save Routing Preset<br />
Saves the current routing state to memory.<br />
Click the drop-down list to select the desired<br />
routing preset, then click the Save button to<br />
save the preset to memory.<br />
Recall Routing Preset<br />
Loads the selected routing state into<br />
memory. Click the desired button to<br />
load the desired routing preset into<br />
memory.<br />
page | 81
Advanced Operation<br />
Web Interface<br />
Main ► I/O Status<br />
Output<br />
Displays the state of each output for each of the following: Output<br />
name, RSENSE, Mask, HPD (Hot-Plug Detect), and HDCP.<br />
Input<br />
Displays the following status of each input: Input name, Color Depth, Color<br />
Space, HDCP, 3D, Active Signal, Vertical Resolution, Horizontal Resolution,<br />
Progressive / Interlaced, and Refresh Rate.<br />
page | 82
Advanced Operation<br />
Web Interface<br />
Main ► Display Info<br />
Choose EDID<br />
Select the EDID from the drop-down list. The selected EDID will be copied<br />
from the selected EDID Bank or Output to the desired input(s) and used by<br />
the source.<br />
Options:<br />
Default EDID, Bank 1 ... Bank 8, Output 1 ... Output 8<br />
Feature / Audio Formats<br />
Displays the capabilities of the display (or sink device),<br />
based on the selected EDID.<br />
page | 83
Advanced Operation<br />
Web Interface<br />
I/O Setup ► Preset Names<br />
Name<br />
Type the desired name of the Preset in this field.<br />
Click the Save Changes button to save the Preset Name.<br />
Click the Cancel button to restore the previous name.<br />
Save Changes<br />
Saves the current changes.<br />
Cancel<br />
Restores the previous names for each<br />
Preset, if a change was made.<br />
page | 84
Advanced Operation<br />
Web Interface<br />
I/O Setup ► I/O Names<br />
Name<br />
Type the desired name of each Output or Input in these fields. Click the Save<br />
Changes button or click the Cancel button to restore the previous name.<br />
Save Changes<br />
Saves the current changes.<br />
Cancel<br />
Cancels the current naming operation.<br />
page | 85
Advanced Operation<br />
Web Interface<br />
I/O Setup ► HPD Control<br />
Pulse<br />
Click the Pulse button to cycle the HPD line on the desired<br />
input. This is the equivalent of physically disconnecting and<br />
reconnecting the HDMI cable between the source device and<br />
the matrix.<br />
page | 86
Advanced Operation<br />
Web Interface<br />
I/O Setup ► FST<br />
Check All<br />
Places a check mark in each box under the FST column.<br />
Clear All<br />
Clears all check marks from the FST column.<br />
Set<br />
Click this button to enable FST on the selected input(s). The Web GUI will<br />
display a prompt to verify the selected operation.<br />
Cancel<br />
Restores the previous FST state for each input, if a change was made.<br />
FST<br />
Click to select the desired input(s). Selecting the input does not automatically<br />
enable the FST feature. Use the Set button to enable FST on the selected input.<br />
page | 87
Advanced Operation<br />
Web Interface<br />
I/O Setup ► HDCP<br />
NOTE: Some computers will enable HDCP if an HDCP-compliant<br />
display is detected. Use the Disable feature to force the computer to<br />
ignore detection of an HDCP-compliant display. Using the Disable<br />
setting does not decrypt HDCP content.<br />
Check All<br />
Places a check mark in each box under the HDCP column.<br />
Clear All<br />
Clears all check marks from the HDCP column.<br />
Set<br />
Click this button to disable HDCP on the selected input(s).<br />
Cancel<br />
Restores the previous HDCP state for each input, if a change was made.<br />
Disable<br />
Click to select the desired input(s) and use the Set button to force the<br />
computer to ignore detection of an HDCP-compliant display.<br />
page | 88
Advanced Operation<br />
Web Interface<br />
Manage EDID ► Assign<br />
Lock EDID<br />
Secures the Local EDID and disables the automatic loading after power-up.<br />
See the #lock_edid command for more information.<br />
If the Lock EDID button is clicked (enabled), the “EDID locked on power cycle”<br />
message will be displayed in red. The local EDID information will now be<br />
locked once the matrix is rebooted. Click the Unlock EDID button to disable<br />
the Lock EDID feature.<br />
Copy EDID From<br />
Select the EDID from the drop-down list. The EDID will be copied from the<br />
selected destination to the desired input or EDID bank.<br />
Options:<br />
Default EDID, Bank 1 ... Bank 8, Output 1 ... Output 8<br />
(continued on next page)<br />
page | 89
Advanced Operation<br />
Web Interface<br />
Copy To<br />
Click to select<br />
the desired input(s).<br />
EDID Modes<br />
Click the drop-down list to select the EDID mode.<br />
If the EDID Mode is set to Last Output, then the<br />
EDID source will be set to Dynamic EDID.<br />
See the #set_edid command for details on<br />
using Dynamic EDID.<br />
Check All<br />
Places a check mark in each<br />
box under the Copy To column.<br />
Clear All<br />
Clears all check marks from the<br />
Copy To column.<br />
If the EDID Mode is set to Custom, then the EDID<br />
of the display that is connected to Output 1 will be<br />
used.<br />
Options:<br />
Custom, Last Output<br />
page | 90
Advanced Operation<br />
Web Interface<br />
Check All<br />
Places a check mark in each box<br />
under the Copy To column.<br />
Clear All<br />
Clears all check marks from the<br />
Copy To column.<br />
Copy<br />
Click this button to copy the specified<br />
EDID to the selected inputs / banks.<br />
Cancel<br />
Restores the previous EDID state for<br />
each input, if a change was made.<br />
page | 91
Advanced Operation<br />
Web Interface<br />
Manage EDID ► Bank Names<br />
Bank #<br />
Indicates the EDID bank number.<br />
Name<br />
Type the desired name of the EDID bank in this field.<br />
Click the Save Changes button to save the bank name.<br />
Click the Cancel button to restore the previous name.<br />
Save Changes<br />
Saves the current name<br />
change to the EDID bank(s).<br />
Cancel<br />
Restores the previous names for each EDID<br />
bank, if a change was made.<br />
page | 92
Advanced Operation<br />
Web Interface<br />
Manage EDID ► Upload / Download<br />
Select Bank Location<br />
Click this drop-down list to select the bank<br />
to where the EDID will be uploaded.<br />
Options:<br />
Bank 1 ... Bank 8<br />
Upload<br />
Click this button to upload the EDID<br />
to the specified bank.<br />
Browse...<br />
Click this button to<br />
select the EDID file to<br />
be uploaded.<br />
Download EDID<br />
Click the drop-down box to select the EDID that is to be saved to a file. The<br />
EDID file will be saved in binary format (.bin). Click the Download button to save<br />
the selected EDID to a file.<br />
Options:<br />
Bank 1 ... Bank 8, Output 1 ... Output 8,<br />
Input 1 ... Input 8<br />
page | 93
Advanced Operation<br />
Web Interface<br />
Configuration ► Change IP Settings<br />
Change IP Settings<br />
Assigns the IP address, subnet, gateway, HTTP listening port, Telnet port, and<br />
UDP port. The MAC address cannot be changed.<br />
Save Settings<br />
Saves the current settings for the Change IP Settings. After clicking this button,<br />
the Web interface will display a dialog indicating that the matrix must be rebooted<br />
for changes to take effect.<br />
Set Defaults<br />
Click this button to restore the factory-default IP settings. After clicking this<br />
button, the Web interface will display a dialog indicating that the matrix must be<br />
rebooted for changes to take effect.<br />
page | 94
Advanced Operation<br />
Web Interface<br />
Configuration ► Telnet Login Settings<br />
Old Password<br />
Type the current (old) password in this field. The factory-default password is<br />
Admin.<br />
New Password<br />
Type the new password in this field.<br />
Force Password on Connect<br />
Click this check box to have the matrix prompt for a password each time a Telnet<br />
session is started.<br />
Show Login Message on Connect<br />
Click this check box to have the matrix display the Telnet welcome message each<br />
time a Telnet session is started. The welcome message appears as: “Welcome<br />
to EXT-HDFST-848 TELNET”<br />
Save Settings<br />
Saves the current changes to the Telnet Login Settings.<br />
page | 95
Advanced Operation<br />
Web Interface<br />
Configuration ► UDP Connection Settings<br />
Remote UDP IP Address<br />
Type the remote UDP IP address in this text box.<br />
Remote UDP Port<br />
Enter the remote UDP port in this text box.<br />
Enable UDP Access<br />
Check this box to enable UDP access. If this box is unchecked, the UDP access<br />
will be unavailable.<br />
page | 96
Advanced Operation<br />
Web Interface<br />
Configuration ► Web Login Settings<br />
Username<br />
Click this drop-down list to select the username to be changed.<br />
Old Password<br />
Type the current (old) password in this field. The factory-default password is<br />
Admin.<br />
New Password<br />
Type the new password in this field.<br />
Confirm Password<br />
Re-type the new password in this field.<br />
Save Settings<br />
Saves the current changes to the Web Login Settings.<br />
page | 97
Advanced Operation<br />
Web Interface<br />
Configuration ► System Configuration<br />
NOTE: As of this writing, the firmware update procedure is not<br />
functional from within the Web interface. This feature will be<br />
available in a future release of the product. The firmware update<br />
procedure must be performed using RS-232. See page 102.<br />
Download Current Configuration<br />
Click this button to download the current configuration to a file.<br />
page | 98
Advanced Operation<br />
Web Interface<br />
Browse<br />
Click this button to select the firmware file<br />
to be uploaded. See page 102 for details on<br />
updating the firmware.<br />
Browse<br />
Click this button to select the saved<br />
configuration file to be loaded into memory.<br />
Restore<br />
Uploads the selected configuration file to the matrix.<br />
Update<br />
Updates the matrix with the selected firmware file.<br />
Reset<br />
Click this button to set the matrix to factory-default settings. The IP settings are<br />
preserved.<br />
Reboot<br />
Click this button to reboot the matrix.<br />
page | 99
8 8<br />
x<br />
SOURCES DISPLAYS<br />
Crosspoint<br />
Matrix for<br />
HDMI<br />
04 Appendix<br />
Firmware Upgrade Procedure............................................................................ 102<br />
Specifications..................................................................................................... 104
Appendix<br />
Firmware Upgrade Procedure<br />
IMPORTANT: DO NOT power-off or disconnect the AC power cord<br />
from the matrix, at any time, during the firmware upgrade process.<br />
1. Make sure the 8x8 Matrix for HDMI is powered.<br />
2. Connect an Ethernet cable between the matrix and the computer running the<br />
Web GUI.<br />
3. Go to the Configuration tab in the Web GUI and click the Firmware Update<br />
Browse... button under the System Configuration section (see opposite page).<br />
4. Select the firmware file (e.g. EXT-HDFST-848CPN.bin) and click the Update button.<br />
5. The matrix will prompt you to verify that you want to overwrite the current firmware.<br />
Click the OK button on the Web GUI dialog to begin uploading the firmware file.<br />
6. The LCD display on the front panel will indicate the progress:<br />
--FILE UPLOADING--<br />
35% %<br />
If the matrix is connected to a terminal program, using RS-232 (or Telnet), a detailed<br />
version of the upgrade progress can be observed:<br />
START UPLOADING FROM ETHERNET.<br />
35%<br />
Update by ethernet<br />
7. Once the firmware file has been uploaded, the matrix will verify the firmware content.<br />
content check: PASS<br />
Product Code = 6<br />
HW Version = 0<br />
Release Day = 22<br />
Release Month = 2<br />
Release Year = 13<br />
8. After the firmware file integrity has been verified, the matrix will begin the upgrade<br />
procedure.<br />
Master Update.<br />
Master update done.<br />
Update Slave 1.<br />
Update Slave 2.<br />
System update done.<br />
page | 102
Appendix<br />
Firmware Upgrade Procedure<br />
9. After the matrix has completed successfully, the matrix will reboot and the following<br />
will be displayed within the terminal program (if used):<br />
EXT-HDFST-848CPN v3.1G<br />
A1B4C4D4E5F6G7H8<br />
BANK NAME INIT....<br />
PRESET NAME INIT....<br />
EXT-HDFST-848CPN v3.1G<br />
A1B4C4D4E5F6G7H8<br />
10. Once the routing status screen is displayed, the matrix will be ready to use.<br />
OUT:ABCDEFGH<br />
IN:14445678<br />
page | 103
Appendix<br />
Specifications<br />
Supported Formats<br />
Resolution (max.) • 1080p Full HD<br />
Electrical<br />
Maximum Pixel Clock • 225 MHz<br />
Power Indicator • LED, blue = ON; red = standby mode<br />
Lock Indicator • LED, blue<br />
Connectors<br />
Video Input • 8 x HDMI Type A 19-pin, female, locking<br />
Video Output • 8 x HDMI Type A 19-pin, female, locking<br />
Serial (RS-232) • 1 x DB-9, female<br />
USB • 1 x Mini-B, female<br />
Ethernet • 1 x RJ-45, female<br />
IR Extender • 1 x 3.5mm mini-stereo jack<br />
Operational<br />
Power Input • 1 x 24V DC, locking<br />
Power Consumption • 80W (max.)<br />
Operating Temperature • +32 to +104° (0 to +40° C)<br />
Physical<br />
Dimensions (W x H x D) • 17.25” x 3.5” x 10”<br />
(440mm x 89mm x 254mm)<br />
Unit Weight • 13.6 lbs (6.2 kg)<br />
page | 104
Stretch it, Switch it, Split it, Control it.<br />
<strong>Gefen</strong>’s got it. ®<br />
20600 Nordhoff St., Chatsworth CA 91311<br />
1-800-545-6900 818-772-9100 fax: 818-772-9120<br />
www.gefen.com support@gefen.com<br />
Pb<br />
This product uses UL or CE listed power supplies.