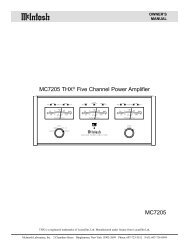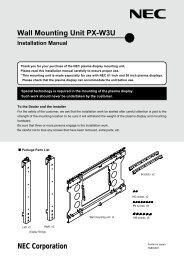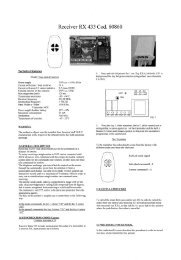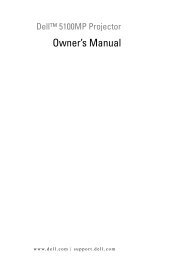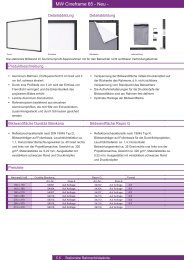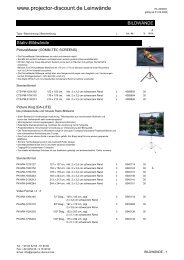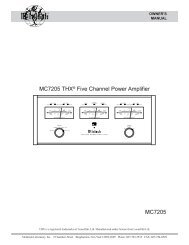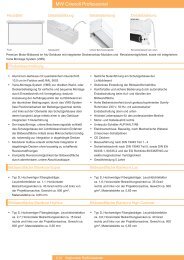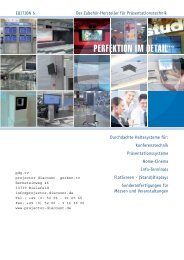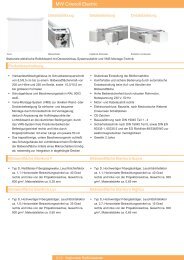Digital Projection Highlite 12000Dsx / 8000Dsx ... - www.longdog.biz
Digital Projection Highlite 12000Dsx / 8000Dsx ... - www.longdog.biz
Digital Projection Highlite 12000Dsx / 8000Dsx ... - www.longdog.biz
You also want an ePaper? Increase the reach of your titles
YUMPU automatically turns print PDFs into web optimized ePapers that Google loves.
6. Using On-Screen Menu<br />
1 Basic Menu Operation<br />
Using the Menus<br />
1. Press the MENU button on the remote control or the Projector cabinet<br />
to display the Basic, Advanced or Custom Menu.<br />
MENU/ ADDRESS<br />
2. Press the SELECT GH buttons on the remote control or the Projector<br />
cabinet to highlight the menu for the item you want to adjust or set.<br />
ENTER<br />
Customizing the Menu<br />
The Custom menu can be customized to meet your requirements.<br />
Selecting a menu item from the "Custom Menu Edit" list, allows<br />
you to custom tailor the menu items to your needs.<br />
1. Select "Custom Menu Edit" to display the "Custom Menu Edit" screen.<br />
2. Use the SELECT G or H buttons to highlight your selection and press<br />
the ENTER button to place a check mark next to an option.<br />
This action enables that feature. Press the ENTER button again to clear<br />
the check box.<br />
If you select an item with a solid triangle E and press the ENTER button<br />
on the remote control or the Switcher cabinet, you can enable all<br />
the items within that submenu. Also you can turn on an item within the<br />
submenu without placing a check mark on the main menu item.<br />
NOTE: Up to 12 main menu items (within Custom Menu Edit, not including<br />
submenu items) can be selected.<br />
3. In order for the changes to take effect, use the SELECT F or E button<br />
on the remote control or the Switcher cabinet to highlight "OK", then<br />
press the ENTER button. To cancel the changes, use the SELECT G<br />
or H buttons to highlight "Cancel" and press the ENTER button.<br />
To return to the factory default, select "Reset" then press the ENTER<br />
button.<br />
NOTE: Once you have selected OK on the Custom Menu Edit screen, you cannot<br />
cancel the changes on the Menu screen. However, you can reedit the menu items<br />
over again as described in the steps above.<br />
3. Press the SELECT E button or the ENTER button on the remote control<br />
or the Projector cabinet to select a submenu or item.<br />
ENTER<br />
NOTE: If the "Advanced Menu" item has been selected on the Menu mode, you get<br />
the "Change Custom menu now" upon completion of "Custom Menu" editing. In<br />
this case, selecting "Yes" then "ENTER" will close all the menus and apply the changes<br />
from the Advanced menu to the Custom Menu. If you select "No" then "ENTER"<br />
functions, then all menu items will return to the Advanced menu, but your changes<br />
will still be available within the "Custom Menu" selection. To display the previously<br />
tailored Custom Menu, select "Custom Menu" from the "Menu Mode".<br />
4. Adjust the level or turn the selected item on or off by using SELECT F<br />
or E buttons on the remote control or the Projector cabinet.<br />
The on-screen slide bar will show you the amount of increase or decrease.<br />
An item "To Advanced Menu" will be added to the bottom of the<br />
Custom Menu.<br />
Selecting this item and pressing the ENTER button will display<br />
the "Advanced Menu" features.<br />
ENTER<br />
5. Changes are stored until you adjust it again.<br />
ENTER<br />
CANCEL<br />
ENTER ........ Stores the setting or adjustments.<br />
CANCEL ...... Return to the previous screen without storing settings<br />
or adjustments.<br />
6. Repeat steps 2-5 to adjust an additional item, or press the CANCEL<br />
button on the Projector cabinet or the remote control to quit the menu<br />
display.<br />
E-44