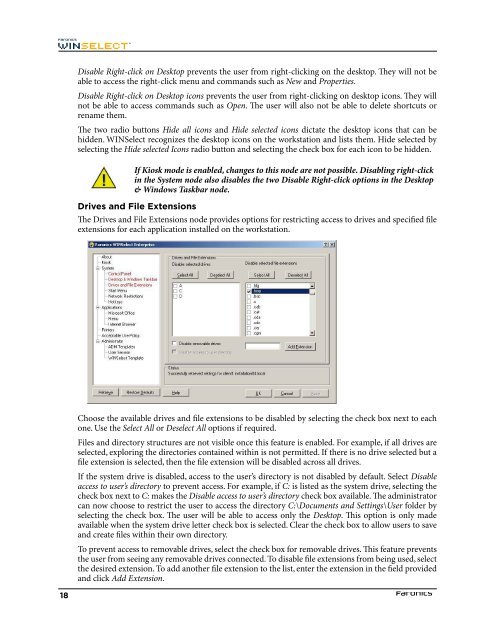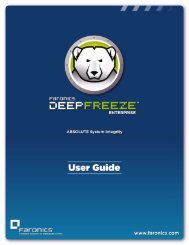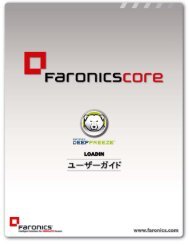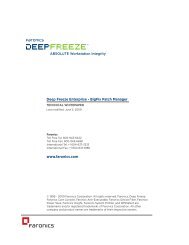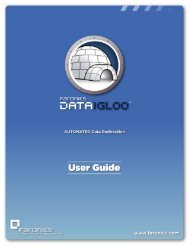Faronics WINSelect Enterprise User Guide
Faronics WINSelect Enterprise User Guide
Faronics WINSelect Enterprise User Guide
Create successful ePaper yourself
Turn your PDF publications into a flip-book with our unique Google optimized e-Paper software.
Disable Right-click on Desktop prevents the user from right-clicking on the desktop. Tey will not be<br />
able to access the right-click menu and commands such as New and Properties.<br />
Disable Right-click on Desktop icons prevents the user from right-clicking on desktop icons. Tey will<br />
not be able to access commands such as Open. Te user will also not be able to delete shortcuts or<br />
rename them.<br />
Te two radio buttons Hide all icons and Hide selected icons dictate the desktop icons that can be<br />
hidden. <strong>WINSelect</strong> recognizes the desktop icons on the workstation and lists them. Hide selected by<br />
selecting the Hide selected Icons radio button and selecting the check box for each icon to be hidden.<br />
If Kiosk mode is enabled, changes to this node are not possible. Disabling right-click<br />
in the System node also disables the two Disable Right-click options in the Desktop<br />
& Windows Taskbar node.<br />
Drives and File Extensions<br />
Te Drives and File Extensions node provides options for restricting access to drives and specifed fle<br />
extensions for each application installed on the workstation.<br />
Choose the available drives and fle extensions to be disabled by selecting the check box next to each<br />
one. Use the Select All or Deselect All options if required.<br />
Files and directory structures are not visible once this feature is enabled. For example, if all drives are<br />
selected, exploring the directories contained within is not permitted. If there is no drive selected but a<br />
fle extension is selected, then the fle extension will be disabled across all drives.<br />
If the system drive is disabled, access to the user’s directory is not disabled by default. Select Disable<br />
access to user’s directory to prevent access. For example, if C: is listed as the system drive, selecting the<br />
check box next to C: makes the Disable access to user’s directory check box available. Te administrator<br />
can now choose to restrict the user to access the directory C:\Documents and Settings\<strong>User</strong> folder by<br />
selecting the check box. Te user will be able to access only the Desktop. Tis option is only made<br />
available when the system drive letter check box is selected. Clear the check box to allow users to save<br />
and create fles within their own directory.<br />
To prevent access to removable drives, select the check box for removable drives. Tis feature prevents<br />
the user from seeing any removable drives connected. To disable fle extensions from being used, select<br />
the desired extension. To add another fle extension to the list, enter the extension in the feld provided<br />
and click Add Extension.<br />
18