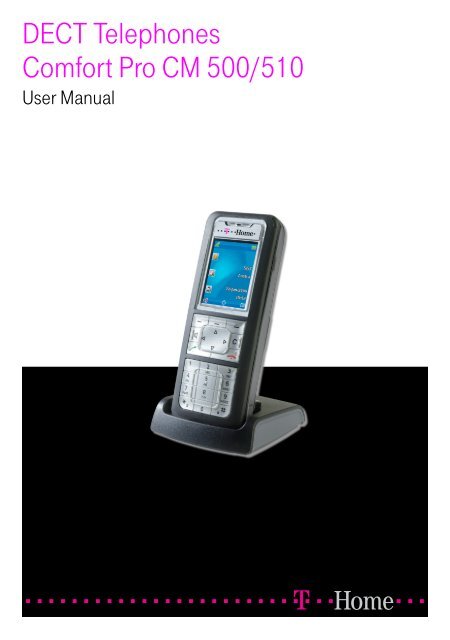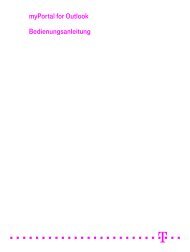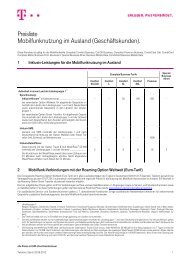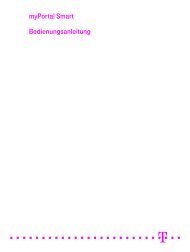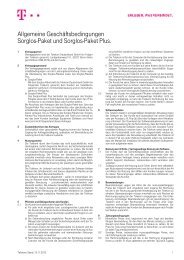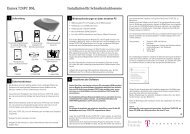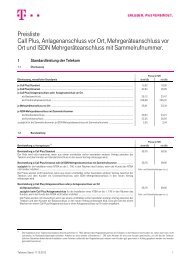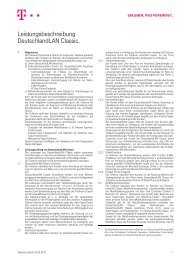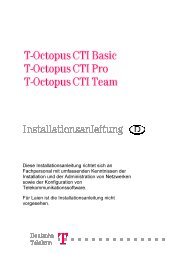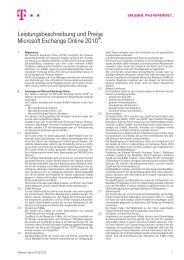DECT Telephones Comfort Pro CM 500/510 (As of ... - Telekom
DECT Telephones Comfort Pro CM 500/510 (As of ... - Telekom
DECT Telephones Comfort Pro CM 500/510 (As of ... - Telekom
Create successful ePaper yourself
Turn your PDF publications into a flip-book with our unique Google optimized e-Paper software.
<strong>DECT</strong> <strong>Telephones</strong><br />
<strong>Comfort</strong> <strong>Pro</strong> <strong>CM</strong> <strong>500</strong>/<strong>510</strong><br />
User Manual
Contents<br />
General Information 9<br />
Appropriate Use / Declaration <strong>of</strong> Conformity . . . . . . . . . . . . . . . . . . . . . . . . . . . . . . . . . . . 10<br />
Safety Information . . . . . . . . . . . . . . . . . . . . . . . . . . . . . . . . . . . . . . . . . . . . . . . . . . . . . . . . . . 10<br />
Overview and Basic Information . . . . . . . . . . . . . . . . . . . . . . . . . . . . . . . . . . . . . . . . . . . . . . 11<br />
■ Authorisation is Required . . . . . . . . . . . . . . . . . . . . . . . . . . . . . . . . . . . . . . . . . . . . . . . . 11<br />
■ Further Documentation. . . . . . . . . . . . . . . . . . . . . . . . . . . . . . . . . . . . . . . . . . . . . . . . . . 12<br />
■ <strong>DECT</strong> and GAP. . . . . . . . . . . . . . . . . . . . . . . . . . . . . . . . . . . . . . . . . . . . . . . . . . . . . . . . . 12<br />
Installation 13<br />
Scope <strong>of</strong> Delivery . . . . . . . . . . . . . . . . . . . . . . . . . . . . . . . . . . . . . . . . . . . . . . . . . . . . . . . . . . . 13<br />
Inserting Standard Battery . . . . . . . . . . . . . . . . . . . . . . . . . . . . . . . . . . . . . . . . . . . . . . . . . . . 13<br />
Inserting the Power Battery . . . . . . . . . . . . . . . . . . . . . . . . . . . . . . . . . . . . . . . . . . . . . . . . . . 14<br />
Mounting / Removing a Bracket . . . . . . . . . . . . . . . . . . . . . . . . . . . . . . . . . . . . . . . . . . . . . 14<br />
Lanyard Fastener . . . . . . . . . . . . . . . . . . . . . . . . . . . . . . . . . . . . . . . . . . . . . . . . . . . . . . . . . . . 15<br />
Headset Socket/Bluetooth ® . . . . . . . . . . . . . . . . . . . . . . . . . . . . . . . . . . . . . . . . . . . . . . . . . . . . . . . . . . . . . . .15<br />
■ <strong>Comfort</strong> <strong>Pro</strong> <strong>CM</strong> <strong>510</strong> : Removing the Cover . . . . . . . . . . . . . . . . . . . . . . . . . . . . . . . . 15<br />
USB and External Charging Port. . . . . . . . . . . . . . . . . . . . . . . . . . . . . . . . . . . . . . . . . . . . . . 16<br />
■ <strong>Comfort</strong> <strong>Pro</strong> <strong>CM</strong> <strong>510</strong> – USB Port: Removing the Cover . . . . . . . . . . . . . . . . . . . . . . 16<br />
Setting Up and Connecting the Charger “<strong>Comfort</strong> <strong>Pro</strong> CL <strong>500</strong>” . . . . . . . . . . . . . . . . . . 16<br />
Power Supply / Power Supply Unit . . . . . . . . . . . . . . . . . . . . . . . . . . . . . . . . . . . . . . . . . . . . 17<br />
1
2<br />
Micro SD Card . . . . . . . . . . . . . . . . . . . . . . . . . . . . . . . . . . . . . . . . . . . . . . . . . . . . . . . . . . . . . 18<br />
Important Battery Information . . . . . . . . . . . . . . . . . . . . . . . . . . . . . . . . . . . . . . . . . . . . . . . . 18<br />
■ Precautionary Regulations during Usage . . . . . . . . . . . . . . . . . . . . . . . . . . . . . . . . . . 19<br />
Commissioning 20<br />
Charging and Usage Times . . . . . . . . . . . . . . . . . . . . . . . . . . . . . . . . . . . . . . . . . . . . . . . . . . 20<br />
■ Battery Charge Display . . . . . . . . . . . . . . . . . . . . . . . . . . . . . . . . . . . . . . . . . . . . . . . . . . 21<br />
■ Charge Warning . . . . . . . . . . . . . . . . . . . . . . . . . . . . . . . . . . . . . . . . . . . . . . . . . . . . . . . . 21<br />
Mobile Unit Subscription (Checking In) . . . . . . . . . . . . . . . . . . . . . . . . . . . . . . . . . . . . . . . 22<br />
■ Registration . . . . . . . . . . . . . . . . . . . . . . . . . . . . . . . . . . . . . . . . . . . . . . . . . . . . . . . . . . . . 23<br />
■ Checking In . . . . . . . . . . . . . . . . . . . . . . . . . . . . . . . . . . . . . . . . . . . . . . . . . . . . . . . . . . . . 23<br />
Functions 24<br />
Operational Controls on the Mobile Unit. . . . . . . . . . . . . . . . . . . . . . . . . . . . . . . . . . . . . . . 24<br />
Display Elements and Symbols . . . . . . . . . . . . . . . . . . . . . . . . . . . . . . . . . . . . . . . . . . . . . . . 25<br />
■ The Display . . . . . . . . . . . . . . . . . . . . . . . . . . . . . . . . . . . . . . . . . . . . . . . . . . . . . . . . . . . . 25<br />
■ Display Elements . . . . . . . . . . . . . . . . . . . . . . . . . . . . . . . . . . . . . . . . . . . . . . . . . . . . . . . 26<br />
■ Line <strong>of</strong> S<strong>of</strong>tkeys and Idle Display . . . . . . . . . . . . . . . . . . . . . . . . . . . . . . . . . . . . . . . . . 27<br />
The LED . . . . . . . . . . . . . . . . . . . . . . . . . . . . . . . . . . . . . . . . . . . . . . . . . . . . . . . . . . . . . . . . . . . 28<br />
Illumination . . . . . . . . . . . . . . . . . . . . . . . . . . . . . . . . . . . . . . . . . . . . . . . . . . . . . . . . . . . . . . . . 28<br />
Key Functions . . . . . . . . . . . . . . . . . . . . . . . . . . . . . . . . . . . . . . . . . . . . . . . . . . . . . . . . . . . . . . 29<br />
Locking Your Telephone Interface by the System Administrator . . . . . . . . . . . . . . . . . . 33
Menu Navigation 34<br />
Using Menus . . . . . . . . . . . . . . . . . . . . . . . . . . . . . . . . . . . . . . . . . . . . . . . . . . . . . . . . . . . . . . . 34<br />
Example: Language Setting. . . . . . . . . . . . . . . . . . . . . . . . . . . . . . . . . . . . . . . . . . . . . . . . . . 35<br />
The Editors . . . . . . . . . . . . . . . . . . . . . . . . . . . . . . . . . . . . . . . . . . . . . . . . . . . . . . . . . . . . . . . . 36<br />
Basic Functions 38<br />
Device Functions . . . . . . . . . . . . . . . . . . . . . . . . . . . . . . . . . . . . . . . . . . . . . . . . . . . . . . . . . . . 38<br />
■ Switching Mobile Unit On/Off . . . . . . . . . . . . . . . . . . . . . . . . . . . . . . . . . . . . . . . . . . . . 38<br />
■ Keylock / Phone lock. . . . . . . . . . . . . . . . . . . . . . . . . . . . . . . . . . . . . . . . . . . . . . . . . . . . 39<br />
■ Telephone Lock . . . . . . . . . . . . . . . . . . . . . . . . . . . . . . . . . . . . . . . . . . . . . . . . . . . . . . . . 39<br />
■ Speaker/Handsfree Use . . . . . . . . . . . . . . . . . . . . . . . . . . . . . . . . . . . . . . . . . . . . . . . . . 40<br />
■ Adjusting Volume During a Call . . . . . . . . . . . . . . . . . . . . . . . . . . . . . . . . . . . . . . . . . . 40<br />
■ Switch Ringer On/Off . . . . . . . . . . . . . . . . . . . . . . . . . . . . . . . . . . . . . . . . . . . . . . . . . . . 41<br />
■ Switch Off Ringer When Called. . . . . . . . . . . . . . . . . . . . . . . . . . . . . . . . . . . . . . . . . . . 41<br />
■ Vibra Call . . . . . . . . . . . . . . . . . . . . . . . . . . . . . . . . . . . . . . . . . . . . . . . . . . . . . . . . . . . . . . 41<br />
■ Muting Mobile Unit . . . . . . . . . . . . . . . . . . . . . . . . . . . . . . . . . . . . . . . . . . . . . . . . . . . . . 41<br />
■ Illumination/Display Dimming . . . . . . . . . . . . . . . . . . . . . . . . . . . . . . . . . . . . . . . . . . . . 42<br />
■ Display: Change Brightness. . . . . . . . . . . . . . . . . . . . . . . . . . . . . . . . . . . . . . . . . . . . . . 42<br />
■ Automatic Hide / Message Windows. . . . . . . . . . . . . . . . . . . . . . . . . . . . . . . . . . . . . . 42<br />
■ Event Window and Info Menu . . . . . . . . . . . . . . . . . . . . . . . . . . . . . . . . . . . . . . . . . . . . 42<br />
■ Date/Time . . . . . . . . . . . . . . . . . . . . . . . . . . . . . . . . . . . . . . . . . . . . . . . . . . . . . . . . . . . . . 43<br />
Bluetooth ® Headset Operation . . . . . . . . . . . . . . . . . . . . . . . . . . . . . . . . . . . . . . . . . . . . . . . 43<br />
■ Subscribing / Renaming / Unsubscribing Bluetooth Headset . . . . . . . . . . . . . . . . 43<br />
■ Telephoning via the Bluetooth Headset. . . . . . . . . . . . . . . . . . . . . . . . . . . . . . . . . . . . 44<br />
3
4<br />
Special Key (Hotkey) / VIP-List . . . . . . . . . . . . . . . . . . . . . . . . . . . . . . . . . . . . . . . . . . . . . . . 45<br />
Special Functions. . . . . . . . . . . . . . . . . . . . . . . . . . . . . . . . . . . . . . . . . . . . . . . . . . . . . . . . . . . 45<br />
■ Emergency Call Key (SOS). . . . . . . . . . . . . . . . . . . . . . . . . . . . . . . . . . . . . . . . . . . . . . . 45<br />
■ The Alarm Sensor (<strong>Comfort</strong> <strong>Pro</strong> <strong>CM</strong> <strong>510</strong>) . . . . . . . . . . . . . . . . . . . . . . . . . . . . . . . . . . 46<br />
Connections . . . . . . . . . . . . . . . . . . . . . . . . . . . . . . . . . . . . . . . . . . . . . . . . . . . . . . . . . . . . . . . 49<br />
■ Internal and External Call Numbers . . . . . . . . . . . . . . . . . . . . . . . . . . . . . . . . . . . . . . . 49<br />
■ External Seizure and Entry <strong>of</strong> Call Numbers. . . . . . . . . . . . . . . . . . . . . . . . . . . . . . . . 49<br />
■ Multiple Trunk Keys . . . . . . . . . . . . . . . . . . . . . . . . . . . . . . . . . . . . . . . . . . . . . . . . . . . . . 50<br />
■ Multiple Connections . . . . . . . . . . . . . . . . . . . . . . . . . . . . . . . . . . . . . . . . . . . . . . . . . . . 50<br />
■ DTMF Postdial/VF Signalling. . . . . . . . . . . . . . . . . . . . . . . . . . . . . . . . . . . . . . . . . . . . . 50<br />
■ Charge Display (Charges) . . . . . . . . . . . . . . . . . . . . . . . . . . . . . . . . . . . . . . . . . . . . . . . 51<br />
■ Transmission <strong>of</strong> Call Numbers. . . . . . . . . . . . . . . . . . . . . . . . . . . . . . . . . . . . . . . . . . . . 51<br />
■ Blocked/Unblocked Call Numbers . . . . . . . . . . . . . . . . . . . . . . . . . . . . . . . . . . . . . . . 52<br />
■ Keypad Dialling. . . . . . . . . . . . . . . . . . . . . . . . . . . . . . . . . . . . . . . . . . . . . . . . . . . . . . . . . 52<br />
■ Least Cost Routing (LCR) . . . . . . . . . . . . . . . . . . . . . . . . . . . . . . . . . . . . . . . . . . . . . . . . 52<br />
■ Calls in the Call-Waiting Queue. . . . . . . . . . . . . . . . . . . . . . . . . . . . . . . . . . . . . . . . . . . 53<br />
■ Calls with Booking Numbers . . . . . . . . . . . . . . . . . . . . . . . . . . . . . . . . . . . . . . . . . . . . . 53<br />
■ Forwarding Calls . . . . . . . . . . . . . . . . . . . . . . . . . . . . . . . . . . . . . . . . . . . . . . . . . . . . . . . 54<br />
Menu Before and During a Call. . . . . . . . . . . . . . . . . . . . . . . . . . . . . . . . . . . . . . . . . . . . . . . 56
Telephoning 57<br />
External/Internal Calling . . . . . . . . . . . . . . . . . . . . . . . . . . . . . . . . . . . . . . . . . . . . . . . . . . . . . 57<br />
■ Dialling Directly. . . . . . . . . . . . . . . . . . . . . . . . . . . . . . . . . . . . . . . . . . . . . . . . . . . . . . . . . 57<br />
■ Pre-dialling. . . . . . . . . . . . . . . . . . . . . . . . . . . . . . . . . . . . . . . . . . . . . . . . . . . . . . . . . . . . . 57<br />
■ Making a Call from the Redial List . . . . . . . . . . . . . . . . . . . . . . . . . . . . . . . . . . . . . . . . 58<br />
■ Making Calls from the Caller List . . . . . . . . . . . . . . . . . . . . . . . . . . . . . . . . . . . . . . . . . 59<br />
■ Using Routes to Make Calls . . . . . . . . . . . . . . . . . . . . . . . . . . . . . . . . . . . . . . . . . . . . . . 61<br />
■ Menu when Dialling. . . . . . . . . . . . . . . . . . . . . . . . . . . . . . . . . . . . . . . . . . . . . . . . . . . . . 61<br />
■ Menu when Pre-dialling . . . . . . . . . . . . . . . . . . . . . . . . . . . . . . . . . . . . . . . . . . . . . . . . . 63<br />
■ Menu during Conversation. . . . . . . . . . . . . . . . . . . . . . . . . . . . . . . . . . . . . . . . . . . . . . . 64<br />
■ Menu if Subscriber Busy. . . . . . . . . . . . . . . . . . . . . . . . . . . . . . . . . . . . . . . . . . . . . . . . . 65<br />
■ Menu when Calling . . . . . . . . . . . . . . . . . . . . . . . . . . . . . . . . . . . . . . . . . . . . . . . . . . . . . 66<br />
Ending a Call . . . . . . . . . . . . . . . . . . . . . . . . . . . . . . . . . . . . . . . . . . . . . . . . . . . . . . . . . . . . . . 67<br />
Accepting Calls . . . . . . . . . . . . . . . . . . . . . . . . . . . . . . . . . . . . . . . . . . . . . . . . . . . . . . . . . . . . 67<br />
■ Calls During a Conversation . . . . . . . . . . . . . . . . . . . . . . . . . . . . . . . . . . . . . . . . . . . . . 69<br />
■ Incoming Call Menu . . . . . . . . . . . . . . . . . . . . . . . . . . . . . . . . . . . . . . . . . . . . . . . . . . . . 69<br />
■ Call Waiting Menu . . . . . . . . . . . . . . . . . . . . . . . . . . . . . . . . . . . . . . . . . . . . . . . . . . . . . . 70<br />
Enquiry, Toggling, Transfer and Conference . . . . . . . . . . . . . . . . . . . . . . . . . . . . . . . . . . . 72<br />
■ Enquiry/Toggling . . . . . . . . . . . . . . . . . . . . . . . . . . . . . . . . . . . . . . . . . . . . . . . . . . . . . . . 72<br />
■ Transferring an Internal/External Call to an Internal Subscriber. . . . . . . . . . . . . . . 73<br />
■ Transferring an External Call to an External Subscriber. . . . . . . . . . . . . . . . . . . . . . 74<br />
■ Enquiry Call Menu . . . . . . . . . . . . . . . . . . . . . . . . . . . . . . . . . . . . . . . . . . . . . . . . . . . . . . 74<br />
■ Menu when Subscriber on Hold . . . . . . . . . . . . . . . . . . . . . . . . . . . . . . . . . . . . . . . . . . 76<br />
5
6<br />
■ Three-Party-Conference . . . . . . . . . . . . . . . . . . . . . . . . . . . . . . . . . . . . . . . . . . . . . . . . . 77<br />
■ Menu during Conference . . . . . . . . . . . . . . . . . . . . . . . . . . . . . . . . . . . . . . . . . . . . . . . . 78<br />
Special Calls/Conversations . . . . . . . . . . . . . . . . . . . . . . . . . . . . . . . . . . . . . . . . . . . . . . . . . 79<br />
■ Voicebox Queries . . . . . . . . . . . . . . . . . . . . . . . . . . . . . . . . . . . . . . . . . . . . . . . . . . . . . . . 79<br />
■ Parked Calls . . . . . . . . . . . . . . . . . . . . . . . . . . . . . . . . . . . . . . . . . . . . . . . . . . . . . . . . . . . 80<br />
■ Announcements (with and without Intercom) . . . . . . . . . . . . . . . . . . . . . . . . . . . . . . 81<br />
■ Callback . . . . . . . . . . . . . . . . . . . . . . . . . . . . . . . . . . . . . . . . . . . . . . . . . . . . . . . . . . . . . . . 83<br />
■ Baby Call . . . . . . . . . . . . . . . . . . . . . . . . . . . . . . . . . . . . . . . . . . . . . . . . . . . . . . . . . . . . . . 83<br />
■ Confirming Appointment/Alarm Clock . . . . . . . . . . . . . . . . . . . . . . . . . . . . . . . . . . . . 84<br />
■ Accepting an Appointment Call . . . . . . . . . . . . . . . . . . . . . . . . . . . . . . . . . . . . . . . . . . 84<br />
■ Doorbell, Door Opener . . . . . . . . . . . . . . . . . . . . . . . . . . . . . . . . . . . . . . . . . . . . . . . . . . 85<br />
■ Entrance Intercom Calls . . . . . . . . . . . . . . . . . . . . . . . . . . . . . . . . . . . . . . . . . . . . . . . . . 86<br />
Phone Book 87<br />
System Phone Book . . . . . . . . . . . . . . . . . . . . . . . . . . . . . . . . . . . . . . . . . . . . . . . . . . . . . . . . 87<br />
■ Calling from the Communications System Phone Book . . . . . . . . . . . . . . . . . . . . . 88<br />
■ Speed-Dialling . . . . . . . . . . . . . . . . . . . . . . . . . . . . . . . . . . . . . . . . . . . . . . . . . . . . . . . . . 89<br />
■ AddPhone Numbers from Lists to Communications System Phone Book . . . . . 89<br />
Personal/Local Phone Book . . . . . . . . . . . . . . . . . . . . . . . . . . . . . . . . . . . . . . . . . . . . . . . . . 92<br />
■ Calling from the Personal/Local Phone Book . . . . . . . . . . . . . . . . . . . . . . . . . . . . . . 92<br />
■ Adding Entry to Personal/Local Phone Book. . . . . . . . . . . . . . . . . . . . . . . . . . . . . . . 92<br />
■ Editing Personal/Local Phone Book Entries . . . . . . . . . . . . . . . . . . . . . . . . . . . . . . . 94
The Device Menu 95<br />
Information on the Display Symbols<br />
in the Device-Menu . . . . . . . . . . . . . . . . . . . . . . . . . . . . . . . . . . . . . . . . . . . . . . . . . . . . . . . . . 95<br />
Overview: Device Menu . . . . . . . . . . . . . . . . . . . . . . . . . . . . . . . . . . . . . . . . . . . . . . . . . . . . . 96<br />
“Info” Menu . . . . . . . . . . . . . . . . . . . . . . . . . . . . . . . . . . . . . . . . . . . . . . . . . . . . . . . . . . . . . . . . 98<br />
“Active features” Menu . . . . . . . . . . . . . . . . . . . . . . . . . . . . . . . . . . . . . . . . . . . . . . . . . . . . . 100<br />
“Phone book” Menu . . . . . . . . . . . . . . . . . . . . . . . . . . . . . . . . . . . . . . . . . . . . . . . . . . . . . . . 101<br />
“Un Park” Menu Entry . . . . . . . . . . . . . . . . . . . . . . . . . . . . . . . . . . . . . . . . . . . . . . . . . . . . . . 101<br />
“Pickup” Menu Entry . . . . . . . . . . . . . . . . . . . . . . . . . . . . . . . . . . . . . . . . . . . . . . . . . . . . . . . 102<br />
“Take” Menu Entry . . . . . . . . . . . . . . . . . . . . . . . . . . . . . . . . . . . . . . . . . . . . . . . . . . . . . . . . . 102<br />
“Time/Alarms” Menu. . . . . . . . . . . . . . . . . . . . . . . . . . . . . . . . . . . . . . . . . . . . . . . . . . . . . . . 102<br />
“Audio” Menu . . . . . . . . . . . . . . . . . . . . . . . . . . . . . . . . . . . . . . . . . . . . . . . . . . . . . . . . . . . . . 104<br />
“Call filter” Menu . . . . . . . . . . . . . . . . . . . . . . . . . . . . . . . . . . . . . . . . . . . . . . . . . . . . . . . . . . 106<br />
“System” Menu . . . . . . . . . . . . . . . . . . . . . . . . . . . . . . . . . . . . . . . . . . . . . . . . . . . . . . . . . . . . 107<br />
“System menu” / Total Menu . . . . . . . . . . . . . . . . . . . . . . . . . . . . . . . . . . . . . . . . . . . . . . . . 108<br />
■ System menu: “Calls” . . . . . . . . . . . . . . . . . . . . . . . . . . . . . . . . . . . . . . . . . . . . . . . . . . 110<br />
■ System menu: “Call forwarding” . . . . . . . . . . . . . . . . . . . . . . . . . . . . . . . . . . . . . . . . . 113<br />
■ System menu: “Messages”. . . . . . . . . . . . . . . . . . . . . . . . . . . . . . . . . . . . . . . . . . . . . . 115<br />
■ System menu: “<strong>Pro</strong>tection” . . . . . . . . . . . . . . . . . . . . . . . . . . . . . . . . . . . . . . . . . . . . . 118<br />
■ System menu: “Connections” . . . . . . . . . . . . . . . . . . . . . . . . . . . . . . . . . . . . . . . . . . . 120<br />
■ System menu: “Phone book”. . . . . . . . . . . . . . . . . . . . . . . . . . . . . . . . . . . . . . . . . . . . 122<br />
■ System menu: “Applications” . . . . . . . . . . . . . . . . . . . . . . . . . . . . . . . . . . . . . . . . . . . 123<br />
■ System menu “Central settings” . . . . . . . . . . . . . . . . . . . . . . . . . . . . . . . . . . . . . . . . . 124<br />
7
8<br />
“Settings” Menu . . . . . . . . . . . . . . . . . . . . . . . . . . . . . . . . . . . . . . . . . . . . . . . . . . . . . . . . . . . 125<br />
“Security” Menu . . . . . . . . . . . . . . . . . . . . . . . . . . . . . . . . . . . . . . . . . . . . . . . . . . . . . . . . . . . 128<br />
“<strong>Pro</strong>files” Menu . . . . . . . . . . . . . . . . . . . . . . . . . . . . . . . . . . . . . . . . . . . . . . . . . . . . . . . . . . . 130<br />
Key <strong>Pro</strong>gramming 132<br />
<strong>Pro</strong>grammable Keys . . . . . . . . . . . . . . . . . . . . . . . . . . . . . . . . . . . . . . . . . . . . . . . . . . . . . . . 132<br />
<strong>Pro</strong>grammable Functions . . . . . . . . . . . . . . . . . . . . . . . . . . . . . . . . . . . . . . . . . . . . . . . . . . . 133<br />
Appendix 136<br />
Care and Maintenance . . . . . . . . . . . . . . . . . . . . . . . . . . . . . . . . . . . . . . . . . . . . . . . . . . . . . 136<br />
Technical Data . . . . . . . . . . . . . . . . . . . . . . . . . . . . . . . . . . . . . . . . . . . . . . . . . . . . . . . . . . . 137<br />
Buetooth Qualified Design Identity. . . . . . . . . . . . . . . . . . . . . . . . . . . . . . . . . . . . . . . . . . . 138<br />
Menu Tree . . . . . . . . . . . . . . . . . . . . . . . . . . . . . . . . . . . . . . . . . . . . . . . . . . . . . . . . . . . . . . . . 138<br />
Index 144
General Information<br />
General Information<br />
The <strong>DECT</strong> telephone <strong>Comfort</strong> <strong>Pro</strong> <strong>CM</strong> <strong>500</strong>/<strong>510</strong> is a cordless system telephone for operation on the<br />
<strong>Comfort</strong> <strong>Pro</strong> communications system. You can also operate your <strong>DECT</strong> telephone on other communications<br />
systems and thus use it at different locations. Operation on communications systems by other manufacturers<br />
is still possible when they comply with the GAP standard.<br />
There are two <strong>DECT</strong> telephone models available:<br />
<strong>Comfort</strong> <strong>Pro</strong> <strong>CM</strong> <strong>500</strong><br />
– 1 hotkey / 3 side buttons (programmable)<br />
– 3 s<strong>of</strong>tkeys (2 <strong>of</strong> them programmable)<br />
– 2 programmable navigation keys<br />
– colour display<br />
– caller list for up to 50 entries<br />
– redial list for 50 entries<br />
– private/local phone book / personal directory for 200 entries<br />
– headset connection via cable or Bluetooth<br />
– mini USB connection<br />
– IP 50 ingress protection<br />
<strong>Comfort</strong> <strong>Pro</strong> <strong>CM</strong> <strong>510</strong><br />
– 1 hotkey / 3 side buttons (programmable)<br />
– 3 s<strong>of</strong>tkeys (2 <strong>of</strong> them programmable)<br />
– 2 programmable navigation keys<br />
– colour display<br />
– 1 emergency key (SOS)<br />
– caller list for up to 50 entries<br />
– redial list for 50 entries<br />
– private/local phone book / personal directory for 200 entries<br />
– sensor for man down, no movement, escape alarm<br />
– headset connection via cable or Bluetooth<br />
– mini USB connection<br />
– IP 65 ingress protection (dust and jet-water protected)<br />
9
General Information Appropriate Use / Declaration <strong>of</strong> Conformity<br />
Appropriate Use / Declaration <strong>of</strong><br />
Conformity<br />
This product can be operated on a <strong>DECT</strong>-GAP-compatible communications system in all EU member<br />
countries. The telephone complies with radio-specific European-harmonised <strong>DECT</strong> standards.<br />
The CE mark on the product confirms conformity with the technical regulations regarding user safety and<br />
electromagnetic compatibility, valid as <strong>of</strong> the issue date <strong>of</strong> the corresponding Declaration <strong>of</strong> Conformity<br />
according to European Directive 99/5/EC.<br />
Safety Information<br />
Please be sure to note the following when setting up, connecting and operating the telephone:<br />
■ Place the charger on an anti-slip mat.<br />
■ Position the connecting cable where it will not cause an accident!<br />
■ The charger may only be set up and operated within a closed building.<br />
■ Please refer to page 18 for important information on battery use.<br />
■ Do not lay down the mobile unit or set up the charger<br />
10<br />
– near heat sources,<br />
– in direct sunlight,<br />
– near other electrical devices generating strong, magnetic fields.<br />
■ <strong>Pro</strong>tect your telephone from moisture, dust, aggressive fluids and vapours.<br />
■ Connect only approved accessories.<br />
■ Only use the the power supply (ID No.: 23-001061-00) included with <strong>Comfort</strong> <strong>Pro</strong> CL <strong>500</strong> charger, see<br />
also Setting Up and Connecting the Charger “<strong>Comfort</strong> <strong>Pro</strong> CL <strong>500</strong>” on page 16.<br />
■ Do not use any power supply that is visibly damaged (ruptures, cracks <strong>of</strong> the housing).<br />
■ Switch <strong>of</strong>f the mobile unit before you remove the batteries.
Overview and Basic Information General Information<br />
■ Research has demonstrated that in certain cases medical devices can be affected by portable<br />
telephones (<strong>DECT</strong>) that are switched on. This is why when within medical institutions you should be sure<br />
to comply with the regulations <strong>of</strong> the respective institution when using portable telephones.<br />
S<br />
Warning! Never<br />
– open the charger or the mobile device (aside from the battery compartment lid)!<br />
– touch the plug contacts with sharp, metal objects!<br />
– carry the charger by the connecting cable!<br />
■ Only use a slightly damp or an anti-static cloth to clean your telephone. Never use a dry cloth. Never use<br />
cleansing agents.<br />
■ Do not use your telephone in areas at risk <strong>of</strong> explosion.<br />
■ Do not use <strong>Comfort</strong> <strong>Pro</strong> <strong>CM</strong> <strong>500</strong> in damp rooms (e.g. bath).<br />
■ Do not hold the telephone in the hands-free mode next to your ear as the volume can be very high.<br />
■ Set up and keep mobile device and accessories outside the reach <strong>of</strong> children.<br />
Note for Persons Wearing Hearing Aids<br />
Persons wearing hearing aids should keep in mind that when using the mobile device at sufficient volume,<br />
the resulting radio signal interference produces an unpleasant humming noise.<br />
Overview and Basic Information<br />
Authorisation is Required<br />
Most <strong>of</strong> the features mentioned in this manual can only be used when you have the corresponding user<br />
authorisation. Your system administrator configures authorisations when configuring the communications<br />
system.<br />
Contact the system administrator when you have questions on specific features or are not able to use a<br />
feature satisfactorily.<br />
11
General Information Overview and Basic Information<br />
Further Documentation<br />
Please use the other included documentation on parts <strong>of</strong> your communications system. This documentation<br />
is on the <strong>Comfort</strong> <strong>Pro</strong> product CD.<br />
<strong>DECT</strong> and GAP<br />
A digital radio connection is established between the mobile unit and the base station (Radio Fixed Part, RFP)<br />
in accordance with the <strong>DECT</strong> standard (<strong>DECT</strong> = Digital Enhanced Cordless Telecommunications). The digital<br />
channel ensures the best voice quality without static or background noise. The Generic Access <strong>Pro</strong>file (GAP)<br />
is used for signalling between the communications system and the mobile unit.<br />
The Generic Access <strong>Pro</strong>file (GAP) and the <strong>DECT</strong> standard define procedures according to which digital<br />
cordless telephones can establish connections. The GAP standard applies independent <strong>of</strong> manufacturer,<br />
meaning that communications systems and mobile units <strong>of</strong> various manufacturers can be combined. The<br />
basic functions (telephoning, accepting calls) are always available in these combinations; other functions<br />
(e.g. displaying the call number on the display, displaying connection charges) which your <strong>Comfort</strong> <strong>Pro</strong><br />
communications system provides along with your mobile unit, may not be available with other manufacturers’<br />
communications systems. Please consult the corresponding manufacturer’s user guide or contact your<br />
system administrator.<br />
Information on Transmission Quality<br />
■ Due to digital transmission within the frequency range used – even within range depending on the<br />
structural environment – dead spots can result . In this case, transmission quality can be lessened by<br />
increased and brief transmission gaps. A slight movement outside the dead spot will re-establish the<br />
usual transmission quality. When a caller goes out <strong>of</strong> range, the connection is disconnected.<br />
■ In order to avoid radio-related interference with other electronic devices, we recommend as great a<br />
distance as possible (minimum <strong>of</strong> 1 m) between the charger or mobile unit and other devices (e.g. radios,<br />
loudspeakers, etc).<br />
■ <strong>As</strong> is the case with any cordless telephone, the mobile unit uses radio signals which do not guarantee a<br />
connection under all circumstances. This is why you should never completely rely on cordless telephones<br />
for essential communication (e.g. for medical emergencies).<br />
12
Scope <strong>of</strong> Delivery Installation<br />
Installation<br />
Scope <strong>of</strong> Delivery<br />
This package includes:<br />
■ a mobile unit (<strong>Comfort</strong> <strong>Pro</strong> <strong>CM</strong> <strong>500</strong> or <strong>Comfort</strong> <strong>Pro</strong> <strong>CM</strong> <strong>510</strong>)<br />
■ a standard battery<br />
■ belt clip<br />
Inserting Standard Battery<br />
<strong>Comfort</strong> <strong>Pro</strong> <strong>CM</strong> <strong>500</strong><br />
Slide the battery compartment lid down until the catch<br />
releases, then lift it. Insert the battery with the contacts<br />
pointing down. Place the battery compartment lid on the unit<br />
and slide it upwards until it clicks into place.<br />
<strong>Comfort</strong> <strong>Pro</strong> <strong>CM</strong> <strong>510</strong><br />
Loosen the two screws on the rear side <strong>of</strong> the mobile unit with<br />
a suitable tool and remove the lid. Insert the battery with the<br />
contacts pointing downwards, close the battery compartment<br />
with the lid (insert lower down, press upwards) and screw it<br />
shut again. Do not damage the rubber seal when putting it<br />
back together.<br />
13
Installation Inserting the Power Battery<br />
Inserting the Power Battery<br />
You can order a battery with greater charge capacity (power<br />
battery) as an accessory. It is thicker which means you need a<br />
different battery compartment lid which protrudes ca. 6 mm<br />
on the rear side <strong>of</strong> the device.<br />
Mount the new battery compartment lid as described above.<br />
You should first remove a bracket if mounted.<br />
N<br />
14<br />
Note: If you require a spare battery or power battery with the necessary battery<br />
compartment lid, please contact the Deutsche <strong>Telekom</strong> hotline on 0180 5 1990<br />
during normal <strong>of</strong>fice hours. The call costs 0.14 EUR per minute or part there<strong>of</strong> for a<br />
call from the Deutsche <strong>Telekom</strong> fixed line network.<br />
Mounting / Removing a Bracket<br />
<strong>Comfort</strong> <strong>Pro</strong> <strong>CM</strong> <strong>500</strong><br />
The bracket that comes with the product is placed on the two<br />
openings at the upper end <strong>of</strong> the mobile unit and snapped into<br />
place by pressing on it. To remove the bracket, press in the<br />
little recesses <strong>of</strong> the edge <strong>of</strong> the bracket and pull the bracket<br />
apart somewhat.
Lanyard Fastener Installation<br />
Lanyard Fastener<br />
There are two openings on the upper part <strong>of</strong> the<br />
bracket. The lower end <strong>of</strong> the lanyard can be fed<br />
through them (please mount with the bracket<br />
removed). Lanyards are available as accessories.<br />
Headset Socket/Bluetooth ®<br />
All mobile units have a 2.5 mm jack socket on the bottom for connecting a headset. Use recommended<br />
headsets only.<br />
Furthermore, the mobile units have a Bluetooth interface (2.0) for operating corresponding headsets. The<br />
Bluetooth interface can be used for transmitting audio data only with a headset.<br />
Buetooth Qualified Design Identity<br />
The Bluetooth QDID for your <strong>Comfort</strong> <strong>Pro</strong> <strong>CM</strong> <strong>500</strong>/<strong>510</strong> is: B014700.<br />
Safety Precaution<br />
Headsets (earphones and headphones) can produce tones which are very loud and high. When you are<br />
exposed to such tones, this can lead to hearing damage. Before using a headset, please adjust the volume to<br />
the lowest possible level. You can make these settings for cable-connected headsets in the > Audio ><br />
Volume > Headset (cable) menu (see page 104). Adjust the setting directly on the device with<br />
Bluetooth headsets (please consult the device user guide). When telephoning with the headset, adjust the<br />
volume – if necessary – slowly.<br />
<strong>Comfort</strong> <strong>Pro</strong> <strong>CM</strong> <strong>510</strong> : Removing the Cover<br />
The opening <strong>of</strong> the headset socket is closed with an undetachable cover. If a headset is not used, please be<br />
sure to close the opening to be sure the device can be operated in accordance with its protection class.<br />
Remove the cover by tugging it out <strong>of</strong> the housing on the upper edge.<br />
Never tug it out on the lower edge!<br />
15
Installation USB and External Charging Port<br />
USB and External Charging Port<br />
There is a mini USB port (2.0) on the lower right side <strong>of</strong> the mobile unit. It has two functions:<br />
■ <strong>As</strong> an interface for connecting to the PC e.g. to load data to/from the device. When the mobile unit is<br />
connected to a PC it is charged simultaneously. The charging process is slower, however, than when the<br />
mobile unit is charged in the charger.<br />
■ <strong>As</strong> a connection socket for a USB charger. This charging process is also slower than when charging in the<br />
charger.<br />
Be sure to use only a shielded USB cable.<br />
<strong>Comfort</strong> <strong>Pro</strong> <strong>CM</strong> <strong>510</strong> – USB Port: Removing the Cover<br />
The opening <strong>of</strong> the USB port is closed with an undetachable cover. If a USB cable is not used, please be sure<br />
to close the opening to be sure the device can be operated in accordance with its protection class. Remove<br />
the cover by tugging it out <strong>of</strong> the housing on the upper edge.<br />
Never tug it out on the lower edge!<br />
Setting Up and Connecting the Charger<br />
“<strong>Comfort</strong> <strong>Pro</strong> CL <strong>500</strong>”<br />
<strong>As</strong> additional component you can purchase the <strong>Comfort</strong> <strong>Pro</strong> CL <strong>500</strong> charger<br />
(material no. 40246042).<br />
<strong>Comfort</strong> <strong>Pro</strong> <strong>CM</strong> <strong>500</strong>: The mobile unit can be operated without changing the charger.<br />
<strong>Comfort</strong> <strong>Pro</strong> <strong>CM</strong> <strong>510</strong>: When operating the mobile unit, you<br />
have to remove the two lateral guides in the charger. These<br />
are easy to lift up on the inner edge using a fingernail or a<br />
paper clip.<br />
16
Power Supply / Power Supply Unit Installation<br />
You can also remove the guides by pressing a suitable screwdriver in the longish<br />
holes on the bottom <strong>of</strong> the charger.<br />
Connect the power supply unit with the charger and place the connecting cable<br />
through the cable guide. If necessary, change the connector <strong>of</strong> the power supply (see Power Supply / Power<br />
Supply Unit on page 17).<br />
Where to Set It Up<br />
Your telephone is made for normal usage conditions. Today’s furniture is coated with a sheer myriad <strong>of</strong><br />
lacquers and plastics and treated with various lacquer care products. It is possible that some <strong>of</strong> these<br />
materials contain components which can attack and deteriorate the plastic feet <strong>of</strong> the charging station. The<br />
device feet altered by these foreign substances may leave undesirable marks on furniture surfaces.<br />
For understandable reasons, the manufacturer cannot assume liability for these types <strong>of</strong> damage. This is why<br />
you should use an anti-slip mat under your charging station – particularly with furniture that is new or has<br />
been freshened up with lacquer care products.<br />
N<br />
Note: Please make sure you do not set up the charging station in the space where<br />
doors or windows open: Damage Risk!<br />
Power Supply / Power Supply Unit<br />
The power supply unit is suitable for 100V to 240V alternating current (50-60 Hz). It comes with 4 interchangeable<br />
adapters so it can be used practically anywhere worldwide. <strong>As</strong> needed, put the connector on the<br />
power supply used in your country. Mounting varies slightly as there are two variants <strong>of</strong> the power supply<br />
connector:<br />
Variant 1: Position the switch on the power supply at OPEN and slide the connector in place upwards and <strong>of</strong>f.<br />
Stick the desired new connector into the power supply and lock it by positioning the switch at LOCK.<br />
Variant 2: Remove the connector if one is there by pressing OPEN. Then place the desired new connector<br />
into the power supply slightly diagonally with the TOP designation showing upwards. Press it down until it<br />
clicks into place.<br />
When you wish to disconnect the charger from the power supply, pull the power supply unit plug out <strong>of</strong> the<br />
mains socket. If there is a power outage, all memory data (programme and user data) are saved on the mobile<br />
unit without alteration.<br />
17
Installation Micro SD Card<br />
Micro SD Card<br />
Under the mobile unit battery there is a recess for inserting a micro SD card. In the current scope <strong>of</strong> delivery<br />
this has no function and will serve future applications. When inserting batteries, be careful not to damage the<br />
insertion recess.<br />
Important Battery Information<br />
Devices are operated using a Li-ion battery (standard and power battery).<br />
Be sure to read the following precautionary regulations before using the battery for the first time. Retain these<br />
precautionary regulations and all operating instructions close at hand for later reference.<br />
Not observing any <strong>of</strong> the following precautionary battery operation regulations is hazardous and can lead to<br />
overheating, inflammation and explosion.<br />
■ CAUTION: Explosion hazard when battery replaced improperly.<br />
■ Never use the battery for providing power to other devices. It is exclusively for supplying power to the<br />
mobile units.<br />
■ Never use or leave the battery near open flames.<br />
■ Never put the battery in a microwave oven, throw it into a fire or expose it to extreme heat in any other way.<br />
■ Never carry or store the battery together with electroconductive articles (necklaces, pencil leads, etc.)<br />
■ Never take apart the battery or modify it in any way or subject it to powerful blows.<br />
■ Never immerse the battery in freshwater or saltwater.<br />
■ Never use or leave the battery in direct sunlight, or in a car parked in direct sunlight or anywhere else with<br />
high temperatures.<br />
■ If you ever notice any fluid leakage, an unusual smell, accumulation <strong>of</strong> heat, discolouring, deformation or<br />
any other abnormal condition while using, charging or storing the battery, remove it immediately from the<br />
mobile unit and keep it away from open flames.<br />
18
Important Battery Information Installation<br />
■ Battery fluid can damage your eyes. If you ever get battery fluid in your eyes, immediately rinse them with<br />
clean tap water and contact a doctor.<br />
■ If the battery is to be used by children, make sure that a responsible adult instructs them regarding<br />
relevant precautionary regulations and make sure the children use the battery properly.<br />
■ If battery fluid accidentally gets on your clothing or skin, immediately rinse the spot with clean tap water.<br />
Extended contact with battery fluid can lead to skin inflammation.<br />
Precautionary Regulations during Usage<br />
■ The battery is only intended for usage with this mobile unit.<br />
■ Only use the charger that comes with the product for charging.<br />
■ A new battery is not charged. Before using it the first time, you thus have to charge it.<br />
■ Using a battery in a cold environment can reduce the expected operating time <strong>of</strong> a fully charged battery.<br />
Charge the battery in a place where the temperature is within the 10° C to 35° C range. Charging the<br />
battery outside this temperature range can mean the time required for charging is longer or result in<br />
failure to charge.<br />
■ If the operating time <strong>of</strong> a battery is very limited after being fully charged, this indicates the life span <strong>of</strong> the<br />
battery has expired. Replace the battery with a new one.<br />
■ Never wipe <strong>of</strong>f the battery with thinner, benzine, alcohol or other volatile agents or chemically treated<br />
cloths. Otherwise, this could cause deformation <strong>of</strong> the battery or malfunctioning.<br />
■ When you have to ship your mobile unit with an installed Li-ion battery or ship the Li-ion battery separately,<br />
please observe the legal stipulations and directives regarding sending hazardous materials with<br />
the post.<br />
19
Commissioning Charging and Usage Times<br />
Commissioning<br />
Load the battery before using the mobile unit for the first time. Maximum battery performance is achieved<br />
only after three to five charge and discharge cycles. Place the mobile unit regularly into the charger to charge<br />
the battery optimally.<br />
Your mobile unit is only ready for operation, for accepting/making calls after charging the battery the first<br />
time.<br />
Charging and Usage Times<br />
Charge Time in the Charger (uncharged battery):<br />
2.5 hours to full capacity (standard battery), 5 hours (power battery).<br />
Charge Time using USB Charger:<br />
5 hours to full capacity (standard battery), 10 hours (power battery).<br />
Talk Time:<br />
Standard battery – up to 12 hours (at full charge).<br />
Power battery – up to 24 hours (at full charge).<br />
Stand-by Time:<br />
Standard battery – up to 110 hours (at full charge).<br />
Power battery – up to 200 hours (at full charge).<br />
N<br />
20<br />
Note: Poor radio connections (large distance from system radio station) reduce the<br />
stand-by and talk time <strong>of</strong> the mobile unit. High speaker or ringer signal volume,<br />
frequently activated key and display lighting as well as activated vibration alarm and<br />
Bluetooth operation are also features decisive in reducing stand-by and talk times.
Charging and Usage Times Commissioning<br />
Battery Charge Display<br />
The charging status <strong>of</strong> the battery is shown on the display. The following means:<br />
■ When the mobile unit is placed on the charger with a completely discharged battery there is no status<br />
display until a certain charge has been reached. This process can take a few minutes and is not a defect.<br />
■ Even when the mobile unit is switched <strong>of</strong>f the battery discharges slowly.<br />
■ While charging the LED appears orange; green when the battery is fully charged (can be deactivated in<br />
the > Settings > Illumination > LED indications > Life indication menu (see<br />
page 126).<br />
Charge Warning<br />
81 - 100 % charged<br />
61 - 80 % charged<br />
41 - 60 % charged<br />
21 - 40 % charged<br />
0 - 20 % charged<br />
When the battery capacity is nearly exhausted, you will see a warning on the display and hear short “beep”<br />
signals as an acoustic warning (can be deactivated in the > Audio > Attention tones > Battery<br />
warning menu (see page 105)).<br />
If you are making a call at the time, you have 5 minutes to complete the call before the mobile unit shuts itself<br />
<strong>of</strong>f.<br />
21
Commissioning Mobile Unit Subscription (Checking In)<br />
Mobile Unit Subscription (Checking In)<br />
Your mobile unit can be operated on a maximum <strong>of</strong> 10 different communications systems. To do so, it has to<br />
be subscribed to each system, i.e. checked in.<br />
The check-in procedure is usually done when commissioning the device. This is usually done by your system<br />
administrator for you when operated on the <strong>Comfort</strong> <strong>Pro</strong> communications system.<br />
Checking in is done via the following steps:<br />
1. Switch on the mobile unit. To do so, press the button.<br />
22<br />
When commissioning, the Language menu appears. Use the and navigation keys to select the<br />
desired display language. Confirm with the s<strong>of</strong>tkey.<br />
2. When commissioning, Subscriptions appears on the display with the New system notification.<br />
Press the Ok s<strong>of</strong>tkey to start checking in.<br />
If you do not wish to immediately start checking in, after a few seconds No system appears on the<br />
mobile unit on the idle display. In this case, press the s<strong>of</strong>tkey and call the System ><br />
Subscriptions menu.<br />
A new <strong>DECT</strong> configuration entry must be configured on the <strong>Comfort</strong> <strong>Pro</strong> communications system to<br />
check in the mobile unit. When the mobile unit is to be checked in onto the communications system using<br />
the so-called Secured procedure the IPEI (International Portable Equipment Identity) <strong>of</strong> the mobile unit is<br />
required for this configuration entry (located in the > System > Show IPEI menu).<br />
3. Enter Authentication Code: Enter the (maximum) 8-digit code which was entered into the<br />
Configurator <strong>of</strong> the communications system. If no authentication code was entered into the Configurator,<br />
no code entry is necessary. Press the Next s<strong>of</strong>tkey.<br />
N<br />
t<br />
Note: When you prefix authentication code entry with the star key, the mobile unit will<br />
be checked in as a GAP device.<br />
The length and quality <strong>of</strong> the authentication code used depends on your security<br />
requirements. Please keep in mind that the memory required for the authentication<br />
code increases 4 bits per additional digit.
Mobile Unit Subscription (Checking In) Commissioning<br />
4. Enter PARK: Now enter the communications system PARK. The PARK (Portable Access Right Key)<br />
identifies the communications system. You can view this number in the communications system<br />
Configurator. Press the Next s<strong>of</strong>tkey.<br />
If there are no other communications systems within radio range and you have activated simplified<br />
registration on the communications system, you can continue without entering a PARK.<br />
The mobile unit begins checking in and displays Subscription: Please wait. This procedure should<br />
be completed very quickly. If not, the entries may not be correct or the radio connection is inadequate. In this<br />
case, cancel the procedure using the Esc s<strong>of</strong>tkey and repeat the registration with corrected entries. After<br />
completion <strong>of</strong> checking in, the mobile unit is ready for operation.<br />
The following applies to other manufacturers’ communications systems:<br />
Register your mobile unit with the communications system as described in the manufacturer manual.<br />
Registration<br />
Anytime the mobile unit is checked in/registered with a communications system, this registration is saved on<br />
the device. A registration entry includes a system name.<br />
When you have checked onto the system with your mobile unit, the system name appears on the display. You<br />
can change the registration entry data as needed. To do so, call the > System > Subscriptions<br />
menu. Select the desired registration entry and change the data (please refer to page 107)<br />
Checking In<br />
After the mobile unit has been registered on one or more communications systems, you can make calls. If you<br />
have activated the Auto Search feature (see page 107), the mobile unit (when idle) will automatically select<br />
the closest available system and check in there. If you do not wish to use the Auto Search feature, you can<br />
execute an exclusive search for a desired system based on the saved registration entries.<br />
23
Functions Operational Controls on the Mobile Unit<br />
Functions<br />
Operational Controls on the Mobile Unit<br />
3 Side keys (programmable)<br />
and volume adjust<br />
Navigation keys<br />
(partly programmable)<br />
Speaker/Handsfree use<br />
Call key/Enquiry key<br />
Headset connector<br />
Ringer on/<strong>of</strong>f<br />
Key assignment (default)<br />
24<br />
Emergency key (<strong>Comfort</strong> <strong>Pro</strong> <strong>CM</strong> <strong>510</strong> only)<br />
Receiver<br />
Microphone<br />
LED<br />
Hotkey (programmable)<br />
Display<br />
Rear: Loudspeaker<br />
3 S<strong>of</strong>tkeys<br />
(partly programmable)<br />
C key (delete)<br />
End key / On-Off key<br />
Number keys / Letter keys<br />
Mini USB connector<br />
Keylock
Display Elements and Symbols Functions<br />
Display Elements and Symbols<br />
The Display<br />
The display shows you information regarding the current connection state or menu lists and texts. When idle<br />
you see<br />
■ the system name with the internal call number,<br />
■ your programmed user name,<br />
■ the current time and date,<br />
■ a set alarm and/or appointment ,<br />
■ any activated features if applicable,<br />
■ symbols for programmed functions.<br />
The time is only displayed when transmitted from the system or set by you.<br />
Use the navigation keys to scroll up and down through pick-lists (e.g. phone book) and the menu for the<br />
features. A selectable entry is highlighted.<br />
25
Functions Display Elements and Symbols<br />
Display Elements<br />
Symbols in the upper line <strong>of</strong> the display:<br />
26<br />
radio connection quality<br />
microphone switched <strong>of</strong>f<br />
battery charging status<br />
loudspeaker switched on<br />
headset active<br />
Bluetooth headset operational<br />
Bluetooth connection active<br />
voicebox message (if available)<br />
you have received new short messages<br />
you have short messages which have been read<br />
ringer switched <strong>of</strong>f<br />
call key pressed<br />
call forwarding “immediately” is activated<br />
call filter active<br />
alarm sensor active (<strong>Comfort</strong> <strong>Pro</strong> <strong>CM</strong> <strong>510</strong> only)
Display Elements and Symbols Functions<br />
Line <strong>of</strong> S<strong>of</strong>tkeys and Idle Display<br />
The three keys below the display are called s<strong>of</strong>tkeys. The functions assigned to the keys are shown in the<br />
lowest line <strong>of</strong> the display. The key function automatically changes depending on the respective operation<br />
state <strong>of</strong> the mobile unit.<br />
The following symbols appear in the s<strong>of</strong>tkey line in the default condition <strong>of</strong> the mobile unit.<br />
N<br />
Enables selection from the redial list.<br />
Navigation menu. This is for calling a pick-list <strong>of</strong> frequently used features. These are:<br />
■ phone book <strong>of</strong> the <strong>Comfort</strong> <strong>Pro</strong> communications system (central phone book /<br />
system directory)<br />
■ phone book <strong>of</strong> the mobile unit (personal/local phone book / private directory)<br />
■ info lists (caller list, voicebox (if available), redial)<br />
■ pr<strong>of</strong>iles<br />
The navigation keys are also assigned with these functions.<br />
■ short key press: You open the device menu <strong>of</strong> the mobile unit (see page 95).<br />
■ long key press: You open the system menu / main menu <strong>of</strong> the communications<br />
system (see page 108).<br />
Note: Please keep in mind that the functions <strong>of</strong> the left and middle s<strong>of</strong>tkeys and the<br />
left/right navigation keys are programmable and can thus be re-assigned later on.<br />
27
Functions The LED<br />
The LED<br />
The light diodes located on the upper corner (tri-colour / red-orange-green) signal specific events which can<br />
be system defaults which you cannot alter or also may be switched on or <strong>of</strong>f by you (see also page 126).<br />
Please refer to the following table for more information.<br />
Colour Status Description can be switched on/<br />
<strong>of</strong>f<br />
green flashes rapidly incoming call yes<br />
Illumination<br />
The display and the keyboard are illuminated. You can individually define the illumination duration yourself in<br />
the > Settings > Illumination menu (see page 125).<br />
28<br />
flashes slowly stand-by display / within range / not in the<br />
charger<br />
illuminated handsfree activated yes<br />
illuminated battery fully charged (when on the charger) yes<br />
red flashes rapidly sensor alarm (<strong>Comfort</strong> <strong>Pro</strong> <strong>CM</strong> <strong>510</strong> only) no<br />
flashes rapidly outside system range yes<br />
flashes rapidly alarm call / notification no<br />
flashes slowly new entries in the info area (e.g. caller list) yes<br />
flashes slowly time functions yes<br />
orange flashes slowly stand-by display / within range / not in the<br />
charger / battery capacity under 60% charged<br />
illuminated battery charging yes<br />
yes<br />
yes
Key Functions Functions<br />
Key Functions<br />
The following table provides you with an overview <strong>of</strong> the various default key functions. The keys provide<br />
access to various functions depending on the device state and key press length (short or long).<br />
Key Duration (key press) … State Description<br />
right s<strong>of</strong>tkey short stand-by calls the device menu<br />
menus, lists calls the respective options menu or<br />
save<br />
call options menu during call<br />
long stand-by calls the system menu / main menu<br />
left s<strong>of</strong>tkey short stand-by redial (default) or calls programmed<br />
function<br />
menus, lists confirm (Ok)<br />
call activates the call-dependent function<br />
(e.g. enquiry, reject)<br />
long stand-by programming the key function<br />
middle s<strong>of</strong>tkey short stand-by displays the “Navigation menu”: list <strong>of</strong><br />
functions which can also be accessed<br />
using the navigation keys (default), or<br />
calls the programmed function<br />
menus, lists, editor cancel (Esc)<br />
long stand-by programming the key function<br />
up navigation key short stand-by calls the central phone book<br />
call increases volume (save via Ok)<br />
menus, lists scrolls upwards<br />
editor one line up<br />
29
Functions Key Functions<br />
Key Duration (key press) … State Description<br />
down navigation key short stand-by calls the personal/local phone book<br />
30<br />
call decreases volume (save via Ok)<br />
menus, lists scrolls downwards<br />
editor one line down<br />
left navigation key short stand-by calls the info list (default) or calls the<br />
programmed function<br />
menus back one menu level. usually replaces<br />
the Esc s<strong>of</strong>tkey (back)<br />
editor moves cursor back one digit<br />
long stand-by programming the key function<br />
editor moves cursor to beginning <strong>of</strong> line<br />
right navigation key short stand-by calls the pr<strong>of</strong>ile setting (default) or calls<br />
the programmed function<br />
menus to the next menu level. usually replaces<br />
the Ok / Change s<strong>of</strong>tkey<br />
editor moves cursor forward one digit<br />
long stand-by programming the key function<br />
editor moves cursor to end <strong>of</strong> line<br />
handsfree short stand-by making a handsfree call<br />
call switches speaker/handsfree on / <strong>of</strong>f<br />
lists makes handsfree call to selected entry
Key Functions Functions<br />
Key Duration (key press) … State Description<br />
C key short incoming call switches <strong>of</strong>f the ringer (only for current<br />
call) – if supported by system<br />
receiver key (lifting<br />
up), green<br />
menus back one menu level. usually replaces<br />
the Esc s<strong>of</strong>tkey (back)<br />
lists deletes the corresponding entry<br />
editor deletes the character left <strong>of</strong> the cursor<br />
long lists deletes the entire list (except phone<br />
book)<br />
menus back to stand-by state<br />
editor deletes all characters<br />
short stand-by making a call<br />
incoming call accept call<br />
call signal key function<br />
lists makes call to selected entry<br />
long stand-by calls the redial list<br />
lists adopts pre-dialling entry (for local list<br />
access only, see page 126)<br />
end key, red short stand-by special options menu<br />
call end call<br />
incoming call reject call (if supported by system)<br />
menus/lists back to stand-by state<br />
editor exit editor without changes<br />
long all states switching <strong>of</strong>f mobile unit<br />
mobile unit <strong>of</strong>f Switching on mobile unit<br />
31
Functions Key Functions<br />
Key Duration (key press) … State Description<br />
number keys<br />
32<br />
…<br />
number<br />
number keys<br />
…<br />
key<br />
key<br />
short stand-by pre-dialling numeric entry<br />
editor characters according to table (see<br />
page 36)<br />
long stand-by calls voicebox (if available)<br />
long stand-by dials the corresponding speed dialling<br />
destination (if speed dialling is<br />
programmed)<br />
short stand-by pre-dialling * entry<br />
editor switches upper/lower case when<br />
entering text<br />
long stand-by switches ringer on/<strong>of</strong>f (permanently)<br />
short stand-by pre-dialling # entry<br />
editor characters according to table (see<br />
page 36)<br />
long stand-by keylock on<br />
hotkey short stand-by calls the programmed function (default:<br />
VIP list)<br />
long stand-by programming with the desired function<br />
SOS key (<strong>510</strong> only) long all states makes an emergency call (call or<br />
notification, depending on the<br />
programming and on the<br />
communications system)<br />
upper sidekey short stand-by calls the programmed function<br />
call increases volume (for current call only)<br />
long stand-by programming with the desired function
Locking Your Telephone Interface by the System Administrator Functions<br />
Key Duration (key press) … State Description<br />
middle sidekey short stand-by calls the programmed function<br />
long stand-by programming with the desired function<br />
lower sidekey short stand-by calls the programmed function<br />
call increases volume (for current call only)<br />
long stand-by programming with the desired function<br />
Locking Your Telephone Interface by the<br />
System Administrator<br />
The system administrator can lock your telephone interface via a setting for your user group. All keys <strong>of</strong> your<br />
telephone no longer function aside from a few exceptions (e.g. the receiver key and the number keys).<br />
■ You can still make calls with your telephone but no system functions can be configured.<br />
■ The redial function, the communications system telephone books, the Info menu and the state-dependent<br />
menus cannot be activated. (The state-dependent menus are described in the Telephoning starting on<br />
page 57 chapter). The personal (local) phone book <strong>of</strong> the mobile unit is, however, available because the<br />
lock only affects communications systems functions.<br />
■ If the system administrator has authorised you to do so, you can set the time group <strong>of</strong> the communications<br />
system (please refer to System menu “Central settings” starting on page 124 also). If your user group<br />
authorisation changes according to the time group, then it is possible that your telephone’s interface lock<br />
will be cancelled due to a change in time group..<br />
Please contact your system administrator if you have questions regarding your authorisations.<br />
33
Menu Navigation Using Menus<br />
Menu Navigation<br />
Using Menus<br />
Scrolling<br />
Use the / navigation keys to scroll through menu entries. When you press the key with the first menu<br />
entry selected, you go to the last menu entry. When you press the<br />
you go to the first menu entry.<br />
key with the last menu entry selected,<br />
Menus Hide Automatically<br />
Menus hide automatically under the following conditions:<br />
■ Any open menu closes automatically after 60 seconds if you do not make any further entries. Exception:<br />
Playing back a voicebox message which is longer than 1 minute. Unsaved changes are lost.<br />
■ In the call state when you make entries that require calling up a new call-dependent menu, e.g., when<br />
looking for a call number in the phone book during an enquiry call.<br />
■ When switching to a sub-menu or up a menu level.<br />
■ Any saved menu entries remain saved when you exit the menu.<br />
■ When you have opened the device menu (see page 95) and you get an incoming call, you can accept it<br />
and the menu remains in the background (see also Automatic Hide / Message Windows starting on<br />
page 42). When you have opened the system menu / main menu <strong>of</strong> the <strong>Comfort</strong> <strong>Pro</strong> communications<br />
system and get an incoming call (see page 108), the caller will hear a busy signal and the call is entered<br />
onto your caller list.<br />
34
Example: Language Setting Menu Navigation<br />
Example: Language Setting<br />
1. Open the menu – depending on the configuration <strong>of</strong> your mobile unit, this is done via<br />
– the s<strong>of</strong>tkey<br />
or<br />
– short key press <strong>of</strong> the end key and select the Menu menu entry from the list.<br />
2. Use the / navigation keys to select the Settings entry from the list and press the Ok s<strong>of</strong>tkey or<br />
the navigation key.<br />
3. Use the / navigation keys to select the Display entry from the list and press the Ok s<strong>of</strong>tkey or the<br />
navigation key.<br />
4. Use the / navigation keys to select the Language entry from the list and press the Ok s<strong>of</strong>tkey or<br />
the navigation key.<br />
5. Use the / navigation keys to select a language <strong>of</strong>fered on the list and press the s<strong>of</strong>tkey (save).<br />
6. To exit the menu<br />
– press the Esc s<strong>of</strong>tkey or the navigation key multiple times,<br />
or<br />
– press the end key shortly.<br />
The Adding Entry to Personal/Local Phone Book on page 92 chapter has another detailed navigation<br />
example.<br />
35
Menu Navigation The Editors<br />
The Editors<br />
Entering names/call numbers<br />
Various editors enable you to enter new call numbers and names or edit older entries (e.g. Phone book)<br />
Entering letters <strong>of</strong> the alphabet is done with the following library <strong>of</strong> characters:<br />
Key Upper-case letter Lower-case letter<br />
1 ? ! 1 - + * / = & ( ) % ¿ ¡ ? ! 1 - + * / = & ( ) % ¿ ¡<br />
2 A B C 2 Ä Å À Á Ã Æ Ç a b c 2 ä å à á ã æ ç<br />
3 D E F 3 È É Ê Ë d e f 3 è é ê ë<br />
4 G H I 4 Ì Í Î Ï g h i 4 ì í î ï<br />
5 J K L 5 j k l 5<br />
6 M N O 6 Ñ Ö Ò Ó Ô Õ Ø m n o 6 ñ ö ò ó ô õ ø<br />
7 P Q R S 7 ß p q r s 7 ß<br />
8 T U V 8 Ü Ù Ú Û t u v 8 ü ù ú û<br />
9 W X Y Z 9 w x y z 9<br />
0 space , . 0 : ; _ ” ‘ ˆ ˜ space , . 0 : ; _ ” ‘ ˆ ˜<br />
* short key press: Switching upper/lower case<br />
■ In input lines for entering text, the numeric keyboard automatically switches to entry <strong>of</strong> letters.<br />
■ When entering text, use the / navigation keys to move text input position to the beginning or end <strong>of</strong><br />
the entry. Entries are always made at the cursor position. Input position moves automatically when you<br />
enter a new character.<br />
■ When entering text, the first letter is automatically upper case and then automatically switched to lower<br />
case. After you enter a space, the next letter is upper case. You can also press the star key to switch<br />
back and forth between upper and lower case.<br />
■ When entering text you can switch to numeric input by pressing the number key longer.<br />
36<br />
long key press: Entry <strong>of</strong> *<br />
short key press: Switching upper/lower case<br />
long key press: Entry <strong>of</strong> *<br />
# # @ $ £ ¥ § < > { | } [ \ ] # @ $ £ ¥ § < > { | } [ \ ]
The Editors Menu Navigation<br />
■ When entering numbers (call numbers) you may have to enter the “R” character (for enquiry calls). Press<br />
the hash key multiple times to select “R”.<br />
■ A short press <strong>of</strong> the C key deletes single numbers/characters (left <strong>of</strong> the cursor position), a long key<br />
press to delete the entire entry.<br />
■ The Esc s<strong>of</strong>tkey cancels the input procedure.<br />
37
Basic Functions Device Functions<br />
Basic Functions<br />
Device Functions<br />
Switching Mobile Unit On/Off<br />
You can switch <strong>of</strong>f your mobile unit to make your battery charge last longer. If your mobile unit is switched <strong>of</strong>f,<br />
no ringer or info tones are emitted (for example, for an appointment call).<br />
Switching <strong>of</strong>f mobile unit<br />
Longer key press <strong>of</strong> the end-call key<br />
or …<br />
Short key press <strong>of</strong> the end-call key, select Switch <strong>of</strong>f and press the Ok s<strong>of</strong>tkey.<br />
After a confirmation message, the mobile unit is switched <strong>of</strong>f.<br />
Switching on mobile unit<br />
Switch on by pressing and holding the end-call key until the display lights up once again.<br />
This can take up to 10 seconds.<br />
The display now looks like this (e.g.):<br />
38<br />
Peters<br />
39<br />
<strong>Comfort</strong> <strong>Pro</strong><br />
04/22/09<br />
02:12 pm<br />
pm<br />
The communications system is called “<strong>Comfort</strong> <strong>Pro</strong>” and the (internal)<br />
call number <strong>of</strong> the mobile unit is “39”. This information refers to the<br />
mobile unit <strong>of</strong> the communications system. You can change this<br />
information in the > System > Subscriptions menu (see<br />
page 107). The mobile unit is named “Peters”. You can change this<br />
information in the > Settings > User name menu (see<br />
page 125).
Device Functions Basic Functions<br />
The current date and time settings are usually provided by the system when checking in.<br />
N<br />
Keylock / Phone lock<br />
Note: When no subscription appears on the display the mobile unit has to be<br />
checked in; please refer to Mobile Unit Subscription (Checking In) starting on<br />
page 22.<br />
Activating keylock<br />
When idle, press the hash key longer.<br />
The keylock is activated and the symbol appears on the display.<br />
When you receive a call, the keylock is deactivated for the duration <strong>of</strong> the call.<br />
Use the receiver key to accept the call.<br />
Deactivating keylock<br />
Press the s<strong>of</strong>tkey with the symbol and then the hash key within 3 seconds.<br />
Cancel phone lock<br />
If you have locked your telephone to prevent unauthorised use (see page 128), you can cancel the lock by<br />
pressing the s<strong>of</strong>tkey and entering your device PIN.<br />
Telephone Lock<br />
If you wish to permit another person to temporarily use your telephone, you can activate the telephone lock for<br />
the mobile unit via the > System Menu > <strong>Pro</strong>tection menu (see page 118). Independent <strong>of</strong> the<br />
system configuration, when the telephone lock is activated, the functionality range is restricted on the mobile<br />
unit, incl. possibly restricted dialling rights.<br />
39
Basic Functions Device Functions<br />
Speaker/Handsfree Use<br />
Press the loudspeaker key before or during a call to allow multiple persons to participate in the call.<br />
Repeat the process to switch it <strong>of</strong>f. When the loudspeaker function is activated, the<br />
the display.<br />
symbol appears on<br />
To obtain the best speaker/handsfree quality, make sure neither the speaker nor the microphone are covered<br />
up. When placing the mobile unit into the charging station during a call, the speaker/handsfree is<br />
automatically activated.<br />
N<br />
Adjusting Volume During a Call<br />
40<br />
Note: Do not hold the telephone in the handsfree mode next to your ear as the volume<br />
can be very high.<br />
During a call you have seven levels to adjust the volume <strong>of</strong> the receiver/headset or the loudspeaker (during<br />
speaker/handsfree, see page 40).<br />
Press the upper or lower sidekeys to increase or reduce volume for the current call. You can also use the<br />
(louder) and<br />
level.<br />
(quieter) navigation keys or use the number keys ( … ) to enter the desired volume<br />
N<br />
Note: After ending the call the telephone reverts to the default setting (please refer to<br />
the “Audio” Menu starting on page 104 menu also). When you make a setting and<br />
press the Ok s<strong>of</strong>tkey, the new value is saved.<br />
When you programme a function to the upper or lower sidekey which is also in effect<br />
during a call (e.g. SOS/emergency call) you can only adjust volume using the<br />
keys or the number keys.<br />
/
Device Functions Basic Functions<br />
Switch Ringer On/Off<br />
If you wish to be sure you are not disturbed (e.g. during a meeting) you can switch <strong>of</strong>f the ringer. Incoming<br />
calls are then signalled silently by vibration instead <strong>of</strong> the audio signal (if activated, see page 105).<br />
Switch <strong>of</strong>f<br />
When idle, press the star key longer – the symbol appears on the display.<br />
Switch on<br />
When idle, press the star key longer once again – and the symbol appears on the display.<br />
Switch Off Ringer When Called<br />
If you wish to switch <strong>of</strong>f the ringer for a current incoming call, press the<br />
the caller has not hung up yet, you can still accept the call.<br />
key or the s<strong>of</strong>tkey. <strong>As</strong> long as<br />
Vibra Call<br />
You can activate/deactivate the vibration alarms in the > Audio > Ringer settings > Device ><br />
Vibra call menu (see page 105).<br />
Muting Mobile Unit<br />
If you do not want the caller to hear, e.g. what you are discussing with someone else in the room, you can<br />
temporarily mute your mobile unit.<br />
Muting<br />
Press the s<strong>of</strong>tkey. The symbol appears in the upper line <strong>of</strong> the display. The caller on the telephone<br />
can no longer hear you.<br />
Cancel muting<br />
When you wish to talk to the caller again, press the s<strong>of</strong>tkey once again. The caller on the telephone can<br />
hear you again.<br />
41
Basic Functions Device Functions<br />
Illumination/Display Dimming<br />
Keypad and display are illuminated. Illumination is switched on anytime a key is pressed or a call made and<br />
remains switched on for a configurable time. To prevent a complete deactivation <strong>of</strong> display illumination after<br />
this time, you can activate the dim function. Illumination remains switched on but at lower intensity. This<br />
setting reduces battery operating times. You can make changes in the > Settings ><br />
Illumination > Display dimming / Keypad / Display menu (see page 125).<br />
Switching on display illumination<br />
If display illumination is completely switched <strong>of</strong>f, you can switch it on with one <strong>of</strong> the three s<strong>of</strong>tkeys below the<br />
display without executing the function assigned to those keys.<br />
Display: Change Brightness<br />
Adjust the display brightness to suit your prevailing environment. Change the brightness in the ><br />
Settings > Display > Brightness menu (see page 125).<br />
Automatic Hide / Message Windows<br />
If you have an open a menu or input mask and there is an incoming call, the information regarding the call<br />
appears on the display (name/call number <strong>of</strong> the caller, etc). After ending the call, you return to where you<br />
had been before the call. When you have opened the system menu / main menu <strong>of</strong> the <strong>Comfort</strong> <strong>Pro</strong><br />
communications system and get an incoming call (see page 108), the caller will hear a busy signal and the<br />
call is entered onto your caller list.<br />
Messages appear for some settings in the Device menu and lengthier texts are automatically scrolled forward.<br />
You can also scroll manually by pressing the / keys.<br />
Event Window and Info Menu<br />
When the mobile unit is idle, an event window appears on the display if, e.g. there are new entries in the caller<br />
list, the voicebox (if configured) or in the message list. If there are multiple entries, the New infos header<br />
appears.<br />
Open the Info menu to retrieve the entries. When idle, press the navigation key and select a menu entry.<br />
You can also open the Info menu by pressing the s<strong>of</strong>tkey or the s<strong>of</strong>tkey.<br />
42
Bluetooth ® Headset Operation Basic Functions<br />
Date/Time<br />
When idle, the display shows the current date and the current time <strong>of</strong> the <strong>Comfort</strong> <strong>Pro</strong>. After commissioning<br />
or after changing the battery it may take a moment until all current data is transmitted from the <strong>Comfort</strong> <strong>Pro</strong><br />
communications system.<br />
Bluetooth ® Headset Operation<br />
The Bluetooth ® brand name as well as the Bluetooth ® logo are the property <strong>of</strong> Bluetooth SIG, Inc. and<br />
any usage <strong>of</strong> this trademark by the manufacturer is licenced. Other trademarks and brand names are<br />
the property <strong>of</strong> the respective owner.<br />
The Bluetooth function <strong>of</strong> the mobile units permit checking in two Bluetooth headsets, one <strong>of</strong> which can be<br />
selected for operation.<br />
A Bluetooth headset which is checked in and reachable ( symbol) has priority over any headset that may<br />
be simultaneously connected by cable ( symbol).<br />
When using a headset (Bluetooth or cable connected) and the handsfree key is pressed on the mobile unit,<br />
the call is definitely continued via the loudspeaker <strong>of</strong> the mobile unit.<br />
If the mobile unit and the Bluetooth headset become disconnected during a call, a message appears on the<br />
display. You can decide whether you wish to continue the call with a cable-connected headset or on the<br />
mobile unit itself or whether to end the call.<br />
Subscribing / Renaming / Unsubscribing Bluetooth Headset<br />
Checking in<br />
To do so, switch the headset into the “Pairing mode”. Please refer to the user guide <strong>of</strong> the headset to do so.<br />
1. Switch the function on (On) in the > Settings > Bluetooth > BT Status menu.<br />
2. Open the<br />
s<strong>of</strong>tkey.<br />
> Settings > Bluetooth > Subscribe headset menu and then press the New<br />
43
Basic Functions Bluetooth ® Headset Operation<br />
3. The name <strong>of</strong> the headset found appears on the display. Confirm the display with Ok and enter the<br />
headset PIN.<br />
44<br />
Now the headset is checked in and the symbol appears in the upper line <strong>of</strong> the display.<br />
You determine the respectively active headset in the > Settings > Bluetooth > Select headset<br />
menu.<br />
Renaming<br />
Select the menu entry > Settings > Bluetooth > Subscribe headset > [Headset<br />
name] > Edit.<br />
Checking out<br />
Select the menu entry > Settings > Bluetooth > Subscribe headset > [Headset<br />
name] > Delete.<br />
Telephoning via the Bluetooth Headset<br />
Accepting a call<br />
Press the corresponding “call key” on the headset or the receiver key on the mobile unit. The<br />
symbol appears.<br />
End call<br />
Press the corresponding “end-call key” on the headset or the end-call key on the mobile unit.<br />
Outgoing call<br />
Enter the call number on the mobile unit and press the corresponding “call key” on the headset or the<br />
call key on the mobile unit.<br />
Handsfree operation<br />
When you press the handsfree key to accept a call or during a call, Bluetooth operation is interrupted and<br />
the loudspeaker / microphone <strong>of</strong> the mobile unit is switched on.
Special Key (Hotkey) / VIP-List Basic Functions<br />
Special Key (Hotkey) / VIP-List<br />
The special key (hotkey) on the upper right side <strong>of</strong> the mobile units is prepared as the VIP directory / VIP-List<br />
as the default for saving up to six especially fast-access telephone numbers (the key can be re-programmed,<br />
please refer toKey <strong>Pro</strong>gramming starting on page 132 also).<br />
<strong>Pro</strong>gramming call numbers<br />
To programme your preferred call numbers, press the hotkey briefly and then the New s<strong>of</strong>tkey. Enter the<br />
name and call number. Define additional call numbers under the > New entry option.<br />
Dialling a call number<br />
To dial this call number, press the hotkey briefly, select the desired entry and press the call key; the<br />
call is made.<br />
Calls from call numbers on the VIP-List are signalled by the VIP call. This setting is made in the ><br />
Audio > Ringer settings > Melodies menu (see page 104).<br />
Special Functions<br />
Emergency Call Key (SOS)<br />
All devices <strong>of</strong>fer the option <strong>of</strong> saving an SOS emergency call function to one <strong>of</strong> the programmable keys (see<br />
page 132). After a short key press <strong>of</strong> the programmed key (emergency call key), an SOS emergency call<br />
number is dialled. Whether the call can be made while idle or also in the call state depends on the device, the<br />
type <strong>of</strong> programmed key and the system where the mobile unit is currently checked in.<br />
<strong>Comfort</strong> <strong>Pro</strong> <strong>CM</strong> <strong>510</strong>: If you have programmed the SOS emergency call function to the left or middle s<strong>of</strong>tkey,<br />
or to the left or right navigation key, the emergency call key is only available when idle. If you programme the<br />
emergency call function to one <strong>of</strong> the other keys (sidekeys / hotkey), then the emergency call key can also be<br />
used during the call (dependent on the system).<br />
On the <strong>Comfort</strong> <strong>Pro</strong> <strong>CM</strong> <strong>500</strong> the mobile unit is always switched into the handsfree operation when the<br />
emergency call number is dialled. On the <strong>Comfort</strong> <strong>Pro</strong> <strong>CM</strong> <strong>510</strong> you can configure whether the call is made in<br />
the handsfree or receiver operation (see the Handsfree at alarm menu entry under Alarm Sensor on<br />
page 128).<br />
45
Basic Functions Special Functions<br />
The <strong>Comfort</strong> <strong>Pro</strong> <strong>CM</strong> <strong>510</strong> mobile unit has a separate SOS key on the top. After a short key press on the SOS<br />
key, the SOS emergency call number is made after a confirmation message; after a long key press, the<br />
emergency call number is dialled directly.<br />
You can enter the SOS emergency call number in the > Security > Emergency call number<br />
menu (see page 128). If the SOS emergency call number is predefined by the system, this menu entry does<br />
not appear.<br />
<strong>Comfort</strong> <strong>Pro</strong> system only: Always save the SOS emergency call number with the prefixed R-key function<br />
(enquiry/hold). This means an emergency call is then also possible during a call. Press the hash key 3<br />
times to enter the R key function.<br />
Other Systems: The “Hold” function may be generated using other codes on other systems. The respective<br />
system documentation provides information on suitable programming.<br />
N<br />
The Alarm Sensor (<strong>Comfort</strong> <strong>Pro</strong> <strong>CM</strong> <strong>510</strong>)<br />
46<br />
Note: You can also use the emergency call key / SOS key even when the keylock and<br />
phone lock are activated, as well as when the telephone lock are activated.<br />
The <strong>Comfort</strong> <strong>Pro</strong> <strong>CM</strong> <strong>510</strong> mobile unit has an alarm sensor that continuously determines the tilt angle or<br />
motion <strong>of</strong> the device. This can lead to various types <strong>of</strong> alarms which automatically trigger an alarm call. You<br />
have to have an alarm call number or the SOS emergency call number programmed (see previous section)<br />
and the alarm sensor function is activated. The following alarms are supported:<br />
■ Mandown alarm<br />
■ No movement alarm<br />
■ Escape alarm<br />
All three alarm types can be activated simultaneously. The alarm call number is the same for all types <strong>of</strong><br />
alarm. If there is no alarm call number saved, the SOS emergency call number saved to the emergency call<br />
key / SOS key is used.<br />
The first type <strong>of</strong> alarm detected is activated. The symbol appears in the first display line when the sensor<br />
alarms are activated. One way you can determine which alarm is active is in the Active Features menu<br />
(see page 100).
Special Functions Basic Functions<br />
Please note that to ensure dependable functioning, the device should be worn (belt clip, lanyard) as exposed<br />
as possible (not in your pocket).<br />
Man down<br />
Usually the mobile unit is worn vertically, e.g. with the belt clip directly fastened to the person’s body. The<br />
position measurement is conducted continuously and checks to ensure the device is still upright. If the device<br />
is 45° from being in the vertical, an alarm is triggered after a defined time interval, as there may be an<br />
emergency.<br />
No movement<br />
This alarm is triggered when the mobile unit is motionless for a definable time interval (no device movement<br />
or movement <strong>of</strong> the person wearing the device). Sensor sensitivity can be configured in three levels. It is<br />
recommended to test the sensitivity <strong>of</strong> the no movement alarm with the person being monitored in order to<br />
guarantee reliable operation.<br />
When loading the device in the charger or via the USB port, the no movement alarm is deactivated.<br />
Escape<br />
The escape alarm is triggered when the sensor detects intense movements <strong>of</strong> the mobile unit during a<br />
configurable time interval. <strong>As</strong> with the no movement alarm, the sensor sensitivity can be set at three levels. It is<br />
recommended to test the sensitivity <strong>of</strong> the escape alarm with the person being monitored in order to<br />
guarantee reliable operation.<br />
Setting alarm times<br />
The settings are in the > Security > Alarm Sensor menu (see page 128). Alarm times are<br />
comprised as follows:<br />
Delay: This is the time that starts after the triggering event (man down, no movement, escape). If the<br />
triggering event is interrupted for at least 2 seconds during this time, the delay restarts.<br />
The delay can be configured separately for each alarm type.<br />
Pre alarm: This is the time where – if activated – an alarm tone is signalled on the mobile unit before the<br />
alarm call number is dialled. To switch <strong>of</strong>f the alarm tone (and thus deactivate the alarm), you have to<br />
press the Esc s<strong>of</strong>tkey. During Pre alarm, a display shows how much time remains until the alarm call<br />
number is dialled.<br />
If the triggering event is interrupted for at least 4 seconds (2 seconds for the no-movement alarm)<br />
during this time, the delay restarts.<br />
Setting the time for the Pre alarm is done for all alarm types together.<br />
47
Basic Functions Special Functions<br />
Event<br />
Man down, No movement, Escape<br />
detected<br />
Other alarm parameter settings<br />
Alarm number: If the SOS emergency call number is predefined by the system, this menu entry does not<br />
appear.<br />
<strong>Comfort</strong> <strong>Pro</strong> system only: Always save the SOS emergency call number with the prefixed R-key<br />
function (enquiry/hold). This means an emergency call is then also possible during a call. Press the<br />
hash key 3 times to enter the R key function.<br />
Other Systems: The “Hold” function may be generated using other codes on other systems. The<br />
respective system documentation provides information on suitable programming.<br />
Alarm auto answer: If the function is activated, any call is automatically accepted during Pre call. If the<br />
function is deactivated and there is an incoming call during Pre alarm, or a call already being made,<br />
the alarm call number is dialled after Pre alarm.<br />
No matter what the setting, calls from the alarm call number or the SOS emergency call number are<br />
automatically accepted and Pre alarm ended.<br />
Alarm tone: Pre alarm can take place with/without an alarm tone on the mobile unit. When the alarm tone<br />
is activated, it is signalled with increasing volume.<br />
Repeat alarm: This is the time interval after which another Pre alarm including subsequent dialling <strong>of</strong> the<br />
alarm call number is executed (e.g. because calling the alarm call number was cancelled by the<br />
system).<br />
Handsfree in alarm: You can configure whether an alarm call is done in handsfree or receiver operation.<br />
This setting also applies to the emergency call via the SOS emergency call key.<br />
48<br />
Delay Pre alarm<br />
with/without alarm<br />
tone on the mobile unit<br />
Dialling <strong>of</strong> the<br />
alarm call number
Connections Basic Functions<br />
Connections<br />
Internal and External Call Numbers<br />
Internal and external call numbers for reaching you are assigned during configuration <strong>of</strong> the <strong>Comfort</strong> <strong>Pro</strong><br />
communications system.<br />
External Seizure and Entry <strong>of</strong> Call Numbers<br />
If you hear the external dialling tone after pressing the call key, your telephone is set to spontaneous<br />
external line seizure. If you hear the internal dialling tone after pressing the call key, your telephone is<br />
set to manual external line seizure. The external line seizure applicable for you is configured by your system<br />
administrator upon user group configuration.<br />
If your telephone is set to manual external line seizure, an internal line is seized initially. You can dial an<br />
internal call number immediately. You have to use the external line prefix to dial external call numbers (default:<br />
“0”). The system administrator defines this code for all users in the <strong>Comfort</strong> <strong>Pro</strong> and informs you <strong>of</strong> the<br />
applicable value.<br />
If your telephone is set to spontaneous external line seizure, an external line is seized initially. You can dial an<br />
external call number immediately. To reach internal users – before entering the internal call number – press<br />
the star key twice.<br />
If you dial a call number for an enquiry or when you programme call number destinations, you have to enter<br />
these call numbers in accordance with the external line seizure applicable to you.<br />
Example<br />
You wish to programme call forwarding.<br />
■ You enter an external call number directly with spontaneous line seizure; with manual line seizure, enter<br />
the prefix code for the external line (default: “0”). Exception: The destination <strong>of</strong> “Divert MSN” is always<br />
entered without a prefix code.<br />
■ Enter an internal call number directly with manual line seizure; with spontaneous line seizure, press the<br />
star key twice beforehand.<br />
49
Basic Functions Connections<br />
Multiple Trunk Keys<br />
Multiple trunk keys can be configured on your telephone (three max. on the <strong>Comfort</strong> <strong>Pro</strong> communications<br />
system) Each <strong>of</strong> these keys has its own internal call number – independent <strong>of</strong> system configuration – which<br />
can also be assigned to its own external call number. <strong>As</strong>k your system administrator about the configuration<br />
applicable to you.<br />
When you have multiple trunk keys configured on your telephone, you can dial a call number directly via one<br />
<strong>of</strong> these keys, please refer to the Pre-dialling starting on page 57 chapter. The first trunk key is designated the<br />
preference key if you do not make a selection.<br />
When making a call from the redial list or from the caller lists, the respective trunk key is automatically seized<br />
from which the original call was made.<br />
Tip<br />
Use the programmable keys for fast and convenient access to your device’s trunk keys. <strong>As</strong>sign the<br />
Line x function to one or multiple keys. The trunk key is then permanently assigned to the<br />
programmed key. You can also programme a key with the Select Line function. You can then select<br />
the respective trunk key desired via this programmed key. Please refer to the Key <strong>Pro</strong>gramming starting on<br />
page 132 chapter for further information.<br />
Multiple Connections<br />
Your device can handle two connections simultaneously, i.e. you can speak with two callers at the same time,<br />
and switch back and forth between these connections (toggle) or conduct a three-party conference. Any<br />
further callers will hear a busy signal.<br />
When the system administrator has configured a call queue, any further calls are given a place in the queue<br />
(please refer to the Calls in the Call-Waiting Queue starting on page 53 section).<br />
DTMF Postdial/VF Signalling<br />
Depending on the system configuration, your telephone is automatically set to VF signalling during a call. Use<br />
VF signalling, e.g. to query a voice message or voicebox. Please contact your system administrator if you have<br />
questions regarding this function.<br />
50
Connections Basic Functions<br />
Charge Display (Charges)<br />
If your network operator transmits charge information – even for external calls you dial yourself – you will see<br />
the charge amount for the call during and after the call.<br />
Transmission <strong>of</strong> Call Numbers<br />
There are various ISDN services which either allow or prevent transmission <strong>of</strong> call numbers between users.<br />
“CLIP” feature<br />
CLIP is an abbreviation which stands for “Calling Line Identification Presentation”. The call number <strong>of</strong> the<br />
caller is displayed (if transmitted). If the call number has also been entered into the directory <strong>of</strong> the<br />
<strong>Comfort</strong> <strong>Pro</strong>, the name is displayed.<br />
“CLIP no screening” feature<br />
“CLIP no screening” <strong>of</strong>fers transmission <strong>of</strong> an arbitrary call number for outgoing connections instead <strong>of</strong><br />
transmitting the actual call number <strong>of</strong> the caller. This means that instead <strong>of</strong> your call number being displayed,<br />
e.g. a service call number is displayed to the user you called. The “CLIP no screening” feature must be<br />
ordered from the network operator and authorised for use by the system administrator during system<br />
configuration. When you receive an external call where the caller is displaying a different call number than the<br />
one actually technically being transmitted, a “?” appears next to the call number on the display. If the call<br />
number indicated on the display is saved to a phone book entry, the name is displayed as usual along with a<br />
question mark.<br />
“CNIP” feature<br />
CNIP is an abbreviation which stands for “Calling Name Identification Presentation”. In addition to the call<br />
number <strong>of</strong> a caller, the name provided by the caller is transmitted and displayed. This requires that the<br />
network operator transmits this information with the connection. If the call number <strong>of</strong> the caller is also entered<br />
into the <strong>Comfort</strong> <strong>Pro</strong> directory, this – local – entry is given priority on the display.<br />
“CLIR” feature<br />
CLIP is an abbreviation which stands for “Calling Line Identification Restriction”. Before dialling a call<br />
number, you can determine from case to case whether the transmission <strong>of</strong> your call number is to be<br />
suppressed to the person you are calling, please refer to the Pre-dialling on page 57 chapter).<br />
51
Basic Functions Connections<br />
Blocked/Unblocked Call Numbers<br />
Your telephone can be blocked for all or for certain external call numbers. Emergency call numbers (110/112<br />
in Germany) can be placed on a special list – no matter what your external authorisation – and can thus be<br />
dialled at any time. <strong>As</strong>k your system administrator about it.<br />
Keypad Dialling<br />
Some European network operators require the keypad protocol in order to be able to set features. Depending<br />
on the system configuration, your telephone is automatically set to keypad dialling during a call. If not –<br />
before dialling – you have to switch your device and enter the codes stipulated by the network operator.<br />
These are then directly forwarded to the exchange and evaluated there. You usually receive an<br />
announcement in response. Please contact your system administrator if you have questions regarding this<br />
function.<br />
Now your telephone has been switched to the keypad protocol. Now you can enter the keypad codes.<br />
Note: This setting is deleted once again when the call is completed!<br />
N<br />
Least Cost Routing (LCR)<br />
For every outgoing external connection, the communications system automatically makes a connection – via<br />
LCR – to a network operator defined by the system administrator. If you do not use this preferred connection<br />
and for a single call would like to select a network operator yourself (call by call), switch LCR <strong>of</strong>f before<br />
making the call (please refer to the “LCR <strong>of</strong>f” menu entry in the Menu when Pre-dialling starting on page 63<br />
section).<br />
Note: The baby call and external call forwarding are not automatically conducted via<br />
N preferred connections. This is where you can prefix the codes <strong>of</strong> the desired network<br />
operator when entering the call number, when you wish to use a different network<br />
operator than the standard one.<br />
52
Connections Basic Functions<br />
Calls in the Call-Waiting Queue<br />
The system administrator can additionally configure and activate a Call-waiting queue for your telephone in<br />
the <strong>Comfort</strong> <strong>Pro</strong>. While you are making a call, new calls are registered in this queue, the caller first hears an<br />
announcement (if your system administrator has configured an announcement) and then the ring tone. The<br />
number <strong>of</strong> calls that can be registered in your queue is defined by the system administrator, e.g. 5 calls. Once<br />
this number is reached, any additional callers hear a busy signal. The calls in the queue are transferred in<br />
accordance with their priority (baby calls, door calls, VIP calls, other internal and external calls), calls with the<br />
same priority are transferred in the order made.<br />
Calls that are in the queue for too long a time are removed. The caller then hears a busy signal also. The time<br />
interval until an external call is cleared from the queue is defined by the network operator. This is usually<br />
2 minutes in Germany and in other European countries usually 3 minutes.<br />
Your telephone can have a call-waiting queue even if it belongs to a subscriber group. A call-waiting queue<br />
simultaneously affects call forwarding.<br />
N<br />
Note: If call-waiting protection is activated on your telephone, every time a new call<br />
comes in you will hear the call-waiting tone and see on your display whether the call is<br />
external or internal. If call-waiting protection is activated and you end the call, the next<br />
waiting call will be signalled.<br />
For more information, please refer to the “Call Queue” chapter in the “<strong>Comfort</strong> <strong>Pro</strong> Mounting and<br />
Commissioning” user guide.<br />
Calls with Booking Numbers<br />
By means <strong>of</strong> a booking number you can record the call data <strong>of</strong> a connection to an external subscriber and<br />
save them in the <strong>Comfort</strong> <strong>Pro</strong> for further evaluation. Booking numbers are useful, e.g. for calculating costs per<br />
client (fees and times) in an <strong>of</strong>fice. Incoming calls can also be associated with a booking number.<br />
Notes on booking numbers<br />
■ The system administrator defines the length <strong>of</strong> the entered booking number during system configuration.<br />
■ Entering a booking number during a call is possible only if the system administrator has activated this<br />
function for your user group.<br />
53
Basic Functions Connections<br />
■ For external connections established by you it is relevant how system administrator has configured the<br />
route you are using for the connection. One thing the system administrator defines during configuration is<br />
whether a booking number is entered via the menu during a call. He/she can, however, also specify that<br />
booking numbers must be entered via code procedure. In that case the booking number must be entered<br />
before the call is initiated and the connection is established. It is entered after the routing code and before<br />
the actual destination call number.<br />
■ Calls made with booking numbers can be evaluated with the <strong>Comfort</strong> <strong>Pro</strong> A IVE Web application <strong>of</strong> the<br />
<strong>Comfort</strong> <strong>Pro</strong> communications system.<br />
Forwarding Calls<br />
Types <strong>of</strong> forwarding<br />
You can forward internal or external calls intended for yourself to another internal call number or – provided<br />
that you have the necessary user group authorisation – to another external call number. Calls can be<br />
forwarded either immediately, after a specified period <strong>of</strong> time or if the terminal is busy. You can configure<br />
more than one call forwarding mode at the same time (Immediately, After delay or Busy). You can,<br />
e.g. configure call forwarding Immediately for external calls to one call number, and call forwarding<br />
After delay for internal calls to a different call number. During configuration, the system administrator<br />
defines an interval in seconds for After delay call forwarding. You can replace this default with your own<br />
individual value when programming After delay call forwarding. If more than one forwarding mode has<br />
been activated, Immediately call forwarding is always given priority.<br />
Call forwarding to a voicebox<br />
If the integrated voice message <strong>of</strong> the <strong>Comfort</strong> <strong>Pro</strong> A IAB is installed on the communications system, you can<br />
also forward your calls to the call number <strong>of</strong> your voicebox.<br />
Selective Call Forwarding<br />
Furthermore, the system administrator can programme call forwarding where the call number <strong>of</strong> the caller is<br />
evaluated (“SCF: Selective Call Forwarding”). Potentially this could be the reason why specific calls do not<br />
reach you. Please contact your system administrator if you have questions regarding this function.<br />
Least Cost Routing<br />
Least Cost Routing (LCR) can be evaluated with call forwarding to external numbers – provided your system<br />
administrator has configured LCR and its application in the <strong>Comfort</strong> <strong>Pro</strong> correspondingly. <strong>As</strong>k your<br />
administrator for the configuration applicable to you.<br />
54
Connections Basic Functions<br />
Hunt group call numbers<br />
During system configuration, the system administrator can configure call forwarding destinations for hunt<br />
group call numbers. These destinations are called when all users <strong>of</strong> a hunt group are busy and/or when a call<br />
is not accepted by any member <strong>of</strong> the hunt group within a certain time interval. You cannot view or change<br />
this call forwarding on your device.<br />
In addition, the system administrator can determine whether you can forward incoming calls to the hunt<br />
group call number or not. If the system administrator does not permit call forwarding for your hunt group call<br />
number, any call forwarding that you have programmed on your device is not carried out upon a hunt group<br />
call.<br />
Call forwarding chains<br />
The system administrator can configure the system such that multiple call forwarding instances can be linked<br />
one to another to form a chain. A simple example: user A forwards to user B, who then forwards to user C. A<br />
call for user A is then directly signalled to user C.<br />
A setting in your user group regulates which call number appears on your device when a call which has been<br />
forwarded multiple times is signalled on your device: you will see either the call number <strong>of</strong> the last user who<br />
programmed the last call forwarding in the chain, or the call number <strong>of</strong> the first user in the chain. The number<br />
displayed is also saved to the caller list for missed calls on your device.<br />
The system prevents call forwarding chains from forming a loop, e.g. when the call forwarding destination<br />
refers back to the call forwarding source. When the system detects a call forwarding loop, no further call<br />
forwarding is carried out. This can mean that – despite call forwarding being programmed – calls are<br />
nonetheless signalled on your device.<br />
A loop is also detected during call deflection. If you receive a call via a call forwarding chain and wish to<br />
deflect it to a destination call number which is already in the call forwarding chain, a negative<br />
acknowledgement tone is heard and the call signalling on your device will continue.<br />
Contact your system administrator if call forwarding is not functioning as expected on your device. The<br />
system administrator is able to analyse call forwarding chains and eliminate any possible conflicts.<br />
55
Basic Functions Menu Before and During a Call<br />
Menu Before and During a Call<br />
When the handset is in the idle or call state, state-dependent menus are displayed when you press the<br />
s<strong>of</strong>tkey. Frequently used features <strong>of</strong> the <strong>Comfort</strong> <strong>Pro</strong> communications system are displayed, which you<br />
can then activate in this situation.<br />
Examples<br />
1. Another telephone in your pick-up group rings and you want to accept the call. Press the s<strong>of</strong>tkey<br />
briefly, select Pick-up and confirm your choice with Ok. You will be connected with the caller.<br />
2. Or a subscriber is busy and you want to be called back. When you hear the busy signal, press the<br />
s<strong>of</strong>tkey briefly and confirm Callback with Ok.<br />
The state-dependent menus are individually described at the end <strong>of</strong> the following chapters.<br />
Tip<br />
For fast and convenient access to the state-dependent menus you can programme one <strong>of</strong> the programmable<br />
keys with the System Menu function (please refer to the chapter entitled Key <strong>Pro</strong>gramming starting on<br />
page 132).<br />
56
External/Internal Calling Telephoning<br />
Telephoning<br />
Safety precaution<br />
Do not hold the telephone in the hands-free mode next to your ear as the volume can be very high.<br />
External/Internal Calling<br />
Dialling Directly<br />
Pre-dialling<br />
Press the call key.<br />
Dial the internal or external call number (if necessary with the prefixed code for<br />
external line seizure, please refer to the chapter entitled External Seizure and Entry<br />
<strong>of</strong> Call Numbers on page 49).<br />
Enter entire call number and then press the call key.<br />
If there are several trunk keys configured on your telephone you can assign them specifically (please refer to<br />
page 50):<br />
Enter the internal or external call number.<br />
Press s<strong>of</strong>tkey briefly. The Options menu opens.<br />
Ok Press s<strong>of</strong>tkey to confirm the selected Select line menu entry.<br />
/ Use the navigation keys to select the desired trunk key and confirm with the<br />
Ok s<strong>of</strong>tkey.<br />
57
Telephoning External/Internal Calling<br />
Correcting pre-dialling entry:<br />
Making a Call from the Redial List<br />
The call numbers you last dialled are saved in the redial list (the last entry is first on the list). If the call number<br />
is also entered into the communications system phone book, the name appears as well.<br />
If your internal call number (e.g. “30”) is configured on multiple terminals, you can view and edit the redial list<br />
for the call number 30 on each <strong>of</strong> these terminals. If you delete, e.g. the redial list on a terminal, it is then<br />
deleted on the other terminals as well.<br />
If there are multiple trunk keys configured on your telephone (please refer to the chapter entitled Multiple<br />
Trunk Keys on page 50), when you redial, the trunk key is automatically seized with which you originally<br />
dialled the call number.<br />
Additional options:<br />
After you have selected an entry from the redial list, you can instead <strong>of</strong> dialling – execute other operations as<br />
well. The operations available to you depend on the List access setting (please refer to page 126).<br />
58<br />
Press C key briefly to delete single digits.<br />
Press C key longer to delete the entire call number.<br />
/ When idle, press the s<strong>of</strong>tkey or press the call key – long key press.<br />
The call numbers most recently dialled appear.<br />
/ Select an entry via the navigation keys.<br />
Local Redial List<br />
Press the call key to dial the selected call number.<br />
Press s<strong>of</strong>tkey. Information on this entry appears.<br />
Press s<strong>of</strong>tkey. The redial list menu opens and you can edit the entry/list, please refer<br />
to page 99.
External/Internal Calling Telephoning<br />
Redial List via Communications System<br />
Ok Press s<strong>of</strong>tkey. The redial list menu opens.<br />
/ Use the navigation keys to edit the entry/list, please refer to page 99.<br />
N<br />
Making Calls from the Caller List<br />
Note: You can access the info menu / redial list using the navigation menu (see<br />
page 27) or via the menu access when the mobile unit is idle.<br />
Your mobile unit saves the call numbers to the caller list <strong>of</strong> the users that either did not reach you (missed<br />
calls) or callers that you most recently spoke with (accepted calls). This requires that the call number was<br />
transmitted during the call, please refer to Transmission <strong>of</strong> Call Numbers starting on page 51 also. A missed<br />
call is deleted from the list when a caller reaches you on a subsequent call. If a caller is saved in your phone<br />
book, the name is displayed. If a caller has called multiple times, that caller’s calls are listed as one entry. If a<br />
caller suppresses display <strong>of</strong> his/her call number, the call is also saved on the caller list. Multiple calls from an<br />
unknown call number are listed as one entry.<br />
When idle, press the navigation key to open the info menu.<br />
/ and Ok Select the Caller List menu entry and confirm with the Ok s<strong>of</strong>tkey.<br />
/ Select an entry via the navigation keys.<br />
Press the call key to dial the selected call number.<br />
If there are multiple trunk keys configured on your telephone (please refer to the chapter entitled Multiple<br />
Trunk Keys on page 50), when you receive a call from the caller list, the trunk key is automatically seized with<br />
which you originally received the call number.<br />
59
Telephoning External/Internal Calling<br />
When accessing the caller list locally the display shows:<br />
When you have configured the local caller list (please refer to the List access setting, page 126), the<br />
following symbols indicate the respective type <strong>of</strong> call:<br />
Additional options:<br />
After you have selected an entry from the caller list, you can instead <strong>of</strong> dialling – execute other operations as<br />
well. The operations available to you depend on the List access setting (please refer to page 126).<br />
Local caller list<br />
N<br />
60<br />
accepted, answered call<br />
missed call<br />
rejected call<br />
filtered call<br />
forwarded call<br />
SOS call<br />
automatically accepted call<br />
VIP call<br />
Caller list via communications system<br />
Press s<strong>of</strong>tkey. Information on this entry appears.<br />
Press s<strong>of</strong>tkey. The caller list menu opens and you can edit the entry/list, please refer<br />
to page 98.<br />
Ok Press s<strong>of</strong>tkey. The caller list menu opens.<br />
/ Use the navigation keys to edit the entry/list, please refer to page 98.<br />
Note: You can access the info menu / caller list using the navigation menu (see<br />
page 27) or via the menu access when the mobile unit is idle.
External/Internal Calling Telephoning<br />
Using Routes to Make Calls<br />
The <strong>Comfort</strong> <strong>Pro</strong> establishes calls to a desired subscriber either automatically or via specific routes. Your<br />
system administrator configures these routes in the <strong>Comfort</strong> <strong>Pro</strong> and specifies how each route is seized. In<br />
order to manually seize a specific route for a desired call, dial the routing code before dialling the (internal or<br />
external) call number. By making specific calls via routes, you can e.g. contact subscribers in the branches <strong>of</strong><br />
a large company network. It is also possible to use a manually-entered routing code to record your call-charge<br />
data for external private and business calls separately.<br />
Your system administrator can provide you information on current routes and your codes.<br />
Menu when Dialling<br />
N<br />
enter routing code, dial call number<br />
for enquiry:<br />
enter routing code, dial call number<br />
Note: Menu items marked with an * are only displayed if the system administrator has<br />
given corresponding user authorisation.<br />
You have pressed the<br />
briefly and then select …<br />
call key and wish to dial a call number. During a call, press the s<strong>of</strong>tkey<br />
Take: You wish to take a current call from one terminal over to your <strong>DECT</strong> telephone and continue the call on<br />
the <strong>DECT</strong> telephone. To do so, your <strong>DECT</strong> telephone and the other terminal must have the same<br />
internal call number.<br />
Pick-up:* You pick up the call intended for another telephone in your pick-up group.<br />
Pick-up select:* You pick up a call for any other internal subscriber Enter the call number <strong>of</strong> the other<br />
telephone. If the other telephone is already in the call state (e.g. an answering machine is making an<br />
announcement), you pick up the call. The subscriber for whom you picked up the call must belong to<br />
a user group for which “Call removal” authorisation is activated, otherwise “Pick-up select” is not<br />
possible.<br />
61
Telephoning External/Internal Calling<br />
62<br />
Note: If the called subscriber is a member <strong>of</strong> a user group for which pick-up protection is active, “Pickup”<br />
and “Pick-up select” are not possible.<br />
VIP call:* Your next internal call is executed as a VIP call. Enter the call number <strong>of</strong> the subscriber to whom<br />
you wish to transfer under Dest: . Even when the internal subscriber called (with system terminal<br />
only) has activated call waiting protection, call protection or call forwarding, your call is signalled<br />
acoustically.<br />
Announcement:* After entering the call number, you can initiate an announcement to another system<br />
terminal (or to a group <strong>of</strong> system terminals).<br />
Intercom:* After entering the device ID, you can initiate an announcement to a single system terminal. The<br />
microphone <strong>of</strong> the terminal called will be switched on and the person you are calling can immediately<br />
answer your announcement. The “Intercom” function cannot be used for announcements to a group<br />
<strong>of</strong> terminals.<br />
LCR <strong>of</strong>f:* You switch <strong>of</strong>f LCR (Least Cost Routing) for the next call.<br />
Un Park: Consecutively “unparks”one or more connections which you have previously parked, for instance<br />
to make enquiries or to forward calls.<br />
System phone book: You can search for and dial a call number in the central phone book, please refer to<br />
page 87.<br />
Personal phone book: You can search for and dial a call number in the personal (local) phone book <strong>of</strong><br />
the device, please refer to page 92.<br />
Redial: Displays entries in the redial list. You can select and dial an entry, please refer to page 58.<br />
Caller list: Displays entries in the caller list. You can select and dial an entry, please refer to page 59.<br />
This menu entry is only available if you have configured local list access (see page 126).<br />
Add …: You can insert a call number into the personal (local) phone book, the call filter or the VIP list.<br />
Door opener:* You activate the door opener.
External/Internal Calling Telephoning<br />
Menu when Pre-dialling<br />
N<br />
Note: Menu items marked with an * are only displayed if the system administrator has<br />
given corresponding user authorisation.<br />
You have entered a call number into pre-dialling (please refer to page 57). Press the s<strong>of</strong>tkey briefly and<br />
then dial …<br />
Select Line:* When there are multiple trunk keys configured on your telephone (please refer to page 50),<br />
select the trunk you with which you wish to make the call and then press the Ok s<strong>of</strong>tkey.<br />
Suppress number:* You determine whether (On option) or not (Off option) your call number is<br />
suppressed to the person you call for the following call.<br />
Pick-up select:* You pick up a call for any other internal subscriber Enter the call number <strong>of</strong> the other<br />
telephone. If the other telephone is already in the call state (e.g. an answering machine is making an<br />
announcement), you pick up the call. The subscriber for whom you picked up the call must belong to<br />
a user group for which “Call removal” authorisation is activated, otherwise “Pick-up select” is not<br />
possible.<br />
Note: If the called subscriber is a member <strong>of</strong> a user group for which pick-up protection is active, “Pickup<br />
select” is not possible.<br />
VIP call:* Your next internal call is executed as a VIP call. Enter the call number <strong>of</strong> the subscriber to whom<br />
you wish to transfer under Dest: . Even when the internal subscriber called (with system terminal<br />
only) has activated call waiting protection, call protection or call forwarding, your call is signalled<br />
acoustically.<br />
Announcement:* After entering the call number, you can initiate an announcement to another system<br />
terminal (or to a group <strong>of</strong> system terminals).<br />
Intercom:* After entering the device ID, you can initiate an announcement to a single system terminal. The<br />
microphone <strong>of</strong> the terminal called will be switched on and the person you are calling can immediately<br />
answer your announcement. The “Intercom” function cannot be used for announcements to a group<br />
<strong>of</strong> terminals.<br />
Personal phone book: You can search for and dial a call number in the personal (local) phone book <strong>of</strong><br />
the device, please refer to page 92.<br />
63
Telephoning External/Internal Calling<br />
Redial: Displays entries in the redial list. You can select and dial an entry, please refer to page 58.<br />
Caller list: Displays entries in the caller list. You can select and dial an entry, please refer to page 59.<br />
Add …: You can insert the entered call number into the personal (local) phone book, the call filter or the VIP<br />
list.<br />
LCR <strong>of</strong>f:* You switch <strong>of</strong>f LCR (Least Cost Routing) for the next call.<br />
Menu during Conversation<br />
N<br />
64<br />
Note: Menu items marked with an * are only displayed if the system administrator has<br />
given corresponding user authorisation.<br />
You are making a call. Press the s<strong>of</strong>tkey briefly and then dial …<br />
Intercept:* The call numbers <strong>of</strong> “malicious callers” can be saved in your network operator’s exchange (if<br />
this service is enabled). The function is also possible if the caller has already hung up!<br />
Disconnect: The connection is disconnected. The current call is ended and you can dial once again.<br />
Take: You wish to take a current call from one terminal over to your <strong>DECT</strong> telephone and continue the call on<br />
the <strong>DECT</strong> telephone. To do so, your <strong>DECT</strong> telephone and the other terminal must have the same<br />
internal call number. Your first call is put on hold.<br />
Pick-up:* You pick up the call intended for another telephone in your pick-up group. Your first call is put on<br />
hold. “Pick-up” is not available if there are two connections running already.<br />
Pick-up select:* You pick up a call for any other internal subscriber Enter the call number <strong>of</strong> the other<br />
telephone. If the other telephone is already in the call state (e.g. an answering machine is making an<br />
announcement), you pick up the call. “Pick-up select” is not available if there are two connections<br />
running already. The subscriber for whom you picked up the call must belong to a user group for<br />
which “Call removal” authorisation is activated, otherwise “Pick-up select” is not possible.<br />
Note: If the called subscriber is a member <strong>of</strong> a user group for which pick-up protection is active, “Pickup”<br />
and “Pick-up select” are not possible.<br />
Booking number:* You can assign a booking number to the current call (to an external subscriber). Enter<br />
the booking number (8 digits max.) under No. and confirm with the Ok s<strong>of</strong>tkey. Please refer to the<br />
Calls with Booking Numbers starting on page 53 chapter for further information.
External/Internal Calling Telephoning<br />
Park call: * You can “park” the caller for a certain time. Please refer to the Parked Calls starting on<br />
page 80 chapter for further information.<br />
Personal phone book: You can search for a call number in the personal (local) phone book <strong>of</strong> the device,<br />
please refer to page 92.<br />
Redial: Displays entries in the redial list. You can search a call number in the redial list. This menu entry is<br />
only available if you have configured local list access (see page 126).<br />
Caller list: Displays entries in the caller list. You can search a call number in the caller list. This menu<br />
entry is only available if you have configured local list access (see page 126).<br />
Add …: The call number <strong>of</strong> the person you are speaking with is added to the personal (local) phone book, the<br />
central phone book, the call filter or the VIP list.<br />
Door opener:* You activate the door opener.<br />
Menu if Subscriber Busy<br />
N<br />
Note: Menu items marked with an * are only displayed if the system administrator has<br />
given corresponding user authorisation.<br />
You have dialled a call number and the subscriber is busy. Press the s<strong>of</strong>tkey briefly and then dial …<br />
Callback: You leave your callback request with a busy subscriber (please refer to the Callback starting on<br />
page 83 section also).<br />
Disconnect: You disconnect the connection and can then dial once again.<br />
Pick-up select:* You pick up a call for any other telephone. Enter the call number <strong>of</strong> the other telephone.<br />
If the other telephone is already in the call state (e.g. an answering machine is making an<br />
announcement), you pick up the call. The subscriber for whom you picked up the call must belong to<br />
a user group for which “Call removal” authorisation is activated, otherwise “Pick-up select” is not<br />
possible.<br />
Note: If the called subscriber is a member <strong>of</strong> a user group for which pick-up protection is active, “Pickup<br />
select” is not possible.<br />
VIP call:* Even when the internal subscriber called (with system terminal only) has activated call waiting<br />
protection, call protection or call forwarding, your call is signalled acoustically.<br />
65
Telephoning External/Internal Calling<br />
Personal phone book: You can search for a call number in the personal (local) phone book <strong>of</strong> the device,<br />
please refer to page 92.<br />
Redial: Displays entries in the redial list. You can search a call number in the redial list.This menu entry is<br />
only available if you have configured local list access (see page 126).<br />
Caller list: Displays entries in the caller list. You can search a call number in the caller list.This menu<br />
entry is only available if you have configured local list access (see page 126).<br />
Add …: The call number <strong>of</strong> the subscriber called is added to the personal (local) phone book, the call filter or<br />
the VIP list.<br />
Door opener:* You activate the door opener.<br />
Menu when Calling<br />
You have dialled a number. Your call is signalled to the subscriber called. The subscriber called has not yet<br />
accepted the call. Press the s<strong>of</strong>tkey briefly and then dial …<br />
Disconnect: You disconnect the connection and can then dial once again.<br />
Personal phone book: You can search for a call number in the personal (local) phone book <strong>of</strong> the device,<br />
please refer to page 92.<br />
Redial: Displays entries in the redial list. You can search a call number in the redial list.This menu entry is<br />
only available if you have configured local list access (see page 126).<br />
Caller list: Displays entries in the caller list. You can search a call number in the caller list.This menu<br />
entry is only available if you have configured local list access (see page 126).<br />
Add …: The call number <strong>of</strong> the subscriber called is added to the personal (local) phone book, the call filter or<br />
the VIP list.<br />
Door opener: You activate the door opener (this menu entry is available to you with the appropriate user<br />
authorisation).<br />
66
Ending a Call Telephoning<br />
Ending a Call<br />
If the subscriber you are speaking to ends the call, the busy signal for your telephone is switched <strong>of</strong>f after a<br />
few seconds and you can be reached again. This also applies when you are connected via headset. The time<br />
interval until the busy signal is switched <strong>of</strong>f is configured by the system administrator. All other connections<br />
are ended after 20 seconds when the receiver is not replaced.<br />
Accepting Calls<br />
Calls are ended by pressing the end key briefly.<br />
When there is an incoming call, an event window with information on the call appears on the display and the<br />
display illumination is switched on.<br />
… or<br />
optional:<br />
… or<br />
Press the call key.<br />
When Auto answer” is activated (see page 126) – remove the mobile unit from the<br />
charging station<br />
The ring tone and/or vibration alarm are switched <strong>of</strong>f, you can, however, still accept<br />
the call.<br />
Reject / Press s<strong>of</strong>tkey (alternatively: end key) The call is rejected. The caller hears the busy<br />
signal.<br />
… or<br />
Press s<strong>of</strong>tkey briefly and select one <strong>of</strong> the menu entries <strong>of</strong>fered, please refer to<br />
Incoming Call Menu starting on page 69<br />
67
Telephoning Accepting Calls<br />
Normal call<br />
When you are called, the caller’s call number is displayed (if transmitted). If this call number is also recorded<br />
in your phone book, you will see the person’s name instead.<br />
External calls from unknown call number<br />
When you receive an external call where the caller is displaying a different call number than the one actually<br />
technically being transmitted (CLIP no screening), a “?” appears next to the call number on the display. If the<br />
call number indicated on the display is saved to a phone book entry, the name is displayed as usual along<br />
with a question mark.<br />
Call for a virtual call number<br />
Call numbers not assigned to any telephone or user (virtual call numbers) can be configured on the<br />
<strong>Comfort</strong> <strong>Pro</strong>. The system administrator can divert a virtual call number to another internal call number, e.g.<br />
the call number <strong>of</strong> your telephone. This kind <strong>of</strong> diverted call is signalled on your telephone just like a normal<br />
call.<br />
VIP calls<br />
VIP calls from authorised users are signalled to you even when call protection, call waiting protection are<br />
activated or call forwarding is programmed. You hear the melody (please refer to the “Melody” section also<br />
on page 104) and see the entry VIP call along with the caller’s call number on the display. Accept the call<br />
just like a normal call.<br />
Multiple trunk keys<br />
If your telephone has multiple trunk keys configured on it (please refer to page 50), the display shows which<br />
call number the call is for, e.g. For:20.<br />
68
Accepting Calls Telephoning<br />
Calls During a Conversation<br />
While you are making a call, any incoming calls are signalled acoustically as well as visually on the display<br />
(“Call Waiting”). Call waiting protection must be deactivated for this to happen (see page 119).<br />
… or<br />
… or<br />
Incoming Call Menu<br />
You receive an incoming call, the telephone is in the idle state. Press the s<strong>of</strong>tkey briefly and then dial …<br />
Accept: You accept the call.<br />
You are making a call, hear the call waiting tone and see the text Call waiting as<br />
well as the name or call number <strong>of</strong> the subscriber waiting on the display.<br />
Press the end key to end the current call. The call waiting call is now signalled to you<br />
just like a normal call.<br />
Press s<strong>of</strong>tkey briefly to accept the call waiting call. Your first call is placed on hold.<br />
You are speaking with the call waiting caller.<br />
For further information, please refer to the Enquiry, Toggling, Transfer<br />
and Conference starting on page 72 chapter.<br />
Press s<strong>of</strong>tkey briefly and select one <strong>of</strong> the menu entries <strong>of</strong>fered, please refer to Call<br />
Waiting Menu starting on page 70<br />
Reject: Reject the call by pressing the Ok s<strong>of</strong>tkey. The caller hears the busy signal.<br />
Ringer <strong>of</strong>f: Switch call signalling (ringer and/or vibration alarm) <strong>of</strong>f temporarily. You can still accept the<br />
call.<br />
69
Telephoning Accepting Calls<br />
Deflect call: You do not accept the call yourself, rather deflect it to another subscriber. Enter the call<br />
number <strong>of</strong> this subscriber under Dest: and then the Ok s<strong>of</strong>tkey. You can only use the “Deflect call”<br />
function if your user group has the authorisation to deflect internal and/or external destinations.<br />
70<br />
Note: If you receive a call via a call forwarding chain and wish to deflect it to a destination call number<br />
which is already in the call forwarding chain, a negative acknowledgement tone is heard and the call<br />
signalling on your device will continue.<br />
Add …: The call number <strong>of</strong> the subscriber calling is added to the personal (local) phone book, the call filter or<br />
the VIP list.<br />
Door opener: You activate the door opener (this menu entry is available to you with the appropriate user<br />
authorisation).<br />
Call Waiting Menu<br />
N<br />
Note: Menu items marked with an * are only displayed if the system administrator has<br />
given corresponding user authorisation.<br />
You are making a call and receive a call. Press the s<strong>of</strong>tkey briefly and then dial …<br />
Accept: Accept the call by pressing the Ok s<strong>of</strong>tkey. The connection to the original subscriber is held in<br />
enquiry. You can now toggle back and forth between the two callers (please refer to the chapter<br />
entitled Enquiry, Toggling, Transfer and Conference starting on page 72).<br />
Reject: Reject the call-waiting call by pressing the Ok s<strong>of</strong>tkey. The caller hears the busy signal.<br />
Deflect call:* You do not accept the call yourself, rather deflect it to another subscriber. Enter the call<br />
number <strong>of</strong> this subscriber under Dest: and then the Ok s<strong>of</strong>tkey. You can only use the “Deflect call”<br />
function if your user group has the authorisation to deflect internal and/or external destinations.<br />
Note: If you receive a call via a call forwarding chain and wish to deflect it to a destination call number<br />
which is already in the call forwarding chain, a negative acknowledgement tone is heard and the call<br />
signalling on your device will continue.<br />
Disconnect: You disconnect the current call and accept the call-waiting call.
Accepting Calls Telephoning<br />
Park call:* You park the first call. Press the end key to enable your telephone to accept calls. The<br />
call-waiting call will then be signalled like a normal call. Press the call key and you are<br />
connected with the call-waiting subscriber. After you have finished this call you can “unpark” the<br />
parked call by briefly pressing the s<strong>of</strong>tkey and selecting the Un park menu entry. Please refer<br />
to the Parked Calls starting on page 80 chapter for further information.<br />
Personal phone book: You can search for a call number in the personal (local) phone book <strong>of</strong> the device,<br />
please refer to page 92.<br />
Redial: Displays entries in the redial list. You can search a call number in the redial list. This menu entry is<br />
only available if you have configured local list access (see page 126).<br />
Caller list: Displays entries in the caller list. You can search a call number in the caller list. This menu<br />
entry is only available if you have configured local list access (see page 126).<br />
Add …: The call number <strong>of</strong> the person you are speaking with is added to the personal (local) phone book, the<br />
central phone book, the call filter or the VIP list.<br />
Door opener:* You activate the door opener.<br />
71
Telephoning Enquiry, Toggling, Transfer and Conference<br />
Enquiry, Toggling, Transfer<br />
and Conference<br />
Enquiry/Toggling<br />
During a call you can consult another subscriber.<br />
72<br />
You are making a call.<br />
Initiate enquiry:<br />
Press s<strong>of</strong>tkey briefly. Your first call is placed on hold.<br />
Enter internal or external call number. Note the type <strong>of</strong> line seizure (see page 49).<br />
You are speaking with the subscriber called.<br />
For toggling (switching back and forth between callers):<br />
Press s<strong>of</strong>tkey.<br />
Ending toggling/enquiry:<br />
Press s<strong>of</strong>tkey briefly.<br />
/ Use the navigation keys to select the Disconnect menu entry and confirm with the<br />
Ok s<strong>of</strong>tkey. The current call is ended.<br />
Press s<strong>of</strong>tkey briefly. You are speaking with the waiting subscriber once again.
Enquiry, Toggling, Transfer and Conference Telephoning<br />
Transferring an Internal/External Call to an Internal Subscriber<br />
You have dialled an internal enquriy call (see page 72).<br />
The subscriber called via enquiry answers:<br />
Announce the call transfer.<br />
Press s<strong>of</strong>tkey briefly.<br />
The subscriber called via enquiry does not answer:<br />
If the called subscriber accepts the call, he/she will be connected to the waiting call. If the call is not accepted<br />
within a certain time interval (the communications system is 45 seconds by default, the system administrator<br />
can change this value), you get an automatic recall. You are re-connected to the original subscriber when you<br />
press the call key again.<br />
If the system administrator has configured the Music on hold upon transfer on calling feature in the<br />
Configurator , the caller on hold hears “Music on Hold” while his/her call is signalled to the other internal<br />
subscriber. This setting also determines whether, when calling back, the caller hears “Music on Hold” or a<br />
ringing tone or busy signal.<br />
The subscriber called via enquiry is busy:<br />
…or<br />
Press s<strong>of</strong>tkey briefly. The other subscriber is called.<br />
Press s<strong>of</strong>tkey briefly.<br />
/ Use the navigation keys to select the Disconnect menu entry and confirm with the<br />
Ok s<strong>of</strong>tkey.<br />
Enter another call number to transfer the call.<br />
Press R key briefly. You are speaking with the waiting subscriber once again.<br />
73
Telephoning Enquiry, Toggling, Transfer and Conference<br />
Transferring an External Call to an External Subscriber<br />
External calls can only be transferred to an external subscriber via the enquiry call menu (see page 74).<br />
Depending on your communications system’s settings, the external calls will be switched together on your<br />
communications system or on the exchange <strong>of</strong> your network operator.<br />
N<br />
Enquiry Call Menu<br />
N<br />
74<br />
Press s<strong>of</strong>tkey briefly.<br />
/ Use the navigation keys to select the Connect menu entry and confirm with the<br />
Ok s<strong>of</strong>tkey.<br />
Note: When you call an external party and then transfer this person to another external<br />
party, you will bear the costs for the call between the two external callers. You have no<br />
way <strong>of</strong> influencing how long the transferred call will last. The connection is established<br />
via the <strong>Comfort</strong> <strong>Pro</strong> and occupies two call channels (ISDN user channels).<br />
Note: Menu items marked with an * are only displayed if the system administrator has<br />
given corresponding user authorisation.<br />
You have put a call on hold and are making an enquiry call. Press the s<strong>of</strong>tkey briefly and then dial …<br />
Diversion: You put your current caller on hold (called via enquriy) and then call another (third) subscriber<br />
with whom you wish to connect your current (second) caller. Enter the call number <strong>of</strong> the subscriber<br />
to whom you wish to transfer under Dest: and then press the Ok s<strong>of</strong>tkey. Announce the call and<br />
press the end key. The call has now been transferred. After transfer, you are reconnected with<br />
the (first) caller you originally put on hold.<br />
3 party:* You initiate a 3-party conference, see page 77.<br />
Connect:* You connect the subscriber on hold with the current caller you are speaking with.
Enquiry, Toggling, Transfer and Conference Telephoning<br />
Toggle: You toggle between the current subscriber and the subscriber you last spoke with.<br />
Disconnect: You disconnect the current connection. You can now either enter a new call number for<br />
another enquiry; Or press the s<strong>of</strong>tkey briefly and you will be re-connected with the subscriber on<br />
hold.<br />
Booking number:* You can assign a booking number to the current call (to an external subscriber). Enter<br />
the booking number (8 digits max.) under No. and confirm with the Ok s<strong>of</strong>tkey. Please refer to the<br />
Calls with Booking Numbers starting on page 53 chapter for further information.<br />
Park call: * You can “park” the current caller. Please refer to the Parked Calls starting on page 80 chapter<br />
for further information.<br />
Personal phone book: You can search for a call number in the personal (local) phone book <strong>of</strong> the device,<br />
please refer to page 92.<br />
Redial: Displays entries in the redial list. You can search a call number in the redial list.This menu entry is<br />
only available if you have configured local list access (see page 126).<br />
Caller list: Displays entries in the caller list. You can search a call number in the caller list. This menu<br />
entry is only available if you have configured local list access (see page 126).<br />
Add …: The call number <strong>of</strong> the person you are speaking with is added to the personal (local) phone book, the<br />
central phone book, the call filter or the VIP list.<br />
Door opener:* You activate the door opener.<br />
75
Telephoning Enquiry, Toggling, Transfer and Conference<br />
Menu when Subscriber on Hold<br />
N<br />
76<br />
Note: Menu items marked with an * are only displayed if the system administrator has<br />
given corresponding user authorisation.<br />
You have placed a call on hold. Press the s<strong>of</strong>tkey briefly and then dial …<br />
VIP call:* Your next internal call is executed as a VIP call. Enter the call number <strong>of</strong> the subscriber to whom<br />
you wish to transfer under Dest: . Even when the internal subscriber called (with system terminal<br />
only) has activated call waiting protection, call protection or call forwarding, your call is signalled<br />
acoustically.<br />
Announcement:* After entering the call number, you can initiate an announcement to another system<br />
terminal (or to a group <strong>of</strong> system terminals).<br />
Intercom:* After entering the device ID, you can initiate an announcement to a single system terminal. The<br />
microphone <strong>of</strong> the terminal called will be switched on and the person you are calling can immediately<br />
answer your announcement. The “Intercom” function cannot be used for announcements to a group<br />
<strong>of</strong> terminals.<br />
LCR <strong>of</strong>f:* You switch <strong>of</strong>f LCR (Least Cost Routing) for the next call.<br />
System phone book: You can search for and dial a call number in the central phone book, please refer to<br />
page 87.<br />
Personal phone book: You can search for and dial a call number in the personal (local) phone book <strong>of</strong><br />
the device, please refer to page 92.<br />
Redial: Displays entries in the redial list. You can select and dial an entry, please refer to page 58.<br />
Caller list: Displays entries in the caller list. You can select and dial an entry, please refer to page 59.<br />
Add …: You can insert a call number into the personal (local) phone book, the call filter or the VIP list.<br />
Door opener:* You activate the door opener.
Enquiry, Toggling, Transfer and Conference Telephoning<br />
Three-Party-Conference<br />
If your user group has the corresponding authorisation configured, you can conduct a telephone conference<br />
(maximum <strong>of</strong> 3 subscribers). Conference participants can be internal or external callers. Three-party<br />
conferences cannot be connected.<br />
Initiate and end conference<br />
Initiate conference:<br />
short Establish enquiry connection (see page 72).<br />
When the subscriber answers, announce the conference.<br />
Press s<strong>of</strong>tkey briefly.<br />
/ Use the navigation keys to select the 3 Party menu entry and confirm with the<br />
Ok s<strong>of</strong>tkey. The conference is initiated.<br />
Ending conference:<br />
…or<br />
Press s<strong>of</strong>tkey briefly.<br />
Press s<strong>of</strong>tkey briefly.<br />
/ Use the navigation keys to select the 3 Party End menu entry and confirm with the<br />
Ok s<strong>of</strong>tkey.<br />
Continuing call with conference participants individually<br />
During a conference, you can speak to conference participants separately.<br />
Press s<strong>of</strong>tkey briefly.<br />
/ Use the navigation keys to select the Toggle menu entry and confirm with the<br />
Ok s<strong>of</strong>tkey. Both connections are held and you can toggle between the subscribers<br />
using the s<strong>of</strong>tkey.<br />
77
Telephoning Enquiry, Toggling, Transfer and Conference<br />
Menu during Conference<br />
N<br />
78<br />
Note: Menu items marked with an * are only displayed if the system administrator has<br />
given corresponding user authorisation.<br />
You are now in a three-way conference. Press the s<strong>of</strong>tkey briefly and then dial …<br />
3 Party End: You end the conference.<br />
Connect:* You switch yourself out <strong>of</strong> the conference. The other subscribers remain connected.<br />
Toggle: You cancel the conference. You are speaking with one <strong>of</strong> the subscribers, the other is on hold. Use<br />
the s<strong>of</strong>tkey to toggle back and forth between subscribers to speak with them alternately.<br />
Booking number:* When you call an external subscriber and have included the person in the conference,<br />
you can assign a booking number to the call data <strong>of</strong> this connection. Enter the booking number (8<br />
digits max.) under No. and confirm with the Ok s<strong>of</strong>tkey. Please refer to the Calls with Booking<br />
Numbers starting on page 53 chapter for further information.<br />
Personal phone book: You can search for a call number in the personal (local) phone book <strong>of</strong> the device,<br />
please refer to page 92.<br />
Redial: Displays entries in the redial list. You can search a call number in the redial list.This menu entry is<br />
only available if you have configured local list access (see page 126).<br />
Caller list: Displays entries in the caller list. You can search a call number in the caller list. This menu<br />
entry is only available if you have configured local list access (see page 126).<br />
Add …: You can insert a call number into the personal (local) phone book, the central phone book, the call<br />
filter or the VIP list.<br />
Door opener:* You activate the door opener.
Special Calls/Conversations Telephoning<br />
Special Calls/Conversations<br />
Voicebox Queries<br />
The <strong>Comfort</strong> <strong>Pro</strong> A IAB answering machine is the integrated voicebox system for the <strong>Comfort</strong> <strong>Pro</strong> communications<br />
system. If the system administrator has configured a voicebox for you, callers can leave messages for<br />
you, even when you cannot be reached at times.<br />
On your mobile unit, received voicebox messages are saved in the info menu and on the caller lists <strong>of</strong> the<br />
main menu. The symbol appears on the display when new voicebox messages await you. To query new<br />
messages:<br />
…or<br />
Additional options:<br />
Long key press <strong>of</strong> number key 1.<br />
Press s<strong>of</strong>tkey briefly and select the Voicebox entry in the Info menu and confirm<br />
with the Ok s<strong>of</strong>tkey.<br />
A list <strong>of</strong> voicebox messages received appears.<br />
/ Use the navigation keys to select one <strong>of</strong> the entries displayed (confirm with the<br />
Ok s<strong>of</strong>tkey). You can now listen to the message and edit it (please refer to the<br />
“Voiceboxmess.” section as <strong>of</strong> page 111).<br />
■ It is possible to programme call forwarding to the voicebox (in the Call forwarding menu, please<br />
refer to page 113).<br />
■ You can also query your voicebox messages by directly calling the (call number <strong>of</strong> your) voicebox. You<br />
can also use the Call voicebox menu entry in the Applications menu (see page 123). Voicebox<br />
operation is voice controlled. Please refer to the user guide <strong>of</strong> the <strong>Comfort</strong> <strong>Pro</strong> A IAB voicebox<br />
programme for detailed information.<br />
79
Telephoning Special Calls/Conversations<br />
Parked Calls<br />
While calling, you can “park” (one or more) callers for some time and meanwhile conduct other telephone<br />
calls or also hang up and carry out other operations. Parked calls are recorded on a list. You can remove calls<br />
from the list in any order such that a call is specifically “unparked” once again. The caller hears music on hold<br />
– if music on hold has been configured – until the call is “unparked”. If the caller is not “unparked” after some<br />
time, a callback is automatically made to your mobile unit as soon as your device is free again. The caller is<br />
then automatically “unparked”. If you are, however, still on another call, the caller hears the busy signal and is<br />
thus “unparked”. The authorisation for parking connections and the time interval until which callback takes<br />
place, is configured by the system administrator upon system configuration.<br />
Park call<br />
80<br />
You are making a call.<br />
Press s<strong>of</strong>tkey.<br />
/ Use the navigation keys to select the Park call menu entry and confirm with the<br />
Ok s<strong>of</strong>tkey. The system <strong>of</strong>fers the next available parking spot (0-9, * or #). Confirm<br />
with the Ok s<strong>of</strong>tkey.<br />
Unpark call<br />
Press the end key.<br />
Press s<strong>of</strong>tkey when idle.<br />
/ Use the navigation keys to select the Unpark menu entry and confirm with the<br />
Ok s<strong>of</strong>tkey. Select the parked call desired from the list <strong>of</strong>fered. Confirm with the<br />
Ok s<strong>of</strong>tkey.<br />
You will be connected with the parked caller.
Special Calls/Conversations Telephoning<br />
Announcements (with and without Intercom)<br />
Announcements can be set up on single or multiple system terminals. The “Announcement” function is<br />
available in two versions.<br />
■ Announcement with intercom: The microphone <strong>of</strong> the system terminal called will be switched on<br />
(handsfree operation) and the person you are calling can immediately answer your announcement. An<br />
announcement with intercom can only be conducted to a single system terminal (not a group <strong>of</strong><br />
terminals).<br />
■ Announcement without intercom: The called subscriber hears a special information tone followed by<br />
your announcement. You can also make an announcement to a group <strong>of</strong> system terminals (e.g. to a hunt<br />
group number on which calls are signalled simultaneously). All subscribers called hear the<br />
announcement at the same time in this case. The person initiating the announcement hears a signal tone<br />
on his/her telephone when the (announcement) connection has been established to all called<br />
subscribers. If one <strong>of</strong> these subscribers replies to the announcement, the announcement call to the other<br />
system terminals is terminated.<br />
The system administrator has to extend the corresponding authorisation for your user group for you to be able<br />
to use the function. If a subscriber being called has activated announcement protection or intercom<br />
protection, announcements to that subscriber’s call number will not be carried out.<br />
Making an announcement without intercom<br />
Pre-dialling: Enter the call number (<strong>of</strong> a single terminal or <strong>of</strong> a group <strong>of</strong> terminals).<br />
Press s<strong>of</strong>tkey briefly.<br />
/ Use the navigation keys to select the Announcement menu entry.<br />
Ok Press s<strong>of</strong>tkey to confirm. State your announcement.<br />
81
Telephoning Special Calls/Conversations<br />
Making an announcement with intercom<br />
Responding to an announcement (Announcement without Intercom)<br />
If you receive an announcement yourself, you will hear a special information tone. Announcement and the<br />
caller’s name appears on the display.<br />
Responding to an announcement (Announcement without Intercom)<br />
Your telephone switches to the handsfree mode when it receives the announcement. You can speak with the<br />
caller immediately.<br />
Note: When you have activated announcement protection (see page 118) and/or<br />
N intercom protection (see page 119) on your mobile device, announcements to your<br />
call number will not be carried out.<br />
82<br />
Pre-dialling: Enter the device-ID <strong>of</strong> the terminal. Your system administrator can provide<br />
you with the device ID.<br />
Press s<strong>of</strong>tkey briefly.<br />
/ Use the navigation keys to select the Intercom menu entry.<br />
Ok Press s<strong>of</strong>tkey to confirm. State your announcement.<br />
alternatively:<br />
Press the call key to answer the announcement.<br />
Reject / Press s<strong>of</strong>tkey (alternatively: end key) to reject announcement. The announcement<br />
initiator then hears the busy signal.<br />
alternatively:<br />
Press s<strong>of</strong>tkey briefly and use the / navigation keys to select:<br />
Accept to answer the announcement,<br />
Reject to reject the announcement.
Special Calls/Conversations Telephoning<br />
Callback<br />
If you call another subscriber <strong>of</strong> your <strong>Comfort</strong> <strong>Pro</strong> communications system and the line is busy, you can<br />
initiate automatic callback. Your user group must have authorisation for this feature to be able to use it.<br />
Initiate callback<br />
Answering a callback<br />
A callback is carried out when the other subscriber is free.<br />
Baby Call<br />
The “Baby call” function dials a previously programmed internal or external call number a specific time<br />
interval after pressing the call key (please refer to page 119). The default time interval on the<br />
communications system is 5 seconds. The system administrator can change this value. If you begin dialling a<br />
call number within the specified time interval, the baby call is cancelled.<br />
Carrying out a baby call<br />
N<br />
Press s<strong>of</strong>tkey briefly.<br />
/ Use the navigation keys to select the Callback menu entry and confirm with the<br />
Ok s<strong>of</strong>tkey.<br />
When your telephone rings:<br />
Press call key.<br />
The other subscriber is now called.<br />
Press call key.<br />
Note: You can also programme an emergency call number on your mobile unit. In<br />
contrast to the baby call, an emergency call is executed immediately (please refer to<br />
page 45 also).<br />
83
Telephoning Special Calls/Conversations<br />
Confirming Appointment/Alarm Clock<br />
Your mobile unit allows you to set and activate up to three appointments and up to three wake times (please<br />
refer to page 102).<br />
The time <strong>of</strong> an appointment or the alarm clock are signalled to you with the configured ringer and the red<br />
flashing LED for ca. 45 seconds. The corresponding text appears on the display. Confirm signalling with Esc.<br />
Accepting an Appointment Call<br />
When your mobile unit is checked in to the <strong>Comfort</strong> <strong>Pro</strong> communications system, you can save two additional<br />
appointments on your mobile unit (please refer to page 116). When the appointment time occurs, your<br />
mobile unit rings for a period <strong>of</strong> one minute with volume increasing. The appointment number appears on the<br />
display. An appointment can be repeated once or repeatedly.<br />
Accepting an Appointment Call<br />
If you are on a call at the time <strong>of</strong> the appointment call, you will hear a special tone and the display indicates<br />
the appointment number. After you finish the call, a short message informs you that the appointment expired.<br />
84<br />
Press call key. The reason for the programmed appointment appears.<br />
Ok Press s<strong>of</strong>tkey to confirm the appointment call.
Special Calls/Conversations Telephoning<br />
Doorbell, Door Opener<br />
A doorbell appears on the display (Door call). If there is an entry in the phone book for the call number,<br />
the doorbell name appears.<br />
Opening door while idle<br />
…or<br />
Opening door during call<br />
N<br />
Press call key.<br />
Press s<strong>of</strong>tkey briefly.<br />
/ Use the navigation keys to select the Door opener menu entry and confirm with the<br />
Ok s<strong>of</strong>tkey.<br />
If the doorbell signal is triggered during a call, you hear the call-waiting tone.<br />
Press s<strong>of</strong>tkey briefly.<br />
/ Use the navigation keys to select the Door opener menu entry and confirm with the<br />
Ok s<strong>of</strong>tkey.<br />
Note: The Door opener menu entry is not dependent on an entrance intercom call.<br />
The door opener function controls a relay contact in your system which can also be<br />
connected to other devices. For more information, consult your system administrator.<br />
85
Telephoning Special Calls/Conversations<br />
Entrance Intercom Calls<br />
Calling the entrance intercom<br />
If you are operating a “DoorLine” entrance intercom, use the following code procedure to speak with a visitor:<br />
For enquiry:<br />
Calling door when idle<br />
Press the call key. You speak with the visitor.<br />
Door call during call<br />
If the doorbell signal is triggered during a call, you hear the call-waiting tone. <strong>Pro</strong>ceed as described under<br />
Opening door during call starting on page 85.<br />
Door call forwarding<br />
You can forward calls signalled from the doorbell to another (internal or external) call number (a so-called<br />
“pharmacy line”). This is done via the Call forwarding menu (see page 114).<br />
Call duration<br />
All door calls are automatically terminated after a specific time interval has expired (default is 60 seconds).<br />
This ensures that forwarded door calls do not unintentionally lead to continuous calls (e.g. to a voicebox).<br />
Your system administrator can configure the time interval in the <strong>Comfort</strong> <strong>Pro</strong> from 30 to 300 seconds and will<br />
be able to tell you the current value.<br />
86
System Phone Book Phone Book<br />
Phone Book<br />
System Phone Book<br />
Up to 2,000 entries can be saved in the phone book <strong>of</strong> your <strong>Comfort</strong> <strong>Pro</strong> communications system. This<br />
number includes the centrally administered phone book (available to all users), the personal entries <strong>of</strong> all<br />
subscribers, and – provided you are using the multicompany variant <strong>of</strong> the <strong>Comfort</strong> <strong>Pro</strong> – the entries in the<br />
companies’ phone books. An entry in the company phone book can be used by all employees in your<br />
company.<br />
The number <strong>of</strong> entries you can save in your personal phone book is determined by your system administrator<br />
when configuring the <strong>Comfort</strong> <strong>Pro</strong>. Your personal entries are automatically sorted into the comprehensive<br />
register, but can only be viewed on your telephone by you yourself. However, the system administrator or a<br />
person with the corresponding authorisation can completely delete your phone book.<br />
Authorisations<br />
To be able to edit the central phone book and the company phone books, you have to have the<br />
corresponding authorisations from the system administrator.<br />
The <strong>Comfort</strong> <strong>Pro</strong> phone books can also be edited from the system Web console, provided you have the<br />
authorisation to do so.<br />
Contact your system administrator for information on your authorisations.<br />
87
Phone Book System Phone Book<br />
Calling from the Communications System Phone Book<br />
Search the Phone book menu for entries saved to the communications systems phone books.<br />
OK Press s<strong>of</strong>tkey.<br />
88<br />
When idle, press the navigation key.<br />
Name: Enter the first letter(s) <strong>of</strong> the name you are searching for (see The Editors on<br />
page 36).<br />
You see the phone book list beginning with the characters entered. If you do not<br />
enter any characters and press OK, the list will begin with the first entry.<br />
/ Select an entry via the navigation keys.<br />
OK Press s<strong>of</strong>tkey.<br />
If there is more than one call number under this name (e.g. an <strong>of</strong>fice number and a<br />
private number), the list contains correspondingly designated entries (Office,<br />
Mobile and Private).<br />
/ Select the call number desired with the navigation keys.<br />
Press call key – the call number is dialled.<br />
… optional When there are multiple trunk keys configured on your telephone (please refer to<br />
page 50), use the / navigation keys to select the desired trunk key and then<br />
press the call key.<br />
…or<br />
OK Press s<strong>of</strong>tkey.<br />
A selection menu appears where you can dial this call number (Dial menu entry) or<br />
view information on this phone book entry (Info menu entry).
System Phone Book Phone Book<br />
Speed-Dialling<br />
All central phone book entries can also be dialled via two-digit or 3-digit speed-dialling numbers once they<br />
have been configured. The 2-digit speed-dialling numbers are in the range 00…99, the 3-digit are in the range<br />
000…999. <strong>As</strong>k your system administrator how many digits are valid.<br />
Dialling a speed-dialling destination<br />
Alternatively:<br />
(SD no.)<br />
(SD no.)<br />
AddPhone Numbers from Lists to Communications System Phone Book<br />
You can add phone numbers saved in your caller list or your redial list to a phone book. These lists must be in<br />
the communications system to do so. This is handled in the > Settings > List access menu (see<br />
page 126).<br />
While you have the caller list or the redial list open, press the Ok s<strong>of</strong>tkey and select the Phone book menu<br />
entry.<br />
New entry: You add the call number to a phone book (see page 90).<br />
Add: You add the call number to an existing phone book entry (see page 91).<br />
89
Phone Book System Phone Book<br />
Adding call number as new phone book entry<br />
90<br />
/ Select the New entry menu entry in the Phone book menu, confirm with the OK<br />
s<strong>of</strong>tkey.<br />
/ Select desired phone book: Personal, Company or Central, confirm with OK<br />
s<strong>of</strong>tkey.<br />
/ Determine call number: Office, Mobile or Private, confirm with OK s<strong>of</strong>tkey.<br />
Enter Name: and First name: (see The Editors starting on page 36), confirm<br />
with OK s<strong>of</strong>tkey respectively.<br />
Confirm or change call number displayed, e.g. No. <strong>of</strong>fice, confirm via OK<br />
s<strong>of</strong>tkey.<br />
You can assign a speed-dialling number to the call numbers <strong>of</strong> the entry in the<br />
central phone book. You automatically have the next available speed-dialling<br />
number (Abbrev. no.) <strong>of</strong>fered to you. If you wish to assign them, press the<br />
OK s<strong>of</strong>tkey. If not, delete the speed-dialling number with the C-key (enter<br />
another unused speed-dialling number if needed) and then press Ok.<br />
/ Display your own call number, confirm with OK s<strong>of</strong>tkey:<br />
Transmit number: When calling (from the phone book) your call number is<br />
displayed to the subscriber called.<br />
Suppress number: Your call number is suppressed.<br />
<strong>As</strong> necessary – just like in the two previous steps – enter additional call numbers<br />
(No. mobile and No. Private), confirm with OK s<strong>of</strong>tkey respectively.<br />
/ Dialling default number (Default <strong>of</strong>fice, Default mobile or Default<br />
private), confirm with OK s<strong>of</strong>tkey. The phone book entry is saved.<br />
The default call number is dialled automatically if no other call number is selected<br />
before establishing a connection.
System Phone Book Phone Book<br />
Adding call number to a phone book entry<br />
You can add the entry to your personal phone book. If your system administrator has authorised you (or the<br />
user group you are part <strong>of</strong>) accordingly, you can also edit the central phone book and your company’s phone<br />
book.<br />
/ Select the Add menu entry in the Phone book menu, confirm with the OK s<strong>of</strong>tkey.<br />
/ Select desired phone book: Personal, Company or Central, confirm with OK<br />
s<strong>of</strong>tkey.<br />
OK Press s<strong>of</strong>tkey.<br />
N<br />
Enter letter/name you are searching for (see The Editors starting on page 36).<br />
You see the phone book list beginning with the characters entered. If you do not enter<br />
any characters and press OK, the list will begin with the first entry.<br />
/ Use arrow keys to select the name desired, confirm with OK s<strong>of</strong>tkey.<br />
/ Select the kind <strong>of</strong> call number to save the list entry under: Office, Mobile or<br />
Private, confirm with OK s<strong>of</strong>tkey.<br />
Note: If you wish to edit phone book entries (e.g. to change names and call numbers),<br />
use the “Phone book” menu (see System menu: “Phone book” starting on page 122).<br />
91
Phone Book Personal/Local Phone Book<br />
Personal/Local Phone Book<br />
In addition to the phone book <strong>of</strong> your <strong>Comfort</strong> <strong>Pro</strong> communications system, your mobile unit also has a local<br />
(personal) book. This phone book enables you to save up to 200 additional, personal entries with 3 call<br />
numbers respectively.<br />
Calling from the Personal/Local Phone Book<br />
…or<br />
N<br />
92<br />
When idle, press the navigation key.<br />
Enter the first letter(s) <strong>of</strong> the name you are searching for (see The Editors on<br />
page 36).<br />
/ Select an entry via the navigation keys.<br />
Access the various call numbers associated with the name using the s<strong>of</strong>tkey.<br />
Press the call key to dial the selected call number.<br />
Note: You can access the personal phone book using the navigation menu (see<br />
page 27) or via the s<strong>of</strong>tkey when the mobile unit is idle.<br />
Adding Entry to Personal/Local Phone Book<br />
1. Open the phone book – depending on the configuration <strong>of</strong> your mobile unit, this is done via<br />
– the navigation key ,<br />
– the s<strong>of</strong>tkey and select the entry Phone book / Ok or and Personal directory / Ok<br />
or ,<br />
– one <strong>of</strong> the function keys to which you have assigned phone book access.<br />
2. If the phone book is empty, press the New s<strong>of</strong>tkey.<br />
If there are entries already in it, press the s<strong>of</strong>tkey, select New entry and confirm via Ok or .<br />
3. You see an overview <strong>of</strong> possible entries. Select Name and confirm via Ok or .
Personal/Local Phone Book Phone Book<br />
4. Select the characters <strong>of</strong> a key by pressing it repeatedly and quickly, enabling you to see the characters<br />
assigned to that key. Input position moves automatically forward if you make no entry for a short time or<br />
when you enter a new character. Correct entries by moving the cursor behind the number/letter to be<br />
deleted with the<br />
characters.<br />
/ navigation keys and then press the key. This is where you can now enter new<br />
Every word is automatically begun with upper-case letters. Press the key multiple times to select<br />
upper or lower case (displays A or a) or upper-case letters only at the beginning <strong>of</strong> words (displays Aa).<br />
Confirm your entries with theOk s<strong>of</strong>tkey.<br />
5. Now select the next line (e.g. Private) and confirm via Ok or .<br />
6. Enter the private call number for the entry and press Ok.<br />
7. Now select the next line (e.g. Business) and confirm via Ok or .<br />
8. Enter the business call number for the entry and press Ok.<br />
9. Using this method, enter the mobile call number and e-mail address if necessary.<br />
10. If you would like to assign a number key for speed dialling this entry, select Quick call and confirm via<br />
Ok or . From the list, select a key (2…9) and confirm via Ok or . Exit the list via Esc or . You can<br />
delete or overwrite existing list entries.<br />
11. You can assign a particular melody to an entry for signalling a call from this call number. Select Melody<br />
and confirm via Ok or . Select a melody from the list. Press Ok or to save your selection.<br />
12. Press the s<strong>of</strong>tkey to save the entire phone book entry.<br />
93
Phone Book Personal/Local Phone Book<br />
Editing Personal/Local Phone Book Entries<br />
…or<br />
Local phone book menu<br />
Edit: The entry can be changed.<br />
New entry: You create a new entry.<br />
Add to …: The call number dialled next is added to the call filter or the VIP list.<br />
Delete: The entry is deleted.<br />
Memory: Shows the number <strong>of</strong> entries already saved.<br />
94<br />
When idle, press the navigation key.<br />
Enter the first letter(s) <strong>of</strong> the name you are searching for (see The Editors on<br />
page 36).<br />
/ Select an entry via the navigation keys.<br />
Press s<strong>of</strong>tkey. The local phone book menu appears (see following section).
Information on the Display Symbols in the Device-Menu The Device Menu<br />
The Device Menu<br />
This chapter presents all essential features available on the mobile unit and the <strong>Comfort</strong> <strong>Pro</strong> communications<br />
system. Because the communications system also supports the operation <strong>of</strong> cord-connected and other<br />
cordless telephones, some menu entries are named differently, although they serve the same purpose. The<br />
following descriptions <strong>of</strong>fer more information.<br />
Some menu entries are only shown on your telephone when you belong to a user group authorised to use the<br />
corresponding feature. Contact the system administrator when you have questions on specific features or are<br />
not able to use a feature satisfactorily.<br />
Alongside the Device menu, there are state-dependent menus that you, e.g. can access during a call, to use<br />
features available in that device state. For more information, please refer to Telephoning starting on page 57.<br />
To call the Device menu do the following:<br />
■ Press briefly when idle.<br />
■ When idle, press the end key and and select Menu.<br />
Information on the Display Symbols<br />
in the Device-Menu<br />
Save When you adjust settings in a menu, you have to open the respective settings<br />
window with the Ok s<strong>of</strong>tkey. Your entry is then saved with the s<strong>of</strong>tkey.<br />
Information You can access additional information on the entries via the s<strong>of</strong>tkey.<br />
Options Use the s<strong>of</strong>tkey to open other sub-menus (e.g. Delete, Edit).<br />
Esc Use the Esc (Escape) s<strong>of</strong>tkey to cancel entries and/or go a step back in a menu.<br />
Ok Use the Ok s<strong>of</strong>tkey to confirm a selected function or entry.<br />
Call When you press the<br />
dialling.<br />
s<strong>of</strong>tkey an entry is either dialled directly or goes into pre-<br />
95
The Device Menu Overview: Device Menu<br />
Overview: Device Menu<br />
Info<br />
96<br />
Contains the accesses to caller list, redial list and the voicebox (if supported). Fast access is also<br />
available on the navigation key or via the s<strong>of</strong>tkey (default).<br />
Menu description: see page 98<br />
Active features<br />
This menu <strong>of</strong>fers fast access to some important settings, such as, e.g. Bluetooth, Call filter,<br />
<strong>Pro</strong>files, Alarm clock and Appointment as well as Mandown alarm, No movement<br />
alarm and Escape alarm on the <strong>Comfort</strong> <strong>Pro</strong> <strong>CM</strong> <strong>510</strong>.<br />
Menu description: see page 100<br />
Phone book<br />
Offers access to the system phone book and to the personal (local) phone book <strong>of</strong> the device. Fast<br />
access is also available on the<br />
Menu description: see page 101<br />
navigation key and or via the s<strong>of</strong>tkey (default).<br />
Un park<br />
This menu entry is only available when your mobile unit is checked into the <strong>Comfort</strong> <strong>Pro</strong><br />
communications system. Use this to unpark a parked call.<br />
Menu description: see page 101<br />
Pickup<br />
This menu entry is only available when your mobile unit is checked into the <strong>Comfort</strong> <strong>Pro</strong><br />
communications system. Use this to accept calls for other telephones in your pickup group<br />
Menu description: see page 102<br />
Take<br />
This menu entry is only available when your mobile unit is checked into the <strong>Comfort</strong> <strong>Pro</strong><br />
communications system. You can take over a call from another terminal on your mobile unit.<br />
Menu description: see page 102<br />
Time/Alarms<br />
This is the menu where you set date and time, programme appointments and wake-up times and<br />
define formats for displaying date and time.<br />
Menu description: page 102
Overview: Device Menu The Device Menu<br />
Audio<br />
This menu is where you make the settings regarding volume, ringer and info tones.<br />
Menu description: page 104<br />
Call filter<br />
Use the call filter to allow or block incoming calls. Define call numbers and filter status in this menu.<br />
Menu description: page 106<br />
System<br />
This menu is where you can define the active communications system for your mobile unit, manage<br />
subscriptions to various systems as well as view the IPEI-number and information on hardware and<br />
s<strong>of</strong>tware status.<br />
Menu description: page 107<br />
System menu<br />
This entry is only available on the menu when your mobile unit is checked into the <strong>Comfort</strong> <strong>Pro</strong><br />
communications system. Use this menu entry to open the main menu <strong>of</strong> the <strong>Comfort</strong> <strong>Pro</strong><br />
communications system and have access to the system features.<br />
Menu description: page 108<br />
Settings<br />
This is where you find device settings such as keylock, key programming, user name, display settings,<br />
illumination, Bluetooth, etc.<br />
Menu description: page 125<br />
Security<br />
This menu can be accessed via the PIN (Personal Identification Number). The default is “0000” (4<br />
digits <strong>of</strong> 0 (zero)). You can lock the mobile unit here, change the PIN, programme an emergency call<br />
number, enter alarm sensor settings (<strong>Comfort</strong> <strong>Pro</strong> <strong>CM</strong> <strong>510</strong> only) as well as reset the mobile unit<br />
entirely or partially to factory settings.<br />
Menu description: page 128<br />
<strong>Pro</strong>files<br />
This menu is for creating and managing user pr<strong>of</strong>iles. There are five editable default pr<strong>of</strong>iles.<br />
Menu description: page 130<br />
97
The Device Menu “Info” Menu<br />
“Info” Menu<br />
Caller list: Displays entries in the caller list. If there is a phone book entry for one <strong>of</strong> the call numbers<br />
displayed, the corresponding name is displayed. The entries in this menu are dependent on the List<br />
access setting (please refer to page 126).<br />
98<br />
Note: Calls are also entered on the caller lists <strong>of</strong> the menu System menu, seepage 110).<br />
Local caller list: Up to 50 entries can be saved to the local caller list.<br />
Dial number …: Call number is dialled; you call the caller back.<br />
Predial: Call number is added to pre-dialling.<br />
Add to …: Call number can be added to the phone book, the call filter or the VIP list.<br />
Details …: Entry information is displayed.<br />
Delete: The entry is deleted after an enquiry.<br />
Delete all: The list is deleted after a confirmation prompt.<br />
Communications system caller list: Up to 50 entries can be saved to the communications system<br />
caller list.<br />
Dial: Call number is dialled; you call the caller back.<br />
Delete: The entry is deleted after an enquiry.<br />
Phone book: Call number can be added to the phone book <strong>of</strong> the communications system, see<br />
page 89.<br />
Info: Entry information is displayed.<br />
Delete all: The list is deleted after a confirmation prompt.<br />
Note: If there are multiple trunk keys configured on your telephone (please refer to the chapter<br />
entitled Multiple Trunk Keys on page 50), upon callback, the trunk key is automatically seized with<br />
which you originally received the call.
“Info” Menu The Device Menu<br />
Text alarms: If your <strong>Comfort</strong> <strong>Pro</strong> communications system is equipped with a corresponding application,<br />
paging messages can be sent on your telephone. These messages are displayed here. Please<br />
contact your system administrator for more information.<br />
Messages: Displays new short messages, please refer to the System menu: “Messages” starting on<br />
page 115 menu.<br />
Voice box: Displays new messages in the voicebox <strong>of</strong> your communications system (if available), please<br />
refer to the System menu: “Calls” starting on page 110 menu.<br />
E-mail: Displays new e-mails, please refer to the System menu: “Messages” starting on page 115 menu.<br />
Jobs: If your <strong>Comfort</strong> <strong>Pro</strong> communications system is equipped with a corresponding application, paging<br />
messages can be sent on your telephone, which require a returning answer to the application. These<br />
messages are displayed here. Please contact your system administrator for more information.<br />
Fax: Displays new faxes, please refer to System menu: “Messages” starting on page 115.<br />
Redial: Displays entries in the redial list. If there is a phone book entry for one <strong>of</strong> the call numbers displayed,<br />
the corresponding name is displayed. The entries in this menu are dependent on the List access<br />
setting (please refer to page 126).<br />
Local Redial List: The last 30 call numbers dialled are saved on the local redial list.<br />
Dial number …: Call number is dialled.<br />
Predial: Call number is added to pre-dialling.<br />
Add to …: Call number can be added to the phone book, the call filter or the VIP list.<br />
Details …: Entry information is displayed.<br />
Delete: The entry is deleted after an enquiry.<br />
Delete all: The list is deleted after a confirmation prompt.<br />
Redial List via Communications System: The last 50 call numbers dialled are saved on the<br />
communications system redial list.<br />
99
The Device Menu “Active features” Menu<br />
100<br />
Dial: Call number is dialled.<br />
Delete: The entry is deleted after an enquiry.<br />
Phone book: Call number can be added to the phone book <strong>of</strong> the communications system, see<br />
page 89.<br />
Delete all: The list is deleted after a confirmation prompt.<br />
Note: If there are multiple trunk keys configured on your telephone (please refer to the chapter<br />
entitled Multiple Trunk Keys on page 50), upon redial, the trunk key with which you originally dialled<br />
the call number is automatically seized.<br />
Costs: You see the charges for the last call and the sum total for your device. If there are multiple trunk keys<br />
configured on your telephone, you can view the individual charges for each <strong>of</strong> these keys. To do so,<br />
select the desired key (e.g. L1: [internal call number]) and then press the Ok s<strong>of</strong>tkey.<br />
Active features: Displays active features which restrict reachability. The same features are also in the<br />
menu called System menu. You can deactivate features here.<br />
Call protect.: Call protection is activated; see page 118<br />
Call forwarding: Call protection is activated; see page 113<br />
Time control: Time control is configured on the system and can be activated from the telephone;<br />
see page 124<br />
“Active features” Menu<br />
The Active features menu <strong>of</strong>fers fast access to certain selected menu entries.<br />
Bluetooth: Switches Bluetooth feature on/<strong>of</strong>f and configures it, see page 43.<br />
Mandown alarm / No movement alarm / Escape alarm (available on the <strong>Comfort</strong> <strong>Pro</strong> <strong>CM</strong> <strong>510</strong>):<br />
Switches alarm sensor on/<strong>of</strong>f and configures it, see page 46.<br />
Call filter: Access to filter settings, see page 106.<br />
<strong>Pro</strong>files: Switch quickly from one pr<strong>of</strong>ile to another, see page 130.
“Phone book” Menu The Device Menu<br />
Alarm clock: Switches alarm clocks 1…3 on/<strong>of</strong>f and configures it (see page 103). Use the and<br />
navigation keys to select the respective alarm clock.<br />
Appointment: Switches appointments 1…3 on/<strong>of</strong>f and configures it (see page 103). Use the and<br />
navigation keys to select the respective appointment.<br />
“Phone book” Menu<br />
This menu provides access to the communications system phone book and to the personal (local) phone<br />
book on your mobile unit.<br />
System phone book: You can dial a call number saved in the system phone book (see page 88).<br />
Personal phone book: You can edit the entries in your personal (local) phone book. Select an entry from<br />
the list.<br />
Edit: The entry can be changed.<br />
New entry: You create a new entry.<br />
Add to …: The call number dialled next is added to the call filter or the VIP list.<br />
Delete: The entry is deleted.<br />
Memory: Shows the number <strong>of</strong> entries already saved.<br />
Note: Please refer to pages page 92 and page 92 for more information on dialling from your personal<br />
phone book and creating a new entry.<br />
“Un Park” Menu Entry<br />
This menu entry is only available when your mobile unit is checked into the <strong>Comfort</strong> <strong>Pro</strong> communications<br />
system, see “System” Menu starting on page 107.<br />
Un Park: Consecutively “unparks”one or more connections which you have previously parked, for instance<br />
to make enquiries or to forward calls (see also Parked Calls starting on page 80).<br />
101
The Device Menu “Pickup” Menu Entry<br />
“Pickup” Menu Entry<br />
This menu entry is only available when your mobile unit is checked into the <strong>Comfort</strong> <strong>Pro</strong> communications<br />
system, see “System” Menu starting on page 107.<br />
Pickup: You pick up the call intended for another telephone in your pick-up group.<br />
102<br />
Note: If the called subscriber belongs to a user group with Pickup protection activated, you<br />
cannot pick up calls for that person’s call number.<br />
“Take” Menu Entry<br />
This menu is only available when your mobile unit is checked into the <strong>Comfort</strong> <strong>Pro</strong> communications system,<br />
see “System” Menu starting on page 107.<br />
Take: You wish to take a current call from one terminal over to your <strong>DECT</strong> telephone and continue the call on<br />
the <strong>DECT</strong> telephone. To do so, your <strong>DECT</strong> telephone and the other terminal must have the same<br />
internal call number.<br />
“Time/Alarms” Menu<br />
Use the and navigation keys to adjust input position for all menu settings and the and keys to<br />
change the values.<br />
Date/Time<br />
Time: displays the time currently configured on the mobile unit<br />
Edit: Changes time setting.<br />
Date: displays the time currently configured on the mobile unit<br />
Edit: Changes date setting.<br />
Note: If time and date are transmitted by the communications system, you cannot make this setting.
“Time/Alarms” Menu The Device Menu<br />
Appointment: Displays appointment list. You can enter and activate up to 3 appointments. Select an entry<br />
from the list and press the Ok s<strong>of</strong>tkey.<br />
Status: Switching the appointment On or switching it Off .<br />
Edit: Switching appointment on or <strong>of</strong>f.<br />
Time: Displays time set for the appointment.<br />
Edit: Changes time setting.<br />
Date: Displays date set for the appointment.<br />
Edit: Changes date setting<br />
Text: Displays text entered for the appointment.<br />
Edit: Change/re-enter the text (32 characters max.).<br />
Note: If the ringer is switched <strong>of</strong>f (see page 105), there is no acoustical signal for the appointment set.<br />
Appointments can also be programmed in the System menu (see page 116).<br />
Alarm clock: Displays the list <strong>of</strong> alarm clocks. You can enter and activate up to 3 appointments.<br />
Status: Switching the alarm clock On or switching it Off.<br />
Edit: You have the choice between Once (at the next possible time), Daily (recurring<br />
daily) and Off.<br />
Time: Displays time set for the alarm clock.<br />
Edit: Changes time setting.<br />
Text: Displays text entered for the alarm clock.<br />
Edit: Change/re-enter the text (32 characters max.).<br />
Note: If the ringer is switched <strong>of</strong>f (see page 105), there is no acoustical signal for the alarm clock set.<br />
Format settings: For configuring date and time display format.<br />
Time format: Changes the time format (24h or 12h am/pm)<br />
Date format: Changes the date format.<br />
DD.MM.YY for, e.g. 10.04.09<br />
DD.MM.YY for, e.g. 04/10/09<br />
DD.MM.YY for, e.g. 09-04-10<br />
DD.MM.YY for, e.g. 09-04-10<br />
103
The Device Menu “Audio” Menu<br />
“Audio” Menu<br />
Volume: For changing the following settings, use the and navigation keys or enter a number (1 … 7).<br />
104<br />
Earpiece: Displays the currently set earpiece volume.<br />
Handfree: Displays the currently set volume for handsfree mode.<br />
Corded headset: Displays the currently set headset volume (not applicable to Bluetooth headset).<br />
Ringer: Displays the currently set earpiece volume.<br />
Ringer settings: Ringer settings.<br />
Melodies: Different call types can be signalled using different melodies. Select one <strong>of</strong> the following<br />
entries. To change the currently selected melody, press theEdit s<strong>of</strong>tkey. You can listen to<br />
the melody before saving via the s<strong>of</strong>tkey.<br />
Internal: Select melody for internal calls.<br />
If there are multiple trunk keys configured on your telephone, you can configure a<br />
melody for each trunk key. Select the desired key, e.g. L1: [internal call<br />
number], and then press the Ok s<strong>of</strong>tkey. Under Internal select the melody for<br />
internal calls to this trunk key.<br />
External: Select melody for external calls.<br />
If there are multiple trunk keys configured on your telephone, you can configure a<br />
melody for each trunk key. Select the desired key, e.g. L1: [internal call<br />
number], and then press the Ok s<strong>of</strong>tkey. Under External select the melody for<br />
external calls to this trunk key.<br />
Message: Selects the melody upon reception <strong>of</strong> new short messages.<br />
VIP call: Selects the melody for incoming VIP calls (call numbers on your VIP list, see<br />
page 45).<br />
Emergency call: Selects the melody for incoming emergency calls.<br />
Alarm clock: Selects the melody for the alarm clock.<br />
Appointment: Selects the melody for the appointment.
“Audio” Menu The Device Menu<br />
Type: This setting is where you determine how selected melodies are signalled.<br />
Repeat: The melody is played repeatedly as long as the call is signalled.<br />
Single: The melody is played only once.<br />
Device: You can select the combination <strong>of</strong> signal generators with which the call will be signalled.<br />
Press the Edit s<strong>of</strong>tkey to switch a signal generator on/<strong>of</strong>f.<br />
Ringer: Signalling via loudspeaker.<br />
Vibra call: Signalled via vibrator.<br />
Headset: Signalled on the headset if this is connected to the mobile unit.<br />
Note: If you switch <strong>of</strong>f all signal generators, a call is only signalled optically on the display.<br />
Volume: Displays the currently set ringer volume. For changing the volume, use the and<br />
navigation keys or enter a number (1 … 7) (Increasing or level 1…7).<br />
Noise detection: When this feature is switched on, ringer volume is automatically increased<br />
when ambient noises are loud. If you wish to use this feature, you should not set the ringer<br />
setting volume at Increasing.<br />
Attention tones: Select whether the respective attention tones are switched on or <strong>of</strong>f.<br />
Key click: Acoustic confirmation <strong>of</strong> key press.<br />
Confirm tones: Confirms successful/failed settings.<br />
End <strong>of</strong> menu: Info tone when the end <strong>of</strong> a list/menu is reached.<br />
Battery warning: Info tone when the battery has only low capacity remaining. There are just a few<br />
minutes remaining before the connection is disconnected.<br />
Coverage warning: Info tones when the radio connection threatens to break <strong>of</strong>f.<br />
Loud environment: If this setting is activated, the mobile unit attempts to improve voice transmission in a<br />
loud environment (does not apply when operating a Bluetooth headset or in handsfree mode).<br />
105
The Device Menu “Call filter” Menu<br />
“Call filter” Menu<br />
Use the call filter to allow or block incoming calls from specific call numbers. Save the call numbers in a<br />
personal filter list, which can hold 10 entries.<br />
Status: You can change the filter mode.<br />
106<br />
Accept list: Only calls from call numbers entered on the filter list are signalled (no other calls).<br />
Block list: Calls from call numbers entered on the filter list are rejected. All other calls are<br />
signalled.<br />
Filter <strong>of</strong>f: Call filter is switched <strong>of</strong>f.<br />
List <strong>of</strong> numbers: Displays the call numbers on the filter list If the list is empty, press theNew s<strong>of</strong>tkey.<br />
Name: Enter a name for the call number.<br />
Number: Enter the call number. The entered call number must correspond exactly to the call number<br />
transmitted by the network.<br />
or …<br />
Note: To be able to call this call number from the filter list with Dial number …<br />
(see below) – depending on system configuration – you have to prefix the call number with<br />
the external line seizure code, please refer to External Seizure and Entry <strong>of</strong> Call Numbers<br />
starting on page 49 also.<br />
Select a call number from the list.<br />
Edit: The entry can be changed.<br />
New entry: You create a new entry.<br />
Dial number …: Call number is dialled.<br />
Predial: Call number is added to pre-dialling.<br />
Add to …: Call number can be added to the phone book, the call filter or the VIP list.<br />
Details …: Entry information is displayed.
“System” Menu The Device Menu<br />
Delete: The entry is deleted after an enquiry.<br />
Delete all: The list is deleted after a confirmation prompt.<br />
Note: The <strong>Comfort</strong> <strong>Pro</strong> communications system <strong>of</strong>fers an additional call filter which applies to the<br />
entire system. Calls from call numbers <strong>of</strong> the system call filter – when your user group is accordingly<br />
configured – are not signalled on your mobile unit. Contact your system administrator if you have<br />
questions.<br />
“System” Menu<br />
Select system<br />
Auto search: The mobile unit automatically checks in to the currently available communications<br />
system with the strongest signal. The mobile unit can only check in to the relevant system if it<br />
has previously been subscribed to that system. Please contact your system administrator if<br />
necessary.<br />
[System name]: List <strong>of</strong> systems where the mobile unit is already subscribed. The selected system<br />
is highlighted. Select an entry via the navigation keys. Press and the mobile unit will<br />
attempt to establish a connection to the selected system.<br />
Subscriptions<br />
New system: You subscribe the mobile unit to a new system. Enter the authentication code and the<br />
PARK code optionally. For more information, consult your system administrator.<br />
[System name]: Use Edit to change the system name and the call number <strong>of</strong> the mobile unit.<br />
The change only applies to the display when idle. Your actual call number is not changed.<br />
Use Delete to delete the subscription for the corresponding system.<br />
Show IPEI: The international mobile unit code is displayed (IPEI = International Portable Equipment<br />
Identity). This may be necessary to designate your mobile unit on the communications system.<br />
Version info: Information on the hardware and s<strong>of</strong>tware status <strong>of</strong> the mobile unit is displayed.<br />
107
The Device Menu “System menu” / Total Menu<br />
“System menu” / Total Menu<br />
This entry is only available on the menu when your mobile unit is checked into the <strong>Comfort</strong> <strong>Pro</strong> communications<br />
system. Use this menu entry to open the main menu <strong>of</strong> the <strong>Comfort</strong> <strong>Pro</strong> communications system and<br />
have access to the system features.<br />
This menu is only available when your mobile unit is checked into the <strong>Comfort</strong> <strong>Pro</strong> communications system,<br />
see “System” Menu starting on page 107.<br />
The menu System menu comprises the following menu groups under the menu header Main menu:<br />
Calls<br />
This is where the most important call-related features are grouped together.<br />
Menu description: see page 110<br />
Call forwarding<br />
This menu group provides all types <strong>of</strong> call forwarding which you can programme on your telephone.<br />
Please note the explanations in the chapter entitled Forwarding Calls starting on page 54.<br />
Menu description: see page 113<br />
Messages<br />
This menu group <strong>of</strong>fers information on e-mails and short messages which you have sent or received.<br />
Furthermore, you can programme appointment calls and activate prepared notification texts.<br />
Menu description: see page 115<br />
<strong>Pro</strong>tection<br />
Among other things, you can activate the call protection or the telephone lock, and change the user<br />
PIN in this menu group.<br />
Menu description: see page 118<br />
Connections<br />
This menu group provides you with all the features that can affect a call. Depending on the particular<br />
state, these features are also displayed in the menus that you can access during a call.<br />
Menu description: see page 120<br />
Phone book<br />
You can edit the phone books <strong>of</strong> the communications system in this menu group.<br />
Menu description: see page 122<br />
108
“System menu” / Total Menu The Device Menu<br />
Applications<br />
This menu group contains all functions <strong>of</strong>fered by your system telephone in conjunction with<br />
additional programme packages <strong>of</strong> your communications system. If your system administrator has set<br />
up, e.g. a voicebox with the <strong>Comfort</strong> <strong>Pro</strong> A IAB additional programme for you, this is where you can<br />
access and configure your voicebox.<br />
Menu description: see page 123<br />
Central settings (central settings)<br />
This is where you can configure central settings for the communications system. This is an optional<br />
menu item, it is only available if your system administrator has configured the appropriate<br />
authorisation for your user group.<br />
Menu description: see page 124<br />
A number <strong>of</strong> the menu entries in the System menu / Main menu are also available in other menus. For<br />
example, received e-mails are available under Main menu > Messages and also available via the Info<br />
menu. Features which affect your telephone’s reachability (e.g. call protection activated) are located at Main<br />
menu > <strong>Pro</strong>tection as well as in the Info menu under Active features.<br />
To call the System menu /Main menu, do the following:<br />
■ Press longer when idle.<br />
■ Press longer when idle. Select System menu.<br />
Using code number procedures<br />
Many features in the System menu can also be configured by entering code numbers. Code numbers are<br />
entered via the<br />
keys).<br />
and keys respectively and in combination with a specific series <strong>of</strong> numbers ( to<br />
Code number input is especially intended for analogue terminals on your system. Code numbers can also be<br />
used on your mobile unit. They are described in the short user guide “Code-number <strong>Pro</strong>cedures” (this is<br />
supplied with the system). A current online overview is available anytime in the Codes entry in the System<br />
Info menu <strong>of</strong> the <strong>Comfort</strong> <strong>Pro</strong> communications system Web console.<br />
109
The Device Menu “System menu” / Total Menu<br />
System menu: “Calls”<br />
Call lists: Displays the lists <strong>of</strong> missed and accepted calls.<br />
110<br />
Missed calls: You see the call numbers <strong>of</strong> the callers who most recently tried to reach you. The<br />
name is displayed instead <strong>of</strong> the call number if the caller is in the system phone book.<br />
This list also applies to calls transferred or forwarded to you from other internal subscribers.<br />
– The symbol indicates forwarded calls.<br />
– A call when busy is indicated by the symbol .<br />
– When you receive an external call where the caller is displaying a different call number<br />
than the one actually technically being transmitted, a “?” appears next to the call number<br />
on the display.<br />
– If the call number indicated on the display is saved to a phone book entry, the name is<br />
displayed as usual along with a question mark.<br />
– Door calls are shown either with the call number, or with the name <strong>of</strong> the doorbell –<br />
depending on the type <strong>of</strong> door intercom in use.<br />
– If a caller suppresses display <strong>of</strong> his/her call number via CLIR, the call is also saved on the<br />
caller list. Multiple calls from an unknown call number are listed as one entry. The system<br />
administrator can, however, during system configuration, determine that any calls with<br />
unknown call numbers will not be included on your call list.<br />
The authorisations <strong>of</strong> your user group determine which calls are recorded on your caller list.<br />
Your system administrator can specify that internal calls, external calls, calls when busy, and<br />
calls from the door be included in your call list.<br />
Select an entry. You can call the caller back directly by pressing the call key.<br />
Alternatively, press the OK s<strong>of</strong>tkey and then select one <strong>of</strong> the following options:<br />
Dial: You call the caller back. If there are multiple trunk keys configured on your telephone<br />
(please refer to the chapter entitled Multiple Trunk Keys on page 50), upon callback,<br />
the trunk key is automatically seized with which you originally received the call.<br />
Delete: The entry is deleted after an enquiry. (an entry is automatically deleted when you<br />
call the caller back).
“System menu” / Total Menu The Device Menu<br />
Phone book: You add the call number <strong>of</strong> the caller to one <strong>of</strong> the phone books (please refer<br />
to AddPhone Numbers from Lists to Communications System Phone Book<br />
starting on page 89).<br />
Info: This displays information about the caller: call number or name, time <strong>of</strong> the last call<br />
and the number <strong>of</strong> calls.<br />
Delete all: The list is deleted after a confirmation prompt.<br />
Note: If your internal call number (e.g. “30”) is configured on multiple terminals, you can view<br />
and edit the calls for the call number 30 on each <strong>of</strong> these terminals. If you delete the call list<br />
from one terminal, it will be deleted from all others as well.<br />
Accepted calls: You see the call numbers or the names <strong>of</strong> the callers with whom you last spoke.<br />
You can edit this list in the same way as the missed calls list (see page 110).<br />
Voicebox mess. (voicebox messages): Displays the list <strong>of</strong> messages received. Each message is<br />
identified by the caller’s phone number or (if saved in the phone book) by the caller’s name.<br />
Messages that have not yet been played back are marked with a “+”; messages that have<br />
been played back are marked by a “-”. The most recently received messages are at the top <strong>of</strong><br />
the list.<br />
Play: Listen to the message. You can also use the number keys to control message<br />
playback: 4 (rewind), 5 (pause) and 6 (fast forward).<br />
Dial: You call the caller back. If there are multiple trunk keys configured on your telephone<br />
(please refer to the chapter entitled Multiple Trunk Keys on page 50), upon callback,<br />
the trunk key is automatically seized with which you received the voicebox message.<br />
Delete: The entry is deleted after an enquiry.<br />
Phone book: You add the call number <strong>of</strong> the caller to one <strong>of</strong> the phone books (please refer<br />
to AddPhone Numbers from Lists to Communications System Phone Book<br />
starting on page 89).<br />
Forward: You can forward the message to another voicebox with comment or without<br />
comment. Enter the call number <strong>of</strong> the other voicebox under To: ; use the star<br />
key to end a spoken comment.<br />
111
The Device Menu “System menu” / Total Menu<br />
112<br />
Mark as new: If the message is addressed to another person and you accidentally have<br />
listened to it, you can use this option to reset the message to “new” status.<br />
Info: To view the call number or name <strong>of</strong> the caller, as well as the duration, date and time <strong>of</strong><br />
the message.<br />
Delete all: You delete all messages stored in your voicebox (after a confirmation prompt).<br />
Note: Alternatively, you can also use the Applications menu for querying voicebox<br />
messages, see page 123 menu.<br />
Charges: You see the charges for the last call and the sum total for your device. If there are multiple trunk<br />
keys configured on your telephone, you can view the individual charges for each <strong>of</strong> these keys. To do<br />
so, select the desired key (e.g. L1: [internal call number]) and then press the Ok s<strong>of</strong>tkey.<br />
Remote charges: You can view the charges <strong>of</strong> other <strong>Comfort</strong> <strong>Pro</strong> communications system users. To do so,<br />
your user group has to have “Costs” authorisation from your system administrator.<br />
Number: Enter the internal call number <strong>of</strong> the other telephone.<br />
Phone book: You can also select a call number from the phone book.<br />
Hunt group: If your telephone belongs to one or more hunt group(s), you can use this menu entry to switch<br />
hunt group signalling for your telephone on or <strong>of</strong>f. When there are multiple trunk keys configured on<br />
your telephone and assigned to hunt group call numbers, you can switch the hunt group signalling for<br />
each <strong>of</strong> these keys on or <strong>of</strong>f. To do so, select the desired key (e.g. L1: [internal call<br />
number]) and then press the Ok s<strong>of</strong>tkey.<br />
HG no: [internal call number]: The pick-list <strong>of</strong> hunt group call numbers appears. Activated<br />
hunt group calls have a “+” prefixing the hunt group call number; deactivated ones have a “-”.<br />
On/Off: switching hunt group calls on or <strong>of</strong>f<br />
All: switching all hunt group calls On/Off for your telephone or for the trunk key selected<br />
Note: Switching hunt group calls <strong>of</strong>f has no effect if you are the last reachable member <strong>of</strong> that group.<br />
This is how the system ensures that incoming calls for a group are always signalled on at least one<br />
telephone.
“System menu” / Total Menu The Device Menu<br />
System menu: “Call forwarding”<br />
Call forwarding: <strong>Pro</strong>gramming call diversions for your own telephone. If there are multiple trunk keys<br />
configured on your telephone, you can programme call diversions for each <strong>of</strong> these keys. To do so,<br />
select the desired key (e.g. L1: [internal call number]) and then press the Ok s<strong>of</strong>tkey.<br />
Immediately / After delay / Busy: Select the desired forwarding type.<br />
Dest.: Enter the call number you wish to forward to (for entering the call number, please refer to the<br />
chapter entitled External Seizure and Entry <strong>of</strong> Call Numbers starting on page 49).<br />
Time: When programming call forwarding after time, enter the time in seconds after which a call is to<br />
be forwarded (10 sec … 120 sec). If you do not enter a value, the default time interval<br />
provided by the system administrator at system configuration is used (default: 20 seconds).<br />
Internal calls / External calls / Int./ext. calls (internal & external calls): Select<br />
which calls are to be forwarded.<br />
On/Off: Switching call forwarding on or <strong>of</strong>f. Active call forwarding is indicated by a “+” sign. This is<br />
followed by the call forwarding destination.<br />
Note: All calls for the call numbers <strong>of</strong> your device are forwarded. If a number is in use on more than<br />
one telephone, then calls made to any <strong>of</strong> the other telephones will be forwarded as well.<br />
Divert MSN (MSN call forwarding): Use the “Divert MSN” (MSN = Multiple Subscriber Number) to forward<br />
incoming external calls per MSN to external destinations. Several MSNs can be grouped together<br />
(this is configured by the system administrator) and forwarded to a common destination number. A list<br />
<strong>of</strong> the configured MSNs and MSN groups is displayed.<br />
Immediately / After delay / Busy: Select the desired forwarding type.<br />
Dest.: Enter the external call number to be forwarded to. For the “Divert MSN” type <strong>of</strong> call<br />
forwarding, the (external) destination number is always entered without the area code.<br />
On/Off: Switching call forwarding on or <strong>of</strong>f. Active call forwarding is indicated by a “+” sign.<br />
This is followed by the call forwarding destination. A “?” preceding the entry,<br />
(e.g. ? MSN Group 1), means that call forwarding is active for only some MSNs or that<br />
there are different call forwarding types activated for this group.<br />
113
The Device Menu “System menu” / Total Menu<br />
114<br />
Note: If “Divert MSN” is executed in the exchange (= external call forwarding; configured by the<br />
system administrator), it can take a few seconds after configuration for call forwarding to be activated<br />
in the exchange.<br />
Divert door (door call forwarding): This is where you can programme “Divert call immediately” for door<br />
calls. If several doorbells are configured on the communications system, first select the doorbell<br />
whose calls are to be diverted. The number <strong>of</strong> doorbells available and with which names they are<br />
listed in the menu, depends on the type <strong>of</strong> entrance intercom. Consult your system administrator if<br />
you have questions concerning the configuration <strong>of</strong> the doorbells.<br />
Dest.: Enter the call number you wish to forward to (for entering the call number, please refer to the<br />
chapter entitled External Seizure and Entry <strong>of</strong> Call Numbers starting on page 49).<br />
On/Off: Switching call forwarding on or <strong>of</strong>f. Active call forwarding is indicated by a “+” sign. This is<br />
followed by the call forwarding destination.<br />
Remote divert (call diversion for): You can also configure call forwarding for other <strong>Comfort</strong> <strong>Pro</strong> users.<br />
<strong>Pro</strong>gramming call forwarding for a virtual call number is also possible (please refer to Call for a<br />
virtual call number on page 68 also). In order to do so, “Call forwarding for other user” authorisation<br />
is required, otherwise this menu item will not be displayed. Also, you can configure call forwarding<br />
only for those users whose terminal has not been blocked for this type <strong>of</strong> access (these users<br />
themselves have authorisation to “Prevent call forwarding by other user”).<br />
Number: Enter the internal phone number you wish to forward.<br />
or …<br />
Phone book: You can find and select the desired call number in the communications system phone<br />
book (see page 88).<br />
The next steps are identical with programming call forwarding (see page 113).
“System menu” / Total Menu The Device Menu<br />
Follow me: This type <strong>of</strong> call forwarding diverts calls from another terminal (source) to your telephone. The<br />
PIN <strong>of</strong> the source terminal is required for this function. If the “follow me” function is active, all call<br />
numbers <strong>of</strong> the other device are forwarded immediatelyto your telephone.<br />
Source: Enter the internal call number from which calls are to be forwarded.<br />
PIN: Enter the user PIN <strong>of</strong> the source.<br />
On/Off: Switching call forwarding on or <strong>of</strong>f. You can switch “Follow me” call forwarding <strong>of</strong>f again on<br />
your own telephone or on the other terminal via the Off option. You can also switch <strong>of</strong>f<br />
“Divert call immediately” on the other terminal.<br />
System menu: “Messages”<br />
Short messages: You can exchange short messages with other communications system users with a<br />
system terminal.<br />
Received mail (main in-box): A list <strong>of</strong> senders <strong>of</strong> received messages is displayed.<br />
Show: Short message text is displayed. Use the key to view date/time received and the<br />
sender.<br />
Delete: The message is deleted after a confirmation prompt.<br />
Forward: You can edit the message and then forward it to another user. Edit the message.<br />
Press the Ok s<strong>of</strong>tkey to forward it. Enter the internal call number <strong>of</strong> the user to whom<br />
you would like to forward the message. You can also select a call number from the<br />
communications system phone book. Confirm input/selection <strong>of</strong> the call number<br />
with the OK s<strong>of</strong>tkey.<br />
Delete all: All received messages are deleted after a confirmation prompt.<br />
Outgoing mail (mail out-box): Short messages sent by you are displayed. In the same way as<br />
described in the above section, you can display, forward or delete these messages.<br />
115
The Device Menu “System menu” / Total Menu<br />
116<br />
New message: You can send a message to another user. Enter the text (max. 160 characters) and<br />
then press the OK s<strong>of</strong>tkey. Enter the internal call number <strong>of</strong> the user to whom you would like<br />
to send the message. You can also select a call number from the phone book. Confirm input/<br />
selection <strong>of</strong> the call number with the OK s<strong>of</strong>tkey.<br />
Note: Short messages can also be sent to system terminals from the Telephony <strong>As</strong>sistant Web<br />
application. Please refer to the <strong>Comfort</strong> <strong>Pro</strong> communications system online help for information.<br />
E-Mail: A list <strong>of</strong> senders <strong>of</strong> received messages is displayed.<br />
Show: The subject text <strong>of</strong> the e-mail is displayed. Use the key to view date/time received and the<br />
sender.<br />
Delete: The e-mail message is deleted after a confirmation prompt.<br />
Delete all: All received e-mail messages are deleted after a confirmation prompt.<br />
Note: The actual e-mails are not deleted. You can access and edit these at your desktop PC with your<br />
e-mail programme.<br />
Appointments: You see the status <strong>of</strong> both appointments which can be programmed in the menu System<br />
menu: “+” = appointment activated, “-” = appointment deactivated or not programmed.<br />
Time: Displays time set for the appointment.<br />
Ok: Enters/changes time setting.<br />
Reason: Displays text entered for the appointment.<br />
Repeat<br />
Ok: Enter/change the text (31 characters max.)<br />
Single: Appointment is signalled when the set time comes around.<br />
Date: Appointment is signalled once at the time set on the date entered. Enter the date. The<br />
date format is set in the Time/Alarms menu (see page 103).<br />
Mo - Fr: Appointment is signalled weekdays at the time set.<br />
Sa - Su: Appointment is signalled on the weekend at the time set.<br />
Every day: Appointment is signalled daily.
“System menu” / Total Menu The Device Menu<br />
On/Off: Switching appointment on or <strong>of</strong>f.<br />
Note: If the ringer is switched <strong>of</strong>f (see page 105), there is no acoustical signal for the appointment set.<br />
Appointments can also be programmed in the Time/Alarms menu (see page 103).<br />
Presence: You can inform other communications system users regarding your presence status, e.g. you are<br />
currently not in the <strong>of</strong>fice. The text appears on the display <strong>of</strong> the caller <strong>of</strong> an internal call provided that<br />
the caller’s telephone is a system terminal.<br />
There are pre-defined message texts available for this. Use the and navigation keys to select<br />
the desired text. If no message is to be displayed, select the text Available.<br />
Text: List positions available for your own message text<br />
Ok: Enter/change the text (23 characters max.)<br />
Note: The settings <strong>of</strong> the Presence menu entry are saved on the communications system and<br />
remain after a re-start as well.<br />
Messages can also be entered via the Telephony <strong>As</strong>sistant Web application. Please refer to the<br />
<strong>Comfort</strong> <strong>Pro</strong> communications system online help for information.<br />
Received fax: This menu entry is only displayed if the system administrator has configured the fax<br />
function on the communications system. You see the sender list <strong>of</strong> received faxes.<br />
Delete: The fax is deleted after a confirmation prompt.<br />
Info: Fax information is displayed. Use the key to view date/time received and the sender and file<br />
size <strong>of</strong> the fax.<br />
Delete all: All received faxes are deleted after a confirmation prompt.<br />
Note: A fax is saved as an image file on the communications system. Use the Telephony <strong>As</strong>sistant<br />
Web application to view and save the fax. Please refer to the <strong>Comfort</strong> <strong>Pro</strong> communications system<br />
online help for information.<br />
117
The Device Menu “System menu” / Total Menu<br />
System menu: “<strong>Pro</strong>tection”<br />
Call protect.: Switching signalling <strong>of</strong> calls on/<strong>of</strong>f for all call numbers <strong>of</strong> your device (exception: VIP calls<br />
continue to be signalled). When call protection is activated, a caller hears either a ringing tone or a<br />
busy signal (the system administrator configures this when configuring user groups).<br />
If there are multiple trunk keys configured on your telephone, you can switch call protection on/<strong>of</strong>f for<br />
each <strong>of</strong> these keys. To do so, select the desired key (e.g. L1: [internal call number]) and<br />
then press the Ok s<strong>of</strong>tkey.<br />
118<br />
Int./ext. calls (internal & external calls): You can activate call protection either for internal calls<br />
only, for external calls only, or for all calls.<br />
On/Off: Switching call signalling on or <strong>of</strong>f.<br />
Note: Call protection is only in effect on the terminal where it was activated. If the internal call number<br />
<strong>of</strong> the terminal is available multiple times (i.e. on other terminals as well), call protection is not<br />
automatically activated on them.<br />
Announc. prot. (announcement protection): Switching the announcement protection On or switching it<br />
Off. When announcement protection is activated, no announcements can be made to your<br />
telephone (please refer to page 81 also).<br />
If there are multiple trunk keys configured on your telephone, you can switch announcement<br />
protection on/<strong>of</strong>f for each <strong>of</strong> these keys. To do so, select the desired key (e.g. L1: [internal<br />
call number]) and then press the Ok s<strong>of</strong>tkey.<br />
Telephone lock: If you wish to temporarily allow another person to use your telephone, you can activate<br />
the telephone lock. Then your telephone is given the authorisations for the “Guests” user group. This<br />
user group is configured by the system administrator and prevents unauthorised persons from<br />
accessing, reading or making changes in the System menu and its menu entries and lists on your<br />
mobile unit. Dialling rights may also be restricted. A programmed emergency call key or the SOS key<br />
can still be used on the <strong>Comfort</strong> <strong>Pro</strong> <strong>CM</strong> <strong>510</strong>.<br />
Please contact your system administrator for information on the altered range <strong>of</strong> functions when the<br />
telephone lock is on. Telephone lock access is user-PIN protected (default “0000”). After entering the<br />
PIN, activate / deactivate the function with the On or Off option.
“System menu” / Total Menu The Device Menu<br />
Baby call: Switches baby call on/<strong>of</strong>f (please refer to page 83 also).<br />
Dest.: Enter the destination call number for a baby call.<br />
On/Off: Switching baby call on or <strong>of</strong>f.<br />
Change PIN: Enter the current user PIN (6-digits max.) and then the new PIN twice. You require this PIN for<br />
accessing the telephone lock (see page 118). If you have misplaced your PIN, please contact your<br />
system administrator.<br />
Availability: All active features (call protection, call forwarding, call waiting protection) which affect your<br />
reachability are deleted.<br />
Call wait. <strong>Pro</strong>t.: While you are making a call, and are thus busy, authorised internal subscribers can<br />
use call waiting to notify you that they are calling you also. If you would like to prevent this, activate call<br />
waiting protection (On); the caller hears a busy signal.<br />
If there are multiple trunk keys configured on your telephone, you can switch call waiting protection<br />
on/<strong>of</strong>f for each <strong>of</strong> these keys. To do so, select the desired key (e.g. L1: [internal call<br />
number]) and then press the Ok s<strong>of</strong>tkey.<br />
Note: Call waiting protection is only in effect on the terminal where it was activated. If the internal call<br />
number <strong>of</strong> the terminal is available multiple times (i.e. on other terminals as well), call protection is not<br />
automatically activated on them.<br />
Intercom prot. (Intercom protection): Switches the intercom protection On or Off. When intercom<br />
protection is activated, no intercom announcements can be made to your telephone (please refer to<br />
page 81 also).<br />
119
The Device Menu “System menu” / Total Menu<br />
System menu: “Connections”<br />
The following features are executed if the current connection state <strong>of</strong> your telephone permits. These features<br />
are also available in the state-dependent menus.<br />
Call pick-up<br />
Dial<br />
120<br />
Pickup: You pick up the call intended for another telephone in your pick-up group.<br />
If the called subscriber belongs to a user group with pickup protection activated, you cannot<br />
pick up calls for that person’s call number.<br />
Pickup select. (Pickup selective): After entering the call number, you pick up the call for any<br />
other telephone.<br />
If the called subscriber belongs to a user group with pickup protection activated, you cannot<br />
pick up calls for that person’s call number.<br />
Note: If the other telephone is already in the call state (e.g. an answering machine is making an<br />
announcement), you can pick up the call with “Pickup select.”. The subscriber for whom you picked<br />
up the call must belong to a user group for which “Call removal” authorisation is activated, otherwise<br />
“Pick-up select” is not possible.<br />
Take: You wish to take a current call from one terminal over to your <strong>DECT</strong> telephone and continue the<br />
call on the <strong>DECT</strong> telephone. To do so, your <strong>DECT</strong> telephone and the other terminal must have<br />
the same internal call number.<br />
Announcement: You direct an announcement to other system terminals (please refer to page 81).<br />
Enter the call number <strong>of</strong> the subscriber to whom you wish to transfer under Dest: .<br />
Announcements can also be directed to call numbers where multiple subscribers can be<br />
reached (e.g. a hunt group call number).<br />
Note: If a called subscriber has announcement protection on (see page 118), this feature is<br />
not executed.
“System menu” / Total Menu The Device Menu<br />
Intercom: This function is for directing an announcement to a single system terminal and the<br />
microphone is switched on on the system terminal called (please refer to page 81). The<br />
subscriber called can answer you immediately without having to press a key. Enter the device<br />
ID <strong>of</strong> the terminal in Device-ID: . For information on the device IDs available, contact your<br />
system administrator.<br />
Note: If a called subscriber has call waiting protection on (see page 119), this feature is not<br />
executed.<br />
VIP call: Your next internal call is executed as a VIP call. Enter the call number under To: . Even<br />
when the internal subscriber called (with system terminal only) has activated call waiting<br />
protection, call protection or call forwarding, your call is now signalled acoustically.<br />
Door opener: You activate the door opener.<br />
Phone book: You open the <strong>Comfort</strong> <strong>Pro</strong> phone book and can call one <strong>of</strong> the subscribers listed there<br />
(please refer to page 88).<br />
Switch auth. (Switch authorisation): You switch another terminal into a user group defined by the system<br />
administrator. When the user group is changed, this involves different authorisations, e.g. the<br />
authorisation for international dialling. This switch only applies to the next call conducted on this<br />
terminal. Please consult your system administrator regarding changed authorisations when switching<br />
user groups.<br />
Number: Enter the internal call number <strong>of</strong> the terminal whose authorisation you wish to switch. Use<br />
On/Off to activate/deactivate the switch.<br />
Phone book: You can find and select the desired call number in the communications system phone<br />
book(see page 88). Use On/Off to activate/deactivate the switch.<br />
Note: If the terminal to be switched is making a call, the authorisation switch takes place when the<br />
call is finished. If the next call is not begun within 60 seconds, the authorisation switch expires<br />
automatically. At the end <strong>of</strong> the call, you receive – if configured this way – a brief message on your<br />
telephone regarding call duration and relevant charges incurred.<br />
121
The Device Menu “System menu” / Total Menu<br />
PIN dialling: For the next call, you switch your telephone into one <strong>of</strong> the user groups defined by the<br />
system administrator. Switching the user group means different authorisations (e.g. international<br />
dialling authorisation) and other features are possibly available (e.g. for charging and recording<br />
connection data <strong>of</strong> private calls). Please contact your system administrator for information on system<br />
configuration and the designated application area for PIN dialling.<br />
First you enter your internal call number under Number and then your user PIN under PIN. Then you<br />
can dial the desired call number.<br />
122<br />
Note: PIN dialling can be done from any terminal which belongs to a user group with this<br />
authorisation activated. The call numbers dialled using PIN dialling are not saved in any redial list,<br />
neither on the terminal used, nor on one’s own terminal.<br />
Lists: When there are multiple call numbers (trunk keys) configured for your telephone, you can define<br />
which number(s) are to be recorded in the caller lists (missed calls and accepted calls) and the redial<br />
list. Select the desired call number. Use On/Off to activate/deactivate the lists for this call number.<br />
System menu: “Phone book”<br />
You can edit communications system phone books in this menu (please refer to System Phone Book<br />
starting on page 87 also). Your user group authorisations determine which phone books you can edit.<br />
New entry: Creating a new phone book entry.<br />
Personal / Company / Central: Select the desired phone book.<br />
Name / First name: Enter last name and first name.<br />
No. <strong>of</strong>fice / No. mobile / No. private: Enter the corresponding call number.<br />
Abbrev. no. (available in the central phone book only): You can assign a speed-dialling<br />
number to each entry call number. You automatically have the next available speeddialling<br />
number (Abbrev. no.) <strong>of</strong>fered to you. If you wish to assign them, press theOK<br />
s<strong>of</strong>tkey. If not, delete the speed-dialling number with the C key (enter another<br />
unused speed-dialling number if needed) and then press Ok.
“System menu” / Total Menu The Device Menu<br />
Transmit number / Suppress number: For each call number in a telephone book<br />
entry, you can specify whether your own call number should be automatically<br />
suppressed whenever you dial these numbers (from the telephone book).<br />
Note: If you do not activate the “Suppress number” function for a call number saved<br />
in the telephone book, you can suppress the display <strong>of</strong> your call number from call to<br />
call – i.e. before you dial the destination call number.<br />
Default <strong>of</strong>fice / Default mobile / Default private: Select the default number.<br />
The default call number is dialled automatically if no other call number <strong>of</strong> the phone<br />
book entry is selected before establishing a connection.<br />
Edit: Change an existing phone book entry<br />
Personal / Company / Central: Select the desired phone book.<br />
Name: Enter the first letter/s <strong>of</strong> the name. Then select the desired entry from the list displayed.<br />
Delete: The entry is deleted.<br />
Edit: Overwrite and/or add to the current entry information. The procedure is identical to the one<br />
described in the “New entry” section on page 122.<br />
System menu: “Applications”<br />
This menu is only shown if the system administrator has set up additional programme packages for your<br />
communications system and you have the user authorisation to use these programmes.<br />
Voice box: This menu is only shown if the system administrator has installed the additional programme<br />
package <strong>Comfort</strong> <strong>Pro</strong> A IAB and configured a voicebox for you.<br />
Voicebox mess. (voicebox messages): You see the list <strong>of</strong> received voicebox messages and can<br />
listen to them and edit them (please refer to “Voicebox messages” starting on page 111).<br />
Call voicebox: You call your voicebox. The next steps are voice-controlled.<br />
Please refer to the user guide <strong>of</strong> the <strong>Comfort</strong> <strong>Pro</strong> A IAB voicebox programme for detailed<br />
information.<br />
123
The Device Menu “System menu” / Total Menu<br />
System menu “Central settings”<br />
In the menu Central settings you can define rules and settings for the time management <strong>of</strong> your<br />
system. The Time control menu entry is available if the user group <strong>of</strong> your telephone has been granted<br />
“Time Control” authorisation by the system administrator. The Date / Time menu entry is available if the<br />
user group <strong>of</strong> your telephone has been granted “Configurator - Expert” authorisation by the system<br />
administrator. If you do not have any <strong>of</strong> these authorisations the Central settings menu will not be<br />
displayed.<br />
Time control: In the <strong>Comfort</strong> <strong>Pro</strong> communications system several time groups can be configured.<br />
Depending on the activated time group, incoming calls are signalled on different terminals.<br />
124<br />
Automatic: Activates automatic time control. The configured time groups then switch automatically<br />
according to the timetable configured by the system administrator. This setting remains active<br />
until one <strong>of</strong> the existing time groups is set manually.<br />
Time group: The system administrator can configure up to 10 time groups. The time groups are<br />
either numbered (default setting) or they have been given a name by the system<br />
administrator. You can manually select a specific time group; the automatic time control is<br />
then deactivated.<br />
Note: Any “MSN” call diversion always remains in effect – regardless <strong>of</strong> the currently active time<br />
group.<br />
Date / Time: The date and time are taken over from the exchange on the first external outgoing call. If this<br />
information is not transmitted by your network operator, you can set the date and time here yourself.
“Settings” Menu The Device Menu<br />
“Settings” Menu<br />
Key lock: Press the Ok s<strong>of</strong>tkey to activate the key lock (please refer to page 39).<br />
Key programming: You can programme the s<strong>of</strong>tkeys, the side keys and the hotkey. After calling the Key<br />
programming feature, press the key you wish to programme. A pick-list <strong>of</strong> programmable functions<br />
appears. This list is the same displayed when a programmable key is pressed longer when idle. See<br />
page 132 for a description <strong>of</strong> how to proceed.<br />
User name: This is where you can enter a name for your mobile unit, shown on the display when idle.<br />
Display<br />
Language: Select a display language from the list.<br />
Font settings: You can select a small, medium or large font for the display.<br />
Color schemes: You have a range <strong>of</strong> 5 different background colours to choose from for the menus.<br />
Brightness: Change display brightness to adjust to current ambient lighting conditions using the<br />
and navigation keys or by entering a number (1 … 8).<br />
Illumination<br />
Display dimming: This setting is for keeping the display illumination always on, or dimmed for a<br />
definable time (1 min … 48 min), also for when the device is idle or on the charger. This<br />
setting reduces battery operating times. This is why you should only select the On setting<br />
(permanent) if you regularly charge the mobile unit after usage.<br />
Display: This is for setting how long full display illumination (e.g. after each key press) remains on<br />
(10… 240sec).<br />
Keyboard: This is where you set how long keyboard illumination remains on after each key press<br />
(Off, 1… 240sec).<br />
Charger: This is where you set how long display illumination remains on when the device is placed<br />
on the charger (Off, 1 … 240 sec).<br />
125
The Device Menu “Settings” Menu<br />
126<br />
LED indications: You can switch LED display on/<strong>of</strong>f as desired (see also page 28).<br />
Life indication: LED slowly flashing green or orange.<br />
Incoming call: LED quickly flashing green or orange with incoming calls.<br />
Coverage warning: Red LED flashing quickly when you leave the radio range <strong>of</strong> the<br />
system.<br />
Charge indication: LED lights up orange when the battery is charging, changing to<br />
green when charging complete.<br />
Info: Slowly flashing red LED, e.g. when there is a new entry on the caller list.<br />
Handfree: Green LED lights up when the loudspeaker is on.<br />
Appointment: Slowly flashing red LED when appointment signalled.<br />
Alarm clock: Slowly flashing red LED when wake-up time signalled.<br />
List access: The caller list and the redial list can be managed locally on the mobile unit or on the<br />
communications system. The menu entries for the caller lists depend on the setting selected here.<br />
This menu entry is only available when your mobile unit is checked into the <strong>Comfort</strong> <strong>Pro</strong><br />
communications system, see “System” Menu starting on page 107.<br />
Redial: Decide whether the redial list is managed on the mobile unit (Local) or on the<br />
communications system (PBX) (see also page 98).<br />
Caller list: Decide whether the caller list is managed on the mobile unit (Local) or on the<br />
communications system (PBX) (see also page 99).<br />
Device options<br />
Silent charging: The mobile unit does not signal any calls as long as it is on the charger. <strong>As</strong><br />
soon as you remove it, calls are signalled again. The calls are recorded on the caller list.<br />
Silent charging does not apply to charging via the USB port.<br />
Auto. key lock: When this function is active, the keypad lock is automatically switched on if you<br />
do not use the device for more than 60 seconds.<br />
Charger answer (charger): If this function is active, the mobile unit automatically accepts a<br />
call when it is taken from the charger.
“Settings” Menu The Device Menu<br />
Auto answer (call): If this function is active, the mobile unit automatically accepts a call after<br />
the first ring (useful when using a headset – not a Bluetooth headset, however).<br />
Note: If you are not using the headset, then please deactivate this function as a caller may<br />
listen in unnoticed otherwise.<br />
Voice box no.: This is where you save your voicebox call number. Press the number 1 long and the call<br />
number is dialled. If the call number <strong>of</strong> the voicebox is managed by the telephone system this setting<br />
is not available.<br />
Bluetooth<br />
BT Status: Shows whether Bluetooth is switched on or not. Press the Edit s<strong>of</strong>tkey to switch on or<br />
<strong>of</strong>f.<br />
Select headset: Select the headset you wish to use from the list <strong>of</strong> subscribed headsets.<br />
Subscribe headset: Press the New s<strong>of</strong>tkey to subscribe a new headset for use on your mobile<br />
unit. Carry out the steps necessary for the headset (see headset user guide). The mobile unit<br />
searches for Bluetooth devices within range for ca. 30 sec. Select an entry, press the<br />
Ok s<strong>of</strong>tkey and enter the headset PIN. “Pairing” is started.<br />
If you wish to change the name or delete a Bluetooth headset, select ...<br />
Edit: Changes the headset name.<br />
Delete: The subscription data for the corresponding headset is deleted after a confirmation<br />
prompt.<br />
127
The Device Menu “Security” Menu<br />
“Security” Menu<br />
You have to enter the device PIN to open the Security menu. The default is “0000” (4 digits <strong>of</strong> 0 (zero)).<br />
Phone lock: The telephone is locked. Now only incoming calls can be accepted. A programmed<br />
emergency call key or the SOS key can still be used on the <strong>Comfort</strong> <strong>Pro</strong> <strong>CM</strong> <strong>510</strong>. To remove the<br />
telephone lock, see page 39.<br />
Change PIN: Change the device PIN for the Security menu. Enter the new PIN and then re-enter the new<br />
PIN once more.<br />
SOS number: Enter the destination call number for an emergency call. This emergency call number is<br />
dialled when the SOS key is pressed (<strong>Comfort</strong> <strong>Pro</strong> <strong>CM</strong> <strong>510</strong>), when a programmed emergency call key<br />
is pressed or via the alarm sensor (<strong>Comfort</strong> <strong>Pro</strong> <strong>CM</strong> <strong>510</strong>, if no alarm call number is programmed).<br />
Alarm sensor: (<strong>Comfort</strong> <strong>Pro</strong> <strong>CM</strong> <strong>510</strong> only) Please read the description <strong>of</strong> the alarm sensor on page 46<br />
before making configurations.<br />
128<br />
Alarm number: If the SOS number is predefined by the system, this menu entry does not appear.<br />
Enter the alarm call number to be dialled when there is a sensor alarm.<br />
<strong>Comfort</strong> <strong>Pro</strong> system only: You can prefix the call number with the R key function (enquiry) by<br />
pressing the key 3 times. This means an emergency call is then also possible during a<br />
call.<br />
Other Systems: The “Hold” function may be generated using other codes on other systems.<br />
The respective system documentation provides information on suitable programming.<br />
Alarm auto answer: You can configure whether a call from any call number is automatically<br />
answered during a prealarm. No matter what the setting, calls from the alarm call number or<br />
the SOS emergency call number are automatically accepted and prealarm ended.<br />
Alarm tone: Prealarm can take place with/without an alarm tone on the mobile unit. When the<br />
alarm tone is activated, it is signalled with increasing volume.<br />
Handsfree in alarm: You can configure whether an alarm call is done in handsfree or receiver<br />
operation. This setting also applies to the emergency call via the SOS/emergency call key.
“Security” Menu The Device Menu<br />
Pre alarm: You can set the time interval to go by until the emergency call number is dialled. During<br />
this time,there is a ring tone (alarm tone) signalled at increasing volume (unless deactivated).<br />
During the prealarm, the alarm can still be cancelled (Off, 10 sec … 60 sec).<br />
Repeat alarm: This is the time interval after which another prealarm including subsequent dialling<br />
<strong>of</strong> the alarm call number is executed, e.g. because calling the alarm call number was<br />
cancelled (Off, 5sec… 240sec).<br />
Mandown alarm<br />
Status: Shows whether mandown alarm is switched on or not. Press the Edit s<strong>of</strong>tkey to<br />
switch on or <strong>of</strong>f.<br />
Delay: You can define the time how long the device is allowed to be out <strong>of</strong> the vertical<br />
position without triggering a prealarm (1 sec … 60 sec).<br />
No movement alarm<br />
Status: Shows whether no movement alarm is switched on or not. Press the Edit s<strong>of</strong>tkey<br />
to switch on or <strong>of</strong>f.<br />
Delay: You can define the time how long the device is allowed to be motionless without<br />
triggering a prealarm (10 sec … 60 sec).<br />
Sensibility: Set sensitivity (Low, Medium, High). This enables you to adapt the sensor to<br />
various movements (e.g. manner <strong>of</strong> walking) <strong>of</strong> the supervisory personnel.<br />
Escape alarm<br />
Status: Shows whether escape alarm is switched on or not. Press the Edit s<strong>of</strong>tkey to<br />
switch on or <strong>of</strong>f.<br />
Delay: You can define the time how long the device is allowed to be moved quickly without<br />
triggering an alarm (10 sec … 60 sec).<br />
Sensibility: Set sensitivity (Low, Medium, High). This enables you to adapt the sensor to<br />
various movements (e.g. manner <strong>of</strong> running) <strong>of</strong> the supervisory personnel.<br />
129
The Device Menu “<strong>Pro</strong>files” Menu<br />
Reset to default: You can reset various areas <strong>of</strong> your settings back to factory settings.<br />
130<br />
Phone book: The entries in your personal (local) phone book are deleted after a confirmation<br />
prompt.<br />
All lists: All lists (caller list, redial list, call filter) are deleted after a confirmation prompt.<br />
User settings: All user settings (e.g. display language, display settings) are deleted after a<br />
confirmation prompt.<br />
All: The mobile unit is reset to factory settings after a confirmation prompt. Device registration on<br />
the system and the PIN are not affected.<br />
“<strong>Pro</strong>files” Menu<br />
<strong>As</strong> default, there are 4 pre-defined pr<strong>of</strong>iles included for the settings characteristic to “Purpose”. There is a fifth<br />
pr<strong>of</strong>ile for other settings. You can change all pr<strong>of</strong>iles and re-name them as desired.<br />
Select<br />
No pr<strong>of</strong>ile: No pr<strong>of</strong>ile is used under this setting. The settings you select apply.<br />
Normal: The parameters for “normal” usage are configured in this pr<strong>of</strong>ile.<br />
Headset: Headset operation parameters are pre-defined in this pr<strong>of</strong>ile.<br />
Meeting: Parameters for using the mobile unit during a call are pre-defined in this pr<strong>of</strong>ile.<br />
Loud: This pr<strong>of</strong>ile has parameters for usage in an especially loud environment.<br />
: This pr<strong>of</strong>ile can be used as you please.<br />
<strong>Pro</strong>file settings: Select one <strong>of</strong> the pr<strong>of</strong>iles to make changes.<br />
<strong>Pro</strong>file name: Change the pr<strong>of</strong>ile name if necessary.<br />
Ringer volume: Set your preferred ringer volume (Increasing, levels 1...7).<br />
Ringer device: Select where and with what you wish ring tones to be made (loudspeaker,<br />
headset, vibrator).
“<strong>Pro</strong>files” Menu The Device Menu<br />
Ringer type: Select whether a ring tone sounds once or repeatedly.<br />
Key click: Switch key click on or <strong>of</strong>f.<br />
Noise detection: Switch automatic noise detection for a louder ringer on or <strong>of</strong>f.<br />
Loud environment: Switch this function on to have voice quality adjusted in a loud environment.<br />
Silent charging: Switch the Silent charging function on or <strong>of</strong>f (see also page 126).<br />
LED incoming call: Switch LED display for an incoming call on or <strong>of</strong>f.<br />
131
Key <strong>Pro</strong>gramming <strong>Pro</strong>grammable Keys<br />
Key <strong>Pro</strong>gramming<br />
Your mobile unit enables you to assign frequently used functions to specific keys.<br />
<strong>Pro</strong>grammable Keys<br />
The left and middle s<strong>of</strong>tkeys below the display and the left and right navigation keys can be programmed.<br />
These programmed keys can only be used when idle.<br />
The three side keys (left) and the hotkey (right) can also be programmed as usual. These programmed keys<br />
can be used during calls and when the mobile unit is idle.<br />
After programming, the display shows the programmed function (not for the hotkey, however). A short key<br />
press is sufficient to call the function.<br />
N<br />
132<br />
Note: Please keep in mind that some functions are only displayed during a call. When<br />
you, e.g. access the caller list, you can scroll through it and edit it, however, you cannot<br />
dial a call from the list.
<strong>Pro</strong>grammable Functions Key <strong>Pro</strong>gramming<br />
<strong>Pro</strong>grammable Functions<br />
Press the respective key longer or use the > Settings > Key programming menu (see page 125).<br />
The following selection is <strong>of</strong>fered:<br />
No function The key is available.<br />
VIP list A call number list (6 entries max.) is assigned to the<br />
key.<br />
The VIP-List is assigned to the hotkey as the default<br />
setting. You have to programme the key first before<br />
you can assign call numbers to the VIP-List. After<br />
calling it the first time, enter the corresponding call<br />
number and name so the list becomes available to<br />
you.<br />
Alarm clock Initial programming <strong>of</strong> alarm clock settings is done.<br />
Appointment Initial programming <strong>of</strong> appointment settings is done.<br />
<strong>Pro</strong>file The selection <strong>of</strong> pr<strong>of</strong>iles is presented.<br />
Info The info menu (caller list, redial, …) can be<br />
programmed.<br />
Caller list Here is the caller list.<br />
Redial Here is the redial list.<br />
Voice box Here is the list <strong>of</strong> voicebox messages.<br />
Messages <strong>As</strong>signs the key access to new short messages.<br />
Menu The key is assigned device menu access.<br />
System menu The key is assigned access to the system menu /<br />
main menu <strong>of</strong> the <strong>Comfort</strong> <strong>Pro</strong> communications<br />
system.<br />
Personal phone book Here is the personal phone book (saved on the<br />
phone).<br />
133
Key <strong>Pro</strong>gramming <strong>Pro</strong>grammable Functions<br />
134<br />
Central directory Here is the <strong>Comfort</strong> <strong>Pro</strong> communications system<br />
phone book.<br />
Navigation <strong>As</strong>signs the key alternative access to functions which<br />
are assigned to the navigation keys.<br />
Emergency call <strong>As</strong>signs the key as emergency call key. The<br />
emergency call number is dialled which is saved in<br />
the > Security > SOS number menu (see<br />
page 128).<br />
If the emergency call key is to be available during a<br />
call also, please assign this function to one <strong>of</strong> the left<br />
side keys or the hotkey only (see page 45). Please<br />
keep in mind the information on page 40 regarding<br />
possibly differing operation <strong>of</strong> the volume setting.<br />
Take <strong>As</strong>signs the key the Take function (see page 120).<br />
Un park <strong>As</strong>signs the key the Un park function (see page 80).<br />
Pickup <strong>As</strong>signs the key the Pickup function (see page 120).<br />
Pickup select <strong>As</strong>signs the key the Pickup select function (see<br />
page 120).<br />
VIP call <strong>As</strong>signs the key the VIP call function (see<br />
page 121).<br />
Announcement <strong>As</strong>signs the key the Announcement function (see<br />
page 120).<br />
Intercom <strong>As</strong>signs the key the Intercom function (see<br />
page 121).<br />
Door opener x <strong>As</strong>signs the key the Door opener function. There<br />
are multiple door openers available depending on the<br />
system configuration.<br />
Select line <strong>As</strong>signs the key access to the trunk keys <strong>of</strong> your<br />
telephone (please refer to page 50 also).
<strong>Pro</strong>grammable Functions Key <strong>Pro</strong>gramming<br />
Line x <strong>As</strong>signs the key access to a selected trunk key <strong>of</strong> your<br />
telephone.<br />
Active features <strong>As</strong>signs the key access to the Active features<br />
menu entry <strong>of</strong> the system menu / main menu (see<br />
page 100).<br />
Reset key to default<br />
If you have re-programmed a key and wish to reset it to the default function, press the s<strong>of</strong>tkey.<br />
Alternative access to default functions<br />
If you have re-programmed default functions, you have other options for accessing these functions.<br />
Redial … long key press <strong>of</strong> call key<br />
Navigation … by pressing the , , , keys<br />
Menu … by pressing the<br />
Menu.<br />
end key and selection <strong>of</strong><br />
Note on assigning two functions to a s<strong>of</strong>tkey<br />
If you have programmed a function to one <strong>of</strong> the s<strong>of</strong>tkeys and it is simultaneously assigned a standard<br />
function, call the programmed function with a long key press.<br />
Example: You have programmed the System menu function to the middle s<strong>of</strong>tkey (please refer to<br />
page 133). During a call the mobile unit can be muted using this s<strong>of</strong>tkey; the symbol appears above the<br />
s<strong>of</strong>tkey. You now have the following options:<br />
■ Short key press: The mobile unit is muted.<br />
■ Long key press: The system menu opens and shows the functions available during a call.<br />
Special information regarding theVIP-List (assigned to the hotkey as the default setting)<br />
You have to programme the key first before you can assign call numbers to the VIP-List. After calling it the first<br />
time, enter the corresponding call number, the name and the melody so that the list becomes available to you.<br />
135
Appendix Care and Maintenance<br />
Appendix<br />
Care and Maintenance<br />
Your telephone is a product that meets the highest standards <strong>of</strong> design and manufacture. It should therefore<br />
be treated with care. Follow the advice below, and you will be able to enjoy using this product for a long time.<br />
Please follow all the Safety Precautions starting on page 10. These precautions apply to the mobile unit, the<br />
charging station, the batteries (the entire telephone), as well as the accessories.<br />
To clean the telephone, first remove the charger adapter plug from the mains socket. Wipe the equipment<br />
with an anti-static cloth or a s<strong>of</strong>t, damp leather cloth, then with a dry cloth.<br />
N<br />
136<br />
Note: Never spray your telephone with cleaning fluid or solvents. Clean the contacts <strong>of</strong><br />
the mobile unit and charging station with a lint-free cloth.
Technical Data Appendix<br />
Technical Data<br />
Standard: <strong>DECT</strong> /GAP<br />
Number <strong>of</strong> channels: 120 duplex channels<br />
Frequencies: 1880 MHz to 1900 MHz<br />
Duplexing: Time-division multiplex, 10 ms frame length<br />
Channel spacing: 1728 kHz<br />
Bit rate: 1152 kBit/s<br />
Modulation: GFSK<br />
Speech coding: 32 kBit/s<br />
Transmission power: 10 mW (average output per active channel)<br />
Range: up to 300 m outdoors, up to 50 m indoors<br />
BluetoothQD ID: B014700<br />
Charger power supply: AC 110 – 240 V / 50 / 60 Hz<br />
Mobile unit / standard battery operating time: Standby time / talk time up to 100 hours / 12 hours<br />
Mobile unit / standard battery operating time: Standby time / talk time up to 200 hours / 24 hours<br />
Standard battery: Li-Ion battery, 3.7 V / 3.15 Wh<br />
Power battery): Li-Ion battery, 3.7 V / 6.66 Wh<br />
Charge time for empty standard batteries: 2,5 hrs<br />
Permissible ambient temperatures for mobile unit<br />
operation:<br />
5° C bis 40° C<br />
Permissible storage temperature: -5° C bis 45° C<br />
Charger dimensions: Length / Width / Height<br />
76 x 75 x 24 mm<br />
137
Appendix Buetooth Qualified Design Identity<br />
Mobile unit dimensions:<br />
<strong>Comfort</strong> <strong>Pro</strong> <strong>CM</strong> <strong>500</strong>:<br />
<strong>Comfort</strong> <strong>Pro</strong> <strong>CM</strong> <strong>510</strong>:<br />
Charger weight: 40 g<br />
Buetooth Qualified Design Identity<br />
This product complies to the “Bluetooth Qualification <strong>Pro</strong>gram”, it is included in the “Qualified <strong>Pro</strong>ducts List”<br />
with the Bluetooth-ID >>B014700
Menu Tree Appendix<br />
Phone book<br />
Un Park<br />
Pickup<br />
Take<br />
Central directory<br />
Personal directory<br />
Time/Alarms Date/Time<br />
Time<br />
Appointment<br />
Alarm clock<br />
Date<br />
Format settings<br />
Appointment 1, 2, 3<br />
Alarm clock 1, 2, 3<br />
Time format<br />
Date format<br />
Audio Volume settings<br />
Earpiece<br />
Ringer settings<br />
Handsfree<br />
Attention tones<br />
Corded headset<br />
Loud environment<br />
Ringer<br />
Melodies<br />
Type<br />
Device<br />
Volume<br />
Noise detection<br />
Key click<br />
Confirm tones<br />
End <strong>of</strong> menu<br />
Battery warning<br />
Coverage warning<br />
Status<br />
Time<br />
Date<br />
Text<br />
Status<br />
Time<br />
Text<br />
24h, 12h am/pm<br />
dd.mm.yy<br />
mm/dd/yy<br />
yy-mm-dd<br />
dd-mmm-yyyy<br />
Internal<br />
External<br />
Message<br />
VIP call<br />
Emergency call<br />
Alarm clock<br />
Appointment<br />
Repeat<br />
Once<br />
Ringer<br />
Vibra call**<br />
Headset<br />
139
Appendix Menu Tree<br />
Call filter Status<br />
List <strong>of</strong> numbers<br />
System<br />
140<br />
Select system<br />
Subscriptions<br />
Show IPEI<br />
Version info<br />
Accept list<br />
Block list<br />
Filter <strong>of</strong>f<br />
Edit<br />
New entry<br />
Dial number …<br />
Predial<br />
add to …<br />
Details …<br />
Delete<br />
Delete all<br />
Auto search<br />
>System name<<br />
New system<br />
>System name<<br />
Edit<br />
Delete
Menu Tree Appendix<br />
System menu Calls<br />
Call lists<br />
Call forwarding<br />
Charges<br />
Messages<br />
Remote charges*<br />
<strong>Pro</strong>tection<br />
Hunt group*<br />
Connections<br />
Phone book<br />
Call diversion*<br />
Applications*<br />
Divert MSN*<br />
Central settings*<br />
Divert door*<br />
Remote divert*<br />
Follow me<br />
Short messages<br />
E-Mail<br />
Appointments<br />
Presence<br />
Received fax*<br />
Call protect.*<br />
Announc. prot.*<br />
Telephone lock*<br />
Baby call*<br />
Change PIN<br />
Availability<br />
Call wait. <strong>Pro</strong>t*<br />
Intercom prot.*<br />
Call pick-up<br />
Dial<br />
Switch auth.*<br />
PIN dialing<br />
Lists<br />
Voicebox<br />
Server menu<br />
Time control<br />
Date/Time<br />
Missed calls<br />
Accepted calls<br />
Voicebox mess.*<br />
Immediately<br />
After delay<br />
Busy<br />
Received mail<br />
Outgoing mail<br />
New message<br />
Time<br />
Reason<br />
Repeat<br />
On/Off<br />
Available<br />
Text:<br />
[…]<br />
Pick-up*<br />
Pick-up select.*<br />
Take*<br />
Announcement*<br />
Intercom*<br />
VIP call*<br />
Door opener*<br />
Phone book<br />
141
Appendix Menu Tree<br />
Settings<br />
Security<br />
142<br />
Key lock<br />
Key programming<br />
User name<br />
Display<br />
Illumination<br />
List access<br />
Device options<br />
Voice box no.*<br />
Bluetooth**<br />
Phone lock<br />
Change PIN<br />
SOS number<br />
Alarm Sensor**<br />
Reset to default<br />
>key<<br />
Language<br />
Font settings**<br />
Color schemes**<br />
Brightness/Contrast**<br />
Display dimming<br />
Display<br />
Keyboard<br />
Charger<br />
LED indications<br />
Redial list<br />
Caller list<br />
Silent charging<br />
Auto. Key lock<br />
Charger answer (charger)<br />
Auto answer (call)<br />
BT Status<br />
Select headset<br />
Subscribe headset<br />
Alarm number<br />
Alarm auto answer<br />
Alarm tone<br />
Handsfree in alarm<br />
Pre alarm<br />
Repeat alarm<br />
Mandown alarm<br />
No movement alarm<br />
Escape alarm<br />
Phone book<br />
All lists<br />
User settings<br />
All<br />
Live indication<br />
Incoming call<br />
Coverage warning<br />
Charge indication<br />
Infos<br />
Handsfree<br />
Appointment<br />
Alarm clock<br />
Status<br />
Delay<br />
Status<br />
Delay<br />
Sensibility<br />
Status<br />
Delay<br />
Sensibility
Menu Tree Appendix<br />
<strong>Pro</strong>files Select<br />
No pr<strong>of</strong>ile<br />
Settings<br />
Normal<br />
Headset<br />
Meeting<br />
Loud<br />
<strong>Pro</strong>file 05<br />
><strong>Pro</strong>file selection<<br />
*) <strong>of</strong>fered when the communications system allows / supports this<br />
**) <strong>of</strong>fered only for certain terminal types<br />
<strong>Pro</strong>file name<br />
Ringer volume<br />
Ringer device<br />
Ringer type<br />
Key click<br />
Noise detection<br />
Loud environment<br />
Silent charging<br />
LED incoming call<br />
143
Index<br />
Index<br />
Symbols<br />
“Active features” menu . . . . . . . . . . . . . . . . . . . . 100<br />
“Audio” menu . . . . . . . . . . . . . . . . . . . . . . . . . . . 104<br />
“Call filter” menu . . . . . . . . . . . . . . . . . . . . . . . . . 106<br />
“Info” menu . . . . . . . . . . . . . . . . . . . . . . . . . . . . . . 98<br />
“Phone book” menu . . . . . . . . . . . . . . . . . . . . . . 101<br />
“<strong>Pro</strong>files” menu . . . . . . . . . . . . . . . . . . . . . . . . . . 130<br />
“Security” menu . . . . . . . . . . . . . . . . . . . . . . . . . 128<br />
“Settings” menu . . . . . . . . . . . . . . . . . . . . . . . . . 125<br />
“System menu” menu . . . . . . . . . . . . . . . . . . . . . 108<br />
“System” menu . . . . . . . . . . . . . . . . . . . . . . . . . . 107<br />
“Time/Alarms” menu . . . . . . . . . . . . . . . . . . . . . 102<br />
A<br />
Active features (Info menu) . . . . . . . . . . . . . . . . . 100<br />
Alarm clock<br />
confirm . . . . . . . . . . . . . . . . . . . . . . . . . . . . . . 84<br />
setting and activating . . . . . . . . . . . . . . . . . . 103<br />
Alarm clock (Active features menu) . . . . . . . . . . 101<br />
Alarm number . . . . . . . . . . . . . . . . . . . . . . . . . . . . 48<br />
Alarm sensor (Security menu) . . . . . . . . . . . . . . 128<br />
Alarm tone. . . . . . . . . . . . . . . . . . . . . . . . . . . 48, 128<br />
Announcement . . . . . . . . . . . . . .62, 63, 76, 81, 120<br />
Announcement protection . . . . . . . . . . . . . . . . . 118<br />
Appointment . . . . . . . . . . . . . . . . . . . . . . . . . . . . 101<br />
confirm . . . . . . . . . . . . . . . . . . . . . . . . . . . . . . 84<br />
setting and activating . . . . . . . . . . . . . . . . . . 103<br />
Appointment call. . . . . . . . . . . . . . . . . . . . . . . . . . 84<br />
Appointments . . . . . . . . . . . . . . . . . . . . . . . . . . . 116<br />
Appropriate Use . . . . . . . . . . . . . . . . . . . . . . . . . . 10<br />
Attention tones . . . . . . . . . . . . . . . . . . . . . . . . . . 105<br />
Auto answer<br />
alarm. . . . . . . . . . . . . . . . . . . . . . . . . . . . . . . . 48<br />
144<br />
Auto answer (call) . . . . . . . . . . . . . . . . . . . . . . . . 127<br />
Auto. key lock . . . . . . . . . . . . . . . . . . . . . . . . . . . 126<br />
Availability . . . . . . . . . . . . . . . . . . . . . . . . . . . . . . 119<br />
B<br />
Baby call . . . . . . . . . . . . . . . . . . . . . . . . . . . . 83, 119<br />
Battery<br />
information . . . . . . . . . . . . . . . . . . . . . . . . . . . 18<br />
warning . . . . . . . . . . . . . . . . . . . . . . . . . . . . . . 21<br />
warning tone. . . . . . . . . . . . . . . . . . . . . . . . . 105<br />
Blocked/unblocked call numbers . . . . . . . . . . . . 52<br />
Bluetooth. . . . . . . . . . . . . . . . . . . . . . . . . . . 100, 127<br />
Booking number . . . . . . . . . . . . . . . . .53, 64, 75, 78<br />
Bracket . . . . . . . . . . . . . . . . . . . . . . . . . . . . . . . . . 14<br />
Brightness . . . . . . . . . . . . . . . . . . . . . . . . . . . 42, 125<br />
C<br />
Call<br />
accept . . . . . . . . . . . . . . . . . . . . . . . . . . . . 69, 70<br />
deflect. . . . . . . . . . . . . . . . . . . . . . . . . . . . 70, 74<br />
end . . . . . . . . . . . . . . . . . . . . . . . . . . . . . . . . . 67<br />
park. . . . . . . . . . . . . . . . . . . . . . . .65, 71, 75, 80<br />
reject . . . . . . . . . . . . . . . . . . . . . . . . . . . . . 69, 70<br />
transfer to external subscriber . . . . . . . . . . . . 74<br />
transfer to internal subscriber . . . . . . . . . . . . 73<br />
unpark . . . . . . . . . . . . . . . . . . . . . . . . . . . . . . 62<br />
Call filter . . . . . . . . . . . . . . . . . . . . . . . . . . . . . . . 100<br />
Call filter status . . . . . . . . . . . . . . . . . . . . . . . . . . 106<br />
Call forwarding<br />
call number entry . . . . . . . . . . . . . . . . . . . . . . 49<br />
Divert MSN . . . . . . . . . . . . . . . . . . . . . . . . . . . 49<br />
Divert door . . . . . . . . . . . . . . . . . . . . . . . . . . 114<br />
Follow me . . . . . . . . . . . . . . . . . . . . . . . . . . . 115<br />
for other users. . . . . . . . . . . . . . . . . . . . . . . . 114
for your own telephone. . . . . . . . . . . . . . . . . 113<br />
MSN . . . . . . . . . . . . . . . . . . . . . . . . . . . . . . . 113<br />
to voicebox . . . . . . . . . . . . . . . . . . . . . . . . . . . 54<br />
Call numbers<br />
blocked/unblocked . . . . . . . . . . . . . . . . . . . . 52<br />
internal/external . . . . . . . . . . . . . . . . . . . . . . . 49<br />
Call protection. . . . . . . . . . . . . . . . . . . . . . . . . . . 118<br />
Callback . . . . . . . . . . . . . . . . . . . . . . . . . . . . . 65, 83<br />
Caller list . . . . . . . . . . . . . . . . . . . . . . . . . . . . . . . . 98<br />
Accepted calls . . . . . . . . . . . . . . . . . . . . . . . 111<br />
calling from. . . . . . . . . . . . . . . . . . . . . . . . . . . 59<br />
Missed calls . . . . . . . . . . . . . . . . . . . . . . . . . 110<br />
Voicebox messages . . . . . . . . . . . . . . . . . . . 111<br />
Calling . . . . . . . . . . . . . . . . . . . . . . . . . . . . . . . . . . 57<br />
from caller lists . . . . . . . . . . . . . . . . . . . . . . . . 59<br />
from the personal phone book. . . . . . . . . . . . 92<br />
from the system phone book . . . . . . . . . . . . . 88<br />
Calls<br />
call-waiting call (state-dependent menu) . . . . 70<br />
incoming (state-dependent menu). . . . . . . . . 69<br />
outgoing (state-dependent menu) . . . . . . . . . 66<br />
pick-up . . . . . . . . . . . . . . . . . . . . . . . . . . . . . 120<br />
Call-waiting protection . . . . . . . . . . . . . . . . . . . . 119<br />
Call-waiting queue . . . . . . . . . . . . . . . . . . . . . . . . 53<br />
Change device PIN . . . . . . . . . . . . . . . . . . . . . . . 128<br />
Change user PIN. . . . . . . . . . . . . . . . . . . . . . . . . 119<br />
Charge time . . . . . . . . . . . . . . . . . . . . . . . . . . . . . 20<br />
Charger . . . . . . . . . . . . . . . . . . . . . . . . . . . . . . . . . 16<br />
Charger answer (charger). . . . . . . . . . . . . . . . . . 126<br />
Charges. . . . . . . . . . . . . . . . . . . . . . . . . . . . . 51, 112<br />
for... . . . . . . . . . . . . . . . . . . . . . . . . . . . . . . . . 112<br />
Charging port . . . . . . . . . . . . . . . . . . . . . . . . . . . . 16<br />
Checking in (mobile unit) . . . . . . . . . . . . . . . . 22, 23<br />
Index<br />
CLIP. . . . . . . . . . . . . . . . . . . . . . . . . . . . . . . . . . . . 51<br />
CLIP no screening . . . . . . . . . . . . . . . . . . . . . 51, 68<br />
CLIR . . . . . . . . . . . . . . . . . . . . . . . . . . . . . . . . . . . 51<br />
CNIP . . . . . . . . . . . . . . . . . . . . . . . . . . . . . . . . . . . 51<br />
Code number procedure . . . . . . . . . . . . . . . . . . 109<br />
Color schemes . . . . . . . . . . . . . . . . . . . . . . . . . . 125<br />
Company phone books . . . . . . . . . . . . . . . . . . . . 87<br />
Conference . . . . . . . . . . . . . . . . . . . . . . . . . . . 72, 77<br />
end . . . . . . . . . . . . . . . . . . . . . . . . . . . . . . 77, 78<br />
initiate . . . . . . . . . . . . . . . . . . . . . . . . . . . . . . . 77<br />
state-dependent menu . . . . . . . . . . . . . . . . . . 78<br />
Confirmation tones . . . . . . . . . . . . . . . . . . . . . . . 105<br />
Connect. . . . . . . . . . . . . . . . . . . . . . . . . . . . . . 74, 78<br />
Connections<br />
Call pick-up. . . . . . . . . . . . . . . . . . . . . . . . . . 120<br />
Dial . . . . . . . . . . . . . . . . . . . . . . . . . . . . . . . . 120<br />
lists . . . . . . . . . . . . . . . . . . . . . . . . . . . . . . . . 122<br />
PIN dialling . . . . . . . . . . . . . . . . . . . . . . . . . . 122<br />
Switch authorisation. . . . . . . . . . . . . . . . . . . 121<br />
Conversation (state-dependent menu). . . . . . . . . 64<br />
Costs . . . . . . . . . . . . . . . . . . . . . . . . . . . . . . . . . . 100<br />
Coverage warning. . . . . . . . . . . . . . . . . . . . . . . . 105<br />
D<br />
Date . . . . . . . . . . . . . . . . . . . . . . . . . . . . . . . . . . . . 43<br />
set . . . . . . . . . . . . . . . . . . . . . . . . . . . . . 102, 124<br />
Dead spots . . . . . . . . . . . . . . . . . . . . . . . . . . . . . . 12<br />
<strong>DECT</strong>. . . . . . . . . . . . . . . . . . . . . . . . . . . . . . . . . . . 12<br />
Delay (alarm) . . . . . . . . . . . . . . . . . . . . . . . . . . . . . 47<br />
Device options . . . . . . . . . . . . . . . . . . . . . . . . . . 126<br />
Dial (state-dependent menu) . . . . . . . . . . . . . . . . 61<br />
Dialling directly . . . . . . . . . . . . . . . . . . . . . . . . . . . 57<br />
Disconnect . . . . . . . . . . . . . . . . . . . . . . . . . . . 70, 75<br />
call . . . . . . . . . . . . . . . . . . . . . . . . . . . 64, 65, 66<br />
145
Index<br />
Display<br />
“Settings” menu . . . . . . . . . . . . . . . . . . . . . . 125<br />
Brightness . . . . . . . . . . . . . . . . . . . . . . . . . . . 42<br />
Illumination. . . . . . . . . . . . . . . . . . . . . . . . . . . 42<br />
Language . . . . . . . . . . . . . . . . . . . . . . . . . . . . 35<br />
Display dimming . . . . . . . . . . . . . . . . . . . . . . . . . 125<br />
Display Elements . . . . . . . . . . . . . . . . . . . . . . . . . 25<br />
Door call forwarding . . . . . . . . . . . . . . . . . . . . . . . 86<br />
Door opener<br />
. . . . . . . . . . . 62, 65, 66, 70, 71, 75, 76, 78, 85, 121<br />
Doorbell . . . . . . . . . . . . . . . . . . . . . . . . . . . . . 85, 86<br />
Doorbell forwarding . . . . . . . . . . . . . . . . . . . . . . . 86<br />
DTMF. . . . . . . . . . . . . . . . . . . . . . . . . . . . . . . . . . . 50<br />
E<br />
Editors . . . . . . . . . . . . . . . . . . . . . . . . . . . . . . . . . . 36<br />
E-mail . . . . . . . . . . . . . . . . . . . . . . . . . . . . . . 99, 116<br />
End <strong>of</strong> menu . . . . . . . . . . . . . . . . . . . . . . . . . . . . 105<br />
Enquiry . . . . . . . . . . . . . . . . . . . . . . . . . . . . . . . . . 72<br />
Enquiry call (state-dependent menu) . . . . . . . . . . 74<br />
Entering names/call numbers . . . . . . . . . . . . . . . 36<br />
Entrance intercom calls . . . . . . . . . . . . . . . . . . . . 86<br />
Escape alarm . . . . . . . . . . . . . . . . . . . . . . . . 47, 100<br />
External seizure. . . . . . . . . . . . . . . . . . . . . . . . . . . 49<br />
F<br />
Factory settings. . . . . . . . . . . . . . . . . . . . . . . . . . 130<br />
Fax . . . . . . . . . . . . . . . . . . . . . . . . . . . . . . . . . . . . 117<br />
Fax (Info menu) . . . . . . . . . . . . . . . . . . . . . . . . . . . 99<br />
Features . . . . . . . . . . . . . . . . . . . . . . . . . . . . . . . . 52<br />
Follow me . . . . . . . . . . . . . . . . . . . . . . . . . . . . . . 115<br />
Font settings . . . . . . . . . . . . . . . . . . . . . . . . . . . . 125<br />
Format settings . . . . . . . . . . . . . . . . . . . . . . . . . . 103<br />
G<br />
GAP . . . . . . . . . . . . . . . . . . . . . . . . . . . . . . . . . . . . 12<br />
146<br />
H<br />
Handsfree . . . . . . . . . . . . . . . . . . . . . . . . . . . . . . . 40<br />
in alarm. . . . . . . . . . . . . . . . . . . . . . . . . . . . . . 48<br />
Headset<br />
select . . . . . . . . . . . . . . . . . . . . . . . . . . . . . . 127<br />
signalling . . . . . . . . . . . . . . . . . . . . . . . . . . . 105<br />
socket . . . . . . . . . . . . . . . . . . . . . . . . . . . . 15, 43<br />
subscribe . . . . . . . . . . . . . . . . . . . . . . . . 43, 127<br />
volume . . . . . . . . . . . . . . . . . . . . . . . . . . . . . . 40<br />
Hearing aids . . . . . . . . . . . . . . . . . . . . . . . . . . . . . 11<br />
Hotkey . . . . . . . . . . . . . . . . . . . . . . . . . . . . . . . . . . 45<br />
Hunt group . . . . . . . . . . . . . . . . . . . . . . . . . . . . . 112<br />
I<br />
Idle display . . . . . . . . . . . . . . . . . . . . . . . . . . . . . . 27<br />
Illumination . . . . . . . . . . . . . . . . . . . . . . . . . . . . . 125<br />
Info<br />
Call forwarding . . . . . . . . . . . . . . . . . . . . . . . 100<br />
Call protection . . . . . . . . . . . . . . . . . . . . . . . 100<br />
Time control . . . . . . . . . . . . . . . . . . . . . . . . . 100<br />
Info (menu) . . . . . . . . . . . . . . . . . . . . . . . . . . . . . . 42<br />
Intercept . . . . . . . . . . . . . . . . . . . . . . . . . . . . . . . . 64<br />
Intercom . . . . . . . . . . . . . . . . . . 62, 63, 76, 81, 121<br />
Intercom protection. . . . . . . . . . . . . . . . . . . . . . . 119<br />
IPEI . . . . . . . . . . . . . . . . . . . . . . . . . . . . . . . . 22, 107<br />
J<br />
Jobs (Info menu) . . . . . . . . . . . . . . . . . . . . . . . . . . 99<br />
K<br />
Key assignment. . . . . . . . . . . . . . . . . . . . . . . . . . . 24<br />
Key click . . . . . . . . . . . . . . . . . . . . . . . . . . . . . . . 105<br />
Key functions. . . . . . . . . . . . . . . . . . . . . . . . . . . . . 29<br />
Key lock. . . . . . . . . . . . . . . . . . . . . . . . . . . . . 39, 125<br />
Key programming . . . . . . . . . . . . . . . . . . . . . . . . 125<br />
Keypad dialling . . . . . . . . . . . . . . . . . . . . . . . . . . . 52<br />
Keypad protocol . . . . . . . . . . . . . . . . . . . . . . . . . . 52
L<br />
Language . . . . . . . . . . . . . . . . . . . . . . . . . . . . . . . 35<br />
Lanyard fastener . . . . . . . . . . . . . . . . . . . . . . . . . . 15<br />
Least Cost Routing (LCR) . . . . . . . . . . . . . . . . . . . 52<br />
switch <strong>of</strong>f . . . . . . . . . . . . . . . . . . . . . . 62, 64, 76<br />
LED<br />
display on/<strong>of</strong>f . . . . . . . . . . . . . . . . . . . . . . . . 126<br />
overview . . . . . . . . . . . . . . . . . . . . . . . . . . . . . 28<br />
List access . . . . . . . . . . . . . . . . . . . . . . . . . . . . . 126<br />
List <strong>of</strong> numbers (call filter) . . . . . . . . . . . . . . . . . 106<br />
Loud environment. . . . . . . . . . . . . . . . . . . . 105, 131<br />
M<br />
Main menu . . . . . . . . . . . . . . . . . . . . . . . . . . . . . 108<br />
Making a call. . . . . . . . . . . . . . . . . . . . . . . . . . . . . 57<br />
Mandown alarm . . . . . . . . . . . . . . . . . . . . . . 47, 100<br />
Menu<br />
before and during a call . . . . . . . . . . . . . . . . . 56<br />
hide automatically . . . . . . . . . . . . . . . . . . . . . 34<br />
Phone book . . . . . . . . . . . . . . . . . . . . . . . . . . 88<br />
Menu (state-dependent)<br />
busy subscriber . . . . . . . . . . . . . . . . . . . . . . . 65<br />
conference . . . . . . . . . . . . . . . . . . . . . . . . . . . 78<br />
conversation . . . . . . . . . . . . . . . . . . . . . . . . . . 64<br />
dialing . . . . . . . . . . . . . . . . . . . . . . . . . . . . . . . 61<br />
during the call. . . . . . . . . . . . . . . . . . . . . . . . . 66<br />
enquiry call . . . . . . . . . . . . . . . . . . . . . . . . . . . 74<br />
for call-waiting call . . . . . . . . . . . . . . . . . . . . . 70<br />
for incoming call. . . . . . . . . . . . . . . . . . . . . . . 69<br />
pre-dialling . . . . . . . . . . . . . . . . . . . . . . . . . . . 63<br />
subscriber on hold . . . . . . . . . . . . . . . . . . . . . 76<br />
Menu tree . . . . . . . . . . . . . . . . . . . . . . . . . . . . . . 138<br />
Messages (Info menu) . . . . . . . . . . . . . . . . . . . . . 99<br />
Micro SD card . . . . . . . . . . . . . . . . . . . . . . . . . . . . 18<br />
Index<br />
Mobile unit<br />
muting. . . . . . . . . . . . . . . . . . . . . . . . . . . . . . . 41<br />
switching on/switching <strong>of</strong>f . . . . . . . . . . . . . . . 38<br />
Mute . . . . . . . . . . . . . . . . . . . . . . . . . . . . . . . . . . . 41<br />
N<br />
No movement alarm . . . . . . . . . . . . . . . . . . . 47, 100<br />
P<br />
PARK . . . . . . . . . . . . . . . . . . . . . . . . . . . . . . . . . . . 23<br />
Park . . . . . . . . . . . . . . . . . . . . . . . . . . .65, 71, 75, 80<br />
Personal phone book . . . . . . . . . . . . . . . 87, 92, 101<br />
Phone book. . . . . . . . . . . . . . . . . . . . . . . . . . . . . 121<br />
add entry. . . . . . . . . . . . . . . . . . . . . . . . . . . . . 91<br />
menu. . . . . . . . . . . . . . . . . . . . . . . . . . . . . . . . 88<br />
New entry . . . . . . . . . . . . . . . . . . . . . . . . . . . . 90<br />
<strong>of</strong> the communications system . . . . . . . . . . . 87<br />
personal . . . . . . . . . . . . . . . . . . . . . . . . . . . . 101<br />
Phone lock . . . . . . . . . . . . . . . . . . . . . . . . . . 39, 128<br />
Pickup . . . . . . . . . . . . . . . . . . . . . . .61, 64, 102, 120<br />
selective . . . . . . . . . . . . . . . 61, 63, 64, 65, 120<br />
PIN. . . . . . . . . . . . . . . . . . . . . . . . . . . . . . . . 119, 128<br />
PIN dialling . . . . . . . . . . . . . . . . . . . . . . . . . . . . . 122<br />
Postdial (DTMF). . . . . . . . . . . . . . . . . . . . . . . . . . . 50<br />
Power battery . . . . . . . . . . . . . . . . . . . . . . . . . . . . 14<br />
Power supply. . . . . . . . . . . . . . . . . . . . . . . . . . . . . 17<br />
Power supply unit . . . . . . . . . . . . . . . . . . . . . . . . . 17<br />
Pre alarm . . . . . . . . . . . . . . . . . . . . . . . . . . . . . . . . 47<br />
Precautionary regulations. . . . . . . . . . . . . . . . . . . 19<br />
Pre-dialling . . . . . . . . . . . . . . . . . . . . . . . . . . . . . . 57<br />
Pre-dialling (state-dependent menu) . . . . . . . . . . 63<br />
Presence . . . . . . . . . . . . . . . . . . . . . . . . . . . . . . . 117<br />
<strong>Pro</strong>file . . . . . . . . . . . . . . . . . . . . . . . . . . . . . . . . . 100<br />
Select . . . . . . . . . . . . . . . . . . . . . . . . . . . . . . 130<br />
set . . . . . . . . . . . . . . . . . . . . . . . . . . . . . . . . . 130<br />
147
Index<br />
Q<br />
Queue . . . . . . . . . . . . . . . . . . . . . . . . . . . . . . . . . . 53<br />
R<br />
Recall . . . . . . . . . . . . . . . . . . . . . . . . . . . . . . . . . . 73<br />
Receiver volume . . . . . . . . . . . . . . . . . . . . . . . . . . 40<br />
Redial . . . . . . . . . . . . . . . . . . . . . . . . . . . . . . . 58, 99<br />
Registration. . . . . . . . . . . . . . . . . . . . . . . . . . . . . . 23<br />
Repeat alarm. . . . . . . . . . . . . . . . . . . . . . . . . . . . . 48<br />
Reset to default, mobile unit . . . . . . . . . . . . . . . . 130<br />
Ringer<br />
Device . . . . . . . . . . . . . . . . . . . . . . . . . . . . . . 105<br />
switch <strong>of</strong>f when called . . . . . . . . . . . . 41, 67, 69<br />
switch on/<strong>of</strong>f. . . . . . . . . . . . . . . . . . . . . . . . . . 41<br />
Type . . . . . . . . . . . . . . . . . . . . . . . . . . . . . . . 105<br />
Ringer settings . . . . . . . . . . . . . . . . . . . . . . . . . . 104<br />
S<br />
Safety information . . . . . . . . . . . . . . . . . . . . . . . . . 10<br />
Scope <strong>of</strong> delivery . . . . . . . . . . . . . . . . . . . . . . . . . 13<br />
Seize line. . . . . . . . . . . . . . . . . . . . . . . . . . . . . . . . 49<br />
Select system . . . . . . . . . . . . . . . . . . . . . . . . . . . 107<br />
Silent charging . . . . . . . . . . . . . . . . . . . . . . . . . . 126<br />
S<strong>of</strong>tkeys. . . . . . . . . . . . . . . . . . . . . . . . . . . . . . . . . 27<br />
SOS . . . . . . . . . . . . . . . . . . . . . . . . . . . . . . . . . . . . 45<br />
SOS number . . . . . . . . . . . . . . . . . . . . . . . . . . . . 128<br />
Speaker. . . . . . . . . . . . . . . . . . . . . . . . . . . . . . . . . 40<br />
Special key . . . . . . . . . . . . . . . . . . . . . . . . . . . . . . 45<br />
Speed-dialling. . . . . . . . . . . . . . . . . . . . . . . . . . . . 89<br />
Standard battery . . . . . . . . . . . . . . . . . . . . . . . . . . 13<br />
Stand-by time . . . . . . . . . . . . . . . . . . . . . . . . . . . . 20<br />
Subscriber busy (state-dependent menu) . . . . . . 65<br />
Subscriber on hold (state-dependent menu) . . . . 76<br />
Subscription (System menu) . . . . . . . . . . . . . . . 107<br />
148<br />
Switch authorisation . . . . . . . . . . . . . . . . . . . . . . 121<br />
System menu<br />
“Applications” . . . . . . . . . . . . . . . . . . . . . . . . 123<br />
“Call forwarding” . . . . . . . . . . . . . . . . . . . . . 113<br />
“Calls” . . . . . . . . . . . . . . . . . . . . . . . . . . . . . . 110<br />
“Central settings” . . . . . . . . . . . . . . . . . . . . . 124<br />
“Connections” . . . . . . . . . . . . . . . . . . . . . . . 120<br />
“Messages”. . . . . . . . . . . . . . . . . . . . . . . . . . 115<br />
“Phone book” . . . . . . . . . . . . . . . . . . . . . . . . 122<br />
“<strong>Pro</strong>tection” . . . . . . . . . . . . . . . . . . . . . . . . . 118<br />
System phone book . . . . . . . . . . . . . . . . . . . . . . 101<br />
Edit . . . . . . . . . . . . . . . . . . . . . . . . . . . . . . . . 123<br />
New entry . . . . . . . . . . . . . . . . . . . . . . . . . . . 122<br />
T<br />
Take . . . . . . . . . . . . . . . . . . . . . . . . .61, 64, 102, 120<br />
Talk time . . . . . . . . . . . . . . . . . . . . . . . . . . . . . . . . 20<br />
Technical data. . . . . . . . . . . . . . . . . . . . . . . . . . . 137<br />
Telephone lock . . . . . . . . . . . . . . . . . . . . . . . 39, 118<br />
Text alarms (Info menu). . . . . . . . . . . . . . . . . . . . . 99<br />
Three-party conference . . . . . . . . . . . . . . . . . 50, 74<br />
Time<br />
display when idle . . . . . . . . . . . . . . . . . . . . . . 43<br />
set . . . . . . . . . . . . . . . . . . . . . . . . . . . . . 102, 124<br />
Time control . . . . . . . . . . . . . . . . . . . . . . . . . . . . 124<br />
Toggle . . . . . . . . . . . . . . . . . . . . . . . . .50, 72, 75, 78<br />
Transfer . . . . . . . . . . . . . . . . . . . . . . . . . . . . . . . . . 72<br />
to external subscriber . . . . . . . . . . . . . . . . . . . 74<br />
to internal subscriber . . . . . . . . . . . . . . . . . . . 73<br />
Transmission <strong>of</strong> call numbers . . . . . . . . . . . . . . . . 51<br />
Trunk keys . . . . . . . . . . . . . . . . . . . . . . . . . . . . . . . 50<br />
call signalling . . . . . . . . . . . . . . . . . . . . . . . . . 68<br />
Select line . . . . . . . . . . . . . . . . . . . . . . . . . 57, 63
U<br />
Un park . . . . . . . . . . . . . . . . . . . . . . . . . . . . . 62, 101<br />
USB Port . . . . . . . . . . . . . . . . . . . . . . . . . . . . . . . . 16<br />
User name. . . . . . . . . . . . . . . . . . . . . . . . . . . . . . 125<br />
V<br />
Version info . . . . . . . . . . . . . . . . . . . . . . . . . . . . . 107<br />
VF signalling . . . . . . . . . . . . . . . . . . . . . . . . . . 50, 52<br />
Vibration call . . . . . . . . . . . . . . . . . . . . . . . . . . . . . 41<br />
Vibrator . . . . . . . . . . . . . . . . . . . . . . . . . . . . . . . . 105<br />
VIP call . . . . . . . . . . . . . . . . . . . . . . . . . . . . . 68, 121<br />
initiate . . . . . . . . . . . . . . . . . . . . . . 62, 63, 65, 76<br />
Index<br />
VIP list . . . . . . . . . . . . . . . . . . . . . . . . . . . . . . . . . 135<br />
Virtual call number . . . . . . . . . . . . . . . . . . . . . . . . 68<br />
Voice box. . . . . . . . . . . . . . . . . . . . . . . . . . . . 99, 123<br />
call number. . . . . . . . . . . . . . . . . . . . . . . . . . 127<br />
query. . . . . . . . . . . . . . . . . . . . . . . . . . . . . . . . 79<br />
Volume . . . . . . . . . . . . . . . . . . . . . . . . . . . . . . . . 104<br />
adjust during call . . . . . . . . . . . . . . . . . . . . . . 40<br />
adjustment . . . . . . . . . . . . . . . . . . . . . . . . . . 131<br />
for ringer signalling. . . . . . . . . . . . . . . . . . . . 105<br />
loudspeaker . . . . . . . . . . . . . . . . . . . . . . . . . . 40<br />
Ringer . . . . . . . . . . . . . . . . . . . . . . . . . . . . . . 130<br />
149
Notes<br />
Notes<br />
150
Notes<br />
Notes<br />
151
Notes<br />
Notes<br />
152
User Manual for <strong>DECT</strong> <strong>Telephones</strong> <strong>Comfort</strong> <strong>Pro</strong> <strong>CM</strong> <strong>500</strong>/<strong>510</strong><br />
<strong>As</strong> <strong>of</strong> 03.06.2009<br />
Publisher:<br />
Deutsche <strong>Telekom</strong> AG<br />
Markt- und Qualitätsmanagement<br />
MQM 4 Endgeräte<br />
Postfach 20 00<br />
53105 Bonn<br />
If you have further questions phone us under:<br />
freecall 0800 33 01300.<br />
Please visit us in the <strong>Telekom</strong> Shop<br />
or on the Internet at: www.t-home.de