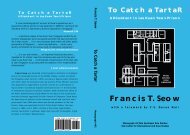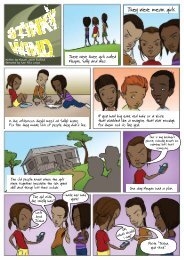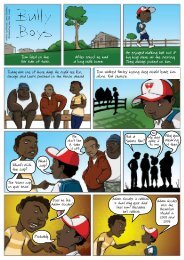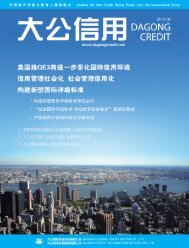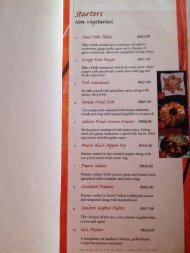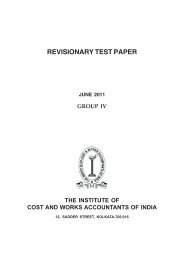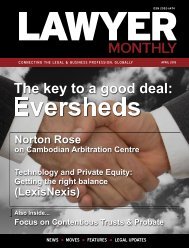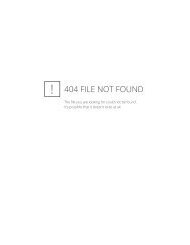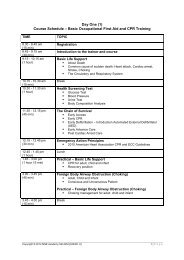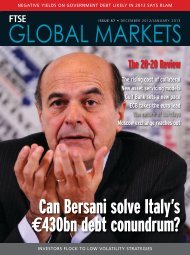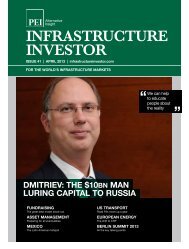Eric lippert - Amazon Web Services
Eric lippert - Amazon Web Services
Eric lippert - Amazon Web Services
Create successful ePaper yourself
Turn your PDF publications into a flip-book with our unique Google optimized e-Paper software.
Now let’s add some actions in our stage 1 as described below –<br />
1) Add an action “Add a comment” in ‘Stage 1’.<br />
2) Add an action “Assign a task”.<br />
3) Send an email.<br />
4) Copy document.<br />
At the end, your workflow diagram should look like below –<br />
You will now see the default workflows associated with your site.<br />
Now from the “Workflows” ribbon, select “Import from Visio” and<br />
pick “Import Visio 2013 Diagram”<br />
Let’s save the workflow diagram with the name<br />
“CustomerApprovalWF”. After saving the workflow diagram, we<br />
can validate the workflow using the ‘Check Diagram’ option to run<br />
rudimentary checks for default values etc. in our workflow.<br />
Click on “Process” tab and click on “Check Diagram” as shown<br />
below –<br />
Select “CustomerApprovalWF.vxds” file and click on “Open” button.<br />
It will ask for the following –<br />
1. The name of the Workflow.<br />
2. Description of the Workflow.<br />
3. Workflow type. [List or Site or Reusable workflow].<br />
4. SharePoint list name with which you want to associate a<br />
workflow.<br />
By this time, I assume, you have already created a SharePoint site,<br />
if not, go ahead and create one. Now it’s time to create two<br />
document libraries, we’ll give the following names for this<br />
example –<br />
Let’s write a name of the workflow as<br />
“CustomerProfileApprovalWorkflow”. Write description as “New<br />
Customer Profile Approval Workflow”. From the Workflow type<br />
dropdown list, choose “Reusable Workflow” and select the<br />
Document Library “CustomerProfiles” as shown below –<br />
1) Customer Profiles.<br />
2) Customer Profiles Status.<br />
Now let’s open SharePoint Designer 2013 and open the<br />
SharePoint site in which we have created the Document Libraries.<br />
On the left pane “Navigation”, click on “Workflows” as shown<br />
here –<br />
DNcmagazine www.dotnetcurry.com | 45