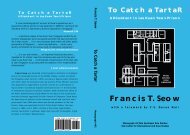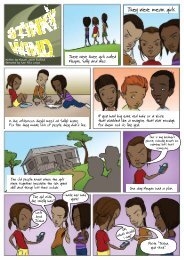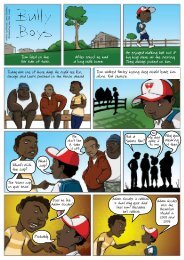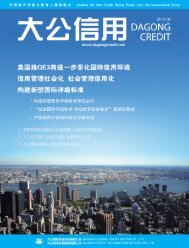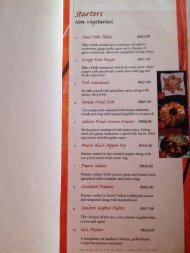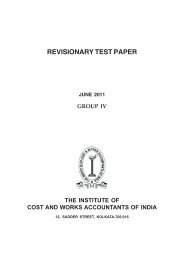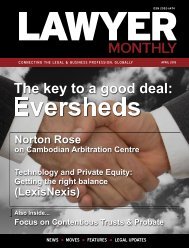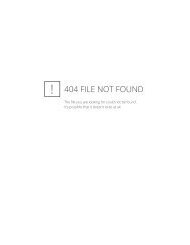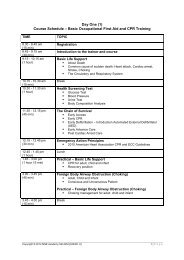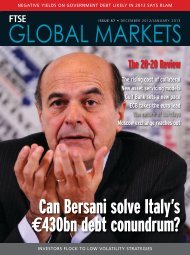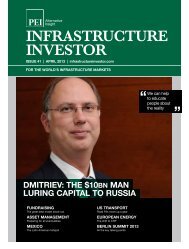Eric lippert - Amazon Web Services
Eric lippert - Amazon Web Services
Eric lippert - Amazon Web Services
Create successful ePaper yourself
Turn your PDF publications into a flip-book with our unique Google optimized e-Paper software.
Azure Mobile <strong>Services</strong> and Push<br />
Notifications<br />
Building ‘ZumoFakeTweet’<br />
Azure mobile services step in and help developers by simplifying<br />
the <strong>Web</strong> Service/Notification Server logic. Azure Mobile <strong>Services</strong><br />
provide the following for us:<br />
1. An Entity Store for easy data access and storage. It uses Azure<br />
SQL DB as its backing store.<br />
2. A client side communication library so you don’t have to deal<br />
with Raw HTTP Requests.<br />
3. Secure Storage for App SID and Client Secret (these should<br />
not be distributed with the clients).<br />
4. Communication with WNS.<br />
Configuring Windows 8 App, Azure Mobile Service<br />
and WNS<br />
1. We start off by Logging into our Developer Dashboard and<br />
creating a new Application. To do so, you have to click on the<br />
‘Submit an app’ menu item on the left hand menu bar.<br />
This significantly eases our task of building and managing Push<br />
notification service for our Mobile Apps.<br />
The Use Case<br />
Ideally we would like to build a Twitter client with push<br />
notifications, but that is a non-trivial example that can nearly<br />
span a book much less an article. So today, we’ll build a fake<br />
Twitter application. Something, that is distantly similar to<br />
Twitter, only if you look at it with a very obtuse angle. We’ll call<br />
this app ZumoFakeTweet!<br />
Application Design<br />
It will be a simple app that accepts a User Name identifying the<br />
user of the App. The premise of the App is to send out FTs (fake<br />
tweets) and FDMs (fake Direct Messages).<br />
FTs are pushed to everyone whereas FDMs are pushed to the<br />
user whom we intend to send it.<br />
2. Click on the App name and provide the name of your App.<br />
If you already have an App that you want to add notification<br />
capabilities to, select ‘Advanced Features’. We provide the name<br />
‘ZumoFakeTweet’ and move on to the ‘Advanced Features’.<br />
3. In ‘Advanced Features’ page, click on the ‘Push Notifications<br />
and Live Connect Info Service’. This pops up a new browser (you<br />
may have to re-login with your Windows Store developer<br />
account credentials). The First Step here is to ‘Identify the<br />
Application’. As you can see below, you can either do it via Visual<br />
Studio or do some manifest file hacking later. We will create our<br />
Windows 8 Store App at this point.<br />
But First a set of Pre-Requisites<br />
1. You’ll need an active Azure Account and even though Mobile<br />
<strong>Services</strong> are in Preview and the first 10 are free, you’ll still need<br />
an Azure SQL Database that may cost you depending on your<br />
plan.<br />
2. You will need a Windows 8 Developer account to follow<br />
through with the Push Notification Setup and implementation.<br />
3. Access to a Windows 8 machine with Visual Studio (Express<br />
will do).<br />
With the basic premise set, let’s look at the pre-requisites and go<br />
ahead and build the Windows 8 Application.<br />
4. To get started with the ZumoFakeTweet project, start Visual<br />
Studio, select new Windows 8 Project and pick a Blank Template<br />
DNcmagazine www.dotnetcurry.com | 73