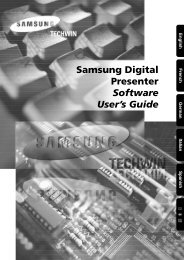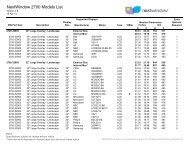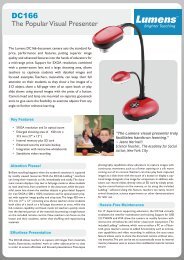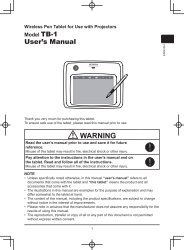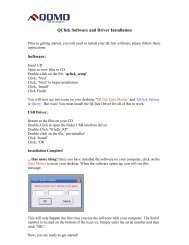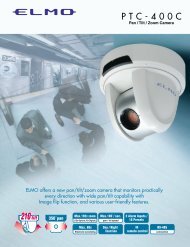AVerVision SPB350 Manual
AVerVision SPB350 Manual
AVerVision SPB350 Manual
Create successful ePaper yourself
Turn your PDF publications into a flip-book with our unique Google optimized e-Paper software.
Name<br />
Function<br />
(6) Source Switch between Camera, Playback and PC mode. To skip Playback and<br />
immediately switch to PC mode, press the SOURCE button twice<br />
consecutively.<br />
- Camera mode displays the video signal from the built-in camera.<br />
- Playback mode displays the captured image from the memory source in<br />
16-thumbnail images. Use ▲,▼,◄, & ► buttons or rotate the shuttle<br />
wheel to make a selection and ENTER to display the selected image in full<br />
screen.<br />
Press MENU to display the Playback menu. Select SLIDE SHOW to start<br />
or set the time interval between frames in second, MEMORY SOURCE to<br />
select the image location between the built-in memory or SD card, and<br />
DELETE to permanently remove the selected image from the selected<br />
memory source.<br />
- PC mode displays the video signal from the RGB IN port of <strong>SPB350</strong>.<br />
(7) CAP/DEL - Capture a still image in Camera mode. The captured image is saved in the<br />
selected memory source at 1600 x 1200 resolution and the built-in memory<br />
can store up to 80 images.<br />
- Remove the selected picture from the selected memory source<br />
permanently in Playback mode.<br />
(8) ROTATE Turn the image by 90°in Camera mode and 180 in full screen Playback mode.<br />
(9) TIMER Display the OSD timer menu and use ▲or▼ buttons to select SET TIME to<br />
set the time value, START to begin the countdown timer, PAUSE/RESUME<br />
to temporarily halt or continue, and STOP to end. Press MENU to hide the<br />
timer menu.<br />
(10) PROFILE Recall and switch from the 3 saved user setting profile selections (See MENU<br />
Functions – SAVE for more details).<br />
(11) PIP Display/hide a thumbnail of the captured image from the memory source at<br />
the corner of the screen while in Camera mode.<br />
Use ◄ or ► buttons to move to the previous or next image and ENTER to<br />
display the image in full screen. To move the mini playback screen to different<br />
corners, press MENU, go to PIP and select the position of the mini playback<br />
screen.<br />
(12) PRESENTER Select to turn on/off AVerBox or AVerVisor. Only one feature can be used at<br />
a time.<br />
AVerBox overlays a frame on the presentation screen. Selecting SHADE<br />
changes the opacity of the area outside the box from 0%, 50% and 100%,<br />
COLOR to change the frame color from red, green and blue, and RESIZE to<br />
change the size of the frame. To resize or move the frame around the<br />
presentation screen, press the shuttle wheel ▲,▼,◄, & ►.<br />
AVerVisor covers part of the presentation screen. The upper part of the<br />
presentation screen is slightly exposed when it is being called each time. To<br />
expose part of the covered area, press the shuttle wheel ▲,▼,◄, &►. Select<br />
SHADE to change the darkness of the shaded area between 50% or 100%.<br />
(13) MENU Pull up and exit the OSD main-menu and sub-menu.<br />
10