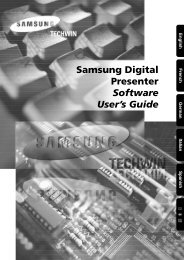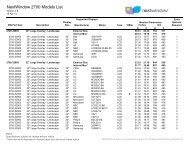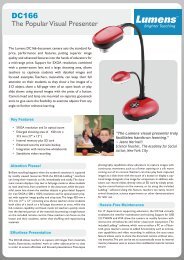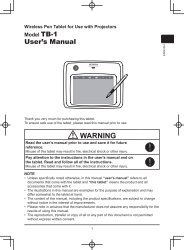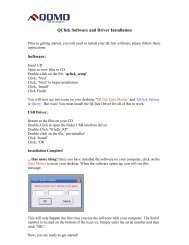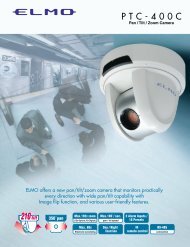AVerVision SPB350 Manual
AVerVision SPB350 Manual
AVerVision SPB350 Manual
You also want an ePaper? Increase the reach of your titles
YUMPU automatically turns print PDFs into web optimized ePapers that Google loves.
Name<br />
Function<br />
(7) CAP/DEL - Capture a still image in Camera mode. The captured image is<br />
saved in the selected memory source at 1600 x 1200 resolution<br />
and the built-in memory can store up to 80 images.<br />
- Remove the selected picture from the selected memory source<br />
permanently in Playback mode.<br />
(8) ROTATE Turn the image by 90°in Camera mode and 180 in full screen<br />
Playback mode.<br />
(9) BRIGHTNESS Adjust the brightness level in Camera mode to improve the visibility.<br />
(10) AUTO FOCUS Adjust the focus automatically.<br />
(11) SHUTTLE<br />
WHEEL<br />
- Turn the shuttle wheel clockwise to zoom in and counter-clockwise<br />
to zoom out the image optically and digitally in Camera and<br />
Playback mode only.<br />
When it exceeds the maximum optical zoom level of about 8X, you<br />
may still continue to AVEROPTICAL zoom up to 2.5X AVerZoom<br />
and 8X digitally zoom. Press ENTER to return to normal view<br />
(100%). The zoom bar indicator will turn from blue to aqua to<br />
indicate that you can pan around the image.<br />
- Press the shuttle wheel ▲,▼,◄, & ► to pan the image while in<br />
digital zoom mode, to make a selection on 16-thumbnail images or<br />
move to the next or previous single full screen preview in Playback<br />
mode, or to make a selection or adjustment on the OSD mainmenu<br />
and sub-menu (See Menu Functions for more details).<br />
(12) LAMP Turn the overhead light on/off.<br />
(13) Source LED<br />
Indicator<br />
(14) Video Output<br />
LED Indicator<br />
Indicate the selected Source mode either in Camera, Playback or<br />
PC.<br />
Indicate the setting of the Video Output switch to which the video<br />
signal is being sent out.<br />
Using <strong>AVerVision</strong> <strong>SPB350</strong> as a Mass Storage<br />
This enables you to transfer the captured image to and from the memory source and PC.<br />
You MUST read and follow the instructions below BEFORE connecting the USB<br />
cable.<br />
Every time when using the <strong>SPB350</strong> as Mass Storage, the following MUST be done:<br />
1. Select the memory source.<br />
To select the memory source, press MENU ><br />
select SETTING > MEMORY > SOURCE ><br />
EMBEDDED or SD and press ENTER; then<br />
press MENU to exit.<br />
2. MUST set the USB CONNECTION as MASS<br />
STORAGE.<br />
To set the USB connection type, press MENU ><br />
select SETTING > USB CONNECTION > MASS<br />
STORAGE and press ENTER; then press<br />
MENU to exit.<br />
3. When “MASS STORAGE” appears at the<br />
lower left corner of the presentation screen,<br />
you may now connect the USB cable (See<br />
“Connecting a Computer via USB Connection”<br />
for illustration).<br />
4. Upon connecting the USB cable, the system automatically detects the new removable<br />
disk.<br />
5. In the Removable Disk dialog box, select Open folder to view files and then click OK.<br />
You may now transfer the file to and from your PC hard disk.<br />
12