US40a Thin Client
US40a Thin Client
US40a Thin Client
You also want an ePaper? Increase the reach of your titles
YUMPU automatically turns print PDFs into web optimized ePapers that Google loves.
<strong>US40a</strong><br />
N8120-011F<br />
User's Guide<br />
2nd Edition, March 2009<br />
856-122300-111-01
Trademarks<br />
Citrix, ICA (Independent Computing Architecture), and Program Neighborhood are registered trademarks of Citrix Systems,<br />
Inc. in the USA and other countries. Citrix Presentation Server, Citrix XenApp, and SpeedScreen are trademarks of Citrix<br />
Systems, Inc. in the USA and other countries.<br />
Microsoft and Windows are registered trademarks of Microsoft Corporation.<br />
All other product, brand, or trade names used in this publication are the trademarks or registered trademarks of their<br />
respective trademark owners.<br />
Windows Server 2003 stands for Microsoft® Windows Server® 2003, Standard Edition operating system, or Microsoft®<br />
Windows Server® 2003, Enterprise Edition operating system.<br />
Windows 2000 stands for Microsoft® Windows® 2000 Server operating system, Microsoft® Windows® 2000 Advanced<br />
Server operating system, or Microsoft® Windows® 2000 Professional operating system.<br />
Windows XP stands for Microsoft® Windows® XP Home Edition operating system, or Microsoft Windows XP Professional<br />
operating system. Windows XP Embedded stands for Microsoft® Windows® XP Embedded.<br />
Windows NT stands for Microsoft® Windows NT® Server network operating system version 3.51/4.0, or Microsoft®<br />
Windows NT® Workstation operating system version 3.51/4.0.<br />
Windows Me stands for Microsoft® Windows® Millennium Edition operating system.<br />
Windows 98 stands for Microsoft® Windows®98 operating system.<br />
Windows 95 stands for Microsoft® Windows®95 operating system.<br />
Windows CE 5.0 stands for Microsoft® Windows® CE Version5.0.<br />
Note: This equipment has been tested and found to comply with the limits for a Class B digital device, pursuant to Part 15 of<br />
the FCC Rules. These limits are designed to provide the reasonable protection against harmful interference in a residential<br />
installation. This equipment generates, uses and can radiate radio frequency energy and, if not installed and used in<br />
accordance with the instructions, may cause harmful interference to radio communications.<br />
However, there is no guarantee that interference will not occur in a particular installation. If this equipment does cause<br />
harmful interference to radio or television reception, which can be determined by turning the equipment off and on, the user<br />
is encouraged to try to correct the interference by one or more of the following measures.<br />
• Reorient or relocate the receiving antenna.<br />
• Increase the separation between the equipment and receiver.<br />
• Connect the equipment to an outlet on a circuit different from the one to which the receiver is connected.<br />
• Consult the dealer or an experienced radio/TV technician for help.<br />
Use a shielded and properly grounded I/O cable to ensure compliance of this unit to the specified limits of the rules.<br />
Notes:<br />
(1) No part of this manual may be reproduced in any form without the prior written permission of NEC Corporation.<br />
(2) The contents of this manual may be revised without prior notice.<br />
(3) The contents of this manual shall not be copied or altered without the prior written permission of NEC Corporation.<br />
(4) All efforts have been made to ensure the accuracy of all information in this manual. If you notice any part unclear,<br />
incorrect, or omitted in this manual, contact your service representative.<br />
(5) NEC assumes no liability arising from the use of this product, nor any liability for incidental or consequential damages<br />
arising from the use of this manual regardless of Item (4).<br />
(6) If you find any missing pages or pages out of order in this manual, please contact your service representative for a<br />
replacement.<br />
© NEC Corporation 2008, 2009
Keep this User's Guide at hand for quick reference at anytime necessary.<br />
Be sure to read this section carefully.<br />
NOTES ON SAFETY - Be sure to read this section -<br />
The following includes information necessary for proper and safe operation of <strong>US40a</strong>. For details of<br />
component names described in this section, See Chapter 1.<br />
Safety Indications<br />
Follow the instructions described in this User's Guide for your safety use of <strong>US40a</strong>.<br />
Your <strong>US40a</strong> contains components with possible danger, hazards that may cause by ignoring<br />
warnings, and this Guide describes preventive actions against such hazards. The components with<br />
possible danger are described in this User's Guide.<br />
In the User’s Guide, "WARNING" or "CAUTION" is used to indicate a degree of danger. These<br />
terms are defined as follows:<br />
WARNING<br />
CAUTION<br />
Indicates the presence of a hazard that may result in death or serious<br />
personal injury.<br />
Indicates the presence of a hazard that may cause minor personal injury,<br />
including burns, or property damage.<br />
Precautions against hazards are presented with the following symbols. The individual symbols are<br />
defined as follows:<br />
Attention<br />
Prohibited<br />
Action<br />
Compulsory<br />
Action<br />
This symbol indicates the presence of a hazard.<br />
An image in the symbol illustrates the hazard type.<br />
This symbol indicates prohibited actions. An<br />
image in the symbol illustrates a particular<br />
prohibited action.<br />
This symbol indicates compulsory actions. An<br />
image in the symbol illustrates a compulsory<br />
action to avoid a particular hazard.<br />
(Example)<br />
Precaution against<br />
electric shock<br />
(Example)<br />
Prohibition of<br />
disassembly<br />
(Example)<br />
Unplug the power<br />
cord!
ii<br />
(Example)<br />
Symbol to draw attention<br />
Description of a danger<br />
Term indicating a degree of danger<br />
WARNING<br />
Plug in to a proper power source.<br />
Use a proper wall outlet of the specified voltage. Use of an improper power source<br />
may cause a fire or an electric leakage.<br />
Symbols Used in This Guide and Warning Labels<br />
Attentions<br />
Indicates that improper use may cause an electric shock.<br />
Indicates that improper use may cause fumes or fire.<br />
Indicates that improper use may cause an explosion.<br />
Indicates that improper use may cause personal injury.<br />
Indicates a general notice or warning that cannot be specifically identified.<br />
Prohibited Actions<br />
Do not disassemble, repair, or modify <strong>US40a</strong>. Otherwise, an electric shock or fire may be<br />
caused.<br />
Do not touch the component specified. Otherwise, an electric shock or burn may be<br />
caused.<br />
Do not place <strong>US40a</strong> near a fire. Otherwise, a fire may be caused.<br />
Do not touch <strong>US40a</strong> components with wet hand. Otherwise, an electric shock may be<br />
caused.<br />
Keep water or liquid away from <strong>US40a</strong>. Otherwise, an electric shock or a fire may be<br />
caused.<br />
Indicates a general prohibited action that cannot be specifically identified.<br />
Compulsory Action<br />
Unplug the power cord of <strong>US40a</strong>. Otherwise, an electric shock or fire may be caused.<br />
Be sure to provide earthing. Otherwise, an electric shock or fire may be caused.<br />
Indicates a compulsory action that cannot be specifically identified. Make sure to follow the<br />
instruction.
iii<br />
Safety Notes<br />
This section provides notes on using your <strong>US40a</strong> safely. Read this section carefully to ensure proper<br />
and safe use of <strong>US40a</strong>. For symbols, see "SAFETY INDICATIONS" provided earlier.<br />
General<br />
WARNING<br />
Do not use <strong>US40a</strong> for services which may directly affect human lives and that<br />
critically high reliability is required.<br />
Your <strong>US40a</strong> is not intended to be used with or control facilities or devices concerning<br />
human lives, including medical devices, nuclear facilities and devices, aeronautics and<br />
space devices, transportation facilities and devices; and facilities and devices requiring<br />
high reliability. NEC assumes no liability for any accident resulting in personal injury,<br />
death, or property damage if <strong>US40a</strong> has been used in the above conditions.<br />
Do not use <strong>US40a</strong> if any smoke, odor, or noise is present.<br />
If smoke, odor, or noise is present, immediately turn off <strong>US40a</strong> and disconnect the<br />
power plug from the outlet, then contact your service representative. Using <strong>US40a</strong> in<br />
such conditions may cause a fire.<br />
Keep needles or metal objects away from <strong>US40a</strong>.<br />
Do not insert needles or metal objects into ventilation holes or the USB connector.<br />
Doing so may cause an electric shock.<br />
CAUTION<br />
Keep water or foreign matter away from <strong>US40a</strong>.<br />
Do not let any form of liquid (water etc.) or foreign matter (e.g., pins or paper clips)<br />
enter <strong>US40a</strong>. Failure to follow this warning may cause an electric shock, a fire, or a<br />
failure of <strong>US40a</strong>. When such things accidentally enter <strong>US40a</strong>, immediately turn off the<br />
power and disconnect the power plug from the outlet. Do not disassemble <strong>US40a</strong>.<br />
Contact your service representative.
iv<br />
Power Supply and Power Cord Use<br />
WARNING<br />
Do not hold the power plug with a wet hand.<br />
Do not disconnect/connect the plug while your hands are wet. Failure to follow this<br />
warning may cause an electric shock.<br />
CAUTION<br />
Plug in to a proper power source.<br />
Use a proper wall outlet of the specified voltage. Use of an improper power source may<br />
cause a fire or an electric leakage.<br />
Do not install <strong>US40a</strong> where you need an extension cord. Use of a cord that does not<br />
meet the power specifications of your <strong>US40a</strong> may heat up the cord and cause a fire.<br />
Do not connect exceeding number of power cords to a power outlet to prevent<br />
excessive electrical load.<br />
The electric current exceeding the rated flow overheats the outlet, which may cause a<br />
fire.<br />
Insert the power plug into the outlet as far as it goes.<br />
Heat generation resulting from a halfway inserted power plug (imperfect contact) may<br />
cause a fire. Heat will also be generated if water droplet is formed on dusty plug and<br />
causes the short circuit. The heat may result in fire.<br />
Use the authorized power cord only.<br />
Use only the power cord that comes with your <strong>US40a</strong>. Use of an unauthorized power<br />
cord may cause a fire when the electric current exceeds the rated flow.<br />
Also, observe the following to prevent an electric shock or fire caused by a damaged<br />
cord.<br />
■ Do not stretch the power cord.<br />
■ Do not bend the power cord.<br />
■ Do not twist the power cord.<br />
■ Do not step on the power cord.<br />
■ Do not bundle the power cords.<br />
■ Do not pinch the power cord.<br />
■ Keep chemicals away from the power cord.<br />
■ Do not place any object on the power cord.<br />
■ Do not alter, modify, or repair the power cord.<br />
■ Do not secure the power cord with staples or equivalents.<br />
■ Do not use any damaged power cord. (Replace a damaged power cord with a new<br />
one of the same specifications. Ask your service representative for replacement.)<br />
Do not use the attached power cord for any other devices or usage.<br />
The power cord that comes with your <strong>US40a</strong> is designed aiming to connect with this<br />
<strong>US40a</strong>, and its safety has been tested. Do not use the attached power cord for any<br />
other purpose. Doing so may cause a fire or an electric shock.<br />
Do not pull the cord to disconnect the power cord.<br />
Hold the connector of the power cord and pull it straight. Pulling the cord or applying<br />
excess force to the connector may cause a damage to the cable, resulting in a fire or<br />
an electric shock.
v<br />
Installation, Relocation, Storage, and Connection<br />
CAUTION<br />
Do not install <strong>US40a</strong> in any place other than specified.<br />
Do not install <strong>US40a</strong> in the following places or any place other than specified in this<br />
Guide. Failure to follow this instruction may cause a fire.<br />
■ a dusty place<br />
■ a humid place such as near a boiler<br />
■ a place exposed to direct sunlight<br />
■ an unstable place<br />
Do not use <strong>US40a</strong> in the place where corrosive gases exist.<br />
Make sure not to locate or use <strong>US40a</strong> in the place where corrosive gases (sodium<br />
chloride, sulfur dioxide, hydrogen sulfide, nitrogen dioxide, chlorine, ammonia, ozone,<br />
etc.) exist.<br />
Also, do not set it in the environment where the air (or dust) includes components<br />
accelerating corrosion (ex. sulfur, etc.) or conductive metals. There is a risk of a fire<br />
due to corrosion and shorts of an internal printed board. Ask your service<br />
representative for a place appropriate to <strong>US40a</strong> if you have any questions about the<br />
environment.
vi<br />
Battery Unit<br />
Do not put a battery in fire.<br />
WARNING<br />
Putting the battery in fire or heating the battery may cause an explosion.<br />
Do not disassemble or alter the battery unit.<br />
Do not disassemble or alter the battery unit. Doing so may cause an explosion or a<br />
liquid leakage. The quality, performance, and/or safety of the disassembled or altered<br />
battery unit will not be guaranteed.<br />
Always charge battery by the specified method.<br />
When charging battery, follow procedures described in User's Guide of <strong>US40a</strong>. Using<br />
any other method may cause a heat generation, an ignition, and/or liquid leakage.<br />
Do not give any shock on the battery unit.<br />
Doing so may cause fumes, ignition, explosion and/or liquid leakage.<br />
CAUTION<br />
Keep the battery in the place away from children and babies.<br />
The toxic substance contained in the battery is harmful if it is taken into the body by<br />
mistake. Consult your doctor immediately if it is swallowed.<br />
Do not use your hand to slide the battery release latch.<br />
Use a ballpoint pen or the like to slide the battery release latch. Using your finger to<br />
slide the battery release latch may cause a damage to your finger.
vii<br />
During Operation<br />
CAUTION<br />
Avoid contact with <strong>US40a</strong> during thunderstorms.<br />
Disconnect the power plug from the outlet when a thunderstorm is approaching. If it<br />
starts thundering before you disconnect the power plug, do not touch any part of<br />
<strong>US40a</strong> including the cables. Failure to follow this warning may cause a fire or an<br />
electric shock.<br />
Keep pet animals away from <strong>US40a</strong>.<br />
Excreta and/or body hair of the pet animals may enter <strong>US40a</strong> and result in a fire or an<br />
electric shock.<br />
Do not block the ventilation opening.<br />
The internal temperature rises, and it may cause the fumes and/or fire.<br />
Remove the headphone from your ear before connection.<br />
Do not connect the headphone to the line-out connector of <strong>US40a</strong> while you are putting<br />
it on your ear. Doing so may cause a damage to your ear.<br />
Before connection, make sure that the sound volume is not so large.<br />
Do not use <strong>US40a</strong> on your knee for a long time.<br />
The bottom of <strong>US40a</strong> becomes hot, and it may cause the low temperature burn. If the<br />
heating element remains touching a certain part of the body for a long time, an<br />
erythema or a bulla is generated on skin. It is called the low temperature burn. Special<br />
care must be taken if you have sensitive skin.<br />
Pay attention to ventilation from the ventilation opening.<br />
The temperature of exhaust from the ventilation opening is higher than the room<br />
temperature. Exposing yourself to exhaust from the ventilation opening may cause a<br />
low temperature burn. Special care must be taken if you have sensitive skin.<br />
Do not use <strong>US40a</strong> with its LCD panel being closed.<br />
The internal temperature rises, and it may cause the heat generation and/or damage to<br />
<strong>US40a</strong>.
viii<br />
Wireless Features<br />
WARNING<br />
Keep <strong>US40a</strong> at least 30 cm away from the internal artificial cardiac pacemaker.<br />
Pay attention to use <strong>US40a</strong> at the place at least 30 cm away from the internal artificial<br />
cardiac pacemaker. The internal artificial cardiac pacemaker may be influenced by the<br />
radio wave.<br />
Turn off the power or wireless communication features of <strong>US40a</strong> in a crowded<br />
place.<br />
Turn off the power or wireless communication features of <strong>US40a</strong> in a place, e.g., a<br />
crowded train, where you must be close to another person.<br />
If the person adjacent to you uses the medical equipment such as an internal artificial<br />
cardiac pacemaker or a hearing aid, such equipment may be influenced by your<br />
computer.<br />
Turn off the power or wireless communication features of <strong>US40a</strong> in a place<br />
where use of <strong>US40a</strong> is prohibited.<br />
Turn off the power or wireless communication features of <strong>US40a</strong> in a place where use<br />
of <strong>US40a</strong> is prohibited (e.g., medical treatment facility).<br />
If any medical equipment is being used near <strong>US40a</strong>, turn off the power or wireless<br />
communication features of <strong>US40a</strong> even though the use of <strong>US40a</strong> is not prohibited. The<br />
medical equipment may be influenced and cause an accident. For more information,<br />
ask the relevant medical treatment facility.<br />
Turn off the power or wireless communication features of <strong>US40a</strong> in the airplane.<br />
The airline companies restrict the use of wireless and electronic equipment according<br />
to the flight status of the airplane. This product is the pertinent equipment. Turn off the<br />
power or wireless communication features of <strong>US40a</strong> in the airplane. The electronic<br />
equipment may be influenced and cause an accident. For more information, ask the<br />
relevant airline company.<br />
Turn off the wireless communication features of <strong>US40a</strong> if <strong>US40a</strong> cause the radio<br />
interference.<br />
If your <strong>US40a</strong> causes the radio interference to any other equipment, immediately turn<br />
off the power or wireless communication features of <strong>US40a</strong>. The equipment may be<br />
influenced and cause an accident due to malfunction.
ix<br />
Care and Internal Components Handling<br />
WARNING<br />
Do not disassemble, repair, or alter <strong>US40a</strong>.<br />
Never attempt to disassemble, repair, or alter <strong>US40a</strong> on any occasion. Failure to follow<br />
this instruction may cause an electric shock or fire as well as malfunctions of <strong>US40a</strong>.<br />
Disconnect the power plug before accessing inside <strong>US40a</strong>.<br />
Make sure to power off <strong>US40a</strong> and disconnect the power plug from a power outlet<br />
before cleaning, attachment and detachment of the cables. Touching the inside of<br />
<strong>US40a</strong> with its power cord connected to a power source may cause an electric shock<br />
even if <strong>US40a</strong> is off-powered.<br />
Disconnect the power plug from the outlet occasionally and clean the plug with a dry<br />
cloth. Heat will be generated if water droplet is formed on a dusty plug, which may<br />
cause a fire.<br />
LCD (Liquid Crystal Display)<br />
CAUTION<br />
Do not scratch the surface of the LCD with a pointed object.<br />
Doing so may cause a damage to the LCD.<br />
Do not apply an excess power on surface of the LCD or outer frame.<br />
Doing so may cause a damage to the LCD.<br />
Avoid getting the liquid leaked from the LCD in your mouth or on your skin.<br />
If the liquid leaked from the LCD accidentally gets in your mouth, immediately gargle<br />
and consult with your doctor. If it accidentally gets on your skin or in your eye, rinse it<br />
with water 15 minutes or longer and consult with your doctor.
x<br />
For Proper Operation<br />
Observe the following notes for successful operation of <strong>US40a</strong>. Use of <strong>US40a</strong> ignoring the notes<br />
will cause malfunctions or failures of <strong>US40a</strong>.<br />
• When you have just turned off <strong>US40a</strong>, wait at least 10 seconds before turning it back on.<br />
If <strong>US40a</strong> is connected to the UPS, set at least 10 seconds delay in the power-on schedule.<br />
• Turn off the power of <strong>US40a</strong> and unplug the power cord from the outlet before relocating<br />
<strong>US40a</strong>.<br />
• Clean <strong>US40a</strong> on a regular basis. Regular cleaning proactively prevents various failures of<br />
<strong>US40a</strong>.<br />
• Lightning may cause a momentary voltage drop. To prevent this problem, it is<br />
recommended to use of an uninterruptible power supply unit.<br />
• It is recommended that <strong>US40a</strong> should be stored in a place where the room temperature is<br />
able to be maintained. It is preferable to store <strong>US40a</strong> under the condition (temperature: –<br />
20°C to 60°C, humidity: 20% -80%, without condensation).<br />
• Turn off the cellular phone or pager around <strong>US40a</strong>. Radio interference may cause<br />
malfunctions of <strong>US40a</strong>.<br />
• Observe the following notes on using and connecting an interface cable.<br />
– Do not use any damaged cable connector.<br />
– Do not step on the cable.<br />
– Do not place any object on the cable.<br />
– Do not use <strong>US40a</strong> with loose cable connections.<br />
– Do not use any damaged cable.<br />
• Do not leave <strong>US40a</strong> for a long time (six months or longer) with the battery unit being<br />
mounted. The battery may be weakened or dead. Be sure to remove the battery unit if you<br />
do not use <strong>US40a</strong> for a long time.<br />
• Do not use <strong>US40a</strong> for a long time with its power cord being disconnected from the power<br />
outlet, if the battery unit is not fully charged. The battery unit may be weakened or dead.<br />
Be sure to connect the power cord of <strong>US40a</strong> to the power outlet if you need to use <strong>US40a</strong><br />
for a long time.
xi<br />
Features for Future Enhancement<br />
Please note that currently we do not guarantee the following operation of below mentioned features.<br />
These features are reference only for future enhancement.<br />
• Adding new user<br />
• Joining domain<br />
• Transmission of setting information through common.txt<br />
• Specifying "Auto Delivery of Remote Connections" in Startup Setting<br />
• Starting in safe mode<br />
Regarding the Transportation of this System<br />
This system and/or associated options and accessories may be using lithium metal batteries or<br />
lithium ion batteries.<br />
There may be restrictions regarding the air or sea transportation of such lithium batteries.<br />
Please contact your reseller or service company prior to transporting this system and/or its options.
xii<br />
Preface<br />
Congratulations on the purchase of your <strong>US40a</strong>.<br />
<strong>US40a</strong> is a <strong>Thin</strong> <strong>Client</strong> terminal to be connected with the virtual PC of NEC product.<br />
Read this User's Guide thoroughly to fully understand handling of <strong>US40a</strong> and appreciate its<br />
functions to the maximum extent.<br />
About This Guide<br />
This manual is a guide for proper setup and use of your <strong>US40a</strong>. This manual also covers useful<br />
procedures for dealing with difficulties and problems that may arise during setup or operation of<br />
your <strong>US40a</strong>.<br />
Keep this manual for future use.<br />
Text Conventions<br />
The following conventions are used throughout this User's Guide. For safety symbols, see<br />
"SAFETY INDICATIONS" provided earlier.<br />
IMPORTANT:<br />
NOTE:<br />
Items that are mandatory or require attention when using <strong>US40a</strong><br />
Helpful and convenient piece of information
xiii<br />
Organization of this Guide<br />
This User's Guide has five chapters. Each chapter covers information as shown below.<br />
IMPORTANT: Read "NOTES ON SAFETY" first.<br />
Be sure to read "NOTES ON SAFETY" described at the top of this<br />
User's Guide before this section. "NOTES ON SAFETY" include<br />
important points on operating <strong>US40a</strong> safely and correctly.<br />
Chapter 1 About <strong>US40a</strong><br />
tells you names and features of components, how to install, connect, power-on, and<br />
shutdown your <strong>US40a</strong>.<br />
Chapter 2 Using Features of <strong>US40a</strong><br />
tells you how to use [All Programs] menu and [Control Panel].<br />
Chapter 3 Using Advanced Features<br />
tells you how to use advanced features of <strong>US40a</strong>.<br />
Chapter 4 Administrator Features<br />
provides the administrator with all the information necessary to setup <strong>US40a</strong>.<br />
Chapter 5 Operation and Maintenance<br />
provides you with all the information necessary to maintain successful operation of <strong>US40a</strong>.<br />
This chapter also includes helpful information for solving problems that might occur with<br />
your system.
xiv<br />
In the Package<br />
The shipping carton contains various accessories as well as <strong>US40a</strong> itself. See "Getting Started!" to<br />
make sure that you have everything and that individual components are not damaged. If you find<br />
any component missing or damaged, contact your service representative.<br />
Transfer to Third Party<br />
Make sure to provide this guide and all the accessories along with <strong>US40a</strong> to a third party.<br />
Disposal<br />
Dispose of <strong>US40a</strong>, battery, and all the option devices according to all national laws and regulations.<br />
Also, dispose of the power cord provided with <strong>US40a</strong> to avoid diversion to some other devices.
xv<br />
Contents<br />
NOTES ON SAFETY - Be sure to read this section - ....................................i<br />
Safety Indications .............................................................................................................................i<br />
Symbols Used in This Guide and Warning Labels ..........................................................................ii<br />
Safety Notes....................................................................................................................................iii<br />
General .......................................................................................................................................iii<br />
Power Supply and Power Cord Use ...........................................................................................iv<br />
Installation, Relocation, Storage, and Connection ......................................................................v<br />
Battery Unit................................................................................................................................vi<br />
During Operation ......................................................................................................................vii<br />
Wireless Features .....................................................................................................................viii<br />
Care and Internal Components Handling ...................................................................................ix<br />
LCD (Liquid Crystal Display)....................................................................................................ix<br />
For Proper Operation .......................................................................................................................x<br />
Features for Future Enhancement...................................................................................................xi<br />
Regarding the Transportation of this System..................................................................................xi<br />
Preface ...........................................................................................................................................xii<br />
About This Guide ..........................................................................................................................xii<br />
Text Conventions.......................................................................................................................xii<br />
Organization of this Guide .......................................................................................................xiii<br />
In the Package...............................................................................................................................xiv<br />
Transfer to Third Party .................................................................................................................xiv<br />
Disposal ........................................................................................................................................xiv<br />
Contents ................................................................................................................................xv<br />
Chapter 1 About <strong>US40a</strong>.......................................................................................1<br />
Names and Functions of Components .............................................................................................2<br />
Front View (in the state where the LCD panel is opened)...........................................................2<br />
Left Side View.............................................................................................................................3<br />
Right Side View ..........................................................................................................................4<br />
Rear View....................................................................................................................................5<br />
Bottom View ...............................................................................................................................6<br />
Component Functions .................................................................................................................7<br />
Keyboard (Function Keys)......................................................................................................7<br />
Touch Pad ...............................................................................................................................7<br />
Status LEDs ............................................................................................................................8<br />
Wireless Antennas...................................................................................................................9<br />
USB2.0 Ports ..........................................................................................................................9<br />
Express Card Slot..................................................................................................................10<br />
AC Power Port......................................................................................................................10<br />
Use of Touch Pad ...................................................................................................................... 11<br />
Clicking/Double-clicking/Drugging ..................................................................................... 11<br />
Using Expansion Features of Touch Pad .............................................................................. 11<br />
Wireless LAN Features..................................................................................................................12<br />
Notes on Use of Wireless LAN .................................................................................................12<br />
Notes on Security in Use of Wireless LAN Devices .................................................................13<br />
Security Features Available for <strong>US40a</strong>......................................................................................14
xvi<br />
Preventing Sniffing (Intercept)..............................................................................................14<br />
Preventing Unauthorized Accesses .......................................................................................14<br />
Setting Security in Higher Level...........................................................................................15<br />
Setting up Wireless LAN...........................................................................................................15<br />
Available Wireless LAN Features .............................................................................................16<br />
Wireless Connection of <strong>US40a</strong> with Peripheral Supporting Wireless LAN (Host Machine)16<br />
Installation .....................................................................................................................................17<br />
Installation.................................................................................................................................17<br />
Battery............................................................................................................................................19<br />
Battery Pack ..............................................................................................................................19<br />
Notes on Use of Battery in <strong>US40a</strong>.............................................................................................20<br />
Proper Use of Battery............................................................................................................20<br />
Action to be taken when remaining battery level becomes low during battery driving ........21<br />
Defining action to be taken when remaining battery level becomes low ..............................21<br />
Battery Charge Procedure..........................................................................................................22<br />
Battery Charge Procedure .....................................................................................................22<br />
Checking Battery Charge Status with Battery Status LED....................................................22<br />
Checking Remaining Battery Level...........................................................................................22<br />
Battery Refreshing.....................................................................................................................23<br />
Conducting Battery Refreshing.............................................................................................23<br />
Adding Battery Pack..................................................................................................................24<br />
Battery Pack Addition Procedure ..........................................................................................24<br />
Replacing Battery Pack .............................................................................................................26<br />
Replacement Interval ............................................................................................................26<br />
Battery Pack Replacement Procedure ...................................................................................27<br />
Connections ...................................................................................................................................29<br />
Turning On Power of <strong>US40a</strong>..........................................................................................................31<br />
Setting Up System BIOS ...............................................................................................................32<br />
Overview ...................................................................................................................................32<br />
Starting ......................................................................................................................................33<br />
Description of Keys and Screens...............................................................................................34<br />
Parameters and Their Description .............................................................................................35<br />
Main ......................................................................................................................................35<br />
Advanced ..............................................................................................................................37<br />
Boot.......................................................................................................................................38<br />
Security .................................................................................................................................39<br />
Exit........................................................................................................................................40<br />
Using <strong>US40a</strong>..................................................................................................................................42<br />
Basic Configuration...................................................................................................................43<br />
Extension 1................................................................................................................................44<br />
Extension 2................................................................................................................................45<br />
VPN...........................................................................................................................................46<br />
Basic Operations of <strong>US40a</strong>........................................................................................................47<br />
Setting Date and Time ...............................................................................................................49<br />
Configuring Network.................................................................................................................50<br />
Configuring Connection for Virtual PC.....................................................................................53<br />
Connecting to Virtual PC...........................................................................................................54<br />
Logoff from Virtual PC .............................................................................................................55<br />
Shutdown of <strong>US40a</strong>...................................................................................................................55<br />
Auto Connection to Virtual PC..................................................................................................56<br />
Program Initiated at Startup ..................................................................................................56
xvii<br />
Chapter 2 Using Features of <strong>US40a</strong>.................................................................57<br />
All Programs .............................................................................................................................57<br />
Control Panel.............................................................................................................................57<br />
Local Area Connection..............................................................................................................58<br />
Wireless Network Connection...................................................................................................59<br />
Wireless Network Connection Setting Procedure.................................................................59<br />
Remote Desktop Connection.....................................................................................................60<br />
Connection to Citrix Server.......................................................................................................61<br />
Terminal Connection Manager..................................................................................................62<br />
Connect / Disconnect............................................................................................................63<br />
Create RDP Connection Entry ..............................................................................................65<br />
Edit RDP Connection Entry..................................................................................................67<br />
Create ICA Connection Entry ...............................................................................................69<br />
Edit ICA Connection Entry...................................................................................................70<br />
Integrated Control Panel .......................................................................................................71<br />
Option ...................................................................................................................................72<br />
Startup Folder............................................................................................................................73<br />
Startup Program Setting ............................................................................................................74<br />
Network Utilities.......................................................................................................................75<br />
Version Information...................................................................................................................77<br />
Update .......................................................................................................................................78<br />
Update Settings.....................................................................................................................81<br />
Sounds and Audio Devices........................................................................................................83<br />
Keyboard...................................................................................................................................84<br />
Mouse........................................................................................................................................85<br />
Display ......................................................................................................................................86<br />
Date and Time ...........................................................................................................................87<br />
Power Options...........................................................................................................................88<br />
Desktop Background Setting.....................................................................................................89<br />
Certificate Import ......................................................................................................................90<br />
Chapter 3 Using Advanced Features ...............................................................91<br />
Using Dual Display in Connection of <strong>US40a</strong> to Virtual PC ..........................................................92<br />
VPN Connection............................................................................................................................94<br />
System Configuration................................................................................................................94<br />
Structure................................................................................................................................95<br />
Intranet:.................................................................................................................................95<br />
VPN Setting Procedure for <strong>US40a</strong>............................................................................................96<br />
VPN Connection for <strong>US40a</strong>....................................................................................................102<br />
Setting RDP Encryption Level ....................................................................................................103<br />
Time Synchronization..................................................................................................................104<br />
Software Update ..........................................................................................................................105<br />
1. Software Update via Network.........................................................................................105<br />
2. Preparation......................................................................................................................106<br />
3. Executing Software Update ............................................................................................ 111<br />
4. Checking Software Version of <strong>US40a</strong> ............................................................................ 112<br />
Chapter 4 Administrator Features..................................................................113<br />
Changing Computer Name...................................................................................................... 114<br />
Default User Accounts ............................................................................................................ 116
xviii<br />
Startup Setting .........................................................................................................................118<br />
USB Storage Device Setting....................................................................................................120<br />
Write Filter Settings.................................................................................................................126<br />
Features of Write Filter .......................................................................................................126<br />
Write Filter Setting and Releasing Procedures....................................................................126<br />
Adding Device Such As Printer...............................................................................................128<br />
Using Additional Software ......................................................................................................129<br />
Installing or Uninstalling Software .....................................................................................129<br />
Installing VPCC Tools.............................................................................................................130<br />
Using DPM..............................................................................................................................131<br />
DPM Sample Scenario ........................................................................................................131<br />
Updating Software by Using Application Installer..................................................................132<br />
Updating Software from USB Storage................................................................................132<br />
Setting Initialization ................................................................................................................132<br />
Using Internet Explorer and Windows Media Player with User Account ...............................133<br />
Internet Explorer .................................................................................................................133<br />
Windows Media Player .......................................................................................................133<br />
Disabling Change of Network Settings with User Account.....................................................134<br />
Enhancing Write Filter Setting ................................................................................................135<br />
Enhancing Write Filter Setting............................................................................................135<br />
Returning Write Filter Settings to Factory Default .............................................................135<br />
Auto Logon User Setting.........................................................................................................136<br />
Chapter 5 Operation and Maintenance ......................................................... 137<br />
Cleaning...................................................................................................................................137<br />
Cleaning of <strong>US40a</strong>..............................................................................................................137<br />
Troubleshooting.......................................................................................................................138<br />
Problem when Using Combination of Two or More <strong>Thin</strong> <strong>Client</strong>s ......................................138<br />
Problems with Connections of RDP/ICA/Internet Time .....................................................138<br />
Problems with Built-in USB SmartCard Reader.................................................................138<br />
Problems with IC Card Manager.........................................................................................139<br />
Problems with Update Feature ............................................................................................139<br />
Problems with Printer..........................................................................................................139<br />
Relocation and Storage............................................................................................................140<br />
Appendix A Wireless LAN Specification List ............................................... 141<br />
IEEE802.11a .......................................................................................................................141<br />
IEEE802.11b/g ....................................................................................................................141<br />
IEEE802.11n Draft2.0.........................................................................................................142<br />
Appendix B LCD Display................................................................................ 143<br />
Appendix C Specification............................................................................... 144<br />
Appendix D Re-installation CD ...................................................................... 145<br />
Re-installation Procedure....................................................................................................145
Chapter 1<br />
About <strong>US40a</strong><br />
This chapter tells you how to install, connect, and shutdown <strong>US40a</strong>.
2 About <strong>US40a</strong><br />
Names and Functions of Components<br />
The names and functions of components in <strong>US40a</strong> are described below.<br />
Front View (in the state where the LCD panel is opened)<br />
6<br />
5<br />
3<br />
1<br />
2<br />
4<br />
1 LCD panel<br />
2 Keyboard (function keys) (see page 7)<br />
3 Touch pads (see page 7, 11)<br />
4 Status LED (see page 8)<br />
5 Power button (see page 31)<br />
6 Radio antenna (see page 9)
About <strong>US40a</strong> 3<br />
Left Side View<br />
1 2 3 4<br />
1 Microphone connector<br />
Connect a microphone to this connector.<br />
2 Lineout connector<br />
Connect a headphone or an external speaker to this connector.<br />
3 USB ports (2)<br />
Connect a device having the USB interface to each of these ports.<br />
4 Express Card slot
4 About <strong>US40a</strong><br />
Right Side View<br />
1 2 3 4<br />
1 Wireless LAN button<br />
Slide this button to the right to enable wireless LAN.<br />
2 USB port<br />
3 SmartCard reader<br />
Security feature for user authentication<br />
4 VGA port<br />
Connect with an external monitor.
About <strong>US40a</strong> 5<br />
Rear View<br />
1 2 3<br />
1 LAN connector<br />
Connect with a LAN network system.<br />
Supports 10/100BASE-TX network subsystem.<br />
2 Security lock slot<br />
Install an antitheft device to this lock.<br />
3 Power connector<br />
Connect with the attached AC adapter.
6 About <strong>US40a</strong><br />
Bottom View<br />
3 4<br />
2<br />
5<br />
1<br />
1 Speaker<br />
2 Standard battery bay<br />
3 Battery removal latch<br />
4 Ventilating port<br />
5 Additional battery bay
About <strong>US40a</strong> 7<br />
Component Functions<br />
Keyboard (Function Keys)<br />
The keyboard includes twelve function keys F1 - F12. A function key pressed together with the Fn<br />
key performs a specific function. Some of function keys (printed in blue) are previously<br />
programmed to have two functions.<br />
Fn+F1 Not defined Fn+F6 Decreases the brightness of LCD.<br />
Fn+F2 Not defined Fn+F7 Increases the brightness of LCD.<br />
Fn+F3 Activates or deactivates the touch pad. Fn+F8 Lowers the volume.<br />
Fn+F4 Activates or deactivates suspend mode. Fn+F9 Turns up the volume.<br />
Fn+F5 Changes the display from LCD to CRT<br />
or vise versa.<br />
Fn+F10 Mutes audio.<br />
Touch Pad<br />
The touch pad can be used as a normal mouse for PC. Just moving the tip of a finger on the touch<br />
pad allows the position of the cursor to be adjusted.<br />
Use the left or right selection button below the touch pad to select a menu item.<br />
NOTE: Proper mouse setting allows scroll bars to be adjusted. If you<br />
move a finger along the right edge of the touch pad, the focused<br />
window can be scrolled in the vertical direction. In addition, if you<br />
move a finger along the bottom edge of the touch pad, the focused<br />
window can be scrolled in the horizontal direction.
8 About <strong>US40a</strong><br />
Status LEDs<br />
See the table below for the indications and meanings of the status LEDs.<br />
A 1 2 1<br />
A B C D E F G H I J<br />
A Power status LED Off<br />
The power of <strong>US40a</strong> is OFF.<br />
Lighting green The power of <strong>US40a</strong> is ON.<br />
Flashing green <strong>US40a</strong> is in the suspend mode.<br />
B Flash drive access Lighting green The system accessed to a flash drive.<br />
LED<br />
C CAPS lock LED Lighting green CAPS lock is activated.<br />
D NUM lock LED Lighting green NUM lock is activated.<br />
E LAN LED<br />
Blinking green The LAN feature is enabled.<br />
slowly<br />
Blinking green<br />
rapidly<br />
<strong>US40a</strong> is connected to LAN but data are<br />
being transferred.<br />
Lighting green <strong>US40a</strong> is connected to LAN.<br />
F Wireless LAN Lighting green <strong>US40a</strong> is connected to wireless LAN.<br />
status LED<br />
G – – Not used<br />
H – – Not used<br />
I Battery status LED Lighting green Battery is fully charged.<br />
and<br />
Lighting orange Battery is being charged.<br />
J<br />
Blinking orange Battery is discharged almost fully.
About <strong>US40a</strong> 9<br />
Wireless Antennas<br />
The wireless antennas send out signals from wireless devices installed in <strong>US40a</strong> and receive signals<br />
sent from external devices.<br />
These antennas cannot be viewed from the outside of <strong>US40a</strong>.<br />
NOTE: Make the LCD panel of <strong>US40a</strong> remain opened. This can avoid<br />
any obstacles against the antennas before wireless connection is<br />
established.<br />
USB2.0 Ports<br />
IMPORTANT: The wireless devices installed in <strong>US40a</strong> are designed<br />
so that their frequencies may not exceed the limit of the exposure to the<br />
radio frequency recommended by the international guideline (ICNIRP).<br />
The SAR (specific absorption rate), the rate at which the radio<br />
frequency energy is absorbed into body issues, largely depends on the<br />
distance between the origin of radio frequency (antenna) and a human<br />
body.<br />
The wireless devices meet the international guideline about the<br />
exposure of radiated radio frequency only when the distance between<br />
the antenna and a human body is at least 2 to 3 cm.<br />
Three USB ports are located on <strong>US40a</strong> to allow peripherals conforming to the USB standard (e.g.<br />
printers and DVD drives) to be connected to <strong>US40a</strong>.<br />
IMPORTANT: The USB ports always supply 5VDC power to<br />
external USB devices connected to the ports while the system power is<br />
off. Accordingly, the USB devices can always be charged without the<br />
system power. In order to prevent the battery power from being<br />
discharged fully in the system power-off status, disconnect external<br />
USB devices from the USB ports if they are not used.
10 About <strong>US40a</strong><br />
Express Card Slot<br />
Only by inserting a memory card or a simply replaceable device into this Express Card slot, you can<br />
add a hardware feature provided by a storage device, a wired or wireless communication card or a<br />
safety device to <strong>US40a</strong>.<br />
<strong>US40a</strong> can accept two types of Express Cards, or Express Card/34mm (width 34 mm) and Express<br />
Card/54 mm (width 54 mm and L shape). The connectors on Express Cards of both types have the<br />
same width (34 mm).<br />
Standard cards are 75 mm in length (shorter than that of CardBus by 10.6 mm) and 5 mm in<br />
thickness. Portions extended outward from the standard shape of the card due to an antenna or<br />
socket may be thicker than 5 mm.<br />
Inserting Express Card into Express Card Slot<br />
Insert an Express Card into the Express Card slot in the following steps:<br />
1. Align the Express Card to the connector so that the connector of the card faces the slot.<br />
The arrow or the label shows the top side of the Express Card.<br />
2. Slide the Express Card in the slot and press firmly until it is completely seated in its<br />
connector.<br />
3. The Express Card is automatically detected and a proper driver is installed.<br />
The system may request you to use the driver supplied by the manufacturer. If this occurs,<br />
insert the driver CD coming with the Express Card.<br />
To inform you of success in the installation, <strong>US40a</strong> beeps twice.<br />
Ejecting Express Card from Express Card Slot<br />
Press the Express Card to eject it from the Express Card slot.<br />
AC Power Port<br />
Connect the AC adapter coming with <strong>US40a</strong> to this AC power port to supply AC power.<br />
IMPORTANT: Be sure to use the AC adapter and the 2-pin power<br />
cord coming with <strong>US40a</strong>. Using another adapter and/or power cord<br />
may cause the system to be damaged even if they seem to be the same<br />
as the attached ones.
About <strong>US40a</strong> 11<br />
Use of Touch Pad<br />
Clicking/Double-clicking/Drugging<br />
Clicking<br />
Put the pointer on an icon or a folder and press the left click button once.<br />
If you press the right click button, you can select one of operations shown by the right button<br />
clicking.<br />
Double-clicking<br />
Put the pointer on an icon or a folder and press the left click button twice quickly.<br />
Drugging<br />
To drug an icon or a folder, put the pointer on the icon or the folder and move the finger on the pad<br />
with left click button pressed.<br />
NOTES:<br />
• Tapping the pad with the tip of a finger leads the same operation as<br />
clicking the mouse. Tapping the pad with the tip of a finger twice<br />
quickly brings the same operation as double-clicking the mouse.<br />
These actions are called "tap" and "double-tap", respectively.<br />
• Drugging also takes place if you tap the pad lightly with the pointer<br />
put on an icon or folder, make a finger contact with the pad and<br />
move the finger.<br />
Using Expansion Features of Touch Pad<br />
In addition to tapping and drugging on the pad only, you can use the useful expansion features as<br />
follows:<br />
• Slipping a finger on the pad to scroll the screen (defining an area with scroll feature on the<br />
pad).<br />
• Disabling the touch pad to avoid incorrect tapping and pointer moving during input on the<br />
keyboard.<br />
• Turning on/off the touch pad temporarily.
12 About <strong>US40a</strong><br />
Wireless LAN Features<br />
The wireless LAN features allow computers separated from one another to share data and programs<br />
and transfer messages among them.<br />
Notes on Use of Wireless LAN<br />
• The transmission speed and distance of wireless LAN vary depending on the used<br />
wireless LAN devices, circumferential conditions including radio wave, obstacles and<br />
installation environments.<br />
• The transmission speed of wireless LAN tends to be slower with longer communication<br />
distance due to the nature of radio wave. For more comfortable usage of wireless LAN, it<br />
is recommended to place wireless LAN devices within short distance.<br />
• The transmission speed and distance of wireless LAN (IEEE802.11b or IEEE802.11g)<br />
supported devices may decrease while using a microwave oven near by. It is<br />
recommended to use wireless LAN (IEEE802.11b or IEEE802.11g) supported devices<br />
away from microwave oven.<br />
• When wireless LAN (IEEE802.11b or IEEE802.11g) supported devices and Bluetooth<br />
supported devices are used simultaneously, the transmission speed and distance of devices<br />
may decrease. In such cases it is recommended to switch off either of the wireless LAN<br />
(IEEE802.11b or IEEE802.11g) devices and the Bluetooth supported devices or use by<br />
keeping distance between them.<br />
• To connect <strong>US40a</strong> to a network, an optional wireless LAN access point is required.<br />
• Turn off the power of <strong>US40a</strong> or switch off the wireless LAN feature in an area where<br />
medical authorities prohibit usage of this product. Moreover, even in the medical<br />
establishment where usage of this product has been allowed, either turn off the power or<br />
switch off the wireless LAN of this product when medical equipments are being used in<br />
near by.<br />
• During network communication, do not enter <strong>US40a</strong> into the standby and suspend states.<br />
• Network communication shortens the period in which <strong>US40a</strong> can be driven by the battery<br />
only. When communication for a long period is required, connect the AC adapter to<br />
<strong>US40a</strong> to supply power through an AC outlet.<br />
• In standby or suspend mode the network feature is disabled temporarily. Therefore put<br />
<strong>US40a</strong> into standby or suspend modes after completion of communication operations like<br />
file copy etc. Moreover, some application software lost data while <strong>US40a</strong> recovers from<br />
standby or suspend mode. While using applications which uses network, verify the same<br />
with the system administrator and use the standby or suspend mode appropriately.
About <strong>US40a</strong> 13<br />
Notes on Security in Use of Wireless LAN Devices<br />
The wireless LAN can transfer data between a PC and a wireless access point through radio waves<br />
instead of using LAN cables. Accordingly, the wireless LAN is advantageous to enable free LAN<br />
connection within the area where radio waves can reach.<br />
On the other hand, the wireless LAN may cause the following problems to occur without proper<br />
security because radio waves can penetrate obstacles (including walls) to reach any places within a<br />
certain range.<br />
• Communication data is sniffed.<br />
Malicious third parties may intentionally intercept radio waves to sniff communication<br />
data as follow:<br />
– Personal information including user IDs, passwords and credit card numbers and<br />
– E-mails.<br />
• Network is invaded illegally.<br />
Malicious third parties may access to personal or corporate networks without permission<br />
to:<br />
– get out personal or confidential information (information leakage),<br />
– spoof as a specific person to distribute wrong information (spoofing),<br />
– intercept communication data, rewrite the data and send out the rewritten data<br />
(alteration) and<br />
– distribute computer virus to crack data and systems (cracking).<br />
Wireless LAN cards and access points essentially have security schemes to cope with these<br />
problems. Therefore, proper settings on security in wireless LAN devices can reduce the possibility<br />
at which these problems occur.<br />
It is recommended to be familiar with the problems in use of wireless LAN devices without security<br />
and provide proper security settings in your judgment and responsibility.<br />
If you cannot deal with security settings by yourself, contact your service representative.<br />
NEC does not assume any responsibility for any losses caused by problems occurred due to no<br />
security measures or unavoidable circumstances concerning wireless LAN specification.
14 About <strong>US40a</strong><br />
Security Features Available for <strong>US40a</strong><br />
NOTES:<br />
• To provide the following security settings for <strong>US40a</strong>, the access<br />
point to be used must support such settings.<br />
• These settings are only means to reduce security risks as much as<br />
possible but do not secure the safety of <strong>US40a</strong> completely.<br />
Preventing Sniffing (Intercept)<br />
The wireless LAN of <strong>US40a</strong> supports the WEP (Wired Equivalent Privacy) feature. Defining an<br />
encryption key by using the WEP feature, you can encrypt wireless LAN communication data<br />
among communication devices using the specific encryption key. This can prevent the<br />
communication data from being sniffed and the communication devices from being connected from<br />
unrelated PCs and devices. The WEP feature is divided into three types, or 64-bit, 128-bit and 152-<br />
bit WEPs. The wireless LAN of <strong>US40a</strong> supports all the types of WEPs.<br />
However, third parties may get the encryption key being set or decipher it with some encryption<br />
decipher technology. Thus, it is recommended to modify the encryption key periodically.<br />
NOTE: To use the WEP feature, remote communication devices must<br />
also support the WEP feature.<br />
Preventing Unauthorized Accesses<br />
• Setting a specific SSID (network name) to each of the access point and communication<br />
devices, you can prevent any communication device without the same SSID from<br />
connecting to <strong>US40a</strong>. However, the SSID may be known by third parties using devices<br />
which can detect SSIDs automatically. To avoid this, the SSID must be hidden at the<br />
access point so that the SSID may not be known.<br />
• If you register the MAC addresses (unique numbers assigned to network cards) of the<br />
connected PC and other devices in the access point, any devices other than those<br />
registered are disabled to connect to the access point (MAC address filtering).
About <strong>US40a</strong> 15<br />
Setting Security in Higher Level<br />
<strong>US40a</strong> uses the WPA (Wi-Fi Protected Access) feature proposed by the Wi-Fi Alliance.<br />
Using the user authentication based on the IEEE802.1X/EAP (Extensible Authentication Protocol)<br />
standard and TKIP (Temporal Key Integrity Protocol) or AES (Advanced Encryption Standard),<br />
each of which is an encryption method making decryption difficult further more than the<br />
conventional WEP feature, allow security setting at a higher level to be provided.<br />
NOTE: To use encryption based on WPA, remote devices to be<br />
connected to <strong>US40a</strong> must support the same security feature.<br />
Setting up Wireless LAN<br />
For how to set up the wireless LAN of <strong>US40a</strong>, see "Wireless Network Connection" described in this<br />
User’s Guide.
16 About <strong>US40a</strong><br />
Available Wireless LAN Features<br />
The wireless LAN features available in <strong>US40a</strong> are described below.<br />
Wireless Connection of <strong>US40a</strong> with Peripheral Supporting Wireless LAN<br />
(Host Machine)<br />
Using <strong>US40a</strong> and an optional peripheral (host machine) supporting wireless LAN allows LAN to be<br />
used without cable connections. For example, <strong>US40a</strong> can be connected to Internet through a router<br />
or terminal adapter supporting wireless LAN.<br />
NOTES:<br />
• <strong>US40a</strong> can provide wireless LAN connection or communication<br />
with devices supporting 5GHz wireless LAN (IEE802.11a) in use of<br />
the 5GHz band or devices supporting 2.4GHz wireless LAN<br />
(IEEE802.11b or IEEE802.11g) in use of the 2.4GHz band. <strong>US40a</strong><br />
cannot provide wireless LAN connection or communication with<br />
devices for other than 5GHz wireless LAN (IEE802.11a) and those<br />
for other than 2.4GHz wireless LAN (IEEE802.11b or<br />
IEEE802.11g).<br />
• <strong>US40a</strong> does not support ad-hoc connection in the IEEE802.11g<br />
mode.
About <strong>US40a</strong> 17<br />
Installation<br />
This section describes the installation of <strong>US40a</strong>.<br />
Installation<br />
Select a site suitable for installing <strong>US40a</strong>.<br />
CAUTION<br />
Observe the following instructions to use <strong>US40a</strong> safely. Failure to follow these<br />
instructions may cause a fire, personal injury, or property damage. See pages iv to<br />
xi for details.<br />
■<br />
■<br />
■<br />
Do not install <strong>US40a</strong> in any place other than specified.<br />
Do not use <strong>US40a</strong> on your knee for a long time.<br />
Do not use <strong>US40a</strong> with your hands being put on keyboard or palm rest portion<br />
for a long time.<br />
Environmental requirements:<br />
<br />
Temperature: 10 to 35ºC*<br />
Humidity: 20 to 80%<br />
<br />
Temperature: –20 to 60ºC*<br />
Humidity: 20 to 80%<br />
* It is recommended that <strong>US40a</strong><br />
should be used in a room where<br />
temperature is in the range between<br />
15 to 25ºC.<br />
Grounded parallel bi-polar<br />
power outlet<br />
Install <strong>US40a</strong> on the rigid,<br />
flat place<br />
Close enough to<br />
connect the power cord<br />
Clean and tidy room
18 About <strong>US40a</strong><br />
Do not place <strong>US40a</strong> in the following places. Placing <strong>US40a</strong> in such places may cause malfunctions<br />
of <strong>US40a</strong>.<br />
• Places with drastic changes in temperature (e.g., near a heater, air conditioner, or<br />
refrigerator)<br />
• Places with strong vibration<br />
• Places where corrosive gases exist (in environment where sulfur vapor may be dispersed<br />
in the air). Places where chemicals are nearby, or chemicals may be sprayed accidentally.<br />
• On a non-antistatic carpet<br />
• Places with possibilities of falling objects<br />
• Places where the power cord or interface cable may be stepped on or stumbled<br />
• Places near a device generating intense magnetic field (such as a TV, radio,<br />
broadcast/communication antenna, power transmission wire, and electromagnetic crane)<br />
(If unavoidable, contact your service representative to request proper shield construction.)<br />
• Places where a power outlet that shares the ground line with another (especially the one to<br />
which a device with large power consumption is connected) must be used for <strong>US40a</strong><br />
• Places near equipment that generates power noise (e.g., contact spark at power-on/poweroff<br />
of commercial power supply through a relay). (To install <strong>US40a</strong> near equipment that<br />
generates power noise, ask your service representative for separating the power wiring or<br />
installing a noise filter.)
About <strong>US40a</strong> 19<br />
Battery<br />
<strong>US40a</strong> can be operated only by the attached or optional battery pack without use of the AC adapter.<br />
Battery Pack<br />
• The battery pack available for <strong>US40a</strong> uses lithium-ion battery.<br />
• Lithium-ion batteries are valuable and recyclable resources.<br />
• Notes on recycling of lithium-ion battery<br />
Do not make batteries short-circuited. To insulate the battery terminal, stick the tape on<br />
the terminals or put the battery in the plastic bag. Failure to follow this may cause fire or<br />
electric shock.<br />
Do not peel off exterior covers (such as coating and tubes) from batteries.<br />
Do not disassemble batteries.
20 About <strong>US40a</strong><br />
Notes on Use of Battery in <strong>US40a</strong><br />
NOTES:<br />
• When the battery is charged sufficiently, do not install or remove the<br />
battery pack from <strong>US40a</strong> if not required particularly. Failure to<br />
follow this may cause the battery pack to be defected.<br />
• Charge the battery as full as possible when charged. If you repeat a<br />
small amount of charging/discharging many times in low remaining<br />
battery status, some error may occur in the remaining battery level.<br />
Proper Use of Battery<br />
• To keep high display precision of the remaining battery level, refresh the battery<br />
periodically.<br />
• When <strong>US40a</strong> is not used for a long period, remove the battery pack with the remaining<br />
battery level of about 50% and save it in a cool place. This can lengthen the battery life.<br />
• When <strong>US40a</strong> is operated for a long time only by the battery, use the power saving feature<br />
of <strong>US40a</strong>.<br />
• The battery discharges naturally. It is recommended to charge the battery once for two to<br />
three months even if <strong>US40a</strong> is not used for a long period.
About <strong>US40a</strong> 21<br />
Action to be taken when remaining battery level becomes low during battery<br />
driving<br />
When the remaining battery level becomes low, the Battery Status LED lights or blinks orange. If<br />
this occurs, take either of the following actions depending on the situation:<br />
• When the AC power can be supplied to <strong>US40a</strong> through AC outlet:<br />
Connect the AC adapter to <strong>US40a</strong> to supply power though the AC outlet. As soon as the<br />
power is supplied, the Battery Status LED goes on and battery charging is started. <strong>US40a</strong><br />
can be operated while the battery is charged.<br />
• When AC outlets are not installed:<br />
Terminate applications being used and turn off the power of <strong>US40a</strong>.<br />
If the power of <strong>US40a</strong> is not turned off still without power supply through an AC outlet, <strong>US40a</strong> is<br />
entered into the state set by [Power Options] in the [Control Panel].<br />
NOTE: To open the power option, click [Start] - [Control Panel] -<br />
[Power Options].<br />
Defining action to be taken when remaining battery level becomes low<br />
You can define the action taken to operate <strong>US40a</strong> or enter it into proper status when the remaining<br />
battery level becomes low or the battery is fully discharged.<br />
Define the action on the [Alarms] tab displayed by clicking [Start] - [Control Panel] - [Power<br />
Options].
22 About <strong>US40a</strong><br />
Battery Charge Procedure<br />
NOTES:<br />
• Do not remove the battery pack from <strong>US40a</strong> while the battery is<br />
being charged. Failure to follow this may cause short-circuit and/or<br />
poor contact.<br />
• The battery just purchased or left for a long period may not be<br />
operated at all, be operated only for a short period or show the<br />
remaining battery level incorrectly. Any battery in such status<br />
should be charged fully before it can be used.<br />
Battery Charge Procedure<br />
If you connect the AC adapter to <strong>US40a</strong> with the battery pack installed and to an AC outlet, then<br />
battery charge is automatically started.<br />
The battery is charged while the power of <strong>US40a</strong> is ON.<br />
NOTE: The chargeable battery level varies depending on the ambient<br />
temperature. Battery charging may be interrupted at a higher<br />
temperature. It is recommended to charge the battery within the ambient<br />
temperature range between 18ºC and 28ºC.<br />
Checking Battery Charge Status with Battery Status LED<br />
You can check the battery charge status with the Battery Status LED.<br />
Checking Remaining Battery Level<br />
You can check the remaining battery level in the following steps:<br />
1. Click [Start] - [Control Panel] - [Power Options].<br />
The [Power Options Properties] dialog box appears.<br />
2. Click the [Power Meter] tab.
About <strong>US40a</strong> 23<br />
Battery Refreshing<br />
Battery refreshing is required to recover the battery performance having decreased temporarily.<br />
Conduct the battery refreshing in any of the following situations:<br />
• The operation time of <strong>US40a</strong> driven by the battery becomes shorter.<br />
Repeating charge of a battery not discharged fully may cause its operation time to be<br />
shorter due to decrease in the battery chargeable level. This is called "battery memory<br />
effect".<br />
• The battery performance decreases temporarily just after you purchase <strong>US40a</strong> or because<br />
the battery has not been used for a long period.<br />
• Some error occurs in the remaining battery indication.<br />
Conducting Battery Refreshing<br />
Conduct battery refreshing in the following steps:<br />
IMPORTANT: Neither pull out the AC cable nor turn off the power<br />
during battery refreshing. Failure to follow this may cause the battery to<br />
operate incorrectly.<br />
1. Turn on the power of <strong>US40a</strong> and press F2 to display the SETUP screen.<br />
2. Select [Advanced] → [All Battery Calibration].<br />
3. Select [OK].<br />
4. After the following message appears, press Y.<br />
Please make sure that AC adapter & Battery are present.<br />
Do you wish to do battery auto-learning (y/n)<br />
The battery refreshing is started.<br />
5. After the following message appears, press the power button to turn off the power for<br />
terminating the battery refreshing.<br />
Battery Auto-Learning completed. Press Power Button to Shutdown.
24 About <strong>US40a</strong><br />
Adding Battery Pack<br />
Do not put a battery in fire.<br />
WARNING<br />
Putting the battery in fire or heating the battery may cause an explosion.<br />
Do not disassemble or alter the battery unit.<br />
Do not disassemble or alter the battery unit. Doing so may cause an explosion or a<br />
liquid leakage. The quality, performance, and/or safety of the disassembled or altered<br />
battery unit will not be guaranteed.<br />
Always charge battery by the specified method.<br />
When charging battery, follow procedures described in User's Guide of <strong>US40a</strong>. Using<br />
any other method may cause a heat generation, an ignition, and/or liquid leakage.<br />
Do not give any shock on the battery unit.<br />
Doing so may cause fumes, ignition, explosion and/or liquid leakage.<br />
CAUTION<br />
Keep the battery in the place away from children and babies.<br />
The toxic substance contained in the battery is harmful if it is taken into the body by<br />
mistake. Consult your doctor immediately if it is swallowed.<br />
Do not use your hand to slide the battery release latch.<br />
Use a ballpoint pen or the like to slide the battery release latch. Using your finger to<br />
slide the battery release latch may cause a damage to your finger.<br />
Battery Pack Addition Procedure<br />
NOTES:<br />
• Do not make your body contact with the terminals on the battery<br />
slot. Failure to follow this may cause poor contact to occur.<br />
• Use a ballpoint pen or so to slide the battery removal latch. If the<br />
battery removal latch is slid with a finger, it may be injured.
About <strong>US40a</strong> 25<br />
1. A dummy battery is installed in the additional battery bay at the front right side of the<br />
bottom of <strong>US40a</strong>. Slide the battery release latch to the depth by using a ballpoint pen o the<br />
like to release the lock. Then remove the dummy battery.<br />
Battery release latch<br />
Dummy battery<br />
2. Align the right side of the battery pack with the additional battery bay and press the left<br />
side of the battery pack to install it.<br />
When a click occurs, the battery pack is locked. Note the orientation of the battery pack in<br />
its installation.<br />
Now the new battery pack is installed completely.
26 About <strong>US40a</strong><br />
Replacing Battery Pack<br />
Do not put a battery in fire.<br />
WARNING<br />
Putting the battery in fire or heating the battery may cause an explosion.<br />
Do not disassemble or alter the battery unit.<br />
Do not disassemble or alter the battery unit. Doing so may cause an explosion or a<br />
liquid leakage. The quality, performance, and/or safety of the disassembled or altered<br />
battery unit will not be guaranteed.<br />
Always charge battery by the specified method.<br />
When charging battery, follow procedures described in User's Guide of <strong>US40a</strong>. Using<br />
any other method may cause a heat generation, an ignition, and/or liquid leakage.<br />
Do not give any shock on the battery unit.<br />
Doing so may cause fumes, ignition, explosion and/or liquid leakage.<br />
CAUTION<br />
Keep the battery in the place away from children and babies.<br />
The toxic substance contained in the battery is harmful if it is taken into the body by<br />
mistake. Consult your doctor immediately if it is swallowed.<br />
Do not use your hand to slide the battery release latch.<br />
Use a ballpoint pen or the like to slide the battery release latch. Using your finger to<br />
slide the battery release latch may cause a damage to your finger.<br />
Replacement Interval<br />
Conduct battery refreshing if <strong>US40a</strong> can be operated only for a short period after full battery<br />
charging (with Battery status LED being on). If the refreshing cannot recover the operation period<br />
sufficiently, purchase a new battery pack and replace the old one with the new one.<br />
NOTE: The battery is a consumable. Repeated charging/discharging<br />
may cause the charging capacity of the battery to be reduced.
About <strong>US40a</strong> 27<br />
Battery Pack Replacement Procedure<br />
NOTES:<br />
• Do not make your body contact with the terminals on the battery<br />
slot. Failure to follow this may cause poor contact to occur.<br />
• If you replace the battery pack in the power-on or standby state,<br />
working data is lost. In the standby state, recover the system from<br />
the standby state, save working data, exit from Windows and turn<br />
off the power of <strong>US40a</strong>.<br />
• Do not install or remove the battery pack from <strong>US40a</strong> if not<br />
required particularly. Failure to follow this may cause the battery<br />
pack to be defected.<br />
1. Turn off the power of <strong>US40a</strong> if it is operated.<br />
2. Pull out the plug of the power code from the AC outlet and remove the AC adapter from<br />
<strong>US40a</strong>.<br />
3. Close the LCD display and turn <strong>US40a</strong> upside down.<br />
4. Slide the battery removal latch in the arrow direction to the front end by using a ballpoint<br />
pen or the like to release the lock.<br />
Battery release latch
28 About <strong>US40a</strong><br />
5. Remove the battery pack.<br />
6. Push a new battery pack at a slant and push the lock side of the battery pack.<br />
A click occurs to lock the battery pack. Note the orientation of the battery pack in the<br />
installation.<br />
Now the battery replacement is completed.<br />
Described above are replacement procedures for additional battery. Take the same procedure to<br />
replace the standard battery.
About <strong>US40a</strong> 29<br />
Connections<br />
This section describes the procedure of connecting cables and a power cord to <strong>US40a</strong>.<br />
WARNING<br />
Observe the following instructions to use <strong>US40a</strong> safely. Failure to follow these<br />
instructions may result in death or serious personal injury. See pages iv to xi for<br />
details.<br />
■<br />
Do not hold the power plug with a wet hand.<br />
CAUTION<br />
Observe the following instructions to use <strong>US40a</strong> safely. Failure to follow these<br />
instructions may cause a fire, personal injury, or property damage. See pages iv to<br />
xi for details.<br />
■<br />
■<br />
■<br />
■<br />
■<br />
■<br />
Plug into a proper power source of the specified voltage.<br />
Do not connect exceeding number of power cords to a power outlet to prevent<br />
excessive electrical load.<br />
Do not use <strong>US40a</strong> with any loose interface connection.<br />
Use the authorized power cord only.<br />
Do not connect any interface cable with the power cord of <strong>US40a</strong> being<br />
connected to a power source.<br />
Do not use any unauthorized interface cable.<br />
1. Connect a network cable to the LAN connector on <strong>US40a</strong>.<br />
2. Connect USB cables to the USB ports on <strong>US40a</strong>.<br />
3. Connect the power cord to the AC adapter.
30 About <strong>US40a</strong><br />
4. Connect the power connector of the AC adapter to the AC power port on <strong>US40a</strong>.<br />
5. Connect the power plug of the power cord to an AC outlet.<br />
IMPORTANT:<br />
• Before the connections, turn off the power of <strong>US40a</strong> and those of<br />
peripherals to be connected. Failure to follow this may cause<br />
malfunctions and/or failures to occur.<br />
• Before a peripheral or interface cable supplied by a third party can<br />
be connected to <strong>US40a</strong>, you should previously ask the dealer that<br />
the device is available for <strong>US40a</strong>. Some devices supplied by third<br />
parties are not available for <strong>US40a</strong>. NEC does not bear any<br />
responsibility for faults caused by using peripherals supplied by<br />
third parties or devices and/or interface cables not authorized by<br />
NEC.<br />
• To pull out the cable connected to a LAN connector, push the latch<br />
on the connector with a tool such as a slotted screwdriver. It is<br />
because the latch is hard to be pushed by a finger. Be careful not to<br />
make the LAN and other connectors damaged by the screwdriver.
About <strong>US40a</strong> 31<br />
Turning On Power of <strong>US40a</strong><br />
This section describes the procedure of turning on the power of <strong>US40a</strong>.<br />
1. Open the LCD panel of <strong>US40a</strong>.<br />
2. Press the power button at the upper left corner of the keyboard of <strong>US40a</strong>.<br />
The power of <strong>US40a</strong> is turned on. After the NEC logo, the desktop screen of <strong>US40a</strong><br />
appears.<br />
POWER button
32 About <strong>US40a</strong><br />
Setting Up System BIOS<br />
This section describes how to set up the BIOS (Basic Input Output System).<br />
Before <strong>US40a</strong> is installed or an option device is added or removed from <strong>US40a</strong>, first read this<br />
section to understand the contents.<br />
Overview<br />
SETUP is a utility tool intended for basic hardware setup. The SETUP can be run without any<br />
exclusive utilities because is it normally installed in the flush memory area of <strong>US40a</strong>.<br />
Because the information provided by the SETUP is specified in the most standard and optimum<br />
state at the shipment of <strong>US40a</strong>, the SETUP is not required in most cases. Use the SETUP in the<br />
cases described below as necessary.<br />
IMPORTANT:<br />
• Ask the system administrator to operate the SETUP.<br />
• The SETUP allows you to set passwords. There are two levels of<br />
passwords, or supervisor and user. Starting the SETUP with the<br />
password in the supervisor level, you can change all items. If a user<br />
password is set, only a limited number of items can be changed.<br />
• Before the passwords can be set, OS must be installed.<br />
• The SETUP of the latest version is installed in <strong>US40a</strong>. Accordingly,<br />
the actual setting screens may be different from those described in<br />
this guide. For actual setting items, see the online help or contact<br />
your service representative.<br />
• Be sure to close the SETUP by selecting the [Exit] menu or pressing<br />
Esc or F10. Turning off the power of <strong>US40a</strong> or resetting <strong>US40a</strong><br />
with the SETUP being activated may cause the settings of the<br />
SETUP to be updated incorrectly.
About <strong>US40a</strong> 33<br />
Starting<br />
The NEC logo appears on the display screen after US40 is powered on. When you press F2 in the<br />
status, SETUP is started to display the main menu screen.<br />
If a password is specified in a previous SETUP activation, the dialog box requiring you to enter the<br />
password appears as follows. Enter the password.<br />
Enter CURRENT password [ ]<br />
You can enter the password for up to three times. If you enter the password incorrectly three times,<br />
<strong>US40a</strong> will be halted (any further operations are disabled). Turn off the power of <strong>US40a</strong>.<br />
NOTE: There are two types of passwords, or supervisor and user<br />
passwords. The supervisor password allows you to check or modify all<br />
settings of the SETUP. For the user password, some settings of the<br />
SETUP are prohibited from being checked or modified.
34 About <strong>US40a</strong><br />
Description of Keys and Screens<br />
You can use the following keys to operate the SETUP. (The functions of keys appear at the bottom<br />
of the screen.)<br />
Indicates the menu item appearing currently.<br />
Setting item<br />
Indicates that there are<br />
one or more submenu<br />
items.<br />
Description of functions of keys<br />
Cursor keys (←, →) Used to select a menu out of Main, Advanced, Boot, Security and Exit.<br />
Cursor keys (↑, ↓)<br />
Used to select an item appearing on the screen. The highlighted item is<br />
now selected.<br />
key/ key Used to change the value (parameter) of the selected item. These keys<br />
are disabled when a submenu is selected.<br />
key Changes the current value of the selected item to next (incremented)<br />
one.<br />
key Changes the current value of the selected item to previous<br />
(decremented) one.<br />
key<br />
Changes the field of the selected item.<br />
key<br />
Displays the help of key operations on the SETUP screen.<br />
key<br />
Saves setting parameters and exit from the SETUP.<br />
key<br />
Returns to the previous screen. If you press this key continuously, the<br />
cursor advances to the [Exit] menu.
About <strong>US40a</strong> 35<br />
Parameters and Their Description<br />
The SETUP screen largely includes five menus as follows:<br />
• Main menu<br />
• Advanced menu<br />
• Boot menu<br />
• Security menu<br />
• Exit menu<br />
You can select a sub menu out of one of these menus to see a detailed function. The following<br />
describe the functions and parameters available in menus displayed on the screen and the values of<br />
the parameters at the shipment.<br />
Main<br />
At the first activation of SETUP, the Main menu appears.<br />
If you select an menu item preceded by "" and press Enter, the sub menu of the menu item<br />
appears.
36 About <strong>US40a</strong><br />
The items which can be set on the Main menu screen and their functions are described below.<br />
Item Parameter Description<br />
System Time HH:MM Set the time.<br />
System Date AAA YY/MM/DD Set the date. AAA indicates the day of the week.<br />
Memory Information – Check the memory information.<br />
IMPORTANT: Be sure to confirm that the date and time is set<br />
appropriately with the relevant BIOS parameters. Check and adjust the<br />
system clock before operation of <strong>US40a</strong> in any of the following<br />
conditions:<br />
• After transportation of <strong>US40a</strong><br />
• After storage of <strong>US40a</strong><br />
• After <strong>US40a</strong> is entered into the suspended state under the<br />
environmental condition apart from the range in which the operation<br />
of <strong>US40a</strong> is secured (temperature: 10ºC - 35 ºC and humidity: 20% -<br />
80%)<br />
Check the system clock about once per month. It is recommended that,<br />
if the system requires high time precision, a proper time server (NTP<br />
server) is used to meet the requirement.<br />
If the system time is delayed or advanced remarkably as time passes in<br />
spite of adjustment, contact your service representative to ask<br />
maintenance.<br />
Memory Information<br />
Selecting [Memory Information] on the Main menu allows you to check the memory information.
About <strong>US40a</strong> 37<br />
Advanced<br />
If you move the cursor to [Advanced], then the Advanced menu appears.<br />
The items which can be set on the Advanced menu screen and their functions are described below.<br />
See the table below for the items.<br />
Item Parameter Description<br />
Legacy USB Support<br />
[Enabled] Enables or disables support of USB ports.<br />
Disabled<br />
Panel Type [07] Do not change this value.<br />
Resume On RTC Alarm Enabled Do not change this value.<br />
[Disabled]<br />
Primary Battery Calibration – Allows you to calibrate the battery pack<br />
installed in the standard battery bay.<br />
Secondly Battery Calibration – Allows you to calibrate the battery pack<br />
installed in the additional battery bay.<br />
All Battery Calibration – Allows you to calibrate both the battery pack<br />
installed in the standard battery bay and that in<br />
additional battery bay concurrently.<br />
Blue Tooth Device<br />
Enabled Do not change the factory setting.<br />
[Disabled]<br />
3G Device<br />
Enabled Do not change factory setting.<br />
[Disabled]<br />
Wireless LAN Device<br />
[Enabled]<br />
Disabled<br />
Enables or disables support of wireless LAN<br />
device.<br />
[ ]: Factory-set value
38 About <strong>US40a</strong><br />
Boot<br />
If you move the cursor to [Boot], then the Boot menu appears which allows you to set the booting<br />
order.
About <strong>US40a</strong> 39<br />
Security<br />
If you move the cursor to [Security], then the Security menu appears.<br />
When you press Enter under selection of Supervisor Password or User Password, the screen for<br />
registering or changing the password appears. You can set the password on the screen.<br />
IMPORTANT:<br />
• Do not set the passwords unless OS is installed.<br />
• If you forget the passwords, contact your service representative.<br />
See the table below for each item.<br />
Item Parameter Description<br />
Supervisor Password<br />
Indicates whether the supervisor password is<br />
specified or not.<br />
User Password<br />
Indicates whether the user password is<br />
specified or not.<br />
Change Supervisor Password<br />
Allows you to change the supervisor password.<br />
Change User Password<br />
Allows you to change the user password.<br />
F8 Hot Key<br />
[Enabled] Enables or disables the F8 hot key.<br />
Disabled<br />
F12 Hot Key<br />
[Enabled] Enables or disables the F12 hot key.<br />
Disabled<br />
[ ]: Factory-set value
40 About <strong>US40a</strong><br />
Exit<br />
If you move the cursor to [Exit], then the Exit menu appears.<br />
The options in the menu are described below.<br />
Save Changes and Exit<br />
Select this item to save the information having been changed until now and exit SETUP.<br />
When you press Enter, [Save configuration changes and exit setup] screen appears. If you select<br />
[Ok], SETUP is terminated with the newly selected information saved in CMOS (nonvolatile<br />
memory). Then <strong>US40a</strong> automatically reboots the system.<br />
Select [Cancel] to return to the Exit menu screen.<br />
Discard Changes and Exit<br />
Select this item to exit SETUP without saving the newly selected information in CMOS (nonvolatile<br />
memory).<br />
When you press Enter, [Discard changes and exit setup] screen appears. If you select [Ok],<br />
SETUP is terminated without saving the newly selected information in CMOS. Then <strong>US40a</strong><br />
automatically reboots the system.<br />
Select [Cancel] to return to the Exit menu screen.
About <strong>US40a</strong> 41<br />
Discard Changes<br />
Select this item not to save newly selected information in CMOS.<br />
When you press Enter, [Discard changes] screen appears. If you select [Ok], SETUP returns to the<br />
Exit menu without saving the newly selected information.<br />
Select [Cancel] to return to the Exit menu screen with the information unchanged.<br />
Load Optimal Defaults<br />
Select this item to return all SETUP values to their defaults (or shipping defaults). If you select<br />
[Load Setup Defaults] and [Ok], the default values are restored.<br />
If you select [Cancel], the screen returns to the Exit menu.
42 About <strong>US40a</strong><br />
Using <strong>US40a</strong><br />
This section describes the system configuration and basic operations of <strong>US40a</strong>, the connection of<br />
<strong>US40a</strong> to a virtual PC and the shutdown procedure of <strong>US40a</strong>.<br />
NOTE: In the system configuration as described here, network devices<br />
like hubs and routers etc. have been omitted.<br />
<strong>US40a</strong> is a <strong>Thin</strong> <strong>Client</strong> terminal to be connected with a virtual PC.<br />
The minimum system configuration of <strong>Thin</strong> <strong>Client</strong> system requires only a single <strong>US40a</strong> and a<br />
virtual PC (see "Basic Configuration").<br />
Adding DHCP server and download servers (FTP and HTTP servers) to the basic configuration can<br />
improve maintainability of <strong>Thin</strong> <strong>Client</strong> system (see "Extension 1").<br />
An extended configuration allows you to use SSC (the management tool for VPCC) (see "Extension<br />
3").<br />
In addition, you can use VPN for network environment to connect with virtual PC (see "VPN").
About <strong>US40a</strong> 43<br />
Basic Configuration<br />
The minimum system configuration for the <strong>Thin</strong> <strong>Client</strong> system requires only a single <strong>US40a</strong> and a<br />
server which hosts the virtual PC. Configure the network settings of <strong>US40a</strong> as the initial settings<br />
and specify the destination port of a virtual PC using the remote desktop connection. Then, you are<br />
ready to connect with the virtual PC.<br />
Basic Configuration<br />
• VPCC (Virtual PC Center)<br />
VPCC is a server that hosts a virtual PC. Windows XP Professional or Windows Vista<br />
Business, Enterprise Edition is available for the virtual PC.<br />
In addition to VPCC, <strong>US40a</strong> can connect with Windows Server 2003, Windows Server<br />
2008, and Citrix XenApp (Presentation Server 4.5).
44 About <strong>US40a</strong><br />
Extension 1<br />
Adding DHCP server and download servers (FTP and HTTP servers) to the basic configuration can<br />
improve maintainability of <strong>Thin</strong> <strong>Client</strong> system.<br />
<strong>US40a</strong> can obtain the settings information from DHCP and download server (FTP or HTTP server).<br />
In a network using DHCP server, DHCP option information can be set for <strong>US40a</strong> and placing the<br />
setting information of <strong>US40a</strong> in the download server, multiple <strong>US40a</strong> can be configured at one go<br />
rather than setting each <strong>US40a</strong> individually.<br />
To adjust the system clock of <strong>US40a</strong> to those of servers, use the internet time server to synchronize<br />
the clock.<br />
DHCP server VPCC FTP server<br />
HTTP server<br />
Internet time<br />
server<br />
• VPCC (Virtual PC Center)<br />
Extension 1<br />
• DHCP server<br />
The DHCP server is used to obtain the IP address of <strong>US40a</strong>. Also, you can obtain<br />
information about download servers (FTP and HTTP servers) to be used from the DHCP<br />
server.<br />
• Internet time server<br />
Setting information on the Internet time server in <strong>US40a</strong> allows the system time to be<br />
synchronized with the time of the Internet time server on booting.<br />
• FTP server (download server)<br />
From the FTP server, <strong>US40a</strong> can download the update modules of programs provided by<br />
NEC as application software to install them.<br />
• HTTP server (download server)<br />
You can use the HTTP server as a download server for <strong>US40a</strong>.<br />
NOTE: Use either the FTP or the HTTP protocol for communication<br />
with download server. No other protocol such as HTTPS cannot be<br />
used.
About <strong>US40a</strong> 45<br />
Extension 2<br />
Linking <strong>US40a</strong> with SSC (the management tool for VPCC) can enhance maintainability of <strong>Thin</strong><br />
<strong>Client</strong> system. <strong>US40a</strong> supports <strong>Client</strong> Management Option (CMO) as the feature for linkage with<br />
SSC.<br />
DHCP server<br />
CMO manager<br />
• VPCC (Virtual PC Center)<br />
Extension 2<br />
• DHCP server<br />
You can obtain IP address of <strong>US40a</strong> and other configuration information from the DHCP<br />
server. With DHCP option setting, <strong>US40a</strong> can be set so that the server address of CMO<br />
Manager can be obtained automatically.<br />
• SSC<br />
SSC is the server managing the virtual PC operating in VPCC.<br />
CMO Manager works with SSC.<br />
• CMO Manager<br />
CMO Manager is a server feature of client management option. CMO Manager totally<br />
manages virtual PCs connected with <strong>US40a</strong>. With client management option, the user can<br />
connect with virtual PC by selecting an available virtual PC on <strong>US40a</strong> from the list.
46 About <strong>US40a</strong><br />
VPN<br />
You can use VPN as a network environment that connects with virtual PC.<br />
Authentication<br />
server<br />
• VPCC (Virtual PC Center)<br />
VPN<br />
• VPN GW<br />
<strong>US40a</strong> can use L2TP as a protocol for VPN. Specify L2TP at VPN gateway to which<br />
<strong>US40a</strong> is connected.<br />
• Authentication server<br />
Authentication server certifies the connected user responding with the request from VPN<br />
GW. Enter the account to be sent to Authentication server on <strong>US40a</strong>.
About <strong>US40a</strong> 47<br />
Basic Operations of <strong>US40a</strong><br />
<strong>US40a</strong> is a thin client terminal to be connected with virtual PC. Thus, <strong>US40a</strong> is designed to<br />
minimize its setup procedure and operation.<br />
Basic operations of <strong>US40a</strong> are performed by starting the program for connecting it to a virtual PC or<br />
a tool in the Control Panel after selecting [Start].<br />
• If you turn on the power of <strong>US40a</strong>, then the desk top screen appears. After selecting<br />
[Start], you can connect <strong>US40a</strong> to a virtual PC, start a tool in the Control Panel or<br />
shutdown <strong>US40a</strong>.<br />
• To connect <strong>US40a</strong> to a virtual PC, you can activate remote desktop connection after<br />
selecting [Start].<br />
• To change the settings of <strong>US40a</strong>, use proper tools on the [Control Panel] after selecting<br />
[Start].<br />
• To turn off the power of <strong>US40a</strong>, select Shutdown of the [Start] menu..<br />
Power on <strong>US40a</strong><br />
Control<br />
Panel<br />
Desktop menu<br />
([Start] menu)<br />
Shutdown<br />
<strong>US40a</strong><br />
Connect with virtual PC<br />
Use virtual PC desktop<br />
Basic Operations of <strong>US40a</strong>
48 About <strong>US40a</strong><br />
<strong>US40a</strong> uses remote desktop connection for connecting with a virtual PC. The remote desktop<br />
connection allows <strong>US40a</strong> to be connected with a virtual PC only by entering the computer name of<br />
the virtual PC. Specify the address of the virtual PC assigned by the system administrator to start the<br />
connection.<br />
Firstly by saving the configured connection information in the option settings of the [Remote<br />
Desktop Connection], then by specifying [Default RDP Connection] in [Startup Setting] of <strong>US40a</strong>,<br />
you can connect with the virtual PC automatically after the power-on of <strong>US40a</strong>.<br />
Use Control Panel for any setting change of <strong>US40a</strong>. You can select the Control Panel from the<br />
[Start] menu.<br />
At the first startup of <strong>US40a</strong>, initial settings are applied. Name of each <strong>US40a</strong> is assigned, and the<br />
network is configured initially to obtain the network address from the DHCP server. If you do not<br />
need to modify the initial settings, use the [Control Panel] as is.<br />
Activate the remote desktop connection to connect <strong>US40a</strong> to the virtual PC.<br />
At the second or subsequent startup of <strong>US40a</strong>, the operation for obtaining <strong>US40a</strong> setting<br />
information and update files is done automatically according to the settings of the administrator.<br />
To minimize operations on US140a helps you to understand thin client system and enables simple<br />
and easy operation.
About <strong>US40a</strong> 49<br />
Setting Date and Time<br />
You can set the date and time of <strong>US40a</strong> on the [Control Panel].<br />
1. Select [Control Panel] out of the [Start] menu and select [Date and Time].<br />
2. Set the date and time of <strong>US40a</strong> on the [Date and Time Properties] dialog box.<br />
3. Specify the time zone required if necessary.<br />
To use the time server, set the [Internet Time].<br />
4. After the setting is completed, press [OK].
50 About <strong>US40a</strong><br />
Configuring Network<br />
By the initial setting of <strong>US40a</strong>, the network is configured to obtain the IP address automatically. If<br />
you want to change configuration, take the following steps.<br />
1. Check the network to which <strong>US40a</strong> is to be connected and connect a proper LAN cable to<br />
<strong>US40a</strong>.<br />
2. Turn on the power of <strong>US40a</strong>.<br />
3. After the desktop screen of <strong>US40a</strong> appears, select [Start] → [All Programs] → [Local<br />
Area Connection Status] and click [Properties] on [General] tab.<br />
NOTE: The above operation is disabled without network connection.<br />
Before the operation, be sure to connect <strong>US40a</strong> to the network.
About <strong>US40a</strong> 51<br />
4. The [Local Area Connection Properties] dialog box appears. Select [Internet Protocol<br />
(TCP/IP)] and click the [Properties] button.
52 About <strong>US40a</strong><br />
5. The [Internet Protocol (TCP/IP) Properties] dialog box appears. Set the IP address, subnet<br />
mask, default gateway and other information applicable to the network environment.
About <strong>US40a</strong> 53<br />
Configuring Connection for Virtual PC<br />
Select [Remote Desktop Connection] out of the [Start] menu to configure the virtual PC to be<br />
connected to <strong>US40a</strong>.<br />
1. Click [All Programs] out of the [Start] menu and select [Remote Desktop Connection].<br />
2. Enter the computer name or IP address of the virtual PC to be connected to <strong>US40a</strong> in the<br />
"Computer" field.<br />
NOTES:<br />
• For detailed settings of the virtual PC, click the [Options] button.<br />
• To connect <strong>US40a</strong> to a Citrix server, select [Start] → [All Programs]<br />
→ [Citrix] → [Program Neighborhood], and specify its destination<br />
port.
54 About <strong>US40a</strong><br />
Connecting to Virtual PC<br />
Connect <strong>US40a</strong> to the virtual PC based on the information specified in the previous page.<br />
1. Select [Remote Desktop Connection] and click the [Connect] button while the proper<br />
computer name appears in the "Computer" field.<br />
<strong>US40a</strong> is connected to the virtual PC. The logon dialog box of the virtual PC appears.<br />
After you have logged on the virtual PC, the desktop of the virtual PC appears. You can access<br />
various programs out of the [Start] menu.<br />
NOTE: The following keyboard shortcuts are available on desktop of<br />
virtual PC.<br />
Keyboard shortcut Description<br />
Ctrl + Alt + End Open [Windows Security] dialog.<br />
Alt + PageUp Switch a program from left to right.<br />
Alt + PageDown Switch a program from right to left.<br />
Alt + Insert<br />
Switch a program sequentially from the one<br />
used last.<br />
Alt + Home<br />
Displays [Start] menu.<br />
Ctrl + Alt + Break Switch between window display and fullscreen<br />
display on virtual PC.<br />
Ctrl + Alt + "–" Copy snapshot of active window on virtual<br />
on numeric keyboard PC desktop to clipboard.<br />
Ctrl + Alt + "+" Copy snapshot of of virtual PC desktop to<br />
on numeric keyboard clipboard.
About <strong>US40a</strong> 55<br />
Logoff from Virtual PC<br />
To quit from the virtual PC, select [Start] → [Logoff] from the task bar of the virtual PC.<br />
When you log off from the virtual PC, the screen returns to the desktop screen of <strong>US40a</strong>.<br />
Shutdown of <strong>US40a</strong><br />
Select [Shut Down] out of the [Start] menu to shutdown <strong>US40a</strong>.
56 About <strong>US40a</strong><br />
Auto Connection to Virtual PC<br />
Using the [Startup Setting] feature, you can automatically connect <strong>US40a</strong> to the virtual PC at logon<br />
to <strong>US40a</strong>.The program initiated at startup can be specified in users.<br />
1. Click [Control Panel] out of the [Start] menu and select [Startup Setting].<br />
2. Select the program to be initiated automatically and click [OK].<br />
Program Initiated at Startup<br />
• [no Setting]: Default setting. Provides no setting.<br />
• [RDP <strong>Client</strong>]: Activates the remote desktop connection.<br />
• [RDP <strong>Client</strong> for Dual Display]: Activates the remote desktop connection supporting dual<br />
display.<br />
• [Default RDP Connection]: Connects to the default destination port automatically.<br />
• [Citrix Program Neighborhood]: Activates Program Neighborhood.<br />
NOTES:<br />
• The startup settings given by the [Startup Setting] feature in<br />
[Control Panel] is not registered in [Startup] appearing when you<br />
select [All Programs] in the [Start] menu. To check the startup<br />
settings, select [Startup Program Setting] and press [OK] in the<br />
Control Panel or log off <strong>US40a</strong> and reboot it to confirm that the<br />
program to be selected at the startup is actually initiated.<br />
• Administrator users can add or change the programs which can be<br />
initiated at startup.<br />
• For Dual Display feature of <strong>US40a</strong>, see "Using Dual Display in<br />
Connection of <strong>US40a</strong> to Virtual PC" described later.
Chapter 2<br />
Using Features of <strong>US40a</strong><br />
This chapter describes how to use various features of <strong>US40a</strong>.<br />
In <strong>US40a</strong> you may run the program to connect to a virtual PC from [All Programs] in the [Start]<br />
menu or launch a tool from the [Control panel] to perform basic operations.<br />
All Programs<br />
The following programs can be initiated out of [All Programs] in the [Start] menu of <strong>US40a</strong>.<br />
• Local Area Connection<br />
• Wireless Network Connection<br />
• Remote Desktop Connection<br />
• Connection to Citrix Server<br />
• Terminal Connection Manager<br />
• Startup Folder<br />
Control Panel<br />
The following programs can be initiated out of the [Control Panel] of <strong>US40a</strong>.<br />
• Startup Setting<br />
• Network Utilities<br />
• Version Information<br />
• Update<br />
• Sounds and Audio Devices<br />
• Keyboard<br />
• Mouse<br />
• Display<br />
• Date and Time<br />
• Power Options<br />
• Desktop Background Setting<br />
• Certificate Import<br />
The programs are described in detail on the following pages.
58 Using Features of <strong>US40a</strong><br />
Local Area Connection<br />
The Local Area Connection allows you to provide settings for the wired LAN of <strong>US40a</strong>. You can<br />
specify the IP address of <strong>US40a</strong>, the DNS server and other information.<br />
For the setting procedure, see "Configuring Network".<br />
Local Area Connection
Using Features of <strong>US40a</strong> 59<br />
Wireless Network Connection<br />
To use wireless LAN for <strong>US40a</strong>, define the network to be used as described below.<br />
You can select the wireless network to be connected to <strong>US40a</strong>, provide detailed settings for the<br />
connection and specify the IP address.<br />
Wireless Network Connection<br />
Wireless Network Connection Setting Procedure<br />
Set the Wireless Network Connection in the following steps:<br />
1. Select the network to be connected to <strong>US40a</strong> out of the list of wireless networks within<br />
the possible range, and click [Connect].<br />
If the network to be connected does not appear, select [Refresh network list] on [Network<br />
Tasks] to update the network list.<br />
2. If a network key intended to connect <strong>US40a</strong> to wireless LAN is defined by a network<br />
administrator, the dialog box requesting the network key appears. Enter the network key.<br />
3. Make sure that [Connect] appears on the [Wireless Network Connection] dialog box.<br />
If so, the connection to the wireless network is completed.<br />
NOTES:<br />
• The setting procedure may vary depending on the network to which<br />
<strong>US40a</strong> connects. For other setting procedures, contact your network<br />
administrator.<br />
• You cannot use [Wireless Network Setup] wizard.
60 Using Features of <strong>US40a</strong><br />
Remote Desktop Connection<br />
The Remote Desktop Connection is used to connect <strong>US40a</strong> to a virtual PC.<br />
The following window appears when you click [Options] button on [Remote Desktop Connection].<br />
Remote Desktop Connection
Using Features of <strong>US40a</strong> 61<br />
Connection to Citrix Server<br />
Using the [Program Neighborhood], you can connect <strong>US40a</strong> to the Citrix Presentation Server.<br />
You can also use the Citrix XenApp for the connection.<br />
Citrix Program Neighborhood
62 Using Features of <strong>US40a</strong><br />
Terminal Connection Manager<br />
Terminal Connection Manager manages connection entry to one or more virtual PCs and terminal<br />
servers. Using the Terminal Connection Manager allows you to connect with virtual PC or terminal<br />
server by the simplified operation.<br />
<strong>US40a</strong> supports the following two kinds of connection type:<br />
• RDP<br />
Used to connect with virtual PC or terminal server<br />
• ICA<br />
Used to connect with Citrix XenApp or Presentation Server.<br />
You can use the Terminal Connection Manager to create, edit, or delete a connection entry, and<br />
connect or disconnect with virtual PC or terminal server.<br />
You can run the Terminal Connection Manager by selecting [Start] → [All Programs] → [Terminal<br />
Connection Manager].<br />
To use the Terminal Connection Manager in daily operation, register it in [Startup Setting].
Using Features of <strong>US40a</strong> 63<br />
Connect / Disconnect<br />
To connect with virtual PC, XenApp, or Presentation Server, select a destination in [Connection] tab<br />
on Terminal Connection Manager, then click the [Connect] button. When connection starts,<br />
"Connecting" appears in "State" field.<br />
NOTE: "Connecting" appears when the client process for each<br />
connection type entry is started. It does not mean <strong>US40a</strong> has been<br />
connected with virtual PC or server.
64 Using Features of <strong>US40a</strong><br />
To exit from the connecting entry, perform logoff on the desktop of virtual PC, XenApp, or<br />
Presentation Server you have logged on. Selecting an entry and clicking the [Disconnect] button<br />
disconnects the session being connected.<br />
NOTES:<br />
• When [Disconnect] is performed for the entry being connected,<br />
whether the session on virtual PC or server is retained or not<br />
depends on the settings made on the virtual PC or the server.<br />
• If the entry is disconnected by the [Disconnect] button while the<br />
session is being connected, "Auto Start" option will not be executed<br />
at the next startup even if this option is specified.
Using Features of <strong>US40a</strong> 65<br />
Create RDP Connection Entry<br />
To add an RDP connection entry, click the [New...] button on Terminal Connection Manager.<br />
1. Select "Remote Desktop Protocol (RDP)" on [Connection Type] dialog box, then click the<br />
[Next >>] button.<br />
2. On the [New Connection Entry] dialog box, enter the name of new connection entry and<br />
hostname or IP address of the computer to connect.
66 Using Features of <strong>US40a</strong><br />
Now, the new connection entry is added to Terminal Connection Manager.<br />
NOTE: The contents of "C:\NEC\Templete\Default.rdp" is applied to<br />
parameters for RDP connection entry. If you changed the default<br />
parameter value, you need to modify this file.
Using Features of <strong>US40a</strong> 67<br />
Edit RDP Connection Entry<br />
If you intend to modify the connection entry, select an entry you want to change, then click the<br />
[Edit] button on Terminal Connection Manager.<br />
NOTE: Parameters for [Edit RDP Connection Entry] have the same<br />
meaning as those of [Remote Desktop Connection] (mstsc.exe). See the<br />
help of [Remote Desktop Connection] for details.
68 Using Features of <strong>US40a</strong><br />
To specify options for server authentication and TS gateway, click the [Advanced] button.
Using Features of <strong>US40a</strong> 69<br />
Create ICA Connection Entry<br />
To add an ICA connection entry, click the [New...] button on Terminal Connection Manager.<br />
1. Select "XenApp ICA Protocol (ICA)" on [Connection Type] dialog box, then click the<br />
[Next >>] button.<br />
2. On the [Add New ICA Connection] dialog box, enter the name of new connection. If you<br />
want to connect to the server, click the radio button "Server" and specify the hostname or<br />
IP address of the server to connect with. If you want to connect to published application,<br />
click the radio button "Published Application" and specify the application name. Then,<br />
click the [OK] button.<br />
Now, the new connection entry is added to Terminal Connection Manager.<br />
NOTE: Unlike the Program Neighborhood, the Terminal Connection<br />
Manager does not obtain the list of published applications from the<br />
server. Thus, the application name will not be checked until the<br />
connection is actually established. You must specify the published<br />
application name correctly and exactly.
70 Using Features of <strong>US40a</strong><br />
Edit ICA Connection Entry<br />
If you intend to modify the ICA connection entry, select an entry you want to change, then click the<br />
[Edit] button on Terminal Connection Manager.<br />
NOTES:<br />
• Parameters available on Program Neighborhood are partially<br />
supported in this menu. For the items that cannot be specified in this<br />
menu, specify them in the relevant ICA file in<br />
"C:\NEC\Connections". See the help of [Program Neighborhood]<br />
for details.<br />
• Terminal Connection Manager does not have the feature to specify<br />
the client default. Use Program Neighborhood to specify it.
Using Features of <strong>US40a</strong> 71<br />
Integrated Control Panel<br />
By the shipping default, the control panel of Terminal Connection Manager contains [Mosue] and<br />
[Keyboard].<br />
NOTE: To add a control panel applet to the Integrated Control Panel,<br />
copy the CPL or EXE file in the directory "C:\Program Files\NEC".
72 Using Features of <strong>US40a</strong><br />
Option<br />
Terminal Connection Manager has the following features as option.<br />
• Set this connection as default selection<br />
This feature is useful if you use the specific entry almost every day.<br />
• Automatically start this connection<br />
This feature is useful if you want to connect to the specific virtual PC or server constantly.<br />
• Reconnect this entry when timed out / logged off<br />
To specify an option, click the [Option] button on Terminal Connection Manager.
Using Features of <strong>US40a</strong> 73<br />
Startup Folder<br />
The Startup Folder can contain the program automatically initiated at logon. It contains no program<br />
in the initial state.<br />
Administrator users can save the program in the Startup Folder.
74 Using Features of <strong>US40a</strong><br />
Startup Program Setting<br />
Specify the program initiated automatically at user logon. The [Startup Program Setting] allows a<br />
program to be initiated automatically for each of logon users.<br />
Startup Program Setting<br />
For the items selectable from the list, see "Program Initiated at Startup" on page 56.<br />
The procedure of setting the default RDP connection is described below:<br />
1. First specify the destination of the default RDP connection.<br />
Select [All Programs] out of the [Start] menu and click [Remote Desktop Connection].<br />
2. Specify the destination in the [Remote Desktop Connection] dialog box.<br />
3. Select [Options] and press the [Save] button to save the setting.<br />
Now the destination of the default RDP connection is defined.<br />
4. Select [Default RDP Connection] in the [Startup Program Setting] dialog box and click<br />
[OK].<br />
Now the startup program setting is completed.<br />
IMPORTANT:<br />
• If the STP is set in switching hub via wireless LAN, VPN, or wired<br />
LAN connection, it may take long time to establish network<br />
connection. If you fail to run application program using [Startup<br />
Program Setting], start the application program in manual mode<br />
without using [Startup Program Setting].<br />
• <strong>US40a</strong> does not support "Auto Delivery of Remote Connections".<br />
Do not specify this feature in [Startup Program Setting].
Using Features of <strong>US40a</strong> 75<br />
Network Utilities<br />
The [Network Utilities] can be used to check network connection. You can use the Ping, Ipconfig,<br />
and netstat commands to check the network connection.<br />
Network Utilities<br />
Run any of the commands Ping, Ipconfig and netstat used to check the network status.<br />
Select a command and click the [Run] button. Then the selected command is executed.<br />
• Command<br />
Select the command to be executed out of Ping, Ipconfig and netstat.<br />
The default command is Ping.<br />
• Command parameters<br />
Enter the parameters specified for the selected command.<br />
A command parameter can be up to 256 characters.<br />
• [Help] button<br />
Select [Help] to display the help of the selected command.<br />
• [Run] button<br />
Select [Run] to run the selected command.<br />
• [Close] button<br />
Select [Close] to exit from the Network Utility.
76 Using Features of <strong>US40a</strong><br />
Ping Diagnosis Utility<br />
Command "Ping" executes the ping diagnosis utility and displays replied messages.<br />
The diagnosis tool sends echo requests to the network host. The host parameter is the effective name<br />
of the host or IP address. Operating on the network, the host replies the echo requests.<br />
The ping diagnosis utility sends a single echo request every second, calculates the round trip time<br />
and packet loss statistics and displays a simple summary after completing the calculations.<br />
NOTE: All network devices do not always reply to ping packets. It is<br />
because Ping is a general feature used for denial-of-service attacks. No<br />
response from a device targeted by Ping does not always indicate that<br />
the device is unavailable for other purposes.<br />
Ipconfig Utility<br />
Command "Ipconfig" indicates the TCP/IP configuration.<br />
NOTE: You can check the MAC address of <strong>US40a</strong> in the normal<br />
network interface in the following steps:<br />
1. Open [Network Utilities] on the [Control Panel].<br />
2. Select "Ipconfig" and execute it with option "/all". The MAC<br />
address appears on the Physical Address line in the execution result.<br />
netstat Utility<br />
Command "netstat" indicates the status of TCP connection under communication.
Using Features of <strong>US40a</strong> 77<br />
Version Information<br />
The [VersionInfo] dialog box allows you to view the system information and version information of<br />
application programs updated or installed by using the application installer.<br />
Version Information<br />
NOTE: If the system is not updated, a message "Update information<br />
file is not found" appears. Clicking [OK] will open [VersionInfo] dialog<br />
box.
78 Using Features of <strong>US40a</strong><br />
Update<br />
You can install the update modules of programs as application software released from NEC for<br />
<strong>US40a</strong>.<br />
Update<br />
The [Update] includes the following features:<br />
• Update setting<br />
Allows you to configure whether to do automatic update or not and configure the<br />
download server from where update files are obtained.<br />
• Manual update<br />
Click [Update] on the Update dialog box to start the update.<br />
• Auto update<br />
Checks download servers on <strong>US40a</strong> booting to obtain files subject to update if any and<br />
update them automatically. The auto update takes place if you check [Automatically<br />
update on booting] on the [Update Settings] dialog box.<br />
• Process status indication<br />
The process status is shown once the update gets started and after the completion of the<br />
update process, a message containing the process result is shown.
Using Features of <strong>US40a</strong> 79<br />
IMPORTANT:<br />
• In auto update, a fewer message is displayed because the update is<br />
performed in the background. If [The check dialog of an automatic<br />
update start is not displayed] is selected in auto update, if no file to<br />
be updated exists, or when access to the FTP server fails, the<br />
termination message is displayed for five seconds and auto update<br />
terminates.<br />
• When updating files of MSI or EXE format, the Update feature<br />
reboot the system during processing. If the program specified in<br />
[Startup Setting] runs at the system reboot, quit the program. When<br />
Update feature reboot the system, the program being run is quitted.<br />
• Update feature applies <strong>US40a</strong>-specific format for the update file of<br />
MSI or EXE format. MSI or EXE file of general format cannot be<br />
used in Update feature. To use them, logon to the system with<br />
Administrator account, then apply them according to installation<br />
procedures for each file.<br />
• If the STP is set in switching hub via wireless LAN, VPN, or wired<br />
LAN connection, it may take long time to establish network<br />
connection. In such the case, use manual update instead of auto<br />
update.<br />
• Specify "list.txt" with lowercase letters. Linux servers assume that<br />
file "List.txt" is different from "list.txt".<br />
• Create list.txt in the UNICODE format. To save the file in the<br />
Windows memo pad, select "Unicode" in Encoding.<br />
• File names described in list.txt cannot include half-width space<br />
character.<br />
• No multi-byte character can be used for file name in English<br />
version.
80 Using Features of <strong>US40a</strong><br />
NOTES:<br />
• The download server is required for update.<br />
• To verify the operation of auto update, first perform update with<br />
[The check dialog of an automatic update start is displayed] being<br />
checked. Then, uncheck to [The check dialog of an automatic<br />
update start is displayed] if no confirmation message is needed<br />
during operation.<br />
• To update applications and/or wallpaper, store the files to be<br />
updated in an appropriate folder. Create the list of files to be<br />
updated in the text format (UNICODE) and save the list with name<br />
list.txt in the folder where the files are to be saved (a single file<br />
should be specified on a single line in the list). If a file name is<br />
specified with a space or tab placed at the line head, the name will<br />
be recognized incorrectly and you cannot specify the folder.<br />
Sample list.txt files:<br />
fishing.bmp<br />
greenstone.bmp<br />
sapotec-texture.bmp<br />
santafe.bmp<br />
rhododendron.bmp<br />
soap.bmp
Using Features of <strong>US40a</strong> 81<br />
Update Settings<br />
The [Update Settings] dialog box allows you to change the update communication settings.<br />
Update Settings<br />
Set the items according to the following guidelines:<br />
• Use DHCP Options<br />
If you check this item, you can obtain the protocol, server name and server relative path in<br />
server with the DHCP option number shown in the "DHCP Option No." field.<br />
• Protocol<br />
Select the protocol used to connect <strong>US40a</strong> to a download server (HTTP or FTP).<br />
• Server Name and Server Relative Path<br />
Enter the name (or IP address) and server relative path of the download server (with up to<br />
256 characters).
82 Using Features of <strong>US40a</strong><br />
• DHCP Option No. List<br />
Select the proper DHCP option number. This field is valid only when [Use DHCP<br />
Options] is checked.<br />
• Use Anonymous<br />
Select the use of anonymous (valid only for the FTP protocol).<br />
• User Name<br />
Enter the user name at server logon (with up to 128 characters).<br />
• Password<br />
Enter the password at server logon (with up to 128 characters).<br />
• DHCP Status<br />
Indicates the DHCP status.<br />
• Network Ready Retry<br />
Set the retry count when the network is not ready for update.<br />
• Automatically update on booting<br />
Enables or disables the auto update on <strong>US40a</strong> booting.<br />
• The check dialog of an automatic update start is displayed<br />
Selects whether the dialog to reconfirm update execution is displayed or not when finding<br />
the update file in the download sever.
Using Features of <strong>US40a</strong> 83<br />
Sounds and Audio Devices<br />
Use the [Sounds and Audio Devices Properties] dialog box to set the information on sound and<br />
audio device including the volume of <strong>US40a</strong>.<br />
Sounds and Audio Devices Properties
84 Using Features of <strong>US40a</strong><br />
Keyboard<br />
Use the [Keyboard Properties] dialog box to set the information on the keyboard including the<br />
character repeat rate.<br />
Keyboard Properties
Using Features of <strong>US40a</strong> 85<br />
Mouse<br />
Use the [Mouse Properties] dialog box to set the information on the mouse including double-click<br />
speed and pointer options.<br />
Mouse Properties
86 Using Features of <strong>US40a</strong><br />
Display<br />
Use the [Display Properties] dialog box to set the information on the display including screen saver<br />
and resolution.<br />
Display Properties
Using Features of <strong>US40a</strong> 87<br />
Date and Time<br />
Use the [Date and Time Properties] dialog box to set the information on the date and time of <strong>US40a</strong><br />
including time zone and Internet time.<br />
Date and Time Properties
88 Using Features of <strong>US40a</strong><br />
Power Options<br />
The [Power Options Properties] dialog box allows you to set the information on the power including<br />
battery alarm and power saving.<br />
Power Options Properties
Using Features of <strong>US40a</strong> 89<br />
Desktop Background Setting<br />
You can use the image file obtained by Update feature as desktop background.<br />
Desktop Background Setting
90 Using Features of <strong>US40a</strong><br />
Certificate Import<br />
You can import the certificate file obtained by Update feature to <strong>Thin</strong> <strong>Client</strong>.<br />
Certificate Import
Chapter 3<br />
Using Advanced Features<br />
This chapter describes how to use advanced features of <strong>US40a</strong>.
92 Using Advanced Features<br />
Using Dual Display in Connection of <strong>US40a</strong> to Virtual PC<br />
This section describes how to use dual display in connection of <strong>US40a</strong> to a virtual PC as a<br />
reference.<br />
<strong>US40a</strong> can use dual display in its connection to a virtual PC with remote desktop. However, since<br />
the virtual PC desktop appears over both displays of <strong>US40a</strong> and the external device, the display<br />
performance is inferior to that of two same size displays if placed side by side. Before using the dual<br />
display, evaluate its operational performance.<br />
IMPORTANT:<br />
• If the secondary display resolution is different form the primary<br />
display one, the dual display is disabled for the remote desktop.<br />
• If the primary and secondary displays are not exactly placed side by<br />
side as shown in [Settings] in the [Display Properties], the dual<br />
display is disabled.<br />
To use a virtual PC in the dual display mode, connect <strong>US40a</strong> to the virtual PC in the following<br />
steps:<br />
1. Connect the secondary display to <strong>US40a</strong>.<br />
2. Select [Start] → [Control Panel] → [Display] to open the [Display Properties] dialog box.<br />
3. Select the secondary display on the [Settings] tab and check [Extend my Windows<br />
desktop onto this monitor.].<br />
4. Set the resolution of the secondary display to be the same as that of the primary display.<br />
5. Place the primary and secondary displays side by side as shown below.<br />
Display Properties
Using Advanced Features 93<br />
6. Click [OK] to close the [Display Properties] dialog box.<br />
7. Select [Start] → [Control Panel] → [Startup Setting] to open the [Startup Program Setting]<br />
dialog box.<br />
8. Select [RDP <strong>Client</strong> for Dual Display] out of the dropdown list and click [OK].<br />
Startup Program Setting<br />
9. Reboot <strong>US40a</strong> or, after logging off <strong>US40a</strong> once, log on to <strong>US40a</strong> with the same user.<br />
10. The desktop screen appears. The [Remote Desktop Connection] dialog box automatically<br />
appears. Enter the required information including the PC name and connect <strong>US40a</strong> to the<br />
virtual PC.
94 Using Advanced Features<br />
VPN Connection<br />
This section describes the VPN connection.<br />
System Configuration<br />
The following figure shows a sample network configuration which uses L2TP + IPSec protocol to<br />
connect <strong>US40a</strong> to intracompany VPCC via the Internet.<br />
When connected, user authentication and<br />
communication data are encrypted to<br />
ensure the security.<br />
L2TP connection<br />
LAN<br />
Broadband<br />
router<br />
Internet<br />
L2TP<br />
gateway<br />
LAN<br />
VPCC<br />
<strong>US40a</strong><br />
Installation site<br />
Authentication server<br />
Intranet<br />
When <strong>US40a</strong> starts VPN connection using L2TP + IPSec protocol, the IP address of intranet is<br />
given and <strong>US40a</strong> comes into the state as if it is connected with the intranet, allowing an access to<br />
VPCC.
Using Advanced Features 95<br />
Structure<br />
Installation site:<br />
• Broadband router: Connects with the Internet.<br />
Intranet:<br />
• L2TP gateway<br />
– Connects with the Internet. Performs VPN communication with <strong>US40a</strong> together with<br />
Authentication server.<br />
– IPSec is used for data encryption. For authentication of IPSec, [Pre-shared Key] is used.<br />
The character string of Pre-shared Key specified here will also be specified in <strong>US40a</strong>.<br />
– Selects a policy to assign an IP address for <strong>US40a</strong> (to assign at L2TP gateway or at<br />
external authentication server).<br />
– RADIUS is used for user authentication. Authentication protocol of RADIUS uses<br />
[PAP] protocol.<br />
– When an external RADIUS server is used for user authentication, connection settings<br />
are provided at L2TP gateway.<br />
• RADIUS authentication server:<br />
– Authenticates the user when <strong>US40a</strong> is connected with the Internet. The RADIUS<br />
authentication server must be set to reply to authentication request sent from L2TP<br />
gateway.<br />
Provide settings appropriately for each device.
96 Using Advanced Features<br />
VPN Setting Procedure for <strong>US40a</strong><br />
This section describes the VPN setting procedure for <strong>US40a</strong>.<br />
Creating VPN (L2TP) Connection<br />
Establish VPN (L2TP) connection in the following steps:<br />
1. Invalidate the write filters of <strong>US40a</strong> according to "Write Filter Setting".<br />
2. Log on to <strong>US40a</strong> as Administrator.<br />
3. Click [Connect to] in the [Start] menu and select [Show all connections].<br />
4. The [Network Connections] dialog box appears. Select [New Connection] out of the [File]<br />
menu.<br />
The New Connection Wizard is started.<br />
5. On the first screen of the [New Connection Wizard], click the [Next >] button.<br />
Starting New Connection Wizard
Using Advanced Features 97<br />
6. On the dialog box for selecting the Network Connection Type, select [Connect to the<br />
network at my workplace] and click [Next >].<br />
Network Connection Type<br />
7. On the dialog box for selecting Network Connection, select [Virtual Private Network<br />
connection] and click [Next >].<br />
Network Connection
98 Using Advanced Features<br />
8. On the dialog box for specifying Connection Name, enter a proper connection name and<br />
click [Next>].<br />
Connection Name<br />
9. On the dialog box for selecting a proper VPN server, enter the name or IP address of the<br />
VPN server and click [Next >].<br />
VPN Server Selection
Using Advanced Features 99<br />
10. On the screen for selecting the use of Smart Cards, specify whether your smart card is<br />
used or not and click [Next >].<br />
Select [Do not use my smart card] here.<br />
Smart Cards<br />
11. On the [Completing the New Connection Wizard] dialog box, click [Finish].<br />
Completing New Connection Wizard
100 Using Advanced Features<br />
12. Click [Properties] on the [Connect vpn] dialog box.<br />
Connect vpn<br />
13. Select the [Security] tab on the [vpn Properties] dialog box and click [IPSec Settings].<br />
14. Select [Use pre-shared key for authentication] on the [IPSec Settings] dialog box, enter<br />
the value of the pre-shared key assigned to the L2TP gateway, and click [OK].<br />
IPSec Settings Dialog Box
Using Advanced Features 101<br />
15. Select the [Networking] tab on the [vpn Properties] dialog box, select [L2TP IPSec VPN]<br />
out of [Type of VPN:] and click [OK].<br />
Type of VPN<br />
16. Validate write filters of <strong>US40a</strong> according to "Write Filter Setting and Releasing<br />
Procedures".<br />
Adding Created VPN Connection to [Start] Menu<br />
To use VPN connection with the User or PowerUser account, add the created VPN connection to the<br />
[Start] menu in the following steps:<br />
1. Invalidate write filters of <strong>US40a</strong> according to "Write Filter Setting".<br />
2. Log on to <strong>US40a</strong> as Administrator.<br />
3. Create the shortcut of the connection created in the previous section on the following<br />
folder:<br />
C:\Documents and Settings\All Users\Start Menu<br />
4. Validate write filters of <strong>US40a</strong> according to "Write Filter Setting".
102 Using Advanced Features<br />
VPN Connection for <strong>US40a</strong><br />
Provide VPN connection for <strong>US40a</strong> in the following steps:<br />
1. Open the [Network Connection] dialog box and click the [Connections] icon created<br />
above.<br />
If the created VPN connection is added to the [Start] menu, select the added connection<br />
out of [All Programs] in the [Start] menu.<br />
2. Enter the user name and password for the L2TP connection notified by the administrator<br />
and click [Connect].<br />
Connection to Virtual Private Network<br />
IMPORTANT: To change the settings of the VPN connection, first<br />
invalidate write filters in the similar way as the connection settings.<br />
After the change, validate the write filters.
Using Advanced Features 103<br />
Setting RDP Encryption Level<br />
With the Terminal Service of Windows Server 2003, you can specify the encryption level in<br />
terminal service configuration.<br />
Select [Terminal Service Configuration] → [Connections] → [RDP-Tcp Properties]. Then you can<br />
see the encryption level in the [General] tab.<br />
Available options are FIPS-compliant, High, <strong>Client</strong>-compatible and Low. The default is <strong>Client</strong>compatible.<br />
With Windows XP, specify the encryption level in group policy.<br />
Run mmc, and select [File] → [Add or Remove Snap-In] to add the group policy object editor.<br />
Select [Local Computer Policy] → [Computer Configuration] → [Administrative Template] →<br />
[Windows Components] → [Terminal Services] → [Encryption and Security]. Then you can see<br />
[Set encryption level for client connection].<br />
Enable this setting and select the encryption level among FIPS-compliant, High, <strong>Client</strong>-compatible,<br />
and Low.
104 Using Advanced Features<br />
Time Synchronization<br />
To connect <strong>US40a</strong> to the Internet time server to synchronize the time, follow the steps below:<br />
1. Select [Start] → [Control Panel] → [Date and Time] and activate [Date and Time<br />
Properties].<br />
2. Select the [Internet Time] tab, provide settings as described below, and click [OK].<br />
This enables <strong>US40a</strong> to connect to the Internet time server and make the system time<br />
synchronized with the Internet time.<br />
Internet Time<br />
• [Automatically synchronize with an Internet time server] checkbox<br />
Check this checkbox to synchronize <strong>US40a</strong> with the Internet time server automatically.<br />
• [Server:]<br />
Enter the name of the Internet time server used for the time synchronization.<br />
• [Update Now] button<br />
Immediately accesses to the Internet time server to set the time.
Using Advanced Features 105<br />
Software Update<br />
In order to update or additionally install software, <strong>US40a</strong> accesses to download servers through<br />
network and obtains the software of latest version.<br />
1. Software Update via Network<br />
The software update files for <strong>US40a</strong> will be stored in the folder of either the FTP or HTTP server.<br />
In addition to the above, the list of files "list.txt" that specifies the files to be obtained by <strong>US40a</strong> is<br />
also stored in the FTP or HTTP server folder.<br />
On the [Control Panel] of <strong>US40a</strong>, specify the IP address of FTP/HTTP server, folder name, and<br />
whether to perform update automatically or not.<br />
The time required for the update depends on the size of the file to be updated and the network load.<br />
Depending on the contents to be updated, <strong>US40a</strong> may require reboot during the update process.<br />
Before opening the update files, check the required time in the actual network environment.
106 Using Advanced Features<br />
2. Preparation<br />
The following describes the necessary preparation.<br />
2.1 Setup of FTP/HTTP Server<br />
Prepare the FTP or HTTP server that <strong>US40a</strong> uses to obtain the software of upgrade version.<br />
1. Prepare the FTP or HTTP server used by <strong>US40a</strong> to update the software.<br />
2. To allow access with Anonymous in the FTP server, enable it.<br />
3. Some limitations may be imposed for the types of files to be downloaded from the HTTP<br />
server. Check the settings of the HTTP server to add required settings.<br />
NOTES:<br />
• <strong>US40a</strong> normally uses [.msi], [.exe], [.txt], [.cer], [.pfx], [.p7b],<br />
[.bmp], [.gif] and [.jpg].<br />
• To download the CER file, use FTP protocol. Using HTTP protocol<br />
may fail to download CER file depending on Web server.<br />
4. Create a new folder for <strong>US40a</strong> in the folder of the FTP or HTTP server.<br />
Ex.: To create folder "<strong>US40a</strong>UPDATE" for <strong>US40a</strong> in the default path of IIS.<br />
FTP: C: \Inetpub\ftproot\<strong>US40a</strong>UPDATE<br />
HTTP: C: \Inetpub\wwwroot\<strong>US40a</strong>UPDATE<br />
5. Store the update file in the folder you have created.<br />
6. Store file "list.txt" in the same folder.<br />
Create a list of files in list.txt which <strong>US40a</strong> captures from the folder. Create the list in the<br />
Unicode format.
Using Advanced Features 107<br />
2.2 Setup of DHCP Server<br />
By the factory default, <strong>US40a</strong> obtains network addresses from DHCP server. In the network that<br />
uses the DHCP server, you may skip the procedure to provide settings for update on <strong>US40a</strong> by<br />
using DHCP options.<br />
You can also specify not to use the DHCP server for update on <strong>US40a</strong>.<br />
• DHCP options to be used in <strong>US40a</strong>:<br />
The initial values of DHCP options for <strong>US40a</strong> are as follows. You may change DHCP<br />
Option No. by setting for <strong>US40a</strong>.<br />
– DHCP Option No.: 163<br />
Description: Select a protocol (FTP or HTTP) to be used in software update.<br />
Format: Byte<br />
Value: 0x0 if FTP is selected or 0x1 if HTTP is selected<br />
– DHCP Option No.: 161<br />
Description: Enter the name or IP address of FTP/HTTP server.<br />
Format: Character string<br />
Value: Server name or IP address<br />
– DHCP Option No.: 162<br />
Description: Relative path name in FTP/HTTP server<br />
Format: Character string<br />
Value: Path to the folder (in the example above, type as "<strong>US40a</strong>UPDATE".)
108 Using Advanced Features<br />
2.3 Setup for Update for <strong>US40a</strong><br />
Update <strong>US40a</strong> in the following steps:<br />
1. On the [Control Panel] of <strong>US40a</strong>, click the [Update] icon.<br />
Update
Using Advanced Features 109<br />
2. Check the current settings in [Update] dialog box.<br />
If you want to change settings, click [Modify] and set parameters appropriately.<br />
Update Settings<br />
• Use DHCP Options<br />
Check the [Use DHCP Options] checkbox to obtain settings information for update. Then,<br />
select DHCP Option numbers for items [Protocol], [Server Name], and [Server Relative<br />
Path].<br />
Uncheck the [Use DHCP Options] checkbox when DHCP options are not used. Then,<br />
enter proper values for items [Protocol], [Server Name], and [Server Relative Path].<br />
• Protocol<br />
Select a protocol used to obtain update files. Select the radio button of either FTP or<br />
HTTP.<br />
• Server Name<br />
Enter the name or IP address of the server from which the update files are obtained.<br />
• Server Relative Path<br />
Enter the path of the folder for saving update files in the server (in the example above,<br />
type "<strong>US40a</strong>UPDATE".)
110 Using Advanced Features<br />
• User Name<br />
When using the FTP server, enter the name of the user who accesses to the server.<br />
If an Anonymous user is specified, this box is grayout.<br />
• Password<br />
When using the FTP server, enter the password of the user who accesses to the server.<br />
If an Anonymous user is specified, this box is grayout.<br />
• Use Anonymous<br />
Check this checkbox to use anonymous.<br />
When checked, [User Name] and [Password] boxes are grayout.<br />
• Network Ready Retry<br />
Select a proper number from the pulldown list.<br />
If the network is not ready at update, connections are retried by the specified count.<br />
• Automatically update on booting<br />
If checked, <strong>US40a</strong> accesses to the specified server every time when it is booted, and<br />
checks the software version.<br />
If any updated software is found, <strong>US40a</strong> performs update automatically.<br />
• The check dialog of an automatic update start is displayed<br />
Check this to open the dialog of confirming whether the auto update is started or not when<br />
one or more update files are found in the download server.<br />
When [Automatically update on booting] is checked, the update confirmation dialog is<br />
displayed.
Using Advanced Features 111<br />
3. Executing Software Update<br />
Provide software update in the following steps.<br />
In Manual Mode<br />
1. Open [Update] out of the [Control Panel] of <strong>US40a</strong>.<br />
2. Press the [Update] button.<br />
Then the update processing is executed.<br />
In Auto Mode (at <strong>US40a</strong> booting)<br />
1. Select [Control Panel] → [Update] → [Modify]. Then, check [Automatically update on<br />
booting] on [Update Setting] dialog.<br />
2. Reboot <strong>US40a</strong>.<br />
Update is started at <strong>US40a</strong> booting.
112 Using Advanced Features<br />
4. Checking Software Version of <strong>US40a</strong><br />
To check the version information on <strong>US40a</strong>, select [Start] → [Control Panel] → [Version<br />
Information].<br />
NOTES:<br />
• <strong>US40a</strong> manages internally the versions of common.txt, certificates<br />
(.cer or others) and background image (.bmp) based on the time at<br />
which each of the files is created. For example, assume that <strong>US40a</strong><br />
once read common.txt (created at 13:15 on November 15, 2007)<br />
uploaded to an FTP server. <strong>US40a</strong> will no longer read the<br />
common.txt having the same created time as long as <strong>US40a</strong><br />
accesses to the same FTP server even if auto update on booting has<br />
been specified.<br />
• When the download server is changed, <strong>US40a</strong> may read common.txt<br />
of the same created time again. This is because, if the download<br />
server is changed from one to another, the created time of<br />
common.txt obtained from a server may be different from that<br />
obtained from another depending on the protocol and time zone of<br />
each of the pre-change and post-change servers.<br />
• By the default setting of <strong>US40a</strong>, auto update on booting is enabled<br />
and DHCP options 161, 162, and 163 are specified. If option<br />
numbers 161, 162 and 163 are already used for other purposes in the<br />
network system that uses DHCP options, you need to change the<br />
update settings of <strong>US40a</strong>.
Chapter 4<br />
Administrator Features<br />
This chapter describes the administrator features of <strong>US40a</strong>.
114 Administrator Features<br />
Changing Computer Name<br />
The procedure of changing the computer name of <strong>US40a</strong> is described below.<br />
1. Log on to <strong>US40a</strong> as Administrator.<br />
2. Select [Start] → [Control Panel] → [System] and activate the [System Properties].<br />
3. Open the [Computer Name] tab and click [Change].<br />
System Properties
Administrator Features 115<br />
4. Change the computer name on [Computer Name Changes] dialog, and click [OK].<br />
5. Rebooting is requested. Reboot <strong>US40a</strong>.<br />
Computer Name Changes<br />
6. After rebooting, make sure that the computer name of <strong>US40a</strong> is changed and the new<br />
name appears.<br />
IMPORTANT: Joining domain feature is not supported.
116 Administrator Features<br />
Default User Accounts<br />
<strong>US40a</strong> normally includes three user accounts as follows:<br />
• User<br />
(Windows logon user name: User, Default password: none)<br />
As policy, User only focuses its purpose on connection to a virtual PC. RDP client Citrix<br />
Program Neighborhood can be used to connect <strong>US40a</strong> to a virtual PC.<br />
In addition, you can change the settings of <strong>US40a</strong> on the Control Panel.<br />
• PowerUser<br />
(Windows logon user name: PowerUser, Default password: PowerUser)<br />
In addition to the features of the User account, the PowerUser account includes use of web<br />
browsers, Windows Media Player and printers. Administrator must install printers in<br />
<strong>US40a</strong>.<br />
• Administrator<br />
(Windows logon user name: Administrator, Default password: Administrator)<br />
In the Administrator account, all features of <strong>US40a</strong> can be used. Possible features are as<br />
follows: installation of additional application software, installation of additional devices<br />
including printers, addition of application software available in the User and PowerUser<br />
accounts and change of other settings.<br />
IMPORTANT: Adding new user feature is not supported.
Administrator Features 117<br />
The table below lists the programs and setting tools available for each of the accounts.<br />
All<br />
Programs<br />
Control<br />
Panel<br />
Others<br />
User PowerUser Administrator<br />
• Local Area Connection • Local Area Connection • Local Area Connection<br />
• Wireless network<br />
• Wireless network<br />
• Wireless network<br />
connection<br />
connection<br />
connection<br />
• Citrix Program<br />
• Citrix Program<br />
• Citrix Program<br />
Neighborhood<br />
Neighborhood<br />
Neighborhood<br />
• Citrix Program<br />
• Citrix Program<br />
• Citrix Program<br />
Neighborhood Agent Neighborhood Agent Neighborhood Agent<br />
• Startup<br />
• Startup<br />
• Startup<br />
• Remote Desktop<br />
• Internet Explorer<br />
• Internet Explorer<br />
Connection<br />
• Windows Media Player • Windows Media Player<br />
• Terminal Connection • Remote Desktop<br />
• Remote Desktop<br />
Manager<br />
Connection<br />
Connection<br />
• Terminal Connection • Terminal Connection<br />
Manager<br />
Manager<br />
• USB Storage Device<br />
Setting<br />
• Update<br />
• Update<br />
• Update<br />
• Application Installer<br />
• Internet Options<br />
• Internet Options<br />
• Keyboard<br />
• Keyboard<br />
• Keyboard<br />
• Sounds and Audio • Sounds and Audio • Sounds and Audio<br />
Devices<br />
Devices<br />
Devices<br />
• System<br />
• Startup Setting<br />
• Startup Setting<br />
• Startup Setting<br />
• Network Utilities<br />
• Network Utilities<br />
• Network Utilities<br />
• Add Hardware<br />
• Version Information • Version Information • Version Information<br />
• Add or Remove<br />
Programs<br />
• Mouse<br />
• Mouse<br />
• Mouse<br />
• Display<br />
• Display<br />
• Display<br />
• Auto Logon Setting<br />
• Regional and Language<br />
Options<br />
• Power Options<br />
• Power Options<br />
• Power Options<br />
• Date and Time<br />
• Date and Time<br />
• Date and Time<br />
• Certificate Import<br />
• Certificate Import<br />
• Certificate Import<br />
• Desktop Background • Desktop Background • Desktop Background<br />
Setting<br />
Setting<br />
Setting<br />
• None<br />
• My Computer<br />
• My Network Places<br />
• Connect to<br />
• Printers and Faxes • Printers and Faxes<br />
• Search<br />
• Run
118 Administrator Features<br />
Startup Setting<br />
This section describes how to add a new option to the startup setting.<br />
IMPORTANT: This modification should be done just after <strong>US40a</strong> is<br />
booted. This allows unnecessary modification not to be stored by saving<br />
the settings of write filters (or running fbwfmgr /commit).<br />
1. Log on to <strong>US40a</strong> as Administrator.<br />
2. Select [Start] → [My Computer] → [Local Disk (C:)] → [WINDOWS] → [system32] and<br />
open "us_startup_option.txt".<br />
If the information of file or a folder is hidden when you select [Local Disk (C:)] or<br />
[WINDOWS] folder, click "Show the contents of this drive" on [System Tasks] to let the<br />
information to appear.<br />
Text=RDP <strong>Client</strong><br />
Link=%SystemRoot%\System32\mstsc.exe<br />
Text=RDP <strong>Client</strong> for Dual Display<br />
Link="%SystemRoot%\System32\mstsc.exe /span"<br />
Text="Default RDP Connection"<br />
Link="%USERPROFILE%\My Documents\Default.rdp"<br />
Text=Citrix Program Neighborhood<br />
Link="c:\program files\citrix\ICA client\pn.exe"<br />
3. Add the option desired to be displayed in the pulldown menu of [Startup Program Setting]<br />
to "us_startup_option.txt" as follows:<br />
Text=[displayed name]<br />
Link=[program file to be started]<br />
<br />
Text="Backup RDP Connection 1"<br />
Link="%USERPROFILE%\My Documents\Backup1.rdp"<br />
Text=RDP <strong>Client</strong><br />
Link=%SystemRoot%\System32\mstsc.exe<br />
Text=RDP <strong>Client</strong> for Dual Display<br />
Link="%SystemRoot%\System32\mstsc.exe /span"<br />
Text="Default RDP Connection"<br />
Link="%USERPROFILE%\My Documents\Default.rdp"<br />
Text=Citrix Program Neighborhood<br />
Link="c:\program files\citrix\ICA client\pn.exe"<br />
Text="Backup RDP Connection 1"<br />
Link="%USERPROFILE%\My Documents\Backup1.rdp"
Administrator Features 119<br />
4. Start [Command Prompt].<br />
To start [Command Prompt], select [Start] → [Run], enter "cmd" in the [Open] field and<br />
press [OK].<br />
5. Run fbwfmgr /commit C: "\WINDOWS\system32\us_startup_option.txt".<br />
6. Confirm that the following message appears:<br />
Changes made to file \WINDOWS\system32\us_startup_option.txt on volume C: are<br />
committed.<br />
7. Select [Start] → [Control Panel] → [Startup Setting].<br />
8. Confirm that the program added in the steps above appears in the pulldown menu of the<br />
[Startup Program Setting] dialog box.<br />
Startup Program Setting Dialog Box
120 Administrator Features<br />
USB Storage Device Setting<br />
US40s can specify whether USB storage devices are available or not.<br />
Conduct the procedure described here with the Administrator account.<br />
Starting [USB Storage Device Setting]<br />
Select [Start] → [Control Panel] → [USB Storage Device Setting] and open [USB Storage Device<br />
Setting].<br />
USB Storage Device Setting
Administrator Features 121<br />
Disabling Use of USB Storage Devices (Read and Write Disabled)<br />
1. On the [USB Storage Device Setting] dialog box, select [Disabled (D)] in [USB Storage<br />
Device] block.<br />
Disabling Use of USB Storage Device<br />
2. Click [OK].<br />
The [Settings Modify] dialog box appears.<br />
3. Click [OK].<br />
Settings Modify
122 Administrator Features<br />
Enabling Use of USB Storage Devices in Read-only Mode (Read Enabled but Write<br />
Disabled)<br />
1. On the [USB Storage Device Setting] dialog box, select [Enabled (E)] in [USB Storage<br />
Device] block.<br />
2. Select [Read Only (R)] in [Access Permissions] block.<br />
Read-only<br />
3. Click [OK].<br />
The [Settings Modify] dialog box appears.<br />
4. Click [OK].<br />
Settings Modify
Administrator Features 123<br />
Enabling Use and Update of USB Storage Devices (Read and Write Enabled)<br />
1. On the [USB Storage Device Setting] dialog box, select [Enabled (E)] in [USB Storage<br />
Device] block.<br />
2. Select [Write Enabled (W)] in [Access Permissions] block.<br />
Write Enabled<br />
3. Click [OK].<br />
The [Settings Modify] dialog box appears.<br />
4. Click [OK].<br />
Settings Modify
124 Administrator Features<br />
NOTE: If a new USB storage device is connected to <strong>US40a</strong>, then<br />
<strong>US40a</strong> operates as follows:<br />
With [Disabled (D)] being selected, the [Found New Hardware Wizard]<br />
appears when a new USB storage device is connected to <strong>US40a</strong> for the<br />
first time. Then you will perform either of the following operations. In<br />
either operation, driver installation fails and the USB storage device is<br />
unavailable for <strong>US40a</strong>.<br />
(1) Select [Cancel].<br />
Found New Hardware Wizard<br />
(2) Advance the operation according to the directions on the screen.<br />
Found New Hardware Wizard
Administrator Features 125<br />
NOTE: - Continued<br />
Found New Hardware Wizard<br />
Found New Hardware Wizard
126 Administrator Features<br />
Write Filter Settings<br />
This section describes how to set write filters.<br />
Features of Write Filter<br />
<strong>US40a</strong> uses FBWF write filters. With the Administrator account, you can modify all files in <strong>US40a</strong>.<br />
However, if data is written in the write filter enabled state, the modified data will be returned to the<br />
original at reboot of <strong>US40a</strong>.<br />
Therefore, before additional software and/or drivers can be installed in the Administrator account,<br />
write filters must always be invalidated.<br />
After <strong>US40a</strong> is modified completely, be sure to validate the settings of write filters to protect <strong>US40a</strong><br />
file system.<br />
Write Filter Setting and Releasing Procedures<br />
Write filters can be set on the command prompt. First start the command prompt of <strong>US40a</strong>.<br />
1. Log on to <strong>US40a</strong> as Administrator.<br />
2. Select [Run] out of the [Start] menu.<br />
3. Enter "cmd" and click [OK].<br />
The command prompt starts.<br />
Indicating Write Filter Status<br />
Run the following command on the command prompt:<br />
FbwfMgr /displayconfig<br />
The setting of the current write filter and the one of write filter applied after rebooting appear.<br />
Invalidating Write Filters<br />
Invalidate write filters in the following steps:<br />
1. Run the following command on the command prompt screen:<br />
FbwfMgr /disable<br />
2. After confirming the following message appears, reboot US0a:<br />
File-based write filter will be disabled on the next reboot.
Administrator Features 127<br />
Validating Write Filter<br />
Validate the write filter in the following steps:<br />
1. Run the following command on the command prompt screen:<br />
FbwfMgr /enable<br />
2. After confirming the following message appears, reboot US0a:<br />
File-based write filter will be enabled on the next reboot.<br />
Setting File Folders for Invalidating Write Filter Protection<br />
The FBWF write filter protection can be invalidated per file folder. Data written in a file folder<br />
whose protection is invalidated remains unchanged if <strong>US40a</strong> is rebooted.<br />
Setting Procedure<br />
1. Run the following command on the command prompt screen:<br />
FbwfMgr /addexclusion C: [file folder whose protection is to be invalidated]<br />
Ex.: Invalidating protection of folder C: \Program Files\NEC\TEST\Config<br />
FbwfMgr /addexclusion C: "\Program Files\NEC\TEST\Config"<br />
2. After confirming the following message appears, reboot US0a:<br />
Path [file folder whose protection is to be invalidated] on volume C: will be in the<br />
exclusion list after the next reboot.<br />
Releasing Procedure<br />
1. Run the following command on the command prompt screen:<br />
FbwfMgr /removeexclusion C: [file folder whose setting is released]<br />
Ex.: Releasing setting of folder C: \Program Files\NEC\TEST\Config<br />
FbwfMgr /removeexclusion C: "\Program Files\NEC\TEST\Config"<br />
2. After confirming the following message appears, reboot US0a:<br />
Path [file folder whose setting is released] on volume C: will not be in the exclusion list<br />
after the next reboot.<br />
IMPORTANT:<br />
• After the settings of write filters are changed, reboot <strong>US40a</strong>.<br />
• For detailed settings of FBWF write filters, see the help of FbwfMgr.<br />
Run "FbwfMgr /" on the command prompt to see the help.
128 Administrator Features<br />
Adding Device Such As Printer<br />
This section describes how to add a device such as a printer for <strong>US40a</strong>.<br />
1. Log on to <strong>US40a</strong> as Administrator.<br />
2. To install the required driver from the relevant USB storage device, first enable the use of<br />
the USB storage device according to "USB Storage Device Setting" on page 108.<br />
3. Invalidate write filters in <strong>US40a</strong> according to "Write Filter Setting and Releasing<br />
Procedures" on page 114.<br />
4. Connect the device to be used to <strong>US40a</strong>.<br />
5. The [Found New Hardware Wizard] is started. Install the driver according to the wizard.<br />
Found New Hardware Wizard<br />
6. After installing the driver, validate write filters in <strong>US40a</strong> according to "Write Filter<br />
Setting and Releasing Procedures" on page 114.<br />
To install the software required for the device to be used, see "Using Additional Software" on page<br />
117 described below.<br />
IMPORTANT:<br />
• Before drivers can be installed, write filters must be invalidated.<br />
• <strong>US40a</strong> can connect with a local printer having the USB interface,<br />
but cannot connect with a network printer.
Administrator Features 129<br />
Using Additional Software<br />
This section describes how to install additional software in <strong>US40a</strong>.<br />
Installing or Uninstalling Software<br />
1. Log on to <strong>US40a</strong> as Administrator.<br />
2. Invalidate write filters according to "Write Filter Setting and Releasing Procedures".<br />
3. Install or uninstall software to be used.<br />
4. Validate write filters according to "Write Filter Setting and Releasing Procedures".<br />
5. Set write filter per folder as necessary according to "Setting File Folders for Invalidating<br />
Write Filter Protection".<br />
IMPORTANT: Before software can be added or deleted, write filters<br />
must be invalidated.<br />
NOTE: Installing software updating files periodically including<br />
antivirus software:<br />
In use of <strong>US40a</strong> with their settings changed or due to the policy of the<br />
operation system, antivirus software may be installed in <strong>US40a</strong>. Any<br />
antivirus software updates virus pattern files periodically. To use such<br />
software as antivirus software, according to "Write Filter Setting and<br />
Releasing Procedures", invalidate write filter of the files or the folders<br />
where update such as pattern files is periodically required.
130 Administrator Features<br />
Installing VPCC Tools<br />
<strong>US40a</strong> stores the installer for the following software. You can install them on Administrator menu.<br />
• CMO1.1<br />
• CMO2.0<br />
• DPM1.3<br />
• DPM2.0<br />
Select [Start] → [All Programs] → [VPCC Tools] and select a desired installer. (For CMO and<br />
DPM, up-version/down-version is not supported. If you have CMO or DPM of other version, select<br />
[Control Panel] → [Add or Remove Programs] to uninstall the current software. Then, install the<br />
appropriate one. Before starting uninstallation, disable the write filter according to "Write Filter<br />
Setting and Releasing Procedures".<br />
When the Installer starts, the following dialog is displayed. Some tasks take considerably long time,<br />
however, proceed installation according to the instruction on dialog.<br />
IMPORTANT: To install VPCC Tools while <strong>US40a</strong> is disconnected<br />
from network, do not connect with network during installation.<br />
Otherwise, installation may fail. Connect with network after installation<br />
is completed.
Administrator Features 131<br />
Using DPM<br />
If you apply the DPM package that was created in usual way, the application of package is disabled<br />
at the next startup due to the feature of write filter. To perform package distribution by DPM, you<br />
need to create a scenario/package dedicated to <strong>US40a</strong> to control the write filter, according to the<br />
examples below.<br />
DPM Sample Scenario<br />
Sample Scenario 1 (Disable write filter)<br />
• disable_fbwf.bat<br />
NOTE: In DPM setting, reboot <strong>US40a</strong> after executing sample scenario<br />
1.<br />
Sample Scenario 2 (Apply scenario)<br />
• Describe the command you want to apply.<br />
NOTE: You may not need to reboot <strong>US40a</strong> after executing sample<br />
scenario 2.<br />
Sample Scenario 3 (Enable write filter)<br />
• enable_fbwf.bat<br />
NOTE: In DPM setting, reboot <strong>US40a</strong> after executing sample scenario<br />
3.<br />
Add the following batch file to the package corresponding to the scenario above.<br />
• disable_fbwf.bat<br />
• enable_fbwf.bat<br />
Description: "fbwfmgr /disable"<br />
Description: "fbwfmgr /enable"
132 Administrator Features<br />
Updating Software by Using Application Installer<br />
<strong>US40a</strong> also provides a procedure of updating software by using USB storage device. Only<br />
administrators can update software from USB storage device.<br />
To use USB storage device, create a folder named <strong>US40a</strong> in the USB storage device and save files<br />
to be installed and their list (list.txt) to be needed to be updated in the folder.<br />
To update software from USB storage device, select [Application Installer] in the [Control Panel].<br />
Updating Software from USB Storage<br />
Update software from USB storage device in the following steps:<br />
1. Create a folder named <strong>US40a</strong> in USB memory formatted in FAT.<br />
2. Save files to be updated in <strong>US40a</strong> folder.<br />
3. Create the list.txt file in <strong>US40a</strong> folder.<br />
list.txt contains the names of files to be updated. Save the files in the Unicode format.<br />
4. Log on to <strong>US40a</strong> with the Administrator account and connect USB memory to <strong>US40a</strong>.<br />
5. Run [Application Installer] in the [Control Panel].<br />
6. Press the [Start Installation] button.<br />
The update processing is initiated.<br />
7. During the update, the dialog prompting you to reboot <strong>US40a</strong> may appear. If this occurs,<br />
reboot <strong>US40a</strong> according to the dialog.<br />
Setting Initialization<br />
To return the settings of <strong>US40a</strong> to the factory default, provide re-setup according to "Appendix D.<br />
Re-installing CD".<br />
IMPORTANT: The setting initialization deletes all modifications<br />
done from the Administrator account, additional programs installed and<br />
additional devices and returns all settings to the factory default.
Administrator Features 133<br />
Using Internet Explorer and Windows Media Player with User Account<br />
The standard feature of <strong>US40a</strong> defines that Internet Explorer and Windows Media Player are<br />
unavailable with the User account. To use Internet Explorer and Windows Media Player with the<br />
User account, take the following changes. These procedures must be done with the Administrator<br />
account.<br />
Internet Explorer<br />
1. Log on to <strong>US40a</strong> as Administrator.<br />
2. Start the command prompt.<br />
Select [Start] → [Run] and run "CMD.EXE".<br />
3. Mover to "C: \<strong>US40a</strong>\Tools".<br />
4. Run "IE_Enable.bat".<br />
5. At end of the setting change, "Done." appears. Log on to <strong>US40a</strong> with the User account.<br />
6. Make sure that the icon of Internet Explorer is added and available in [All Programs] in<br />
the [Start] menu.<br />
Windows Media Player<br />
1. Log on to <strong>US40a</strong> as Administrator.<br />
2. Start the command prompt.<br />
Select [Start] → [Run] and run "CMD.EXE".<br />
3. Move to "C: \<strong>US40a</strong>\Tools".<br />
4. Run "WMP_Enable.bat".<br />
5. At end of the setting change, "Done." appears. Log on to <strong>US40a</strong> with the User account.<br />
6. Make sure that the icon of Windows Media Player is added and available in [All<br />
Programs] in the [Start] menu.<br />
To make Internet Explorer and Windows Media Player unavailable with the User account again, run<br />
IE_Disable.bat and WMP_Disable.bat out of "C: \<strong>US40a</strong>\Tools", respectively.<br />
<strong>US40a</strong> will be rebooted twice automatically to disable Internet Explorer and Windows Media Player<br />
with the User account.
134 Administrator Features<br />
Disabling Change of Network Settings with User Account<br />
For the factory default of <strong>US40a</strong>, you can modify network settings including IP addresses with the<br />
User account. To make it impossible to change network settings with the User account, follow the<br />
procedure below. The procedure should be done in the Administrator account.<br />
1. Log on to <strong>US40a</strong> as Administrator.<br />
2. Start the command prompt.<br />
Select [Start] → [Run] and run "CMD.EXE".<br />
3. Move to "C:\NEC\Tools".<br />
4. Run "Network_Disable.bat".<br />
At end of the setting change, "Done." appears.<br />
Now network settings cannot be changed with the User account.<br />
In this state, however, enabling or disabling the network can be selected by [Start] → [All<br />
Programs] → [Local Area Connection].<br />
To enable the network settings to be modified with the User account again, run Network_Enable.bat<br />
out of "C: \<strong>US40a</strong>\Tools".
Administrator Features 135<br />
Enhancing Write Filter Setting<br />
Enhancing Write Filter Setting<br />
The US40s invalidates write filters for some files and folders to retain changed settings of the<br />
network and the [Control Panel]. Validating protection of files and folders for which protections by<br />
write filters are invalidated, you can avoid unintended system changes. To enhance the settings of<br />
write filters, follow the procedure below:<br />
1. Log on to <strong>US40a</strong> as Administrator.<br />
2. Open [My Computer] out of the [Start] menu.<br />
3. Move to "C:\NEC\Tools".<br />
4. Run "WF_RemoveExclusion.bat".<br />
<strong>US40a</strong> is automatically rebooted and new write filter settings are applied.<br />
Returning Write Filter Settings to Factory Default<br />
The changed write filter settings can be returned to the original settings in the following steps:<br />
1. Log on to <strong>US40a</strong> as Administrator.<br />
2. Open [My Computer] out of the [Start] menu.<br />
3. Move to "C:\NEC\Tools".<br />
4. Run "WF_SetDefault.bat".<br />
<strong>US40a</strong> is automatically rebooted and the original write filter settings are applied.<br />
IMPORTANT:<br />
• If the settings of write filters are enhanced, any settings changed<br />
through the Control Panel are not kept but returned to the original<br />
settings after rebooting <strong>US40a</strong>.<br />
• If files and/or folders with FBWF protection invalidated are added<br />
in installation of additional software or other operations, create an<br />
additional .bat file in which the information on invalidated files and<br />
folders are added according to "WF_RemoveExclusion.bat".<br />
Also see "Setting File Folders for Invalidating Protection of Write<br />
Filters".
136 Administrator Features<br />
Auto Logon User Setting<br />
You can specify the user who can automatically logon to the system when <strong>US40a</strong> starts.<br />
The Auto Logon User can be set on [Control Panel] using Administrator account.<br />
Auto Logon User Setting<br />
IMPORTANT: Joining domain feature is not supported.
Chapter 5<br />
Operation and Maintenance<br />
This chapter describes the operation and maintenance of <strong>US40a</strong>.<br />
Cleaning<br />
Clean <strong>US40a</strong> on a regular basis to keep it in good shape.<br />
WARNING<br />
Observe the following instructions to use the <strong>US40a</strong> safely. Failure to follow<br />
these instructions may result in death or serious personal injury. See pages iv<br />
to xi for details.<br />
■<br />
Do not disassemble, repair, or alter <strong>US40a</strong>.<br />
Cleaning of <strong>US40a</strong><br />
Wipe off dirt on the surface of <strong>US40a</strong> with soft cloth. If dirt is hard to be removed, it can be cleaned<br />
in the following steps.<br />
IMPORTANT:<br />
• Do not use volatile solvent including thinner and benzine for<br />
cleaning. Failure to follow it may cause members to be damaged<br />
and/or discolored.<br />
• Do not make wet plugs, cables, the rear connectors and the<br />
surroundings of <strong>US40a</strong>.<br />
1. Confirm that the power of <strong>US40a</strong> is off.<br />
2. Pull out the power cord of <strong>US40a</strong> from the outlet.<br />
3. Wipe out dust on the power cord and plugs with dry cloth.<br />
4. Soak soft cloth in mild detergent diluted with water or lukewarm water and twist the cloth<br />
well.<br />
5. Rub dirty portions of US 40a a little hard with the cloth described in step 4 above to<br />
remove the dirt.<br />
6. Wipe out the portions again with cloth soaked with real water and twisted well again.<br />
7. Wipe out the portions with dry cloth.
138 Operation and Maintenance<br />
Troubleshooting<br />
Problem when Using Combination of Two or More <strong>Thin</strong> <strong>Client</strong>s<br />
Failed to display images or animation of PowerPoint or Web page:<br />
→ While disconnecting <strong>US40a</strong> from the virtual PC without logging off and<br />
reconnecting to another <strong>Thin</strong> <strong>Client</strong>, ensure that the color depth is same for both<br />
the first and second connections. For example, if the color depth of the first<br />
connection of <strong>US40a</strong> to a virtual PC is 16 bits, then set the color depth of the next<br />
connection to the other <strong>Thin</strong> <strong>Client</strong> (e.g.: US100 or RDP <strong>Client</strong> of WindowsXP) to<br />
16 bits. When the color depths are not same for both the first and second<br />
connections, PowerPoint images and Web pages may not appear in the second<br />
connection. If there is a possibility that <strong>US40a</strong> may get connected from <strong>Thin</strong><br />
<strong>Client</strong> having different color depth, in such case, do not disconnect <strong>US40a</strong> from<br />
the client at end of work rather log off <strong>US40a</strong> from the virtual PC. Especially, do<br />
not set the color depth to 15 bits for RDP connection of US100 in environment<br />
where <strong>US40a</strong> and US100 are used together. If the color depth is set to 15 bits,<br />
multimedia contents may not appear.<br />
Problems with Connections of RDP/ICA/Internet Time<br />
Failed to connect to RDP/ICA/Internet Time:<br />
→ If the failure still occurs after modifying NetBIOS name, specify the fullyqualified<br />
domain name<br />
Incorrect: Connect to: vpc-01<br />
Correct: Connect to: vpc-01.vpcc.nec.com<br />
Problems with Built-in USB SmartCard Reader<br />
Built-in USB SmartCard reader is disabled:<br />
→ At the startup of <strong>US40a</strong>, the [USB Smart Card reader] appears on [Safely Remove<br />
Hardware] on the task bar notification area. Although this is removable, but when<br />
it is removed the built-in USB SmartCard Reader can not be used. Do not remove<br />
built-in SmartCard Reader if you want to use it. In case you have removed it and<br />
want to use it again, you need to reboot <strong>US40a</strong>.<br />
NOTE: This problem occurs only when the firmware of version<br />
2008102201E is used.
Operation and Maintenance 139<br />
Problems with IC Card Manager<br />
Fail to switchover between terminals by using winlogon feature of IC Card Manager:<br />
→ With the current version of SecureWare/IC Card Issue Kit, winlogon does not<br />
support switchover between terminals.<br />
* winlogon:<br />
Logon user authentication of RDP connection by using ID/password stored in<br />
IC card.<br />
* Switchover between terminals:<br />
Remove the IC card from the <strong>Thin</strong> <strong>Client</strong> terminal and lock the screen, then<br />
insert the same IC card into another terminal and logon to connect to the<br />
original virtual desktop screen.<br />
* Authentication by Windows SmartCard using the certificate is available.<br />
With IC card of Std-9 format, a message "Failed to change/unlock PIN" is displayed:<br />
→ When the IC card is inserted into the IC card reader built-in <strong>US40a</strong>, you will fail<br />
to unlock PIN code through the IC Card Manager. To unlock PIN code, connect an<br />
external IC card reader to <strong>US40a</strong>, or use any other device such as personal<br />
computer.<br />
NOTE: This problem occurs only when the firmware of version<br />
2008102201E is used.<br />
Problems with Update Feature<br />
When [Automatically update on booting] is checked, a message "Failed to update" is<br />
displayed:<br />
→ Described below are probable causes. Check your system environment.<br />
– <strong>US40a</strong> is not connected to network.<br />
– Cannot connect with FTP server.<br />
– list.txt is not found.<br />
– Update file is not found.<br />
Update fails to obtain a file of ".CER" format:<br />
→ Using HTTP protocol to connect with IIS may fail to obtain a file of ".CER"<br />
format. Try again with FTP protocol.<br />
Problems with Printer<br />
Created a printer on <strong>US40a</strong> connected via RDP, but no printer is created on virtual PC:<br />
→ If model name of the printer of Japanese version is differ from that of English<br />
version, RDP connection from <strong>US40a</strong> will fail to create a printer on virtual PC.<br />
Use the printer of which names in Japanese and English version are identical.
140 Operation and Maintenance<br />
Relocation and Storage<br />
For relocating or storage of <strong>US40a</strong>, contact your service representative.<br />
WARNING<br />
Observe the following instructions to use <strong>US40a</strong> safely. Failure to follow these<br />
instructions may result in death or serious personal injury. See pages iv to xi for<br />
details.<br />
■<br />
■<br />
■<br />
Do not disassemble, repair, or alter <strong>US40a</strong>.<br />
Do not remove the lithium battery.<br />
Do not handle <strong>US40a</strong> with the power cord of <strong>US40a</strong> being connected to a power<br />
source.<br />
CAUTION<br />
Observe the following instructions to use <strong>US40a</strong> safely. Failure to follow these<br />
instructions may cause a fire, personal injury, or property damage. See pages iv to<br />
xi for details.<br />
■<br />
■<br />
■<br />
Pay attention not to drop <strong>US40a</strong>.<br />
Pay attention not to pinch your finger.<br />
Pay attention to extreme high temperature.<br />
IMPORTANT:<br />
• For a major work such as floor layout change, contact your sales or<br />
service representative.<br />
• To operate <strong>US40a</strong> and built-in devices appropriately in the next<br />
operation, it is recommended to keep <strong>US40a</strong> in a place where the<br />
room temperature can be maintained. To store <strong>US40a</strong>, obey the<br />
storage environmental conditions (temperature: -10ºC to 55ºC,<br />
humidity: 20% to 80% and no condensation)<br />
1. Turn off the power of <strong>US40a</strong>. (The Power status LED goes off.)<br />
2. Pull out the power cord connected to <strong>US40a</strong> from the inlet.<br />
3. Remove all cables connected to <strong>US40a</strong>.<br />
4. Pack <strong>US40a</strong> securely so as to avoid damages, shock and vibration.<br />
IMPORTANT: Before operating <strong>US40a</strong> again after transportation or<br />
storage, first check and adjust the system clock. If the system clock<br />
delays or advances remarkably as passage of time in spite of adjustment,<br />
contact your sales or service representative for maintenance. When<br />
<strong>US40a</strong> and built-in optional devices are moved from a cold site to a<br />
warm site, condensation may occurs and using them without any<br />
adjustment may cause some malfunction or fault to occur. Before the<br />
devices are operated again after transportation or storage, they should<br />
be suitable for the usage environment sufficiently.
Appendix A<br />
Wireless LAN Specification List<br />
IEEE802.11a<br />
Item<br />
Conforming standard<br />
Communication modes<br />
Modulation method<br />
Wireless channels<br />
Frequency band<br />
Specification<br />
IEEE802.11a<br />
54/48/36/24/18/12/9/6 (Mbps mode)*1<br />
OFDM mode<br />
36ch, 40ch, 44ch, 48ch, 52ch, 56ch, 60ch, 64ch, 100ch, 104ch, 108ch,<br />
112ch, 116ch, 120ch, 124ch, 128ch, 132ch, 136ch, 140ch (passive<br />
scanning)*2<br />
5GHz band (5.15 to 5.35GHz, 5.47 to 5.725GHz)<br />
*1: These communication modes are based on the theoretical communication rate in the standard<br />
and thus do not match effective rates. Such factors as connected devices, radiowave<br />
environment, surrounding obstacles, installation environment, usage status and used OS,<br />
applications and software may affect communication rate and distance.<br />
*2: It may take much time to connect <strong>US40a</strong> to a passive scanning channel.<br />
IEEE802.11b/g<br />
Item<br />
Conforming standard<br />
Communication mode<br />
Modulation method<br />
Wireless channels<br />
Frequency band<br />
Specification<br />
IEEE802.11g, IEEE802.11b<br />
IEEE802.11g mode: 54/48/36/24/18/12/9/6 (Mbps mode)*1<br />
IEEE802.11b mode: 11/5.5/2/1 (Mbps mode)*1<br />
OFDM method (in 54/48/36/24/18/12/9/6 Mbps modes)<br />
DS-SS method (in 11/5.5/2/1 Mbps modes)<br />
1 to 11ch (active scanning)<br />
12ch, 13ch (passive scanning)*2<br />
2.4GHz band (2.4 to 2.4835GHz)<br />
*1: These communication modes are based on the theoretical communication rate in the standard<br />
and thus do not match effective rates. Such factors as connected devices, radiowave environment,<br />
surrounding obstacles, installation environment, usage status and used OS, applications and<br />
software may affect communication rate and distance.<br />
*2: It may take much time to connect <strong>US40a</strong> to a passive scanning channel.
142<br />
IEEE802.11n Draft2.0<br />
Item<br />
Specification<br />
Conforming standard IEEE802.11n Draft2.0 *1<br />
Communication mode 65/58.5/52/39/26/19.5/13/6.5 (Mbps mode) @20MHz<br />
(send)<br />
72.22/65/57.78/43.33/28.89/21.67/14.44/7.22 (Mbps mode)<br />
@20MHz, short GI enabled<br />
135/121.5/108/81/54/40.5/27/13.5(Mbps mode) @40MHz<br />
150/135/120/90/60/45/30/15 (Mbps mode)<br />
@40MHz, short GI enabled *2<br />
Communication mode<br />
(receive)<br />
Modulation method<br />
Wireless channels<br />
Frequency band<br />
130/117/104/78/52/39/26/13 (Mbps mode) @20MHz<br />
144.44/130/115.56/86.67/57.78/43.33/28.89/14.44 (Mbps mode)<br />
@20MHz, short GI enabled<br />
270/243/216/162/108/81/54/27 (Mbps mode) @40MHz<br />
300/270/240/180/120/90/60/30 (Mbps mode)<br />
@40MHz, short GI enabled *2<br />
OFDM and MIMO methods<br />
1 to 11ch (active scanning)<br />
12ch, 13ch (passive scanning) *3<br />
36ch, 40ch, 44ch, 48ch, 52ch, 56ch, 60ch, 64ch, 100ch, 104ch, 108ch,<br />
112ch, 116ch, 120ch, 124ch, 128ch, 132ch, 136ch, 140ch<br />
(passive scanning) *3<br />
2.4GHz band (2.4 to 2.4835GHz)<br />
5GHz band (5.15 to 5.35GHz, 5.47 to 5.725GHz)<br />
*1: "Conforming to IEEE802.11n Draft2.0" does not secure connectability with other products<br />
supporting IEEE802.11n Draft.<br />
*2: These communication modes are based on the theoretical communication rate in the standard<br />
and thus do not match effective rates. Such factors as connected devices, radiowave environment,<br />
surrounding obstacles, installation environment, usage status and used OS, applications and<br />
software may affect communication rate and distance.<br />
*3 It may take much time to connect <strong>US40a</strong> to a passive scanning channel.
Appendix B<br />
LCD Display<br />
While LCD displays are manufactured based on extremely high-precise technology, dead pixels*<br />
(slightest black pixels or bright red, blue or green pixels) may appear.<br />
Depending on the view angle against LCD display, color and/or brightness irregularities may occur.<br />
Please note that these are caused by the characteristics of LCD displays and thus are not defects.
Appendix C<br />
Specification<br />
Item<br />
Specification<br />
CPU<br />
VIA C7-M ULV 1.2GHz<br />
Chipset<br />
VIA CN896, 8237A (for Core) & ITE 8512 (for KB controller)<br />
MEM<br />
Dual DDRII-SODIMM sockets for 512MB (2GB)<br />
Display 15.4" WXGA TFT (1280 x 800)<br />
Storage<br />
DOM : 2GB<br />
Pointing device<br />
Touch Pad with 2 buttons<br />
Express card Express card 34/54<br />
Communications LAN<br />
Integrated 10/100BASE-T<br />
Wireless LAN 802.11 a/b/g/n<br />
I/O Ports<br />
3 x USB2.0<br />
1 x Express Card 34/54 slot<br />
1 x Smart Card reader<br />
1 x 15 pin D-sub connector (RGB) for external monitor<br />
1 x Headphone-out phone jack<br />
1 x Monaural MIC-in phone jack for external Microphone<br />
1 x RJ-45 jack for LAN<br />
1 x DC-in jack<br />
External Dimension(mm)<br />
370(W) × 260(D) × 36(H)<br />
Weight<br />
2.45 kg<br />
AC Adapter<br />
75W<br />
Power Consumption<br />
30W<br />
Environmental Temperature 10 to 35ºC<br />
Requirement Humidity 20 to 80% (no condensation)<br />
OS<br />
Windows XP Embedded<br />
OS (Virtual PC)<br />
Windows XP, Windows Vista<br />
OS (Terminal Service) Windows Server 2003, Windows Server 2008
Appendix D<br />
Re-installation CD<br />
The package of <strong>US40a</strong> contains re-installation CD for returning <strong>US40a</strong> to its default settings.<br />
NOTES:<br />
• Re-installation initializes <strong>US40a</strong> to the factory default. To set the<br />
information having been set after the re-setup, check the settings of<br />
<strong>US40a</strong> including the network settings and remote virtual PC.<br />
• The re-installation CD requires a USB CD-ROM drive.<br />
Use a USB CD-ROM drive to which power is supplied through a<br />
power cord instead of the USB bus power driving type.<br />
• The following CD-ROM drive may cause installation to be done<br />
unsuccessfully. Use another CD-ROM drive:<br />
NEC CD-R/RW DRIVE MODEL: OP-260-75301 PC-VP-BU11<br />
Re-installation Procedure<br />
Re-install <strong>US40a</strong> in the following steps:<br />
1. Connect the CD-ROM drive to <strong>US40a</strong> with the power being off.<br />
2. Insert "Disk #1" into the CD-ROM drive and turn on the power of <strong>US40a</strong>.<br />
3. Message "Press any key to boot from CD ..". appears during boot of <strong>US40a</strong>. Press any<br />
key.<br />
The installation is started.<br />
4. If the [Replacement of Disk] dialog box appears during the installation, insert "Disk #2"<br />
into the CD-ROM drive and press [OK].<br />
5. After the installation is completed, <strong>US40a</strong> is automatically rebooted.<br />
Due to system initialization during rebooting, it may take about five minutes to display the<br />
desktop.<br />
Then <strong>US40a</strong> is rebooted twice automatically.<br />
Finally the desktop of the default user appears. Now the installation is completed.
146<br />
(This page is intentionally left blank.)


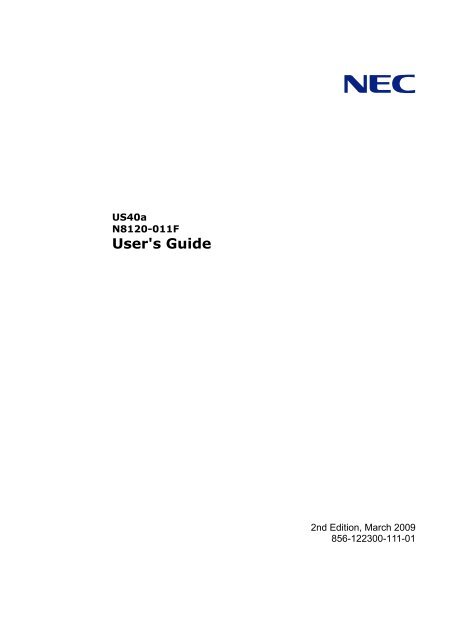
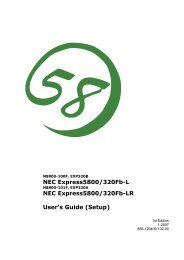

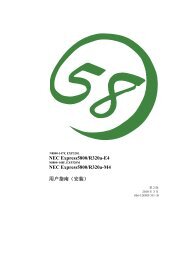
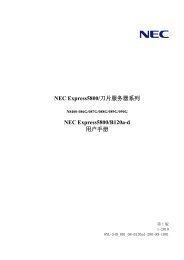
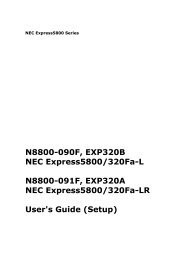
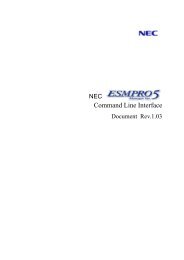
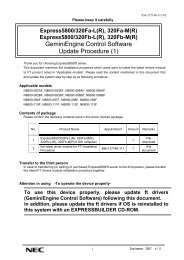
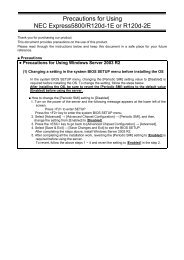
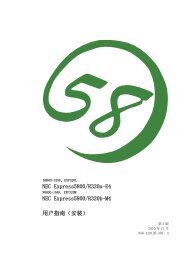
![NEC ESMPRO Manager Ver. 5 Installation Guide (Linux) [PDF]](https://img.yumpu.com/24150981/1/184x260/nec-esmpro-manager-ver-5-installation-guide-linux-pdf.jpg?quality=85)
