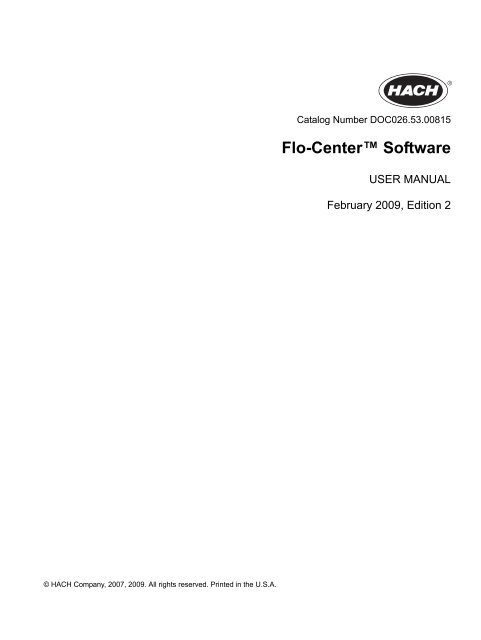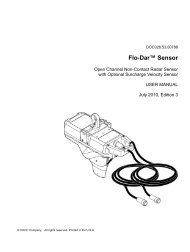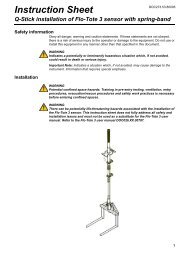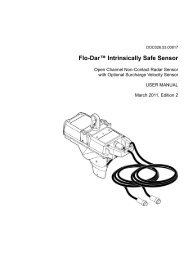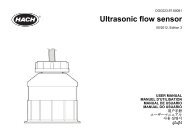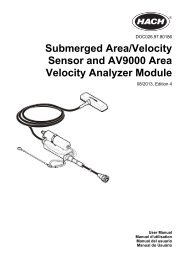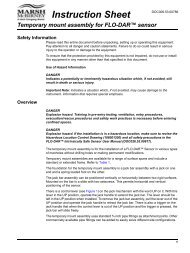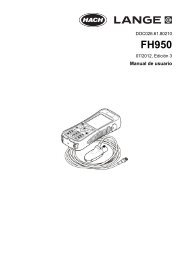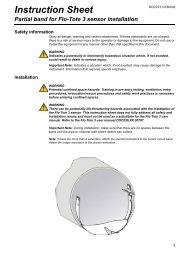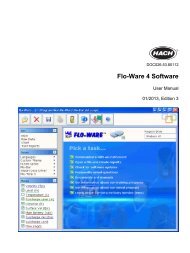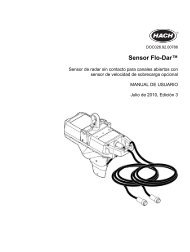Create successful ePaper yourself
Turn your PDF publications into a flip-book with our unique Google optimized e-Paper software.
Catalog Number DOC026.53.00815<br />
<strong>Flo</strong>-Center Software<br />
USER MANUAL<br />
February 2009, Edition 2<br />
© HACH Company, 2007, 2009. All rights reserved. Printed in the U.S.A.
Table of contents<br />
Section 1 Specifications.................................................................................................................... 3<br />
Section 2 General information......................................................................................................... 5<br />
2.1 General product information ........................................................................................................ 5<br />
2.2 Physical connections ................................................................................................................... 5<br />
2.3 Data management ....................................................................................................................... 5<br />
2.4 Analysis and reporting ................................................................................................................. 6<br />
2.5 <strong>Flo</strong>-Center view options ............................................................................................................... 6<br />
Section 3 Logger connections....................................................................................................... 13<br />
3.1 Connect to a logger.................................................................................................................... 13<br />
3.1.1 Quick connect (RS232)..................................................................................................... 13<br />
3.1.2 RS232 connection to logger.............................................................................................. 14<br />
3.1.3 Modem connection to logger............................................................................................. 15<br />
Section 4 Remote programming ................................................................................................... 19<br />
4.1 Real-time remote programming .................................................................................................19<br />
4.2 Fixed operations remote programming ...................................................................................... 21<br />
Section 5 Data management .......................................................................................................... 27<br />
5.1 Manage site file data.................................................................................................................. 27<br />
5.1.1 Site file explorer ................................................................................................................ 27<br />
5.2 Manage database sites.............................................................................................................. 29<br />
5.2.1 <strong>Flo</strong>-Center explorer ........................................................................................................... 30<br />
5.2.2 Edit database site data ..................................................................................................... 35<br />
5.2.3 Generate graphs ............................................................................................................... 36<br />
5.2.4 Generate reports............................................................................................................... 38<br />
5.3 Import site data .......................................................................................................................... 41<br />
5.4 Export site data.......................................................................................................................... 44<br />
Section 6 Custom graphs and reports......................................................................................... 49<br />
6.1 Graph Template Manager.......................................................................................................... 49<br />
6.2 Report Template Manager ......................................................................................................... 51<br />
6.3 Sample history ........................................................................................................................... 53<br />
Section 7 Database tools and maintenance ............................................................................... 55<br />
7.1 Database archive and restore.................................................................................................... 55<br />
7.2 Database backup and restore.................................................................................................... 56<br />
7.3 Database utility .......................................................................................................................... 57<br />
7.4 Database maintenance.............................................................................................................. 59<br />
7.5 Import a Vision database ........................................................................................................... 60<br />
7.6 <strong>Flo</strong>w calculator........................................................................................................................... 61<br />
7.7 Automatic data collection........................................................................................................... 62<br />
7.7.1 Scheduled report or graph generation .............................................................................. 64<br />
7.8 Advanced options ...................................................................................................................... 67<br />
Section 8 Getting started ................................................................................................................ 69<br />
Section 9 Contact information ....................................................................................................... 71<br />
Section 10 Limited Warranty .......................................................................................................... 73<br />
Appendix A Glossary ....................................................................................................................... 75<br />
Appendix B <strong>Flo</strong>-Center *.csv file format...................................................................................... 81<br />
Index...................................................................................................................................................... 85<br />
1
Table of contents<br />
2
Section 1<br />
Specifications<br />
In this section<br />
• Optimum system requirements<br />
• Minimum system requirements<br />
• Logger compatibility<br />
Specifications are subject to change without notice.<br />
Optimum system requirements<br />
Operating system<br />
Microsoft Windows 2000, Windows XP, Windows Vista (home basic, home<br />
premium, business, ultimate editions)<br />
Processor<br />
1.00 GHz Pentium class or equivalent<br />
Memory<br />
512 MB<br />
Disk space 100 MB 1<br />
Monitor<br />
1280 x 800 pixels<br />
Minimum system requirements 2<br />
Operating system<br />
Microsoft Windows 2000, Windows XP, Windows Vista (home basic, home<br />
premium, business, ultimate editions)<br />
Processor<br />
400 MHz Pentium III<br />
Memory<br />
128 MB<br />
Disk space 100 MB 1<br />
Monitor<br />
800 x 600 pixels<br />
Logger compatibility<br />
<strong>Flo</strong>w meters<br />
Samplers<br />
Data transfer units<br />
Data management software<br />
Sigma 910<br />
Sigma 920<br />
Sigma 930<br />
Sigma 950<br />
Sigma 980<br />
Sigma 911<br />
Sigma 940<br />
Sigma Rain Reader<br />
Sigma 900 MAX<br />
Sigma DTU2<br />
InSight ® —site and database files open in <strong>Flo</strong>-Center<br />
Vision ® —database files open in <strong>Flo</strong>-Center<br />
1 Additional disk space is required for retrieved logger data and site files.<br />
2 While <strong>Flo</strong>-Center has been tested with minimum system requirements, performance is slow and some program features may<br />
not be accessible.<br />
3
Specifications<br />
4
Section 2<br />
General information<br />
Product overview<br />
• General product information<br />
• Physical connections<br />
• Data management<br />
• Analysis and reporting<br />
• <strong>Flo</strong>-Center view options<br />
2.1 General product information<br />
2.2 Physical connections<br />
2.3 Data management<br />
<strong>Flo</strong>-Center Software is a Microsoft ® Windows ® -based application that enables<br />
communication between Sigma devices with remote programming capability. With<br />
<strong>Flo</strong>-Center, data collected by Sigma devices can be configured, downloaded, organized<br />
and analyzed.<br />
Other <strong>Flo</strong>-Center Software features include:<br />
• The ability to create graphs and reports that combine and time-shift data from more<br />
than one site for analysis<br />
• A scalable off-the-shelf Windows compatible database<br />
• Enhanced data editing abilities<br />
• Enhanced download scheduling abilities<br />
<strong>Flo</strong>-Center has two options for communication with Sigma devices:<br />
• RS232 connection to logger<br />
• Modem connection to logger<br />
Site data<br />
Sites and site data can be organized into a multi-level hierarchy. Data is collected and<br />
stored either to a file or a database. Original data values are preserved while the user<br />
modifies versions of the data for analysis or reporting. Data integrity is preserved even if<br />
multiple users access the data simultaneously.<br />
Remote programming<br />
Remote programming templates are used to store a set of programmable settings.<br />
Settings are configured through the remote programming dialog and applied to a Sigma<br />
device or set of similar devices.<br />
Remote sensor calibration<br />
Sigma sensors connect directly to the flow meter or sampler. The sensor can be<br />
calibrated by communicating with the flow meter or sampler through the <strong>Flo</strong>-Center<br />
remote programming interface.<br />
5
General information<br />
Data download<br />
Logged channel data can be downloaded from the flow meter or sampler to <strong>Flo</strong>-Center<br />
and includes:<br />
• Site location<br />
• Settings summary<br />
• Logged events<br />
• Sample history<br />
• Channel attributes<br />
• Current status<br />
• The remote programming template<br />
The download can include all logged data or only data logged since the last download.<br />
<strong>Flo</strong>-Center stores the data in site files and in the database, if desired.<br />
2.4 Analysis and reporting<br />
Scheduled download and report generation<br />
The <strong>Flo</strong>-Center application allows scheduled data downloads. Each site can be<br />
scheduled with multiple download times. Report generation can also be scheduled to run<br />
after successful data download.<br />
Graphs and tabular reports<br />
Graphs or tabular reports are used to publish, archive or export data to other analysis<br />
applications. Predefined graphs and report templates can be customized by the user.<br />
2.5 <strong>Flo</strong>-Center view options<br />
<strong>Flo</strong>-Center has two graphical interface views: Welcome screen and Normal screen. The<br />
Welcome view is the default option after initial installation, and offers a product overview<br />
for new users. Users with prior experience using InSight or Vision software may prefer to<br />
work with the Normal view.<br />
There is no functional difference between the views. Views are toggled from the View<br />
menu, by the status bar menu at the bottom of the screen (Welcome screen view or<br />
Normal screen view) or by keyboard shortcut.<br />
View>Welcome Screen<br />
6
General information<br />
View>Normal Screen<br />
A check mark indicates the current view selection.<br />
Keyboard shortcuts<br />
• Welcome screen—CTRL+W<br />
• Normal screen—CTRL+N<br />
Welcome screen view<br />
The Welcome screen view offers new users a more step-by-step approach to establishing<br />
communication with loggers, data management, analysis and reporting and<br />
database tools.<br />
The Welcome default view does not show Toolbar buttons. Program options are<br />
accessible from the pull-down menus at the top of the screen or the navigation bar on the<br />
left side of the screen.<br />
7
General information<br />
Figure 1 Welcome screen view<br />
1 Menu options 3 Status bar—startup view display<br />
2 Left navigation bar 4 Status bar—current database display<br />
Product overview<br />
An overview of <strong>Flo</strong>-Center is available through the Welcome screen view. The product<br />
overview offers topical help on the basic functionality of the software.<br />
1. In the Welcome screen, click PRODUCT OVERVIEW on the left navigation bar.<br />
2. In the Product Overview screen, click a topic of interest. The topic will open in a<br />
separate window.<br />
8
General information<br />
Normal screen view<br />
The Normal screen view allows more direct selection of specific tasks. Toolbar buttons<br />
are available by default in this view.<br />
Figure 2 Normal screen view<br />
1 Connect and manage data toolbar 4 Database tools and maintenance toolbar<br />
2 Import, export and edit data toolbar 5 Status bar—current database display<br />
3 Graphs and reports toolbar 6 Status bar—startup view display<br />
Toolbar buttons<br />
Toolbar buttons can be turned on and off in Welcome view and Normal view using the<br />
Toolbar dialog. In addition to showing and hiding toolbars, the Toolbar dialog allows:<br />
• Addition of new toolbars<br />
• Customization of button appearance (tooltips, button size, border appearance)<br />
• Reset to default settings<br />
9
General information<br />
Show a toolbar<br />
1. Open the Toolbar dialog using the View menu or the keyboard shortcut:<br />
• Select VIEW>TOOLBARS<br />
• Use the keyboard shortcut—CTRL+T<br />
2. Check a toolbar to select it. More than one toolbar can be selected.<br />
3. Click CLOSE.<br />
Hide a toolbar<br />
1. Open the Toolbar dialog using the View menu or the keyboard shortcut:<br />
• Select VIEW>TOOLBARS<br />
• Use the keyboard shortcut—CTRL+T<br />
2. Select the toolbars to hide by clearing the check box. More than one toolbar can be<br />
selected.<br />
3. Click CLOSE.<br />
Status bar<br />
The status bar shows the start-up view (Welcome screen or Normal screen) and the<br />
database name. To show or hide the status bar, select View>Status bar.<br />
The start-up view can be selected in each view from the Start Up In pull-down menu of<br />
the status bar. Changing the start-up view in the status bar will change the <strong>Flo</strong>-Center<br />
program view.<br />
10
General information<br />
Print setup<br />
To print from <strong>Flo</strong>-Center, select FILE>PRINT SETUP.<br />
In the standard Windows Print Setup dialog, set the:<br />
• Printer<br />
• Paper size and source<br />
• Orientation<br />
Exit<br />
To close <strong>Flo</strong>-Center, select FILE>EXIT or press ALT+F4.<br />
11
General information<br />
12
Section 3<br />
Logger connections<br />
3.1 Connect to a logger<br />
3.1.1 Quick connect (RS232)<br />
In this section<br />
• Quick connect (RS232)<br />
• RS232 connection to logger<br />
• Modem connection to logger<br />
There are three options for connection to a logger:<br />
• Quick connect (RS232)—Connect to the logger with the most recent RS232<br />
communication settings<br />
• RS232 connection to logger—Establish or edit RS232 communication settings<br />
• Modem connection to logger—Establish or edit modem communication settings<br />
Open Quick Connect<br />
From the Welcome screen left navigation bar<br />
• Click CONNECT TO LOGGER, then click QUICK CONNECT RS232.<br />
From the Connect menu<br />
• Select CONNECT>QUICK CONNECT (RS232).<br />
From the toolbar<br />
• Click Q CONNECT.<br />
With the keyboard shortcut<br />
• Press F2.<br />
13
Logger connections<br />
3.1.2 RS232 connection to logger<br />
Open the RS232 Connect dialog<br />
From the Welcome screen left navigation bar<br />
• Click CONNECT TO LOGGER, then click CONNECT TO LOGGER USING RS232.<br />
From the Connect menu<br />
• Select CONNECT>CONNECT TO LOGGER VIA RS232.<br />
From the toolbar<br />
• Click RS232.<br />
With the keyboard shortcut<br />
• Press F3.<br />
RS232 connection<br />
1. Open the RS232 Connect dialog.<br />
2. Configure the connection:<br />
• Select the logger type.<br />
• Select the port.<br />
• Select the Baud rate.<br />
3. Click OK.<br />
14
3.1.3 Modem connection to logger<br />
Logger connections<br />
Initial setup of a modem requires entry of area code, carrier code (if applicable) and<br />
numbers required to dial outside the system.<br />
Open the Modem Connect dialog<br />
From the Welcome screen left navigation bar<br />
• Click CONNECT TO LOGGER, then click CONNECT TO LOGGER USING MODEM.<br />
From the Connect menu<br />
• Select CONNECT>CONNECT TO LOGGER VIA MODEM.<br />
From the toolbar<br />
• Click MODEM.<br />
With the keyboard shortcut<br />
• Press F4.<br />
Modem setup<br />
In the Modem Connect dialog:<br />
15
Logger connections<br />
1. Select the number for the modem to dial:<br />
• Select a phone number.<br />
• Add a phone number.<br />
2. Select the modem:<br />
• Select a modem.<br />
• Configure a modem.<br />
3. Select the calling location:<br />
• Select a dialing location.<br />
• Configure an existing location.<br />
• Add a new location.<br />
4. Click DIAL.<br />
Select a phone number<br />
In the Where you’re calling box, click PHONE BOOK for dialing options.<br />
• Select the phone number to dial. Click OK.<br />
Add a phone number<br />
1. In the Where you’re calling box, click PHONE BOOK for dialing options.<br />
16
Logger connections<br />
2. If no numbers are entered, or the required number is missing, click ADD NEW.<br />
3. Enter a description and the new number. Click OK.<br />
Select a modem<br />
In the Modem to use box, open the drop-down list and click a modem to select it.<br />
Configure a modem<br />
1. In the Modem to use box, click CONFIGURE to edit the selected modem options.<br />
• In the General tab, configure call preferences and data connection preferences.<br />
• In the Advanced tab, configure the terminal window and hardware settings.<br />
2. Click OK to accept the settings and return to the Modem Connect screen.<br />
Select a dialing location<br />
1. In the Your location box, open the drop-down list and click a location to select it.<br />
2. Click APPLY, then click OK.<br />
Configure an existing location<br />
1. In the Your location box, click CONFIGURE to access dialing rules. The current<br />
location selection will be highlighted.<br />
2. Click EDIT.<br />
• In the General tab, edit the location name, country, area code, dialing rules, call<br />
waiting preferences and tone or pulse.<br />
• In the Area Code Rules tab, select a rule from the list. Click NEW to add a rule, or<br />
click EDIT to change an existing rule.<br />
17
Logger connections<br />
• In the Calling Card tab, click a card on the list to select it. Click EDIT to change<br />
the card. Click NEW to add a card.<br />
3. Click APPLY, then click OK to return to the Phone and Modem Options dialog.<br />
4. Click APPLY then OK to return to the Modem Connect screen.<br />
3.2 Advanced options<br />
Add a new location<br />
1. In the Your location box, click CONFIGURE to access dialing rules. The current<br />
location selection will be highlighted.<br />
2. Click NEW.<br />
• In the General tab, edit the location name, country, area code, dialing rules, call<br />
waiting preferences and tone or pulse.<br />
• In the Area Code Rules tab, select a rule from the list. Click NEW to add a rule, or<br />
click EDIT to change an existing rule.<br />
• In the Calling Card tab, click a card on the list to select it. Click EDIT to change<br />
the card. Click NEW to add a card.<br />
3. Click APPLY, then click OK to return to the Phone and Modem Options dialog.<br />
Important Note: Advanced communication setup and debug logging options should only<br />
be accessed under the guidance of technical support.<br />
To open the Advanced Options dialog:<br />
• Select CONNECT>ADVANCED OPTIONS<br />
OR<br />
• Press CTRL+A on the keyboard.<br />
18
Section 4<br />
Remote programming<br />
In this section<br />
• Real-time remote programming<br />
• Fixed operations remote programming<br />
4.1 Real-time remote programming<br />
Settings made in real-time remote programming will immediately affect the operation of<br />
the device.<br />
1. Connect to the logger. See RS232 connection to logger or Modem connection to<br />
logger.<br />
2. Select the Meter Setup tab.<br />
3. Click REAL-TIME OPERATIONS.<br />
4. Use the Real-time Remote Programming Operations dialog to update logger settings:<br />
Set Date/Time tab<br />
Select PC or manual entry for date and time.<br />
19
Remote programming<br />
Set Site Info tab<br />
Enter or edit the site identification and description.<br />
View/Change State tab<br />
View and change the logger state (running, paused, complete or ready).<br />
Reset Logger tab<br />
Click APPLY TO LOGGER to reset the logger.<br />
20
Remote programming<br />
Toggle Sampler tab<br />
Click APPLY TO LOGGER to toggle the sample, enable line or start a sampler.<br />
5. Click DONE.<br />
Note: Click APPLY TO LOGGER in any tab to start using the new settings.<br />
4.2 Fixed operations remote programming<br />
Settings made in fixed operations remote programming affect communication, sample<br />
pacing, alarms, logging, primary device and sensor assignment.<br />
1. Connect to the logger. See RS232 connection to logger or Modem connection to<br />
logger.<br />
2. Select the Meter Setup tab.<br />
3. Click GET CURRENT CONFIG.<br />
4. Use the Real-time Remote Programming Operations dialog to update logger settings:<br />
21
Remote programming<br />
Communication Setup tab<br />
Configure baud rate or modem settings.<br />
Sampler Pacing tab<br />
Enable pacing and set the trigger condition; disable pacing.<br />
22
Remote programming<br />
Alarms tab<br />
Add or edit alarms for the system or for channels. Set alarm actions and triggers. Click<br />
ADD NEW ALARM to add an alarm. Double-click an existing alarm to edit the alarm.<br />
Data Logging tab<br />
Set memory mode, extended power, logged channels, logging intervals and units.<br />
Double-click the channel to configure the channel.<br />
23
Remote programming<br />
Stormwater tab<br />
Enable and configure stormwater triggers; disable stormwater program.<br />
Level Sensors tab<br />
Specify level sensor mapping. Double-click a probe in the list to edit the probe.<br />
24
Remote programming<br />
Velocity Sensors tab<br />
Specify velocity sensor mapping. Double-click a probe in the list to edit the probe.<br />
Primary Device tab<br />
Select a primary device and configure device settings.<br />
5. Apply the settings.<br />
• Click PROGRAM LOGGER to apply settings.<br />
• Click SAVE TO FILE AND EXIT to save settings to a different template.<br />
25
Remote programming<br />
26
Section 5<br />
Data management<br />
5.1 Manage site file data<br />
5.1.1 Site file explorer<br />
In this section<br />
• Manage site file data<br />
• Manage database sites<br />
• Import site data<br />
• Export site data<br />
Site file data is managed using the site file explorer. Use the site file explorer to:<br />
• View site file data<br />
• Delete site file data<br />
• Add site files to a database<br />
• Add and delete directories to site file explorer<br />
• Organize directories in site file explorer<br />
Open Site File Explorer<br />
From the Welcome Screen<br />
• On the left navigation bar, click MANAGE YOUR DATA, then click VIEW / ORGANIZE<br />
YOUR SITE FILE DATA.<br />
From the Manage Data menu<br />
• Select MANAGE DATA>OPEN SITE FILE.<br />
From the toolbar<br />
• Click SITE FILES.<br />
With the keyboard shortcut<br />
• Press F5.<br />
View site file data<br />
1. Open the Site file explorer.<br />
27
Data management<br />
2. In the site file explorer directories box, click a directory to explore. A list of site files<br />
contained in the directory will show in the Site Files of Selected Directory box.<br />
3. Click a file to view the summary information in the Summary Information box.<br />
4. Click OPEN to view detailed site file information.<br />
• Information tab—Add the site file date to the database, or access a quick view<br />
graph, report or scatter plot.<br />
• Analysis tab—View and print or save data from the event log, program settings,<br />
sample history or current status.<br />
• Graphs tab—Click a template to view the site file data. Click DISPLAY GRAPH to<br />
show the data in the graph template.<br />
• Reports tab—Click a template to view the site file data. Click DISPLAY REPORT to<br />
show the data in the report template.<br />
Delete site file data<br />
1. Open the Site file explorer.<br />
2. In the site file explorer directories box, click a directory to explore. A list of site files<br />
contained in the directory will show in the Site Files of Selected Directory box.<br />
3. Click a file to view the summary information in the Summary Information box.<br />
4. Click DELETE to remove the site file data from the directory.<br />
Add site files to a database<br />
1. Open the Site file explorer.<br />
2. In the site file explorer directories box, click a directory to explore. A list of site files<br />
contained in the directory will show in the Site Files of Selected Directory box.<br />
3. Click a file to view the summary information in the Summary Information box.<br />
4. Click ADD TO DATABASE to open the Select a site dialog box.<br />
5. Click a database site, then click OK to add the site data to the selected site database.<br />
Add and delete directories to site file explorer<br />
1. Open the Site file explorer.<br />
2. In the site file explorer directories box, click NEW (INSERT).<br />
3. Browse to the new directory. Click OK to add the new directory.<br />
To delete a directory from the list, highlight the list and click DELETE.<br />
28
Organize directories in site file explorer<br />
1. Open the Site file explorer.<br />
2. In the site file explorer directories box, highlight the directory to move.<br />
3. Click UP or DOWN to move the directory in the list.<br />
Data management<br />
5.2 Manage database sites<br />
Database sites are managed using the <strong>Flo</strong>-Center explorer. Use <strong>Flo</strong>-Center explorer to:<br />
• Create a new database site<br />
• Organize database sites<br />
• Modify a database site<br />
• Edit database site data<br />
• Set channel unit preferences<br />
• Add a graph template to a database site<br />
• Add a report template to a database site<br />
• Generate graphs<br />
• Generate reports<br />
29
Data management<br />
5.2.1 <strong>Flo</strong>-Center explorer<br />
Figure 3 <strong>Flo</strong>-Center explorer main screen<br />
Open <strong>Flo</strong>-Center Explorer<br />
From the Welcome Screen<br />
• On the left navigation bar, click MANAGE YOUR DATA., then click CREATE /<br />
MODIFY / VIEW DATABASE SITES.<br />
From the Manage Data menu<br />
• Click MANAGE DATA>OPEN FLO-CENTER EXPLORER.<br />
30
Data management<br />
From the toolbar<br />
• Click EXPLORER.<br />
With the keyboard shortcut<br />
• Press F6.<br />
View site information<br />
Use the site information dialog to quickly view, graph, report, print and comment on site<br />
information.<br />
• Information tab—Summarize information in a graph, report, level versus velocity<br />
scatter plot, or velocity versus level scatter plot.<br />
• Analysis tab—View, print or save general information, program settings, event logs,<br />
current status and sample history.<br />
• Comments tab—Record and save or clear comments.<br />
To access site information:<br />
1. Open the <strong>Flo</strong>-Center explorer.<br />
2. Select a site and click SITE INFO.<br />
Create a new database site<br />
1. Open the <strong>Flo</strong>-Center explorer.<br />
2. Right-click the Database Sites folder icon and select ADD NEW SITE.<br />
3. In the Site Labels dialog, enter:<br />
• A site name<br />
31
Data management<br />
• A description, such as an address<br />
• Connection information, such as a modem phone number<br />
• Information about the logger: site ID, location and serial number<br />
4. Click FINISH to add the new site to the Database Sites folder.<br />
To add site data to the new database site, see Add site files to a database.<br />
Organize database sites<br />
New folders can be added to the Database Sites folder to provide hierarchical structure<br />
for database sites.<br />
1. Open the <strong>Flo</strong>-Center explorer.<br />
2. Right-click the Database Sites folder icon and select ADD NEW FOLDER.<br />
3. In the Database Folder dialog, enter:<br />
• A name for the folder<br />
• A description of the folder and its contents<br />
4. Click OK to add the folder to the Database Sites folder.<br />
To delete a folder, right-click the folder and select DELETE.<br />
Move a site<br />
1. Open the <strong>Flo</strong>-Center explorer.<br />
2. Right-click the database sites and select MOVE SITE.<br />
3. In the Select a Folder window, select the new folder location and click OK.<br />
Add existing sites to the new folder<br />
1. Right-click the database site and select MOVE SITE.<br />
2. Select the new folder location and click OK.<br />
OR<br />
Click and drag a site to the new location.<br />
32
To create a new site within the new folder, see Create a new database site.<br />
Data management<br />
Modify a database site<br />
Once created, a database site can be renamed or reconfigured as needed. To modify<br />
database site information:<br />
1. Open the <strong>Flo</strong>-Center explorer.<br />
2. Right-click the database site and select CONFIGURE SITE.<br />
3. In the Site Labels dialog, enter or change:<br />
• The site name<br />
• The description, such as an address<br />
• Connection information, such as a modem phone number<br />
• Information about the logger: site ID, location and serial number<br />
4. Click FINISH to save the changes.<br />
Set channel unit preferences<br />
1. Open the <strong>Flo</strong>-Center explorer.<br />
2. Right-click the database site and select SITE PREFERENCES.<br />
3. Select the units for the desired channels.<br />
33
Data management<br />
4. Click SAVE to save the changes.<br />
Rename a database site<br />
A database site can also be renamed in the <strong>Flo</strong>-Center explorer window:<br />
1. Open the <strong>Flo</strong>-Center explorer.<br />
2. Right-click the database site and select RENAME SITE.<br />
3. Type the new name, then click outside the field to save the name. The new site name<br />
will also show in the Site Labels dialog in the Site Name field.<br />
34
5.2.2 Edit database site data<br />
Data management<br />
The data editor is used to edit data in all channels including flow. The data editor is<br />
accessed through <strong>Flo</strong>-Center explorer or through the Edit Data wizard.<br />
Important Note: Changes made to level and velocity channels will affect flow channels<br />
that are dependent upon the edited level and velocity channels.<br />
Edit data from <strong>Flo</strong>-Center explorer<br />
1. Open the <strong>Flo</strong>-Center explorer.<br />
2. Click a database site.<br />
3. Click EDIT DATA to access the data edit function.<br />
Open the Edit Data wizard<br />
From the Welcome screen<br />
• Click EDIT DATA in the left navigation bar.<br />
From the Edit menu<br />
.<br />
• Select EDIT> EDIT DATA WIZARD<br />
From the toolbar<br />
• Click EDIT DATA.<br />
With a keyboard shortcut<br />
• Press CTRL+D.<br />
Edit data from the Edit Data wizard<br />
1. Open the Edit Data wizard.<br />
2. Click NEXT.<br />
3. Select channel data to edit. Channels must be chosen from a single site.<br />
• Click in a single cell to select the cell.<br />
35
Data management<br />
• To select a range of cells in a channel (column), hold the left mouse button and<br />
scroll to select the cells in a single channel or across multiple channels.<br />
• To select non-adjacent individual cells, press and hold the CRTL key and click<br />
each cell.<br />
4. Click NEXT, then FINISH to open the data edit screen.<br />
5. Edit database site data as required. Click APPLY.<br />
6. Click SAVE to keep the data changes. Click CANCEL to discard the changes.<br />
Create a new flow<br />
1. In the Edit Data window, click CREATE NEW FLOW.<br />
2. In the Primary Device Settings dialog, select the primary device and attributes. Click<br />
OK to return to the <strong>Flo</strong>w Edit window.<br />
3. Click SAVE.<br />
Configure a flow<br />
1. In the Edit Data window, click in a flow channel.<br />
2. Click CONFIG FLOW.<br />
3. Set the primary device settings for the flow.<br />
Delete a flow<br />
1. In the Edit Data window, click in a flow channel.<br />
2. Click DELETE.<br />
3. Click YES to delete the flow.<br />
5.2.3 Generate graphs<br />
Use predefined or custom templates to generate graphs from the <strong>Flo</strong>-Center explorer or<br />
with the Graph wizard. Templates are used to specify the data to include and how to<br />
format the data for display. Templates can be used for multiple sites. See the Graph<br />
Template Manager for more information about working with templates.<br />
Note: Default graphs generated from <strong>Flo</strong>-Center explorer will pull data from the entire database site.<br />
To graph site file data, use the Graph wizard.<br />
Drag and drop graphs<br />
Note: The drag and drop graph feature is only available through the New Graph button in the Graph<br />
View tab window of the <strong>Flo</strong>-Center explorer.<br />
Generate a graph manually in <strong>Flo</strong>-Center explorer<br />
1. Open the <strong>Flo</strong>-Center explorer.<br />
2. Click a database site.<br />
3. Click GRAPHS to open the Graph Templates dialog.<br />
4. Click a graph template, then click DISPLAY GRAPH.<br />
36
Data management<br />
Multi-site graphs<br />
For multi-site graphs, the selected database site will appear in the first site place holder.<br />
Drag sites to the additional place holders to include their data in the graph.<br />
Configure site place holders with the GraphTmplt button or through the Graph Template<br />
Manager.<br />
Open the Graph wizard<br />
From the Welcome screen<br />
• Click GRAPHS AND REPORTS, then CREATE A GRAPH FROM A SITE FILE /<br />
DATABASE.<br />
From the Graphs menu<br />
• Select GRAPHS>GRAPH WIZARD.<br />
From the toolbar<br />
• Click GRAPH on the toolbar.<br />
With a keyboard shortcut<br />
• Press F7.<br />
Generate a graph manually with the Graph wizard<br />
1. Open the Graph wizard.<br />
2. Select the data source: Site File or Database. Click NEXT.<br />
3. Click a graph template to select it. Click NEXT.<br />
4. Select the data from a site file or database site.<br />
• Click the site file data to analyze.<br />
• Click channels from a database site to analyze.<br />
5. Click FINISH.<br />
Generate a graph with the New Graph button<br />
1. Open <strong>Flo</strong>-Center Explorer.<br />
2. Click on a database site to select it.<br />
37
Data management<br />
3. Select the Graph View tab.<br />
4. Click the NEW GRAPH button to create a new blank graph.<br />
5. Drag and drop measurements from the database site to the blank graph.<br />
5.2.4 Generate reports<br />
6. Click inside the generated graph to activate the New Blank Graph toolbar buttons.<br />
Change or save the graph settings with the toolbar buttons or right click in the graph<br />
to use the menu.<br />
7. Deselect a checkbox to remove the channel from the graph view. A minimum of one<br />
channel must be selected. Click on the Clear All button to clear the entire graph.<br />
Add a graph template to a database site<br />
1. Open <strong>Flo</strong>-Center Explorer<br />
2. Select a database site.<br />
3. Click on the Graph View tab.<br />
4. Select a graph template.<br />
5. Click the ADD TEMPLATE TO SITE button.<br />
Use predefined or custom templates to generate reports from the <strong>Flo</strong>-Center explorer or<br />
with the Report wizard. Templates are used to specify the data to include and how to<br />
display it. Templates can be used for multiple sites. See the Report Template Manager<br />
for more information about working with templates.<br />
Note: Default reports generated from <strong>Flo</strong>-Center explorer will pull data from the entire database site.<br />
To generate a report on site file data, use the Report wizard.<br />
38
Data management<br />
Generate a report manually with <strong>Flo</strong>-Center explorer<br />
1. Open the <strong>Flo</strong>-Center explorer.<br />
2. Click a database site to select it.<br />
3. Click REPORTS to open the Reports Templates dialog.<br />
Click a report template to select it. Click DISPLAY REPORT. <strong>Flo</strong>-Center will generate a<br />
report in the chosen template.<br />
Multi-site reports<br />
For multi-site reports, the selected database site will appear in the first site place holder.<br />
Drag sites to the additional place holders to include the data in the report.<br />
Configure site place holders with the GraphTmplt button or through the Graph Template<br />
Manager.<br />
Open the Report wizard<br />
From the Welcome screen<br />
• Click GRAPHS AND REPORTS, then CREATE A REPORT FROM A SITE FILE /<br />
DATABASE.<br />
From the Reports menu<br />
• Select REPORTS>REPORT WIZARD.<br />
From the toolbar<br />
• Click REPORT.<br />
With a keyboard shortcut<br />
• Press F9.<br />
Generate a report manually with the Report wizard<br />
1. Open the Report wizard.<br />
2. Select the data source: Site File or Database. Click NEXT.<br />
3. Click a report template, then click NEXT.<br />
4. Select the data from a site file or database site.<br />
39
Data management<br />
• Click the site file data to analyze.<br />
• Click channels from a database site to analyze.<br />
5. Click FINISH.<br />
Add a report template to a database site<br />
A template can be added to a database site. The template will automatically be used<br />
when a report is generated for that site.<br />
1. Open <strong>Flo</strong>-Center Explorer.<br />
2. Click on a database site to select it.<br />
3. Select the Report View tab.<br />
4. Choose a report template to add to the site.<br />
5. Click ADD TEMPLATE TO SITE.<br />
5.3 Import site data<br />
Delete template from a site<br />
1. Right click on the report template below the database site.<br />
2. Select DELETE REPORT TEMPLATE.<br />
3. Select YES in the question box to delete the template.<br />
The Import Wizard guides the user to:<br />
• Import external data into a database from InSight or a meter file<br />
• Import external data into a database from a *.csv file<br />
Open the Import Wizard<br />
From the Welcome screen<br />
• Click MANAGE YOUR DATA, then click IMPORT SITE FILE DATA TO DATABASE.<br />
40
Data management<br />
From the File menu<br />
• Click FILE>IMPORT WIZARD.<br />
From the toolbar<br />
• Click IMPORT.<br />
With the keyboard shortcut<br />
• Press CTRL+I.<br />
Import external data into a database from InSight or a meter file<br />
1. Open the Import Wizard.<br />
2. Click NEXT.<br />
3. Select the data format INSIGHT BINARY SITE FILE.<br />
4. Click NEXT.<br />
5. Set the Binary file import options:<br />
41
Data management<br />
Table 1 Binary file import options<br />
Matching criteria<br />
Matches a site in the DB (database)<br />
Does not match any DB sites<br />
Has a partial match in the DB<br />
When data points in input file already exist in the DB<br />
Import options<br />
Ignore file—do not import<br />
Import to existing site<br />
Ignore file—do not import<br />
Automatically create a new DB site<br />
Ignore file—do not import<br />
Automatically create a new DB site<br />
List partial matches<br />
Overwrite existing data points<br />
Add new data points only<br />
6. Add files to the import list.<br />
• Click BROWSE to search for a specific site file.<br />
• Click SCAN to scan a directory for all binary files.<br />
7. Select the site files and click RESCAN SITE MATCH to check the import list status.<br />
8. Click FINISH.<br />
Import external data into a database from a *.csv file<br />
1. Open the Import Wizard.<br />
2. Click NEXT.<br />
3. Select the CSV FORMAT data format.<br />
4. Click NEXT.<br />
5. Set the Binary file import options:<br />
Table 2 Binary file import options<br />
Matching criteria<br />
When data points in input file already exist in the DB<br />
Import behavior<br />
Overwrite existing data points<br />
Add new datapoints only<br />
6. Add files to the import list.<br />
• Click BROWSE to search for a specific site file.<br />
• Click SCAN to scan a directory for all *.csv files.<br />
42
Data management<br />
7. Select the site files and click RESOLVE DB SITE to check the import list status.<br />
8. Click FINISH.<br />
5.4 Export site data<br />
The Export Wizard guides the user to format channel data for export:<br />
• Export channel data to a *.csv file<br />
Open the Export Wizard<br />
From the Welcome screen<br />
• Click MANAGE YOUR DATA, then click EXPORT DATABASE SITES TO CSV FILE.<br />
From the File menu<br />
• Click FILE>EXPORT WIZARD.<br />
From the toolbar<br />
• Click EXPORT.<br />
With the keyboard shortcut<br />
• Press CTRL+E.<br />
43
Data management<br />
Export channel data to a *.csv file<br />
Data from one or more channels of a single site can be exported to a *.csv (comma<br />
separated values) file. See <strong>Flo</strong>-Center *.csv file format for more information.<br />
1. Open the Export Wizard. Click NEXT.<br />
2. Click channels from a single site to select for export.<br />
3. Click NEXT.<br />
4. Configure the channel data.<br />
• Channels tab options—varies based on the selected channels<br />
• Channel Data tab—Set the data range, data start date and time span.<br />
44
Data management<br />
• FILE HEADER tab—Configure or disable the channel header.<br />
• MISC tab—Select the site information to display.<br />
45
Data management<br />
.<br />
• Export Destination tab—Name the export file and accept or change the export<br />
file destination<br />
5. Click FINISH.<br />
46
Section 6<br />
Custom graphs and reports<br />
In this section<br />
• Graph Template Manager<br />
• Report Template Manager<br />
• Sample history<br />
6.1 Graph Template Manager<br />
In the Graph Template Manager, new templates can be created or imported, and existing<br />
templates can be copied, edited, deleted or exported.<br />
Open the Graph Template Manager<br />
From the Welcome Screen<br />
• Click GRAPHS AND REPORTS, then click CREATE / MODIFY / DELETE GRAPH<br />
TEMPLATES.<br />
From the Graphs menu<br />
• Select GRAPHS>GRAPHS TEMPLATE MANAGER.<br />
From the toolbar<br />
• Click GRAPH TEMPLATE.<br />
With a keyboard shortcut<br />
• Press F8.<br />
Create a new graph template<br />
1. Open the Graph Template Manager.<br />
2. Click NEW.<br />
3. Configure the new template in the Graph template wizard.<br />
4. Click OK at any time to exit the wizard and save the template settings.<br />
49
Custom graphs and reports<br />
Graph template wizard<br />
Graph template wizard tab<br />
Description<br />
Time Span<br />
Attributes<br />
Summary Interval<br />
Labels<br />
Data Sets<br />
Configuration options<br />
The template title<br />
The description<br />
The name of the template creator.<br />
The fields in this tab must be completed to create the template.<br />
Time and date span<br />
Start and stop time/date<br />
Start time and duration<br />
All data for a specified time frame<br />
Grid lines and ticks<br />
Window properties (background color and image)<br />
Graph properties (background color and image)<br />
Precision, font size and legend properties<br />
Type (line or scatter plot)<br />
Configure or disable the summary interval<br />
Enter the title and subtitle labels.<br />
Define data set formats or enable automatic formatting<br />
Copy and edit a graph template<br />
A new template can be based on an existing template by changing a copy of the existing<br />
template.<br />
1. Open the Graph Template Manager.<br />
2. Select the template to copy. Click INSERT COPY.<br />
3. Click OK in the “Operation successful” dialog.<br />
4. Select the copy of the template and click EDIT.<br />
5. Configure the template in the Graph template wizard.<br />
6. Click OK at any time to exit the wizard and save the template settings.<br />
Import a graph template<br />
<strong>Flo</strong>-Center template files can be imported with the Graph Template Manager.<br />
1. Open the Graph Template Manager.<br />
2. Select a template folder to import the template into.<br />
3. Click IMPORT.<br />
4. In the Open dialog, browse to find the graph template (*.vgt).<br />
5. Select the template and click OK. Multiple templates can be selected.<br />
Export a graph template<br />
<strong>Flo</strong>-Center template files can be export to an external directory location with the Graph<br />
Template Manager.<br />
1. Open the Graph Template Manager.<br />
50
Custom graphs and reports<br />
2. Select a template.<br />
3. Click EXPORT.<br />
4. In the Save As dialog, change the template storage location and rename the file as<br />
needed. Click SAVE.<br />
6.2 Report Template Manager<br />
In the Report Template Manager, new templates can be created or imported, and existing<br />
templates can be copied, edited, deleted or exported.<br />
Open the Report Template Manager<br />
From the Welcome Screen<br />
• On the left navigation bar, click GRAPHS AND REPORTS., then click CREATE /<br />
MODIFY / DELETE REPORT TEMPLATES.<br />
From the Graphs menu<br />
• Select REPORTS>REPORT TEMPLATE MANAGER.<br />
From the toolbar<br />
• Click REPORT TEMPLATE.<br />
With a keyboard shortcut<br />
• Press F10.<br />
Create a new report template<br />
1. Open the Report Template Manager.<br />
2. Click NEW.<br />
3. Configure the new template in the Report template wizard.<br />
4. Click OK at any time to exit the wizard and save the template settings.<br />
51
Custom graphs and reports<br />
Report template wizard<br />
Report template wizard tab<br />
Description<br />
Time Span<br />
Sections<br />
Summary Interval<br />
Data Sets<br />
Configuration options<br />
The template title<br />
The description<br />
The name of the template creator.<br />
The fields in this tab must be completed to create the template.<br />
Time and date span<br />
Start and stop time/date<br />
Start time and duration<br />
All data for a specified time frame<br />
Set a day (date only) range<br />
Define and format the header information<br />
Enable and format the data section<br />
Enable and define the summary section<br />
Configure or disable the summary interval<br />
Define data set formats or enable automatic formatting<br />
Copy and edit a report template<br />
A new template can be based on an existing template by changing a copy of the<br />
existing template.<br />
1. Open the Report Template Manager.<br />
2. Select the template to copy. Click INSERT COPY.<br />
3. Click OK in the “Operation successful” dialog.<br />
4. Select the copy of the template and click EDIT.<br />
5. Configure the template in the Graph template wizard.<br />
6. Click OK at any time to exit the wizard and save the template settings.<br />
Import a report template<br />
<strong>Flo</strong>-Center template files can be imported with the Report Template Manager.<br />
1. Open the Report Template Manager.<br />
2. Select a folder to import the template into.<br />
3. Click IMPORT.<br />
4. In the Open dialog, browse to find the report template (*.vrt).<br />
5. Select the template and click OK. Multiple templates can be selected.<br />
52
6.3 Sample history<br />
Custom graphs and reports<br />
Export a report template<br />
<strong>Flo</strong>-Center template files can be exported to an external directory location with the Graph<br />
Template Manager.<br />
1. Open the Report Template Manager.<br />
2. Select a template.<br />
3. Click EXPORT.<br />
4. In the Save As dialog, change the template storage location as needed and rename<br />
the file as needed. Click SAVE.<br />
Sample history can be viewed for site files and database sites.<br />
1. Open <strong>Flo</strong>-Center Explorer.<br />
2. Click a database site to select it.<br />
3. Click Sample History.<br />
4. Select other actions from the button list on the right side of the screen.<br />
53
Custom graphs and reports<br />
54
Section 7<br />
Database tools and maintenance<br />
In this section<br />
• Database archive and restore<br />
• Database backup and restore<br />
• Database utility<br />
• Database maintenance<br />
• Import a Vision database<br />
• <strong>Flo</strong>w calculator<br />
• Automatic data collection and scheduled operations<br />
• Schedule report or graph generation<br />
7.1 Database archive and restore<br />
Open the Archive/Restore tool<br />
From the Welcome Screen<br />
• In the left navigation bar, click TOOLS, then click DATABASE ARCHIVE AND<br />
RESTORE.<br />
From the Tools menu<br />
• Select TOOLS>DATABASE>ARCHIVE / RESTORE.<br />
From the toolbar<br />
• Click ARCHIVE RESTORE.<br />
With a keyboard shortcut<br />
• Press SHIFT+A.<br />
55
Database tools and maintenance<br />
Archive a database<br />
1. Open the Archive/Restore tool.<br />
2. Select ARCHIVE. Click NEXT.<br />
3. Select the database sites to archive. Click NEXT.<br />
4. Browse to select a location to store the archive file. Click NEXT.<br />
5. Click ARCHIVE, then YES.<br />
6. Click OK in the “Successful Archive” dialog. Click OK in the Exit dialog.<br />
Restore from archive<br />
1. Open the Archive/Restore tool.<br />
2. Select RESTORE. Click NEXT.<br />
3. Browse to select an archive file to restore. Click NEXT.<br />
4. Select a database site location and click NEXT.<br />
5. Click RESTORE, then YES.<br />
6. Click OK in the “Successful Restore” dialog. Click CLOSE in the Exit dialog.<br />
7.2 Database backup and restore<br />
Open the Backup/Restore tool<br />
From the Welcome Screen<br />
• In the left navigation bar, click TOOLS, then click DATABASE BACKUP AND<br />
RESTORE.<br />
From the Tools menu<br />
• Select TOOLS>DATABASE>BACKUP / RESTORE.<br />
56
Database tools and maintenance<br />
From the toolbar<br />
• Click BACKUP RESTORE.<br />
With a keyboard shortcut<br />
• Press SHIFT+B.<br />
Backup a database<br />
1. Open the Backup/Restore tool.<br />
2. Select BACKUP DATABASE. Select the Integrity Check to check for corrupt data in<br />
the database. Click BACKUP.<br />
3. In the Save As dialog, browse to select a location to save the backup file. Click SAVE.<br />
4. Click OK in the “Database backup successful” dialog. Click OK in the Exit dialog.<br />
Restore from backup<br />
1. Open the Backup/Restore tool.<br />
2. Select RESTORE DATABASE. Click RESTORE.<br />
3. In the Open dialog, browse to select a backup file to restore. Click OPEN.<br />
4. A warning dialog will show.<br />
• Click YES to overwrite all existing data in the database.<br />
• Click NO to cancel the restore operation.<br />
5. Click OK in the “Database restore successful” dialog. Click OK in the Exit dialog.<br />
7.3 Database utility<br />
Open the database utility tool<br />
From the Welcome Screen<br />
• In the left navigation bar, click TOOLS, then click DATABASE UTILITY.<br />
57
Database tools and maintenance<br />
From the Tools menu<br />
• Select TOOLS>DATABASE>UTILITY.<br />
From the toolbar<br />
• Click DB UTILITY.<br />
With a keyboard shortcut<br />
• Press SHIFT+U.<br />
Create a database<br />
1. Open the database utility tool.<br />
2. Select CREATE. Enter a name for the new database.<br />
3. Click CREATE DATABASE, then YES.<br />
4. In the “Database created successfully” dialog:<br />
• Click YES to attach and set the new database as the default.<br />
• Click NO to cancel the operation.<br />
Change the default <strong>Flo</strong>-Center database<br />
1. Open the database utility tool.<br />
2. Select CHANGE. Browse to select the new default database. Click OPEN.<br />
3. Click SET AS CURRENT DATABASE, then YES.<br />
4. Click OK in the confirmation dialog to complete the change.<br />
58
Database tools and maintenance<br />
7.4 Database maintenance<br />
Database maintenance improves overall speed and performance of the current database.<br />
Important Note: Avoid performing maintenance utilities during busy times of the day.<br />
Open the database maintenance utility<br />
From the Tools Menu<br />
• Select TOOLS>DATABASE>MAINTENANCE.<br />
From the toolbar<br />
• In the toolbar, click MAINTENANCE.<br />
With a keyboard shortcut<br />
• Press SHIFT+M.<br />
Defragment database<br />
The defragment utility compresses the current database and rebuilds clustered and<br />
secondary indexes of tables to improve index scanning performance.<br />
1. Open the database maintenance utility.<br />
2. Select the Defragment Database option and click DEFRAGMENT, then YES.<br />
Note: The database will be locked during defragmentation.<br />
3. Click OK in the confirmation dialog. Click OK again in the exit dialog.<br />
59
Database tools and maintenance<br />
Database integrity check<br />
The integrity check utility verifies table constraints, data, indexes and other structures in<br />
the current database.<br />
1. Open the database maintenance utility.<br />
2. Select the Database Integrity Check option and click INTEGRITY CHECK, then YES.<br />
3. Click OK in the confirmation dialog. Click OK again in the exit dialog.<br />
Shrink database<br />
The shrink database utility removes unnecessary space in the current database.<br />
1. Open the database maintenance utility.<br />
2. Select the Shrink Database option and click SHRINK DATABASE, then YES.<br />
3. Click OK in the confirmation dialog. Click OK again in the exit dialog.<br />
7.5 Import a Vision database<br />
Open the Import Vision Database utility<br />
From the Welcome screen<br />
• In the left navigation bar click TOOLS, then click IMPORT VISION DATABASE.<br />
From the Tools menu<br />
• Select TOOLS>VISION DB IMPORT.<br />
60
Database tools and maintenance<br />
From the toobar<br />
• Click VISION DB.<br />
With a keyboard shortcut<br />
• Press SHIFT+V.<br />
Import a vision database<br />
1. Open the Import Vision Database utility.<br />
2. Browse to select the Vision database file to import.<br />
3. Select the Vision database sites from the list. Click IMPORT.<br />
7.6 <strong>Flo</strong>w calculator<br />
Open the flow calculator utility<br />
From the Welcome screen<br />
• In the left navigation bar click TOOLS, then click FLOW CALCULATOR<br />
From the Tools menu<br />
• Select TOOLS>FLOW CALCULATOR.<br />
61
Database tools and maintenance<br />
From the toobar<br />
• Click FLOW CALCULATOR.<br />
With a keyboard shortcut<br />
• Press F11<br />
Configure the flow calculator<br />
1. Open the flow calculator utility.<br />
2. Select the primary device and attributes.<br />
3. Enter values for level and velocity (if applicable).<br />
4. Select the flow rate units, then click CALCULATE.<br />
5. Click CANCEL to exit the utility.<br />
7.7 Automatic data collection and scheduled operations<br />
Use the information in this section to:<br />
Schedule a new download data task<br />
Update a scheduled task<br />
Delete a scheduled task<br />
Check the status of a scheduled task<br />
Disable all scheduled tasks<br />
View and edit scheduled task logs<br />
Schedule report or graph generation<br />
Important Note: Scheduling options will vary based on the task selected.<br />
Open the scheduler utility<br />
From the Welcome screen<br />
• In the left navigation bar click TOOLS, then click AUTOMATIC DATA COLLECTION<br />
SETUP<br />
62
Database tools and maintenance<br />
From the Tools menu<br />
• Select TOOLS>SCHEDULER<br />
From the toolbar<br />
• Click SCHEDULER.<br />
With a keyboard shortcut<br />
• Press F12<br />
7.7.1 Schedule a new download data task<br />
1. Open the scheduler utility. Click NEW.<br />
2. Select a task and click OK.<br />
3. In the Scheduler start page, click NEXT.<br />
4. Select the logger connection.<br />
• RS232—set the baud rate and port<br />
• Modem<br />
5. Click SELECT to browse to the data destination.<br />
6. Enable and configure graph options.<br />
a. Select the Print Graph option.<br />
b. Click SELECT. Highlight a graph template and click OPEN.<br />
c. Select the Create Report option.<br />
d. Click SELECT. Highlight a report template and click OPEN.<br />
7. Enable the print option. Select Send report to printer, if required.<br />
8. Enable and configure the email reporting option, if required.<br />
63
Database tools and maintenance<br />
a. Select the Send report through Email option.<br />
b. Click MESSAGE.<br />
c. Specify sender information, IP address, recipients and message text.<br />
Note: Click Address book to select recipients from the <strong>Flo</strong>-Center address book.<br />
d. Click OK.<br />
9. Click NEXT.<br />
10. Click SCHEDULE TASK.<br />
a. In the Schedule tab, click NEW.<br />
b. Configure frequency and start time.<br />
c. Click ADVANCED to configure the start and stop date and repetition. Click OK.<br />
d. In the Settings tab, set the completion options, idle time and power management.<br />
e. Click APPLY, then OK.<br />
11. Click FINISH. In the Set Account Information dialog, enter the Windows user name<br />
and password. Click OK.<br />
Note: Use the Windows user name and password to make sure the scheduled task is run with<br />
the correct user permissions and personalized setting.<br />
12. Click CANCEL to exit the scheduler.<br />
7.7.2 Other scheduling operations<br />
Update a scheduled task<br />
1. Open the scheduler utility.<br />
2. Highlight a scheduled task. Click UPDATE.<br />
3. Configure the scheduler options as for a new task (see Schedule a new download<br />
data task).<br />
4. Click CANCEL to exit the scheduler.<br />
Delete a scheduled task<br />
1. Open the scheduler utility.<br />
2. Highlight a scheduled task. Click DELETE.<br />
3. Click CANCEL to exit the scheduler.<br />
Check the status of a scheduled task<br />
1. Open the scheduler utility.<br />
2. Highlight a scheduled task. Click TASK STATUS.<br />
3. Click OK to close the status screen.<br />
4. Click CANCEL to exit the scheduler.<br />
Disable all scheduled tasks<br />
1. Open the scheduler utility.<br />
64
Database tools and maintenance<br />
2. Select DISABLE ALL TASKS.<br />
3. Click CANCEL to exit the scheduler.<br />
View and edit scheduled task logs<br />
1. Open the scheduler utility.<br />
2. Click SET LOG EDITOR to select the log editor program (for example, Notepad).<br />
3. Highlight a scheduled task. Click LOG VIEWER to open the log for that task.<br />
4. Click CANCEL to exit the scheduler.<br />
7.7.3 Schedule report or graph generation<br />
From the <strong>Flo</strong>-Center menu:<br />
• Select TOOLS > SCHEDULER.<br />
With keyboard shortcut:<br />
• Press F12.<br />
From the Database Tools and Maintenance toolbar:<br />
1. Select Scheduler and click NEW.<br />
2. Select Schedule Graphs Reports and click OK.<br />
65
Database tools and maintenance<br />
3. In the Scheduler Start Page click NEXT.<br />
4. Configure the settings and click NEXT.<br />
66
Database tools and maintenance<br />
5. Select SCHEDULE TASK>NEW and configure the settings in the Schedule and<br />
Settings tabs.<br />
6. From the <strong>Flo</strong>-Center Scheduler Start Page click NEXT.<br />
7. Use the Select button menus to populate the fields and click NEXT.<br />
8. Click on SCHEDULE TASK>NEW and populate the required fields in the Schedule and<br />
Settings tabs.<br />
9. Click APPLY and then OK to save the schedule.<br />
10. Click FINISH to complete the report and graph scheduling process.<br />
11.<br />
67
Database tools and maintenance<br />
12. Click APPLY and then OK to save the schedule configuration.<br />
13. Click FINISH. In the Set Account Information dialog, enter the Windows user name<br />
and password. Click OK.<br />
Note: Use the Windows user name and password to make sure the scheduled task is run with<br />
the correct user permissions and personalized setting.<br />
68
Section 8<br />
Getting started<br />
Frequently asked questions<br />
How do I communicate with an instrument?<br />
• Quick connect (RS232)<br />
• RS232 connection to logger<br />
• Modem connection to logger<br />
How do I create graphs?<br />
• Generate graphs<br />
How do I create reports?<br />
• Generate reports<br />
How do I edit data?<br />
• Edit database site data<br />
How do I setup automatic data collection?<br />
• Open the scheduler utility<br />
• Schedule a new download data task<br />
How do I manage data?<br />
• Manage site file data<br />
• Manage database sites<br />
How do I create a graph template?<br />
• Open the Graph Template Manager<br />
• Create a new graph template<br />
• Copy and edit a graph template<br />
• Import a graph template<br />
How do I create a report template?<br />
• Open the Report Template Manager<br />
• Create a new report template<br />
• Copy and edit a report template<br />
• Import a report template<br />
How do I import data?<br />
• Import site data<br />
69
Getting started<br />
How do I export data?<br />
• Export site data<br />
How do I backup my database?<br />
• Database backup and restore<br />
How do I maintain my database?<br />
• Open the database maintenance utility<br />
• Defragment database<br />
• Database integrity check<br />
• Shrink database<br />
70
Section 9<br />
Contact information<br />
United States:<br />
Hach Company<br />
P.O. Box 389<br />
Loveland, Colorado<br />
80539-0389 U.S.A.<br />
Tel 800-635-4567<br />
Fax (970) 461-3919<br />
orders@hach.com<br />
www.hach.com<br />
Hach Lange EU subsidiaries:<br />
HACH LANGE LTD<br />
Pacific Way<br />
Salford<br />
GB-Manchester, M50 1DL<br />
Tel. +44 (0)161 872 14 87<br />
Fax +44 (0)161 848 73 24<br />
info@hach-lange.co.uk<br />
www.hach-lange.co.uk<br />
DR. BRUNO LANGE AG<br />
Juchstrasse 1<br />
CH-8604 Hegnau<br />
Tel. +41(0)44 9 45 66 10<br />
Fax +41(0)44 9 45 66 76<br />
info@hach-lange.ch<br />
www.hach-lange.ch<br />
HACH LANGE APS<br />
Åkandevej 21<br />
DK-2700 Brønshøj<br />
Tel. +45 36 77 29 11<br />
Fax +45 36 77 49 11<br />
info@hach-lange.dk<br />
www.hach-lange.dk<br />
HACH LANGE LDA<br />
Av. do Forte nº8<br />
Fracção M<br />
P-2790-072 Carnaxide<br />
Tel. +351 214 253 420<br />
Fax +351 214 253 429<br />
info@hach-lange.pt<br />
www.hach-lange.pt<br />
Repair Service in the<br />
United States:<br />
Authorization must be<br />
obtained before sending<br />
any items for repair.<br />
HACH Company<br />
Tel (800) 635-1230<br />
or (970) 669-3050<br />
Fax (970) 461-3924<br />
techhelp@hach.com<br />
HACH LANGE LTD<br />
Unit 1, Chestnut Road<br />
Western Industrial Estate<br />
IRL-Dublin 12<br />
Tel. +353(0)1 46 02 5 22<br />
Fax +353(0)1 4 50 93 37<br />
info@hach-lange.ie<br />
www.hach-lange.ie<br />
HACH LANGE FRANCE<br />
S.A.S.<br />
33, Rue du Ballon<br />
F-93165 Noisy Le Grand<br />
Tél. +33 (0)1 48 15 68 70<br />
Fax +33 (0)1 48 15 80 00<br />
info@hach-lange.fr<br />
www.hach-lange.fr<br />
HACH LANGE AB<br />
Vinthundsvägen 159A<br />
SE-128 62 Sköndal<br />
Tel. +46 (0)8 7 98 05 00<br />
Fax +46 (0)8 7 98 05 30<br />
info@hach-lange.se<br />
www.hach-lange.se<br />
HACH LANGE SP.ZO.O.<br />
ul. Opolska 143 a<br />
PL-52-013 Wrocław<br />
Tel. +48 (0)71 342 10-83<br />
Fax +48 (0)71 342 10-79<br />
info@hach-lange.pl<br />
www.hach-lange.pl<br />
Canada, Latin America,<br />
sub-Saharan Africa, Asia,<br />
Australia and New Zealand:<br />
Hach Company World<br />
Headquarters,<br />
P.O. Box 389<br />
Loveland, Colorado,<br />
80539-0389 U.S.A.<br />
Tel (970) 669-3050<br />
Fax (970) 461-3939<br />
intl@hach.com<br />
DR. BRUNO LANGE<br />
GES. MBH<br />
Industriestraße 12<br />
A-3200 Obergrafendorf<br />
Tel. +43 (0)27 47 74 12<br />
Fax +43 (0)27 47 42 18<br />
info@hach-lange.at<br />
www.hach-lange.at<br />
HACH LANGE SA<br />
Motstraat 54<br />
B-2800 Mechelen<br />
Tél. +32 (0)15 42 35 00<br />
Fax +32 (0)15 41 61 20<br />
info@hach-lange.be<br />
www.hach-lange.be<br />
HACH LANGE S.R.L.<br />
Via Riccione, 14<br />
I-20156 Milano<br />
Tel. +39 02 39 23 14-1<br />
Fax +39 02 39 23 14-39<br />
info@hach-lange.it<br />
www.hach-lange.it<br />
HACH LANGE S.R.O.<br />
Lešanská 2a/1176<br />
CZ-141 00 Praha 4<br />
Tel. +420 272 12 45 45<br />
Fax +420 272 12 45 46<br />
info@hach-lange.cz<br />
www.hach-lange.cz<br />
Europe, Middle East and<br />
Mediterranean Africa:<br />
Hach Lange GMBH<br />
Willstätterstraße 11<br />
D-40549 Düsseldorf<br />
Tel. +49 (0)2 11 52 88-320<br />
Fax +49 (0)2 11 52 88-210<br />
info@hach-lange.de<br />
www.hach-lange.de<br />
DR. LANGE NEDERLAND<br />
B.V.<br />
Laan van Westroijen 2a<br />
NL-4003 AZ Tiel<br />
Tel. +31(0)344 63 11 30<br />
Fax +31(0)344 63 11 50<br />
info@hach-lange.nl<br />
www.hach-lange.nl<br />
HACH LANGE E.P.E.<br />
27, Avlidos str<br />
GR-115 27 Athens<br />
Tel. +30 210 7777038<br />
Fax +30 210 7777976<br />
info@hach-lange.gr<br />
www.hach-lange.gr<br />
HACH LANGE S.L.U.<br />
Edif. Arteaga Centrum<br />
C/Larrauri, 1C- 2ª Pl.<br />
E-48160 Derio/Vizcaya<br />
Tel. +34 94 657 33 88<br />
Fax +34 94 657 33 97<br />
info@hach-lange.es<br />
www.hach-lange.es<br />
HACH LANGE S.R.O.<br />
Roľnícka 21<br />
SK-831 07 Bratislava –<br />
Vajnory<br />
Tel. +421 (0)2 4820 9091<br />
Fax +421 (0)2 4820 9093<br />
info@hach-lange.sk<br />
www.hach-lange.sk<br />
HACH LANGE KFT.<br />
Hegyalja u. 7-13.<br />
H-1016 Budapest<br />
Tel. +36 (06)1 225 7783<br />
Fax +36 (06)1 225 7784<br />
info@hach-lange.hu<br />
www.hach-lange.hu<br />
HACH LANGE S.R.L.<br />
Str. Leonida, nr. 13<br />
Sector 2<br />
RO-020555 Bucuresti<br />
Tel. +40 (0) 21 201 92 43<br />
Fax +40 (0) 21 201 92 43<br />
info@hach-lange.ro<br />
www.hach-lange.ro<br />
HACH LANGE<br />
8, Kr. Sarafov str.<br />
BG-1164 Sofia<br />
Tel. +359 (0)2 963 44 54<br />
Fax +359 (0)2 866 04 47<br />
info@hach-lange.bg<br />
www.hach-lange.bg<br />
HACH LANGE SU<br />
ANALİZ SİSTEMLERİ<br />
LTD.ŞTİ.<br />
Hilal Mah. 75. Sokak<br />
Arman Plaza No: 9/A<br />
TR-06550 Çankaya/ANKARA<br />
Tel. +90 (0)312 440 98 98<br />
Fax +90 (0)312 442 11 01<br />
bilgi@hach-lange.com.tr<br />
www.hach-lange.com.tr<br />
71
HACH LANGE D.O.O.<br />
Fajfarjeva 15<br />
SI-1230 Domžale<br />
Tel. +386 (0)59 051 000<br />
Fax +386 (0)59 051 010<br />
info@hach-lange.si<br />
www.hach-lange.si<br />
ΗΑCH LANGE E.Π.Ε.<br />
Αυλίδος 27<br />
GR-115 27 Αθήνα<br />
Τηλ. +30 210 7777038<br />
Fax +30 210 7777976<br />
info@hach-lange.gr<br />
www.hach-lange.gr<br />
72
Section 10<br />
Limited Warranty<br />
Limitations<br />
Hach Company warrants its products to the original purchaser against any defects<br />
that are due to faulty material or workmanship for a period of one year from date<br />
of shipment unless otherwise noted in the product manual.<br />
In the event that a defect is discovered during the warranty period, Hach<br />
Company agrees that, at its option, it will repair or replace the defective product or<br />
refund the purchase price excluding original shipping and handling charges. Any<br />
product repaired or replaced under this warranty will be warranted only for the<br />
remainder of the original product warranty period.<br />
This warranty does not apply to consumable products such as chemical reagents;<br />
or consumable components of a product, such as, but not limited to, lamps and<br />
tubing.<br />
Contact Hach Company or your distributor to initiate warranty support. Products<br />
may not be returned without authorization from Hach Company.<br />
This warranty does not cover:<br />
• Damage caused by acts of God, natural disaster, labor unrest, acts of war<br />
(declared or undeclared), terrorism, civil strife or acts of any governmental<br />
jurisdiction<br />
• Damage caused by misuse, neglect, accident or improper application or<br />
installation<br />
• Damage caused by any repair or attempted repair not authorized by Hach<br />
Company<br />
• Any product not used in accordance with the instructions furnished by Hach<br />
Company<br />
• Freight charges to return merchandise to Hach Company<br />
• Freight charges on expedited or express shipment of warranted parts or<br />
product<br />
• Travel fees associated with on-site warranty repair<br />
This warranty contains the sole express warranty made by Hach Company in<br />
connection with its products. All implied warranties, including without limitation,<br />
the warranties of merchantability and fitness for a particular purpose, are<br />
expressly disclaimed.<br />
Some states within the United States do not allow the disclaimer of implied<br />
warranties and if this is true in your state the above limitation may not apply to<br />
you. This warranty gives you specific rights, and you may also have other rights<br />
that vary from state to state.<br />
This warranty constitutes the final, complete, and exclusive statement of warranty<br />
terms and no person is authorized to make any other warranties or<br />
representations on behalf of Hach Company.<br />
Limitation of Remedies<br />
The remedies of repair, replacement or refund of purchase price as stated above<br />
are the exclusive remedies for the breach of this warranty. On the basis of strict<br />
liability or under any other legal theory, in no event shall Hach Company be liable<br />
for any incidental or consequential damages of any kind for breach of warranty or<br />
negligence.<br />
73
Appendix A Glossary<br />
<strong>Flo</strong>-Center terminology<br />
9xx/DTU<br />
Hach/Sigma flowmeter models 900 MAX, 910, 911, 920, 930, 930T, 940, 950, 960, 970,<br />
980. Data Transfer Unit (DTU)<br />
Address book<br />
Microsoft program that <strong>Flo</strong>-Center leverages to store e-mail addresses and mailing lists<br />
used in the scheduler.<br />
Archive (database)<br />
A means to keep the database at a manageable size. A portion of the database is<br />
selected to be backed up and removed from the active database.<br />
Backup (database)<br />
A copy of a data file used to restore data in the event of file corruption or destruction.<br />
Baud rate<br />
Data transmission rate (bits/second) between the computer and the logger. Typical baud<br />
rate is 19200.<br />
Bubble rate<br />
Rate adjustment for bubbler level measurement found only on some modes of the 950<br />
flowmeter. Ideal bubble rate produces 1 bubble per second.<br />
Channels<br />
Logged parameters. For example: level, velocity, pH, battery voltage<br />
Current status<br />
When connected to an instrument, current status shows real time readings approximately<br />
every 5 seconds. When viewing data in a site file or database site, current status shows<br />
the real-time reading that is captured at the instant the instrument data is downloaded.<br />
Data sets<br />
Channels of data that are shown in a graph or report<br />
Database<br />
A collection of data, usually large, organized for rapid search and retrieval.<br />
Database site<br />
A flowmeter site that may contain data from one site file download or a collection of<br />
merged site file downloads.<br />
75
Glossary<br />
Deadband<br />
An area between an ultrasonic transducer face and the target in which the depth can not<br />
be read; usually 6 inches on a 75 kHz sensor or 15 inches on a 50 kHz sensor<br />
Defragment (database)<br />
Rebuilds clustered and secondary indexes in the <strong>Flo</strong>-Center database, improves index<br />
scanning performance and compresses the database.<br />
Directories<br />
Hierarchical structure for organization and storage of data files on a computer or network.<br />
In the Windows operating environment, a directory is often represented by a folder icon.<br />
Edited<br />
Data that has been modified<br />
Event log<br />
A chronological record of system messages.<br />
Expand<br />
Opens the selected folder or directory to reveal additional information, option is indicated<br />
by the + sign.<br />
Expand all<br />
A command to open all levels of a directory or folder<br />
Explorer<br />
A tool to view and organized database information<br />
File naming convention<br />
Protocol that controls file naming. Parameters such as number of characters, case, use<br />
of spaces, use of special characters and use of keywords may be used to define the<br />
naming convention.<br />
<strong>Flo</strong>w meter<br />
The enclosure that encloses the data logger<br />
Folder<br />
A virtual container for organizing and storing data files on a computer or network.<br />
Frame<br />
An area in a graph in which data is shown. <strong>Flo</strong>-Center graphs have up to 4 frames from<br />
top to bottom in which data can be shown.<br />
76
Glossary<br />
InSight<br />
<strong>Flo</strong>-Center predecessor software, used with Hach/Sigma flowmeters since mid 1990<br />
Integrity check (database)<br />
A function used to search a database and report instances of corrupt table constraints,<br />
indexes, data or other structures.<br />
Log<br />
Chronological record of events and statistics<br />
Logger<br />
An instrument used to store and record data<br />
Mapping<br />
The structure and connection or link between objects. For example, level data can be<br />
mapped to always show in frame one of the graph.<br />
Match<br />
Information that identifies a site as an exact duplicate of site information already in the<br />
database. Data that is imported into the database will automatically be imported into the<br />
matching database site. Matching criterion may be the Site ID, Site Description or<br />
embedded serial number.<br />
Merge<br />
Combine two or more site files or database sites.<br />
No match<br />
Information that identifies a site is not a duplicate of information already in the database<br />
Matching criterion may be the Site ID, Site Description or embedded serial number<br />
Orientation<br />
Directional mounting of the sensor or probe (horizontal or vertical).<br />
Original<br />
Data that is not edited.<br />
Outgoing mail server<br />
Email server used to send and receive e-mail messages. The company or municipality IT<br />
department can provide this information.<br />
Partial match<br />
Some of the information that identifies a site is an exact duplicate of information already<br />
in the database. Matching criterion may be the Site ID, Site Description or embedded<br />
serial number.<br />
77
Glossary<br />
Phone book<br />
Microsoft program that <strong>Flo</strong>-Center leverages to store flowmeter (logger) modem<br />
telephone numbers.<br />
Placeholder<br />
A wildcard or variable that can be replaced by any element of a set. In the <strong>Flo</strong>-Center<br />
program, choose a placeholder to prompt selection of a second site to display on a graph<br />
or report.<br />
Port<br />
The communications receptacle for attachment of the download cable or modem.<br />
Primary device<br />
The method that the logger and <strong>Flo</strong>-Center will use to calculate flow. Examples include:<br />
area velocity, Palmer-Bowlus flume, V-notch weir.<br />
Program settings<br />
Operating instructions for the flowmeter or logger.<br />
Rainlogger<br />
A stand-alone device from Hach/Sigma used to record and store rain data.<br />
Remote programming template<br />
Settings containing operating instructions for the data logger. Settings are configured<br />
through the remote programming dialog and applied to a Sigma device or set of similar<br />
devices.<br />
Restore (database)<br />
Return data to a database from an archive or backup operation.<br />
Sample History<br />
A text log of the successes and failures of an automatic sampler routine, including time<br />
and date.<br />
Scatter Plot<br />
A graph of velocity versus level, or level versus velocity shown as individual data points.<br />
Sensor<br />
A device that measures one or more of the parameters (channels) logged in the<br />
flowmeter (logger).<br />
Shrink (database)<br />
Removes unnecessary space from the database.<br />
78
Glossary<br />
Site<br />
A flow monitoring or sampling location.<br />
Site File<br />
A file containing data from the flowmeter (logger) obtained by downloading from the<br />
logger to the <strong>Flo</strong>-Center application.<br />
Slate<br />
Memory mode, fixed memory<br />
State (view/change)<br />
950 and 900 MAX only—the flowmeter (logger) can be placed into one of several states:<br />
running, ready to start, halted.<br />
Template<br />
Specific settings configured for repeat use or use with multiple sites. Templates specify<br />
the content and format of graphs and reports.<br />
User IP Address<br />
The numeric address of a computer on the Internet.<br />
Vision<br />
<strong>Flo</strong>-Center predecessor software, used with Hach/Sigma flowmeters since mid 1990.<br />
Wizard<br />
A step-by-step program that guides users through more complex operations.<br />
Wrap<br />
Memory mode: first in, first out<br />
79
Glossary<br />
80
Appendix B <strong>Flo</strong>-Center *.csv file format<br />
Comma separated value files and <strong>Flo</strong>-Center data management<br />
For information on importing *.csv file data into <strong>Flo</strong>-Center, see Import external data into a<br />
database from a *.csv file.<br />
For information on exporting channel data as a *.csv file, see Export channel data to a<br />
*.csv file.<br />
What is a *.csv file?<br />
The *.csv (comma separated values) file format is used to exchange data between<br />
different applications; for example, between a database and a spreadsheet. The *.csv file<br />
format is often used by the Microsoft Excel office application.<br />
Standard *.csv format<br />
The standard *.csv format follows the following rules:<br />
• Each record is on one line. The line separator may be a line feed character, LF (0x0A)<br />
or carriage return/line feed characters CRLF (0x0D0A). A line separator may also be<br />
embedded in the data, making a record more than one line but still acceptable.<br />
• Each record contains one or more fields. The fields are separated by commas.<br />
• Leading and trailing white space is ignored. White space can be preserved by<br />
delimiting a field with double-quotes.<br />
Format of *.csv file for import into <strong>Flo</strong>-Center<br />
For any *.csv data file to be imported into <strong>Flo</strong>-Center database site, it should follow the<br />
*.csv file format shown in Table 3.<br />
Table 3 *.csv file opened in Microsoft Notepad<br />
Line1 1 8 1997 9 0 0<br />
Line 2<br />
Line 3 TimeStamp,, PROC TEMP-C, PH-pH, LEVEL1-in., FLOW1-afd<br />
Line 4 1997-01-08 09:38:00,, 76.890236, 7.086062, 6.182496, .984000<br />
Line 5 1997-01-08 09:39:00,, 77.129166, 7.367250, 6.434088, 1.984000<br />
Line... 1997-01-08 09:40:00,, 77.243820, 7.423968, 6.388620, 1.984000<br />
Line... 1997-01-08 09:41:00,, 77.310730, 7.392159, 6.303612, 1.984000<br />
Line... 1997-01-08 09:42:00,, 77.332382, 7.356227, 6.249960, 1.984000<br />
Line... 1997-01-08 09:43:00,, 77.329475, 7.331182, 6.295897, 1.984000<br />
Line... 1997-01-08 09:44:00,, 77.460121, 7.487556, 6.345456, 1.984000<br />
The above data is exported from a <strong>Flo</strong>-Center database site to a *.csv file that contains<br />
four channels: "PROC TEMP", "PH", "LEVEL1" and "FLOW1".<br />
• Line 1 in the table shows the starting date and time of the data (Optional).<br />
• Line 2 in the table shows an empty space (Optional).<br />
• Line 3 shows the channel names (not labels) and units separated by "-".<br />
• The channel names and units of the column headers should be same as in<br />
<strong>Flo</strong>-Center. (Refer: Channel Names and Units Table 3 at the end of this document).<br />
81
<strong>Flo</strong>-Center *.csv file format<br />
• The first word in Line 3 is "TimeStamp" which is the mandatory header for the<br />
Date/Time of the logged data. The format of the "TimeStamp" is 'YYYY-MM-DD<br />
HH:MM:SS'.<br />
• The logged data starts on Line 4.<br />
Table 4 shows the data from Table 3 when opened in the Microsoft Excel spreadsheet<br />
application.<br />
1 8 1997 9 0 0<br />
Table 4 *.csv exported file opened in Microsoft Excel<br />
TimeStamp PROC TEMP-C PH-pH LEVEL1-in. FLOW1-afd<br />
1/8/1997 9:38 76.89024 7.086062 6.182496 1.984<br />
1/8/1997 9:39 77.12917 7.36725 6.434088 1.984<br />
1/8/1997 9:40 77.24382 7.423968 6.38862 1.984<br />
1/8/1997 9:41 77.31073 7.392159 6.303612 1.984<br />
1/8/1997 9:42 77.33238 7.356227 6.24996 1.984<br />
1/8/1997 9:43 77.32948 7.331182 6.295897 1.984<br />
1/8/1997 9:44 77.46012 7.487556 6.345456 1.984<br />
82
<strong>Flo</strong>-Center *.csv file format<br />
<strong>Flo</strong>-Center channel names<br />
Table 5 shows a list of channel names that can be included in *.csv output.<br />
Channel name<br />
Table 5 <strong>Flo</strong>-Center channel names<br />
CHNL_NAME<br />
BAT_VOLT<br />
BAT_VOLT_EDIT<br />
PROC_TEMP<br />
PROC_TEMP_EDIT<br />
RAIN<br />
RAIN_EDIT<br />
PH<br />
PH_EDIT<br />
LEVEL1<br />
LEVEL1_EDIT<br />
LEVEL2<br />
LEVEL2_EDIT<br />
LEVEL3<br />
LEVEL3_EDIT<br />
INPUT1<br />
INPUT1_EDIT<br />
INPUT2<br />
INPUT2_EDIT<br />
INPUT3<br />
INPUT3_EDIT<br />
INPUT4<br />
INPUT4_EDIT<br />
INPUT5<br />
INPUT5_EDIT<br />
INPUT6<br />
INPUT6_EDIT<br />
INPUT7<br />
INPUT7_EDIT<br />
FLOW1<br />
FLOW1_EDIT<br />
FLOW2<br />
FLOW2_EDIT<br />
FLOW3<br />
FLOW3_EDIT<br />
FLOW4<br />
FLOW4_EDIT<br />
FLOW5<br />
FLOW5_EDIT<br />
FLOW6<br />
FLOW6_EDIT<br />
CAB_TEMP<br />
CAB_TEMP_EDIT<br />
DO<br />
DO_EDIT<br />
ORP<br />
ORP_EDIT<br />
DO_TEMP<br />
DO_TEMP_EDIT<br />
COND<br />
COND_EDIT<br />
COND_TEMP<br />
COND_TEMP_EDIT<br />
VEL1<br />
VEL1_EDIT<br />
VEL2<br />
VEL2_EDIT<br />
VEL3<br />
VEL3_EDIT<br />
SIG_STRENGTH1<br />
SIG_STRENGTH1_EDIT<br />
SIG_STRENGTH2<br />
SIG_STRENGTH2_EDIT<br />
SIG_STRENGTH3<br />
SIG_STRENGTH3_EDIT<br />
SIG_QUALITY1<br />
SIG_QUALITY1_EDIT<br />
SIG_QUALITY2<br />
SIG_QUALITY2_EDIT<br />
SIG_QUALITY3<br />
SIG_QUALITY3_EDIT<br />
83
<strong>Flo</strong>-Center *.csv file format<br />
<strong>Flo</strong>-Center units of measure<br />
Table 6 is a comprehensive list of units that can assigned in <strong>Flo</strong>-Center for export to a<br />
*.csv file.<br />
Unit<br />
Table 6 Units of measure<br />
ml (milliliters)<br />
af (acre feet)<br />
cf (cubic feet)<br />
gal (gallons)<br />
ltr (liters)<br />
m3 (cubic meters)<br />
in. (inches)<br />
cm (centimeters)<br />
ft (feet)<br />
m (meters)<br />
cm2 (square centimeter)<br />
ft2 (square feet)<br />
in2 (square inches)<br />
m2 (square meters)<br />
afd (acre feet per day)<br />
cfs (cubic feet per second)<br />
cfm (cubic feet per minute)<br />
cfh (cubic feet per hour)<br />
cfd (cubic feet per day)<br />
cms (cubic meters per second)<br />
cmm (cubic meters per minute)<br />
cmh (cubic meters per hour)<br />
cmd (cubic meters per day)<br />
gps (gallons per second)<br />
gpm (gallons per minute)<br />
gph (gallons per hour)<br />
lps (liters per second)<br />
lpm (liters per minute)<br />
lph (liters per hour)<br />
mgd (million gallons)<br />
pH<br />
mV (millivolts)<br />
ppm (parts per million)<br />
ppb (parts per billion)<br />
mg/L (milligrams per liter)<br />
sat (saturation)<br />
mS (millisiemens)<br />
uS (microsiemens)<br />
g/kg (grams per kilo)<br />
%/C (percent per degree Celsius)<br />
C (degrees Celsius)<br />
F (degrees Fahrenheit)<br />
mils (1/1000 inch)<br />
volts<br />
fps (feet per second)<br />
m/s (meters per second)<br />
%O2 (percent Oxygen)<br />
VDC (volts DC)<br />
mA (milliamps)<br />
84
Index<br />
A<br />
advanced options ..................................................... 67<br />
C<br />
change the default <strong>Flo</strong>-Center database ................. 58<br />
channel names ........................................................ 83<br />
create a new database ............................................ 58<br />
csv<br />
definition ............................................................ 81<br />
<strong>Flo</strong>-Center format .............................................. 81<br />
standard format ................................................. 81<br />
D<br />
database<br />
add a new database .......................................... 58<br />
change the default database ............................. 58<br />
defragment ........................................................ 59<br />
integrity check ................................................... 60<br />
shrink database ................................................. 60<br />
database flow data<br />
configure a flow ................................................. 36<br />
create new flows ................................................ 36<br />
delete a flow ...................................................... 36<br />
database site data ................................................... 35<br />
edit data<br />
data edit wizard .............................................. 35<br />
<strong>Flo</strong>-Center explorer ........................................ 35<br />
database tools<br />
archive/restore tool ............................................ 55<br />
archive a database ......................................... 56<br />
keyboard shortcut ........................................... 55<br />
restore from archive ....................................... 56<br />
toolbar button ................................................. 55<br />
automatic data collection<br />
check task status ............................................ 64<br />
delete a task ................................................... 64<br />
disable all tasks .............................................. 64<br />
keyboard shortcut ........................................... 63<br />
schedule a new task ....................................... 63<br />
toolbar button ................................................. 63<br />
update a scheduled task ................................ 64<br />
view and edit task logs ................................... 64<br />
backup/restore tool ............................................ 56<br />
backup a database ......................................... 57<br />
keyboard shortcut ........................................... 57<br />
restore from backup ....................................... 57<br />
toolbar button ................................................. 57<br />
database maintenance tool ............................... 59<br />
defragment database ..................................... 59<br />
integrity check ................................................ 60<br />
keyboard shortcut ........................................... 59<br />
shrink database .............................................. 60<br />
toolbar button ................................................. 59<br />
database utility tool ............................................ 57<br />
change the default database .......................... 58<br />
create a database .......................................... 58<br />
keyboard shortcut ........................................... 58<br />
toolbar button ................................................. 58<br />
flow calculator tool ............................................. 61<br />
configure the flow calculator ........................... 62<br />
keyboard shortcut ........................................... 62<br />
toolbar button ................................................. 62<br />
import a Vision database ............................. 60, 61<br />
keyboard shortcuts ......................................... 61<br />
E<br />
export wizard<br />
keyboard shortcut .............................................. 44<br />
open .................................................................. 44<br />
to *.csv ............................................................... 45<br />
toolbar button .................................................... 44<br />
F<br />
<strong>Flo</strong>-Center explorer .................................................. 30<br />
add a new database site ................................... 31<br />
keyboard shortcut .............................................. 31<br />
modify a database site ...................................... 33<br />
organize database sites .................................... 32<br />
rename a database site ..................................... 34<br />
site information<br />
comments ....................................................... 31<br />
current status ................................................. 31<br />
program settings ............................................ 31<br />
sample history ................................................ 31<br />
scatter plots .................................................... 31<br />
toolbar button .................................................... 31<br />
flow calculator .......................................................... 61<br />
G<br />
generate graphs ....................................................... 36<br />
drag and drop .................................................... 36<br />
manually<br />
blank graph .................................................... 37<br />
<strong>Flo</strong>-Center explorer ........................................ 36<br />
graph wizard ................................................... 37<br />
scheduled .......................................................... 64<br />
generate reports ....................................................... 38<br />
drag and drop .................................................... 39<br />
manually<br />
<strong>Flo</strong>-Center explorer ........................................ 39<br />
reports wizard ................................................. 40<br />
graphs<br />
template manager ............................................. 49<br />
copy/edit a template ....................................... 50<br />
create a new template .................................... 49<br />
export a template ........................................... 50<br />
import a template ........................................... 50<br />
keyboard shortcut ........................................... 49<br />
toolbar buttons ............................................... 49<br />
85
Index<br />
I<br />
import wizard<br />
import external data ..................................... 41, 42<br />
keyboard shortcuts ............................................ 41<br />
open .................................................................. 41<br />
toolbar button .................................................... 41<br />
K<br />
keyboard shortcuts<br />
archive/restore tool ............................................ 55<br />
automatic data collection ................................... 63<br />
backup/restore tool ............................................ 57<br />
database maintenance tool ............................... 59<br />
database utility tool ............................................ 58<br />
export wizard ..................................................... 44<br />
<strong>Flo</strong>-Center explorer ........................................... 31<br />
flow calculator .................................................... 62<br />
graph template manager ................................... 49<br />
import a Vision database ................................... 61<br />
import wizard ..................................................... 41<br />
modem .............................................................. 15<br />
normal screen ...................................................... 7<br />
quick connect RS232 .................................. 13, 14<br />
site file explorer ................................................. 27<br />
toolbar dialog ..................................................... 10<br />
welcome screen .................................................. 7<br />
M<br />
modem connect dialog ............................................. 15<br />
modem connection<br />
add a new location ............................................ 18<br />
change modems ................................................ 17<br />
configure a modem ............................................ 17<br />
dialing location ................................................... 17<br />
dialing options ................................................... 16<br />
edit a location .................................................... 17<br />
keyboard shortcut .............................................. 15<br />
toolbar button .................................................... 15<br />
P<br />
phone book<br />
add new numbers .............................................. 17<br />
modem dialing options ...................................... 16<br />
Q<br />
quick connect<br />
key board shortcut ....................................... 13, 14<br />
left navigation bar ..................................13, 14, 15<br />
toolbar button .............................................. 13, 14<br />
R<br />
reports<br />
scheduled .......................................................... 64<br />
template manager ............................................. 51<br />
configure a template ....................................... 52<br />
copy/edit a template ....................................... 52<br />
create a new template .................................... 51<br />
export a template ........................................... 53<br />
import a template ........................................... 52<br />
S<br />
site file explorer<br />
add site files to the database ....................... 28, 29<br />
delete site file data ............................................ 28<br />
keyboard shortcuts ............................................ 27<br />
toolbar button .................................................... 27<br />
view data ........................................................... 27<br />
site files, adding ................................................. 28, 29<br />
site files, deleting ..................................................... 28<br />
status bar<br />
show or hide ...................................................... 10<br />
T<br />
template manager<br />
graph ................................................................. 49<br />
configuration options ...................................... 50<br />
copy/edit a template ....................................... 50<br />
create a new template .................................... 49<br />
export a template ........................................... 50<br />
import a template ........................................... 50<br />
report ................................................................. 51<br />
configure a template ....................................... 52<br />
copy/edit a template ....................................... 52<br />
create a new template .................................... 51<br />
export a template ........................................... 53<br />
import a template ........................................... 52<br />
toolbar buttons<br />
archive/restore tool ............................................ 55<br />
automatic data collection ................................... 63<br />
backup/restore tool ............................................ 57<br />
database maintenance tool ............................... 59<br />
database utility tool ............................................ 58<br />
export wizard ..................................................... 44<br />
<strong>Flo</strong>-Center explorer ........................................... 31<br />
flow calculator .................................................... 62<br />
graph template manager ................................... 49<br />
import button ..................................................... 41<br />
modem connection ............................................ 15<br />
quick connect ..............................................13, 14<br />
site files ............................................................. 27<br />
U<br />
units of measure ...................................................... 84<br />
V<br />
view data<br />
site file explorer ................................................. 27<br />
views<br />
86
Index<br />
graphical interface ............................................... 6<br />
welcome screen .................................................. 7<br />
Vision database<br />
import an existing database .............................. 60<br />
W<br />
Warranty .................................................................. 73<br />
welcome screen<br />
left navigation<br />
archive/restore tool ......................................... 55<br />
automatic data collection ................................ 62<br />
backup/restore tool ......................................... 56<br />
database utility tool ........................................ 57<br />
export wizard .................................................. 44<br />
<strong>Flo</strong>-Center explorer ........................................ 30<br />
flow calculator tool .......................................... 61<br />
graph template manager ................................ 49<br />
import a Vision database ................................ 60<br />
import wizard .................................................. 41<br />
product overview .............................................. 8<br />
quick connect RS232 .........................13, 14, 15<br />
site file explorer .............................................. 27<br />
87
Index<br />
88