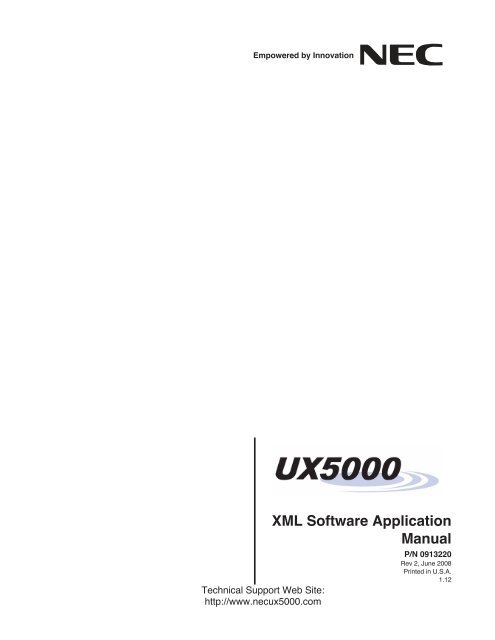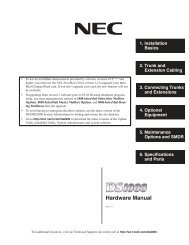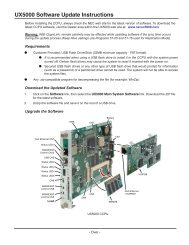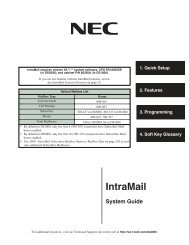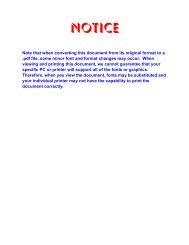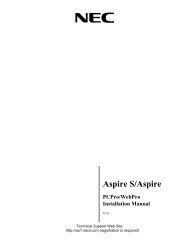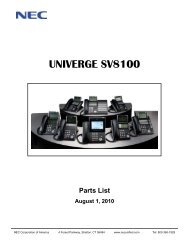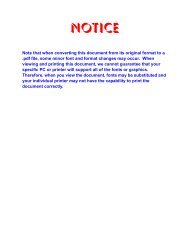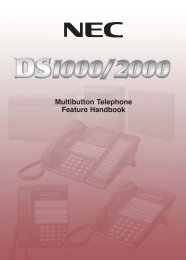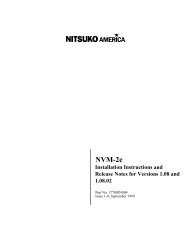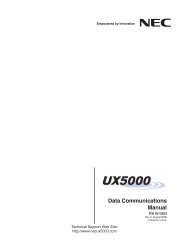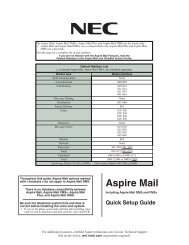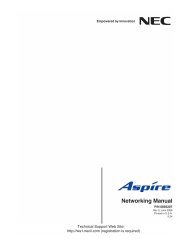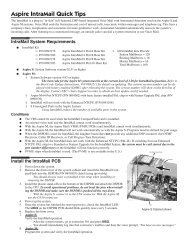XML Applications - NEC UX5000
XML Applications - NEC UX5000
XML Applications - NEC UX5000
Create successful ePaper yourself
Turn your PDF publications into a flip-book with our unique Google optimized e-Paper software.
Empowered by Innovation<br />
Technical Support Web Site:<br />
http://www.necux5000.com<br />
<strong>XML</strong> Software Application<br />
Manual<br />
P/N 0913220<br />
Rev 2, June 2008<br />
Printed in U.S.A.<br />
1.12
This manual has been developed by <strong>NEC</strong> Unified Solutions, Inc. It is intended for the use of its customers and<br />
service personnel, and should be read in its entirety before attempting to install or program the system. Any<br />
comments or suggestions for improving this manual would be appreciated. Forward your remarks to:<br />
<strong>NEC</strong> Unified Solutions, Inc.<br />
4 Forest Parkway<br />
Shelton, CT 06484<br />
necunifiedsolutions.com<br />
Nothing contained in this manual shall be deemed to be, and this manual does not constitute, a warranty of, or<br />
representation with respect to, any of the equipment covered. This manual is subject to change without notice and<br />
<strong>NEC</strong> Unified Solutions, Inc. has no obligation to provide any updates or corrections to this manual. Further, <strong>NEC</strong><br />
Unified Solutions, Inc. also reserves the right, without prior notice, to make changes in equipment design or<br />
components as it deems appropriate. No representation is made that this manual is complete or accurate in all<br />
respects and <strong>NEC</strong> Unified Solutions, Inc. shall not be liable for any errors or omissions. In no event shall <strong>NEC</strong> Unified<br />
Solutions, Inc. be liable for any incidental or consequential damages in connection with the use of this manual. This<br />
document contains proprietary information that is protected by copyright. All rights are reserved. No part of this<br />
document may be photocopied or reproduced without prior written consent of <strong>NEC</strong> Unified Solutions, Inc.<br />
©2008 by <strong>NEC</strong> Unified Solutions, Inc. All Rights Reserved.<br />
Printed in U.S.A.
Issue 2.0<br />
Table of Contents<br />
<strong>XML</strong> <strong>Applications</strong> . . . . . . . . . . . . . . . . . . . . . . . . . . . . . . . . . . . . . . . . . . . . 1<br />
Introduction . . . . . . . . . . . . . . . . . . . . . . . . . . . . . . . . . . . . . . . . . . . . . . . . . . . . . . . . . . . 1<br />
SYSTEM REQUIREMENTS . . . . . . . . . . . . . . . . . . . . . . . . . . . . . . . . . . . . . . . . . . . . . . . 2<br />
Installation Setup . . . . . . . . . . . . . . . . . . . . . . . . . . . . . . . . . . . . . . . . . . . . . . . . . . . . . . 2<br />
<strong>XML</strong> Server Installation . . . . . . . . . . . . . . . . . . . . . . . . . . . . . . . . . . . . . . . . . . . . . . . 2<br />
Make Sure IIS Services are Installed . . . . . . . . . . . . . . . . . . . . . . . . . . . . . . . . . . . . . . 2<br />
<strong>XML</strong> Application Setup . . . . . . . . . . . . . . . . . . . . . . . . . . . . . . . . . . . . . . . . . . . . . . . 7<br />
<strong>XML</strong> Suite Web Configuration . . . . . . . . . . . . . . . . . . . . . . . . . . . . . . . . . . . . . . . . . 12<br />
Administrator Login . . . . . . . . . . . . . . . . . . . . . . . . . . . . . . . . . . . . . . . . . . . . . . . . . . . 12<br />
User Login . . . . . . . . . . . . . . . . . . . . . . . . . . . . . . . . . . . . . . . . . . . . . . . . . . . . . . . . . . 18<br />
Home Page . . . . . . . . . . . . . . . . . . . . . . . . . . . . . . . . . . . . . . . . . . . . . . . . . . . . . . . . . 18<br />
Subscribe Page . . . . . . . . . . . . . . . . . . . . . . . . . . . . . . . . . . . . . . . . . . . . . . . . . . . . . . 19<br />
Profile Page . . . . . . . . . . . . . . . . . . . . . . . . . . . . . . . . . . . . . . . . . . . . . . . . . . . . . . . . . 25<br />
Logout Page . . . . . . . . . . . . . . . . . . . . . . . . . . . . . . . . . . . . . . . . . . . . . . . . . . . . . . . . 26<br />
<strong>XML</strong> Terminal . . . . . . . . . . . . . . . . . . . . . . . . . . . . . . . . . . . . . . . . . . . . . . . . . . . . . 27<br />
Terminal Configuration Setup . . . . . . . . . . . . . . . . . . . . . . . . . . . . . . . . . . . . . . . . . . . 27<br />
Terminal Web Configuration . . . . . . . . . . . . . . . . . . . . . . . . . . . . . . . . . . . . . . . . . . . . 27<br />
Enable <strong>XML</strong> Application on the <strong>XML</strong> Terminal . . . . . . . . . . . . . . . . . . . . . . . . . . . . . . 30<br />
Terminal Display Screens . . . . . . . . . . . . . . . . . . . . . . . . . . . . . . . . . . . . . . . . . . . . . . 31<br />
Table of Contents - 1
Issue 2.0<br />
Table of Contents<br />
Table of Contents - 2
<strong>XML</strong> <strong>Applications</strong><br />
SECTION 1<br />
INTRODUCTION<br />
The <strong>NEC</strong> <strong>XML</strong>-Application is a service that provides user specific content<br />
to <strong>NEC</strong> IP-CTS, IP DESI-Less, and IP Enhanced terminals.<br />
Services that are provided for each IP-CTS, IP DESI-Less, and IP<br />
Enhanced user include:<br />
o<br />
o<br />
o<br />
o<br />
o<br />
Display analog clock and calendar indicating “today”<br />
Weather for a maximum of three zip codes specified by the user<br />
Photo album where user can upload photographs, which will be<br />
cycled on the terminal display<br />
Display Outlook address book<br />
Display Outlook Calendar appointments<br />
<strong>XML</strong> <strong>Applications</strong><br />
Installation Manual 1 - 1
Issue 2.0<br />
<strong>XML</strong> Application Suite<br />
1.1 System Requirements<br />
System requirements include:<br />
• The application is assumed to be hosted by the organization as an<br />
intranet application.<br />
• <strong>XML</strong> phones (the application on the phone should have HTTP access to<br />
the web server)<br />
• ASP.NET 2.0 for the web application and SQL Server Express 2005 for<br />
the database are required.<br />
• Microsoft Internet Information Service 6.0 – IIS installed<br />
• 32 bit CPU, 1.6GHz with a minimum 1G RAM and 40GB Hard Drive<br />
• Windows XP Professional<br />
SECTION 2<br />
INSTALLATION SETUP<br />
2.1 <strong>XML</strong> Server Installation<br />
2.1.1 Make Sure IIS Services are Installed<br />
Installing the IIS Service may require the Windows Service Pack 2 or<br />
Install disk that came with your PC.<br />
1. Click Start - Control Panel - Add Remove Components.<br />
Control Panel Classic View OR Control Panel Category View<br />
1 - 2 <strong>XML</strong> <strong>Applications</strong>
<strong>XML</strong> Application Suite Issue 2.0<br />
2. Click Add or Remove Windows Components.<br />
You should see ISS Internet Information Services. If IIS shows up,<br />
skip to the next section. Otherwise, continue with the steps below.<br />
3. If IIS does not show in Add Remove Windows Components:<br />
Open Notepad (Start ->All Programs -> Accessories)<br />
4. Click File ->Open ->Navigate to the Windows folder. Then<br />
open the INF folder. Open up the SYSOC.INF file.<br />
Installation Manual 1 - 3
Issue 2.0<br />
<strong>XML</strong> Application Suite<br />
5. Delete the HIDE towards the end of the line. Do not delete the<br />
commas. Don’t put any spaces in-between the commas.<br />
6. Click File ->Save.<br />
7. Open the Add or Remove Programs in the Control Panel.<br />
8. Click on Add/Remove Windows Components. You will now<br />
see options for IIS.<br />
9. Check the box next to Internet Information Services and follow the<br />
screen prompts.<br />
10. When prompted for the Windows disk, insert it in the tray and click<br />
next.<br />
11. Make sure the Windows Firewall is off or the <strong>XML</strong> Client will not<br />
be able to connect to the <strong>XML</strong> server.<br />
1 - 4 <strong>XML</strong> <strong>Applications</strong>
<strong>XML</strong> Application Suite Issue 2.0<br />
12. Turn on IIS Services<br />
13. Click Start ->Run and type cmd<br />
14. Click OK.<br />
The Command window displays:<br />
15. Type:<br />
cd\windows\microsoft.net\framework\2.0.50727<br />
16. Type: aspnet_regiis.exe -i<br />
• This will install ASP.NET<br />
Installation Manual 1 - 5
Issue 2.0<br />
<strong>XML</strong> Application Suite<br />
17. Type exit when finished<br />
1 - 6 <strong>XML</strong> <strong>Applications</strong>
<strong>XML</strong> Application Suite Issue 2.0<br />
2.2 <strong>XML</strong> Application Setup<br />
The provided Windows installer will install and create both the SQL Server<br />
Express, SQL Database and the Web Configuration Application.<br />
1. Download and unzip the <strong>XML</strong>-App.zip file.<br />
Installation Manual 1 - 7
Issue 2.0<br />
<strong>XML</strong> Application Suite<br />
2. Double-click the Setup_050808.exe file, setup begins. Accept the SQL<br />
Server 2005 Express License Agreement.<br />
3. The <strong>NEC</strong> <strong>XML</strong> Application Suite Setup begins. Installation time varies,<br />
depending on CCPU capabilities.<br />
1 - 8 <strong>XML</strong> <strong>Applications</strong>
<strong>XML</strong> Application Suite Issue 2.0<br />
4. The <strong>NEC</strong> Application Installer automatically installs SQL Server Express<br />
(if not previously installed on the local PC). Click Next>.<br />
5. Click Next> once the files have been installed.<br />
Installation Manual 1 - 9
Issue 2.0<br />
<strong>XML</strong> Application Suite<br />
6. Select Next> on the Setup Wizard to start installation.<br />
7. Select I Agree and press Next> to the accept the Software License<br />
Agreement.<br />
1 - 10 <strong>XML</strong> <strong>Applications</strong>
<strong>XML</strong> Application Suite Issue 2.0<br />
8. Browse the location for files to be installed on the local PC (using the<br />
default location is recommended). Click Next.<br />
9. Click Next to confirm the installation.<br />
Installation Manual 1 - 11
Issue 2.0<br />
<strong>XML</strong> Application Suite<br />
10. Installation Complete is displayed when all components have been<br />
installed completely.<br />
. Make sure proper firewall, and sharing properties are configured to allow access<br />
to the IIS and <strong>XML</strong> Suite web pages.<br />
2.3 <strong>XML</strong> Suite Web Configuration<br />
• If you get the message “This is a marker file generated by the<br />
precompilation tool, and should not be deleted!”, refer to Chapter 2.1.1<br />
(page 3-2) to reinstall ASP.net.<br />
To access the <strong>XML</strong> Server: Click Start ->All Programs -><strong>NEC</strong> -><strong>XML</strong><br />
Application Suite.<br />
2.3.1 Administrator Login<br />
An administrator account is preset during installation. The Administrator<br />
is responsible for the addition, basic setup and maintenance of all the<br />
User Accounts. Access the Administrator Account by using either the<br />
link from the Start-All Programs-<strong>NEC</strong>-<strong>XML</strong> Application Suite or with<br />
Internet Explorer and the following URL:<br />
http://localhost/xmlphone/WebLogin.aspx<br />
Localhost can be used if accessing the Web Page from a local PC where <strong>XML</strong><br />
Suite has been installed. When accessing the Administrator Web<br />
Configuration Page remotely, “localhost” needs to be replaced with the IP<br />
Address of the PC where the <strong>XML</strong> Suite was installed.<br />
If accessing the Administrator Web Configuration from a remote, PC all<br />
proper network connectivity must be maintained.<br />
1 - 12 <strong>XML</strong> <strong>Applications</strong>
<strong>XML</strong> Application Suite Issue 2.0<br />
1. At the <strong>XML</strong> Application Suite Home Login page enter:<br />
Administrator Login : Admin<br />
Administrator PIN : 12345<br />
2. Press the Submit button to login into the <strong>XML</strong> Application Suite.<br />
Installation Manual 1 - 13
Issue 2.0<br />
<strong>XML</strong> Application Suite<br />
3. The Administrator Login Home Page has five configuration Tabs.<br />
• Home – navigates from current screen back to the Home Page<br />
• Subscribe – Enables <strong>XML</strong> content to be displayed on the IP-CTS, IP<br />
DESI-Less, and IP Enhanced terminals<br />
• Profile – Displays user account information<br />
• Administration – Administration of user accounts and System, Dial Plan<br />
information<br />
This option will only appear when logging on with Administration<br />
access.<br />
• Logout – Current user logout<br />
1 - 14 <strong>XML</strong> <strong>Applications</strong>
<strong>XML</strong> Application Suite Issue 2.0<br />
Administration Page<br />
The Administration page is used to setup, manage and delete<br />
individual User Login accounts. An account with unique User Name<br />
and PIN need to be configured to give access rights for each<br />
individual to configure personal settings for their <strong>XML</strong> terminal.<br />
Press Submit to save any setting changes.<br />
NOTE: Home, Subscribe, Profile, and Logout Pages will be discussed in the<br />
User Login (page 3-18) section.<br />
System Information – This field is used to set redirect links to other<br />
external <strong>XML</strong> applications that are not managed by the <strong>XML</strong><br />
Application Suite. Up to 4 links can be added for connections to<br />
other <strong>XML</strong> applications. These 4 links will be used for all User<br />
Accounts.<br />
Telephone Numbering Plan – These fields are used with the Outlook<br />
Contact list integration. Use these fields to adjust Outlook contact<br />
phone numbers to comply with configured house telephony settings.<br />
Entering local area codes will strip the “1” in front of the area code<br />
that might be saved in the Outlook Contact information.<br />
Installation Manual 1 - 15
Issue 2.0<br />
<strong>XML</strong> Application Suite<br />
• Seven digit dialing needs to be selected in areas that local calls<br />
do not require area codes.<br />
• Long Distance Prefix will add a predefined number to Outlook<br />
contact information with area codes not listed in the Local Area<br />
Codes field.<br />
• Trunk Access Code can be used to add a defined number to<br />
the front of a saved Outlook number to access an external line.<br />
User List<br />
From the Administration page, the User List can be used to display<br />
all active users setup in the system by selecting the Display All Users<br />
link in the left column. From the Display All User link on the left side<br />
of the page, individual users can be deleted from the <strong>XML</strong><br />
Application Suite, therefore, denying access from viewing <strong>XML</strong><br />
content on an <strong>XML</strong> terminal and from the <strong>XML</strong> Application Suite web<br />
login.<br />
1 - 16 <strong>XML</strong> <strong>Applications</strong>
<strong>XML</strong> Application Suite Issue 2.0<br />
Add User<br />
Administrator’s Level access will allow an individual (system<br />
administrator) to add and configure users for <strong>XML</strong> Application<br />
access. From the Administration page, select the Add User link in<br />
the left-hand column to add a new user account. A new user<br />
account must be setup for each individual that will require access to<br />
the <strong>XML</strong> Application from their IP-CTS, IP DESI-Less, and IP<br />
Enhanced terminals.<br />
Name: For Reference enter the First and Last Name of the user to<br />
define the account in the appropriate fields.<br />
Login: Enter a unique login in name that will be used when logining<br />
into the user web configuration page. Example: first letter of first<br />
name and last name (JDoe)<br />
PIN: PIN is the unique user password used for web configuration<br />
and from the terminal <strong>XML</strong> login home page. Example: use the<br />
individuals extension number<br />
Email/Contact – these fields are used for administrator reference for<br />
the user account<br />
Is Admin: Select this box if you wish this user account for have full<br />
administrator rights. Example: Add/Delete users and modify System<br />
Link URL information.<br />
NOTE: These Pages can be setup for Administer login on any of the <strong>XML</strong><br />
terminals.<br />
Installation Manual 1 - 17
Issue 2.0<br />
<strong>XML</strong> Application Suite<br />
2.3.2 User Login<br />
The User Login Home Page has 4 configuration Tabs. (The<br />
Administration tab will be displayed as well for those users with<br />
access.)<br />
• Home – navigates from current screen back to the Home Page<br />
• Subscribe – Enables <strong>XML</strong> content to be displayed on the IP-<br />
CTS, IP DESI-Less, and IP Enhanced terminals<br />
• Profile – Displays user account information<br />
• Logout – Current user logout<br />
These pages can be set up for User Login on their personal <strong>XML</strong> IP-<br />
CTS, IP DESI-Less, and IP Enhanced terminals.<br />
2.3.2.1 Home Page<br />
The Home Page is the default entry page.<br />
1 - 18 <strong>XML</strong> <strong>Applications</strong>
<strong>XML</strong> Application Suite Issue 2.0<br />
2.3.2.2 Subscribe Page<br />
(This option is not available)<br />
The Subscribe Page has 4 individual Subscription pages<br />
that will allow or deny content to be viewed from the <strong>XML</strong> IP-<br />
CTS, IP DESI-Less, and IP Enhanced terminals<br />
• Alarm Clock<br />
• Weather<br />
• Photo Album<br />
• Outlook<br />
Installation Manual 1 - 19
Issue 2.0<br />
<strong>XML</strong> Application Suite<br />
Alarm Clock<br />
To subscribe to the Alarm Clock page, check the Subscribe<br />
button.<br />
In the Clock Setting Field select the appropriate Time Zone<br />
for your location. Enable or disable the alarm with the ON/<br />
OFF parameter setting. Use the Date and Time<br />
configuration fields to set the desired time and date that the<br />
alarm needs to activate. The Repeat function allows the<br />
alarm to repeat on a daily or weekly basis at the set time.<br />
The Note text box is useful to enter reminder text about the<br />
alarms purpose and displayed on the terminal interface.<br />
Press the Submit button to activate the Alarm Setting.<br />
1 - 20 <strong>XML</strong> <strong>Applications</strong>
<strong>XML</strong> Application Suite Issue 2.0<br />
Weather<br />
Select the Subscribe button to enable weather content to be<br />
displayed on the <strong>XML</strong> terminal. Each user has the ability to<br />
select up to 3 different US Zip Codes to display the current<br />
and the 2 day forecast.<br />
Press the Submit button to activate the Weather Service.<br />
NOTE: The ZIP Codes can also be edited from the <strong>XML</strong><br />
terminal interface after the service has been enabled from<br />
the <strong>XML</strong> Application Suite.<br />
Installation Manual 1 - 21
Issue 2.0<br />
<strong>XML</strong> Application Suite<br />
Photo Album<br />
Enable the Photo Album service by selecting the Subscribe<br />
button. Each user can upload personal pictures or graphics<br />
that they wish to display on their <strong>XML</strong> terminal. Assign a<br />
name to each uploaded photo by entering text in to the<br />
name field. Use the browse button to search and open the<br />
desired graphic content. Press the Submit button to save the<br />
photos to the <strong>XML</strong> database. Uploaded photos and graphics<br />
will be displayed in alphabetical order under Uploaded Files.<br />
Run your mouse cursor over the uploaded file image to see<br />
how it will be displayed on the <strong>XML</strong> terminal screen.<br />
NOTE: The <strong>XML</strong> Application Suite will convert size and<br />
format for each uploaded file to meet the specifications of<br />
the <strong>XML</strong> terminal display.<br />
1 - 22 <strong>XML</strong> <strong>Applications</strong>
<strong>XML</strong> Application Suite Issue 2.0<br />
Outlook<br />
The <strong>XML</strong> Application Suite can integrate with Microsoft<br />
Outlook Calendar and Contacts. Enable both or individual<br />
Outlook content by selecting the Subscription buttons. To<br />
integrate the Outlook calendar and Contact list from your<br />
Outlook account install the Outlook Sync Application from<br />
this web page (Click here to install <strong>XML</strong> Sync Application). The<br />
Outlook Sync <strong>Applications</strong> needs to be installed on the PC<br />
of the User to which this account is configured.<br />
After selecting the installation, the following window appears<br />
for entry of the <strong>XML</strong> location, login, and pin. Enter the PC<br />
name (copy/paste from the above window) for the <strong>XML</strong><br />
Application web site and enter the user’s login and pin. Click<br />
Save Settings when completed.<br />
Installation Manual 1 - 23
Issue 2.0<br />
<strong>XML</strong> Application Suite<br />
Enter the Personal Account information Login and PIN that<br />
has been assigned to the user to login into the <strong>XML</strong><br />
Application Suite web site. Select the check box “Enable<br />
Synchronization” to sync the <strong>XML</strong> Outlook Sync tool with<br />
your Microsoft Client.<br />
<strong>XML</strong> Application Outlook Sync Application will install an icon<br />
in the system tray. Double click this icon to enter the <strong>XML</strong><br />
Application Suite URL (this will be displayed on the Web<br />
Configuration screen).<br />
This Sync application will run on the background on the<br />
user/personal PC to Sync Outlook information from the local<br />
Outlook client the <strong>XML</strong> Application Network Database.<br />
NOTE: Microsoft Outlook must be installed and running on<br />
the PC that the Outlook Sync Application was downloaded.<br />
1 - 24 <strong>XML</strong> <strong>Applications</strong>
<strong>XML</strong> Application Suite Issue 2.0<br />
2.3.2.3 Profile Page<br />
User Profile page can be used by each user to update name<br />
and contact information. Each user will also be able to reset<br />
their personal PIN used for Web and terminal <strong>XML</strong> login.<br />
Fast Login – When selected the <strong>XML</strong> database will<br />
remember which terminal the user account is being<br />
accessed from. This will bypass the User Login page on the<br />
terminal after the initial login.<br />
Installation Manual 1 - 25
Issue 2.0<br />
<strong>XML</strong> Application Suite<br />
2.3.2.4 Logout Page<br />
1 - 26 <strong>XML</strong> <strong>Applications</strong>
<strong>XML</strong> Application Suite Issue 2.0<br />
2.4 <strong>XML</strong> Terminal<br />
To access and view the <strong>XML</strong> Application on the <strong>NEC</strong> IP-CTS, IP DESI-Less,<br />
and IP Enhanced <strong>XML</strong> terminals to criteria need to be met. Terminal<br />
configuration needs to have the <strong>XML</strong> Application URL entered and <strong>XML</strong><br />
enabled in terminal menu settings<br />
2.4.1 Terminal Configuration Setup<br />
<strong>NEC</strong> IP Terminals can be configured in one of 3 ways:<br />
• Manual Handset Programming<br />
• IP Manager Application or Auto Configuration Settings<br />
• Web Browser<br />
NOTE: This instruction follows the Web browser Setup procedure.<br />
Consult corresponding IP terminal user guides if one of the other 2<br />
methods is desired.<br />
2.4.2 Terminal Web Configuration<br />
1. Open a web browser and enter the IP Address of the IP terminal to<br />
be configured.<br />
NOTE: The Terminal IP Address can be viewed by pressing the<br />
terminal CHECK Key for 2 seconds. Select #2 System<br />
Information, #1 Network Settings and the Down Soft Key one<br />
time. Press the Terminal Exit key to return to the main Application.<br />
Installation Manual 1 - 27
Issue 2.0<br />
<strong>XML</strong> Application Suite<br />
2. Login to the administrator page with your Administrator Terminal<br />
Configuration credentials:<br />
User Name: ADMIN<br />
Password: 6633222<br />
3. The following screen displays. From the left-side menu, click<br />
Application Settings - <strong>XML</strong> Settings - <strong>XML</strong> Browser -<br />
Home URL.<br />
1 - 28 <strong>XML</strong> <strong>Applications</strong>
<strong>XML</strong> Application Suite Issue 2.0<br />
4. In the window which appears, access and enter the URL for the<br />
<strong>XML</strong> Application server. The URL entry should be entered as<br />
follows - exchanging the “xxx.xxx.xxx.xxx” for the <strong>XML</strong>-APP<br />
server IP address or name.<br />
http://xxx.xxx.xxx.xxx/xmlphone/phonelogin.ashx<br />
<br />
“Localhost” as the IP name if accessing the Web Page from a local<br />
PC where <strong>XML</strong> Suite has been installed. When accessing the page<br />
remotely, “localhost” needs to be replaced with the IP Address of the<br />
PC where the <strong>XML</strong> Suite was installed.<br />
5. Select OK twice. Click Save in the window which appears – the<br />
terminal will reboot with the new settings.<br />
Installation Manual 1 - 29
Issue 2.0<br />
<strong>XML</strong> Application Suite<br />
2.4.3 Enable <strong>XML</strong> Application on the <strong>XML</strong> Terminal<br />
1. Press the Terminal Menu Key.<br />
Menu Key<br />
2. Select #2 or touch the Tool icon.<br />
3. Select #1 or touch the Service text.<br />
4. The Display will ask for your PIN that was set up for your<br />
individual account in the previous chapter. Enter your personal<br />
PIN using the terminal dial pad and press the Login Soft Key.<br />
1 - 30 <strong>XML</strong> <strong>Applications</strong>
<strong>XML</strong> Application Suite Issue 2.0<br />
2.4.4 Terminal Display Screens<br />
• Home Screen – Use the Home Screen to navigate to other<br />
Subscribed applications. Touch the associated icon to navigate<br />
away to this page. Each linked page will have a Home icon in<br />
the upper right corner with will redirect you back to this Home<br />
Screen.<br />
• System Screen – System Screen is setup by the administrator<br />
as a link to other <strong>XML</strong> applications not associated with this<br />
application. Up to 4 other links can be supported on the<br />
gateway page.<br />
Installation Manual 1 - 31
Issue 2.0<br />
<strong>XML</strong> Application Suite<br />
• Clock and Calendar – Use the clock and calendar screen to<br />
see the current time and date, and view days on the calendar.<br />
• Touch the Calendar arrows to view the previous<br />
and next month.<br />
• Touching the System icon will redirect you to the<br />
System Screen.<br />
• Touching the Home icon will take you back to the<br />
Home Screen.<br />
1 - 32 <strong>XML</strong> <strong>Applications</strong>
<strong>XML</strong> Application Suite Issue 2.0<br />
• Alarm Screen – From the Web Configuration Utility day and<br />
time can be set to have a reminder displayed of your terminal<br />
screen. The Screen will display current time and date as well<br />
as the reminder time and date plus and Notes about the<br />
reminder that were entered threw the Web Configuration Utility.<br />
• Touching the System Icon will redirect you to the<br />
System Screen<br />
• Touching the Home icon will take you back to the<br />
Home Screen<br />
Installation Manual 1 - 33
Issue 2.0<br />
<strong>XML</strong> Application Suite<br />
• Weather – The weather screen will display zip code city name,<br />
current temperature, and 3 day forecast. Up to 3 zip codes<br />
can be entered within the continental US.<br />
• Touching the Weather Icon will refresh the current<br />
page. (Page will auto refresh every one minute)<br />
• Touching the Edit Zip Codes will allow the addition<br />
or removal of zip codes from the terminal<br />
interface.<br />
• Touch the Home Icon to return to the Home Page<br />
1 - 34 <strong>XML</strong> <strong>Applications</strong>
<strong>XML</strong> Application Suite Issue 2.0<br />
• Photo Album – The Photo album will display the previously<br />
uploaded pages for each individual account in the Web<br />
Configuration utility. These Photos will automatically refresh to<br />
the next uploaded photo accordingly to the predetermined time<br />
set in the Web Configuration Utility.<br />
Touch the Home Icon on the Terminal Screen to return to the<br />
Home Screen at any time.<br />
Installation Manual 1 - 35
Issue 2.0<br />
<strong>XML</strong> Application Suite<br />
THIS PAGE INTENTIONALLY LEFT BLANK<br />
1 - 36 <strong>XML</strong> <strong>Applications</strong>
<strong>NEC</strong> Unified Solutions, Inc.<br />
4 Forest Parkway<br />
Shelton, CT 06484<br />
www.necux5000.com<br />
Important Telephone Numbers<br />
Sales Support and General Information . . . . . . . . . . . . . . . . . . . . 800-365-1928<br />
Technical Service<br />
Current Products . . . . . . . . . . . . . . . . . . . . . . . . . . . . . . . . . . . . 203-925-8801<br />
Current Products After Hours (Emergencies Only) . . . . . 203-929-7920<br />
Discontinued Products . . . . . . . . . . . . . . . . . . . . . . . . . . . . . . 900-990-2541<br />
Customer Service . . . . . . . . . . . . . . . . . . . . . . . . . . 203-926-5444<br />
Technical Training . . . . . . . . . . . . . . . . . . . . . . . . . . . . . . . . . . . . . . . . . . 203-926-5430<br />
<strong>UX5000</strong> <strong>XML</strong> Software Application Manual Contact Information ◆ 37
<strong>NEC</strong> Unified Solutions, Inc.<br />
4 Forest Parkway<br />
Shelton, CT 06484<br />
www.necux5000.com<br />
(See inside back cover for contact information.)<br />
(0913220)<br />
June 30, 2008, Rev 2<br />
Printed in U.S.A.