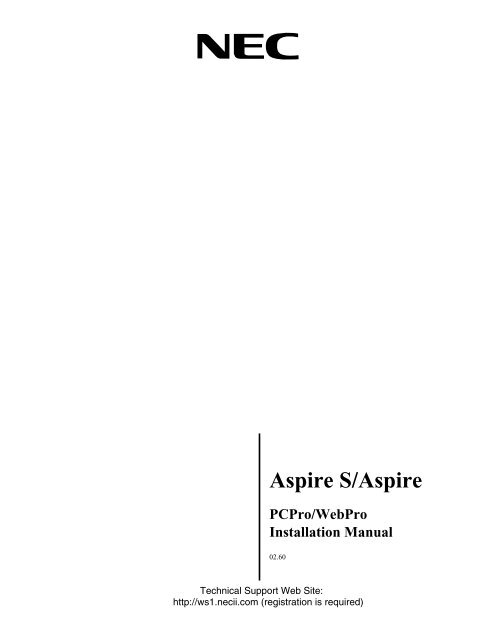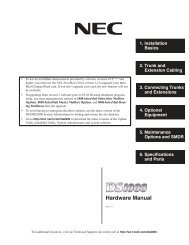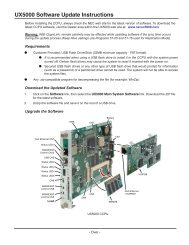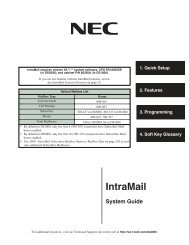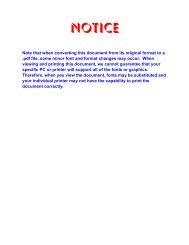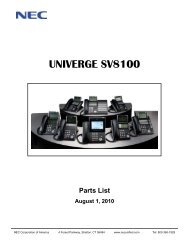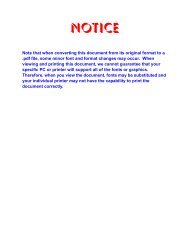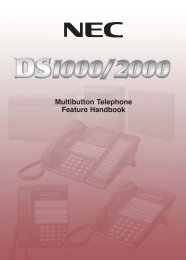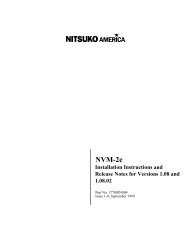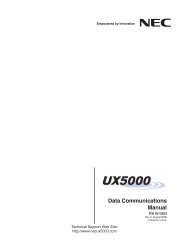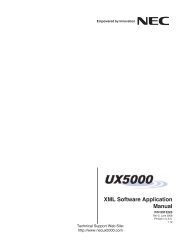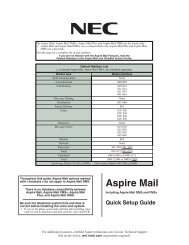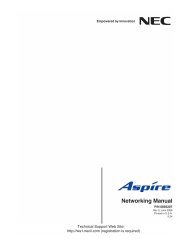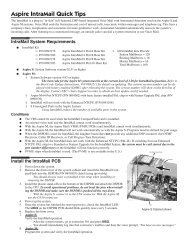Aspire PCPro/WebPro Installation Manual - Support - NEC Unified ...
Aspire PCPro/WebPro Installation Manual - Support - NEC Unified ...
Aspire PCPro/WebPro Installation Manual - Support - NEC Unified ...
- No tags were found...
You also want an ePaper? Increase the reach of your titles
YUMPU automatically turns print PDFs into web optimized ePapers that Google loves.
This manual has been developed by <strong>NEC</strong> <strong>Unified</strong> Solutions, Inc. It is intended for the use of its customers andservice personnel, and should be read in its entirety before attempting to install or program the system. Anycomments or suggestions for improving this manual would be appreciated. Forward your remarks to:<strong>NEC</strong> <strong>Unified</strong> Solutions, Inc.4 Forest ParkwayShelton, CT 06484necunifiedsolutions.comNothing contained in this manual shall be deemed to be, and this manual does not constitute, a warranty of, orrepresentation with respect to, any of the equipment covered. This manual is subject to change without noticeand <strong>NEC</strong> <strong>Unified</strong> Solutions, Inc. has no obligation to provide any updates or corrections to this manual. Further,<strong>NEC</strong> <strong>Unified</strong> Solutions, Inc. also reserves the right, without prior notice, to make changes in equipment designor components as it deems appropriate. No representation is made that this manual is complete or accurate inall respects and <strong>NEC</strong> <strong>Unified</strong> Solutions, Inc. shall not be liable for any errors or omissions. In no event shall<strong>NEC</strong> <strong>Unified</strong> Solutions, Inc. be liable for any incidental or consequential damages in connection with the use ofthis manual. This document contains proprietary information that is protected by copyright. All rights arereserved. No part of this document may be photocopied or reproduced without prior written consent of <strong>NEC</strong><strong>Unified</strong> Solutions, Inc.©2004 by <strong>NEC</strong> <strong>Unified</strong> Solutions, Inc. All Rights Reserved.Printed in U.S.A.
Table of ContentsIntroduction . . . . . . . . . . . . . . . . . . . . . . . . . . . . . . . . . . . . . . . . . . . . . . . . . . . . . . . . . . . . . . . .1Introduction . . . . . . . . . . . . . . . . . . . . . . . . . . . . . . . . . . . . . . . . . . . . . . . . . . . . . . . . . . . . . . . . . 1<strong>Aspire</strong> Software and <strong>PCPro</strong> Compatibility . . . . . . . . . . . . . . . . . . . . . . . . . . . . . . . . . . . . . . .3<strong>Aspire</strong> Software and <strong>PCPro</strong> Compatibility . . . . . . . . . . . . . . . . . . . . . . . . . . . . . . . . . . . . . . . . . 3Connecting to the <strong>Aspire</strong> S/<strong>Aspire</strong> System . . . . . . . . . . . . . . . . . . . . . . . . . . . . . . . . . . . . . .5Connecting to the <strong>Aspire</strong> S/<strong>Aspire</strong> System . . . . . . . . . . . . . . . . . . . . . . . . . . . . . . . . . . . . . . . . . 5Connection for Local Access:. . . . . . . . . . . . . . . . . . . . . . . . . . . . . . . . . . . . . . . . . . . . . . . 5Installing <strong>PCPro</strong>. . . . . . . . . . . . . . . . . . . . . . . . . . . . . . . . . . . . . . . . . . . . . . . . . . . . . . . . . . . . .8Installing <strong>PCPro</strong>. . . . . . . . . . . . . . . . . . . . . . . . . . . . . . . . . . . . . . . . . . . . . . . . . . . . . . . . . . . . . . 8Connecting to the System - Remote Modem to Serial Port. . . . . . . . . . . . . . . . . . . . . . . . .11Remote Modem Connection Using the <strong>Aspire</strong> S/<strong>Aspire</strong> Serial Port . . . . . . . . . . . . . . . . . . . . . 11Send and store the INIT string in the site modem: . . . . . . . . . . . . . . . . . . . . . . . . . . . . . . 13Connecting the site modem to the <strong>Aspire</strong> S/<strong>Aspire</strong> system:. . . . . . . . . . . . . . . . . . . . . . . 13Connecting to the System - Local Serial Port Connection . . . . . . . . . . . . . . . . . . . . . . .14Local Serial Connection. . . . . . . . . . . . . . . . . . . . . . . . . . . . . . . . . . . . . . . . . . . . . . . . . . . . . . . 14Connecting to the System - USB Connection . . . . . . . . . . . . . . . . . . . . . . . . . . . . . . . . . . .16USB Connection (<strong>Aspire</strong> Only). . . . . . . . . . . . . . . . . . . . . . . . . . . . . . . . . . . . . . . . . . . . . . . . . . 16Connecting to the System - LAN (Ethernet) Connection. . . . . . . . . . . . . . . . . . . . . . . . . . .19LAN (Ethernet) Connection. . . . . . . . . . . . . . . . . . . . . . . . . . . . . . . . . . . . . . . . . . . . . . . . . . . . 19Creating a Dial Up Setting . . . . . . . . . . . . . . . . . . . . . . . . . . . . . . . . . . . . . . . . . . . . . . . . . . .23Creating a Dial Up Setting. . . . . . . . . . . . . . . . . . . . . . . . . . . . . . . . . . . . . . . . . . . . . . . . . . . . . 23Direct Dial Up (USB cable from PC to <strong>Aspire</strong> cabinet - not available for <strong>Aspire</strong> S) . . . 23Direct Dial Up (direct serial cable from PC to <strong>Aspire</strong> S/<strong>Aspire</strong> cabinet). . . . . . . . . . . . . 27Direct Dial Up (modem connection via serial cable to <strong>Aspire</strong> S/<strong>Aspire</strong> cabinet) . . . . . . 31Completing the Dial Up Settings . . . . . . . . . . . . . . . . . . . . . . . . . . . . . . . . . . . . . . . . . . . 35<strong>Aspire</strong> <strong>PCPro</strong>/<strong>WebPro</strong> <strong>Installation</strong> <strong>Manual</strong> ◆ i
Using <strong>PCPro</strong> . . . . . . . . . . . . . . . . . . . . . . . . . . . . . . . . . . . . . . . . . . . . . . . . . . . . . . . . . . . . . .43Using <strong>PCPro</strong> . . . . . . . . . . . . . . . . . . . . . . . . . . . . . . . . . . . . . . . . . . . . . . . . . . . . . . . . . . . . . . . 43Make the Connection with <strong>PCPro</strong>. . . . . . . . . . . . . . . . . . . . . . . . . . . . . . . . . . . . . . . . . . . 43Using <strong>PCPro</strong> . . . . . . . . . . . . . . . . . . . . . . . . . . . . . . . . . . . . . . . . . . . . . . . . . . . . . . . . . . . 45To create a new database: . . . . . . . . . . . . . . . . . . . . . . . . . . . . . . . . . . . . . . . . . . . . . . . . . 45To create a new database by downloading a system s database: . . . . . . . . . . . . . . . . . . . 45To open an existing database:. . . . . . . . . . . . . . . . . . . . . . . . . . . . . . . . . . . . . . . . . . . . . . 45To edit a database and exit programming: . . . . . . . . . . . . . . . . . . . . . . . . . . . . . . . . . . . . 45Updating an Installed Version of <strong>PCPro</strong>. . . . . . . . . . . . . . . . . . . . . . . . . . . . . . . . . . . . . . 46Using <strong>WebPro</strong> . . . . . . . . . . . . . . . . . . . . . . . . . . . . . . . . . . . . . . . . . . . . . . . . . . . . . . . . . . . . .47Using <strong>WebPro</strong> . . . . . . . . . . . . . . . . . . . . . . . . . . . . . . . . . . . . . . . . . . . . . . . . . . . . . . . . . . . . . . 47<strong>PCPro</strong>/<strong>WebPro</strong> Features. . . . . . . . . . . . . . . . . . . . . . . . . . . . . . . . . . . . . . . . . . . . . . . . . . . . .51<strong>PCPro</strong>/<strong>WebPro</strong> Features . . . . . . . . . . . . . . . . . . . . . . . . . . . . . . . . . . . . . . . . . . . . . . . . . . 51Telephone Setup . . . . . . . . . . . . . . . . . . . . . . . . . . . . . . . . . . . . . . . . . . . . . . . . . . . . . . . . 52Programming. . . . . . . . . . . . . . . . . . . . . . . . . . . . . . . . . . . . . . . . . . . . . . . . . . . . . . . . . . . 53Advanced . . . . . . . . . . . . . . . . . . . . . . . . . . . . . . . . . . . . . . . . . . . . . . . . . . . . . . . . . . . . . 54Other . . . . . . . . . . . . . . . . . . . . . . . . . . . . . . . . . . . . . . . . . . . . . . . . . . . . . . . . . . . . . . . . . 55Troubleshooting Your Connection . . . . . . . . . . . . . . . . . . . . . . . . . . . . . . . . . . . . . . . . . . . .57Troubleshooting . . . . . . . . . . . . . . . . . . . . . . . . . . . . . . . . . . . . . . . . . . . . . . . . . . . . . . . . . . . . . 57USB Connection - Direct from PC to Telephone System. . . . . . . . . . . . . . . . . . . . . . . . . 57LAN Connection - Direct from PC to Telephone System . . . . . . . . . . . . . . . . . . . . . . . . 57LAN Connection - From PC to Telephone System via a LAN Hub . . . . . . . . . . . . . . . . 57Serial Connection - Direct . . . . . . . . . . . . . . . . . . . . . . . . . . . . . . . . . . . . . . . . . . . . . . . . 57Serial Connection - Remote . . . . . . . . . . . . . . . . . . . . . . . . . . . . . . . . . . . . . . . . . . . . . . . 60ii ◆ <strong>Aspire</strong> <strong>PCPro</strong>/<strong>WebPro</strong> <strong>Installation</strong> <strong>Manual</strong>
IntroductionIntroductionIntroductionIn addition to the keyset programming, the <strong>Aspire</strong> system provides the ability to use a PC to access system programming. TheWindows-based <strong>PCPro</strong> and the HTML-based <strong>WebPro</strong> allows you to:● Edit the telephone system programming options from a remote location.The <strong>PCPro</strong> application requires changes to be uploaded to the system before they take effect. The <strong>WebPro</strong>application applies the changes as soon as the APPLY or OK icon is clicked.●Access system maintenance functions (like reports and tests).In addition, <strong>PCPro</strong> allows you to:● Save your programming to your PC’s hard disk - then upload it via a LAN (Local Area Network), PPP, serial orUSB connection.PPP is a protocol that allows a computer to use a regular telephone line and a serial interface (modem) tomake TCP/IP connections.Local programming is possible using the LAN, USB or serial connection (the USB connection is not availableon the <strong>Aspire</strong> S). Remote programming is possible using the dial-up serial port connection or LAN connectionprovided there is internet/network access to the IP address of the CPU.●●●Download the existing programming in the telephone system via a LAN, PPP, serial or USB connection - andsave it to your PC’s hard disk.Set up a default database with the settings you use most often.Create a unique database for each phone system you have installed. Since you save the site-specific data to yourPC’s hard disk, you can easily retrieve a customer’s programming if something goes wrong.<strong>Aspire</strong> S/<strong>Aspire</strong> System Requirements● <strong>Aspire</strong> S system software 2.50 or higher ● <strong>PCPro</strong>: LAN, Serial or USB (<strong>Aspire</strong> Only)or any version of <strong>Aspire</strong> system software Connection to PC● <strong>Aspire</strong> S: ENTU for LAN Connection <strong>WebPro</strong>: TCP/IP via LAN Connection to PC<strong>PCPro</strong> PC Requirements● CPU: Pentium II 500 MHz equivalent or higher ● 128Mb of RAM● 20Mb of Hard Drive Space ● Monitor Resolution: 800 x 600 pixels or higher● Mouse ● Microsoft Windows 2000/XP● Internet Browser: Internet Explorer 6.0 or higher or ● Network Interface Card (NIC)Netscape 6.0 or higher (depending on connection type)<strong>WebPro</strong> PC Requirements● CPU: Pentium III 600 MHz equivalent or higher ● Monitor Resolution: 800 x 600 pixels or higher● Mouse ● Microsoft Windows 2000/XP● Internet Browser: Internet Explorer 6.0 or higher or ● Network Interface Card (NIC)Netscape 6.0 or higher (depending on connection type)The browser settings should allow all Cookies and have Scripting/Active Scripting enabled.Internet Explorer: Click Tools-Internet Options-Security-Internet or Local Intranet (depending on your connection)-CustomLevel. Set Allow Cookies That Are Stored On Your Computer and Allow Per-Session Cookies (NotStored) to “Enable”. Set Active Scripting to “Enable”.Netscape: Click Edit-Preferences. Under Privacy & Security, set Cookies to “Enable All Cookies”. Under Advanced-Scripts & Plugins the checkbox for Enable JavaScript for Navigator should be checked.◆ 1
<strong>Aspire</strong> Software and <strong>PCPro</strong> Compatibility<strong>Aspire</strong> Software and <strong>PCPro</strong> Compatibility<strong>Aspire</strong> Software and <strong>PCPro</strong> CompatibilityCertain <strong>PCPro</strong> software is not backwards compatible with all <strong>Aspire</strong> system software. Refer to the following table for the softwarecompatibility.In order to update an <strong>Aspire</strong> system with 1.11-1.13 software, the update must be performed in the following order:● Use <strong>PCPro</strong> version 2.02 to save the current <strong>Aspire</strong> database or save the database to a PC-ATA flash card.● Update the <strong>Aspire</strong> system to 1.18 or higher software.● Remove the currently installed version of <strong>PCPro</strong>.● Install the <strong>PCPro</strong> 2.05+ software.● Download the database from the <strong>Aspire</strong> system to the <strong>PCPro</strong> application.● Save the <strong>PCPro</strong> database file.For further details on upgrading the <strong>Aspire</strong> system software, refer to the Upgrade Instructions in the <strong>Aspire</strong> SoftwareEnhancements in P/N 0893209. For the <strong>Aspire</strong> S, when updating 2.0x, 2.1x, or 2.2x software to 2.50 or higher, refer to the<strong>Aspire</strong> S Software Update to 2.50 or Higher instructions, P/N 0893222.<strong>PCPro</strong>SoftwareCompatibility2.30 - 3.00 This version is compatible with <strong>Aspire</strong> S software 2.50+ or <strong>Aspire</strong> software versions 0.29 - 1.10and 1.14+.It will also support <strong>PCPro</strong> 1.23, 2.04+ database files.It is NOT compatible with <strong>Aspire</strong> system software 1.11 or 1.12 or with <strong>PCPro</strong> 2.01 or 2.02database files.2.05 - 2.10 This version is compatible with <strong>Aspire</strong> software versions 0.29-1.10 and 1.14+. It will also support<strong>PCPro</strong> 1.23, 2.04+ database files.It is NOT compatible with <strong>Aspire</strong> system software 1.11 or 1.12 or with <strong>PCPro</strong> 2.01 or 2.02database files.2.04 This version supports <strong>PCPro</strong> 1.23 database files and <strong>Aspire</strong> system software 0.29-1.10 and 1.14.It is NOT compatible with <strong>Aspire</strong> system software 1.11 or 1.12 or with <strong>PCPro</strong> 2.01 or 2.02database files.2.02 This version of <strong>PCPro</strong> is backwards compatible with <strong>Aspire</strong> system software 0.29-1.12 and withany <strong>PCPro</strong> file saved with 1.23 or higher.It is incompatible with <strong>Aspire</strong> system software 1.14.2.01 This software is not backwards compatible prior to <strong>Aspire</strong> system software 1.11.1.23◆ 3
<strong>Aspire</strong> Software and <strong>PCPro</strong> Compatibility4 ◆
Connecting to the <strong>Aspire</strong> S/<strong>Aspire</strong> SystemConnecting to the <strong>Aspire</strong> S/<strong>Aspire</strong> SystemConnecting to the <strong>Aspire</strong> S/<strong>Aspire</strong> SystemIn order to use either <strong>PCPro</strong> or <strong>WebPro</strong>, the <strong>Aspire</strong> system must be connected to the system in one of the ways shown in thefollowing graphics. The connection can be a direct connection to the system using a serial cross-over cable, ethernet, or USBcable or a network connection through a hub. Refer to Section 6: LAN Connection in the <strong>Aspire</strong> S Hardware <strong>Manual</strong> (P/N0893130) or <strong>Aspire</strong> Hardware <strong>Manual</strong> (P/N 089300) for more details on LANs and assigning IP addresses.Connection for Local Access:For local connection, you can connect from the PC to the <strong>Aspire</strong> S/<strong>Aspire</strong> using the serial port, USB port (<strong>Aspire</strong> only), orLAN port on the CPU.When using the USB port, an <strong>NEC</strong> USB port driver must be installed. This driver can be downloaded fromthe <strong>NEC</strong> Technical <strong>Support</strong> Site, http://ws1.necii.com. This web site requires registration with <strong>NEC</strong> Sales <strong>Support</strong>.Contact them by phone (1-800-365-1928) or EMail (ubsdsupport@necinfrontia.com) in order to register.!! IMPORTANT !!With <strong>Aspire</strong> software 1.08 or prior, due to modem commandssent by the <strong>Aspire</strong> system after a remote session is disconnected,you must wait 30 seconds before dialing back into the system.◆ 5
Connecting to the <strong>Aspire</strong> S/<strong>Aspire</strong> SystemLAN HubLAN Straight Cable(RJ-45)LAN Cross Cable(RJ-45)<strong>Aspire</strong> ConnectionUSB Cable9-Pin FemaleConnectorSerial Cross CablePC9-Pin FemaleConnectorENTU PCBLAN HubLAN Straight Cable(RJ-45)LAN Cross Cable(RJ-45)9-Pin FemaleConnector<strong>Aspire</strong> S ConnectionPC9-Pin FemaleConnectorSerial Cross Cable6 ◆
Connecting to the <strong>Aspire</strong> S/<strong>Aspire</strong> SystemConnection for Remote Access:For remote connection, you can connect from the PC to the <strong>Aspire</strong> S/<strong>Aspire</strong> using an ISDN or central office trunk.ISDN NetworkWith BRI:T-PointTerminalAdapterLAN Cross Cable(RJ-45)9-Pin FemaleConnectorCO Trunk<strong>Aspire</strong> ConnectionModemPC9-Pin FemaleConnectorISDN Network<strong>Aspire</strong> S ConnectionWith BRI:T-PointTerminalAdapterLAN Cross Cable(RJ-45)9-Pin FemaleConnectorCO TrunkPC9-Pin FemaleConnectorModem◆ 7
Installing <strong>PCPro</strong>Installing <strong>PCPro</strong>Installing <strong>PCPro</strong>To install the PC Program on your hard disk:1. Insert the PC Program <strong>Installation</strong> disk into your PC.2. From MY COMPUTER, double-click on the drive.3. Double-click on the SETUP.EXE file. You see:4. Click NEXT.5. Click on the checkbox to accept the license terms. The following window displays:8 ◆
Installing <strong>PCPro</strong>6. Change the installation directory if required, then click NEXT.7. Change the shortcut name if required, then click NEXT.8. Click FINISH to begin the installation. The following message is displayed:◆ 9
Installing <strong>PCPro</strong>9. Click NEXT. Once the installation process has completed, the following window appears. Click FINISH.10 ◆
Connecting to the System - Remote Modem to Serial PortConnecting to the System - Remote Modem to Serial PortRemote Modem Connection Using the <strong>Aspire</strong> S/<strong>Aspire</strong>Serial Port1. The <strong>Aspire</strong> system must have software version 1.06 or higher. Confirm your software version by pressing the CHECK keyplus the HOLD key on an <strong>Aspire</strong> display set.2. <strong>Aspire</strong> S: Set the SW3 switch on the <strong>Aspire</strong> S CPU to the 1position (up).If it is set to “3” (down), this is the debuggingmode and the serial connection will not work.SW3Serial Port SwitchCN1Serial CableConnector(D-Sub 9-pin male)<strong>Aspire</strong>: Set the SW3 switch number 1 on the <strong>Aspire</strong> NTCPU toOFF (down).If it is set to ON, this is the debugging mode andthe serial connection will not work.3. Connect the PC to the serial port on the <strong>Aspire</strong> S/<strong>Aspire</strong> NTCPU using a null modem (cross-over) cable.The modem to be used should already be installed on the PC. Refer to the modem installation instructionsfor details, if needed.When creating a null modem cable, refer to the Null Modem Pin-Out table which follows.◆ 11
Connecting to the System - Remote Modem to Serial PortNull Modem Pin-OutSignal DB-25 Pin DB-9 Pin To DB-9 Pin DB-25 Pin SignalFG (Frame Ground) 1 - - 1 FGTD (Transmit Data) 2 3 2 3 RDRD (Receive Data) 3 2 3 2 TDRTS (Request to Send) 4 7 8 5 CTSCTS (Clear to Send) 5 8 7 4 RTSSG (Signal Ground) 7 5 5 7 SGDSR (Data Set Ready) 6 6 4 20 DTRCD (Carrier Detect) 8 1 4 20 DTRDTR (Data Terminal Ready) 20 4 1 8 CDDTR (Data Terminal Ready) 20 4 6 6 DSR4. Use a communication software (such as HyperTerminal) to connect to the <strong>Aspire</strong> S/<strong>Aspire</strong> serial port. Set the communicationsoftware to use the following settings:- Baud Rate: 19200(must match <strong>Aspire</strong> Program 10-21-02 setting)It is recommended to increase the baud rate to 38400 (the maximum rate for a serial connection).- Data Bits: 8- Parity: None- Stop Bits: 1- Flow Control: HardwareIf using HyperTerminal, start the program by clicking START - PROGRAMS - ACCESSORIES - COMMUNI-CATIONS - HYPERTERMINAL. Create a name for the new connection, such as MODEM SETUP and click OK.Select the COM Port to be used and click OK, set the RS232 options with the above settings, then click OK.5. Type AT then press Enter.Either OK or AT should appear to tell you that your cable connection and communication parameters areset correctly. If not, recheck your communication parameters set in Program 10-21-02, recheck the communicationsoftware parameters and check that the null modem cable is using the correct pin-out.6. Once the communication between the system and PC is established, the <strong>Aspire</strong> S/<strong>Aspire</strong> serial port needs to be modifiedwith the following entries. After each line, press the Enter key.ATR1AT&WThe screen should indicate a series of ATs. If not, repeat Step 6 until they appear.To reset this serial port to its initial setting, enter:ATR0AT&W7. Disconnect the HyperTerminal connection but do not close the HyperTerminal program. Disconnect the PC from the<strong>Aspire</strong> S/<strong>Aspire</strong> system.8. Connect the <strong>NEC</strong>-recommended CNet modem model #CN5614XR (P/N 85862D) power supply to the modem, connectthe modem using a straight-through cable to the serial communication port of your computer, and turn on the modem.Check the manuals that came with your computer if you’re not sure how to set up and connect a modem toyour computer.12 ◆
Connecting to the System - Remote Modem to Serial PortSend and store the INIT string in the site modem:1. Type AT&F and press Enter to default the modem.OK will display on the screen. If OK does not appear, press Enter, type AT&F and press Enter again. If OKstill does not appear, there is a problem with the connection between the computer and mode. Correct the problembefore repeating this step.2. Enter the following initialization string:AT&D3 and press Enter.ATS0=2 and press Enter.AT&C0 and press Enter.AT&W0 and press Enter.AT&W1 and press Enter.3. To view all the modem settings and check the INIT string, typeAT&V and press Enter.The INIT string you sent in step 2 is contained in the data that displays. Review the displayed Active Profile,Stored Profile 0 and Stored Profile 1 data to be sure your entries were correct. (Not all types of modems are compatiblewith all these commands and will disregard the entries for some items.) The entries of &C0, S00:002 and&D3 should appear in the active and stored profiles. If not, repeat Steps 1-3.4. Close the HyperTerminal Program. You do not need to save the modem file created.5. Turn off the modem and disconnect it from the PC.Connecting the site modem to the <strong>Aspire</strong> S/<strong>Aspire</strong> system:1. Connect the modem to the <strong>Aspire</strong> S/<strong>Aspire</strong> system using a straight-through cable.2. Turn the modem on.3. Determine how you wish to communicate with the modem connected to the system and make the proper connections.Some of the possible connections to the remote modem which may be done are:● Using a direct line connected to the modem● Through a DISA line along with a single line port connected to the modem● Through Voice Mail/Automated Attendant along with a single line port connected to the modem● Through a line directly terminated to a single line port connected to the modem● Through a normal line to have a person answer the incoming call and transfer you to the singleline extension number connected to the modem.4. Continue with Direct Dial Up (modem connection via serial cable to <strong>Aspire</strong> S/<strong>Aspire</strong> cabinet) on page 31.◆ 13
Connecting to the System - Local Serial Port ConnectionConnecting to the System - Local Serial Port ConnectionLocal Serial ConnectionWhen a connection is made to the <strong>Aspire</strong> S/<strong>Aspire</strong> system using a serial connection, use the following information to set the<strong>Aspire</strong> port.1. <strong>Aspire</strong> S: Set the SW3 switch on the <strong>Aspire</strong> S CPU to the 1position (up).If it is set to “3” (down), this is the debuggingmode and the serial connection will not work.SW3Serial Port SwitchCN1Serial CableConnector(D-Sub 9-pin male)<strong>Aspire</strong>: Set the SW3 switch number 1 on the <strong>Aspire</strong> NTCPU toOFF (down).If it is set to ON, this is the debugging mode andthe serial connection will not work.2. Through telephone programming, use Program 10-21-02 to set the NTCPU serial communication baud rate(default=19200).It is recommended to increase the baud rate to 38400 (the maximum rate for a serial connection).3. Connect the PC to the serial port on the <strong>Aspire</strong> S/<strong>Aspire</strong> NTCPU using a null modem (cross-over) cable.The modem to be used should already be installed on the PC. Refer to the modem installation instructionsfor details, if needed.When creating a null modem cable, refer to the Null Modem Pin-Out table which follows.14 ◆
Connecting to the System - Local Serial Port ConnectionNull Modem Pin-OutSignal DB-25 Pin DB-9 Pin To DB-9 Pin DB-25 Pin SignalFG (Frame Ground) 1 - - 1 FGTD (Transmit Data) 2 3 2 3 RDRD (Receive Data) 3 2 3 2 TDRTS (Request to Send) 4 7 8 5 CTSCTS (Clear to Send) 5 8 7 4 RTSSG (Signal Ground) 7 5 5 7 SGDSR (Data Set Ready) 6 6 4 20 DTRCD (Carrier Detect) 8 1 4 20 DTRDTR (Data Terminal Ready) 20 4 1 8 CDDTR (Data Terminal Ready) 20 4 6 6 DSR4. Using a communication software (such as HyperTerminal), connect to the <strong>Aspire</strong> S/<strong>Aspire</strong> serial port which is connectedto your PC s serial COM port (usually COM 1). The baud rate setting in the communication software must match the<strong>Aspire</strong> S/<strong>Aspire</strong> setting in Program 10-21-02. In addition, the following items should be set :Data Bits=8, Parity=None, Stop Bit=1, Flow Control=Hardware.5. Type AT and press Enter.Either OK or AT should appear to tell you that your cable connection and communication parameters areset correctly. If not, recheck your communication parameters set in Program 10-21-02, recheck the communicationsoftware parameters and check that the null modem cable is using the correct pin-out.6. Disconnect the HyperTerminal session.7. Continue with Creating a Dial Up Setting on page 23.◆ 15
Connecting to the System - USB ConnectionConnecting to the System - USB ConnectionUSB Connection (<strong>Aspire</strong> Only)When the USB port is used to connect to the <strong>Aspire</strong> system, an <strong>NEC</strong> USB driver must be installed. Use the steps below toinstall the USB driver.The graphics shown below are with Windows XP. When using Windows 2000, there may be some differences.1. Insert the disk containing the <strong>NEC</strong> USB driver into your PC.2. Connect the <strong>Aspire</strong> system to the PC using a USB cable.3. Windows notifies you of new hardware found. Open the Hardware Wizard window to begin the setup.4. The software locates the USB driver file on the disk and begins the installation.Depending on your software, the next screen may ask you to check which drives should be searched for theUSB driver.5. When the following window appears, click CONTINUE ANYWAY.16 ◆
6. The software continues the installation process.Connecting to the System - USB Connection7. Once the software is installed, click FINISH.8. The PC must then be restarted in order for the USB port to work.◆ 17
Connecting to the System - USB Connection9. Once the computer has been rebooted, right-click on MY COMPUTER and click on the HARDWARE tab.10. Click on the DEVICE MANAGER button. The following screen displays listing the installed hardware.11. Click on MODEM. If the installation was successful, the <strong>NEC</strong>I USB MODEM will be listed.If the <strong>NEC</strong>I USB Modem is not listed, repeat the installation process.12. Continue with Creating a Dial Up Setting on page 23.18 ◆
Connecting to the System - LAN (Ethernet) ConnectionConnecting to the System - LAN (Ethernet) ConnectionLAN (Ethernet) ConnectionWhen connection to the <strong>Aspire</strong> S/<strong>Aspire</strong> system is made using a LAN connection, an IP address and the subnet type must beassigned to the PC. The IP address and subnet mask are determined by the <strong>Aspire</strong> S/<strong>Aspire</strong> system in Programs 10-12-01 and10-12-02.If the PC is already connected to a network and you are connecting to the NTCPU through a hub or router,please check with your network manager to determine the IP address that should be used.The following information is based on a stand-alone PC connected to the <strong>Aspire</strong> S/<strong>Aspire</strong>, with the <strong>Aspire</strong> S/<strong>Aspire</strong> using thedefault settings for the IP address and subnet mask (Program 10-12-01: IP Address 172.16.0.10 / Program 10-12-02: SubnetMask 255.255.0.0).1. <strong>Aspire</strong> S: Set the SW3 switch on the <strong>Aspire</strong> S CPU to the 1position (up).If it is set to “3” (down), this is the debuggingmode and the serial connection will not work.SW3Serial Port SwitchCN1Serial CableConnector(D-Sub 9-pin male)<strong>Aspire</strong>: Set the SW3 switch number 1 on the <strong>Aspire</strong> NTCPU toOFF (down).If it is set to ON, this is the debugging mode andthe serial connection will not work.2. Connect the <strong>Aspire</strong> S/<strong>Aspire</strong> system to the PC using a LAN cable. When connecting to a LAN hub, use a straight-throughcable. If connecting directly to the telephone system, use a cross-connect cable.If the connection is correct, the green and amber LEDs on the LAN connector in the <strong>Aspire</strong> S/<strong>Aspire</strong> systemwill be lit.◆ 19
Connecting to the System - LAN (Ethernet) Connection3. To change the TCP/IP information, click START ☞ SETTINGS ☞ NETWORK CON<strong>NEC</strong>TIONS. Right-click onNETWORK CON<strong>NEC</strong>TIONS and click OPEN. The following window appears.4. Right-click on the LOCAL AREA CON<strong>NEC</strong>TION icon and click on PROPERTIES.5. In the list of items, INTERNET PROTOCOL (TCP/IP) should be checked. Click on the INTERNET PROTOCOL(TCP/IP) and then click on PROPERTIES.20 ◆
Connecting to the System - LAN (Ethernet) Connection6. In the Internet Protocol (TCP/IP) Properties window that appears, click on USE THE FOLLOWING IP ADDRESSbutton:With the <strong>Aspire</strong> S/<strong>Aspire</strong> set at default (Program 10-12-01 = IP Address 172.16.0.10 and Program 10-13-01 = 0 [DHCPServer disabled]):IP Address: 172.16.0.100 (172.16.0.101, 172.16.0.102, etc would also be acceptable)Subnet Mask: 255.255.0.0With the <strong>Aspire</strong> S/<strong>Aspire</strong> set to use the built-in DHCP Server (Program 10-12-01 = IP Address 172.16.0.10 and Program10-13-01 = 1 [DHCP Server enabled]):The network settings on the PC connected to the <strong>Aspire</strong> S/<strong>Aspire</strong> system must be set to obtain an IP address automatically.7. Click OK and close the INTERNET PROTOCOL window.8. Click OK and close the LOCAL AREA CON<strong>NEC</strong>TION PROPERTIES window.9. Close the NETWORK CON<strong>NEC</strong>TIONS window.10. Continue with Using <strong>PCPro</strong> on page 43 or Using <strong>WebPro</strong> on page 47.◆ 21
Connecting to the System - LAN (Ethernet) Connection- For Your Notes -22 ◆
Creating a Dial Up SettingCreating a Dial Up SettingCreating a Dial Up SettingWhen connecting to the telephone system through a serial or USB port using either <strong>PCPro</strong> or <strong>WebPro</strong>, a Dial Up Settingneeds to be created with which you can access the system. These steps are not required when using a LAN connection.Direct Dial Up (USB cable from PC to <strong>Aspire</strong> cabinet - not available for <strong>Aspire</strong> S)1. Set the SW3 switch number 1 on the <strong>Aspire</strong> NTCPU to OFF (down).If it is set to ON, this is the debugging mode and the serial connection will not work.2. Make sure the PC is connected to the USB port on the <strong>Aspire</strong> NTCPU with a USB cable and that the USB driver has beeninstalled (Connecting to the System - USB Connection (page 16)).3. Windows XP: Click on START ☞ PROGRAMS ☞ ACCESSORIES ☞ COMMUNICATIONS ☞ NETWORKCON<strong>NEC</strong>TIONS.Windows 2000: Click on START ☞ PROGRAMS ☞ ACCESSORIES ☞ COMMUNICATIONS ☞ NETWORK ANDDIAL-UP CON<strong>NEC</strong>TIONS.The following window appears.◆ 23
Creating a Dial Up Setting4. Click on CREATE A NEW CON<strong>NEC</strong>TION. Click NEXT.5. In the NETWORK CON<strong>NEC</strong>TION TYPE window, select CON<strong>NEC</strong>T TO THE NETWORK AT MY WORK-PLACE and click NEXT.24 ◆
6. The DIAL-UP CON<strong>NEC</strong>TION bullet should be selected. Click NEXT.Creating a Dial Up Setting7. Make sure only the box next to the USB Modem is checked and click NEXT.8. Enter the name to be used for the dial-up connection and click NEXT.◆ 25
Creating a Dial Up Setting9. Enter the Remote Maintenance service code number assigned in Program 11-15-01. By default, this is set to ‘830’ andclick NEXT.10. Windows XP: Click NEXT then FINISH.Windows 2000: Click NEXT, NEXT then FINISH.11. Continue with Completing the Dial Up Settings on page 35.26 ◆
Direct Dial Up (direct serial cable from PC to <strong>Aspire</strong> S/<strong>Aspire</strong> cabinet)Creating a Dial Up Setting1. <strong>Aspire</strong> S: Set the SW3 switch on the <strong>Aspire</strong> S CPU to the 1 position (up).If it is set to “3” (down), this is the debugging mode and the serial connection will not work.<strong>Aspire</strong>: Set the SW3 switch number 1 on the <strong>Aspire</strong> NTCPU to OFF (down).If it is set to ON, this is the debugging mode and the serial connection will not work.2. Make sure the PC is connected to the serial port on the <strong>Aspire</strong> S/<strong>Aspire</strong> NTCPU with a null modem (cross-over) cable.3. Click on START ☞ CONTROL PANEL ☞ PHONE AND MODEM OPTIONS. Click on the MODEMS tab.If there is not already a modem labeled COMMUNICATIONS CABLE BETWEEN TWO COMPUTERS, one mustbe added. Continue with Step 4. If the modem setup already exists, continue with Step 5.4. Click on ADD and select the DON’T DETECT MY MODEM; I WILL SELECT IT FROM A LIST. Click NEXT.Double-click on COMMUNICATIONS CABLE BETWEEN TWO COMPUTERS and click on the COM port to beused (usually COM1). Click NEXT and then FINISH when it appears.5. Double-click on the COMMUNICATIONS CABLE BETWEEN TWO COMPUTERS and then click the MODEMtab.6. Set the MAXIMUM PORT SPEED to the setting defined in Program 10-21-02 (default 19200).7. Windows XP: Click on START ☞ PROGRAMS ☞ ACCESSORIES ☞ COMMUNICATIONS ☞ NETWORKCON<strong>NEC</strong>TIONS.Windows 2000: Click on START ☞ PROGRAMS ☞ ACCESSORIES ☞ COMMUNICATIONS ☞ NETWORK ANDDIAL-UP CON<strong>NEC</strong>TIONS.The following window appears.◆ 27
Creating a Dial Up Setting8. Click on CREATE A NEW CON<strong>NEC</strong>TION. Click NEXT.9. Windows XP: In the NETWORK CON<strong>NEC</strong>TION TYPE window, select SET UP AN ADVANCED CON<strong>NEC</strong>TIONand click NEXT.Windows 2000: In the NETWORK CON<strong>NEC</strong>TION TYPE window, select CON<strong>NEC</strong>T DIRECTLY TO ANOTHERCOMPUTER and click NEXT.The Windows XP window is displayed below.28 ◆
Creating a Dial Up Setting10. Windows XP: Select the CON<strong>NEC</strong>T DIRECTLY TO ANOTHER COMPUTER bullet. Click NEXT.Windows 2000: Skip this step.11. Select the GUEST bullet. Click NEXT.◆ 29
Creating a Dial Up Setting12. Enter the name to be used for the dial-up connection and click NEXT.13. Select COMMUNICATIONS CABLE BETWEEN TWO COMPUTERS as the device type.14. Windows XP: Click NEXT then FINISH.Windows 2000: Click NEXT, NEXT then FINISH.15. Continue with Completing the Dial Up Settings on page 35.30 ◆
Creating a Dial Up SettingDirect Dial Up (modem connection via serial cable to <strong>Aspire</strong> S/<strong>Aspire</strong> cabinet)When using a modem, the following steps are for use with an external modem with an RS-232 serial connection.If you wish to use an internal modem, your steps will vary slightly.1. <strong>Aspire</strong> S: Set the SW3 switch on the <strong>Aspire</strong> S CPU to the 1 position (up).If it is set to “3” (down), this is the debugging mode and the serial connection will not work.<strong>Aspire</strong>: Set the SW3 switch number 1 on the <strong>Aspire</strong> NTCPU to OFF (down).If it is set to ON, this is the debugging mode and the serial connection will not work.2. Click on START ☞ CONTROL PANEL ☞ PHONE AND MODEM OPTIONS. Click on the MODEMS tab.If there is not already a built-in modem or standard modem which matches the external modem to be used, one must beadded. Continue with Step 3. If the modem setup already exists, continue with Step 4.3. Click on ADD and select the DON’T DETECT MY MODEM; I WILL SELECT IT FROM A LIST. Click NEXT.Double-click on the type of modem which matches the external modem to be used (STANDARD 33600 BPS MODEMcan be used if unknown) and click on the COM port to be used (usually COM1). Click NEXT and then FINISH when itappears.4. Double-click on the installed modem to be used (ex: STANDARD 33600 BPM MODEM) and then click the MODEMtab.5. Set the MAXIMUM PORT SPEED to the setting defined in Program 10-21-02 (default 19200).6. Windows XP: Click on the ADVANCED tab and enter service code 830 in the EXTRA INITIALIZATION COM-MANDS box. Click OK then click OK again to close the window.Windows 2000: Enter service code 830 for the EXTRA INITIALIZATION COMMANDS prompt. Click OK until thethe control panel screen appears then close that window.If an ISDN terminal adapter is used, this entry should be entered with a * preceding the number (example:*830).The 830 dialed above is the Remote Maintenance service code number assigned in Program 11-15-01. By default,this is set to 830. If this is changed in system software, then the entry made above should match the new code.7. Windows XP: Click on START ☞ PROGRAMS ☞ ACCESSORIES ☞ COMMUNICATIONS ☞ NETWORKCON<strong>NEC</strong>TIONS.Windows 2000: Click on START ☞ PROGRAMS ☞ ACCESSORIES ☞ COMMUNICATIONS ☞ NETWORK ANDDIAL-UP CON<strong>NEC</strong>TIONS.The following window appears.◆ 31
Creating a Dial Up Setting8. Click on CREATE A NEW CON<strong>NEC</strong>TION. Click NEXT.9. Windows XP: In the NETWORK CON<strong>NEC</strong>TION TYPE window, select CON<strong>NEC</strong>T TO THE NETWORK AT MYWORKPLACE and click NEXT.Windows 2000: In the NETWORK CON<strong>NEC</strong>TION TYPE window, select DIAL-UP TO A PRIVAT NETWORK andclick NEXT.32 ◆
Creating a Dial Up Setting10. Windows XP: The DIAL-UP CON<strong>NEC</strong>TION bullet should be selected. Click NEXT.Windows 2000: Skip this step.11. If a list of modems appears, select the modem you want to use for this <strong>Aspire</strong> dial-up connection by putting a check markin the box next to the desired modem and click NEXT. Otherwise, continue with the next skip.12. Windows XP: Enter the name to be used for the dial-up connection and click NEXT.Windows 2000: Skip this step.13. Windows XP: Skip this step.Windows 2000: Choose either FOR ALL USERS to allow all users to use the connection or ONLY FOR MYSELF toallow only you to use the connect then click NEXT.14. Enter the phone number to be dialed and click NEXT.● With a remote serial connection, this should be the modem number which is connected to the <strong>Aspire</strong> system.If an ISDN terminal adapter is used, this entry should be the telephone number followed by * 830 (example:55512345*830). Remember to include any dial access code digits required to seize an outside line as well asany pauses required to connect to the modem.The ‘830’ dialed above is the Remote Maintenance service code number assigned in Program 11-15-01. Bydefault, this is set to ‘830’. If this is changed in system software, then the entry made above should be *nnn(nnn=the setting in Program 11-15-01).◆ 33
Creating a Dial Up Setting●If using this procedure to set up a local serial connection, this should be the Remote Maintenance service codenumber assigned in Program 11-15-01. By default, this is set to ‘830’.15. Windows XP: Click NEXT then FINISH.Windows 2000: Click NEXT, NEXT then FINISH.16. Continue with Completing the Dial Up Settings on page 35.34 ◆
Creating a Dial Up SettingCompleting the Dial Up Settings1. In the window that appears after creating the dial-up setting, enter the <strong>Aspire</strong> User Name and Password to be used formost sessions. Click in the box SAVE THIS USE NAME AND PASSWORD and select the ME ONLY option. This willallow these settings to be used when connecting to the <strong>Aspire</strong>. The table below shows the default <strong>Aspire</strong> user name andpassword settings.User NameASPIREADMIN1ADMIN2Password12345678 (Installer Level)0000 (SA Level)9999 (SB Level)These passwords can be changed or additional passwords added after accessing programming usingProgram 90-02.With <strong>WebPro</strong>, to change or add passwords once connected to the system, click PCPRO SETTINGS, thenclicking ACCOUNT SETUP.The Dial number (if required) should already be filled in with the telephone number/service code to be dialed.Direct Serial Connection WindowModem and USB Connection Window2. Click on PROPERTIES. In the window that appears, select the correct connection type (MODEM - <strong>NEC</strong>I USBMODEM, MODEM - STANDARD 33600 BPS MODEM, or COMMUNICATION CABLE BETWEEN TWOCOMPUTERS option if not already selected.3. Click on CONFIGURE. Set the MAXIMUM PORT SPEED to the setting defined in Step 2 and in Program 10-21-02(default 19200). This is not required for a USB connection.◆ 35
Creating a Dial Up Setting4. Select at least the following items: ENABLE HARDWARE FLOW CONTROL and ENABLE MODEM ERRORCONTROL. When using Windows 2000 with a remote dial-up connection, select SHOW TERMINAL WINDOW.Click OK.5. Select the SECURITY tab.6. Select the ADVANCED (CUSTOM SETTINGS) button, then click on SETTINGS.36 ◆
Creating a Dial Up Setting7. In the ADVANCED SECURITY SETTINGS window, make the following changes and then click OK.● Data Encryption: Set to “No Encryption Allowed”● Logon Security: Should not be checked● Allow These Protocols: Check “Unencrypted Password (PAP)” - all others should be unchecked.8. Click OK.9. Select the NETWORKING tab. Only the INTERNET PROTOCOL (TCP/IP) option and QoS Packet Scheduleroption (if displayed) should be checked.◆ 37
Creating a Dial Up Setting10. Click on INTERNET PROCOTOL (TCP/IP) then click on the PROPERTIES button. The OBTAIN AN IPADDRESS AUTOMATICALLY and OBTAIN DNS SERVER ADDRESS AUTOMATICALLY options should beselected.11. Click on the ADVANCED tab. Both the USE DEFAULT GATEWAY ON REMOTE NETWORK and USE IPHEADER options should be selected.38 ◆
Creating a Dial Up Setting12. Click on the DNS tab. Make sure the DNS SERVER ADDRESSES, IN ORDER OF USE window is empty and thatAPPEND PRIMARY AND CON<strong>NEC</strong>TION SPECIFIC DNS SUFFIXES and APPEND PARENT SUFFIXES OFTHE PRIMARY DNS SUFFIX options are checked.13. Click on the WINS tab. Make sure the ENABLE LMHOSTS and ENABLE NETBIOS OVER TCP/IP options areselected.14. Click OK until the property windows are closed and the ASPIRE USER NAME AND PASSWORD screen appears.15. Click CANCEL.16. Some computers may not make the baud rate changes in the Device Manager. In order for the connection to be made, thebaud rate must be changed. To verify the correct baud rate has been accepted, right-click on MY COMPUTER, clickPROPERTIES then click HARDWARE.◆ 39
Creating a Dial Up Setting17. Click on the DEVICE MANAGER button in the window that appears.18. Click once on + PORTS (COM & LPT1) to display the list of available ports.19. Right-click on the COM port to be used, then click on PROPERTIES.40 ◆
Creating a Dial Up Setting20. Select the PORT SETTINGS tab, and if necessary, change the BITS PER SECOND rate to 19200 (the default setting inProgram 10-21-02).21. Close the DEVICE MANAGER window, then click OK in the SYSTEM PROPERTIES window.22. Continue with Using <strong>PCPro</strong> on page 43 to begin using <strong>PCPro</strong> or Using <strong>WebPro</strong> on page 47 to use <strong>WebPro</strong>.◆ 41
Creating a Dial Up Setting- For Your Notes -42 ◆
Using <strong>PCPro</strong>Using <strong>PCPro</strong>Using <strong>PCPro</strong>Set the SW3 to the proper position. <strong>Aspire</strong> S: Set the SW3 switch on the <strong>Aspire</strong> S CPU to the “1” position(up). <strong>Aspire</strong>: Set the SW3 switch number 1 on the <strong>Aspire</strong> NTCPU to OFF (down). If it is set to the incorrect position(debugging mode), the serial connection will not work.The <strong>Aspire</strong> system (Program 10-21-02) and the Dial Up setting must be set to use the same baud rate (19200by default).For local connections, make sure the PC is connected to the serial or USB port on the <strong>Aspire</strong> NTCPU with anull modem (cross-over) cable. If connection is through a LAN, the PC should be connected to the <strong>Aspire</strong>NTCPU with an ethernet cable.Important Points to Remember●●●●Only one person is allowed in programming mode at a time. An error message will be received if trying to log inwhile another user is already in programming mode.When exiting the <strong>PCPro</strong> application, disconnect the session by pressing the F6 key or clicking on COMMUNI-CATIONS - DISCON<strong>NEC</strong>T before closing the application. Exiting the application without disconnecting willprevent any attempt to re-enter programming for 10-15 minutes until the session is closed automatically orunless the system is reset.When connecting to the system with <strong>PCPro</strong> (either before or just after the connection is made), you must makesure to open an <strong>Aspire</strong> S or <strong>Aspire</strong> database file (from within the <strong>PCPro</strong> application, click FILE - NEW -ASPIRE S or ASPIRE). If this step is not done, the program will not allow you to upload or download data to/from the system.The <strong>Aspire</strong> S 2.50 software increases the port capacity for the system as well as adds the ability to use IntraMailwhich is a plug-in “in-skin” full-featured, DSP-based integrated Voice Mail with Automated Attendant for the<strong>Aspire</strong> S.Due to the port capacity changes, it is recommended the system be cold started and the customer databasereprogrammed. However, using <strong>PCPro</strong> 3.00 or higher, you can choose to reload the majority of the customerdatabase. Follow the steps in the <strong>Aspire</strong> S Software Update to 2.50 or Higher Instructions, P/N 0893222.Make the Connection with <strong>PCPro</strong>1. Make sure the required cable (USB, serial, LAN) is connected from the PC to the <strong>Aspire</strong> S/<strong>Aspire</strong> system.2. When using a LAN connection, skip to Step 5.When using a connection other than a LAN, you must first connect to the <strong>Aspire</strong> using the dial-up connection. If notalready connected, click on START ☞ SETTINGS ☞ NETWORK CON<strong>NEC</strong>TIONS ☞ select the dial up connection tobe used to connect to the <strong>Aspire</strong> system.3. In the window that appears, if the user name and password are acceptable, click DIAL or CON<strong>NEC</strong>T (depending on yourdial-up type).Only one person is allowed in programming mode at a time. An error message will be received if trying tolog in while another user is already in programming mode.4. If the PRE-DIAL TERMINAL SCREEN option was selected in the dial-up setting, when it appears, left click on theblack area of that screen. Type AT and press ENTER. Once OK has been displayed, click on CONTINUE and wait forthe computer to connect to the <strong>Aspire</strong> system.If an OK does not appear on the screen, continue to type AT and then press enter until you get an OK on thescreen.5. After the connection is made, start the <strong>PCPro</strong> application by clicking on START ☞ PROGRAMS ☞ ASPIRE PCPRO ☞ASPIRE PCPRO.◆ 43
Using <strong>PCPro</strong>6. The application opens to the main screen.7. Click COMMUNICATIONS ☞ CON<strong>NEC</strong>T.8. In the Connection window which appears, enter the <strong>Aspire</strong> user name, password. The table below shows the default<strong>Aspire</strong> user name and password settings. These can be redefined in Program 90-02.User NamePasswordASPIREADMIN1ADMIN212345678 (Installer Level)0000 (SA Level)9999 (SB Level)The passwords are case-sensitive and must be entered as shown.9. Enter the IP address of the <strong>Aspire</strong> system (example: http://192.78.0.1). This address entered is based on the type ofconnection to the <strong>Aspire</strong>.Serial Connection 192.78.0.1 Fixed - cannot be changed.(For an <strong>Aspire</strong> S system with an ENTU PCBinstalled, the LAN IP address can also beused for this connection.)USB Connection 192.78.0.2 Fixed - cannot be changed.ISDN Connection 192.78.0.3 Fixed - cannot be changed.LAN (Ethernet) 172.16.0.10 This setting is defined in Program 10-12-01and can be changed.10. Click CON<strong>NEC</strong>T.Selecting VIEW - VIEW SEARCH TREE BAR will display the program listing on the right side of thescreen as shown in the graphic above.44 ◆
Using <strong>PCPro</strong>Using <strong>PCPro</strong>To create a new database:1. Click FILE ☞ NEW. Select <strong>Aspire</strong> S, <strong>Aspire</strong> M (for a one-cabinet <strong>Aspire</strong> system) or <strong>Aspire</strong> L (for a two-cabinet <strong>Aspire</strong>system).2. Define the PCB layout for the system by dragging the PCB card name (from the list on the right) to the correct cabinet andslot number. Change other system programs as required.After making changes in a window, click the APPLY or OK icon.3. Click FILE ☞ SAVE AS and select the location where the file should be saved and the name for the file.Refer to To edit a database and exit programming: below for details on uploading changes to the system.To create a new database by downloading a system’s database:1. Click FILE ☞ NEW. Select <strong>Aspire</strong> S, <strong>Aspire</strong> M (for a one-cabinet <strong>Aspire</strong> system) or <strong>Aspire</strong> L (for a two-cabinet <strong>Aspire</strong>system).2. Click on COMMUNICATIONS ☞ DOWNLOAD ☞ START.This will download the database from the connected system to the <strong>PCPro</strong> application. This can take up toapproximately 20 minutes depending on the type of connection. While the programs are being received, the windowindicates files being copied and the status bar shows the progress. When the transfer is done, COMPLETEwill be displayed and the status bar will be solid.3. Click on CLOSE once the download process has completed.4. Click on FILE ☞ SAVE AS. Select the location where the file should be and click SAVE.Refer to To edit a database and exit programming: below for details on uploading changes to the system.To open an existing database:1. Click FILE ☞ OPEN and select the database file.To edit a database and exit programming:1. After making changes in a window, click the APPLY or OK icon. You can then upload the changed programs to the system(without clicking the APPLY or OK icon, the changes will not be saved). With <strong>PCPro</strong>, the changes must be uploadedto the system before the changes can take effect.When changes are made to the following programs, the <strong>Aspire</strong> system must be restarted after the data isuploaded to the system.10-12-01 10-14 80-01 84-03-01 84-05-02 84-06-0710-12-02 10-15 80-02-01 84-03-02 84-06-01 84-06-0810-12-03 10-16-01 80-02-02 84-03-06 84-06-02 84-06-0910-12-04 10-16-02 80-02-03 84-03-07 84-06-03 84-06-1010-13-01 10-16-03 80-02-04 84-03-08 84-06-04 84-06-1110-13-02 10-16-04 80-03 84-04 84-06-05 84-0910-13-03 20-01-03 80-04 84-05-01 84-06-06 84-10◆ 45
Using <strong>PCPro</strong>2. In order to upload your changes to the <strong>Aspire</strong> system, click COMMUNICATIONS ☞ UPLOAD. Select one of the rangeoptions from the drop-down list. If a list of programs appears in the PRG LIST section, highlight either one or a consecutiverange of programs from the list and then click START to send system information.This will upload the database from the <strong>PCPro</strong> application to the connected system. This can take up toapproximately 20 minutes. While the programs are being sent, the window indicates files being copied and thestatus bar shows the progress. When the transfer is done, COMPLETE will be displayed and the status bar willbe solid.3. Click on CLOSE once the download process has completed.4. Make sure to save the database file, if needed, prior to exiting the application.5. When you wish to exit <strong>PCPro</strong>, disconnect from the system by clicking COMMUNICATIONS ☞ DISCON<strong>NEC</strong>T.Exiting the application without disconnecting will prevent any attempt to re-enter programming for 10-15minutes until the session is closed automatically or unless the system is reset.6. Disconnect the connection between the computer the <strong>Aspire</strong> system. This is usually done by double-clicking theNetwork Connections icon in the tool bar (usually indicated by a double computer iconthen clicking theDISCON<strong>NEC</strong>T button).Updating an Installed Version of <strong>PCPro</strong>1. When updating <strong>PCPro</strong> software, it is recommended that you first remove the existing software version to avoid any conflictswith the application data.2. Click START ☞ PROGRAMS ☞ ASPIRE PCPRO ☞ UNINSTALL ASPIRE PCPRO. Click the UNINSTALL buttonthen click YES to the Are you sure? prompt. Click the OK button once the uninstall has completed.3. Install the latest version of <strong>PCPro</strong>. Refer to Installing <strong>PCPro</strong> (page 8).Important Points to Remember●●●●When updating the <strong>PCPro</strong> software, it is recommended that you first remove the existing software version.When exiting the <strong>PCPro</strong> application, disconnect the session by pressing the F6 key or clicking on COMMUNI-CATIONS - DISCON<strong>NEC</strong>T before closing the application. Exiting the application without disconnecting willprevent any attempt to re-enter programming for 10-15 minutes until the session is closed automatically orunless the system is reset.While connected with either <strong>PCPro</strong>, telephone programming is not permitted by the system.The <strong>PCPro</strong> software provides a Help system if you experience difficulty in using the program. Simply press the‘F1’ key.46 ◆
Using <strong>WebPro</strong>Using <strong>WebPro</strong>Using <strong>WebPro</strong>The <strong>WebPro</strong> software is installed on the <strong>Aspire</strong> NTCPU PCB - there is no separate software installation. This means that whenthe <strong>Aspire</strong> system software is updated, the <strong>WebPro</strong> software is updated as well.Make sure the SW3 switch on the <strong>Aspire</strong> NTCPU (switch just above the serial port connector) is set to OFF(down).The <strong>Aspire</strong> system (Program 10-21-02) and the Dial Up setting must be set to use the same baud rate (19200by default).Make sure the PC is connected to the serial or USB port on the <strong>Aspire</strong> NTCPU with a null modem (crossover)cable. For LAN connections, use a straight-through cable if connected through a hub. If connected directlyto the <strong>Aspire</strong> S/<strong>Aspire</strong> LAN connector, use a cross-connect cable.The <strong>WebPro</strong> software provides a Help system if you experience difficulty in using the program. Simply pressthe ‘F1’ key.1. Make sure the required cable (USB, serial, LAN) is connected from the PC to the <strong>Aspire</strong> S/<strong>Aspire</strong> system.2. When using a LAN connection, skip to Step 5.When using a connection other than a LAN, you must first connect to the <strong>Aspire</strong> using the dial-up connection. If notalready connected, click on START ☞ SETTINGS ☞ NETWORK CON<strong>NEC</strong>TIONS ☞ select the dial up connection tobe used to connect to the <strong>Aspire</strong> system.3. In the window that appears, if the user name and password are acceptable, click CON<strong>NEC</strong>T or DIAL depending on yourconnection type.Only one person is allowed in programming mode at a time. An error message will be received if trying tolog in while another user is already in programming mode.4. If the PRE-DIAL TERMINAL SCREEN option was selected in the dial-up setting, when it appears, left click on theblack area of that screen. Type AT and press ENTER. Once OK has been displayed, click on CONTINUE and wait forthe computer to connect to the <strong>Aspire</strong> system.If an OK does not appear on the screen, continue to type AT and then press enter until you get an OK on thescreen.5. Once the connection has been established, with either Internet Explorer or Netscape Navigator installed, open the internetbrowser application.6. Enter the IP address of the <strong>Aspire</strong> system (example: http://192.78.0.1). This address is selected based on the type of connectionto the <strong>Aspire</strong>.Serial Connection 192.78.0.1 Fixed - cannot be changed.(For an <strong>Aspire</strong> S system with an ENTU PCBinstalled, the LAN IP address can also beused for this connection.)USB Connection 192.78.0.2 Fixed - cannot be changed.ISDN Connection 192.78.0.3 Fixed - cannot be changed.LAN (Ethernet) 172.16.0.10 This setting is defined in Program 10-12-01and can be changed.◆ 47
Using <strong>WebPro</strong>7. When the connection to the system is made, you ll see the opening page requesting a user name and password. Afterentering the information, click the Checkmark icon to proceed. The default settings are:User NamePasswordASPIREADMIN1ADMIN212345678 (Installer Level)0000 (SA Level)9999 (SB Level)The passwords are case-sensitive and must be entered as shown.These passwords can be changed or additional passwords added after accessing <strong>WebPro</strong> by clicking PCPROSETTINGS, then clicking ACCOUNT SETUP.48 ◆
Using <strong>WebPro</strong>8. Once the User Name and Password have been accepted, <strong>WebPro</strong> s main window appears.9. After making changes in a window, click on either the APPLY or OK icon to accept the changes. The system is immediatelyupdated.10. When you wish to exit <strong>WebPro</strong>, click LOGOUT from the Home page in order to log out of the system.11. Close your internet browser application.12. (Skip this step for LAN connections) Disconnect the connection between the computer the <strong>Aspire</strong> system. This is usuallydone by double-clicking the Network Connections icon in the tool bar (usually indicated by a double computer iconthen clicking the DISCON<strong>NEC</strong>T button).◆ 49
Using <strong>WebPro</strong>- For Your Notes -50 ◆
<strong>PCPro</strong>/<strong>WebPro</strong> Features<strong>PCPro</strong>/<strong>WebPro</strong> Features<strong>PCPro</strong>/<strong>WebPro</strong> FeaturesThe main window for <strong>WebPro</strong> provides a menu for accessing features, settings, and program options. Most of these options arealso available with <strong>PCPro</strong>, however, you access them using the toolbar at the top of the window.<strong>WebPro</strong><strong>PCPro</strong>After selecting an option, each window will display options similar to the following:As displayed in the above graphic, you can search for extensions and select particular keys to program. This area will changebased on the program you are in - this area can allow you to specify the trunk, group, access map, class of service, console, etc.If the program option does not require any selection (such as a system-based program option instead of an extension-basedprogram), this area will not be displayed. However, the top row of icons used for saving, applying changes, cancel, etc. willalways be displayed.◆ 51
<strong>PCPro</strong>/<strong>WebPro</strong> FeaturesTelephone SetupSpeed DialsThis option allows programming of the Common and Group Abbreviated Dialing bins (Program 13-04-01). To switch betweenCommon and Group, click on the bulleted option.Function KeysThis option allows you to define the Programmable Function Keys (Program 15-07-01) for each extension.Last Number Redial (<strong>WebPro</strong> Only)This menu option allows you to view the last 20 outgoing calls an extension user placed. To clear the list for a particular extension,click on the CLEAR LIST bullet at the bottom of the list.This screen also displays the Caller ID list (see below) and Microphone Status (indicates whether an extension’s MIC key is onor off) for the extension being viewed.Caller ID (<strong>WebPro</strong> Only)Each telephone has a list of the last incoming numbers for that telephone. This is known as the Caller ID list. This menu optionallows you to view the calling party’s name and phone number (if provided by the telco) for each telephone, up to the last 20incoming calls. To clear the list for a particular extension, click on the CLEAR LIST bullet at the bottom of the list.This screen also displays the Caller ID list (see below) and Microphone Status (indicates whether an extension’s MIC key is onor off) for the extension being viewed.52 ◆
<strong>PCPro</strong>/<strong>WebPro</strong> FeaturesProgrammingSystem DataThis option will display the program listing on the right side of the screen. This listing allows a user to set the data for eachparticular program. The user name and password used when logging in determines what programs will be available in the list.CopyThe Copy option allows you to copy the program settings from an existing item to another (Program 92-01). The followingitems are available to be copied with this option:Telephone Settings Trunk Settings Trunk Group Settings Extension Group Settings DSS Console SettingsSelect the category to be copied by clicking the bulleted item at the top of the screen, then select the programs to be copied, theitem from which the settings should be copied, and the item to which the settings should be copied. Click the SAVE or APPLYicon to save the changes, or click the CANCEL icon.To select a sequential group of programs, hold down the SHIFT key, click the first program, then click the last program. Toselect individual programs, hold down the CTRL key and click the programs to be selected.Modification History (located under the “Advanced” tab in <strong>PCPro</strong>)This screen displays the details of recent changes made to the system. The changes displayed will be based on the programmingmode being used. When using <strong>WebPro</strong>, any changes made with <strong>WebPro</strong> are logged. When using <strong>PCPro</strong>, only changesmade with <strong>PCPro</strong> are logged. Telephone programming changes are not included in either log.◆ 53
<strong>PCPro</strong>/<strong>WebPro</strong> FeaturesAdvancedSystem ConfigurationThis area allows you to view and modify the general hardware configuration of the telephone system. To switch between CardConfiguration, Telephone Configuration, and Trunk Configuration, click on the bulleted item. Card Configuration displays thecurrently installed PCBs, the slots in which they are installed, and the ports associated with them. Telephone Configurationdisplays the extension, the type of terminal used, the IP address, MAC address, terminals (adapters) installed, and the terminalmodule. Trunk Configuration displays the type of trunk used (CO, VoIP, etc.) and the trunk name assigned. Use this field tochange the name displayed for each trunk when seized by a user.Maintenance (<strong>PCPro</strong> Only)This option allows you to view system reports for alarms, resource shortage, and call traffic.<strong>PCPro</strong> Settings (<strong>WebPro</strong> Only)Use Program 90-02 in <strong>PCPro</strong> to define the user names/passwords and access levels.This area allows you to configure specific program settings for the administration and account setup (user name/password)when accessing <strong>WebPro</strong>.The Administration option lists currently active programming sessions, the user, how the program mode is accessed (telephoneprogramming, <strong>PCPro</strong>, or <strong>WebPro</strong>), and the program level. This option also allows you to log out any other <strong>WebPro</strong> sessionsthat may be active.The Account Setup option allows you to setup the user names, passwords and access levels used when entering the programmode (Program 90-02).System InitializationThe System Initialization screen allows you to perform a cold start (1st initialization) or hot start (2nd initialization) on thesystem. When selecting the 1st Initialization, the system will reset all programs back to their default settings and all programmingwill be lost. Any user in program mode will be logged out.When selecting the 2nd Initialization, the system will be reset, but all programming will remain (like powering down the systemand then powering back up). Any user in program mode will be logged out. (Program 90-08)System TimeThis screen allows you to set the time and date for the system (Program 10-01).54 ◆
<strong>PCPro</strong>/<strong>WebPro</strong> FeaturesOtherHelpClicking this option opens a help screen which provides details on using <strong>WebPro</strong>.Log Out (<strong>WebPro</strong> Only)<strong>PCPro</strong> uses a disconnect option accessed by clicking Communications - Disconnect.Logs you out of system programming. Exiting the application without logging out will prevent any attempt to re-enter programmingfor 10-15 minutes until the session is closed automatically or unless the system is reset.Also displayed at the bottom of this list is the password level with which you are currently logged in. Not all programs areavailable with each access level. Refer to the programming section of the <strong>Aspire</strong> Software <strong>Manual</strong> (P/N 0893200) to determineeach programs access level.Communications (<strong>PCPro</strong> Only)This menu item allows you to connect and disconnect from the system, as well as upload and download the system databaseand/or changes made to programming.View (<strong>PCPro</strong> Only)The View menu item allows you to select the optional views - Toolbar (icon bar at the top of the page), Status Bar (at the bottomof the window), Search Tree Bar (program listing).In addition, the following option can also be accessed from this menu item:● Quick SearchYou can click on Quick Search to perform a quick program comparison between the <strong>Aspire</strong> and i-Series telephonesystems. This would be helpful if you knew a particular program in one system and wanted the equivalentprogram in the other system.● Language SettingThis option allows you to select the language the <strong>PCPro</strong> windows are displayed.● CustomizeCustomize the what is displayed for the commands, toolbars, keyboard, menu, and options.◆ 55
<strong>PCPro</strong>/<strong>WebPro</strong> Features- For Your Notes -56 ◆
Troubleshooting Your ConnectionTroubleshooting Your ConnectionTroubleshootingUSB Connection - Direct from PC to Telephone System●●●Verify the cable being used is a working USB cable.Confirm the USB driver is installed and that the USB modem is recognized by clicking START ☞ CONTROLPANEL ☞ PHONE AND MODEM OPTIONS. Click on the MODEMS tab. The <strong>NEC</strong>I USB Modem should bedisplayed in the list and the COM port it is using is shown in the ATTACHED TO column. If it shows as NOTPRESENT, verify the cable connection and driver installation.Verify no other users are in system programming.LAN Connection - Direct from PC to Telephone System● Verify the cable being used is a cross-over cable.● Confirm the correct IP address is being used to connect to the <strong>Aspire</strong> S/<strong>Aspire</strong> system (Program 10-12-01).● Verify no other users are in system programming.LAN Connection - From PC to Telephone System via a LAN Hub● Verify the cable being used is a straight-through cable.● Confirm the correct IP address is being used to connect to the <strong>Aspire</strong> S/<strong>Aspire</strong> system (Program 10-12-01).● Verify no other users are in system programming.Serial Connection - Direct● If you’ve successfully connected to the system once, and the next time you redial, the connection will not complete:- Remove the serial connection from the <strong>Aspire</strong> S/<strong>Aspire</strong> serial port momentarily, then reconnect it.- Try to reconnect.● Verify the null-modem (cross-over) cable is pinned out correctly (refer to page 12).● Verify no other users are in system programming.● If the connection will not complete:1. Click on START ☞ CONTROL PANEL ☞ PHONE AND MODEM OPTIONS. Click on the MODEMStab.2. Right-click on the modem labeled COMMUNICATIONS CABLE BETWEEN TWO COMPUTERS,click on REMOVE, then click YES.3. Click on ADD and select the DON’T DETECT MY MODEM; I WILL SELECT IT FROM A LIST.Click NEXT.Double-click on COMMUNICATIONS CABLE BETWEEN TWO COMPUTERS and click on theCOM port to be used (usually COM1). Click NEXT and then FINISH when it appears.4. Double-click on the COMMUNICATIONS CABLE BETWEEN TWO COMPUTERS and then clickthe MODEM tab.5. Set the MAXIMUM PORT SPEED to the setting defined in Program 10-21-02 (default 19200).6. Make sure that the COMMUNICATIONS CABLE BETWEEN TWO COMPUTERS is the only deviceusing COM 1. For any other devices using this port, click on REMOVE and then click YES.7. From the CONTROL PANEL window, double-click on SYSTEM and then click HARDWARE.◆ 57
Troubleshooting Your Connection8. Click on the DEVICE MANAGER button in the window that appears.9. Click once on + PORTS (COM & LPT1) to display the list of available ports.10. Right-click on the serial COM port (usually COM 1) and then click on UNINSTALL. Click OK to confirmthe removal.11. Right-click on PORTS and lick on SCAN FOR HARDWARE.12. After the communications port has been reinstalled, rich-click on the serial port (usually COM 1) and clickon PROPERTIES.58 ◆
Troubleshooting Your Connection13. Select the PORT SETTINGS tab, and make sure the following settings are selected then click OK:BITS PER SECOND = rate to set in Program 10-21-02 PARITY = None(default setting: 19200) STOP BIT = 1DATA BITS = 8FLOW CONTROL = Hardware.14. Close the DEVICE MANAGER window, click OK in the SYSTEM PROPERTIES window, then closethe Control Panel window.15. Try to reconnect using the dial-up connection (refer to page 57).◆ 59
Troubleshooting Your ConnectionSerial Connection - Remote●●●●If you’ve successfully connected to the system once, and the next time you redial, the connection will not complete:- Have the modem powered down for a moment, then powered back up.- Try to reconnect.Verify the straight-through cable is pinned out correctly.Verify no other users are in system programming.If the connection will not complete:1. Using HyperTerminal to connect to the <strong>Aspire</strong> S/<strong>Aspire</strong> serial port. Start the program by clicking START -PROGRAMS - ACCESSORIES - COMMUNICATIONS - HYPERTERMINAL. Create a name for thenew connection, such as MODEM SETUP and click OK.2. Under the CON<strong>NEC</strong>T USING option, select the Modem to be used and click OK.3. Type AT then press ENTER.Either OK or AT should appear to tell you that you are connected to the modem. If OK does not appear,type AT&F and press ENTER. Repeat Step 3. If OK still does not appear, there is a problem with the connectionbetween the PC and modem, the modem, or the PC (turning the PC off and then back on may correctthe problem). Uninstalling then re-installing the modem in the PHONE AND MODEM OPTION of theControl Panel may also correct the problem. Correct the problem before continuing with Step 4.4. Type ATDT plus the digits required for the modem to access an outside line if not directly connected to anoutside line, and enter the telephone number to reach the remote modem connected to the telephone system.Make sure to include any pauses required to connect to the remote modem.5. Press ENTER.The modem will call the remote system, negotiate a connection speed, and give you a connect message(a modem tone should be heard after the remote modem answers). If you can connect, your modem and PCare set up correctly. If you cannot connect, call <strong>NEC</strong> Technical Service for help.6. After you connect, disconnect the call, close the HyperTerminal session (do not save the connection) andrestart the PC.7. Try to reconnect using the dial-up connection (refer to page 60).60 ◆
<strong>NEC</strong> <strong>Unified</strong> Solutions, Inc.4 Forest Parkway, Shelton, CT 06484Tel: 800-365-1928 Fax: 203-926-5458www.necunifiedsolutions.comOther Important Telephone NumbersSales: . . . . . . . . . . . . . . . . . . . . . . . . . . . . . . . . . . . .203-926-5450Customer Service: . . . . . . . . . . . . . . . . . . . . . . . . . . .203-926-5444Customer Service FAX: . . . . . . . . . . . . . . . . . . . . . . .203-926-5454Technical Service - Shelton, CT: . . . . . . . . . . . . . . . .203-925-8801Technical Service - Kent, WA . . . . . . . . . . . . . . . . . . .253-872-7447Discontinued Product Service: . . . . . . . . . . . . . . . . . .900-990-2541Technical Training: . . . . . . . . . . . . . . . . . . . . . . . . . . .203-926-5430Emergency Technical Service (After Hours) . . . . . . . .203-929-7920(Excludes discontinued products)
*0893201*0893201<strong>NEC</strong> <strong>Unified</strong> Solutions, Inc.4 Forest Parkway, Shelton, CT 06484TEL: 800-365-1928 FAX: 203-926-5458www.necunifiedsolutions.comJune 23, 2004Printed in U.S.A.