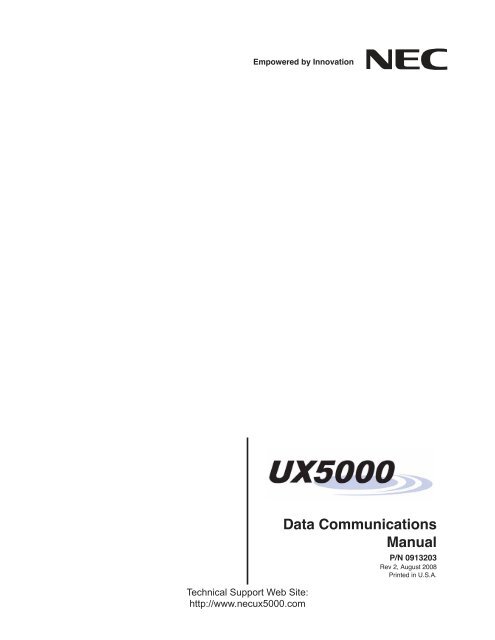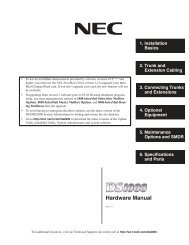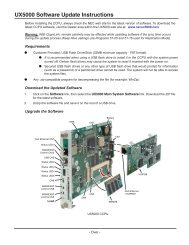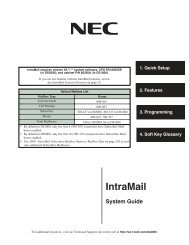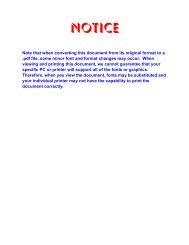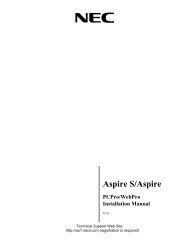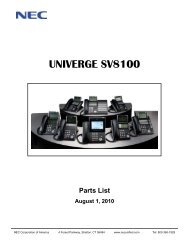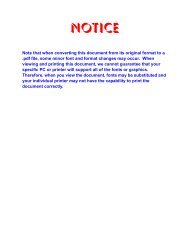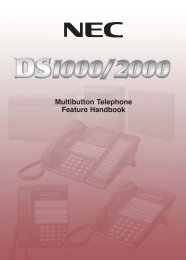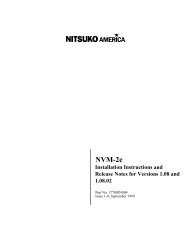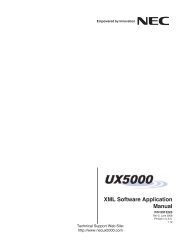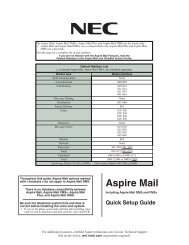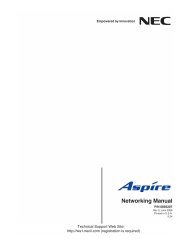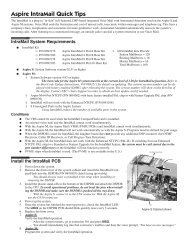Data Communications Manual - NEC UX5000
Data Communications Manual - NEC UX5000
Data Communications Manual - NEC UX5000
You also want an ePaper? Increase the reach of your titles
YUMPU automatically turns print PDFs into web optimized ePapers that Google loves.
Empowered by Innovation<br />
Technical Support Web Site:<br />
http://www.necux5000.com<br />
<strong>Data</strong> <strong>Communications</strong><br />
<strong>Manual</strong><br />
P/N 0913203<br />
Rev 2, August 2008<br />
Printed in U.S.A.
This manual has been developed by <strong>NEC</strong> Unified Solutions, Inc. It is intended for the use of its customers and<br />
service personnel, and should be read in its entirety before attempting to install or program the system. Any<br />
comments or suggestions for improving this manual would be appreciated. Forward your remarks to:<br />
<strong>NEC</strong> Unified Solutions, Inc.<br />
4 Forest Parkway<br />
Shelton, CT 06484<br />
necunifiedsolutions.com<br />
Nothing contained in this manual shall be deemed to be, and this manual does not constitute, a warranty of, or<br />
representation with respect to, any of the equipment covered. This manual is subject to change without notice and<br />
<strong>NEC</strong> Unified Solutions, Inc. has no obligation to provide any updates or corrections to this manual. Further, <strong>NEC</strong><br />
Unified Solutions, Inc. also reserves the right, without prior notice, to make changes in equipment design or<br />
components as it deems appropriate. No representation is made that this manual is complete or accurate in all<br />
respects and <strong>NEC</strong> Unified Solutions, Inc. shall not be liable for any errors or omissions. In no event shall <strong>NEC</strong> Unified<br />
Solutions, Inc. be liable for any incidental or consequential damages in connection with the use of this manual. This<br />
document contains proprietary information that is protected by copyright. All rights are reserved. No part of this<br />
document may be photocopied or reproduced without prior written consent of <strong>NEC</strong> Unified Solutions, Inc.<br />
©2008 by <strong>NEC</strong> Unified Solutions, Inc. All Rights Reserved.<br />
Printed in U.S.A.
TABLE OF CONTENTS<br />
___________________________________________________________________________________<br />
VOLUME 1 PCPRO ................................................ PCPRO:1-1<br />
Chapter 1 Introduction ......................................................... PCPro: 1-1<br />
Chapter 2 Installation ........................................................... PCPro: 2-1<br />
Section 1 System Requirements .................................................................PCPro: 2-1<br />
Section 2 Default PCPro Accounts ..............................................................PCPro: 2-2<br />
Section 3 Program Software Installation ......................................................PCPro: 2-3<br />
Section 4 Launching the Application Software.............................................PCPro: 2-9<br />
Section 5 Logging into the Application .........................................................PCPro: 2-10<br />
Chapter 3 Application Layout ............................................... PCPro: 3-1<br />
Section 1 Introduction .................................................................................PCPro: 3-1<br />
Section 2 Menu ............................................................................................PCPro: 3-3<br />
Section 3 Toolbar .........................................................................................PCPro: 3-3<br />
Section 4 Submenu Area .............................................................................PCPro: 3-3<br />
Section 5 Workspace ...................................................................................PCPro: 3-4<br />
5.1 Title ...............................................................................................PCPro: 3-5<br />
5.2 Subtitle ..........................................................................................PCPro: 3-5<br />
5.3 Workspace Buttons .......................................................................PCPro: 3-5<br />
5.4 Navigation Area ............................................................................PCPro: 3-7<br />
5.5 <strong>Data</strong> Area ......................................................................................PCPro: 3-8<br />
5.6 Help Area ......................................................................................PCPro: 3-8<br />
5.7 Status Bar .....................................................................................PCPro: 3-8<br />
___________________________________________________________________________________<br />
<strong>Data</strong> <strong>Communications</strong> <strong>Manual</strong><br />
i
___________________________________________________________________________________ <strong>UX5000</strong><br />
Chapter 4 Standard View ...................................................... PCPro: 4-1<br />
Section 1 Overview .....................................................................................PCPro: 4-1<br />
Section 2 Standard View Submenu .............................................................PCPro: 4-2<br />
2.1 Accessing Standard View .............................................................PCPro: 4-2<br />
2.2 Using a Standard View Screen ....................................................PCPro: 4-3<br />
Section 3 Blade Configuration .....................................................................PCPro: 4-4<br />
3.1 Blade Types .................................................................................PCPro: 4-5<br />
3.2 Adding a Blade .............................................................................PCPro: 4-6<br />
3.3 Removing a Blade ........................................................................PCPro: 4-6<br />
Section 4 System Installation.......................................................................PCPro: 4-7<br />
Section 5 Terminal/Telephone Setup...........................................................PCPro: 4-9<br />
Section 6 Class of Service for Terminals/Telephones .................................PCPro: 4-12<br />
Section 7 Class of Service for DISA/E&M Tie Lines ....................................PCPro: 4-14<br />
Section 8 Department Groups .....................................................................PCPro: 4-16<br />
Section 9 DID Translation Table ..................................................................PCPro: 4-18<br />
Section 10 Night Mode Switching ..................................................................PCPro: 4-21<br />
10.1 Adding a Time Frame ...................................................................PCPro: 4-23<br />
10.2 Removing a Time Frame ..............................................................PCPro: 4-24<br />
10.3 Moving a Time Frame ..................................................................PCPro: 4-24<br />
10.4 Modifying a Time Frame ...............................................................PCPro: 4-25<br />
10.5 Time Frame Duration ...................................................................PCPro: 4-25<br />
10.6 Time Frame Night Mode ...............................................................PCPro: 4-25<br />
Section 11 Incoming Ring Groups .................................................................PCPro: 4-26<br />
Section 12 System Timers .............................................................................PCPro: 4-27<br />
Section 13 System Timer Classes .................................................................PCPro: 4-28<br />
Section 14 Trunk Access Map .......................................................................PCPro: 4-30<br />
Section 15 Trunk Groups ...............................................................................PCPro: 4-32<br />
___________________________________________________________________________________<br />
ii<br />
Table of Contents
<strong>UX5000</strong> ___________________________________________________________________________________<br />
Chapter 5 Wizards View ........................................................ PCPro: 5-1<br />
Section 1 Overview .....................................................................................PCPro: 5-1<br />
Section 2 Accessing Wizard View................................................................PCPro: 5-2<br />
Section 3 Searching for a Feature ...............................................................PCPro: 5-3<br />
Section 4 Programming Levels ....................................................................PCPro: 5-4<br />
Section 5 Using Wizards ..............................................................................PCPro: 5-5<br />
Chapter 6 System <strong>Data</strong> View ................................................ PCPro: 6-1<br />
Section 1 Overview .....................................................................................PCPro: 6-1<br />
Section 2 Accessing System <strong>Data</strong> View ......................................................PCPro: 6-3<br />
Section 3 Searching for a Program ..............................................................PCPro: 6-4<br />
Section 4 System <strong>Data</strong> Program Filtering ....................................................PCPro: 6-5<br />
Section 5 Using System <strong>Data</strong> ......................................................................PCPro: 6-6<br />
Chapter 7 Menu and Toolbar Reference ............................. PCPro: 7-1<br />
Section 1 Overview .....................................................................................PCPro: 7-1<br />
Section 2 Menus and Toolbars ....................................................................PCPro: 7-1<br />
Chapter 8 <strong>Communications</strong> .................................................. PCPro: 8-1<br />
Section 1 Overview .....................................................................................PCPro: 8-1<br />
Section 2 Connect/Disconnect .....................................................................PCPro: 8-1<br />
2.1 Accessing Connection Dialog .......................................................PCPro: 8-2<br />
2.2 Connecting PCPro to the System .................................................PCPro: 8-2<br />
2.2.1 Connection Types .............................................................PCPro: 8-3<br />
2.2.2 Login .................................................................................PCPro: 8-3<br />
2.3 Disconnecting PCPro from the System ........................................PCPro: 8-4<br />
___________________________________________________________________________________<br />
<strong>Data</strong> <strong>Communications</strong> <strong>Manual</strong><br />
iii
___________________________________________________________________________________ <strong>UX5000</strong><br />
Section 3 Download .....................................................................................PCPro: 8-5<br />
3.1 Accessing Download ....................................................................PCPro: 8-5<br />
3.2 Downloading <strong>Data</strong> from the <strong>UX5000</strong> to PCPro ............................PCPro: 8-6<br />
3.2.1 Transfer Type ...................................................................PCPro: 8-7<br />
Section 4 Upload..........................................................................................PCPro: 8-8<br />
4.1 Accessing Upload .........................................................................PCPro: 8-8<br />
4.2 Uploading <strong>Data</strong> from PCPro to the <strong>UX5000</strong> Memory ..................PCPro: 8-8<br />
4.2.1 Transfer Type ...................................................................PCPro: 8-9<br />
Section 5 Feature Activation ........................................................................PCPro: 8-10<br />
5.1 Accessing Feature Activation .......................................................PCPro: 8-10<br />
5.2 Activating a Feature .....................................................................PCPro: 8-10<br />
Section 6 Firmware Update .........................................................................PCPro: 8-11<br />
6.1 Accessing Firmware Update ........................................................PCPro: 8-12<br />
6.2 Using Firmware Update ................................................................PCPro: 8-12<br />
Section 7 System Initialization .....................................................................PCPro: 8-13<br />
7.1 Accessing System Initialization ....................................................PCPro: 8-13<br />
7.2 System Initialization Types ...........................................................PCPro: 8-13<br />
Chapter 9 Connection Accounts ........................................... PCPro: 9-1<br />
Section 1 Overview .....................................................................................PCPro: 9-1<br />
Section 2<br />
Creating/Deleting a Connection Account Using the<br />
Connect Dialog ............................................................................PCPro: 9-2<br />
2.1 Creating a New Account ...............................................................PCPro: 9-3<br />
2.2 Deleting an Account .....................................................................PCPro: 9-3<br />
Section 3<br />
Creating/Modifying/Deleting a Connection Account Using the<br />
Connection Accounts Dialog........................................................PCPro: 9-4<br />
3.1 Creating a New Account ...............................................................PCPro: 9-4<br />
3.2 Modifying an Existing Account .....................................................PCPro: 9-5<br />
3.3 Deleting and Existing Account ......................................................PCPro: 9-5<br />
___________________________________________________________________________________<br />
iv<br />
Table of Contents
<strong>UX5000</strong> ___________________________________________________________________________________<br />
Section 4 Using the VMDB Modem for Remote Programming ....................PCPro: 9-6<br />
4.1 Setting up the Remote PC (Windows XP Pro) .............................PCPro: 9-6<br />
4.1.1 Create a New Dial-Up Connection ...................................PCPro: 9-6<br />
4.1.2 Check Your New Connection's Properties ........................PCPro: 9-7<br />
4.2 Programming in the <strong>UX5000</strong> ........................................................PCPro: 9-8<br />
4.3 Using PCPro with the VMDB Modem Remote Connection ..........PCPro: 9-9<br />
4.4 Using WebPro with the VMDB Modem Remote Connection ........PCPro: 9-11<br />
Chapter 10 Copy ...................................................................... PCPro: 10-1<br />
Section 1 Overview .....................................................................................PCPro: 10-1<br />
Section 2 Copying Program <strong>Data</strong>.................................................................PCPro: 10-2<br />
Chapter 11 Debug Terminal ................................................... PCPro: 11-1<br />
Section 1 Overview .....................................................................................PCPro: 11-1<br />
Section 2 Launching the Debug Terminal ....................................................PCPro: 11-2<br />
Chapter 12 Feature Activation ............................................... PCPro: 12-1<br />
Section 1 Introduction .................................................................................PCPro: 12-1<br />
Section 2 Feature Activation Using PCPro ..................................................PCPro: 12-2<br />
2.1 Accessing Feature Activation .......................................................PCPro: 12-2<br />
2.2 Automatically Activating a Feature ...............................................PCPro: 12-2<br />
2.3 <strong>Manual</strong>ly Activating a Feature ......................................................PCPro: 12-4<br />
Section 3 Feature Activation Using WebPro ................................................PCPro: 12-5<br />
3.1 <strong>Manual</strong>ly Activating a Feature ......................................................PCPro: 12-5<br />
3.2 Promotion License ........................................................................PCPro: 12-9<br />
3.3 Further Information .......................................................................PCPro: 12-9<br />
Chapter 13 Modification History ............................................ PCPro: 13-1<br />
Section 1 Overview .....................................................................................PCPro: 13-1<br />
Section 2 Accessing Modification History ....................................................PCPro: 13-2<br />
Section 3 Generating a Modification History Report ....................................PCPro: 13-3<br />
___________________________________________________________________________________<br />
<strong>Data</strong> <strong>Communications</strong> <strong>Manual</strong><br />
v
___________________________________________________________________________________ <strong>UX5000</strong><br />
Chapter 14 MultiAssign .......................................................... PCPro: 14-1<br />
Section 1 Overview .....................................................................................PCPro: 14-1<br />
Section 2 Accessing MultiAssign Dialogs ....................................................PCPro: 14-2<br />
Section 3 Assigning Account Codes ............................................................PCPro: 14-3<br />
Section 4 Assigning Direct Inward Dial (DID) Numbers...............................PCPro: 14-5<br />
Section 5 Assigning Extension Numbers .....................................................PCPro: 14-6<br />
Section 6 Assigning Function Keys..............................................................PCPro: 14-8<br />
___________________________________________________________________________________<br />
vi<br />
Table of Contents
<strong>UX5000</strong> ___________________________________________________________________________________<br />
VOLUME 2 TAPI, 1ST PARTY...............TAPI 1ST PARTY:1-1<br />
Chapter 1 Introduction . . . . . . . . . . . . . . . . . . . . . . . .TAPI 1st Party: 1-1<br />
Chapter 2 Installation . . . . . . . . . . . . . . . . . . . . . . . . .TAPI 1st Party: 2-1<br />
Section 1 Required PC Specification ............................................. TAPI 1st Party: 2-1<br />
Section 2 Related Features ............................................................ TAPI 1st Party: 2-2<br />
Section 3 Operation ....................................................................... TAPI 1st Party: 2-3<br />
3.1 Using the Headset with Automatic Answer: .....................TAPI 1st Party: 2-3<br />
3.2 To Redirect Calls to the Headset and Disable the<br />
Hookswitch (required for some TAPI features): ...............TAPI 1st Party: 2-3<br />
Section 4 Programming for TAPI ................................................... TAPI 1st Party: 2-4<br />
Section 5 Installation of the TAPI Driver ........................................ TAPI 1st Party: 2-5<br />
Section 6 Changing TAPI Settings After Installation ...................... TAPI 1st Party: 2-15<br />
Section 7 Outlook Setup ................................................................ TAPI 1st Party: 2-16<br />
7.1 Making a Call ...................................................................TAPI 1st Party: 2-16<br />
7.2 Dialing Options ................................................................TAPI 1st Party: 2-16<br />
7.3 Dialing Properties ............................................................TAPI 1st Party: 2-16<br />
___________________________________________________________________________________<br />
<strong>Data</strong> <strong>Communications</strong> <strong>Manual</strong><br />
vii
___________________________________________________________________________________ <strong>UX5000</strong><br />
___________________________________________________________________________________<br />
viii<br />
Table of Contents
List of Figures<br />
VOLUME 1 PCPRO<br />
Figure 2-1 InstallShield Wizard Welcome Screen .........................................PCPro: 2-3<br />
Figure 2-2 InstallShield Wizard Destination Folder (Default Location) ..........PCPro: 2-4<br />
Figure 2-3 InstallShield Wizard Destination Folder (Change Location) ........PCPro: 2-5<br />
Figure 2-4 InstallShield Wizard Begin Installation .........................................PCPro: 2-6<br />
Figure 2-5 InstallShield Wizard Installation Progress ....................................PCPro: 2-7<br />
Figure 2-6 InstallShield Wizard Finish Installation ........................................PCPro: 2-8<br />
Figure 2-7 <strong>UX5000</strong> PCPro Desktop Shortcut ................................................PCPro: 2-9<br />
Figure 2-8 InstallShield Wizard Launch Software .........................................PCPro: 2-9<br />
Figure 2-9 PCPro Login Screen ....................................................................PCPro: 2-10<br />
Figure 2-10 PCPro Forgot Password ..............................................................PCPro: 2-10<br />
Figure 2-11 PCPro Main Menu ........................................................................PCPro: 2-11<br />
Figure 3-1 PCPro Application Layout ............................................................PCPro: 3-2<br />
Figure 3-2 PCPro Toolbar .............................................................................PCPro: 3-3<br />
Figure 3-3 PCPro Workspace .......................................................................PCPro: 3-4<br />
Figure 3-4 PCPro Navigation Buttons ...........................................................PCPro: 3-7<br />
Figure 3-5 PCPro Status Bar .........................................................................PCPro: 3-8<br />
Figure 4-1 Standard View - Submenu ...........................................................PCPro: 4-1<br />
Figure 4-2 Selecting a Standard View Screen ..............................................PCPro: 4-2<br />
Figure 4-3 Standard View - Blade Configuration Screen ..............................PCPro: 4-4<br />
Figure 4-4 Standard View - System Installation ............................................PCPro: 4-7<br />
Figure 4-5 Standard View - Terminal/Telephone Setup ................................PCPro: 4-9<br />
___________________________________________________________________________________<br />
<strong>Data</strong> <strong>Communications</strong> <strong>Manual</strong><br />
vii
<strong>UX5000</strong><br />
___________________________________________________________________________________<br />
Figure 4-6 Standard View - Terminal/Telephone Setup MultiAssign Dialog .PCPro: 4-11<br />
Figure 4-7 Standard View - Class of Service for Terminals/Telephones ......PCPro: 4-12<br />
Figure 4-8 Standard View - Class of Service for DISA/E&M Tie Lines .........PCPro: 4-14<br />
Figure 4-9 Standard View - Department Groups ..........................................PCPro: 4-16<br />
Figure 4-10 Standard View - DID Translation Table .......................................PCPro: 4-18<br />
Figure 4-11 Standard View - DID Table Area Edit Popups .............................PCPro: 4-19<br />
Figure 4-12 Standard View - Night Mode Switching .......................................PCPro: 4-21<br />
Figure 4-13 Standard View - Night Mode Switching Adding Time Frame .......PCPro: 4-23<br />
Figure 4-14 Standard View - Night Mode Switching Mode Colors ..................PCPro: 4-24<br />
Figure 4-15 Standard View - Incoming Ring Groups ......................................PCPro: 4-26<br />
Figure 4-16 Standard View - System Timers ..................................................PCPro: 4-27<br />
Figure 4-17 Standard View - System Timer Classes ......................................PCPro: 4-28<br />
Figure 4-18 Standard View - Trunk Access Map ............................................PCPro: 4-30<br />
Figure 4-19 Standard View - Trunk Groups ....................................................PCPro: 4-32<br />
Figure 5-1 Wizard Submenu .........................................................................PCPro: 5-1<br />
Figure 5-2 Wizard Programming ...................................................................PCPro: 5-5<br />
Figure 6-1 System <strong>Data</strong> Submenu ................................................................PCPro: 6-2<br />
Figure 6-2 System <strong>Data</strong> Programming ..........................................................PCPro: 6-6<br />
Figure 7-1 Menu and Toolbar .......................................................................PCPro: 7-1<br />
Figure 8-1 Connect/Disconnect Status .........................................................PCPro: 8-1<br />
Figure 8-2 Connect Dialog ............................................................................PCPro: 8-2<br />
Figure 8-3 Download Dialog .........................................................................PCPro: 8-6<br />
Figure 8-4 Upload Dialog ..............................................................................PCPro: 8-8<br />
Figure 8-5 Feature Activation Dialog - Automatic .........................................PCPro: 8-10<br />
Figure 8-6 Firmware Update Dialog ..............................................................PCPro: 8-11<br />
Figure 8-7 System Initialization Dialog ..........................................................PCPro: 8-13<br />
___________________________________________________________________________________<br />
viii<br />
List of Figures
__________________<br />
<strong>UX5000</strong><br />
Figure 9-1 Connect Dialog - Creating/Deleting Connection Account ............PCPro: 9-2<br />
Figure 9-2 Save As Connection Account Dialog ...........................................PCPro: 9-3<br />
Figure 9-3<br />
Connection Account Dialog - Creating/Modifying/Deleting<br />
Connection Account .....................................................................PCPro: 9-4<br />
Figure 9-4 PCPro Login Screen ....................................................................PCPro: 9-9<br />
Figure 9-1 Connect Dialog - Creating/Deleting Connection Account ............PCPro: 9-10<br />
Figure 9-2 WebPro Login Screen ..................................................................PCPro: 9-11<br />
Figure 10-1 Program <strong>Data</strong> Copy .....................................................................PCPro: 10-1<br />
Figure 11-1 DeBug Terminal Dialogs ..............................................................PCPro: 11-1<br />
Figure 12-1 PCPro Feature Activation Dialog .................................................PCPro: 12-2<br />
Figure 12-2 Feature Activation Confirmation Dialog .......................................PCPro: 12-3<br />
Figure 12-3 Feature Activation Open File Dialog ............................................PCPro: 12-4<br />
Figure 12-4 WebPro Login Screen ..................................................................PCPro: 12-5<br />
Figure 12-5 Feature Activation Screen - WebPro Home Page .......................PCPro: 12-6<br />
Figure 12-6 Feature Activation Screen - WebPro <strong>Manual</strong> Activation ..............PCPro: 12-7<br />
Figure 12-7 Feature Activation Open File Dialog - WebPro ............................PCPro: 12-8<br />
Figure 13-1 Export Modification History Dialog Box ........................................PCPro: 13-3<br />
Figure 13-2 Sample Modification History - HTML Format ...............................PCPro: 13-4<br />
Figure 13-3 Sample Modification History - CSV Format .................................PCPro: 13-5<br />
Figure 14-1 Accessing the MultiAssign Dialogs ..............................................PCPro: 14-2<br />
Figure 14-2 MultiAssign - Account Codes .......................................................PCPro: 14-3<br />
Figure 14-3 MultiAssign - Direct Inward Dialing (DID) .....................................PCPro: 14-5<br />
Figure 14-4 MultiAssignment - Extension Numbers ........................................PCPro: 14-6<br />
Figure 14-5 MultiAssignment - Function Keys .................................................PCPro: 14-8<br />
___________________________________________________________________________________<br />
<strong>Data</strong> <strong>Communications</strong> <strong>Manual</strong><br />
ix
<strong>UX5000</strong><br />
___________________________________________________________________________________<br />
VOLUME 2 TAPI, 1ST PARTY<br />
Figure 2-1 InstallShield Wizard Welcome Screen .............................TAPI 1st Party: 2-5<br />
Figure 2-2 Telephony Driver Setup - Destination Screen .................TAPI 1st Party: 2-5<br />
Figure 2-3 Telephony Driver Setup - Extension Number Screen ......TAPI 1st Party: 2-6<br />
Figure 2-4 Telephony Driver Setup - IP Information Screen .............TAPI 1st Party: 2-6<br />
Figure 2-5 Telephony Driver Setup Confirmation Screen .................TAPI 1st Party: 2-7<br />
Figure 2-6 Initialization Screen .........................................................TAPI 1st Party: 2-7<br />
Figure 2-7 Telephony Service Provider Screen ................................TAPI 1st Party: 2-8<br />
Figure 2-8 Line Configuration Screen ...............................................TAPI 1st Party: 2-11<br />
Figure 2-9 Line Configuration - Basic Setup Screen .........................TAPI 1st Party: 2-12<br />
Figure 2-10 Log Setting Screen ..........................................................TAPI 1st Party: 2-14<br />
Figure 2-11 InstallShield Wizard Completion Screen .........................TAPI 1st Party: 2-14<br />
Figure 2-12 Phone and Modem Options - Advanced Tab ..................TAPI 1st Party: 2-15<br />
___________________________________________________________________________________<br />
x<br />
List of Figures
List of Tables<br />
VOLUME 1 PCPRO<br />
Table 2-1 System Requirements................................................................... PCPro: 2-1<br />
Table 2-2 Default PCPro Accounts ............................................................... PCPro: 2-2<br />
Table 2-3 Default Folders.............................................................................. PCPro: 2-2<br />
Table 3-1 Workspace Buttons....................................................................... PCPro: 3-5<br />
Table 3-2 Navigational Buttons and Drop Down List .................................... PCPro: 3-7<br />
Table 7-1 Menus ........................................................................................... PCPro: 7-2<br />
Table 7-2<br />
Menu/Toolbar Hierarchy and Keyboard Shortcut<br />
Cross-Reference........................................................................... PCPro: 7-4<br />
___________________________________________________________________________________<br />
<strong>Data</strong> <strong>Communications</strong> <strong>Manual</strong><br />
xi
___________________________________________________________________________________ <strong>UX5000</strong><br />
___________________________________________________________________________________<br />
xii<br />
List of Tables
Volume 1 - PCPro<br />
Chapter 1<br />
Introduction<br />
PC Programming, referred to as PCPro, is an application used to manage the<br />
<strong>UX5000</strong>. PCPro is rich with features to help users more easily manage a chassis<br />
when compared to terminal programming.<br />
The user can perform the following when using PCPro:<br />
❏<br />
❏<br />
❏<br />
❏<br />
❏<br />
❏<br />
❏<br />
❏<br />
Upload/Download settings between PCPro and a chassis.<br />
Save settings to files that can be archived for later use.<br />
Program settings grouped by their relationship via standard screens.<br />
Program settings sequentially via Wizards to complete a feature.<br />
Generate reports that can be used to monitor settings.<br />
Automatically update chassis firmware remotely.<br />
Export settings to files for later use.<br />
Capture low level messages to problem solve through the Debug Terminal.<br />
___________________________________________________________________________________<br />
<strong>Data</strong> <strong>Communications</strong> <strong>Manual</strong> PCPro: 1 - 1
<strong>UX5000</strong><br />
___________________________________________________________________________________<br />
-- NOTES --<br />
___________________________________________________________________________________<br />
PCPro: 1 - 2<br />
<strong>Data</strong> <strong>Communications</strong> <strong>Manual</strong>
Volume 1 - PCPro<br />
Chapter 2<br />
Installation<br />
SECTION 1<br />
SYSTEM REQUIREMENTS<br />
The process of installing PCPro is straight-forward. Just run the installation program<br />
and follow the instructions. Table 2-1 System Requirements lists the minimum system<br />
requirements necessary for installing PCPro on your computer.<br />
Table 2-1 System Requirements<br />
CPU<br />
Memory<br />
OS<br />
Pentium ® III 598 MHz (minimum)<br />
Pentium 4 2.5 GHz (recommended)<br />
128 MB of RAM<br />
256 MB (recommended)<br />
Microsoft Windows ® 2000, Windows XP, or Windows Vista<br />
Other Microsoft Internet Explorer 6.0<br />
Communication port<br />
Disk Space<br />
TCP Port<br />
LAN or Modem<br />
25MB for PCPro (minimum)<br />
PCPro must have TCP port 8000 open between the chassis and<br />
the host PC. <strong>Communications</strong> between PCPro and the chassis<br />
occurs on this port when uploading / downloading via LAN.<br />
The PCPro TCP port is 8000 at default, but this can be changed<br />
through the Administration>WebPro Settings section of WebPro<br />
using Program 90-54-02. Program 90-54-02 is not accessible<br />
from PCPro, but can be accessed using terminal programming or<br />
WebPro.<br />
TCP port 5963 is required to be open if the Debug Terminal is<br />
going to be used.<br />
___________________________________________________________________________________<br />
<strong>Data</strong> <strong>Communications</strong> <strong>Manual</strong> PCPro: 2 - 1
PCPro<br />
<strong>UX5000</strong><br />
___________________________________________________________________________________<br />
SECTION 2<br />
DEFAULT PCPRO ACCOUNTS<br />
When installing PCPro for the first time, the installation program creates a set of<br />
default PCPro accounts. The accounts with the user name and password to access<br />
these accounts are provided in Table 2-2 Default PCPro Accounts.<br />
Table 2-2 Default PCPro Accounts<br />
User Name Password Access Level<br />
<strong>UX5000</strong> 12345678 Installer Mode (IN)<br />
ADMIN1 0000 System Administrator Mode 1 (SA)<br />
ADMIN2 9999 System Administrator Mode 2 (SB)<br />
An install/uninstall does not remove or modify any existing PCPro Accounts or<br />
Connection Accounts.<br />
In addition, the installation program will create the following default folders:<br />
Table 2-3 Default Folders<br />
Folder Name/Icon Location Description<br />
My <strong>Data</strong>bases<br />
DebugTerm<br />
Reports<br />
exports<br />
\databases<br />
\logfiles<br />
\reports<br />
\exports<br />
Default folder where PCPro databases<br />
are saved.<br />
Default folder where PCPro Debug<br />
Terminal log files are saved.<br />
Default folder where PCPro reports are<br />
saved.<br />
Default folder where PCPro exported<br />
files are saved.<br />
An install/uninstall does not result in the folder or any files in the folder being<br />
deleted.<br />
___________________________________________________________________________________<br />
PCPro: 2 - 2<br />
<strong>Data</strong> <strong>Communications</strong> <strong>Manual</strong>
___________________________________________________________________________________<br />
<strong>UX5000</strong><br />
PCPro<br />
SECTION 3<br />
PROGRAM SOFTWARE INSTALLATION<br />
The software can be installed from the application CD, provided with the chassis or<br />
downloaded from the web at http://www.necux5000.com.<br />
1. Launch the installer.<br />
If installing from a CD, the CD should autorun. When the splash screen is<br />
displayed, select Install Software.<br />
If the software does not autorun, you can open the CD and select setup.exe.<br />
If downloading from the web site, copy the file to your computer and launch the<br />
installer.<br />
2. When the installer launches, the InstallShield Wizard Welcome screen is<br />
displayed. Press Next>.<br />
If you do not want to continue, click Cancel to abort the installation and exit the<br />
software.<br />
X.XX.XX<br />
Figure 2-1 InstallShield Wizard Welcome Screen<br />
___________________________________________________________________________________<br />
<strong>Data</strong> <strong>Communications</strong> <strong>Manual</strong> PCPro: 2 - 3
PCPro<br />
<strong>UX5000</strong><br />
___________________________________________________________________________________<br />
3. The next screen is displayed indicating the default location where the files<br />
reside on your computer.<br />
If the default location is where you want the files located, click Next>. Refer to<br />
Figure 2-2 InstallShield Wizard Destination Folder (Default Location).<br />
If you want to change the location where the files are located, click Change.<br />
Refer to Figure 2-3 InstallShield Wizard Destination Folder (Change Location).<br />
If you wish to return to the previous screen, click
___________________________________________________________________________________<br />
<strong>UX5000</strong><br />
PCPro<br />
Figure 2-3 InstallShield Wizard Destination Folder (Change Location)<br />
___________________________________________________________________________________<br />
<strong>Data</strong> <strong>Communications</strong> <strong>Manual</strong> PCPro: 2 - 5
PCPro<br />
<strong>UX5000</strong><br />
___________________________________________________________________________________<br />
4. To install the program, click Install.<br />
If you wish to return to the previous screen, click
___________________________________________________________________________________<br />
<strong>UX5000</strong><br />
PCPro<br />
5. The program installs. Figure 2-5 InstallShield Wizard Installation Progress<br />
shows the screen you will see that indicates the progress of the installation.<br />
Installation may take a few minutes.<br />
If you wish to return to the previous screen, click
PCPro<br />
<strong>UX5000</strong><br />
___________________________________________________________________________________<br />
6. When the installation is completed, Figure 2-6 InstallShield Wizard Finish<br />
Installation is displayed. Click Finish.<br />
Figure 2-6 InstallShield Wizard Finish Installation<br />
___________________________________________________________________________________<br />
PCPro: 2 - 8<br />
<strong>Data</strong> <strong>Communications</strong> <strong>Manual</strong>
___________________________________________________________________________________<br />
<strong>UX5000</strong><br />
PCPro<br />
SECTION 4<br />
LAUNCHING THE APPLICATION SOFTWARE<br />
Once the application software has successfully installed, you can launch the<br />
application in one of two ways:<br />
❏<br />
Click the PCPro shortcut icon that was placed on your desktop during installation.<br />
Figure 2-7 <strong>UX5000</strong> PCPro Desktop Shortcut<br />
or....<br />
❏ Select the program by clicking Start > All Programs ><strong>UX5000</strong> Application Suite ><br />
<strong>UX5000</strong> PCPro > <strong>UX5000</strong> PCPro.<br />
Figure 2-8 InstallShield Wizard Launch Software<br />
___________________________________________________________________________________<br />
<strong>Data</strong> <strong>Communications</strong> <strong>Manual</strong> PCPro: 2 - 9
PCPro<br />
<strong>UX5000</strong><br />
___________________________________________________________________________________<br />
SECTION 5<br />
LOGGING INTO THE APPLICATION<br />
After you have launched the application, you must login using the User Name and<br />
Password. Refer to Table 2-2 Default PCPro Accounts on page 2-2 for a list of default<br />
PCPro accounts and their associated user names and passwords.<br />
1. Enter the appropriate User Name and Password and press OK.<br />
If you do not want to continue, click Cancel to abort login and exit the software.<br />
Figure 2-9 PCPro Login Screen<br />
If you have forgotten your password, click Forgot Password. When the PCPro<br />
informational message is displayed, record the code and contact <strong>NEC</strong> to issue<br />
you a temporary password. Click OK to close the dialog.<br />
Figure 2-10 PCPro Forgot Password<br />
___________________________________________________________________________________<br />
PCPro: 2 - 10<br />
<strong>Data</strong> <strong>Communications</strong> <strong>Manual</strong>
___________________________________________________________________________________<br />
<strong>UX5000</strong><br />
PCPro<br />
2. If the login is successful, the PCPro Welcome screen is displayed.<br />
Figure 2-11 PCPro Main Menu<br />
___________________________________________________________________________________<br />
<strong>Data</strong> <strong>Communications</strong> <strong>Manual</strong> PCPro: 2 - 11
PCPro<br />
<strong>UX5000</strong><br />
___________________________________________________________________________________<br />
-- NOTES --<br />
___________________________________________________________________________________<br />
PCPro: 2 - 12<br />
<strong>Data</strong> <strong>Communications</strong> <strong>Manual</strong>
Volume 1 - PCPro<br />
Chapter 3<br />
Application Layout<br />
SECTION 1<br />
INTRODUCTION<br />
The programming section of PCPro provides methods to view and edit values<br />
associated with a chassis configuration. Most programming is done using three<br />
different views: Standard, Wizard and System <strong>Data</strong>. These methods can be accessed<br />
through the menu item Programming. Accessing these items updates the<br />
applications Submenu and Workspace areas. The Status bar gives a status indication<br />
of various functions related to PCPro (e.g., connection status, version information).<br />
The general PCPro application layout is shown in Figure 3-1 PCPro Application<br />
Layout.<br />
___________________________________________________________________________________<br />
<strong>Data</strong> <strong>Communications</strong> <strong>Manual</strong> PCPro: 3 - 1
PCPro<br />
<strong>UX5000</strong><br />
___________________________________________________________________________________<br />
Menu<br />
Toolbar<br />
Submenu<br />
Status Bar<br />
Figure 3-1 PCPro Application Layout<br />
Workspace<br />
___________________________________________________________________________________<br />
PCPro: 3 - 2<br />
<strong>Data</strong> <strong>Communications</strong> <strong>Manual</strong>
___________________________________________________________________________________<br />
<strong>UX5000</strong><br />
PCPro<br />
SECTION 2<br />
MENU<br />
The menu displays the list of functions available in PCPro. Some of these commands<br />
have images next to them so you can quickly associate the command with the image.<br />
The full list of the PCPro menu hierarchy is found in Chapter 7 - Menu and Toolbar<br />
Reference.<br />
SECTION 3<br />
TOOLBAR<br />
The Toolbar is a group of buttons that map to items in the application menu. The<br />
toolbar allows for quick and convenient access to the most common PCPro<br />
commands. The items on the toolbar are shown in Figure 3-2 PCPro Toolbar.<br />
The keyboard shortcuts (where applicable) are listed below the toolbar<br />
identification in Figure 3-2 PCPro Toolbar.<br />
File New<br />
(Ctrl+N)<br />
File Open<br />
(Ctrl+O)<br />
File Save<br />
(Ctrl+S)<br />
Download<br />
(F6)<br />
Connect/Disconnect<br />
(F5)<br />
Navigation<br />
Filters<br />
Help<br />
(F1)<br />
Debug Capture<br />
Terminal<br />
Verify<br />
(F8)<br />
Standard View<br />
(F9)<br />
Wizard Programing<br />
(F10)<br />
System <strong>Data</strong> Programing<br />
(F11)<br />
Upload<br />
(F7)<br />
Modification<br />
History Report<br />
System <strong>Data</strong> Reports<br />
Search<br />
(F3)<br />
Figure 3-2 PCPro Toolbar<br />
The full list of the PCPro menu and toolbar hierarchy is found in Chapter 7 - Menu and<br />
Toolbar Reference.<br />
SECTION 4<br />
SUBMENU AREA<br />
The Submenu Area is used to navigate through Standard View (refer to Chapter 4 -<br />
Standard View), Wizards (refer to Chapter 5 - Wizards View) and System <strong>Data</strong> (refer<br />
to Chapter 6 - System <strong>Data</strong> View). Selections made from the submenu area updates<br />
the workspace with the related settings.<br />
___________________________________________________________________________________<br />
<strong>Data</strong> <strong>Communications</strong> <strong>Manual</strong> PCPro: 3 - 3
PCPro<br />
<strong>UX5000</strong><br />
___________________________________________________________________________________<br />
SECTION 5<br />
WORKSPACE<br />
The Workspace is where all programming occurs. The Workspace consists of various<br />
selections made from the Submenu Area and the Workspace itself. Common<br />
Workspace components are further explained.<br />
<strong>Data</strong> Area<br />
Title<br />
Subtitle<br />
Navigation Area<br />
Workspace<br />
Buttons<br />
Help Area<br />
Figure 3-3 PCPro Workspace<br />
___________________________________________________________________________________<br />
PCPro: 3 - 4<br />
<strong>Data</strong> <strong>Communications</strong> <strong>Manual</strong>
___________________________________________________________________________________<br />
<strong>UX5000</strong><br />
PCPro<br />
5.1 Title<br />
Title describes which program area the current settings in the<br />
Workspace are related. This is associated with the selection made in<br />
the Submenu Area. The title is situated at the top left corner of the<br />
Workspace.<br />
5.2 Subtitle<br />
Subtile shows further information about what you are programming.<br />
5.3 Workspace Buttons<br />
The Workspace buttons area displays different buttons relevant to<br />
current programming. These buttons include:<br />
Table 3-1 Workspace Buttons<br />
Button<br />
Description<br />
Apply sets changes recently made on the active screen.<br />
Attempting to apply an invalid value prompts a validation<br />
message detailing the error. In this case, changes are not<br />
applied until the value is made valid.<br />
Back returns to the previous screen for the specified feature.<br />
This button is only available when using Wizards.<br />
Cancel discards recent changes made to the active screen that<br />
have not been applied and displays the Home screen in the<br />
Workspace.<br />
Copy shows the Copy dialog. Refer to Chapter 10 - Copy for<br />
more information.<br />
Default resets the active screen to the <strong>UX5000</strong> default values.<br />
Finish indicates that this is the last program for this feature.<br />
Once you have entered the information for the program, you<br />
are finished programming the feature.<br />
___________________________________________________________________________________<br />
<strong>Data</strong> <strong>Communications</strong> <strong>Manual</strong> PCPro: 3 - 5
PCPro<br />
<strong>UX5000</strong><br />
___________________________________________________________________________________<br />
Table 3-1 Workspace Buttons<br />
Button<br />
Description<br />
Form View is available on screens that have a large number of<br />
values that must be entered (e.g., screens with terminal<br />
extensions). When Form View is selected, the screen switches<br />
to a table format, allowing you to more easily enter a large<br />
number of values for a specified extension.<br />
For example, if assigning your incoming virtual ring tones for<br />
internal extensions, you can switch from Grid View to Form<br />
View to list all of the extensions in table format.<br />
Note that this option is not available on all screens.<br />
Grid View is available on screens that have a large number of<br />
values that must be entered (e.g., screens with terminal<br />
extensions). When Grid View is selected, the screen switches<br />
to the default view, which displays the values with pulldown<br />
boxes.<br />
For example, if assigning your incoming virtual ring tones for<br />
internal extensions, you can switch between Grid View to Form<br />
View.<br />
Note that this option is not available on all screens.<br />
Next proceeds to the next screen for the feature. When all of<br />
the programs have been displayed for the selected feature,<br />
pressing Next returns you to the Main screen. This button is<br />
only available when using Wizards.<br />
When you do not click the Apply button, but do one of the following,<br />
PCPPro applies the changes as if you had clicked the Apply button.<br />
❍<br />
❍<br />
❍<br />
❍<br />
❍<br />
❍<br />
❍<br />
Attempt to leave the current screen.<br />
Attempt to navigate a different item within the program data.<br />
Use the Previous button.<br />
Use the Next button.<br />
Save the active configuration.<br />
Exit the application. (Note that on some screens, PCPro prompts<br />
you to save the changes or to exit without saving them.)<br />
Generate a report.<br />
___________________________________________________________________________________<br />
PCPro: 3 - 6<br />
<strong>Data</strong> <strong>Communications</strong> <strong>Manual</strong>
___________________________________________________________________________________<br />
<strong>UX5000</strong><br />
PCPro<br />
5.4 Navigation Area<br />
To navigate to different items within a program, use the various<br />
navigation buttons.<br />
Move to the previous item<br />
Navigation Filters<br />
Select an item to view<br />
Move to the next item<br />
Move to specified items<br />
Figure 3-4 PCPro Navigation Buttons<br />
Table 3-2 Navigational Buttons and Drop Down List<br />
Selections<br />
Button/Menu<br />
Description<br />
Select the item from the drop down list. PCPro<br />
automatically moves to the selected item.<br />
Ranges<br />
Previous/Next<br />
Use this button to select a range of values. Type in<br />
the value and press the ‘Go’ button (magnifying<br />
glass icon) or press Enter. PCPro displays a range<br />
of available items, beginning with the value you<br />
typed. For example, if you typed Station Port 300,<br />
PCPro displays a range of ports beginning with port<br />
300.<br />
Use Previous to show settings of the preceding<br />
item.<br />
Use Next to show settings of the next item.<br />
___________________________________________________________________________________<br />
<strong>Data</strong> <strong>Communications</strong> <strong>Manual</strong> PCPro: 3 - 7
PCPro<br />
<strong>UX5000</strong><br />
___________________________________________________________________________________<br />
5.5 <strong>Data</strong> Area<br />
The <strong>Data</strong> Area is where actual program data appears. The contents<br />
of this area are specific to what you are programming. For example,<br />
if programming Program 10-02, this area shows all the data items<br />
within 10-02.<br />
The contents of the <strong>Data</strong> Area are linked to the various program data<br />
views available. These are:<br />
❍<br />
❍<br />
❍<br />
Standard<br />
Wizards<br />
System <strong>Data</strong><br />
5.6 Help Area<br />
The Help Area shows help text relevant for the data in the <strong>Data</strong> Area.<br />
More extensive help can usually be found in the application online<br />
help (F1 key).<br />
5.7 Status Bar<br />
The status bar, which is a horizontal area at the bottom of the<br />
Workspace, provides information about the current state of what you<br />
are viewing in the Workspace and any other contextual information.<br />
Site Name and<br />
Connection Type<br />
Chassis CPU<br />
Version<br />
Description<br />
of Menu Area<br />
PCPro Account User<br />
Name And Access Level<br />
PCPro File<br />
Version<br />
System <strong>Data</strong><br />
Modification<br />
Indicator<br />
Figure 3-5 PCPro Status Bar<br />
___________________________________________________________________________________<br />
PCPro: 3 - 8<br />
<strong>Data</strong> <strong>Communications</strong> <strong>Manual</strong>
Volume 1 - PCPro<br />
Chapter 4<br />
Standard View<br />
SECTION 1<br />
OVERVIEW<br />
Standard View combines related settings into one screen, allowing a quick setup of a<br />
high level task. Settings on these screens work together, allowing you to understand<br />
how settings relate to each other. Standard screens are identified by their name. This<br />
name indicates the tasks with which the screen is related.<br />
Window View - Clicking this icon<br />
displays the flyout, which allows you<br />
to select how you want the Standard<br />
submenu displayed. Right mouse<br />
clicking also displays this menu.<br />
Auto Hide - Clicking this icon hides<br />
the Standard submenu list and<br />
docks the tabs on the left side of the<br />
screen.<br />
Close - Clicking this icon closes<br />
the Standard submenu list and<br />
tabs.<br />
Figure 4-1 Standard View - Submenu<br />
___________________________________________________________________________________<br />
<strong>Data</strong> <strong>Communications</strong> <strong>Manual</strong> PCPro: 4 - 1
PCPro<br />
<strong>UX5000</strong><br />
___________________________________________________________________________________<br />
SECTION 2<br />
STANDARD VIEW SUBMENU<br />
2.1 Accessing Standard View<br />
You can access the Standard View submenu area using any of the<br />
following methods:<br />
❍<br />
From the Standard View submenu, select the menu item<br />
Programming > Standard.<br />
or…<br />
❍ Select the toolbar icon depicting the purple cog .<br />
or…<br />
❍ Press F9.<br />
or…<br />
❍<br />
If the submenu area is currently open, select the Standard tab<br />
depicting the purple cog icon.<br />
Once selected, the Standard View menu appears in the<br />
Programming submenu area. Standard screens are listed<br />
alphabetically.<br />
To view a particular Standard View screen, click on the screen name.<br />
Select the Standard View Screen.<br />
Figure 4-2 Selecting a Standard View Screen<br />
___________________________________________________________________________________<br />
PCPro: 4 - 2<br />
<strong>Data</strong> <strong>Communications</strong> <strong>Manual</strong>
___________________________________________________________________________________<br />
<strong>UX5000</strong><br />
PCPro<br />
2.2 Using a Standard View Screen<br />
Each Standard View screen works differently. However, the following common<br />
methods apply:<br />
1. Select the Standard View screen from the Standard View menu<br />
relevant to the desired task.<br />
2. Modify settings on the screen.<br />
3. Press the Apply button to save the changes.<br />
The method in modifying settings for each screen is explained in the help<br />
menu.<br />
The remainder of this chapter discusses the individual options available from<br />
the Standard View submenu.<br />
___________________________________________________________________________________<br />
<strong>Data</strong> <strong>Communications</strong> <strong>Manual</strong> PCPro: 4 - 3
PCPro<br />
<strong>UX5000</strong><br />
___________________________________________________________________________________<br />
SECTION 3<br />
BLADE CONFIGURATION<br />
The screen represents a conceptual model of the chassis and the blade packages<br />
within it. To obtain blade details download the configuration from the chassis. The<br />
blade slots display the blade types (these are the blades that can be inserted in the<br />
selected slot), the terminal/trunk port range (these are the ports used by the blade)<br />
and firmware version (firmware being used by the blade). By default, all blade slots<br />
displayed as white indicating no blade has been installed in that slot.<br />
On this screen, you can right mouse click on the desired slot. A popup menu is<br />
displayed indicating the configurable options for that slot. Once you have selected<br />
the blade that is installed in that slot, the blade name is displayed on the front of the<br />
slot location.<br />
Refer to Figure 4-3 Standard View - Blade Configuration Screen on page 4-4 for the<br />
layout of the Blade Configuration screen.<br />
Until the slot is assigned, the<br />
blade is blank, indicating the slot<br />
is empty.<br />
After the slot has been<br />
configured with the blade, the<br />
blade name is displayed on the<br />
front on the chassis.<br />
Right mouse click to display the<br />
configurable options for the<br />
selected slot.<br />
Figure 4-3 Standard View - Blade Configuration Screen<br />
___________________________________________________________________________________<br />
PCPro: 4 - 4<br />
<strong>Data</strong> <strong>Communications</strong> <strong>Manual</strong>
___________________________________________________________________________________<br />
<strong>UX5000</strong><br />
PCPro<br />
3.1 Blade Types<br />
In PCPro, blade types are categorized under the following four<br />
groups. When you right click on the chassis model on the screen,<br />
the popup menu is displayed. The menu lists the blades and each<br />
blade type is designated with a distinctive color.<br />
Blade Type and Color<br />
(blue)<br />
(yellow/blue)<br />
(yellow)<br />
(green)<br />
Terminal<br />
Represented on the Blade Configuration screen as 'blue' blades.<br />
Terminal blades provide interfaces to terminals being used in the<br />
chassis. Terminal blades use terminal ports (e.g., an 8ESIU makes<br />
use of eight terminal ports).<br />
Trunk<br />
Represented on the Blade Configuration screen as 'yellow' blades.<br />
Trunk blades provide interfaces to lines such as CO, DID, OPX, BRI,<br />
PRI, T1, etc., which are being used in the chassis. Trunk blades use<br />
trunk ports (e.g., a CD-4COTB blade makes use of four trunk ports).<br />
Combo<br />
Represented on the Blade Configuration screen as 'yellow/blue'<br />
blades. Trunk blades provide interfaces to lines such as digital single<br />
line stations, which are being used in the chassis. Combo blades,<br />
use terminal ports (e.g., an CD-LTA blade makes use of eight digital<br />
terminal ports and two analog ports).<br />
Other<br />
Represented on the Blade Configuration screen as 'green' blades.<br />
These miscellaneous blades do not have a direct relationship to a<br />
trunk or terminal. However, some blades under this category (e.g.,<br />
CD-VM00) use terminal ports as they are associated with<br />
extensions.<br />
___________________________________________________________________________________<br />
<strong>Data</strong> <strong>Communications</strong> <strong>Manual</strong> PCPro: 4 - 5
PCPro<br />
<strong>UX5000</strong><br />
___________________________________________________________________________________<br />
3.2 Adding a Blade<br />
To add a blade, complete the following steps:<br />
1. With the mouse, right click on the slot where you want the blade to<br />
reside.<br />
2. A popup menu appears listing the blade types that can be<br />
installed.<br />
There are two additional options on the popup menu. These are<br />
Configure Blade and Delete Blade. Note that these two options<br />
are only available if a blade has previously been added.<br />
3. Select a blade type relevant to the blade to install.<br />
4. Another popup menu appears listing blades associated with the<br />
selected blade type.<br />
5. Select the desired blade you want to add.<br />
The slot changes appearances indicating the blade installed, the<br />
firmware version being used, the port type, and the port range being<br />
used.<br />
3.3 Removing a Blade<br />
To remove a blade, complete the following steps:<br />
1. With the mouse, right click on the blade you want to remove.<br />
2. When the popup menu is displayed, select Delete Blade.<br />
The blade is removed and the slot and port type range it was utilizing<br />
is now available for use by another blade.<br />
___________________________________________________________________________________<br />
PCPro: 4 - 6<br />
<strong>Data</strong> <strong>Communications</strong> <strong>Manual</strong>
___________________________________________________________________________________<br />
<strong>UX5000</strong><br />
PCPro<br />
SECTION 4<br />
SYSTEM INSTALLATION<br />
This screen allows you to assign initial settings for the <strong>UX5000</strong>.<br />
1) Select Country<br />
and time zone.<br />
2) Assign Connection<br />
Settings.<br />
6) Assign local area and<br />
preferred carrier codes.<br />
7) Assign extension<br />
numbers.<br />
5) Select if IntraMail is the voice mail used. 4) Assign music source.<br />
3) Assign Night Mode Switching.<br />
Figure 4-4 Standard View - System Installation<br />
___________________________________________________________________________________<br />
<strong>Data</strong> <strong>Communications</strong> <strong>Manual</strong> PCPro: 4 - 7
PCPro<br />
<strong>UX5000</strong><br />
___________________________________________________________________________________<br />
To assign the initial <strong>UX5000</strong> settings:<br />
1. Select the Country (United States or Canada) and GMT Time (appropriate time<br />
zone) where the <strong>UX5000</strong> is installed.<br />
2. Assign the IP Address, Subnet Mask, Default Gateway, Optimum Baud rate<br />
and SMDR Output as required for the installation site.<br />
3. Assign whether the <strong>UX5000</strong> automatically switches to Night Mode. If you select<br />
Automatic Night Mode Switching, you also need to assign the time the<br />
<strong>UX5000</strong> switches to day mode (Day Mode Switch Time) and to night mode<br />
(Night Mode Switch Time).<br />
4. Use the pulldown menus to disable Music on Hold or Background Music, or<br />
assign the music source.<br />
5. Select IntraMail if this is the voice mail that the <strong>UX5000</strong> uses.<br />
6. Assign the Local Area Code and Preferred Carrier Code.<br />
7. Assign extension numbers for virtual, operator, Music on Hold ACI extension<br />
and Background Music ACI extensions. Also assign the Voice Mail Pilot<br />
extension. The Current Extension Plan for the assigned extensions is displayed<br />
(this field is view only).<br />
___________________________________________________________________________________<br />
PCPro: 4 - 8<br />
<strong>Data</strong> <strong>Communications</strong> <strong>Manual</strong>
___________________________________________________________________________________<br />
<strong>UX5000</strong><br />
PCPro<br />
SECTION 5<br />
TERMINAL/TELEPHONE SETUP<br />
This screen combines program data, which is relevant for terminal settings. It allows<br />
you to assign basic terminal settings.<br />
2~7) Assign the appropriate<br />
terminal setup options.<br />
1) Select the ICM Extension<br />
to view.<br />
Highlight the areas for multi-assignment and right<br />
mouse click to open the MultiAssign dialog box.<br />
Figure 4-5 Standard View - Terminal/Telephone Setup<br />
___________________________________________________________________________________<br />
<strong>Data</strong> <strong>Communications</strong> <strong>Manual</strong> PCPro: 4 - 9
PCPro<br />
<strong>UX5000</strong><br />
___________________________________________________________________________________<br />
To assign the basic terminal settings.<br />
1. Use the ICM Extension pulldown menu to select a specific extension you want<br />
to view. The selected extension is highlighted.<br />
2. Assign the Name (Extension Name) that is displayed.<br />
3. Assign a Dep Grp (Department Group) to the selected terminal for incoming<br />
ringing priority.<br />
4. Assign the Int Page Grp (Internal Paging Group) selected terminal to an<br />
internal paging group (e.g., to assign the terminal paging zones and to specify<br />
whether the terminal can receive internal all call paging).<br />
5. Assign Day-Toll Restr (Day Mode Toll Restriction) class for Day Mode.<br />
6. Assign Night-Toll Restr (Night Mode Toll Restriction) for Night Mode.<br />
7. Assign Hol-Toll Restr (Holiday Mode Toll Restriction) for Holiday Mode.<br />
8. Use the pulldown menu to assign Off Hk Rng (Off-Hook Ringing) to the<br />
extension.<br />
9. Enable/Disable Rng Ln Pref (Ringing Line Preference) for the extension.<br />
10. Enable/Disable Trk Ln Pref (Trunk Line Preference) for the extension.<br />
11. Click Apply to save the settings.<br />
MultiAssignment<br />
Terminals that have the same properties can be assigned in a block by using the<br />
MultiAssign feature. Refer to Chapter 14 - MultiAssign for additional details.<br />
The extension name cannot be multi-assigned.<br />
To assign properties to a block of terminals:<br />
1. Select the area of cells to be assigned in a block.<br />
2. Right click the mouse within the selected area. The MultiAssign dialog box is<br />
displayed. (Refer to Figure 4-5 Standard View - Terminal/Telephone Setup on<br />
page 4-9.)<br />
The MultiAssign dialog is filled with the values from the top most selected lines.<br />
If any cells on that line are disabled, the default value for that item is used.<br />
Columns that are not selected are disabled.<br />
___________________________________________________________________________________<br />
PCPro: 4 - 10<br />
<strong>Data</strong> <strong>Communications</strong> <strong>Manual</strong>
___________________________________________________________________________________<br />
<strong>UX5000</strong><br />
PCPro<br />
Figure 4-6 Standard View - Terminal/Telephone Setup MultiAssign Dialog<br />
3. Make your selections and click OK. All selected terminals/telephones are<br />
assigned the values in the MultiAssign dialog box.<br />
___________________________________________________________________________________<br />
<strong>Data</strong> <strong>Communications</strong> <strong>Manual</strong> PCPro: 4 - 11
PCPro<br />
<strong>UX5000</strong><br />
___________________________________________________________________________________<br />
SECTION 6<br />
CLASS OF SERVICE FOR TERMINALS/TELEPHONES<br />
This screen combines program data relevant to Class of Service Options for<br />
Terminals/Telephones.<br />
1) Select Class of Service.<br />
2) Enable/Disable<br />
services for Class.<br />
3) Select Night Mode.<br />
4) Select terminals<br />
using this Class of<br />
Service Night Mode.<br />
Figure 4-7 Standard View - Class of Service for Terminals/Telephones<br />
___________________________________________________________________________________<br />
PCPro: 4 - 12<br />
<strong>Data</strong> <strong>Communications</strong> <strong>Manual</strong>
___________________________________________________________________________________<br />
<strong>UX5000</strong><br />
PCPro<br />
The assign Class of Service settings for Terminals:<br />
1. Select the Class of Service (1~15) you want to assign to the terminals.<br />
2. Enable/disable terminal-specific service options for the selected Class of<br />
Service. These settings are linked with Programs 20-07, 20-08, 20-09, 20-10,<br />
20-11, 20-12 and 20-13.<br />
You can select one of three options for viewing the services:<br />
Show all services<br />
or....<br />
Show only enabled services<br />
or....<br />
Show only disabled services.<br />
You can also choose how you want to view the options:<br />
Categorized (by program)<br />
or....<br />
Alphabetic (by feature name)<br />
3. Select the Night Mode from the pulldown menu.<br />
4. Click the terminals that you want to assign to the specified Night Mode.<br />
The selected terminals will be members of the class during the selected Night<br />
Mode. These settings are linked with Program 20-06.<br />
5. Click Apply to save the settings.<br />
___________________________________________________________________________________<br />
<strong>Data</strong> <strong>Communications</strong> <strong>Manual</strong> PCPro: 4 - 13
PCPro<br />
<strong>UX5000</strong><br />
___________________________________________________________________________________<br />
SECTION 7<br />
CLASS OF SERVICE FOR DISA/E&M TIE LINES<br />
This screen combines program data relevant to Class of Service options for DISA<br />
users and E&M Tie Lines.<br />
1) Select Class of Service.<br />
2) Enable/Disable<br />
services for Class.<br />
3) Select Night Mode.<br />
4) Select DISA users<br />
and Tie Lines using<br />
Class of Service for<br />
Night Mode.<br />
Figure 4-8 Standard View - Class of Service for DISA/E&M Tie Lines<br />
To assign Class of Service options for DISA and E&M Tie Lines.<br />
1. Select the Class of Service (1~15) you want to assign to the terminals.<br />
2. Enable/disable terminal-specific service options for the selected Class of<br />
Service. These settings are linked with Program 20-14.<br />
___________________________________________________________________________________<br />
PCPro: 4 - 14<br />
<strong>Data</strong> <strong>Communications</strong> <strong>Manual</strong>
___________________________________________________________________________________<br />
<strong>UX5000</strong><br />
PCPro<br />
You can select one of three options for viewing the services:<br />
Show all services<br />
or....<br />
Show only enabled services<br />
or....<br />
Show only disabled services.<br />
You can also choose how you want to view the options:<br />
Categorized (by program)<br />
or....<br />
Alphabetic (by feature name)<br />
3. Select the Night Mode from the pulldown menu.<br />
4. Click the DISA users and E&M Tie Lines that you want to assign to the specified<br />
Night Mode.<br />
The selected DISA users and E&M Tie Lines will be members of the class<br />
during the selected Night Mode. DISA settings are linked with Program 25-09<br />
and E&M Tie Line settings are linked with Program 34-02.<br />
5. Click Apply to save the settings.<br />
___________________________________________________________________________________<br />
<strong>Data</strong> <strong>Communications</strong> <strong>Manual</strong> PCPro: 4 - 15
PCPro<br />
<strong>UX5000</strong><br />
___________________________________________________________________________________<br />
SECTION 8<br />
DEPARTMENT GROUPS<br />
This screen combines program data relevant to the feature Department Groups.<br />
1) Select Department<br />
Group.<br />
3) Select Primary<br />
Members.<br />
4) Set priority for<br />
Primary Members.<br />
2) Set up basic characteristics<br />
of selected Department Group.<br />
6) Set priority for<br />
Secondary Members.<br />
5) Select Secondary<br />
Members (max. 16).<br />
Figure 4-9 Standard View - Department Groups<br />
To setup a Department Group:<br />
1. Specify a Department Group to modify.<br />
2. Specify basic characteristics (Basic Settings) of the Department Group.<br />
The Basic Settings section defines basic characteristics of the selected<br />
Department Group. These settings are linked with Program 16-01.<br />
___________________________________________________________________________________<br />
PCPro: 4 - 16<br />
<strong>Data</strong> <strong>Communications</strong> <strong>Manual</strong>
___________________________________________________________________________________<br />
<strong>UX5000</strong><br />
PCPro<br />
3. Select the extensions that are Primary Members of the Department Group.<br />
All extensions that are Primary Members of the selected Department Group are<br />
listed. Every extension must belong to one of the 64 available Department<br />
Groups. By default, all extensions are Primary Members of Department Group<br />
1. By removing an extension from Department Group 1, it is automatically<br />
assigned to Department Group 64. These settings are linked with Program<br />
16-02.<br />
4. Specify the priority for the selected Primary Members.<br />
When an extension is selected as a Primary Member, it automatically appears in<br />
the priority list (displayed in the box below the Primary Member list). The priority<br />
of the selected extension can be modified by the following key combinations:<br />
❍ Shift + Up Arrow Increase priority by 1<br />
❍ Shift + Down Arrow Decrease priority by 1<br />
❍ Shift + Page Up Increase priority by one page<br />
❍ Shift + Page Down Decrease priority by one page<br />
❍ Shift + Home Make highest priority<br />
❍ Shift + End Make lowest priority<br />
5. Select the extensions (maximum of 16) that are Secondary Members of the<br />
Department Group.<br />
All extensions that are Secondary Members of the selected Department Group<br />
are listed. A maximum of 16 extensions can be assigned as Secondary<br />
Members. These settings are linked with Program 16-03.<br />
6. Specify the priority for the selected Secondary Members.<br />
7. When an extension is selected as a Secondary Member, it automatically<br />
appears in the priority list (displayed in the box below the Secondary Member<br />
list). The priority of the selected extension can be modified by using the same<br />
key combinations as in the case of setting the priority for Primary Members.<br />
___________________________________________________________________________________<br />
<strong>Data</strong> <strong>Communications</strong> <strong>Manual</strong> PCPro: 4 - 17
PCPro<br />
<strong>UX5000</strong><br />
___________________________________________________________________________________<br />
SECTION 9<br />
DID TRANSLATION TABLE<br />
This screen combines program data relevant to the DID Translation Table and Trunk<br />
Groups using DID. These settings are used with the feature “Direct Inward Dialing”.<br />
1) Set up DID Table Area.<br />
Specify the entry range in<br />
the global translation table.<br />
Use the right mouse button<br />
to edit the ranges.<br />
3) Select Night Mode.<br />
2) Set the entries for<br />
the selected area.<br />
4) Set Intercept Ring<br />
Group for selected DID<br />
Table area.<br />
5) Select which Trunk<br />
Groups use the selected<br />
DID Table area.<br />
6) Set Trunk Group<br />
specific DID settings.<br />
Figure 4-10 Standard View - DID Translation Table<br />
___________________________________________________________________________________<br />
PCPro: 4 - 18<br />
<strong>Data</strong> <strong>Communications</strong> <strong>Manual</strong>
___________________________________________________________________________________<br />
<strong>UX5000</strong><br />
PCPro<br />
To setup the DID Translation Table and associate it with Trunk Groups:<br />
1. Select and define a Table Area within the DID Translation Table.<br />
The DID Translation Table consists of 2000 entries that can be divided among<br />
20 Table Areas, each being made up of a 1st and 2nd Area. Using the mouse,<br />
right click a Table Area to define its 1st and 2nd entry ranges it uses. These<br />
settings are linked with Program 22-10.<br />
1) Use the right mouse<br />
button to show the popup.<br />
2) Specify the entry ranges for<br />
1 st and 2 nd areas.<br />
Figure 4-11 Standard View - DID Table Area Edit Popups<br />
When a Table Area is selected, the grid to the right is updated with the new entry<br />
range. For example, selecting Area 01, 1 st Area (entry ranges 001~100) will<br />
result in the grid showing the DID Table entries 001 to 100.<br />
2. Specify the selected Table Area entries and how they are treated with DID.<br />
Table Area entries are located in the grid to the right of the Table Area list. It<br />
defines DID Table Area entries and how they are directed within the system.<br />
These settings are linked with Program 22-11.<br />
3. Select the Night Mode to modify for DID.<br />
Assign the Trunk Groups that use the Table Area via this Night Mode selection.<br />
In addition, use this to help define the Intercept Ring Group calls get forward to<br />
during Night Modes. Do this by completing the following:<br />
◆<br />
◆<br />
◆<br />
Select a Night Mode.<br />
Select the Trunk Groups during this Night Mode that will use the selected<br />
Table Area.<br />
Define the Intercept Ring Group calls that are forwarded during this Night<br />
Mode.<br />
___________________________________________________________________________________<br />
<strong>Data</strong> <strong>Communications</strong> <strong>Manual</strong> PCPro: 4 - 19
PCPro<br />
<strong>UX5000</strong><br />
___________________________________________________________________________________<br />
4. Specify the Intercept Ring Group to use by the Table Area during the selected<br />
Night Mode.<br />
Specifies if the call, during the selected Night Mode, is directed toward an<br />
Incoming Ring Group or voice mail. This setting only applies when the option is<br />
enabled in the associated DID Translation Table entry. This setting is linked with<br />
Program 22-12.<br />
5. Select the Trunk Groups that use the Table Area during the selected Night<br />
Mode.<br />
This section lists the Trunk Groups that use the Table Area for DID during the<br />
selected Night Mode. These settings are linked with Program 22-13.<br />
6. Specify the DID settings for the selected Trunk Group.<br />
The basic setup details for the Trunk Group DID settings are selected in this<br />
section. These settings are linked with Program 22-09.<br />
___________________________________________________________________________________<br />
PCPro: 4 - 20<br />
<strong>Data</strong> <strong>Communications</strong> <strong>Manual</strong>
___________________________________________________________________________________<br />
<strong>UX5000</strong><br />
PCPro<br />
SECTION 10 NIGHT MODE SWITCHING<br />
This screen combines program data relevant to the Chassis feature “Night Service”.<br />
1) Enable/Disable<br />
Night Mode Service<br />
Code activation.<br />
2) Enable/Disable<br />
Night Mode Service.<br />
5) Specify Schedule<br />
Pattern applied to<br />
each day of week.<br />
6) Assign names to<br />
each mode.<br />
3) Select Service<br />
Group to modify.<br />
4) Set up the<br />
Schedule Patterns.<br />
7) Specify holidays<br />
in Service Group.<br />
8) Specify trunks that<br />
use this Service Code.<br />
9) Specify extensions that<br />
use this Service Group.<br />
Figure 4-12 Standard View - Night Mode Switching<br />
___________________________________________________________________________________<br />
<strong>Data</strong> <strong>Communications</strong> <strong>Manual</strong> PCPro: 4 - 21
PCPro<br />
<strong>UX5000</strong><br />
___________________________________________________________________________________<br />
To setup the Night Mode Switching options:<br />
1. Enable/disable users from activating Night Mode Service via a service code.<br />
This selection enables/disables users from activating Night Mode Service via a<br />
service code. This setting is linked with Program 12-01-01.<br />
This is a system-wide setting and is applied across ALL Service Groups.<br />
2. Enable/disable Automatic Night Mode Service.<br />
This selection enables/disables Night Mode Service for the system. This setting<br />
is linked with Program 12-01-01.<br />
This is a system-wide setting and is applied across ALL Service Groups.<br />
3. Specify a Night Mode Service Group (1~32) to modify.<br />
4. Define Schedule Patterns used by the selected Night Mode Service Group.<br />
Schedule Patterns are comprised of time frames that are associated to Night<br />
Modes.<br />
You can define up to 10 Schedule Patterns for the selected Night Mode Service<br />
Group. Schedule Patterns can be made up of 20 time frames. Each time frame<br />
is associated with a Night Mode. These settings are linked with Program 12-03.<br />
Refer to 10.1 Adding a Time Frame on page 4-23, 10.2 Removing a Time Frame<br />
on page 4-24, 10.3 Moving a Time Frame on page 4-24 and 10.4 Modifying a<br />
Time Frame on page 4-25.<br />
5. Specify the Service Patterns applied to each day of the week.<br />
Define the Schedule Pattern used each day of the week by the selected Night<br />
Mode Service Group. These settings are linked with Program 12-03.<br />
6. Assign a name to each Night Mode.<br />
This can be used to identify the time frame. Night Mode names defined here are<br />
referred to throughout the system. These settings are linked to Program 12-07.<br />
7. Define public holidays and the Schedule Pattern used by the Night Mode<br />
Service Group on these days.<br />
These settings are linked with Program 12-04.<br />
8. Select the trunks that are members of the Night Mode Service Group.<br />
These settings are linked with Program 12-06.<br />
9. Select the extensions that are members of the Night Mode Service Group.<br />
These settings are linked with Program 12-05.<br />
___________________________________________________________________________________<br />
PCPro: 4 - 22<br />
<strong>Data</strong> <strong>Communications</strong> <strong>Manual</strong>
___________________________________________________________________________________<br />
<strong>UX5000</strong><br />
PCPro<br />
10.1 Adding a Time Frame<br />
This section describes how to add a time frame to a schedule for<br />
night mode switching.<br />
Move the left mouse button over the<br />
slider area until an up/down arrow is<br />
displayed, While holding down the left<br />
mouse button, move the slider to the<br />
desired position and release the<br />
mouse button to set the time.<br />
Popup indicating<br />
duration and<br />
Night Mode.<br />
The Mode Selection dialog box is displayed<br />
when the time frame has been selected.<br />
Select the desired mode from the pull down<br />
selection menu.<br />
Figure 4-13 Standard View - Night Mode Switching Adding Time Frame<br />
To add a time frame in a Schedule:<br />
1. Using the mouse on the Schedule Pattern bar, left click and drag<br />
from the starting time toward the end time. A colored bar appears<br />
defining this time frame. Keep the left mouse button pressed while<br />
dragging.<br />
2. Release the left mouse button. A dialog then prompts for the Night<br />
Mode associated with this time frame.<br />
3. Select a Night Mode associated with this time frame.<br />
The colored bar changes its color depending on the Night Mode defined.<br />
Each mode is assigned a different color. An example of the color<br />
separations are shown in Figure 4-14 Standard View - Night Mode<br />
Switching Mode Colors on page 4-24.<br />
___________________________________________________________________________________<br />
<strong>Data</strong> <strong>Communications</strong> <strong>Manual</strong> PCPro: 4 - 23
PCPro<br />
<strong>UX5000</strong><br />
___________________________________________________________________________________<br />
Mode 1<br />
Mode 2<br />
Mode 3<br />
Mode 4<br />
Mode 5<br />
Mode 6<br />
Mode 7<br />
Mode 8<br />
Figure 4-14 Standard View - Night Mode Switching Mode Colors<br />
10.2 Removing a Time Frame<br />
To remove a time frame, select it then drag it either left or right off the<br />
Schedule Pattern bar. Alternatively, select the time frame and press<br />
the Delete key.<br />
10.3 Moving a Time Frame<br />
To move a time frame, select it with the mouse and drag it to the<br />
desired position. Surrounding time frames can limit changes<br />
because time frames cannot overlap. To solve this problem either<br />
remove time frames or modify them.<br />
___________________________________________________________________________________<br />
PCPro: 4 - 24<br />
<strong>Data</strong> <strong>Communications</strong> <strong>Manual</strong>
___________________________________________________________________________________<br />
<strong>UX5000</strong><br />
PCPro<br />
10.4 Modifying a Time Frame<br />
To modify a time frame in a Schedule Pattern:<br />
1. Select the time frame to modify.<br />
2. Place the cursor at the top/bottom of the time frame until it<br />
changes appearance.<br />
3. Left click then drag from the starting/ending time to the desired<br />
change.<br />
Surrounding time frames can limit changes because time frames<br />
cannot overlap. To solve this problem either remove existing time<br />
frames or modify them.<br />
10.5 Time Frame Duration<br />
To find out the duration of a time frame, select it and then hold down<br />
the left mouse button. A popup appears indicating the duration and<br />
Night Mode.<br />
10.6 Time Frame Night Mode<br />
To find out the Night Mode of a time frame, select it and then hold<br />
down the left mouse button. A popup appears indicating the duration<br />
and Night Mode.<br />
___________________________________________________________________________________<br />
<strong>Data</strong> <strong>Communications</strong> <strong>Manual</strong> PCPro: 4 - 25
PCPro<br />
<strong>UX5000</strong><br />
___________________________________________________________________________________<br />
SECTION 11 INCOMING RING GROUPS<br />
This screen combines program data relevant to the feature “Incoming Ring Groups”.<br />
1) Place each trunk in a Ring Group or<br />
set the trunk to terminate on voice mail<br />
instead of a Ring Group.<br />
2) Select the<br />
Ring Group.<br />
3) Select which extensions<br />
are in the Ring Group.<br />
Figure 4-15 Standard View - Incoming Ring Groups<br />
To setup an Incoming Ring Group:<br />
1. For each trunk, specify the Incoming Ring Group of which it will be a member.<br />
Alternatively, route the call from the trunk to a voice mail type. Individual settings<br />
can be applied to each Night Mode.<br />
These settings are linked with Program 22-05.<br />
2. Select the incoming Ring Group to which the trunks and extensions are<br />
assigned. You can use the right and left arrows to select the previous or next<br />
Ring Group (1~100).<br />
3. Select the extensions that are members of the Incoming Ring Group.<br />
These settings are linked with Program 22-04.<br />
___________________________________________________________________________________<br />
PCPro: 4 - 26<br />
<strong>Data</strong> <strong>Communications</strong> <strong>Manual</strong>
___________________________________________________________________________________<br />
<strong>UX5000</strong><br />
PCPro<br />
SECTION 12 SYSTEM TIMERS<br />
This screen allows you to set up system-wide timers.<br />
1) Make necessary<br />
changes to the timers.<br />
2) Click Apply.<br />
Figure 4-16 Standard View - System Timers<br />
The settings that can be changed on this screen include the individual timers.<br />
To change the timer settings from the default:<br />
1. Click the value to the right of the time you want to change.<br />
2. Change the timer setting and click Apply.<br />
___________________________________________________________________________________<br />
<strong>Data</strong> <strong>Communications</strong> <strong>Manual</strong> PCPro: 4 - 27
PCPro<br />
<strong>UX5000</strong><br />
___________________________________________________________________________________<br />
SECTION 13 SYSTEM TIMER CLASSES<br />
This screen combines program data relevant to Timer Classes. Timer Classes detail<br />
sets of operation times. Trunks and extensions can be assigned as members of these<br />
classes for each of the <strong>UX5000</strong> Night Modes.<br />
1) Select Time Class.<br />
2) Set various Timers in the class.<br />
3) Select Night Mode.<br />
4) Specify which trunks use<br />
this timer class for the<br />
specified Night Mode.<br />
5) Specify which extensions<br />
use this timer class for the<br />
specified Night Mode.<br />
Figure 4-17 Standard View - System Timer Classes<br />
The settings that can be changed on this screen include:<br />
❏<br />
❏<br />
❏<br />
Time Class: The Timer Class to which timers are assigned.<br />
Night Mode: The Night Mode assigned for night mode switching.<br />
Timers: The system wide timers that can be changed.<br />
___________________________________________________________________________________<br />
PCPro: 4 - 28<br />
<strong>Data</strong> <strong>Communications</strong> <strong>Manual</strong>
___________________________________________________________________________________<br />
<strong>UX5000</strong><br />
PCPro<br />
❏<br />
❏<br />
Trunks/Terminal: Lists the trunks/terminals that are members of the class during the<br />
selected Night Mode.<br />
Extensions: Lists the extensions that are members of the class during the selected<br />
Night Mode.<br />
To setup a Timer Class complete the following:<br />
1. Specify a Time Class (1~15) to modify.<br />
2. Set the various timers for the specified Time Class.<br />
These settings are linked with Program 20-31. (All times are in expressed in<br />
seconds.)<br />
3. Select a Night Mode.<br />
4. Select the trunks/terminals that are members of the Time Class during the<br />
selected Night Mode.<br />
These settings are linked with Program 20-30.<br />
5. Select the terminal extension that will use members of the Time Class during the<br />
selected Night Mode. A different Time Class can be set to each Night Mode.<br />
These settings are linked with Program 20-29.<br />
___________________________________________________________________________________<br />
<strong>Data</strong> <strong>Communications</strong> <strong>Manual</strong> PCPro: 4 - 29
PCPro<br />
<strong>UX5000</strong><br />
___________________________________________________________________________________<br />
SECTION 14 TRUNK ACCESS MAP<br />
This screen combines program data relevant to the Trunk Access Map. The Trunk<br />
Access Map administers the usage of trunks by the extension. Extensions can be<br />
assigned to one of the 200 Access Maps for each of the <strong>UX5000</strong> Night Modes.<br />
1) Select the Trunk<br />
Access Map.<br />
2) Select the Night Mode.<br />
4) Select which extensions<br />
are in the Trunk Access<br />
Map for the specified Night<br />
Mode.<br />
3) Specify the type of access for each trunk. Use the right mouse button<br />
to display the types of access.<br />
Figure 4-18 Standard View - Trunk Access Map<br />
___________________________________________________________________________________<br />
PCPro: 4 - 30<br />
<strong>Data</strong> <strong>Communications</strong> <strong>Manual</strong>
___________________________________________________________________________________<br />
<strong>UX5000</strong><br />
PCPro<br />
To setup a Trunk Access Map complete the following:<br />
1. Specify a trunk Access Map (1~200) to modify.<br />
2. Select a Night Mode.<br />
3. Specify the access type for each trunk using the Trunk Access Map.<br />
To modify the access type, right click the trunk then select an access type from<br />
the popup menu. These settings are linked with Program 14-07.<br />
The various access types are listed below:<br />
Access Type<br />
Image<br />
No access<br />
Outgoing access only<br />
Incoming access only<br />
Access only when trunk on hold<br />
Outgoing access when trunk on hold<br />
Incoming access when trunk on hold<br />
Incoming/outgoing access<br />
Incoming/outgoing access when trunk on hold<br />
4. Select the extensions that use the Trunk Access Map during the selected Night<br />
Mode.<br />
These settings are linked with Program 15-06.<br />
___________________________________________________________________________________<br />
<strong>Data</strong> <strong>Communications</strong> <strong>Manual</strong> PCPro: 4 - 31
PCPro<br />
<strong>UX5000</strong><br />
___________________________________________________________________________________<br />
SECTION 15 TRUNK GROUPS<br />
This screen combines program data relevant to Trunk Groups. Trunk Groups<br />
prioritize the use of a group of trunks. Priority of Trunk Groups can be done via the<br />
Route Table. A Route Table entry can then be used by trunks and extensions.<br />
1) Select the Trunk<br />
Group.<br />
2) Add trunks to the<br />
Trunk Group.<br />
4) Set up the Route<br />
Table.<br />
5) Select the Route Table<br />
and the Night Mode.<br />
3) Assign priorities to<br />
the trunks in the Trunk<br />
Group.<br />
6 & 7) Specify the extensions that use<br />
the selected Route Table.<br />
8) Specify the trunks that use<br />
the selected Route Table.<br />
Figure 4-19 Standard View - Trunk Groups<br />
___________________________________________________________________________________<br />
PCPro: 4 - 32<br />
<strong>Data</strong> <strong>Communications</strong> <strong>Manual</strong>
___________________________________________________________________________________<br />
<strong>UX5000</strong><br />
PCPro<br />
To setup a Trunk group complete the following:<br />
1. Specify a Trunk Group (1~100) entry to modify.<br />
2. Select the trunks that are members of the Trunk Group.<br />
These settings are linked with Program 14-05-01.<br />
3. Prioritize trunks by ordering them in preference.<br />
These settings are linked with Program 14-05-02.<br />
When a trunk is selected as part of the Trunk Group, it automatically appears in<br />
the priority list (the list to the bottom of the Trunk Group list). The priority of the<br />
selected trunk can be modified using the following key combinations:<br />
❍ Shift + Up Arrow Increase priority by 1<br />
❍ Shift + Down Arrow Decrease priority by 1<br />
❍ Shift + Page Up Increase priority by one page<br />
❍ Shift + Page Down Decrease priority by one page<br />
❍ Shift + Home Make highest priority<br />
❍ Shift + End Make lowest priority<br />
4. To setup a Route Table entry:<br />
This entry defines four destinations where the Route Table entry directs calls.<br />
Calls can terminate on a Trunk Group or flow on to another entry in the Route<br />
Table.<br />
Destinations are prioritized 1~4 with 1 being the highest and 4 being the lowest.<br />
These settings are linked with Program 14-06.<br />
5. To assign the extensions and trunks that use the Route Table Entry, select a<br />
Route Table (1~100) and a Night Mode.<br />
6. Select the extensions that use the Route Table entry during the selected Night<br />
Mode.<br />
This applies to extensions using the Trunk Service Code to access trunks.<br />
These settings are linked with Program 21-02.<br />
7. Select the extensions, during this Night Mode, that use the Route Table entry via<br />
the alternate Trunk Access Code.<br />
This applies to extensions using the alternate Trunk Service Code to access<br />
trunks. These settings are linked with Program 21-15.<br />
8. Select the trunks, during this Night Mode, that use the Route Table entry.<br />
These settings are linked with Program 21-03.<br />
___________________________________________________________________________________<br />
<strong>Data</strong> <strong>Communications</strong> <strong>Manual</strong> PCPro: 4 - 33
PCPro<br />
<strong>UX5000</strong><br />
___________________________________________________________________________________<br />
-- NOTES --<br />
___________________________________________________________________________________<br />
PCPro: 4 - 34<br />
<strong>Data</strong> <strong>Communications</strong> <strong>Manual</strong>
Volume 1 - PCPro<br />
Chapter 5<br />
Wizards View<br />
SECTION 1<br />
OVERVIEW<br />
Wizards chronologically groups program data, guiding users in the successful setup<br />
of a feature. Wizards are identified by their name. This name indicates the feature to<br />
which the Wizard is related.<br />
Wizard program data is grouped by screens. Complete each screen in a Wizard to<br />
complete a feature.<br />
Window View - Clicking this icon<br />
displays the flyout, which allows you<br />
to select how you want the Wizard<br />
submenu displayed. Right mouse<br />
clicking also displays this menu.<br />
Auto Hide- Clicking this icon hides<br />
the Wizard submenu list and docks<br />
the tabs on the left side of the<br />
screen.<br />
Close - Clicking this icon closes<br />
the Wizard submenu list and tabs.<br />
Figure 5-1 Wizard Submenu<br />
___________________________________________________________________________________<br />
<strong>Data</strong> <strong>Communications</strong> <strong>Manual</strong> PCPro: 5 - 1
PCPro<br />
<strong>UX5000</strong><br />
___________________________________________________________________________________<br />
SECTION 2<br />
ACCESSING WIZARD VIEW<br />
To access Wizard View complete one of the following:<br />
❏<br />
Select the menu item Programming > Wizards.<br />
or…<br />
❏ Select the toolbar icon depicting the wand .<br />
or…<br />
❏ Press F10.<br />
or…<br />
❏<br />
If the Wizard submenu area is currently open, select the Wizard tab depicting the magic<br />
wand, located at the bottom on the submenu.<br />
The Wizard View Menu appears in the submenu area. Wizards are ordered<br />
alphabetically. Refer to Figure 5-1 Wizard Submenu. You can use the Expand All to<br />
view all of the items under each letter of the alphabet or Collapse All to return to<br />
letters of the alphabetic listing. You can individually expand or collapse a letter of the<br />
alphabet by pressing or .<br />
___________________________________________________________________________________<br />
PCPro: 5 - 2<br />
<strong>Data</strong> <strong>Communications</strong> <strong>Manual</strong>
___________________________________________________________________________________<br />
<strong>UX5000</strong><br />
PCPro<br />
SECTION 3<br />
SEARCHING FOR A FEATURE<br />
You can use the search function of the Wizard to locate a specific feature or use a<br />
keyword to find a group of related features. The example below shows entering the<br />
exact feature name to locate the feature and entering a keyword to locate a group of<br />
similar features. Start the search by either pressing the magnifying glass icon or<br />
pressing Enter.<br />
___________________________________________________________________________________<br />
<strong>Data</strong> <strong>Communications</strong> <strong>Manual</strong> PCPro: 5 - 3
PCPro<br />
<strong>UX5000</strong><br />
___________________________________________________________________________________<br />
SECTION 4<br />
PROGRAMMING LEVELS<br />
There are three levels in which feature programming is grouped. You can apply<br />
program filters to system data programming:<br />
❏<br />
❏<br />
❏<br />
Level 1 – are the programs most commonly assigned for a feature.<br />
Level 2 – are the next most commonly assigned programs for a feature.<br />
Level 3 – are programs that are not often assigned for a particular feature and require<br />
an expert level working knowledge of the <strong>UX5000</strong> to be properly assigned.<br />
To show the level of programming for a feature:<br />
1. Select a feature.<br />
2. Press the desired level to view the programs assigned at that level.<br />
Level 1 Level 2 Level 3<br />
___________________________________________________________________________________<br />
PCPro: 5 - 4<br />
<strong>Data</strong> <strong>Communications</strong> <strong>Manual</strong>
___________________________________________________________________________________<br />
<strong>UX5000</strong><br />
PCPro<br />
SECTION 5<br />
USING WIZARDS<br />
When you select a feature from the Wizard list, the associated screen is displayed,<br />
allowing you to program the feature. If there is more than one screen that is<br />
programmed for the feature, you can use the Next and Back navigational buttons to<br />
switch between screens or you can use the View page in wizard pulldown menu.<br />
Wizard Name View Page in Wizard Program Navigational<br />
Buttons<br />
Operational<br />
1) Select a<br />
Wizard.<br />
2) Program<br />
program data.<br />
3) Change the Wizard page by selecting the page from the<br />
pulldown menu or pressing either the Next or Back<br />
navigational buttons.<br />
Figure 5-2 Wizard Programming<br />
___________________________________________________________________________________<br />
<strong>Data</strong> <strong>Communications</strong> <strong>Manual</strong> PCPro: 5 - 5
PCPro<br />
<strong>UX5000</strong><br />
___________________________________________________________________________________<br />
To use a Wizard to program a feature:<br />
1. Select the feature Wizard from the Wizard View submenu.<br />
2. Modify the desired settings on the screen.<br />
3. Navigate to the next screen in the Wizard by either selecting the desired page<br />
from the View page in wizard or by pressing the Next or Back navigational<br />
buttons.<br />
4. Complete steps 2 and 3 until all screens are finished.<br />
5. Apply the changes.<br />
When programming a Wizard, changes to program data are applied:<br />
❍<br />
❍<br />
❍<br />
when you press the Apply button.<br />
when you move to a different page in the Wizard.<br />
when you exit the Wizard, except in the case when the Cancel button is pressed.<br />
The Cancel button only discards changes made on the current screen. It will not<br />
undo all changes made in the Wizard.<br />
___________________________________________________________________________________<br />
PCPro: 5 - 6<br />
<strong>Data</strong> <strong>Communications</strong> <strong>Manual</strong>
Volume 1 - PCPro<br />
Chapter 6<br />
System <strong>Data</strong> View<br />
SECTION 1<br />
OVERVIEW<br />
System <strong>Data</strong> represents the <strong>UX5000</strong> settings in categories as used by the main<br />
software. This categorization separates settings into individual programs. Programs<br />
are identified by their number ID and name. The ID and name indicate which settings<br />
the System <strong>Data</strong> is related. An example of a Program identifier can be seen below;<br />
‘10-02’ is the ID and ‘Location Setup’ is the name:<br />
10-02: Location Setup<br />
Programs are grouped by their relationship into ‘Program Groups’. Program<br />
Groups are identified by their ID and name. The ID and Name indicate which<br />
settings the System <strong>Data</strong> is related. An example of a Program identifier can be<br />
seen below; ‘10-XX’ is the ID and ‘System Configuration’ is the name:<br />
10-XX: System Configuration<br />
Since System <strong>Data</strong> Programming does not group together the programs for a<br />
function/feature as with Wizards and Standard screens, this view is intended for<br />
advanced users of PCPro who are very familiar with programming a system.<br />
___________________________________________________________________________________<br />
<strong>Data</strong> <strong>Communications</strong> <strong>Manual</strong> PCPro: 6 - 1
PCPro<br />
<strong>UX5000</strong><br />
___________________________________________________________________________________<br />
Window View - Clicking this icon<br />
displays the flyout, which allows you<br />
to select how you want the System<br />
<strong>Data</strong> submenu displayed. Right<br />
mouse clicking also displays this<br />
menu.<br />
Auto Hide - Clicking this icon<br />
hides the System <strong>Data</strong> submenu<br />
list and docks the tabs on the left<br />
side of the screen.<br />
Close - Clicking this icon closes<br />
the System <strong>Data</strong> submenu list<br />
and tabs.<br />
Figure 6-1 System <strong>Data</strong> Submenu<br />
___________________________________________________________________________________<br />
PCPro: 6 - 2<br />
<strong>Data</strong> <strong>Communications</strong> <strong>Manual</strong>
___________________________________________________________________________________<br />
<strong>UX5000</strong><br />
PCPro<br />
SECTION 2<br />
ACCESSING SYSTEM DATA VIEW<br />
To access System <strong>Data</strong> View, complete one of the following:<br />
❏<br />
Select the menu item Programming > System <strong>Data</strong>.<br />
or…<br />
❏ Select the toolbar icon depicting the blue block .<br />
or…<br />
❏ Press F1.<br />
or…<br />
❏<br />
If the Programming submenu area is currently open, select the System <strong>Data</strong> tab<br />
depicting the blue box, located at the bottom on the submenu.<br />
The System <strong>Data</strong> View Menu appears in the submenu area. System <strong>Data</strong> is grouped<br />
by Program Groups and ordered numerically by ID. You can use the Expand All to<br />
view all of the items under each Program Number or Collapse All to return to the<br />
numeric program listing. You can individually expand or collapse a program number<br />
pressing or .<br />
___________________________________________________________________________________<br />
<strong>Data</strong> <strong>Communications</strong> <strong>Manual</strong> PCPro: 6 - 3
PCPro<br />
<strong>UX5000</strong><br />
___________________________________________________________________________________<br />
SECTION 3<br />
SEARCHING FOR A PROGRAM<br />
You can use the search function of Program <strong>Data</strong> to locate a specific program or use<br />
a keyword to find a group of related programs. The example below shows entering a<br />
program number to locate a specific program and entering a keyword to locate a<br />
group of similar programs. Start the search by either pressing the magnifying glass<br />
icon or pressing Enter.<br />
___________________________________________________________________________________<br />
PCPro: 6 - 4<br />
<strong>Data</strong> <strong>Communications</strong> <strong>Manual</strong>
___________________________________________________________________________________<br />
<strong>UX5000</strong><br />
PCPro<br />
SECTION 4<br />
SYSTEM DATA PROGRAM FILTERING<br />
When selecting programs from the program data list, you can select from the<br />
following filters:<br />
❏ – shows only unsaved system data.<br />
❏ – shows only unsaved system data.<br />
❏ – show only system data that needs to be uploaded.<br />
❏ – shows only system data that is unsaved or needs to be uploaded.<br />
To show the level of programming for a feature:<br />
1. Select a program.<br />
2. Press the desired filter and view the filtered programs.<br />
Filter 1<br />
Filter 2 Filter 3 Filter 4<br />
Another type of program filtering is available when using the Wizard to define options<br />
for a feature. Refer to Section 4 - Programming Levels on page 5-4.<br />
___________________________________________________________________________________<br />
<strong>Data</strong> <strong>Communications</strong> <strong>Manual</strong> PCPro: 6 - 5
PCPro<br />
<strong>UX5000</strong><br />
___________________________________________________________________________________<br />
SECTION 5<br />
USING SYSTEM DATA<br />
System <strong>Data</strong> screens are intended for advanced users who are very familiar with<br />
using PCPro. If you are not familiar with PCPro, you should use either the Standard<br />
View or Wizards. Standard View and Wizards are grouped together to help walk you<br />
through system data necessary for programming various features of the <strong>UX5000</strong>.<br />
Pull down menu to<br />
changed system data<br />
item being viewed.<br />
View Previous item.<br />
View Next item.<br />
Filter<br />
Mouse over for<br />
help information.<br />
2) Modify system data items.<br />
1) Select system data.<br />
Figure 6-2 System <strong>Data</strong> Programming<br />
___________________________________________________________________________________<br />
PCPro: 6 - 6<br />
<strong>Data</strong> <strong>Communications</strong> <strong>Manual</strong>
___________________________________________________________________________________<br />
<strong>UX5000</strong><br />
PCPro<br />
To modify system data:<br />
1. Select a Program from the System <strong>Data</strong> View submenu.<br />
2. Modify the desired settings on the screen.<br />
3. Press the Apply button to save the changes.<br />
When programming system data, changes are applied:<br />
❏<br />
❏<br />
❏<br />
❏<br />
when the Apply button is pressed.<br />
when you change the system data item link.<br />
when you modify the current system data item filter.<br />
when you exit System <strong>Data</strong> View, except when the Cancel button is pressed.<br />
___________________________________________________________________________________<br />
<strong>Data</strong> <strong>Communications</strong> <strong>Manual</strong> PCPro: 6 - 7
PCPro<br />
<strong>UX5000</strong><br />
___________________________________________________________________________________<br />
-- NOTES --<br />
___________________________________________________________________________________<br />
PCPro: 6 - 8<br />
<strong>Data</strong> <strong>Communications</strong> <strong>Manual</strong>
Volume 1 - PCPro<br />
Chapter 7<br />
Menu and Toolbar Reference<br />
SECTION 1<br />
OVERVIEW<br />
This chapter provides a table that can be used as a reference between the menus,<br />
toolbar icons and keyboard shortcuts. Most functions have more than one method for<br />
accessing it. Any submenus are listed with their associated menu.<br />
SECTION 2<br />
MENUS AND TOOLBARS<br />
The menu (located at the top of the screen) allows access to a list of functions<br />
provided by PCPro. The toolbar provides a graphical icon interface to some of the<br />
more commonly used functions.<br />
Menu<br />
Toolbar<br />
Figure 7-1 Menu and Toolbar<br />
___________________________________________________________________________________<br />
<strong>Data</strong> <strong>Communications</strong> <strong>Manual</strong> PCPro: 7 - 1
PCPro<br />
<strong>UX5000</strong><br />
___________________________________________________________________________________<br />
Table 7-1 Menus lists the menu options, provides a brief description of the menu and<br />
shows an graphical representation of the menu display. Some menu items have a<br />
flyout, indicated by the , which provides additional options for that selection.<br />
Table 7-1 Menus<br />
Menu Description Menu Display<br />
File<br />
This menu provides access to:<br />
• functions related to creating and<br />
saving files<br />
• sending an EMail with an active<br />
configuration attached<br />
• displaying the properties for an<br />
active configuration<br />
• allowing users to log off and log in<br />
as a different user<br />
• exiting PCPro<br />
View<br />
This menu allows you to:<br />
• show/hide the Toolbar<br />
• show/hide the Status Bar<br />
• show/hide the Tool Tips<br />
• show/hide the Submenu Area<br />
Programming<br />
This menu provides access to:<br />
• view/edit system settings via the<br />
Standard screens<br />
• view/edit system settings via the<br />
Wizards<br />
• view/edit system settings via<br />
System <strong>Data</strong><br />
• search system settings<br />
• view/edit blade configurations<br />
• list unregistered terminals<br />
• view/edit settings for Terminal Types<br />
• list unregistered trunks<br />
• set the <strong>UX5000</strong> time<br />
• make multiple assignments for<br />
Account Codes, Appearance Keys,<br />
Extensions, and Function Keys<br />
___________________________________________________________________________________<br />
PCPro: 7 - 2<br />
<strong>Data</strong> <strong>Communications</strong> <strong>Manual</strong>
___________________________________________________________________________________<br />
<strong>UX5000</strong><br />
PCPro<br />
Table 7-1 Menus (Continued)<br />
Menu Description Menu Display<br />
<strong>Communications</strong><br />
Tools<br />
Links<br />
This menu allows you to:<br />
• connect/disconnect to/from the<br />
<strong>UX5000</strong> via PCPro<br />
• download (transfer settings) from<br />
the <strong>UX5000</strong> to PCPro<br />
• upload (transfer setting) from<br />
PCPro to the system<br />
• connect to the <strong>UX5000</strong> in<br />
Interactive Mode<br />
• view system maintenance logs for<br />
alarms, call charges, resources and<br />
traffic<br />
• register features<br />
• update main <strong>UX5000</strong> firmware<br />
• reset (reinitialize) the <strong>UX5000</strong><br />
• backup a database from or restore<br />
a database to a flash key<br />
This menu provides access to:<br />
• view/generate Reports<br />
• import DID translation tables and<br />
speed dial settings<br />
• export DID translation tables, speed<br />
dial settings and DESI label data<br />
• apply Navigation filters for<br />
extensions and trunks<br />
• view/edit PCPro Accounts<br />
• view/edit Connection Accounts<br />
This menu allows you to:<br />
• launch WebPro<br />
• launch debug terminal<br />
Help<br />
This menu provides access to:<br />
• online documentation<br />
• register your PCPro software<br />
• display the application version, the<br />
version and copyright date for the<br />
main software to which PCPro is<br />
connected<br />
___________________________________________________________________________________<br />
<strong>Data</strong> <strong>Communications</strong> <strong>Manual</strong> PCPro: 7 - 3
PCPro<br />
<strong>UX5000</strong><br />
___________________________________________________________________________________<br />
Table 7-2 Menu/Toolbar Hierarchy and Keyboard Shortcut Cross-Reference provides<br />
a list of the main menu items listed on the menu bar. Any associated submenus are<br />
listed in the Submenu Level 1, Submenu Level 2 and Submenu Level 3 columns. If a<br />
toolbar icon or shortcut key is available for the menu item, it is listed in the Toolbar<br />
Icon and Shortcut Key Sequence columns.<br />
Table 7-2 Menu/Toolbar Hierarchy and Keyboard Shortcut Cross-Reference<br />
Main Menu Item<br />
Submenu Level 1<br />
Item<br />
Submenu Level 2<br />
Item<br />
Submenu Level<br />
3 Item<br />
Toolbar<br />
Icon<br />
Shortcut<br />
Key<br />
Sequence<br />
File New <strong>UX5000</strong><br />
Ctrl + N<br />
Open…<br />
Ctrl + O<br />
Save<br />
Ctrl + S<br />
Save As…<br />
Send<br />
Properties<br />
Log off<br />
Exit<br />
View<br />
Toolbar<br />
Status Bar<br />
Tool Tips<br />
Submenu Area<br />
Display Tool Tips<br />
Display for 5sec<br />
Display for 10sec<br />
Display for 20sec<br />
Display for 30sec<br />
___________________________________________________________________________________<br />
PCPro: 7 - 4<br />
<strong>Data</strong> <strong>Communications</strong> <strong>Manual</strong>
___________________________________________________________________________________<br />
<strong>UX5000</strong><br />
PCPro<br />
Table 7-2 Menu/Toolbar Hierarchy and Keyboard Shortcut Cross-Reference (Continued)<br />
Main Menu Item<br />
Submenu Level 1<br />
Item<br />
Submenu Level 2<br />
Item<br />
Submenu Level<br />
3 Item<br />
Toolbar<br />
Icon<br />
Programming Standard F9<br />
Shortcut<br />
Key<br />
Sequence<br />
Wizards<br />
F10<br />
System <strong>Data</strong><br />
F11<br />
Search<br />
F3<br />
Blade Configuration<br />
Unregistered Phones<br />
Terminal Types<br />
Unregistered Trunks<br />
Time Settings<br />
MultiAssign<br />
IP Phone List<br />
Mobile Extension List<br />
Unused Phone List<br />
Unused Trunk List<br />
Account Codes…<br />
Call Appearance<br />
Keys…<br />
Direct Inward Dial<br />
(DID)...<br />
Extension<br />
Numbers…<br />
Function Keys…<br />
___________________________________________________________________________________<br />
<strong>Data</strong> <strong>Communications</strong> <strong>Manual</strong> PCPro: 7 - 5
PCPro<br />
<strong>UX5000</strong><br />
___________________________________________________________________________________<br />
Table 7-2 Menu/Toolbar Hierarchy and Keyboard Shortcut Cross-Reference (Continued)<br />
Main Menu Item<br />
Submenu Level 1<br />
Item<br />
Submenu Level 2<br />
Item<br />
Submenu Level<br />
3 Item<br />
Toolbar<br />
Icon<br />
<strong>Communications</strong> Connect/Disconnect… F5<br />
Shortcut<br />
Key<br />
Sequence<br />
Download…<br />
Upload…<br />
F6<br />
Ctrl + D<br />
F7<br />
Ctrl + U<br />
Interactive Mode<br />
Maintenance<br />
Alarms<br />
Call Charge<br />
Resource<br />
Traffic<br />
Feature Activation…<br />
Firmware Update…<br />
System Initialization...<br />
External Storage Backup<br />
Restore<br />
Tools Reports Call Appearance Keys<br />
Class of Service<br />
Maintenance<br />
Modification History...<br />
Alarms<br />
Other<br />
Non Default Value...<br />
Numbering Plan<br />
System Configuration<br />
System <strong>Data</strong>…<br />
Verify…<br />
F8<br />
___________________________________________________________________________________<br />
PCPro: 7 - 6<br />
<strong>Data</strong> <strong>Communications</strong> <strong>Manual</strong>
___________________________________________________________________________________<br />
<strong>UX5000</strong><br />
PCPro<br />
Table 7-2 Menu/Toolbar Hierarchy and Keyboard Shortcut Cross-Reference (Continued)<br />
Main Menu Item<br />
Submenu Level 1<br />
Item<br />
Submenu Level 2<br />
Item<br />
Submenu Level<br />
3 Item<br />
Toolbar<br />
Icon<br />
Shortcut<br />
Key<br />
Sequence<br />
Tools (continued)<br />
Debug Terminal<br />
Import<br />
DID Table...<br />
Speed Dials…<br />
Export<br />
DID Table...<br />
Speed Dials…<br />
DESI Labels...<br />
Navigation Filters<br />
Extension...<br />
Trunks...<br />
PCPro Accounts…<br />
Connection<br />
Accounts…<br />
Links<br />
WebPro<br />
DebugTerm<br />
Help Help Topics F1<br />
Register PCPro…<br />
About PCPro<br />
___________________________________________________________________________________<br />
<strong>Data</strong> <strong>Communications</strong> <strong>Manual</strong> PCPro: 7 - 7
PCPro<br />
<strong>UX5000</strong><br />
___________________________________________________________________________________<br />
-- NOTES --<br />
___________________________________________________________________________________<br />
PCPro: 7 - 8<br />
<strong>Data</strong> <strong>Communications</strong> <strong>Manual</strong>
Volume 1 - PCPro<br />
Chapter 8<br />
<strong>Communications</strong><br />
SECTION 1<br />
OVERVIEW<br />
PCPro provides methods for the application to communicate with the chassis. PCPro<br />
can connect to the chassis to allow you to download/upload data, to perform a<br />
<strong>UX5000</strong> initialization, to update firmware, to activate features and to backup a<br />
database to or restore a database from a USB flash key.<br />
SECTION 2<br />
CON<strong>NEC</strong>T/DISCON<strong>NEC</strong>T<br />
Connect/Disconnect makes or breaks a connection session between PCPro and a<br />
chassis. This option changes its functionality depending on the connection status of<br />
PCPro. Figure 8-1 Connect/Disconnect Status shows how the connection status is<br />
indicated on the toolbar.<br />
Connect/Disconnect Status<br />
Figure 8-1 Connect/Disconnect Status<br />
Disconnected<br />
Signifies that PCPro is not connected to the chassis.<br />
Connected<br />
Signifies that PCPro is currently connected to the chassis.<br />
___________________________________________________________________________________<br />
<strong>Data</strong> <strong>Communications</strong> <strong>Manual</strong> PCPro: 8 - 1
PCPro<br />
<strong>UX5000</strong><br />
___________________________________________________________________________________<br />
2.1 Accessing Connection Dialog<br />
Connecting PCPro to a <strong>UX5000</strong> is done within the Connect dialog.<br />
While PCPro is disconnected from a system, access the Connect<br />
dialog using one of the following three methods.<br />
❍<br />
❍<br />
Select the menu item <strong>Communications</strong> > Connect/Disconnect.<br />
or…<br />
Select the icon depicting the disconnected black and yellow plugs<br />
or…<br />
❍ Press F5.<br />
2.2 Connecting PCPro to the System<br />
Use the Connect dialog box to specify connection parameters to<br />
connect to the system.<br />
3) (Optional) Load<br />
a defined<br />
Connection<br />
Account (can skip<br />
steps 1~2 by using<br />
this option.<br />
1) Select<br />
Connection Type.<br />
2) To login, specify<br />
the User Name and<br />
Password.<br />
4) To make the<br />
connection to the<br />
system, click<br />
Connect.<br />
Figure 8-2 Connect Dialog<br />
___________________________________________________________________________________<br />
PCPro: 8 - 2<br />
<strong>Data</strong> <strong>Communications</strong> <strong>Manual</strong>
___________________________________________________________________________________<br />
<strong>UX5000</strong><br />
PCPro<br />
To make a connection between PCPro and the system:<br />
1. Select a Connection Type and specify the settings relevant to the<br />
selected type.<br />
2. Specify the User Name and Password used to allow the<br />
connection.<br />
3. Alternatively, steps 1~2 can be skipped loading a defined<br />
connection account (refer to Chapter 9 - Connection Accounts).<br />
4. Press the Connect button.<br />
2.2.1 Connection Types<br />
After a successful connection, the connection settings that are<br />
used are set to the File Properties.<br />
PCPro supports two connection types with the <strong>UX5000</strong>.<br />
Connection Types:<br />
❒<br />
❒<br />
IP<br />
An IP Connection can be made via a LAN or the Internet. The<br />
IP address specified should match the <strong>UX5000</strong> Program 10-12-<br />
01. If connecting to the ethernet port on the VoIP daughter<br />
board, use the IP address setting in 10-12-09.<br />
IP via Dial-up<br />
An IP Connection via Dial-up can be made via a dial-up<br />
connection, either through ISDN or an analog modem.<br />
2.2.2 Login<br />
Specify the User Name and Password that will allow the connection.<br />
The account must exist within the chassis Program 90-02. Like<br />
PCPro Accounts, Login Accounts govern what program data can be<br />
accessed from the chassis.<br />
It is important to note, Login Accounts are not the same as PCPro<br />
Accounts. Thus both chassis Login and PCPro Account settings are<br />
NOT synchronized and are independent of each other.<br />
Once connected, the PCPro access level changes to match the level<br />
assigned to the user name/password used to connect. This access<br />
level is set in Program 90-02 on the chassis. For example, if you start<br />
PCPro in Installer (IN) mode, but connect to a chassis using an<br />
account with an access level of System Administrator Level 1 (SA),<br />
after connecting PCPro assumes the access level of SA. Once you<br />
are disconnected, PCPro reverts back to the access level IN.<br />
___________________________________________________________________________________<br />
<strong>Data</strong> <strong>Communications</strong> <strong>Manual</strong> PCPro: 8 - 3
PCPro<br />
<strong>UX5000</strong><br />
___________________________________________________________________________________<br />
2.3 Disconnecting PCPro from the System<br />
While PCPro is connected to a system, you can disconnect using<br />
one of the following methods:<br />
1. Select the menu item <strong>Communications</strong> > Connect/Disconnect.<br />
or…<br />
2. Select the icon depicting the connected black and yellow plugs<br />
.<br />
or…<br />
3. Press F5.<br />
All communication methods, excluding ‘Connect/Disconnect’, are<br />
disabled and the ‘Connect/Disconnect’ toolbar icon changes status<br />
to disconnected.<br />
___________________________________________________________________________________<br />
PCPro: 8 - 4<br />
<strong>Data</strong> <strong>Communications</strong> <strong>Manual</strong>
___________________________________________________________________________________<br />
<strong>UX5000</strong><br />
PCPro<br />
SECTION 3<br />
DOWNLOAD<br />
Downloading pulls all the data off the <strong>UX5000</strong> and loads it into PCPro. A download<br />
can only occur when PCPro is connected to a <strong>UX5000</strong> .<br />
3.1 Accessing Download<br />
When PCPro is connected to a <strong>UX5000</strong> , access the Download<br />
dialog using one of the following methods.<br />
❍<br />
Select the menu item <strong>Communications</strong> > Download.<br />
or…<br />
❍ Select the icon depicting the blue arrow .<br />
or…<br />
❍ Press F6.<br />
___________________________________________________________________________________<br />
<strong>Data</strong> <strong>Communications</strong> <strong>Manual</strong> PCPro: 8 - 5
PCPro<br />
<strong>UX5000</strong><br />
___________________________________________________________________________________<br />
1) Select<br />
Transfer Type.<br />
3.2 Downloading <strong>Data</strong> from the <strong>UX5000</strong> to PCPro<br />
Use the Download dialog to specify the parameters and perform a<br />
download.<br />
2) Select<br />
item(s) to<br />
download.<br />
3) Apply filter<br />
to help find<br />
items.<br />
4) Click Start to begin<br />
download.<br />
5) When completed, click<br />
Close.<br />
Figure 8-3 Download Dialog<br />
To download data from <strong>UX5000</strong> memory to PCPro:<br />
1. Select a Transfer Type.<br />
2. Select System <strong>Data</strong> items.<br />
3. If desired, select items via the Modify Filter.<br />
4. Press the Start button.<br />
5. After the download is completed, press the Close button.<br />
___________________________________________________________________________________<br />
PCPro: 8 - 6<br />
<strong>Data</strong> <strong>Communications</strong> <strong>Manual</strong>
___________________________________________________________________________________<br />
<strong>UX5000</strong><br />
PCPro<br />
3.2.1 Transfer Type<br />
Select a filter that controls the scope of settings to download. The<br />
following Transfer Types are made available.<br />
❒<br />
❒<br />
❒<br />
❒<br />
❒<br />
❒<br />
❒<br />
All: No filter, all chassis settings.<br />
Blade Configuration: Blade package settings.<br />
System <strong>Data</strong> Partial (System Wide): System-based settings.<br />
System <strong>Data</strong> Partial (Terminal): Terminal-based settings.<br />
System <strong>Data</strong> Partial (Virtual Extension): Virtual Extension<br />
based settings.<br />
System <strong>Data</strong> Partial (Trunk): Trunk-based settings.<br />
User <strong>Data</strong>: User-specific settings.<br />
System <strong>Data</strong> Items<br />
Specifically select Program Groups and/or individual Programs from<br />
the chassis settings to download. The choice of system data items<br />
available is governed by the Transfer Type selected.<br />
Modify Filters<br />
A filter is applied based on the program data modification status.<br />
The filter only applies to program data on the PCPro side, not<br />
program data residing in chassis memory. Refer to Chapter 13 -<br />
Modification History for further information.<br />
___________________________________________________________________________________<br />
<strong>Data</strong> <strong>Communications</strong> <strong>Manual</strong> PCPro: 8 - 7
PCPro<br />
<strong>UX5000</strong><br />
___________________________________________________________________________________<br />
SECTION 4<br />
UPLOAD<br />
Uploading pushes all the data from PCPro to <strong>UX5000</strong> memory. An upload can only<br />
occur when PCPro is connected to a <strong>UX5000</strong> .<br />
4.1 Accessing Upload<br />
When PCPro is connected to a <strong>UX5000</strong> , access the Upload dialog<br />
using one of the following methods:<br />
❍<br />
Select the menu item <strong>Communications</strong> > Upload.<br />
or…<br />
❍ Select the icon depicting the red arrow .<br />
or…<br />
❍ Press F7.<br />
4.2 Uploading <strong>Data</strong> from PCPro to the <strong>UX5000</strong> Memory<br />
Use the Upload dialog to specify the parameters and perform an<br />
upload.<br />
1) Select<br />
Transfer Type.<br />
2) Select<br />
item(s) to<br />
upload.<br />
3) Apply filter<br />
to help find<br />
items.<br />
4) Click Start to begin<br />
download.<br />
5) When completed, click<br />
Close.<br />
Figure 8-4 Upload Dialog<br />
___________________________________________________________________________________<br />
PCPro: 8 - 8<br />
<strong>Data</strong> <strong>Communications</strong> <strong>Manual</strong>
___________________________________________________________________________________<br />
<strong>UX5000</strong><br />
PCPro<br />
To upload data from PCPro to <strong>UX5000</strong> memory:<br />
1. Select a Transfer Type.<br />
2. Select System <strong>Data</strong> items.<br />
3. If desired, select items via the Modify Filter.<br />
4. Press the Start button.<br />
5. After the upload is completed, press the Close button.<br />
4.2.1 Transfer Type<br />
Select a filter that controls the scope of chassis settings to upload.<br />
The following Transfer Types are made available.<br />
❒<br />
❒<br />
❒<br />
❒<br />
❒<br />
❒<br />
❒<br />
All: No filter, all Chassis settings.<br />
Blade Configuration: Blade packages settings.<br />
System <strong>Data</strong> Partial (System Wide): System-based settings.<br />
System <strong>Data</strong> Partial (Terminal): Terminal-based settings.<br />
System <strong>Data</strong> Partial (Virtual Extension): Virtual Extension<br />
based settings.<br />
System <strong>Data</strong> Partial (Trunk): Trunk-based settings.<br />
User <strong>Data</strong>: User-specific settings.<br />
System <strong>Data</strong> Items<br />
Specifically select Program Groups and/or individual Programs from<br />
the chassis settings to upload. The choice of System <strong>Data</strong> items<br />
available is governed by the Transfer Type selected.<br />
Modify Filters<br />
A filter is applied based on the program data modification status. The<br />
filter only applies to program data on the PCPro side, not program<br />
data residing in chassis memory. Refer to Chapter 13 - Modification<br />
History for further information.<br />
___________________________________________________________________________________<br />
<strong>Data</strong> <strong>Communications</strong> <strong>Manual</strong> PCPro: 8 - 9
PCPro<br />
<strong>UX5000</strong><br />
___________________________________________________________________________________<br />
SECTION 5<br />
FEATURE ACTIVATION<br />
Some <strong>UX5000</strong> features are licensed and require registration before they can be used.<br />
Features can be activated by registering the feature automatically via the Internet or<br />
manually by downloading the associated Software Code. Feature Activation can only<br />
occur when PCPro is connected to a system.<br />
5.1 Accessing Feature Activation<br />
When PCPro is connected to a chassis, access the Feature<br />
Activation dialog by selecting the menu item <strong>Communications</strong> ><br />
Feature Activation.<br />
5.2 Activating a Feature<br />
Refer to Chapter 12 - Feature Activation for a detailed discussion.<br />
Select to automatically<br />
register. (Refer to Chapter<br />
12 - Feature Activation for<br />
detailed instructions.)<br />
Select to manually register.<br />
(Refer to Chapter 12 -<br />
Feature Activation for<br />
detailed instructions.)<br />
Figure 8-5 Feature Activation Dialog - Automatic<br />
___________________________________________________________________________________<br />
PCPro: 8 - 10<br />
<strong>Data</strong> <strong>Communications</strong> <strong>Manual</strong>
___________________________________________________________________________________<br />
<strong>UX5000</strong><br />
PCPro<br />
SECTION 6<br />
FIRMWARE UPDATE<br />
Firmware Update automatically updates the main software in a <strong>UX5000</strong> remotely at a<br />
scheduled time. This feature saves times and effort in comparison to performing the<br />
task manually. A Firmware Update can only occur when PCPro is connected to a<br />
chassis.<br />
Figure 8-6 Firmware Update Dialog<br />
The time to upload the firmware package file is directly related to the file size.<br />
At present, the package file is about 10MB, so over LAN it may take several<br />
minutes.<br />
A backup of program data should be performed before any firmware update.<br />
___________________________________________________________________________________<br />
<strong>Data</strong> <strong>Communications</strong> <strong>Manual</strong> PCPro: 8 - 11
PCPro<br />
<strong>UX5000</strong><br />
___________________________________________________________________________________<br />
Before Firmware Update can be used, the <strong>UX5000</strong> must meet the following<br />
requirements:<br />
1. Feature Activation<br />
The Firmware Update feature must be registered through Feature<br />
Activation. Refer to Section 5 Feature Activation on page 8-10 for<br />
details.<br />
2. Hardware<br />
The hardware prerequisite for Firmware Update is the USB drive. The<br />
USB drive is used to store the Firmware Update file before the operation<br />
is executed.<br />
6.1 Accessing Firmware Update<br />
When PCPro is connected to a chassis, access the Firmware<br />
Update dialog by selecting the menu item <strong>Communications</strong> ><br />
Firmware Update.<br />
6.2 Using Firmware Update<br />
Use the Firmware dialog to specify the parameters and perform a<br />
Firmware Update.<br />
To perform a firmware update:<br />
1. Select a Firmware File.<br />
Firmware Package File:<br />
Select a Firmware package file provided by <strong>NEC</strong>. Updating a<br />
chassis with a faulty Firmware page file could render the<br />
system unusable.<br />
2. Schedule when the Firmware Update is to occur using the<br />
parameters in the Schedule Update section.<br />
Schedule:<br />
Schedule when the Firmware update will occur. The changes of<br />
the Firmware Update will only occur after the chassis is reset.<br />
Thus the Firmware Update should be executed at a suitable<br />
time when the chassis is not actively in use.<br />
✎ The time you specify should be relative to the time on the chassis, not<br />
the local time of the PC.<br />
3. Press the Start button.<br />
___________________________________________________________________________________<br />
PCPro: 8 - 12<br />
<strong>Data</strong> <strong>Communications</strong> <strong>Manual</strong>
___________________________________________________________________________________<br />
<strong>UX5000</strong><br />
PCPro<br />
SECTION 7<br />
SYSTEM INITIALIZATION<br />
A System Initialization resets the <strong>UX5000</strong>. During an initialization all terminal calls are<br />
dropped and all connections to WebPro, PCPro and the handset are lost. Therefore,<br />
it is important that initialization should be executed at a suitable time when the<br />
<strong>UX5000</strong> is not actively in use. PCPro can only execute an initialization when it is<br />
connected to a <strong>UX5000</strong>.<br />
Figure 8-7 System Initialization Dialog<br />
7.1 Accessing System Initialization<br />
When PCPro is connected to a system, access the System<br />
Initialization dialog by selecting the menu item <strong>Communications</strong> ><br />
System Initialization.<br />
7.2 System Initialization Types<br />
Within the System Initialization Dialog, there are two types of<br />
initialization.<br />
1 st Initialization<br />
A 1 st Initialization resets the chassis and loads all program data with<br />
factory default values. As a result, all previously modified values are lost.<br />
2 nd Initialization<br />
A 2 nd Initialization resets the chassis and retains all previously<br />
modified values within program data.<br />
___________________________________________________________________________________<br />
<strong>Data</strong> <strong>Communications</strong> <strong>Manual</strong> PCPro: 8 - 13
PCPro<br />
<strong>UX5000</strong><br />
___________________________________________________________________________________<br />
-- NOTES --<br />
___________________________________________________________________________________<br />
PCPro: 8 - 14<br />
<strong>Data</strong> <strong>Communications</strong> <strong>Manual</strong>
Volume 1 - PCPro<br />
Chapter 9<br />
Connection Accounts<br />
SECTION 1<br />
OVERVIEW<br />
Connection Accounts provide a convenient way of loading user defined connection<br />
settings. These are application-wide settings. Connection Accounts can be created in<br />
two ways:<br />
❏<br />
❏<br />
Via the Connect dialog<br />
Via the Connection Accounts dialog<br />
___________________________________________________________________________________<br />
<strong>Data</strong> <strong>Communications</strong> <strong>Manual</strong> PCPro: 9 - 1
PCPro<br />
<strong>UX5000</strong><br />
___________________________________________________________________________________<br />
SECTION 2<br />
CREATING/DELETING A CON<strong>NEC</strong>TION ACCOUNT USING THE CON<strong>NEC</strong>T DIALOG<br />
This section describes how to use the Connect dialog to create a new Connection<br />
Account or delete an existing Connection Account. (Refer to Figure 9-1 Connect<br />
Dialog - Creating/Deleting Connection Account on page 9-10.) For connection details<br />
when using the UX IntraMail voice mail’s modem, refer to 6 on page 9-6.<br />
Click Save or Save As to<br />
create a Connection<br />
Account.<br />
Select a Connection<br />
Account from the pulldown<br />
menu and click Delete a<br />
Connection Account.<br />
Select the<br />
Connection Type.<br />
Specify the Login User<br />
Name and Password.<br />
Figure 9-1 Connect Dialog - Creating/Deleting Connection Account<br />
___________________________________________________________________________________<br />
PCPro: 9 - 2<br />
<strong>Data</strong> <strong>Communications</strong> <strong>Manual</strong>
___________________________________________________________________________________<br />
<strong>UX5000</strong><br />
PCPro<br />
2.1 Creating a New Account<br />
To create an account using Connect dialog:<br />
1. Select a Connection Type and specify settings relevant to the<br />
Connection Type.<br />
2. Specify the Login User Name and Password used to allow the<br />
connection.<br />
3. Press the Save or Save As button located in the Connection<br />
Account section of the dialog.<br />
4. When the Save As dialog is displayed, enter a description of the<br />
connection (refer to Figure 9-2 Save As Connection Account<br />
Dialog on page 9-3.)<br />
Enter the Connection<br />
Account description.<br />
Click OK to save the<br />
Connection Account.<br />
Figure 9-2 Save As Connection Account Dialog<br />
5. Press OK to save the Connection Account.<br />
2.2 Deleting an Account<br />
An existing Connection Account can be deleted.<br />
To delete an existing account:<br />
1. Select the Connection Account from the pulldown menu on the<br />
Connect dialog. (Refer to Figure 9-1 Connect Dialog - Creating/<br />
Deleting Connection Account on page 9-2.)<br />
2. Click the Delete button.<br />
___________________________________________________________________________________<br />
<strong>Data</strong> <strong>Communications</strong> <strong>Manual</strong> PCPro: 9 - 3
PCPro<br />
<strong>UX5000</strong><br />
___________________________________________________________________________________<br />
SECTION 3<br />
CREATING/MODIFYING/DELETING A CON<strong>NEC</strong>TION ACCOUNT USING THE<br />
CON<strong>NEC</strong>TION ACCOUNTS DIALOG<br />
This section describes how to create, modify or delete a Connection Account using<br />
the Connection Accounts dialog.<br />
To access the Connection Accounts dialog, select Tools > Connection Accounts on<br />
the toolbar.<br />
Settings<br />
Click Add to create a<br />
new Connection<br />
Account.<br />
Select a Connection<br />
Account and click<br />
Remove to delete an<br />
account.<br />
Click Properties to<br />
modify the setting of<br />
an existing account.<br />
When adding a new Connection<br />
Account, click the tabs to set the<br />
appropriate values and click OK.<br />
Figure 9-3 Connection Account Dialog - Creating/Modifying/Deleting Connection Account<br />
3.1 Creating a New Account<br />
To create a new Connection Account:<br />
1. Click the Add button.<br />
2. When the Connection Account Settings dialog is displayed, enter<br />
the account properties.<br />
3. Click OK to save the Connection Account.<br />
___________________________________________________________________________________<br />
PCPro: 9 - 4<br />
<strong>Data</strong> <strong>Communications</strong> <strong>Manual</strong>
___________________________________________________________________________________<br />
<strong>UX5000</strong><br />
PCPro<br />
3.2 Modifying an Existing Account<br />
To modify an existing Connection Account:<br />
1. Select the Connection Account on the Connection Accounts<br />
dialog.<br />
2. Click the Properties button.<br />
3. When the Connection Account Settings dialog is displayed,<br />
change the settings of the selected account.<br />
4. Click OK to save the changes to the account.<br />
3.3 Deleting and Existing Account<br />
To delete an existing Connection Account:<br />
1. Select the Connection Account on the Connection Accounts<br />
dialog.<br />
2. Click Remove to delete the selected account.<br />
___________________________________________________________________________________<br />
<strong>Data</strong> <strong>Communications</strong> <strong>Manual</strong> PCPro: 9 - 5
PCPro<br />
<strong>UX5000</strong><br />
___________________________________________________________________________________<br />
SECTION 4<br />
USING THE VMDB MODEM FOR REMOTE PROGRAMMING<br />
The section describes how to create a dial-up connection for use with the UX<br />
IntraMail VMDB.<br />
4.1 Setting up the Remote PC (Windows XP Pro)<br />
4.1.1 Create a New Dial-Up Connection<br />
1. Click Start: Control Panel: Network Connections: New<br />
Connection Wizard.<br />
2. Click Next> to continue, select Connect to the Internet, and<br />
click Next> again.<br />
3. Select Set up my connection manually and click Next>.<br />
4. Select Connect Using a dial-up modem and click Next>.<br />
5. In Connection Name, name your connection and click Next>.<br />
6. In Phone Number to Dial, enter the telephone number of the<br />
remote <strong>UX5000</strong> and click Next>. This number can be:<br />
❍<br />
❍<br />
A DID or DIL that terminates to the remote system's modem<br />
access number set in 11-15-14: Modem Access (e.g. 898).<br />
A DIL answered by the Automated Attendant that will UTRF to<br />
the modem access number. For example:<br />
■<br />
Set the UX Mail or UX IntraMail so that the digit 1 for the<br />
active Dial Action Table is a UTRF to the modem access<br />
number (e.g., UTRF 898).<br />
■<br />
Set the telephone number to call the <strong>UX5000</strong>, wait a few<br />
seconds for answer, then dial the digit to access the<br />
modem (e.g., 203 926 5400 ,,, 1).<br />
❍<br />
A trunk that can be answered in the remote <strong>UX5000</strong> and<br />
manually transferred to the modem number.<br />
7. In Connection Availability, choose which users of your PC<br />
should be able to use the connection and click Next>.<br />
8. In Internet Account Information (assuming you haven't changed<br />
the <strong>UX5000</strong> password):<br />
❍ User name = <strong>UX5000</strong><br />
❍ Password = 12345678<br />
❍ Confirm password = 12345678<br />
❍<br />
Deselect the two check boxes.<br />
9. Click Next>, review your settings, and click Finish.<br />
___________________________________________________________________________________<br />
PCPro: 9 - 6<br />
<strong>Data</strong> <strong>Communications</strong> <strong>Manual</strong>
___________________________________________________________________________________<br />
<strong>UX5000</strong><br />
PCPro<br />
4.1.2 Check Your New Connection's Properties<br />
1. Click Start: Control Panel: Network Connections.<br />
2. Double-click your new connection and select Properties.<br />
3. In the General tab, click Configure and verify the following:<br />
❍ Maximum speed (BPS): = 115200<br />
❍<br />
❍<br />
❍<br />
Modem Protocol Hardware features are selected.<br />
Show terminal window is deselected.<br />
Enable modem speaker is per your preference.<br />
4. In the Security tab:<br />
❍<br />
❍<br />
Select Typical (recommended settings).<br />
In the Validate my identity as follows drop down box, select<br />
Allow unsecured password.<br />
5. In the Networking tab, verify that:<br />
❍<br />
❍<br />
The Type of dial-up server: drop down box has PPP selected.<br />
This connection uses the following items: has Internet Protocol<br />
(TCP/IP) and QoS Packet Scheduler selected.<br />
___________________________________________________________________________________<br />
<strong>Data</strong> <strong>Communications</strong> <strong>Manual</strong> PCPro: 9 - 7
PCPro<br />
<strong>UX5000</strong><br />
___________________________________________________________________________________<br />
4.2 Programming in the <strong>UX5000</strong><br />
11-15-14: Modem Access<br />
1. Enter the Modem Access number.<br />
❍ Be sure to select an unused Service Code (e.g., 898 by<br />
default).<br />
❍<br />
This service code can be:<br />
■<br />
■<br />
■<br />
The DID/DIL destination.<br />
The code to which the modem call is manually transferred.<br />
A UTRF destination from the active voice mail Dial Action<br />
Table.<br />
10-12-01: CCPU IP Address<br />
1. Enter the IP Address for the main CCPU.<br />
❍<br />
When the PPP connection is set up, this is the IP address you<br />
enter in PCPro or WebPro to connect for programming.<br />
___________________________________________________________________________________<br />
PCPro: 9 - 8<br />
<strong>Data</strong> <strong>Communications</strong> <strong>Manual</strong>
___________________________________________________________________________________<br />
<strong>UX5000</strong><br />
PCPro<br />
4.3 Using PCPro with the VMDB Modem Remote Connection<br />
To connect remotely using PCPro:<br />
1. Double-click the PCPro icon on your PC desktop. You see:<br />
Figure 9-4 PCPro Login Screen<br />
2. Log on to your PCPro session using the IN level user name<br />
and password (<strong>UX5000</strong> and 12345678 by default).<br />
3. When PCPro opens, click <strong>Communications</strong>: Connect. You<br />
see the following window:<br />
___________________________________________________________________________________<br />
<strong>Data</strong> <strong>Communications</strong> <strong>Manual</strong> PCPro: 9 - 9
PCPro<br />
<strong>UX5000</strong><br />
___________________________________________________________________________________<br />
Select Dial-Up as the<br />
Connection Type.<br />
Specify the Login User<br />
Name and Password.<br />
Figure 9-1 Connect Dialog - Creating/Deleting Connection Account<br />
4. In Connection Type:<br />
❍<br />
❍<br />
Select Dial-up.<br />
Click Setup.<br />
■<br />
For Destination enter the system's IP address (set in<br />
10-12-01).<br />
■ For Port verify that the entry is 8000.<br />
5. In Login:<br />
❍<br />
❍<br />
For User Name enter the IN level user name (<strong>UX5000</strong> by<br />
default).<br />
For Password enter the IN level password (12345678 by<br />
default).<br />
6. Click Connect at the bottom of the screen.<br />
❍<br />
Your PC modem and the VMDB modem will negotiate and then<br />
connect.<br />
7. Use PCPro normally.<br />
___________________________________________________________________________________<br />
PCPro: 9 - 10<br />
<strong>Data</strong> <strong>Communications</strong> <strong>Manual</strong>
___________________________________________________________________________________<br />
<strong>UX5000</strong><br />
PCPro<br />
4.4 Using WebPro with the VMDB Modem Remote Connection<br />
To connect remotely using WebPro:<br />
1. Start the PPP dial-up connection:<br />
❍<br />
❍<br />
❍<br />
Click Start: Control Panel: Network Connections.<br />
Double-click the PPP dial-up connection.<br />
Your PC modem and the VMDB modem will negotiate and then<br />
connect.<br />
2. In the Network Connections Control Panel, double click your<br />
normal LAN connection and click Disable.<br />
❍<br />
When you are done programming, be sure to return your<br />
network connections to their normal settings.<br />
3. Open your browser and enter the system's IP address (set in<br />
10:12:01).<br />
4. Wait a few moments for the WebPro opening screen to display.<br />
You see:<br />
Figure 9-2 WebPro Login Screen<br />
5. Log onto your <strong>UX5000</strong> as required.<br />
❍<br />
Remotely programming using WebPro with the VMDB is<br />
sluggish. It is intended for occasional programming only.<br />
For more robust performance with the VMDB modem, use<br />
PCPro.<br />
___________________________________________________________________________________<br />
<strong>Data</strong> <strong>Communications</strong> <strong>Manual</strong> PCPro: 9 - 11
PCPro<br />
<strong>UX5000</strong><br />
___________________________________________________________________________________<br />
-- NOTES --<br />
___________________________________________________________________________________<br />
PCPro: 9 - 12<br />
<strong>Data</strong> <strong>Communications</strong> <strong>Manual</strong>
Volume 1 - PCPro<br />
Chapter 10<br />
Copy<br />
SECTION 1<br />
OVERVIEW<br />
The program data copy function allows you to copy data from one item to another<br />
(e.g., one trunk to another). This copy only applies to a single program. Copy only<br />
appears on screens where it is applicable.<br />
1) Select copy.<br />
2) Specify copy source.<br />
3) Specify copy<br />
destination.<br />
4) Specify data to be<br />
copied.<br />
5) Click OK to copy.<br />
Figure 10-1 Program <strong>Data</strong> Copy<br />
___________________________________________________________________________________<br />
<strong>Data</strong> <strong>Communications</strong> <strong>Manual</strong> PCPro: 10 - 1
PCPro<br />
<strong>UX5000</strong><br />
___________________________________________________________________________________<br />
SECTION 2<br />
COPYING PROGRAM DATA<br />
To copy a program data item:<br />
1. Press the Copy button .<br />
2. When the Copy dialog box is displayed, specify the source to copy from.<br />
The source (From) shows the item being copied from. Only a single source item<br />
can be selected.<br />
3. Specify elements of the source that you want to copy.<br />
These settings are specific to the program data being copied.<br />
4. Specify the destination where you want to the elements copied.<br />
The destination (To) details the item(s) where the selected source information is<br />
copied to. Multiple destination items can be selected.<br />
5. Press OK to copy the selected items.<br />
___________________________________________________________________________________<br />
PCPro: 10 - 2<br />
<strong>Data</strong> <strong>Communications</strong> <strong>Manual</strong>
Volume 1 - PCPro<br />
Chapter 11<br />
Debug Terminal<br />
SECTION 1<br />
OVERVIEW<br />
PCPro provides a debug terminal that can be used to capture trace logs from the CD-<br />
CP00-US in the chassis. The debug terminal communicates with the chassis via the<br />
LAN. A TCP connection on port 5963 is established between the debug terminal and<br />
the chassis.<br />
1) Specify<br />
connection<br />
information.<br />
2) Specify the<br />
log file to be<br />
used for data<br />
capture.<br />
Figure 11-1 DeBug Terminal Dialogs<br />
___________________________________________________________________________________<br />
<strong>Data</strong> <strong>Communications</strong> <strong>Manual</strong> PCPro: 11 - 1
PCPro<br />
<strong>UX5000</strong><br />
___________________________________________________________________________________<br />
SECTION 2<br />
LAUNCHING THE DEBUG TERMINAL<br />
You can launch the debug terminal in one of two ways:<br />
❏<br />
Select the menu item Links > DbgTerm.<br />
or…<br />
❏ Click on the DbgTerm icon on the toolbar .<br />
If PCPro is connected via LAN to a chassis, then the debug terminal automatically<br />
tries to connect to the same IP address (domain name). Once the debug terminal is<br />
running, incoming debug messages from the chassis appear on the screen. You can<br />
capture the incoming data to a file by specifying a log file name and enabling the log<br />
capture.<br />
Log capture can be enabled or disabled at the your discretion. A message is printed in<br />
the log file indicating the date and time the capture was enabled or disabled.<br />
___________________________________________________________________________________<br />
PCPro: 11 - 2<br />
<strong>Data</strong> <strong>Communications</strong> <strong>Manual</strong>
Volume 1 - PCPro<br />
Chapter 12<br />
Feature Activation<br />
SECTION 1<br />
INTRODUCTION<br />
There are three methods for activation of features on the CD-CP00-US: automatic<br />
activation via PCPro, manual activation via PCPro and manual activation via WebPro.<br />
___________________________________________________________________________________<br />
<strong>Data</strong> <strong>Communications</strong> <strong>Manual</strong> PCPro: 12 - 1
PCPro<br />
<strong>UX5000</strong><br />
___________________________________________________________________________________<br />
SECTION 2<br />
FEATURE ACTIVATION USING PCPRO<br />
Some <strong>UX5000</strong> features require registration before they can be used. Feature<br />
Activation registers these features automatically via the Internet or manually through<br />
input of Activation Codes. Feature Activation can only occur when PCPro is<br />
connected to a system.<br />
Hardware Key (number assigned<br />
by <strong>NEC</strong> and printed on equipment).<br />
Informational area that lists features available for activation. For each feature,<br />
the quantity registered, the activation status (On = activated, Off = not activated) and<br />
an expiration date for feature activation (if assigned) is displayed.<br />
Customer<br />
Email<br />
address,<br />
required for<br />
verification.<br />
XXXXXXXXXXXX<br />
Customer<br />
password.<br />
Software<br />
Code,<br />
obtained<br />
from License.<br />
Sheet.<br />
Automatic<br />
Registration<br />
<strong>Manual</strong><br />
Registration<br />
Request html report<br />
for license.<br />
Exit Feature<br />
Activation.<br />
Figure 12-1 PCPro Feature Activation Dialog<br />
2.1 Accessing Feature Activation<br />
When PCPro is connected to a chassis, access the Feature<br />
Activation dialog by selecting the menu item <strong>Communications</strong> ><br />
Feature Activation.<br />
2.2 Automatically Activating a Feature<br />
Automatic Activation requires PCPro to have an Internet connection<br />
to communicate the <strong>NEC</strong> Product License Server. The <strong>NEC</strong> Product<br />
License Server provides PCPro with the license file. The license file<br />
contains the Software Code, which is required to activate the feature.<br />
___________________________________________________________________________________<br />
PCPro: 12 - 2<br />
<strong>Data</strong> <strong>Communications</strong> <strong>Manual</strong>
___________________________________________________________________________________<br />
<strong>UX5000</strong><br />
PCPro<br />
To activate a feature automatically:<br />
1. Launch PCPro and access Feature Activation (refer to 2.1<br />
Accessing Feature Activation.)<br />
2. If connected to the <strong>UX5000</strong>, the Hardware Code is retrieved and<br />
displayed.<br />
3. Enter your Email address in the Email field.<br />
✎ This Email address is the same address you provided to the <strong>NEC</strong><br />
Dealer Portal.<br />
4. Enter your Password (assigned by <strong>NEC</strong> to access the license<br />
server).<br />
Once the Email and password are verified, a license file is<br />
returned. This file is sent from the license server.<br />
5. Click Auto Register.<br />
6. When the confirmation dialog is returned, click Save & upload<br />
now to immediately save the file on the ProPro database and<br />
activate the feature. (Refer to Figure 12-2 Feature Activation<br />
Confirmation Dialog on page 12-3.)<br />
✎<br />
If you chose Save only, you need to access PCPro and manually<br />
activate the feature. Save only saves the file on the PCPro database,<br />
but does not activate the feature.<br />
Automatic<br />
Registration<br />
<strong>Manual</strong><br />
Registration<br />
Figure 12-2 Feature Activation Confirmation Dialog<br />
___________________________________________________________________________________<br />
<strong>Data</strong> <strong>Communications</strong> <strong>Manual</strong> PCPro: 12 - 3
PCPro<br />
<strong>UX5000</strong><br />
___________________________________________________________________________________<br />
2.3 <strong>Manual</strong>ly Activating a Feature<br />
<strong>Manual</strong> Activation does not require that you have an Internet<br />
connection. However, you must have previously downloaded the<br />
license file that was generated by the <strong>NEC</strong> Product License Server.<br />
The license file contains the Software Code, which is required to<br />
activate the feature.<br />
To activate a feature manually:<br />
1. Launch PCPro and access Feature Activation (refer to 2.1<br />
Accessing Feature Activation).<br />
2. If connected to the <strong>UX5000</strong>, the Hardware Code is retrieved and<br />
displayed.<br />
3. Click Load File (refer to Figure 12-3 Feature Activation Open File<br />
Dialog on page 12-4).<br />
✎<br />
This file can reside on the PC or you can copy it to a flash drive to<br />
reference if activating other locations.<br />
Figure 12-3 Feature Activation Open File Dialog<br />
___________________________________________________________________________________<br />
PCPro: 12 - 4<br />
4. When you have located the file (xxxxxxx.lic), select it and click<br />
Open.<br />
5. When the confirmation dialog is returned, click Save & upload<br />
now to immediately save the file on the ProPro database and<br />
activate the feature (refer to Figure 12-2 Feature Activation<br />
Confirmation Dialog).<br />
<strong>Data</strong> <strong>Communications</strong> <strong>Manual</strong>
___________________________________________________________________________________<br />
<strong>UX5000</strong><br />
PCPro<br />
SECTION 3<br />
FEATURE ACTIVATION USING WEBPRO<br />
WebPro can also be used to manually activate features.<br />
3.1 <strong>Manual</strong>ly Activating a Feature<br />
To activate a feature using WebPro, you must have Internet<br />
connection.<br />
1. Point your browser at the IP address of the CD-CP00-US (set in<br />
Program 10-12-01).<br />
2. When the Home page is displayed, enter the User Name and<br />
Password.<br />
The default User Name = <strong>UX5000</strong> and Password = 12345678.<br />
Figure 12-4 WebPro Login Screen<br />
___________________________________________________________________________________<br />
<strong>Data</strong> <strong>Communications</strong> <strong>Manual</strong> PCPro: 12 - 5
PCPro<br />
<strong>UX5000</strong><br />
___________________________________________________________________________________<br />
3. If login was successful, the WebPro Home page is displayed.<br />
Figure 12-5 Feature Activation Screen - WebPro Home Page<br />
4. Click Feature Activation.<br />
___________________________________________________________________________________<br />
PCPro: 12 - 6<br />
<strong>Data</strong> <strong>Communications</strong> <strong>Manual</strong>
___________________________________________________________________________________<br />
<strong>UX5000</strong><br />
PCPro<br />
5. The WebPro License Registration dialog is displayed.<br />
Figure 12-6 Feature Activation Screen - WebPro <strong>Manual</strong> Activation<br />
6. If connected to the <strong>UX5000</strong>, the Hardware Code is retrieved and<br />
displayed.<br />
7. In the Upload a license file to the KTS field, click Browse to<br />
locate the license file (XXXXXXX.lic).<br />
✎<br />
✎<br />
This file can reside on the PC or you can copy it to a flash drive to<br />
reference if activating other locations.<br />
The license file is obtained by accessing the <strong>NEC</strong> Product Activation<br />
Server, or by activating the feature using PCPro (refer to Section 3<br />
Feature Activation Using WebPro on page 12-5).<br />
8. When the Open dialog is displayed, select the license file and click<br />
Open. When prompted to proceed, click Yes.<br />
___________________________________________________________________________________<br />
<strong>Data</strong> <strong>Communications</strong> <strong>Manual</strong> PCPro: 12 - 7
PCPro<br />
<strong>UX5000</strong><br />
___________________________________________________________________________________<br />
Figure 12-7 Feature Activation Open File Dialog - WebPro<br />
9. Click Upload to retrieve the license file.<br />
10. If the license file upload is successful, the feature is activated.<br />
___________________________________________________________________________________<br />
PCPro: 12 - 8<br />
<strong>Data</strong> <strong>Communications</strong> <strong>Manual</strong>
___________________________________________________________________________________<br />
<strong>UX5000</strong><br />
PCPro<br />
3.2 Promotion License<br />
Promotion License allows you to license all the features for 30 days.<br />
Please refer to the <strong>UX5000</strong> Software Feature <strong>Manual</strong> for more<br />
information.<br />
To Activate the Promotional License:<br />
1. Go to http://activate.necii.com/promo.<br />
2. Fill in the required information.<br />
3. Enter the provided Serial Number.<br />
4. Press Activate.<br />
3.3 Further Information<br />
For further information on Feature Activation visit:<br />
www.uslc.necinfrontia.com<br />
___________________________________________________________________________________<br />
<strong>Data</strong> <strong>Communications</strong> <strong>Manual</strong> PCPro: 12 - 9
PCPro<br />
<strong>UX5000</strong><br />
___________________________________________________________________________________<br />
-- NOTES --<br />
___________________________________________________________________________________<br />
PCPro: 12 - 10<br />
<strong>Data</strong> <strong>Communications</strong> <strong>Manual</strong>
Volume 1 - PCPro<br />
Chapter 13<br />
Modification History<br />
SECTION 1<br />
OVERVIEW<br />
PCPro keeps a record of all the modifications made to a database file. This record is<br />
known as the Modification History. PCPro also provides you with the ability to view<br />
this history list. Following is the list of database operations that PCPro records in the<br />
modification history.<br />
Operation<br />
System <strong>Data</strong> Set<br />
Details<br />
This includes programming performed through:<br />
• Standard View Screens<br />
• Wizards<br />
• System <strong>Data</strong> Programming<br />
• Copy<br />
For each set, an entry is made to the history list. The entry records<br />
the following items:<br />
Field<br />
<strong>Data</strong><br />
Date<br />
User Name<br />
Display Name<br />
Access Level<br />
Type<br />
Modification<br />
Details<br />
Date and time of operation.<br />
The User Name that performed the operation.<br />
The Display Name that performed the<br />
operation.<br />
The Access Level that performed the<br />
operation.<br />
Identifies the operation type. Set to “Set Date”.<br />
The system data ID.<br />
The item changed.<br />
Old value.<br />
New value.<br />
___________________________________________________________________________________<br />
<strong>Data</strong> <strong>Communications</strong> <strong>Manual</strong> PCPro: 13 - 1
PCPro<br />
<strong>UX5000</strong><br />
___________________________________________________________________________________<br />
The modification history is only saved in the local database when you perform File<br />
Save or File Save As. The modification history is a running list of the changes. PCPro<br />
keeps appending to the list. If you open a file, make changes, save and close the file<br />
and in the future open the same file and make additional changes, then the new<br />
modification history is appended to the old.<br />
❍<br />
The modification history is only available in PCPro - WebPro does not offer this<br />
feature.<br />
The modification state of a PCPro database is indicated via the modification icon on<br />
the Status Bar. The different filters are:<br />
The database is not modified. All data has been saved to file and uploaded.<br />
System data has been modified and has not been saved to file.<br />
System data has been saved to file but has not been uploaded.<br />
System data has been modified and has not been saved to file nor uploaded.<br />
SECTION 2<br />
ACCESSING MODIFICATION HISTORY<br />
To access Modification History, complete one of the following:<br />
❏<br />
Select the menu item Tools > Reports > Modification History.<br />
or…<br />
❏ Select the clock icon on the toolbar .<br />
___________________________________________________________________________________<br />
PCPro: 13 - 2<br />
<strong>Data</strong> <strong>Communications</strong> <strong>Manual</strong>
___________________________________________________________________________________<br />
<strong>UX5000</strong><br />
PCPro<br />
SECTION 3<br />
GENERATING A MODIFICATION HISTORY REPORT<br />
A Modification History Report can be viewed in either HTML format or Comma<br />
Separated Variable (CSV) format. Sample formats are shown in Figure 13-2 Sample<br />
Modification History - HTML Format on page 13-4 and Figure 13-3 Sample<br />
Modification History - CSV Format on page 13-5.<br />
To request a report:<br />
1. Access the report by selecting Modification History from the toolbar or by clicking<br />
the clock icon (refer to Section 2 Accessing Modification History).<br />
2. When the Export Modification History dialog box is displayed, click either the<br />
HTML or CSV option and press OK.<br />
Figure 13-1 Export Modification History Dialog Box<br />
3. The report is generated in the format you selected. (Refer to Figure 13-2<br />
Sample Modification History - HTML Format and Figure 13-3 Sample<br />
Modification History - CSV Format on page 13-5).<br />
___________________________________________________________________________________<br />
<strong>Data</strong> <strong>Communications</strong> <strong>Manual</strong> PCPro: 13 - 3
PCPro<br />
<strong>UX5000</strong><br />
___________________________________________________________________________________<br />
Figure 13-2 Sample Modification History - HTML Format<br />
___________________________________________________________________________________<br />
PCPro: 13 - 4<br />
<strong>Data</strong> <strong>Communications</strong> <strong>Manual</strong>
___________________________________________________________________________________<br />
<strong>UX5000</strong><br />
PCPro<br />
Figure 13-3 Sample Modification History - CSV Format<br />
___________________________________________________________________________________<br />
<strong>Data</strong> <strong>Communications</strong> <strong>Manual</strong> PCPro: 13 - 5
PCPro<br />
<strong>UX5000</strong><br />
___________________________________________________________________________________<br />
-- NOTES --<br />
___________________________________________________________________________________<br />
PCPro: 13 - 6<br />
<strong>Data</strong> <strong>Communications</strong> <strong>Manual</strong>
Volume 1 - PCPro<br />
Chapter 14<br />
MultiAssign<br />
SECTION 1<br />
OVERVIEW<br />
To shorten the time needed to program certain program data, PCPro provides a<br />
series of special purpose dialogs. These dialogs enable you to set multiple values<br />
with ease.<br />
___________________________________________________________________________________<br />
<strong>Data</strong> <strong>Communications</strong> <strong>Manual</strong> PCPro: 14 - 1
PCPro<br />
<strong>UX5000</strong><br />
___________________________________________________________________________________<br />
SECTION 2<br />
ACCESSING MULTIASSIGN DIALOGS<br />
To access the various dialogs available for the MultiAssign option, select<br />
Programming > MultiAssign from the toolbar (refer to Figure 14-1 Accessing the<br />
MultiAssign Dialogs on page 1-14-2). Select the desired option for assigning:<br />
❏<br />
❏<br />
❏<br />
❏<br />
Account Codes<br />
Direct Inward Dialing<br />
Extension Numbers<br />
Function Keys<br />
Figure 14-1 Accessing the MultiAssign Dialogs<br />
___________________________________________________________________________________<br />
PCPro: 14 - 2<br />
<strong>Data</strong> <strong>Communications</strong> <strong>Manual</strong>
___________________________________________________________________________________<br />
<strong>UX5000</strong><br />
PCPro<br />
SECTION 3<br />
ASSIGNING ACCOUNT CODES<br />
The Account Codes multi-assignment dialog enables the user to set a range of<br />
account codes. This saves valuable time over having to enter each account code<br />
individually.<br />
The Account Codes dialog box is accessed by selecting Programming ><br />
MultiAssign > Account Codes from the toolbar.<br />
1) Specify<br />
Account Code<br />
BIN range<br />
2) Specify Account<br />
Code number with<br />
which to begin<br />
assignment.<br />
3) Specify the<br />
number indicating<br />
how much to<br />
increment each<br />
Account Code.<br />
4) Click apply to assign the<br />
specified Account Codes.<br />
Figure 14-2 MultiAssign - Account Codes<br />
To assign a range of account code BINs with numbers:<br />
1. Specify the begin/end BIN range over which to iterate.<br />
2. Specify the account code number to begin the assignment.<br />
3. Specify by how much each account code is to be incremented. For example, a<br />
value of 2 means accounts codes will increment by 2 for each BIN (i.e. 0001,<br />
0003, 0005…).<br />
4. Click the Apply button to trigger the assignment.<br />
___________________________________________________________________________________<br />
<strong>Data</strong> <strong>Communications</strong> <strong>Manual</strong> PCPro: 14 - 3
PCPro<br />
<strong>UX5000</strong><br />
___________________________________________________________________________________<br />
Example<br />
To assign BINs 001 ~ 010 with account codes 00001 ~ 00019 in increments of 2:<br />
1. Place a 1 in the Begin at Verified Account Code Bin edit box.<br />
2. Place a 10 in the End at Verified Account Code Bin edit box.<br />
3. Place 00001 in the Begin the assignment use the Account Code edit box.<br />
4. Place 2 in the Increment Account Codes by edit box.<br />
5. Click Apply.<br />
The result will be…<br />
BIN 001 = 00001<br />
BIN 002 = 00003<br />
BIN 003 = 00005<br />
…<br />
BIN 010 = 00019<br />
___________________________________________________________________________________<br />
PCPro: 14 - 4<br />
<strong>Data</strong> <strong>Communications</strong> <strong>Manual</strong>
___________________________________________________________________________________<br />
<strong>UX5000</strong><br />
PCPro<br />
SECTION 4<br />
ASSIGNING DIRECT INWARD DIAL (DID) NUMBERS<br />
DID allows you to assign multiple DID table entries.<br />
The dialog is found under the menu item Programming > MultiAssign > Direct<br />
Inward Dial (DID).<br />
1) Enter the<br />
DID Translation<br />
Table number.<br />
2) Specify the<br />
number of indials.<br />
4) Click either<br />
Extension or Dial<br />
number.<br />
3) Enter the starting<br />
Received Number.<br />
5) Select the starting<br />
Target Number.<br />
6) Click Apply to<br />
trigger the<br />
assignments.<br />
Figure 14-3 MultiAssign - Direct Inward Dialing (DID)<br />
To assign DID entries:<br />
1. Enter the DID Translation Table Entry number to begin the assignment.<br />
2. Specify the number of indials.<br />
3. Enter the starting Received Number.<br />
4. Specify either Extension or Dial number by clicking the associated button.<br />
5. Use the pulldown menu to select the appropriate Target Number.<br />
6. Click the Apply button to trigger the assignments.<br />
___________________________________________________________________________________<br />
<strong>Data</strong> <strong>Communications</strong> <strong>Manual</strong> PCPro: 14 - 5
PCPro<br />
<strong>UX5000</strong><br />
___________________________________________________________________________________<br />
SECTION 5<br />
ASSIGNING EXTENSION NUMBERS<br />
The Extension Number multi-assignment dialog enables you to set a range of<br />
extension numbers to ports. This saves valuable time over having to enter each<br />
extension number individually. In addition, the dialog allows you to set blank<br />
extensions, thus providing a convenient way of freeing extension numbers for use by<br />
other ports.<br />
The dialog is found under the menu item Programming > MultiAssign > Extension<br />
Numbers.<br />
2) Specify beginning<br />
and ending port<br />
numbers in the range.<br />
1) Select<br />
extension type.<br />
3) Enter the extension<br />
number used to begin<br />
assignment (or leave<br />
blank to clear numbers).<br />
4) Click Apply to<br />
trigger the<br />
assignments.<br />
Figure 14-4 MultiAssignment - Extension Numbers<br />
___________________________________________________________________________________<br />
PCPro: 14 - 6<br />
<strong>Data</strong> <strong>Communications</strong> <strong>Manual</strong>
___________________________________________________________________________________<br />
<strong>UX5000</strong><br />
PCPro<br />
To assign a group of ports with extension numbers:<br />
1. Select the type of extensions you want to apply.<br />
2. Specify the port range over which to iterate.<br />
3. Specify the extension number to begin the assignment. (Leave this field blank to<br />
clear the extension numbers.)<br />
4. Click the Apply button to trigger the assignment.<br />
Example<br />
To assign terminal ports 001~099 with extension numbers 301~399:<br />
1. To assign station numbers select 11-01: Extension Numbering as our extension<br />
type.<br />
2. Place a 1 in the Begin at Station Port edit box.<br />
3. Place a 99 in the End at Station Port edit box.<br />
4. Place 301 in the Begin the assignment use the extension edit box.<br />
5. Click Apply.<br />
The result will be…<br />
Port 001 = Ext 301<br />
Port 002 = 302<br />
Port 003 = 303<br />
…<br />
Port 099 = 399<br />
The extension numbers must validate against the numbering plan setup in Program<br />
11-01. In addition, duplicate extension numbers cannot exist. In this case, free the<br />
extension numbers by assigning a blank to the ports using those extension numbers.<br />
___________________________________________________________________________________<br />
<strong>Data</strong> <strong>Communications</strong> <strong>Manual</strong> PCPro: 14 - 7
PCPro<br />
<strong>UX5000</strong><br />
___________________________________________________________________________________<br />
SECTION 6<br />
ASSIGNING FUNCTION KEYS<br />
The Function Keys multi-assignment dialog enables you to set up a group of function<br />
keys for multiple terminals. The dialog is best used if you need to set up many<br />
terminals to have the same set of function keys.<br />
The dialog is found under the menu item Programming > MultiAssign > Function<br />
Keys.<br />
2) Select Function<br />
Keys to set by clicking<br />
the checkbox.<br />
1) Select<br />
terminals.<br />
3) Select<br />
Function type.<br />
4) If assigning<br />
keys as Trunk<br />
Keys (i.e., line<br />
keys), select<br />
the starting<br />
trunk number.<br />
5) Select the<br />
Sequence type.<br />
6) Click Assign<br />
to preview the<br />
result.<br />
7) Click Apply to<br />
trigger the<br />
assignments.<br />
Figure 14-5 MultiAssignment - Function Keys<br />
___________________________________________________________________________________<br />
PCPro: 14 - 8<br />
<strong>Data</strong> <strong>Communications</strong> <strong>Manual</strong>
___________________________________________________________________________________<br />
<strong>UX5000</strong><br />
PCPro<br />
To assign Function Keys:<br />
1. Select the terminals from the Terminals list by ticking the check boxes.<br />
2. Select the function keys to set by clicking the checkbox.<br />
3. Select the Function Type.<br />
4. Specify the starting Trunk Number.<br />
5. Select the Sequence type.<br />
6. Click the Assign button. PCPro assigns selected function keys with trunk<br />
numbers, beginning with the trunk specified in step 4. The values have not been<br />
set to program data yet. This is only a preview.<br />
7. Click the Apply button to trigger the assignment.<br />
Example<br />
To setup extensions 301 ~305 to have function keys 1~8 set as Trunk Keys 10~17<br />
follow the steps below:<br />
1. Select extensions 301~305 from the terminal list.<br />
2. Tick function keys 1~8 (i.e., tick all items in the first row of function keys).<br />
3. Set the function type to Trunk Key.<br />
4. In the Start with Trunk edit box type 10. Alternatively, click the “…” button and<br />
select trunk 10 from the list.<br />
5. Click the Apply button to trigger the assignment.<br />
The result will be…<br />
Ext 301 Ext 302 Ext 305<br />
Key 1 = Trunk 10 Key 1 = Trunk 10 Key 1 = Trunk 10<br />
Key 2 = Trunk 11 Key 2 = Trunk 11 … Key 2 = Trunk 11<br />
… … …<br />
Key 8 = Trunk 17 Key 8 = Trunk 17 Key 8 = Trunk 17<br />
___________________________________________________________________________________<br />
<strong>Data</strong> <strong>Communications</strong> <strong>Manual</strong> PCPro: 14 - 9
PCPro<br />
<strong>UX5000</strong><br />
___________________________________________________________________________________<br />
-- NOTES --<br />
___________________________________________________________________________________<br />
PCPro: 14 - 10<br />
<strong>Data</strong> <strong>Communications</strong> <strong>Manual</strong>
Volume 2 - TAPI, 1st Party<br />
Chapter 1<br />
Introduction<br />
The <strong>NEC</strong> Infrontia 1st-party CTI driver integrates computers and terminals. TAPI<br />
allows the user personalized control of the <strong>UX5000</strong> from a desktop or laptop PC when<br />
used in conjunction with a TAPI-compliant application. The <strong>UX5000</strong> and PC are<br />
connected using a LAN connection, allowing the PC user to access sophisticated<br />
communications services via the LAN.<br />
Some possibilities are:<br />
❏<br />
❏<br />
❏<br />
❏<br />
❏<br />
❏<br />
❏<br />
Personal information managers offering features such as automatic dialing, voice mail<br />
sorting, and simultaneous communications.<br />
Strengthened information applications connecting database managers, spreadsheets,<br />
and word processors directly to the telephone network.<br />
Advanced call managers letting users manage more complicated telephone functions<br />
(such as setting up conference calls).<br />
Icon-driven data transmission allowing users to drag icons to send files, specifying<br />
whether to transmit as a file, fax, or EMail.<br />
Caller ID functions letting users identify an inbound caller on another line without putting<br />
anyone on hold. The second caller could be sent a message or routed directly to voice<br />
mail. Screen pops can also be used with Caller ID to identify incoming callers. Using a<br />
screen pop application (such as IdentaFone’s IdentaPop with MS Outlook integration),<br />
caller information can be retrieved and displayed on the PC’s monitor.<br />
Remote control applications letting users operate their computers from a distance over<br />
public telephone lines.<br />
Access to information services (such as news retrieval services) obtained through TAPI<br />
applications.<br />
___________________________________________________________________________________<br />
<strong>Data</strong> <strong>Communications</strong> <strong>Manual</strong> TAPI 1st Party: 1 - 1
<strong>UX5000</strong><br />
___________________________________________________________________________________<br />
-- NOTES --<br />
___________________________________________________________________________________<br />
TAPI 1st Party: 1 - 2<br />
<strong>Data</strong> <strong>Communications</strong> <strong>Manual</strong>
Volume 2 - TAPI, 1st Party<br />
Chapter 2<br />
Installation<br />
SECTION 1<br />
REQUIRED PC SPECIFICATION<br />
Windows Vista User:<br />
❍ CPU: 1GHz or better<br />
❍ Memory: 1 Gbyte or better<br />
❍ HDD Space: 50MB or better<br />
Windows 20000 / XP User:<br />
❍ CPU: 450MHz or better<br />
❍ Memory: 256Mbyte or better<br />
❍ HDD Space: 50MB or better<br />
Operating Software:<br />
❍<br />
❍<br />
❍<br />
❍<br />
❍<br />
❍<br />
❍<br />
❍<br />
❍<br />
Microsoft® Windows® 2000 Professional Service Pack 4 or later<br />
Microsoft® Windows® 2000 Server Service Pack 4 or later<br />
Microsoft® Windows® XP Home Edition Service Pack 2 or later<br />
Microsoft® Windows® XP Professional Service Pack 2 or later<br />
Microsoft® Windows® Vista Home Basic<br />
Microsoft® Windows® Vista Home Premium<br />
Microsoft® Windows® Vista Business<br />
Microsoft® Windows® Vista Enterprise<br />
Microsoft® Windows® Vista Ultimate<br />
___________________________________________________________________________________<br />
<strong>Data</strong> <strong>Communications</strong> <strong>Manual</strong> TAPI 1st Party: 2 - 1
TAPI, 1st Party<br />
<strong>UX5000</strong><br />
___________________________________________________________________________________<br />
SECTION 2<br />
RELATED FEATURES<br />
Caller ID<br />
An extension’s Class of Service setting determines if additional options (Caller ID<br />
display, Caller ID for second incoming call, etc.).<br />
Computer Telephony Integration (CTI) Applications and Caller ID<br />
The system provides <strong>Data</strong>base Lookup through Caller ID and TAPI compatible thirdparty<br />
software (such as Interact Commerce Corporations ACT!).<br />
Headset Operation<br />
In order to use the headset for some TAPI features (such as dialing out from MS<br />
Outlook), use the Automatic Answer feature and press the Headset programmable<br />
function key (PGM 15-07 or SC 851: 05) to redirect the call to the headset and disable<br />
the hookswitch detection.<br />
___________________________________________________________________________________<br />
TAPI 1st Party: 2 - 2<br />
<strong>Data</strong> <strong>Communications</strong> <strong>Manual</strong>
___________________________________________________________________________________<br />
<strong>UX5000</strong><br />
TAPI, 1st Party<br />
SECTION 3<br />
OPERATION<br />
TAPI operation is automatic once programmed in the <strong>UX5000</strong> and enabled in the<br />
PC’s TAPI application, unless a headset is used.<br />
3.1 Using the Headset with Automatic Answer:<br />
1. With the keyset in an idle state, press the Check key.<br />
2. Press the Headset key (PGM 15-07 or SC 851: 05) twice.<br />
3. Press the Clear key to return the display to idle.<br />
✎<br />
✎<br />
The Headset key blinks when Automatic Headset is activated.<br />
To cancel Automatic Headset, repeat these steps.<br />
3.2 To Redirect Calls to the Headset and Disable the<br />
Hookswitch (required for some TAPI features):<br />
1. With the keyset in an idle state, press the Check key.<br />
2. Press the Headset key (PGM 15-07 or SC 851: 05) twice.<br />
3. Press the Clear key to return the display to idle.<br />
✎<br />
The Headset key blinks when Automatic Headset is activated.<br />
✎ To cancel Automatic Headset, repeat these steps.<br />
4. Press the Headset key (PGM 15-07 or SC 851: 05) to go off hook.<br />
___________________________________________________________________________________<br />
<strong>Data</strong> <strong>Communications</strong> <strong>Manual</strong> TAPI 1st Party: 2 - 3
TAPI, 1st Party<br />
<strong>UX5000</strong><br />
___________________________________________________________________________________<br />
SECTION 4<br />
PROGRAMMING FOR TAPI<br />
❏<br />
10-12-01 : CCPU Network Setup - CCPU IP Address OR<br />
10-12-09 : CCPU Network Setup - VOIPDB IP Address<br />
Define the IP address for connecting to the <strong>UX5000</strong>’s CCPU (default:<br />
192.168.0.10) [item 01] OR VoIP daughter board (default: 172.16.0.10) [item<br />
09]. In the PC’s TAPI application, set this IP address to allow the connection to<br />
the <strong>UX5000</strong> system.<br />
❏ 10-20-01 : LAN Setup for External Equipment, TCP Port, Device 9<br />
Define the TCP port number (usually 8282) for Device 9 (CTE/1st-Party TAPI).<br />
___________________________________________________________________________________<br />
TAPI 1st Party: 2 - 4<br />
<strong>Data</strong> <strong>Communications</strong> <strong>Manual</strong>
___________________________________________________________________________________<br />
<strong>UX5000</strong><br />
TAPI, 1st Party<br />
SECTION 5<br />
INSTALLATION OF THE TAPI DRIVER<br />
1. Double-click on the Setup.exe file. Click NEXT when you see the following welcome<br />
screen.<br />
Figure 2-1 InstallShield Wizard Welcome Screen<br />
2. The Destination Location screen appears allowing you to choose the destination<br />
folder where you install the TAPI driver. Click NEXT to accept the default target<br />
folder. If necessary, click BROWSE to choose a different drive or folder.<br />
Figure 2-2 Telephony Driver Setup - Destination Screen<br />
___________________________________________________________________________________<br />
<strong>Data</strong> <strong>Communications</strong> <strong>Manual</strong> TAPI 1st Party: 2 - 5
TAPI, 1st Party<br />
<strong>UX5000</strong><br />
___________________________________________________________________________________<br />
3. Enter the extension number of the terminal which will be using the TAPI driver.<br />
Figure 2-3 Telephony Driver Setup - Extension Number Screen<br />
4. The Setup Address screen appears. Enter the IP address of the <strong>UX5000</strong>, the<br />
TCP port number, and the IP address for the PC. Use a period (“.”) between<br />
numbers when enter the IP addresses. The PBX IP and TCP port numbers<br />
must match the entry within the <strong>UX5000</strong> programming (Programs 10-12 and<br />
10-20). (e.g. TAPI: 192.168.1.76, PBX IP: 192.168.1.75, TCP Port: 8181) When<br />
you enter the information, click NEXT.<br />
✎<br />
Note: This address should be given to you by the network<br />
administrator.<br />
Figure 2-4 Telephony Driver Setup - IP Information Screen<br />
___________________________________________________________________________________<br />
TAPI 1st Party: 2 - 6<br />
<strong>Data</strong> <strong>Communications</strong> <strong>Manual</strong>
___________________________________________________________________________________<br />
<strong>UX5000</strong><br />
TAPI, 1st Party<br />
5. Verify the installation settings before clicking NEXT to complete the installation.<br />
Figure 2-5 Telephony Driver Setup Confirmation Screen<br />
6. The following screen appears as the driver connects to the <strong>UX5000</strong>.<br />
Figure 2-6 Initialization Screen<br />
___________________________________________________________________________________<br />
<strong>Data</strong> <strong>Communications</strong> <strong>Manual</strong> TAPI 1st Party: 2 - 7
TAPI, 1st Party<br />
<strong>UX5000</strong><br />
___________________________________________________________________________________<br />
7. The following window appears displaying the communications status, extension<br />
number, etc. If there was a problem connecting to the <strong>UX5000</strong>, the<br />
<strong>Communications</strong> Status box will display a connection error. You can use the<br />
Network Information section in the window to update/correct the information<br />
as needed. Either click the Line Configuration button or Log Setting button if<br />
required (see the following steps for details on these items) or click OK if the<br />
connection was established.<br />
✎<br />
This screen can also be accessed after the installation process. Refer<br />
to page 2-15.<br />
Figure 2-7 Telephony Service Provider Screen<br />
Changes to these options should be carefully considered as<br />
they may prevent the CTI from functioning properly.<br />
❍<br />
❍<br />
Telephony System Information:<br />
Shows the telephony driver's version number.<br />
Communication Status:<br />
Shows the status between the telephony driver and <strong>UX5000</strong>. If the<br />
connection is successful, then it will show the version, IP Address<br />
and Connected Terminal information.<br />
If the connection returns an error, it will show the error and the<br />
item to check in the Communication Status box. After checking for<br />
the error, you must restart the Telephony Service and re-check the<br />
Communication Status box to see if the error has been resolved.<br />
___________________________________________________________________________________<br />
TAPI 1st Party: 2 - 8<br />
<strong>Data</strong> <strong>Communications</strong> <strong>Manual</strong>
___________________________________________________________________________________<br />
<strong>UX5000</strong><br />
TAPI, 1st Party<br />
❍<br />
❍<br />
❍<br />
Line Information:<br />
Shows the terminal that is going to be used. You can set the<br />
following items:<br />
❒<br />
❒<br />
❒<br />
Extension Number:<br />
Shows the extension number you installed. If you<br />
change the terminal or number please reset the number<br />
and reboot the PC in order for the change to take affect.<br />
Extension Name:<br />
Shows the name of the Extension.<br />
Line Configuration:<br />
Shows the Line Configuration screen. You can't press<br />
the button unless you are connected to PBX.<br />
Network Information:<br />
❒<br />
❒<br />
❒<br />
PBX IP Address:<br />
Shows the IP Address which you entered during<br />
installation. If you change the PBX IP Address within<br />
the <strong>UX5000</strong> programming, change this setting as well<br />
and reboot your PC.<br />
PBX TCP Port:<br />
Shows the TCP Port Address you entered during<br />
installation. If you change the PBX TCP Port Address<br />
within the <strong>UX5000</strong> programming, change this setting as<br />
well and reboot your PC.<br />
My Host Name / IP Address:<br />
Shows the My Host Name/IP Address you entered<br />
during installation. We recommend using a "Localhost"<br />
(Default) or the PC name. Otherwise, enter the IP<br />
address of the network card you are using. If you<br />
change the IP address of the card you’re using, change<br />
this setting as well and reboot your PC.<br />
Operation Mode:<br />
Shows the Operation Mode you selected during the installation.<br />
❒<br />
Multi Line:<br />
Send event to CTI that occurs on Speaker Key/Answer<br />
Key/Trunk Key/Virtual Extension Key/Yellow Key.<br />
Use this setting if the application shows multiple call<br />
information.<br />
___________________________________________________________________________________<br />
<strong>Data</strong> <strong>Communications</strong> <strong>Manual</strong> TAPI 1st Party: 2 - 9
TAPI, 1st Party<br />
<strong>UX5000</strong><br />
___________________________________________________________________________________<br />
❒<br />
Single Line:<br />
Send event to CTI that occurs on Speaker Key/Answer<br />
Key/Yellow Key.<br />
The only incoming calls that can be answered in this<br />
mode are Extension calls and Trunk calls for which the<br />
Answer key blinks.<br />
❒<br />
Outlook:<br />
This can only be selected when the Single Line mode is<br />
selected. Select this option when using Outlook. Check<br />
the Outlook Setup for further information.<br />
❍<br />
Log Setting:<br />
Opens the Log Setting Screen.<br />
8. By clicking Line Configuration, the Call Mode can be set.<br />
Note: You need to close the TAPI application before you open the "Line<br />
Configuration". You can't change the setting while it is "LineOpen".<br />
This option should not be changed as is may prevent the CTI from functioning<br />
properly.<br />
❍<br />
❍<br />
❍<br />
❍<br />
Line Name:<br />
The name of the terminal is displayed.<br />
Auto Speaker Mode (Default):<br />
Outgoing/incoming calls will use a terminal as the sound device.<br />
Auto Headset Mode:<br />
Outgoing/incoming calls will use a headset as the sound device. In<br />
order to use this mode; make sure you have assigned a Headset<br />
Button to a function key or you will not be able to answer a call.<br />
Device ID:<br />
The Device ID of the terminal that has been opened is displayed.<br />
You need this ID to open in TAPI.<br />
___________________________________________________________________________________<br />
TAPI 1st Party: 2 - 10<br />
<strong>Data</strong> <strong>Communications</strong> <strong>Manual</strong>
___________________________________________________________________________________<br />
<strong>UX5000</strong><br />
TAPI, 1st Party<br />
Click OK to return to the Telephony Service Provider window.<br />
✎<br />
Note: To allow the call mode configuration, the device should be not<br />
be in used by any TAPI application (i.e Arc ScreenPop).<br />
Figure 2-8 Line Configuration Screen<br />
9. Within the Line Configuration screen, the Basic Setting can be defined. This<br />
option, however, is only displayed when the Single Line mode is selected.<br />
Note: You need to close the TAPI application before you open the "Line<br />
Configuration". You can't change the setting while it is "LineOpen".<br />
This option should not be changed as is may prevent the CTI from functioning<br />
properly.<br />
___________________________________________________________________________________<br />
<strong>Data</strong> <strong>Communications</strong> <strong>Manual</strong> TAPI 1st Party: 2 - 11
TAPI, 1st Party<br />
<strong>UX5000</strong><br />
___________________________________________________________________________________<br />
Figure 2-9 Line Configuration - Basic Setup Screen<br />
___________________________________________________________________________________<br />
TAPI 1st Party: 2 - 12<br />
❍<br />
❍<br />
❍<br />
Line Name:<br />
The name of the line is displayed. Please do not change the name<br />
unless asked to do so by the application.<br />
Phone Number:<br />
The extension number of the terminal the CTI is set to is<br />
displayed.<br />
Notify Call Information:<br />
This option sets when to send LINE_CALLINFO (when the call<br />
information about the specified call has changed).<br />
❒<br />
❒<br />
❒<br />
❒<br />
Mode 0: When Called<br />
It will send a change of notice if the terminal rings.<br />
Mode 1: When Connected<br />
It will send a change of notice if the terminal is<br />
answered and in a connected state. It will detect the<br />
change either by answering a terminal that has no line<br />
assigned or by an application sending out a message<br />
that the terminal is answered.<br />
Mode 2: Both<br />
This is a combination of Mode 0 and Mode 1.<br />
Mode 3: Normal Mode (default)<br />
It is recommended to use this setting unless it is<br />
specified otherwise by an application.<br />
<strong>Data</strong> <strong>Communications</strong> <strong>Manual</strong>
___________________________________________________________________________________<br />
<strong>UX5000</strong><br />
TAPI, 1st Party<br />
❍<br />
Block Call Information:<br />
Call information (LINE_CALLINFO) can be blocked based on the<br />
type of call. This option is only available when Notify Call<br />
Information is set to Mode 0, 1 or 2.<br />
❒<br />
❒<br />
❒<br />
❒<br />
Outgoing Call:<br />
Box Checked - Will block outgoing call information<br />
Box Unchecked - Will not block outgoing call<br />
information.<br />
Incoming Call:<br />
Box Checked - Will block incoming call information<br />
Box Unchecked - Will not block incoming call<br />
information.<br />
Internal Call:<br />
Box Checked - Will block extension call information<br />
Box Unchecked - Will not block extension call<br />
information.<br />
Trunk Numbers:<br />
By defining a Trunk Line Number, it will block Trunk Call<br />
Information.<br />
The chart shows the relation between the Notify Call<br />
Information setting and Block Call Information.<br />
Example: Mode 0: You can select to block Incoming,<br />
Internal and Trunk but can't select outgoing.<br />
Notify Info. Call Type of Block Call Information<br />
Outgoing<br />
Call<br />
Incoming<br />
Call<br />
Internal<br />
Call<br />
Trunk<br />
Numbers<br />
Mode 0 NG OK OK OK<br />
Mode 1 OK OK OK OK<br />
Mode 2 OK OK OK OK<br />
Mode 3 NG NG NG NG<br />
___________________________________________________________________________________<br />
<strong>Data</strong> <strong>Communications</strong> <strong>Manual</strong> TAPI 1st Party: 2 - 13
TAPI, 1st Party<br />
<strong>UX5000</strong><br />
___________________________________________________________________________________<br />
10. Log Setting: This option should not be changed as is may prevent the CTI<br />
from functioning properly. The default setting of “Normal Mode” will create a<br />
Telephony Driver Log in a directory in which you have installed <strong>NEC</strong> Infrontia<br />
Telephony Driver. Click OK to return to the Telephony Service Provider window.<br />
Figure 2-10 Log Setting Screen<br />
11. On completion of the installation, the following setup screen may appear. Select<br />
YES, I WANT TO RESTART MY COMPUTER NOW and select FINISH.<br />
Figure 2-11 InstallShield Wizard Completion Screen<br />
___________________________________________________________________________________<br />
TAPI 1st Party: 2 - 14<br />
<strong>Data</strong> <strong>Communications</strong> <strong>Manual</strong>
___________________________________________________________________________________<br />
<strong>UX5000</strong><br />
TAPI, 1st Party<br />
SECTION 6<br />
CHANGING TAPI SETTINGS AFTER INSTALLATION<br />
You can access the <strong>NEC</strong> Infrontia Telephony Service Provider from the Control Panel.<br />
❍ Warning!<br />
Close the TAPI application before changing the setting for the <strong>NEC</strong> Infrontia<br />
Telephony Driver. Some of the settings need to have the application closed<br />
in order to change the settings. After closing the TAPI application, then open<br />
the <strong>NEC</strong> Infrontia Telephony Driver.<br />
1. From the Windows START button, go to the Control Panel and double-click the<br />
Phone and Modem Options.<br />
2. Click the Advance tab on the Phone and Modem Options.<br />
3. On the Advance tab, select the <strong>NEC</strong> Infrontia Telephony Service Provider<br />
and click Configure.<br />
Figure 2-12 Phone and Modem Options - Advanced Tab<br />
When using Windows Vista:<br />
If “User Account Control (UAC)” is ON, if you click Configure and receive the User<br />
Account Control (UAC) screen, click Continue.<br />
___________________________________________________________________________________<br />
<strong>Data</strong> <strong>Communications</strong> <strong>Manual</strong> TAPI 1st Party: 2 - 15
TAPI, 1st Party<br />
<strong>UX5000</strong><br />
___________________________________________________________________________________<br />
SECTION 7<br />
OUTLOOK SETUP<br />
Please make sure you have Outlook selected in the Operation Mode (page 2-9)<br />
within the Telephony System Information screen before starting the Outlook setup.<br />
Notice:<br />
This is a basic step to make a call using Outlook’s Call Contact feature. Please read the<br />
Outlook Online Help for further details.<br />
7.1 Making a Call<br />
1. Open Outlook and select Go then select Contact. The Contact<br />
screen opens.<br />
2. Go to Action and select Call Contact and choose New Call.<br />
3. A New Call screen will pop up. Enter the number you wish to dial<br />
in the Number field and press Start Call.<br />
7.2 Dialing Options<br />
You can set the line you want to use within the Dialing Option. All<br />
the registered contacts and new calls will be using the dialing option.<br />
1. Open Outlook and select Go then select Contact. The Contact<br />
screen opens.<br />
2. Go to Action and select Call Contact and choose New Call.<br />
3. Press Dialing Option.<br />
4. Select Connect Using Line and choose Extension XXX Keyset<br />
(where xxx is the extension number).<br />
7.3 Dialing Properties<br />
The Phone and Modem Option screen will open and you can set/<br />
edit location information.<br />
1. Open Outlook and select Go then select Contact. The Contact<br />
screen opens.<br />
2. Go to Action and select Call Contact and choose New Call.<br />
3. Press Dialing Properties.<br />
4. Press Edit and edit the location. Follow the PBX setting. If you<br />
want to have area codes added when making the call, please<br />
enter “000” in the Area Code field.<br />
___________________________________________________________________________________<br />
TAPI 1st Party: 2 - 16<br />
<strong>Data</strong> <strong>Communications</strong> <strong>Manual</strong>
<strong>NEC</strong> Unified Solutions, Inc.<br />
4 Forest Parkway<br />
Shelton, CT 06484<br />
www.necux5000.com<br />
Important Telephone Numbers<br />
Sales Support and General Information . . . . . . . . . . . . . . . . . . . . 800-365-1928<br />
Technical Service<br />
Current Products . . . . . . . . . . . . . . . . . . . . . . . . . . . . . . . . . . . . 203-925-8801<br />
Current Products After Hours (Emergencies Only) . . . . . 203-929-7920<br />
Discontinued Products . . . . . . . . . . . . . . . . . . . . . . . . . . . . . . 900-990-2541<br />
Customer Service . . . . . . . . . . . . . . . . . . . . . . . . . . 203-926-5444<br />
Technical Training . . . . . . . . . . . . . . . . . . . . . . . . . . . . . . . . . . . . . . . . . . 203-926-5430<br />
<strong>UX5000</strong> <strong>Data</strong> <strong>Communications</strong> <strong>Manual</strong> Contact Information ◆ 1
<strong>NEC</strong> Unified Solutions, Inc.<br />
4 Forest Parkway<br />
Shelton, CT 06484<br />
www.necux5000.com<br />
(See inside back cover for contact information.)<br />
(0913203)<br />
August 22, 2008, Rev 1<br />
Printed in U.S.A.