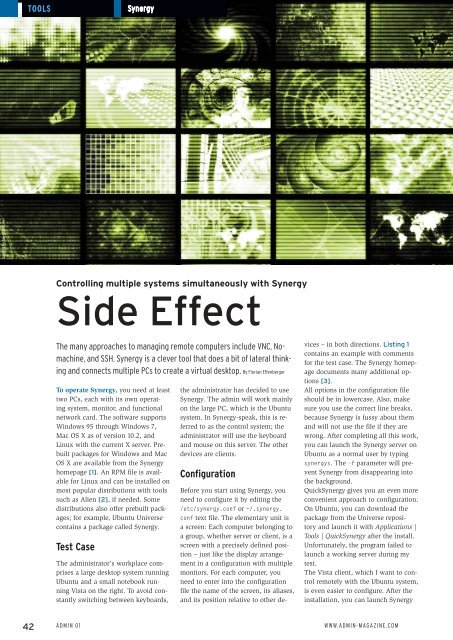ADMIN
Create successful ePaper yourself
Turn your PDF publications into a flip-book with our unique Google optimized e-Paper software.
©Kheng Ho Toh, 123RF.com<br />
Tools<br />
Synergy<br />
Controlling multiple systems simultaneously with Synergy<br />
Side Effect<br />
The many approaches to managing remote computers include VNC, Nomachine,<br />
and SSH. Synergy is a clever tool that does a bit of lateral thinking<br />
and connects multiple PCs to create a virtual desktop. By Florian Effenberger<br />
To operate Synergy, you need at least<br />
two PCs, each with its own operating<br />
system, monitor, and functional<br />
network card. The software supports<br />
Windows 95 through Windows 7,<br />
Mac OS X as of version 10.2, and<br />
Linux with the current X server. Prebuilt<br />
packages for Windows and Mac<br />
OS X are available from the Synergy<br />
homepage [1]. An RPM file is available<br />
for Linux and can be installed on<br />
most popular distributions with tools<br />
such as Alien [2], if needed. Some<br />
distributions also offer prebuilt packages;<br />
for example, Ubuntu Universe<br />
contains a package called Synergy.<br />
Test Case<br />
The administrator’s workplace comprises<br />
a large desktop system running<br />
Ubuntu and a small notebook running<br />
Vista on the right. To avoid constantly<br />
switching between keyboards,<br />
the administrator has decided to use<br />
Synergy. The admin will work mainly<br />
on the large PC, which is the Ubuntu<br />
system. In Synergy-speak, this is referred<br />
to as the control system; the<br />
administrator will use the keyboard<br />
and mouse on this server. The other<br />
devices are clients.<br />
Configuration<br />
Before you start using Synergy, you<br />
need to configure it by editing the<br />
/etc/synergy.conf or ~/.synergy.<br />
conf text file. The elementary unit is<br />
a screen: Each computer belonging to<br />
a group, whether server or client, is a<br />
screen with a precisely defined position<br />
– just like the display arrangement<br />
in a configuration with multiple<br />
monitors. For each computer, you<br />
need to enter into the configuration<br />
file the name of the screen, its aliases,<br />
and its position relative to other devices<br />
– in both directions. Listing 1<br />
contains an example with comments<br />
for the test case. The Synergy homepage<br />
documents many additional options<br />
[3].<br />
All options in the configuration file<br />
should be in lowercase. Also, make<br />
sure you use the correct line breaks,<br />
because Synergy is fussy about them<br />
and will not use the file if they are<br />
wrong. After completing all this work,<br />
you can launch the Synergy server on<br />
Ubuntu as a normal user by typing<br />
synergys. The ‐f parameter will prevent<br />
Synergy from disappearing into<br />
the background.<br />
QuickSynergy gives you an even more<br />
convenient approach to configuration.<br />
On Ubuntu, you can download the<br />
package from the Universe repository<br />
and launch it with Applications |<br />
Tools | QuickSynergy after the install.<br />
Unfortunately, the program failed to<br />
launch a working server during my<br />
test.<br />
The Vista client, which I want to control<br />
remotely with the Ubuntu system,<br />
is even easier to configure. After the<br />
installation, you can launch Synergy<br />
42 Admin 01 www.admin-magazine.com