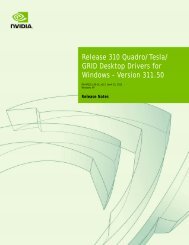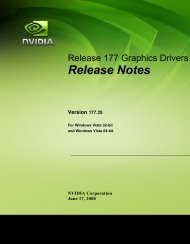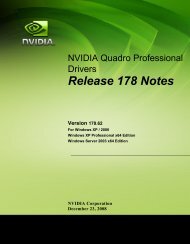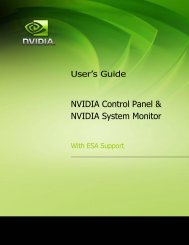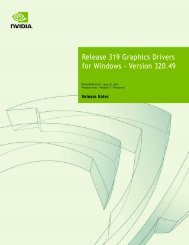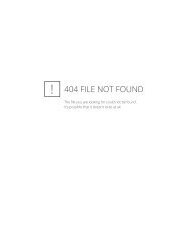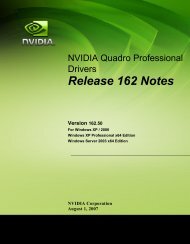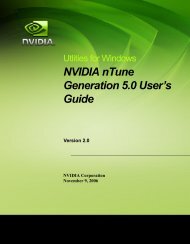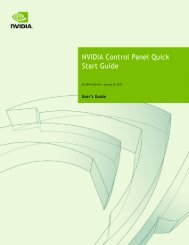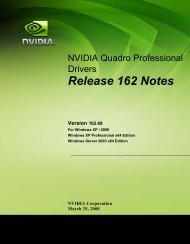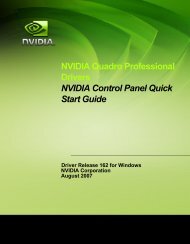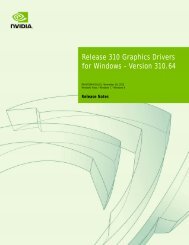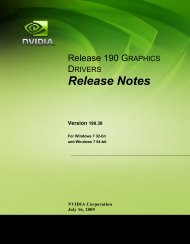NVIDIA Quadro Professional Drivers NVIDIA Control Panel Quick ...
NVIDIA Quadro Professional Drivers NVIDIA Control Panel Quick ...
NVIDIA Quadro Professional Drivers NVIDIA Control Panel Quick ...
You also want an ePaper? Increase the reach of your titles
YUMPU automatically turns print PDFs into web optimized ePapers that Google loves.
Appendix A<br />
Using <strong>NVIDIA</strong> SLI Technology<br />
6 If your graphics boards have an auxiliary power connector, connect them to the<br />
power supply using the supplied power connector cables.<br />
7 Replace the system’s cover and reconnect your display(s) to the SLI‐ready<br />
graphics board installed in the x16 expansion slot.<br />
8 Plug the power cable back into the system.<br />
Installing the Display Driver<br />
Follow the steps listed below to install your driver software:<br />
1 Power on the system and log into Windows.<br />
2 Cancel the Windows “Found New Hardware Wizard”.<br />
This message should appear twice – once for each graphics board.<br />
3 Run “setup.exe” for the SLI driver you saved to your desktop.<br />
4 Follow the “Next” prompts to proceed with driver installation.<br />
5 Once the software has been installed, choose “Yes, I want to restart my computer<br />
now” and select “Finish” to reboot the system.<br />
See the following sections for instructions on using <strong>NVIDIA</strong> SLI Technology:<br />
• “Using <strong>NVIDIA</strong> SLI Frame Rendering and Antialiasing Modes” on page 42<br />
• “Using SLI Multi‐View Mode” on page 48<br />
<strong>NVIDIA</strong> Corporation 41