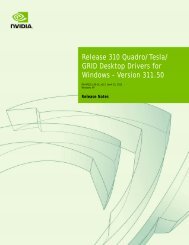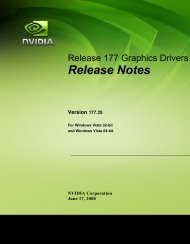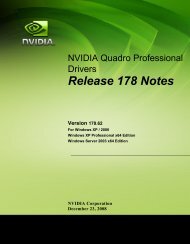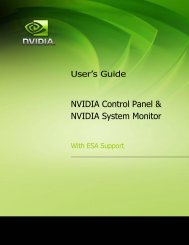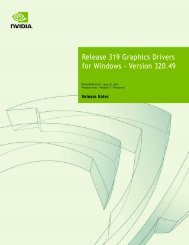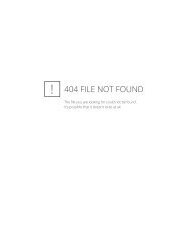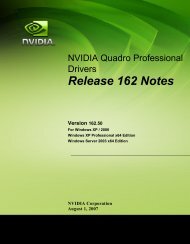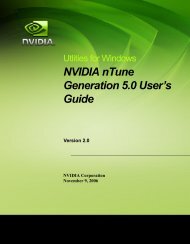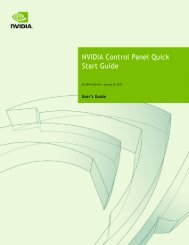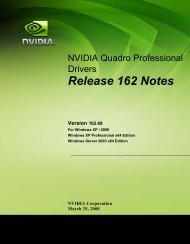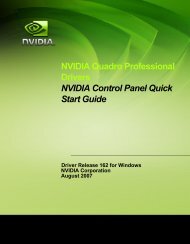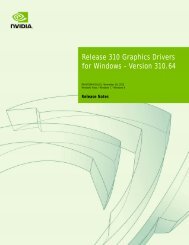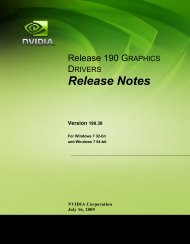NVIDIA Quadro Professional Drivers NVIDIA Control Panel Quick ...
NVIDIA Quadro Professional Drivers NVIDIA Control Panel Quick ...
NVIDIA Quadro Professional Drivers NVIDIA Control Panel Quick ...
Create successful ePaper yourself
Turn your PDF publications into a flip-book with our unique Google optimized e-Paper software.
Appendix A<br />
Using <strong>NVIDIA</strong> SLI Technology<br />
Using the Preset 3D App Profiles<br />
The following three preset application profiles for OpenGL applications are useful in<br />
SLI configurations:<br />
• 3D App‐Modeling AFR<br />
This preset is useful for modeling applications, and uses SLI AFR mode.<br />
• 3D App‐Visual Simulation<br />
This preset is useful for visual simulation applications, and uses SLI SFR mode.<br />
• 3D App‐Default Global Settings<br />
This preset uses SLI single‐GPU rendering mode, and is also useful when you<br />
need to use non‐SLI configurations.<br />
To enable one of these profiles, click the Global Settings tab in the Manage 3D<br />
Settings page, then click the Global presets list arrow and click the profile you want<br />
to use.<br />
Viewing Load Balancing<br />
To view the relative amount of work, or load balancing, performed by each GPU in<br />
DirectX and OpenGL applications,<br />
1 From the <strong>NVIDIA</strong> <strong>Control</strong> <strong>Panel</strong> Select a Task pane, click Set SLI configuration.<br />
2 From the menu bar, click 3D Settings, then click the drop‐down menu item Show<br />
SLI Visual Indicators.<br />
This option enables an SLI status bar that reflects how the GPUs are working together<br />
to render DirectX and OpenGL full‐screen applications. See Figure 1.1.<br />
46 <strong>Quick</strong> Start Guide